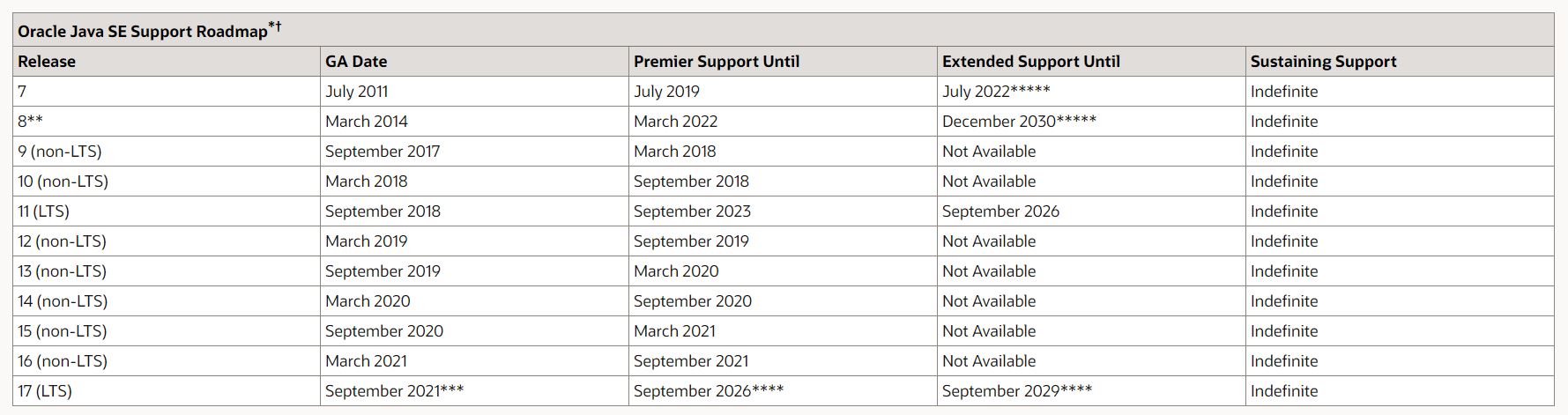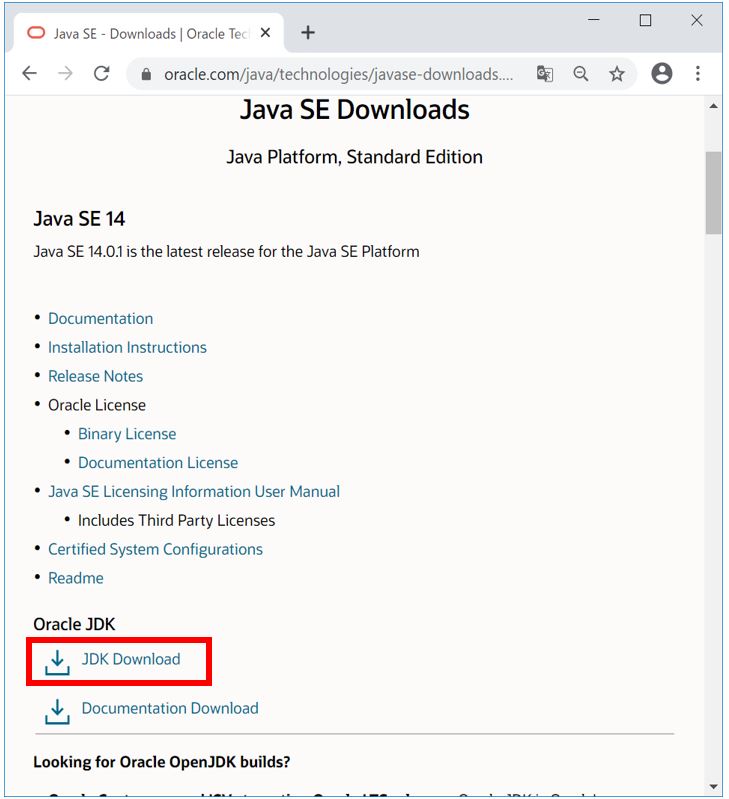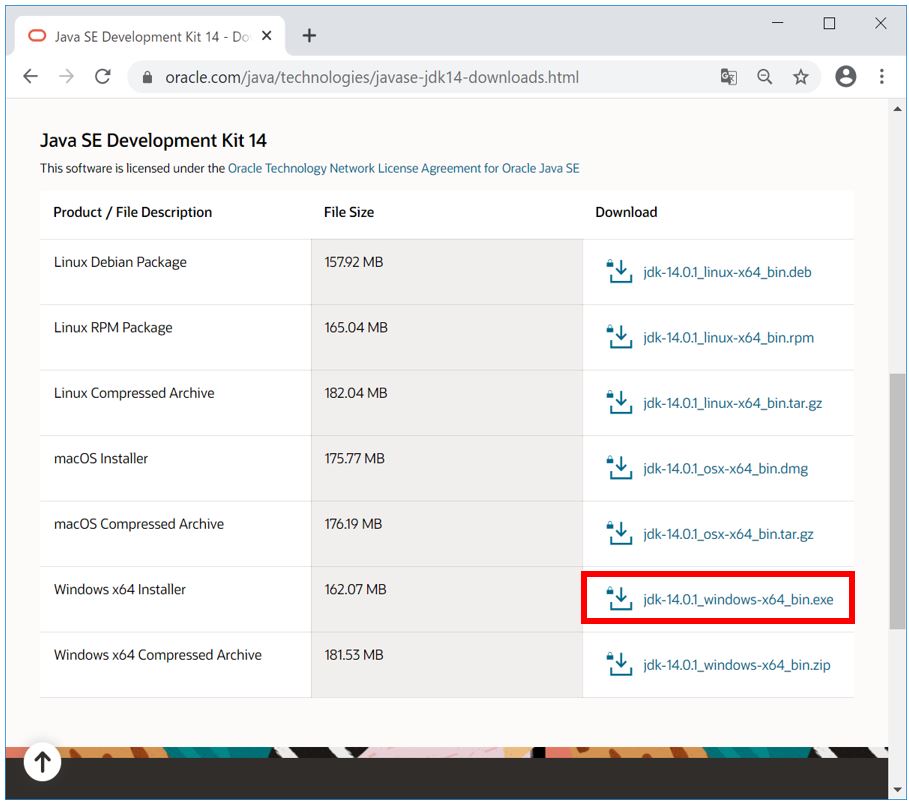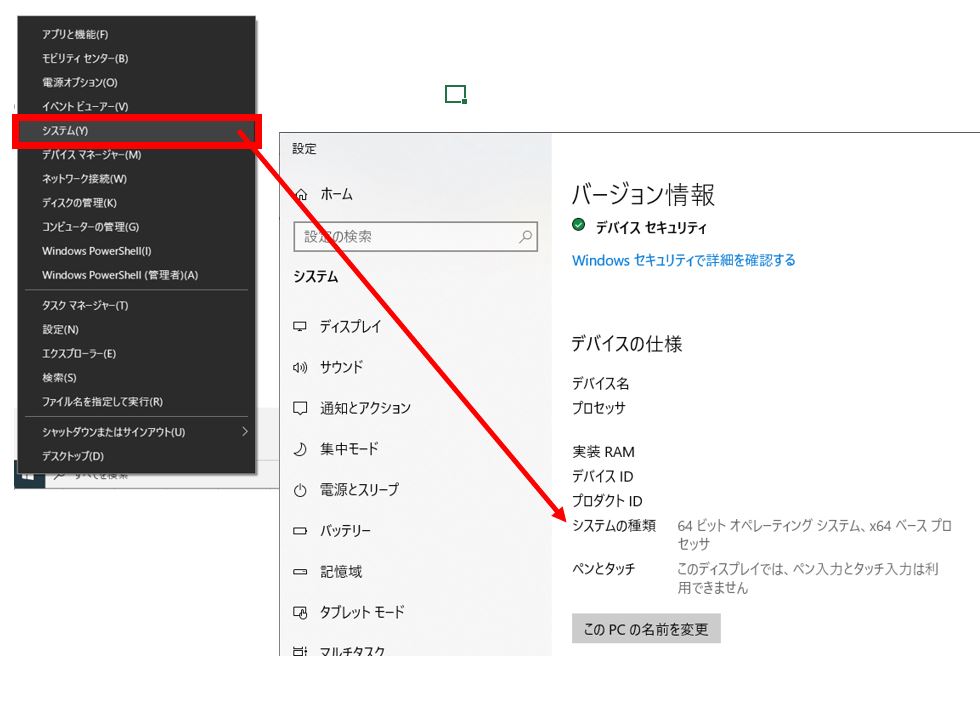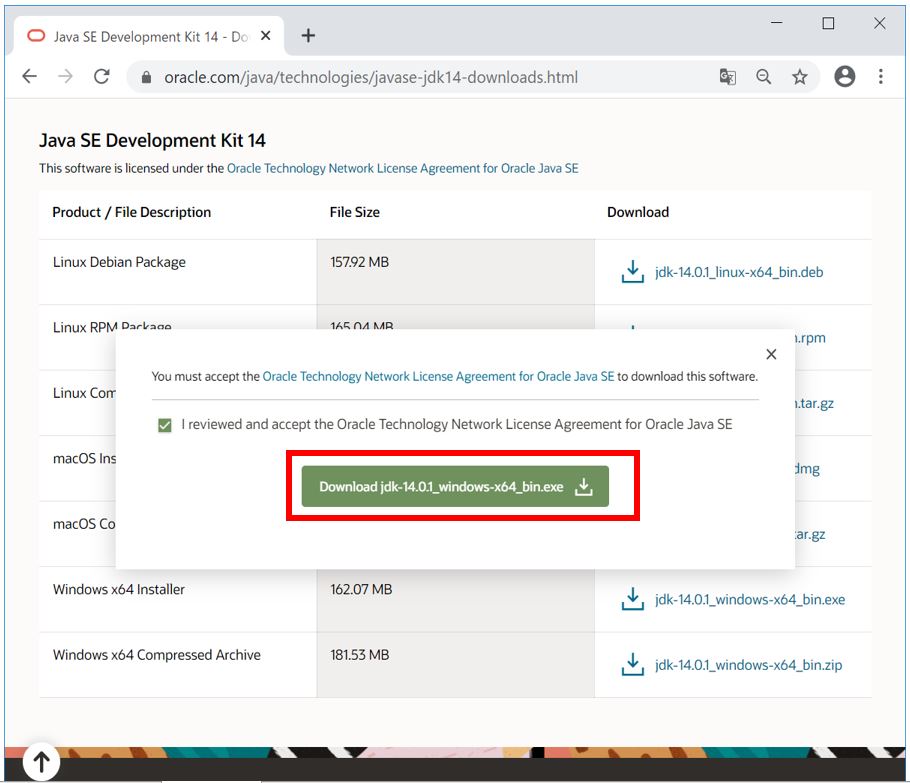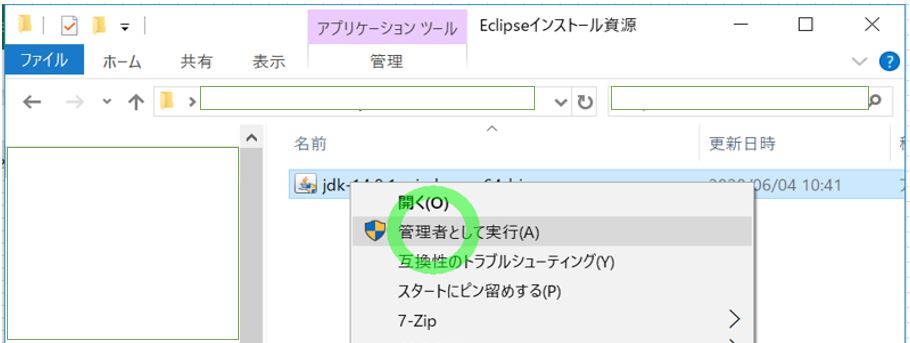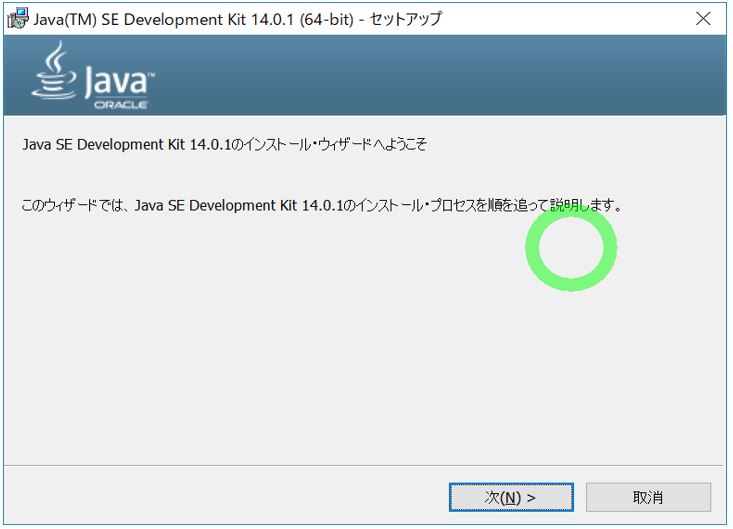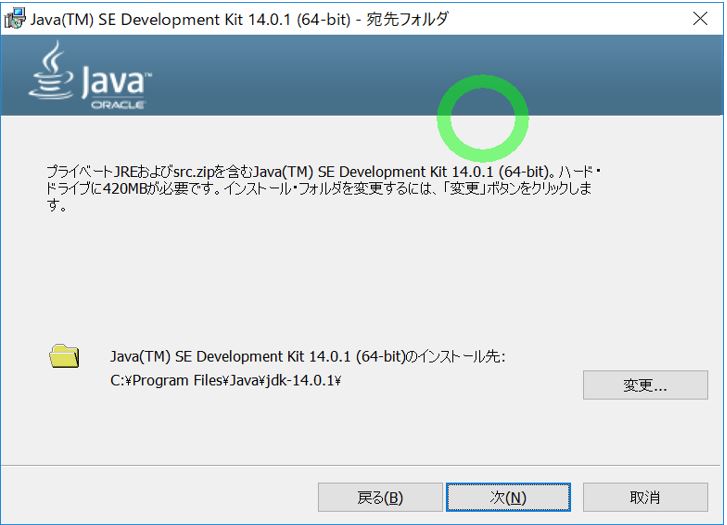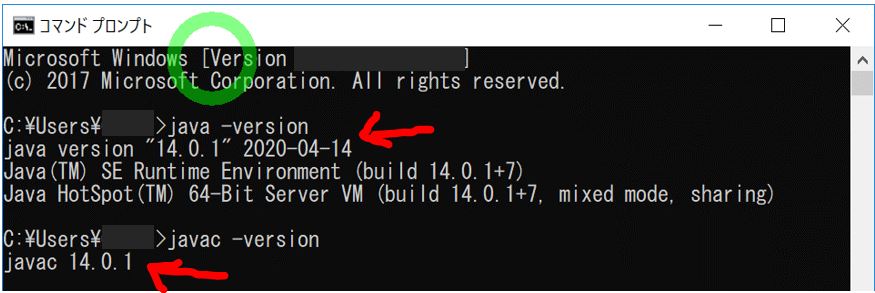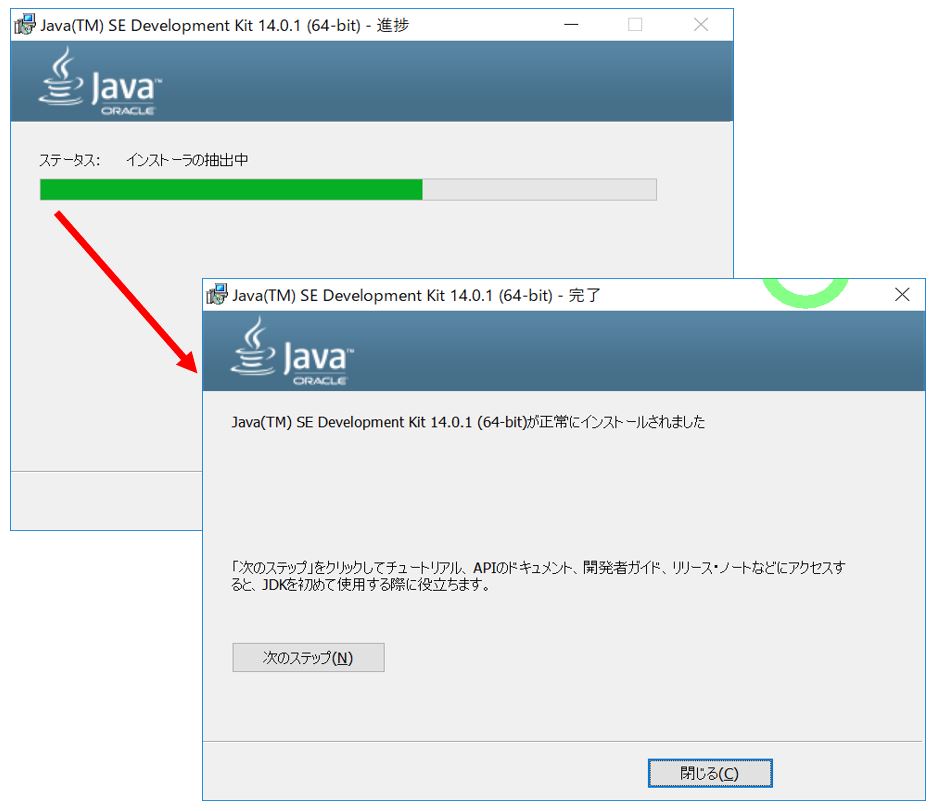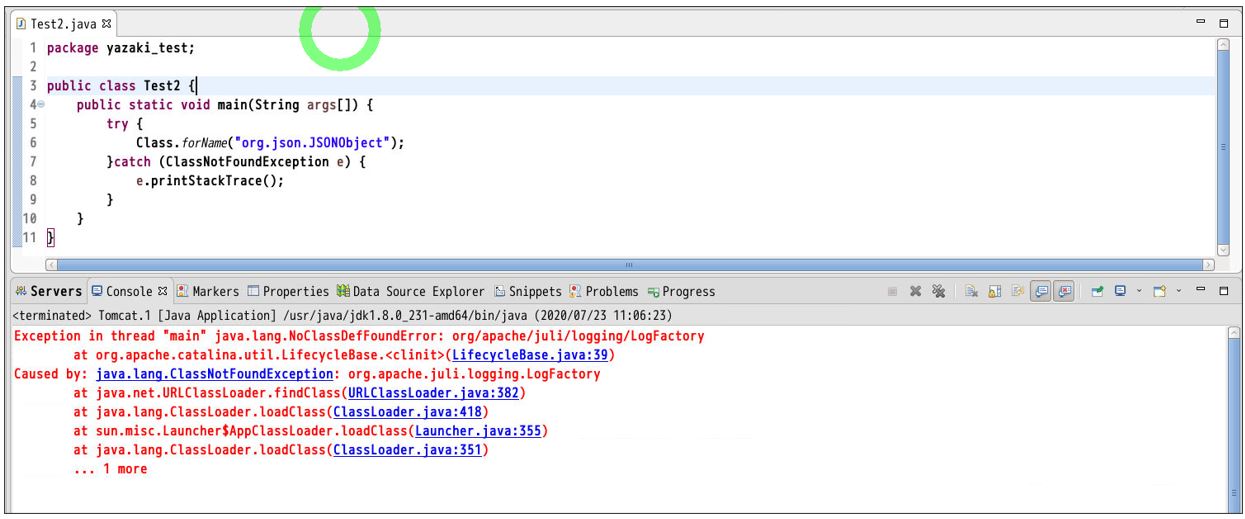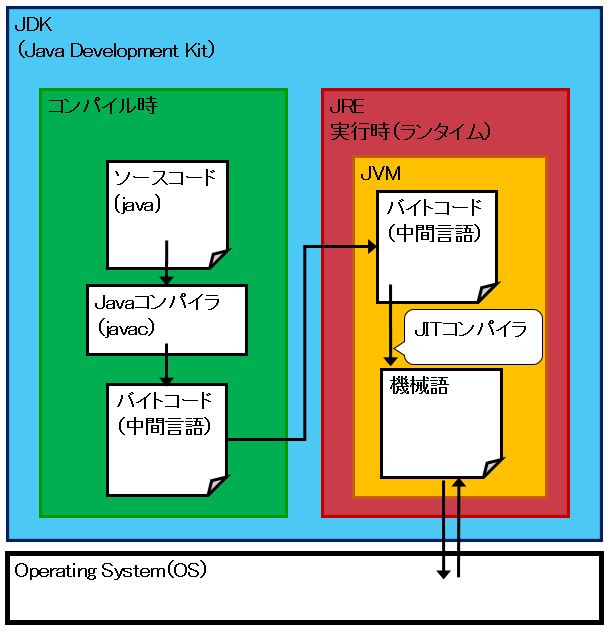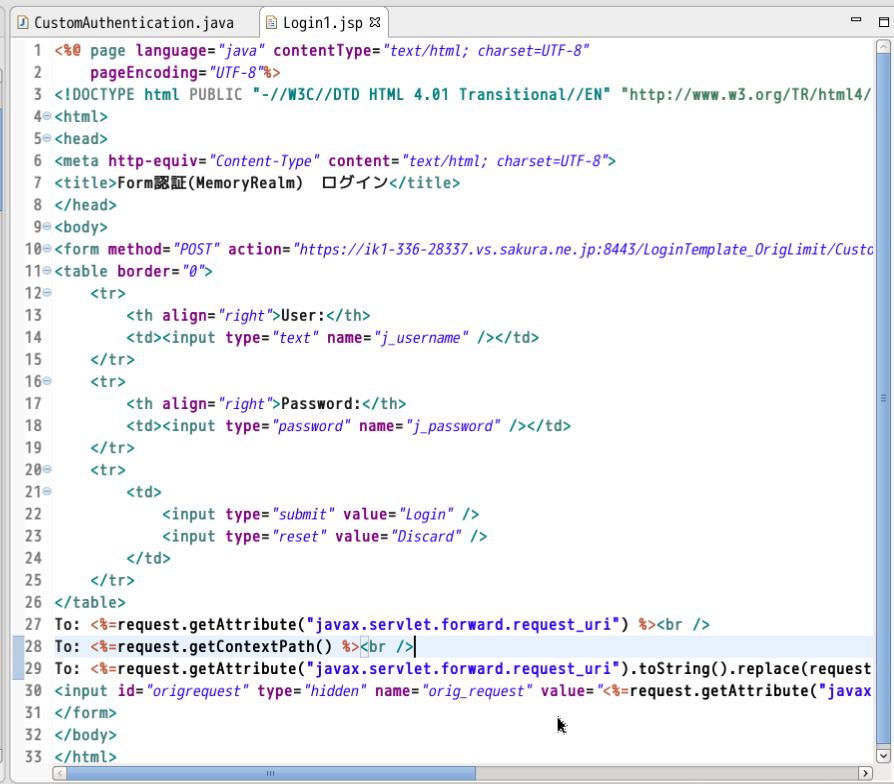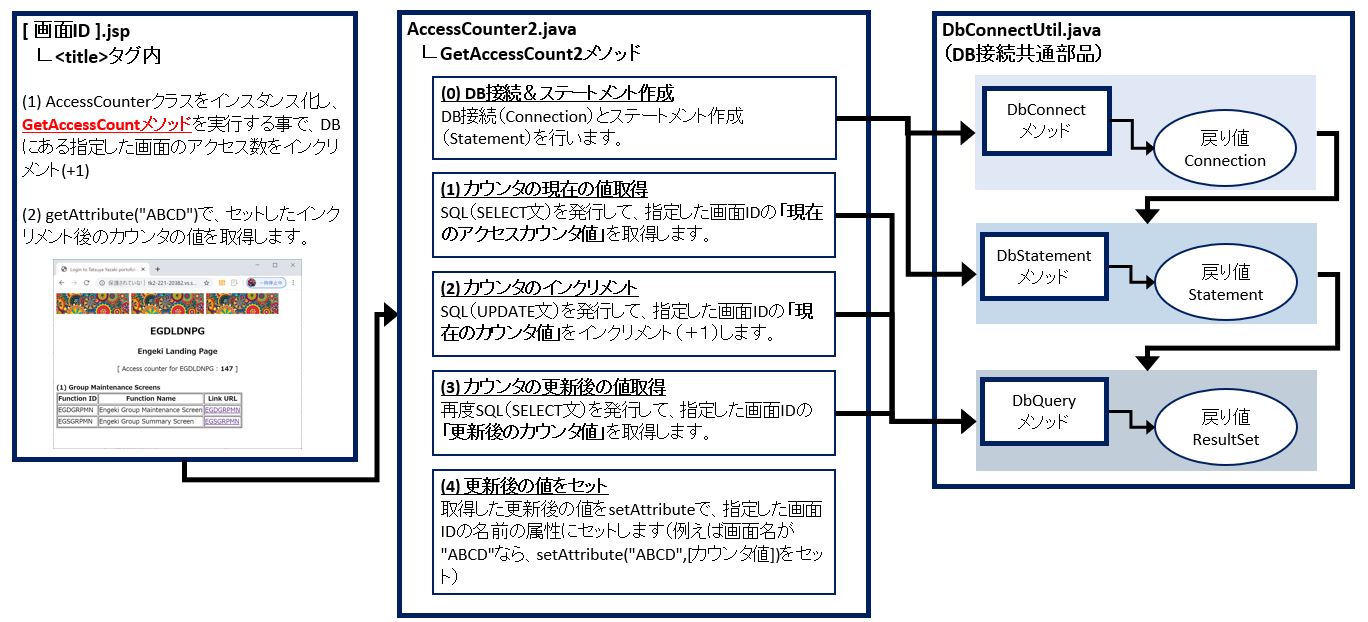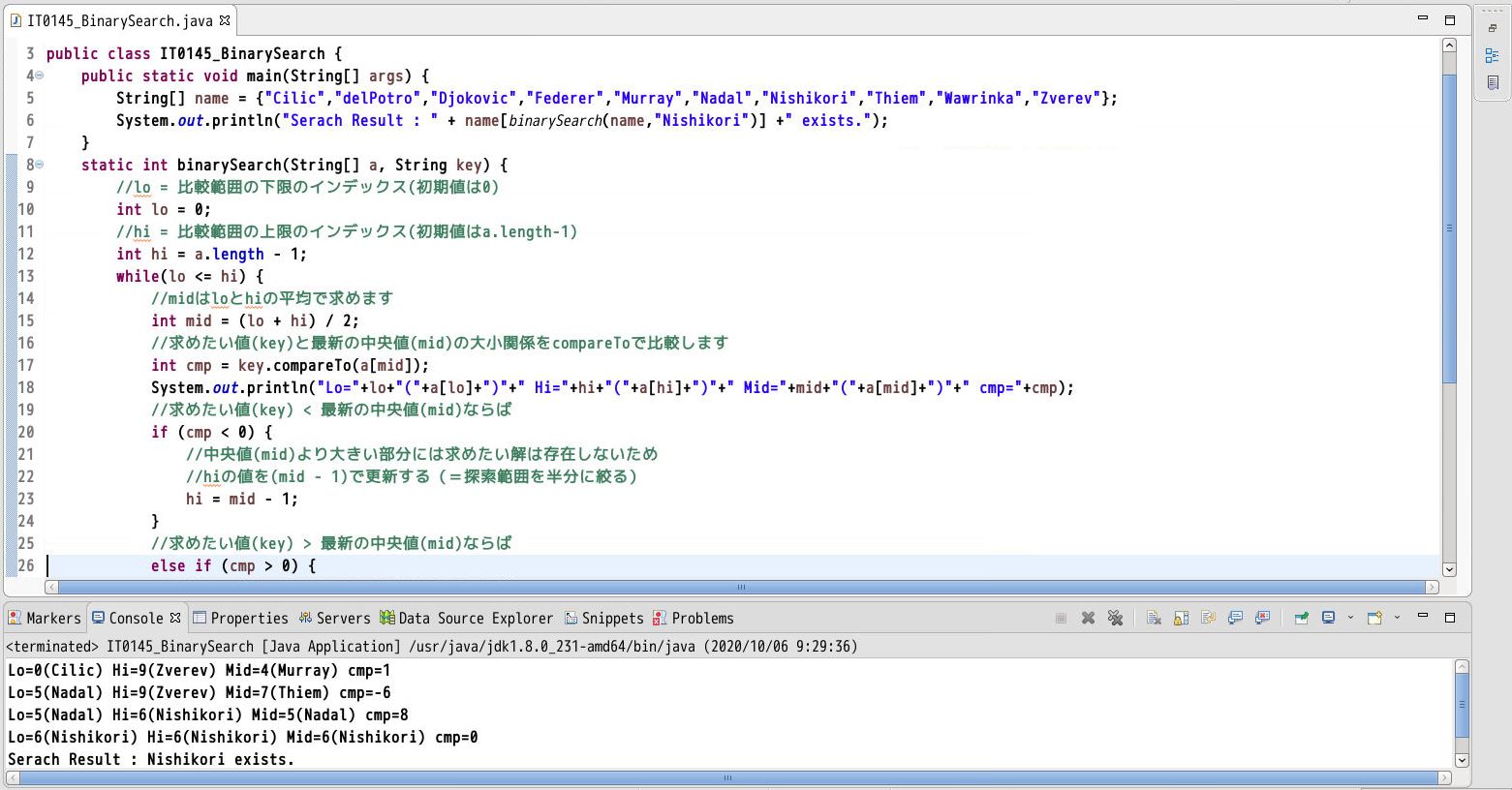<目次>
(1) JDKのインストール手順+どれを選択すれば良いか?&確認の方法は?をご紹介
(1-0) STEP0:JDKのインストールでどれを選択すれば良いか?
(1-1) STEP1:資源のダウンロード
(1-2) STEP2:インストール
(1-3) STEP3:インストール後の完了確認について
(1) JDKのインストール手順+どれを選択すれば良いか?&確認の方法は?をご紹介
本記事ではWindows 10にJDKをインストールする流れをご紹介する中で、下記の質問についても回答します。
(Q1)JDKのインストールでどれを選択すれば良いか?
(Q2)JDKがインストールされたか?(既にされているか?)の確認方法
(1-0) STEP0:JDKのインストールでどれを選択すれば良いか?
■選ぶポイント①:LTS(Long Term Support)かどうか?
強いこだわりが無い限りはその時点の最新を選ぶで良いかと思いますが、もし考慮するとしたら「LTS」(Long Term Support)かどうか?が1つのポイントになるかと思います。実はJava SE(≒JDK)の各バージョンは、サポート期間の扱いが平等ではなく、「LTS」のものと「非LTS」のものとがあります。
例えば、Java SEの8、11、17といったバージョンは「LTS」と指定されており、非常に長期間にわたるサポートがありますが、一方で9、10、12、13、14、15、16といったバージョンは「非LTS」であり、LTSのものと比較してサポートが非常に短くなっています。なので、一番最新を選ぶよりも「一番最新のLTSバージョン」を選択するもの良いかと思います。
■選ぶポイント②:OSが32bitか64bitかどうか?
Java SE9以降はWindows32以降では動作しません。なので、もし32ビットOSをお使いの場合は、JavaSE8〇〇〇を選択して「x86」と記載のあるインストーラをダウンロードします。
(図112)
(1-1) STEP1:資源のダウンロード
・①Oracleのダウンロードサイトにアクセス
・②JDKのバージョン選択
Java SE 14の箇所にある「JDK Download」を選択します。
画面には他にも「Java SE XX」(XXはバージョン番号)といった形でいくつかのバージョンが利用可能かと思いますが、今回は現時点で最新版のJava SE14のJDKをダウンロードします。
(図111)
・③OSの選択
指定したJava SEバージョン内で、OSの種類を選択します。選択する観点としては以下の点が挙げられます。
・OSの種類(WindowsかLinuxかMacか)
・64bitかどうか
(図113)
64bitかどうか?についてはWindows 10なら以下のようにスタートメニューを「右クリック」⇒「システム」⇒「バージョン情報」の「システムの種類」という項目で確認できます。
(図113)②
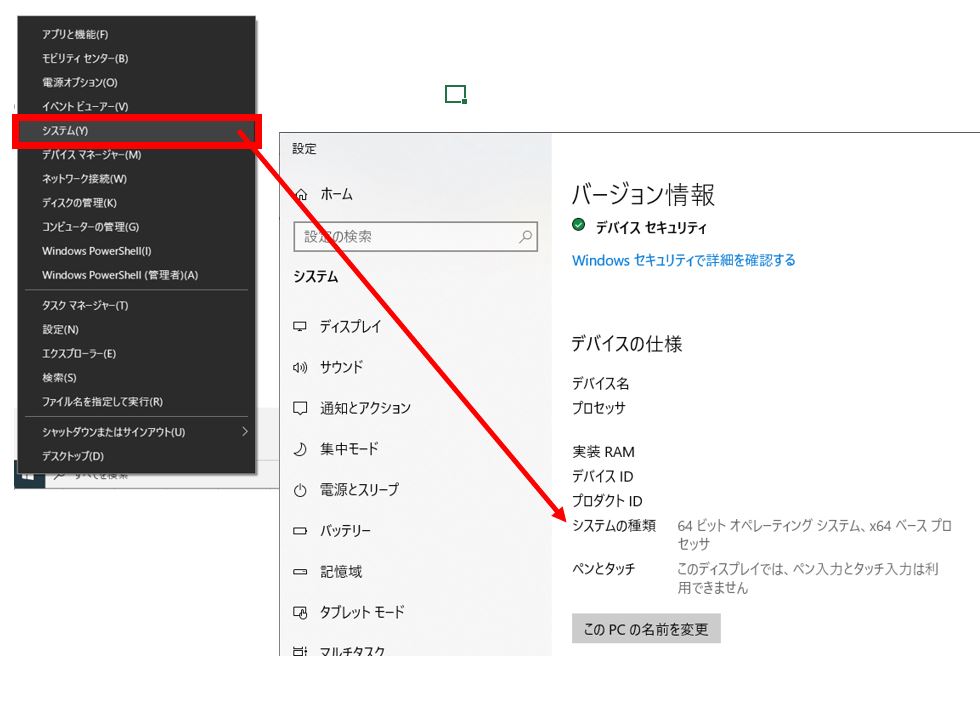
・④ダウンロード
Downloadボタンを押下してダウンロードを開始します。
(図114)
(1-2) STEP2:インストール
ここからはインストーラを起動してインストールしていきます。
・①インストーラを「管理者として実行」
(図121)
・②インストーラの進行
画面の指示に従ってインストールを進めます。
(図122)①:「次へ」を押下
↓
(図122)②:インストールパスを設定して「次へ」
(補足)
デフォルトのインストール先は「C:\Program Files\Java\jdk-NN\」(NNはJavaSEのバージョン番号)になります。
↓
(図122)③:「正常にインストールされました」と出たら「閉じる」を押下
(1-3) STEP3:インストール後の完了確認について
以下のコマンドで確認を行います。
・Java SEのバージョン確認
> java -version
・Javaのコンパイラのバージョン
> javac -version
(図131)