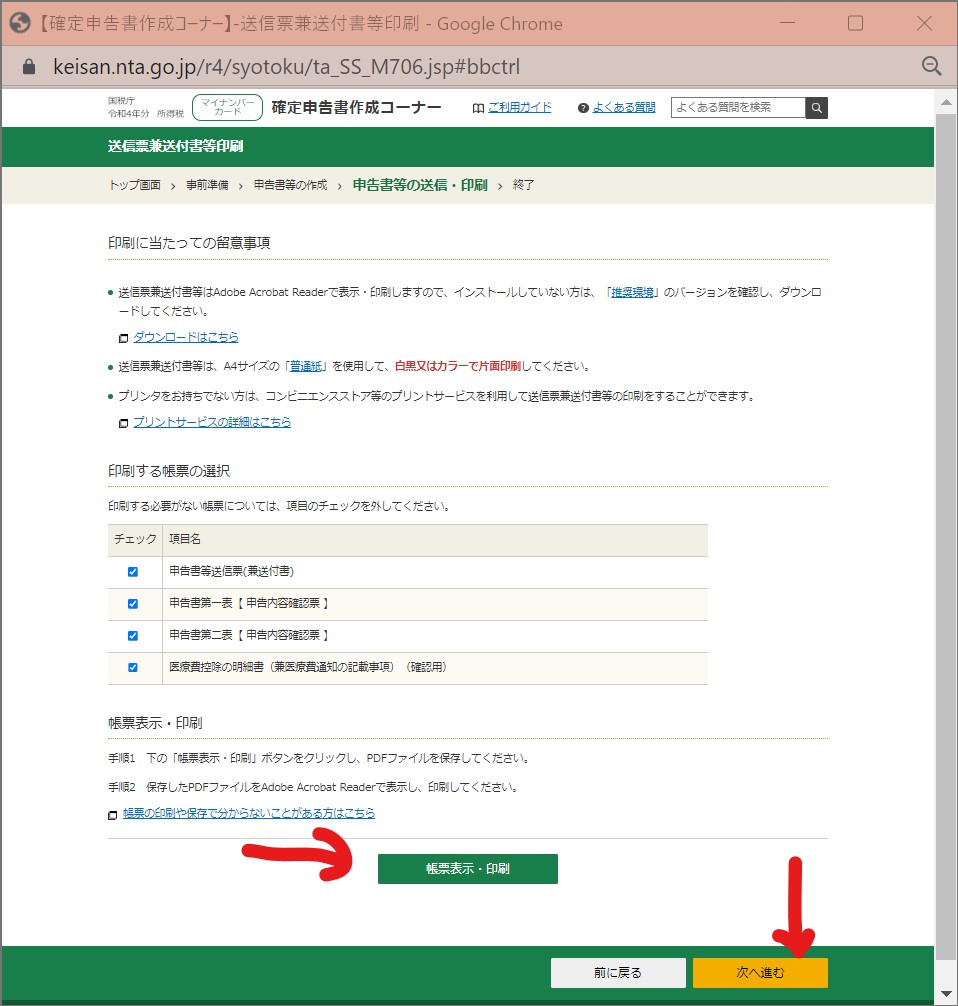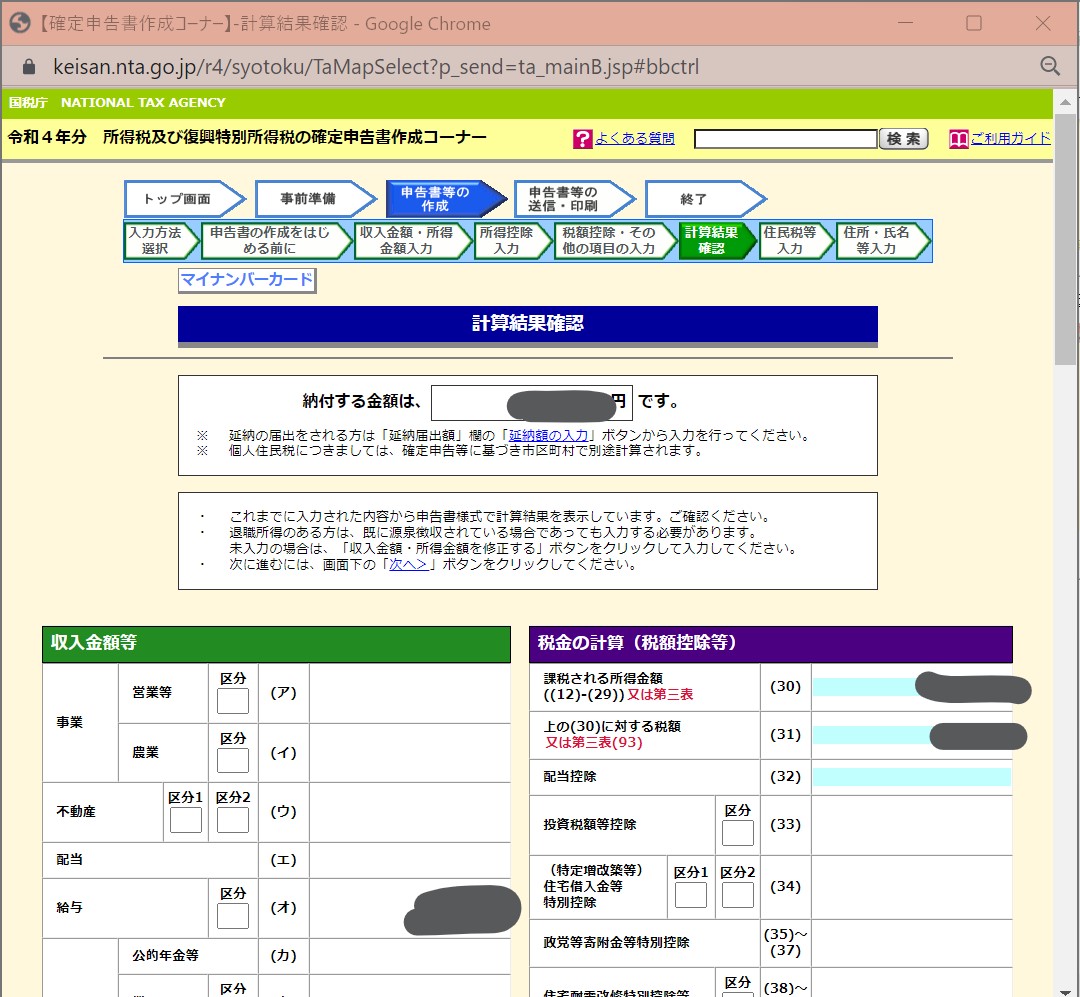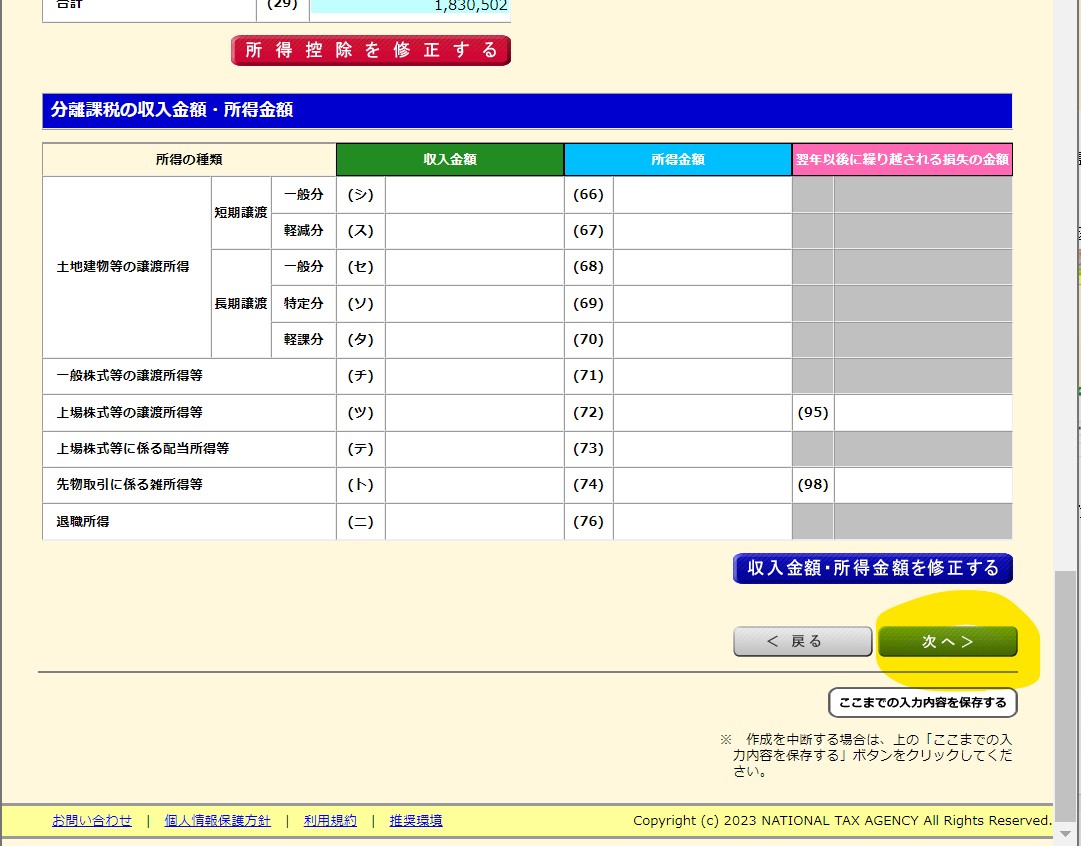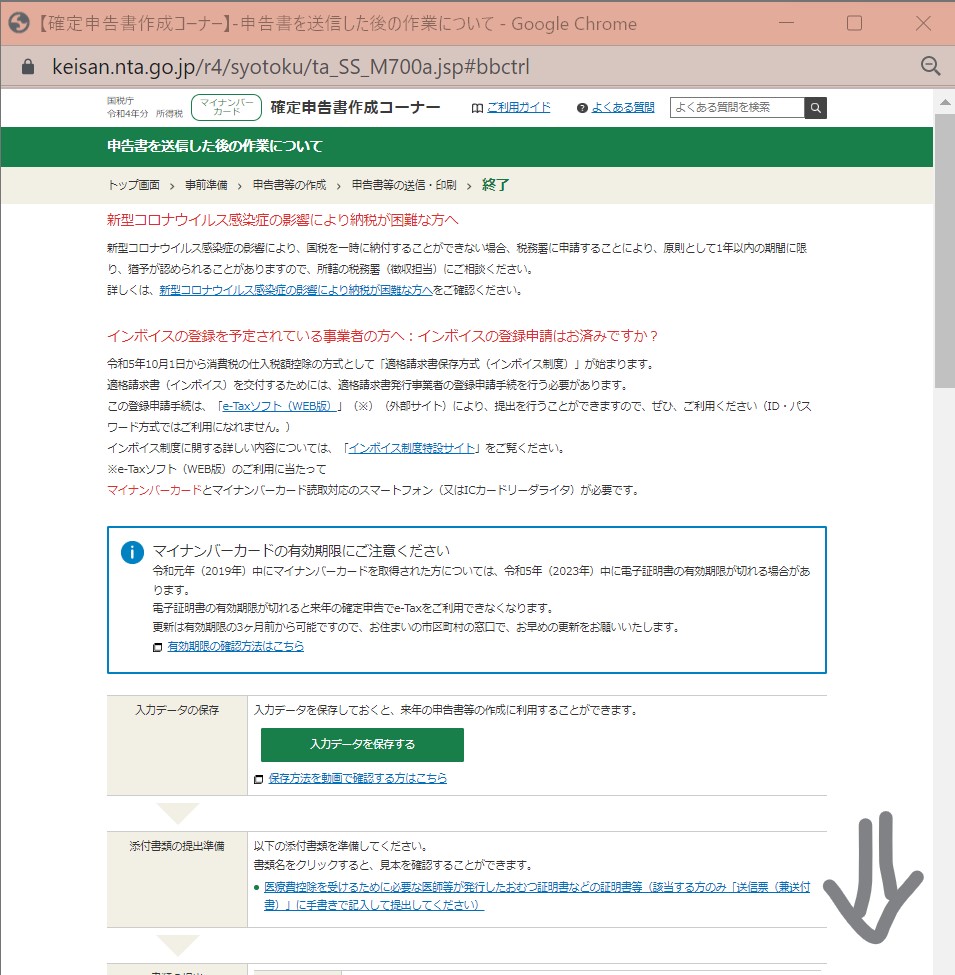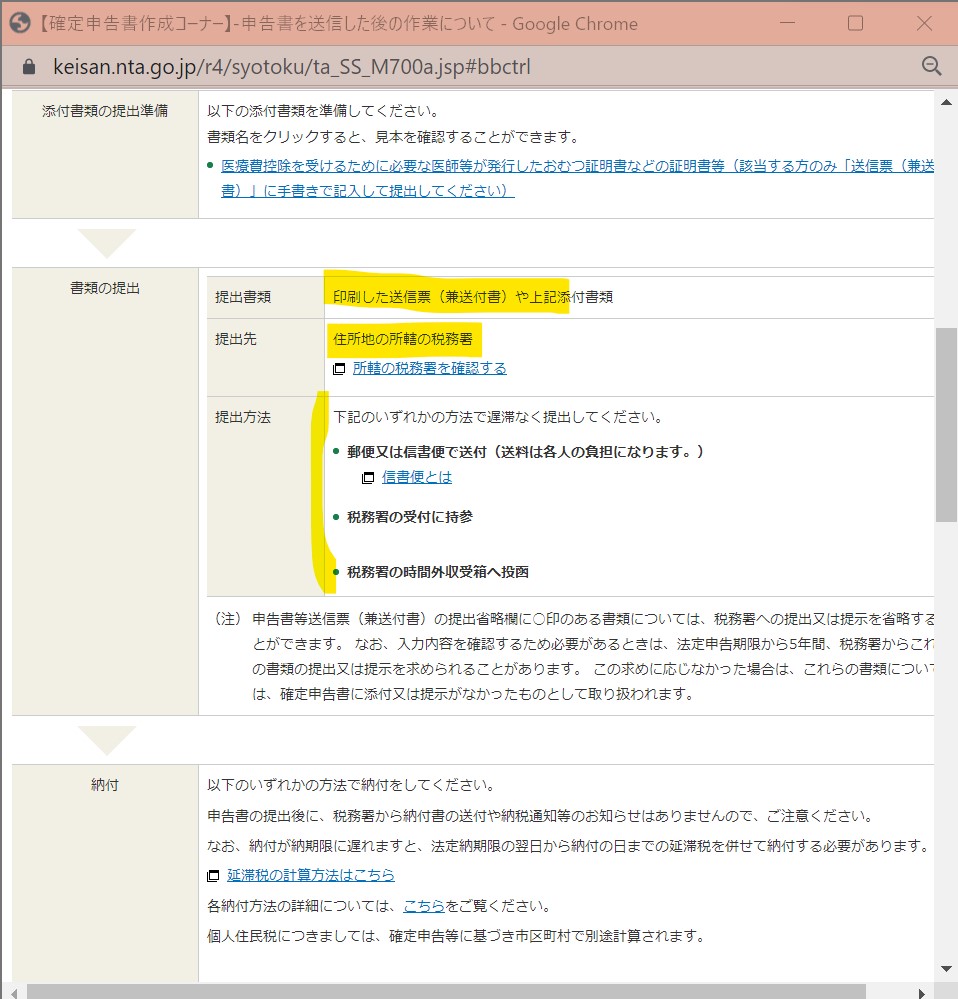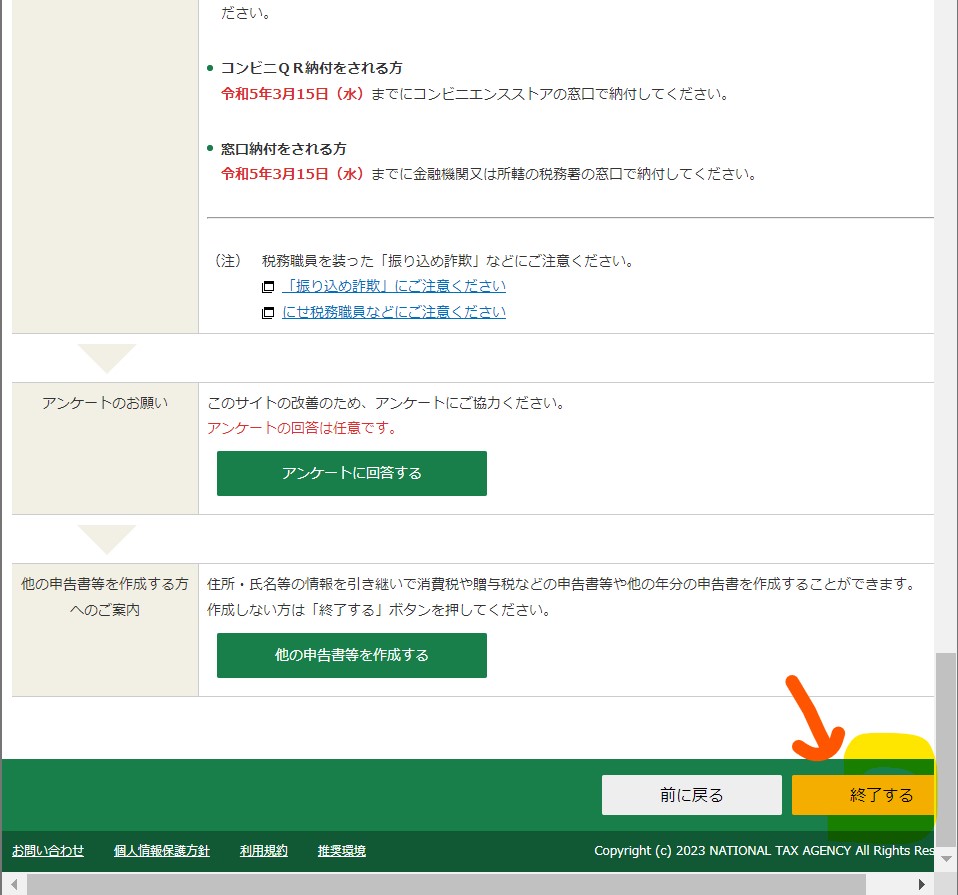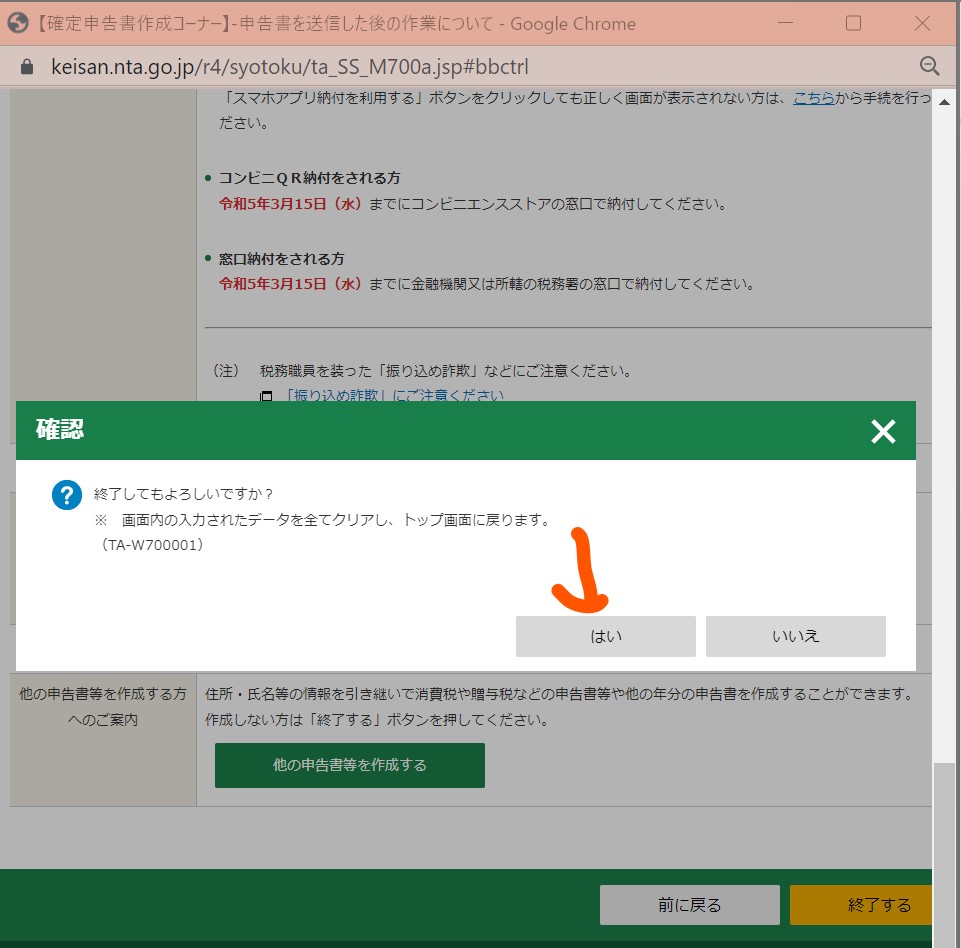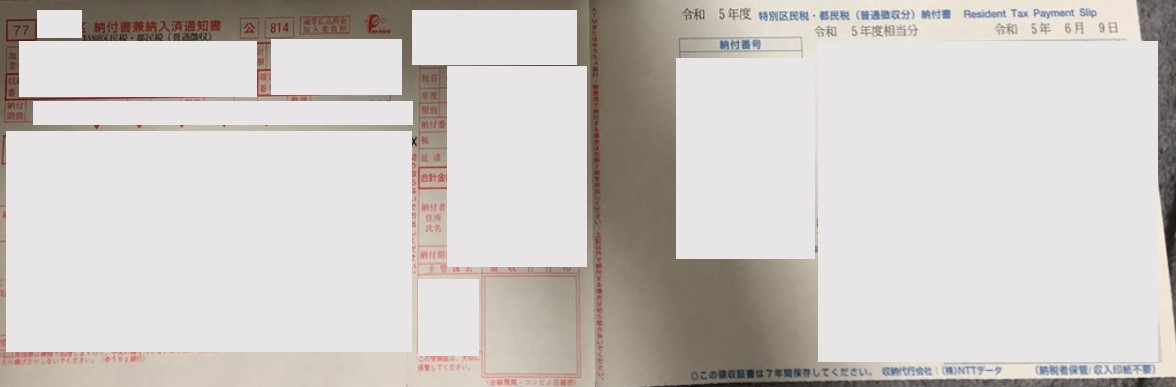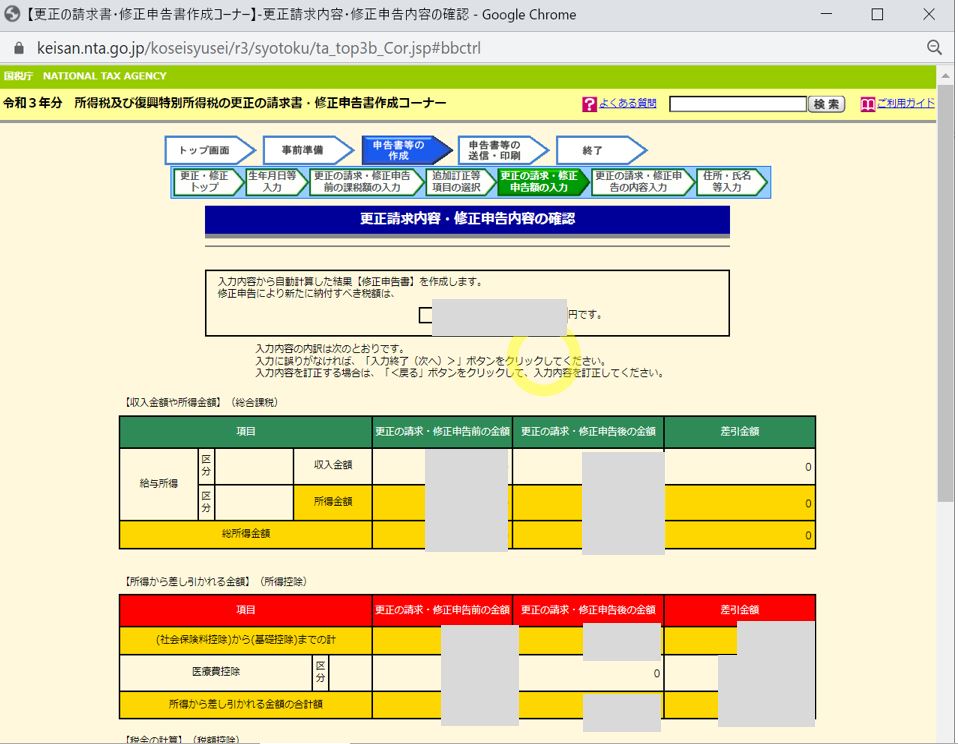<目次>
(1) 確定申告をネットで行う際の手順を詳細にご紹介
概要
(1-0) STEP0:事前準備(必要情報の準備)
(1-1) STEP1:事前準備(マイナポータル、e-Tax連携など)
(1-2) STEP2:確定申告書の内容入力(所得)
(1-3) STEP3:確定申告書の内容入力(所得控除、税額控除)
(1-4) STEP4:計算結果の確認
(1-5) STEP5:「住民税・事業税に関する事項」の入力
(1-6) STEP6:「e-Tax」への送信
(1-7) STEP7:納税手続の確認
(1-8) STEP8:支払い
(1) 確定申告をネットで行う際の手順を詳細にご紹介
確定申告を国税庁の「確定申告書作成コーナー」から行う手順(の例)をご紹介します。
今回の例では、よくある「会社員の副業における確定申告」のケースの例をご紹介します。
(※あくまで、このパターンの例であり、全部のケースを網羅するものではありません)
概要
●何でやるの?
●誰がやるの?
●いつやるの?
(1-0) STEP0:事前準備(必要情報の準備)
●事前準備:副業の収入の計算
●事前準備:副業の経費の計算
●事前準備:必要書類の準備
●システム全体像
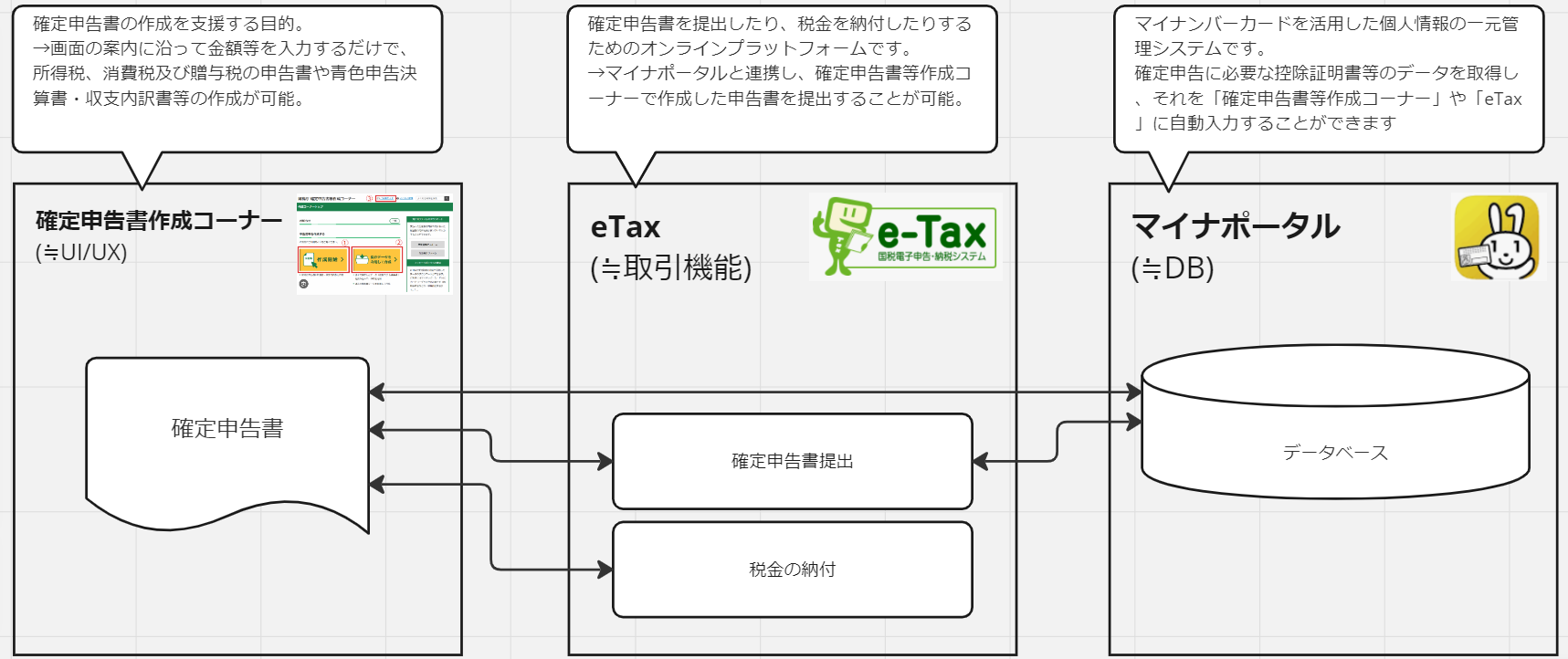
(1-1) STEP1:事前準備(マイナポータル、e-Tax連携など)
●STEP1-1:確定申告書の作成を開始する
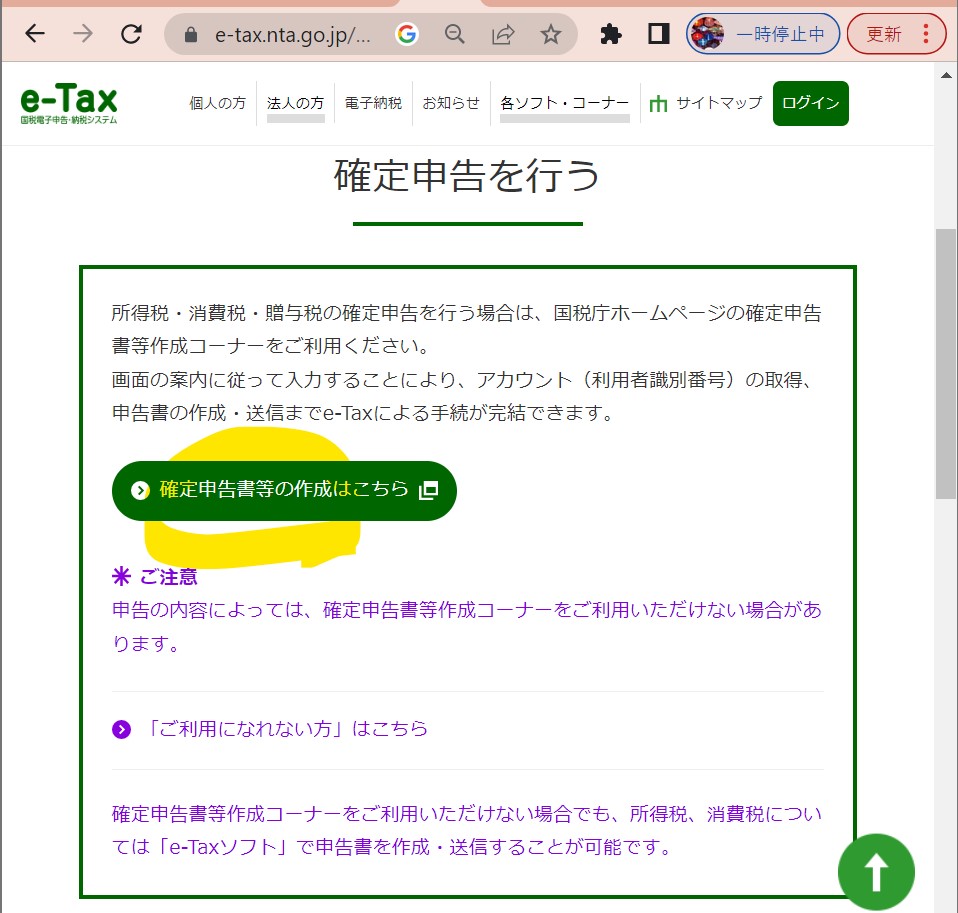
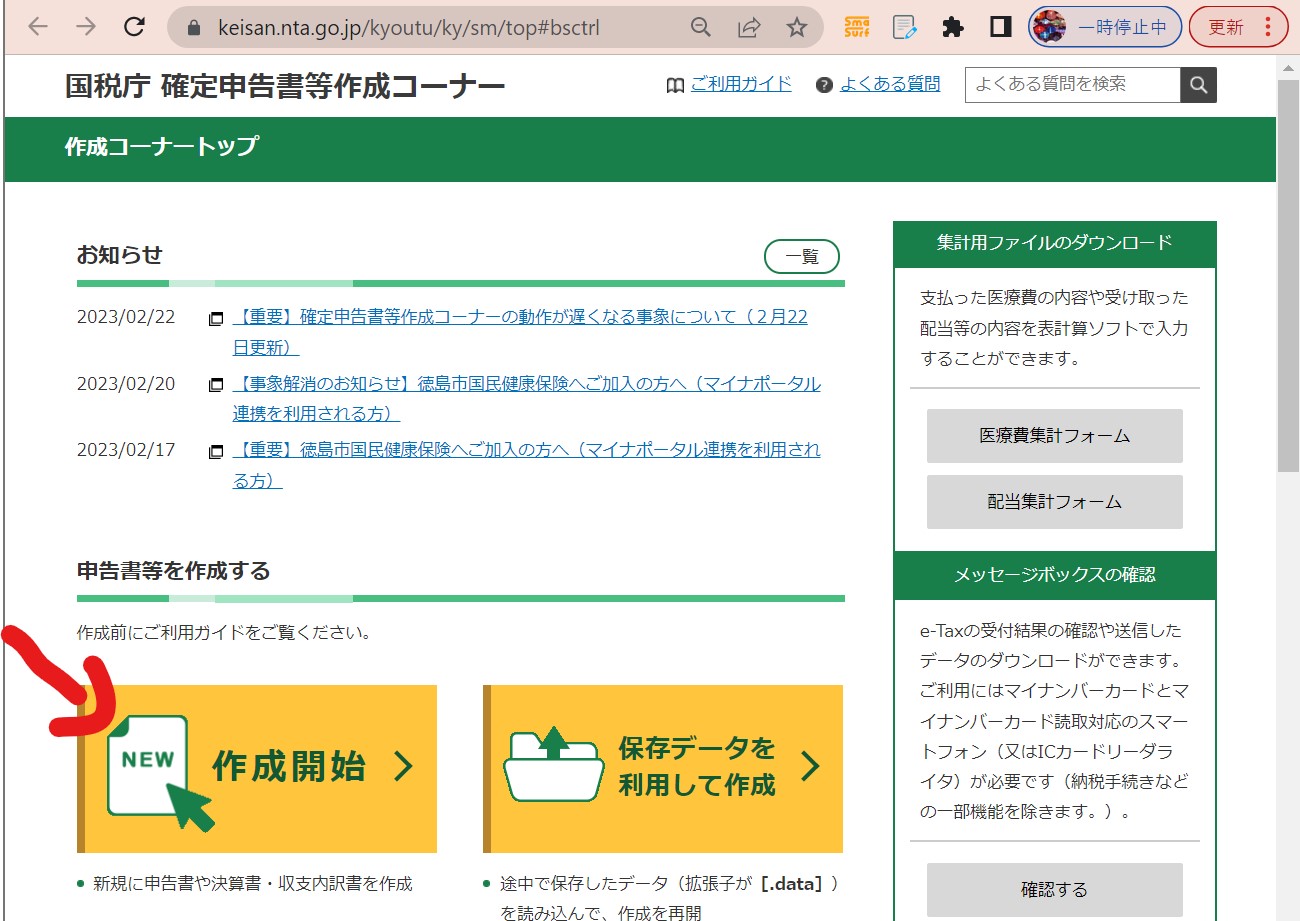
↓
・③【PC】「税務署への提出方法」を選択
(例)スマートフォンを利用してe-Tax
(図111②)
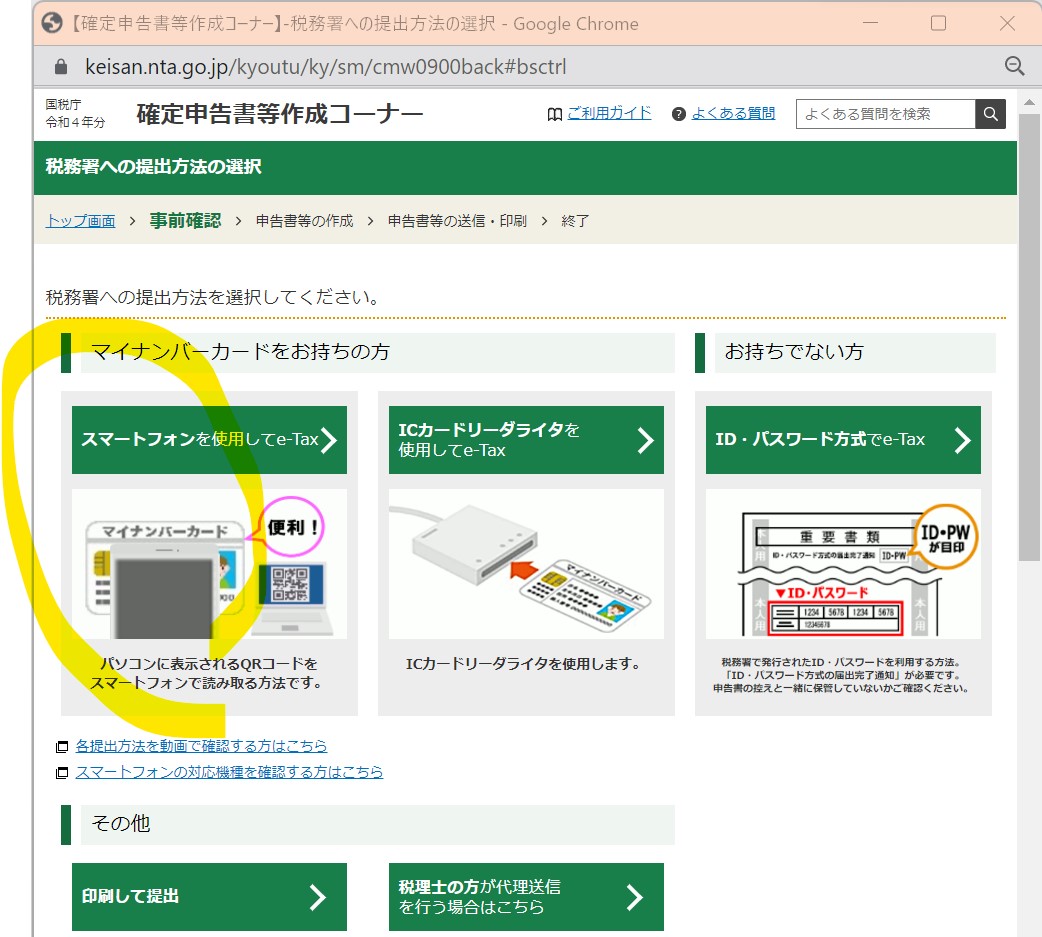
↓
・④【PC】年度の選択
例:令和4年
(図111③)
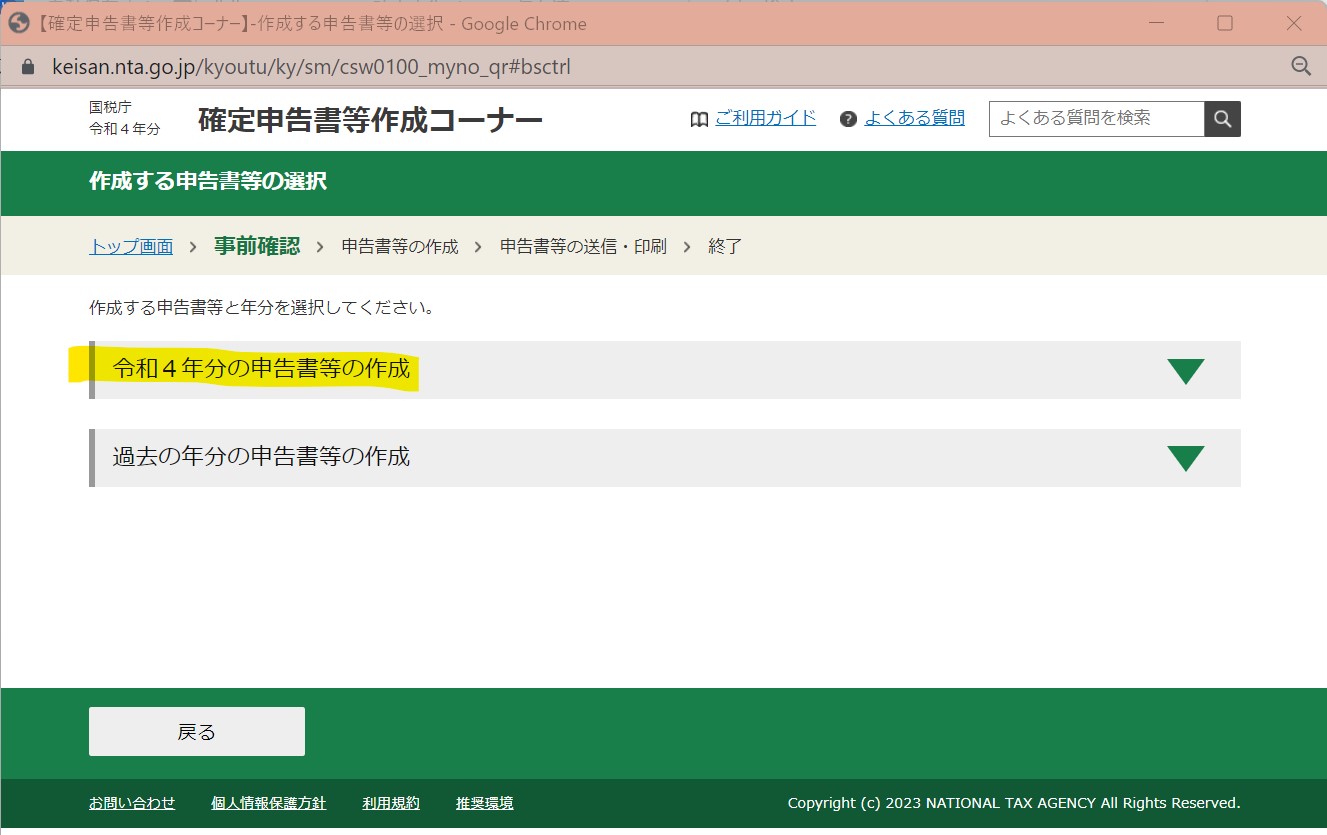
↓
・⑤【PC】申告書の種類を選択
例:所得税
(図111④)
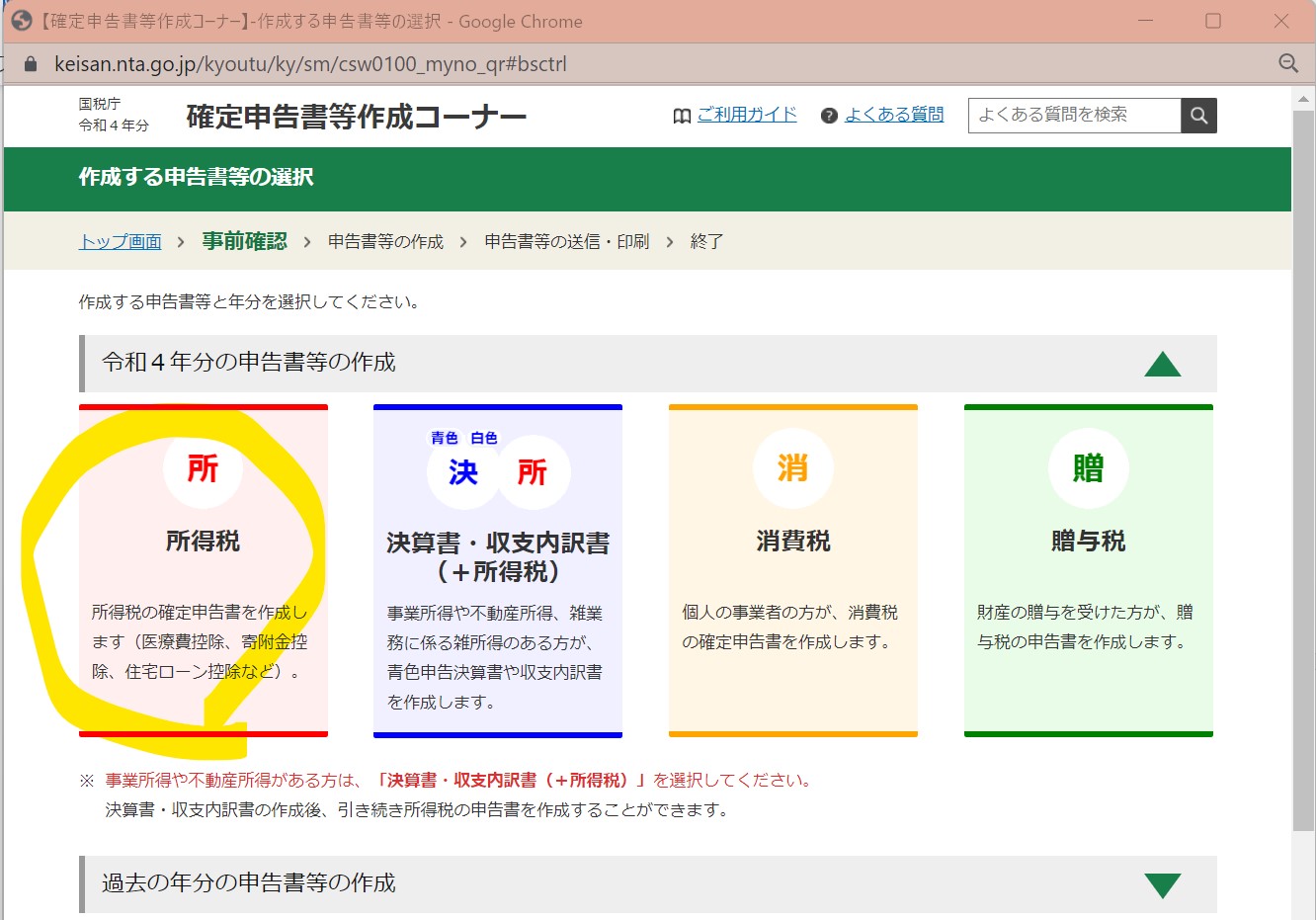
↓
●STEP1-2:マイナポータル連携
・①【PC】「マイナポータル連携の選択」
例:マイナポータルと連携する
(図111⑤)
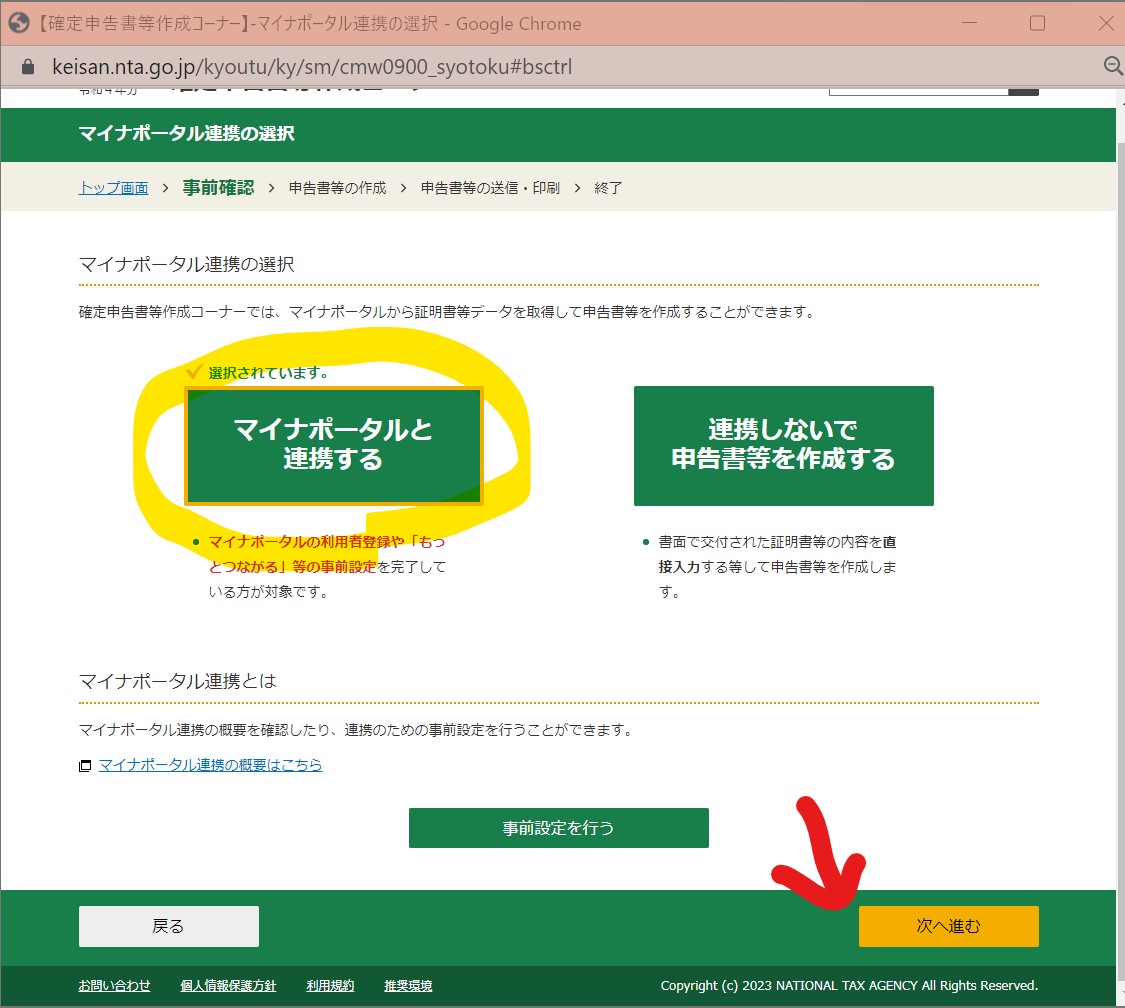
↓
・②【スマホ】QRコードの読み取り
(図111⑥)
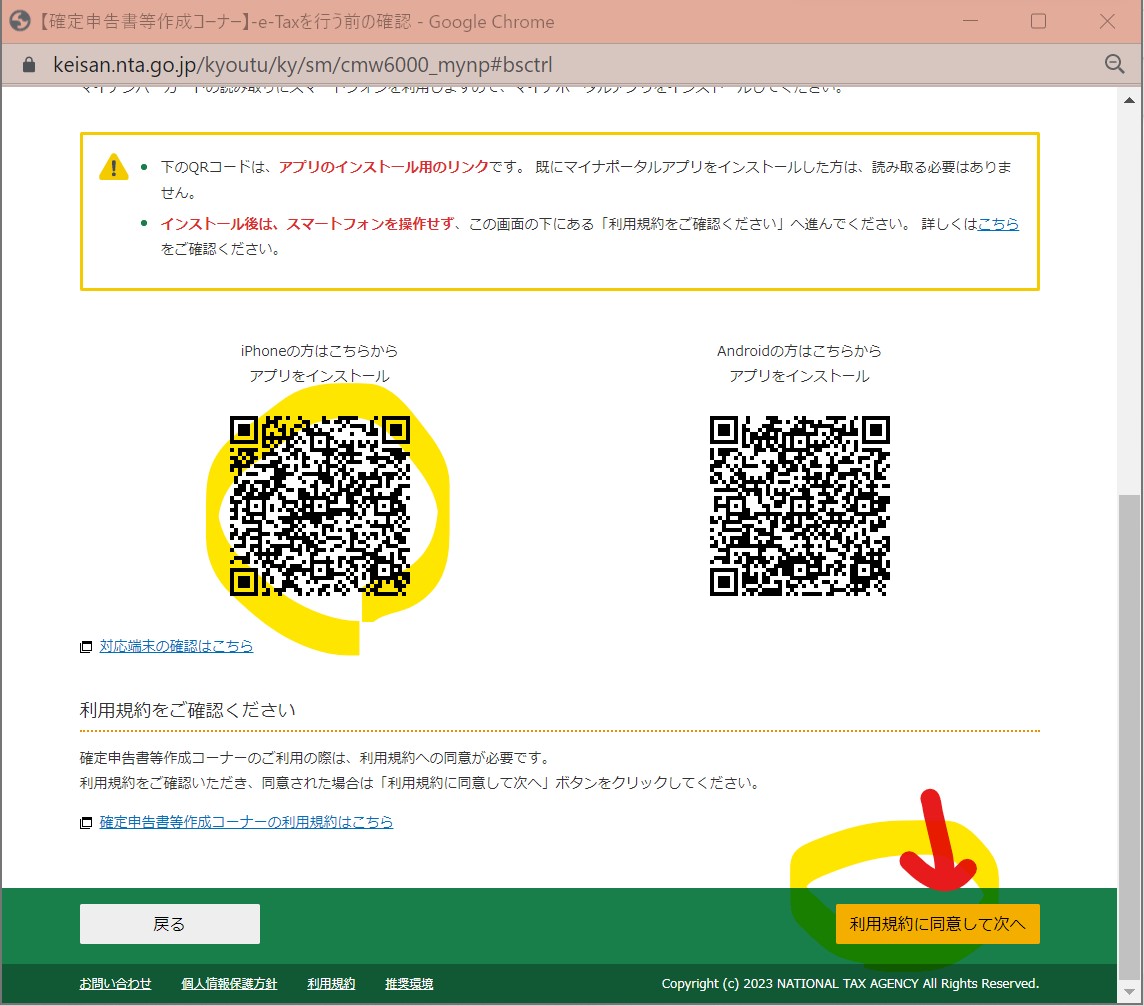
↓
・③【PC】「次へ進む」押下
(図111⑦)
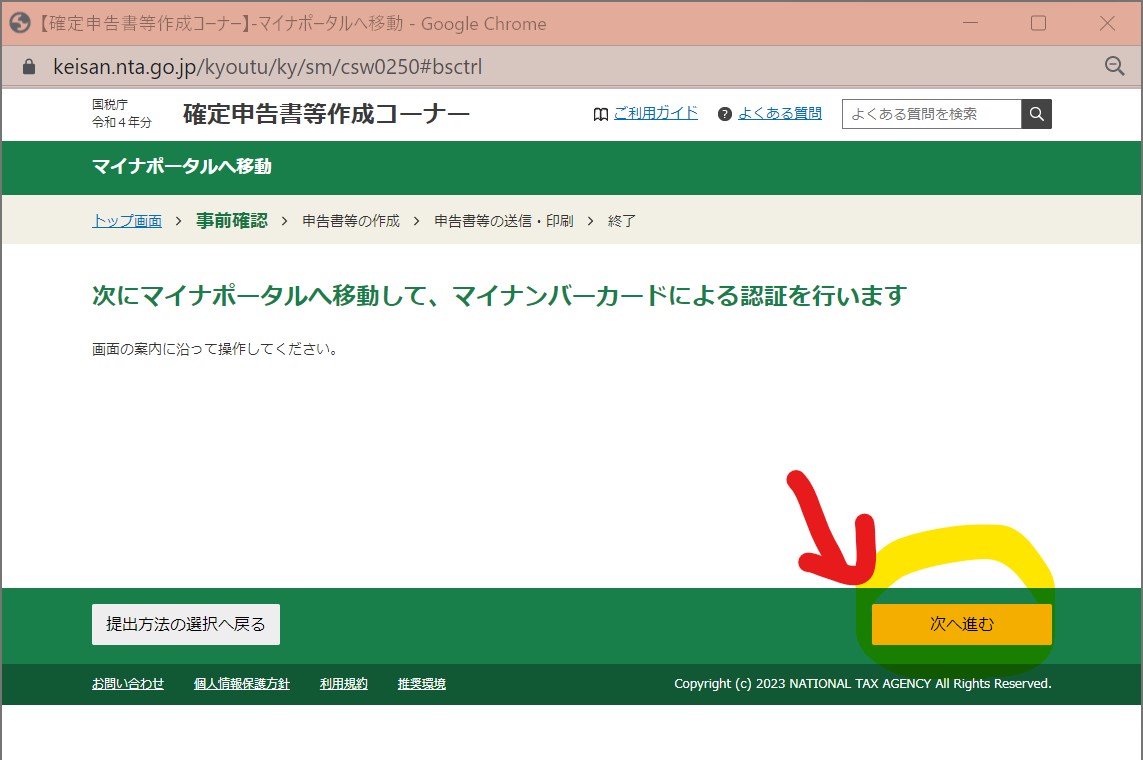
↓
・④【PC】「QRコードでログイン」押下
(図112①)
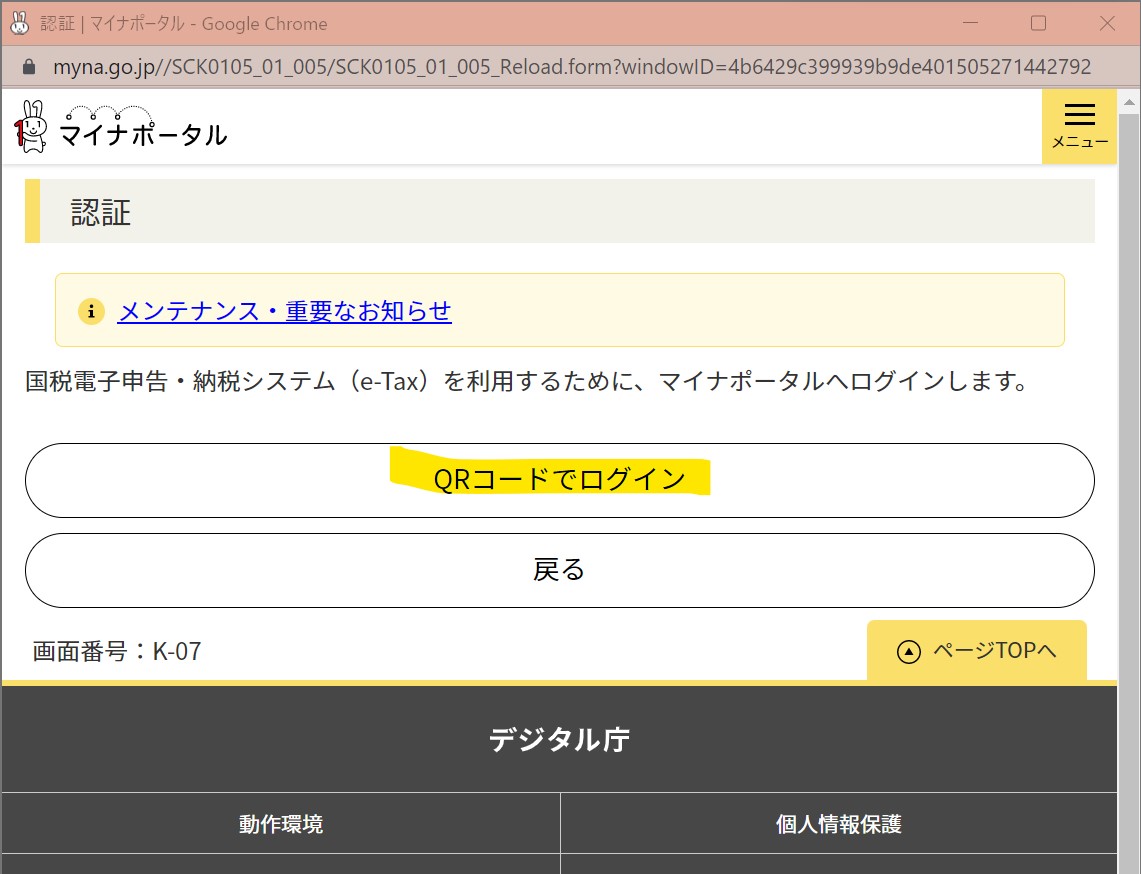
↓
・⑤【スマホ】QRコードの読み取り
(図112②)
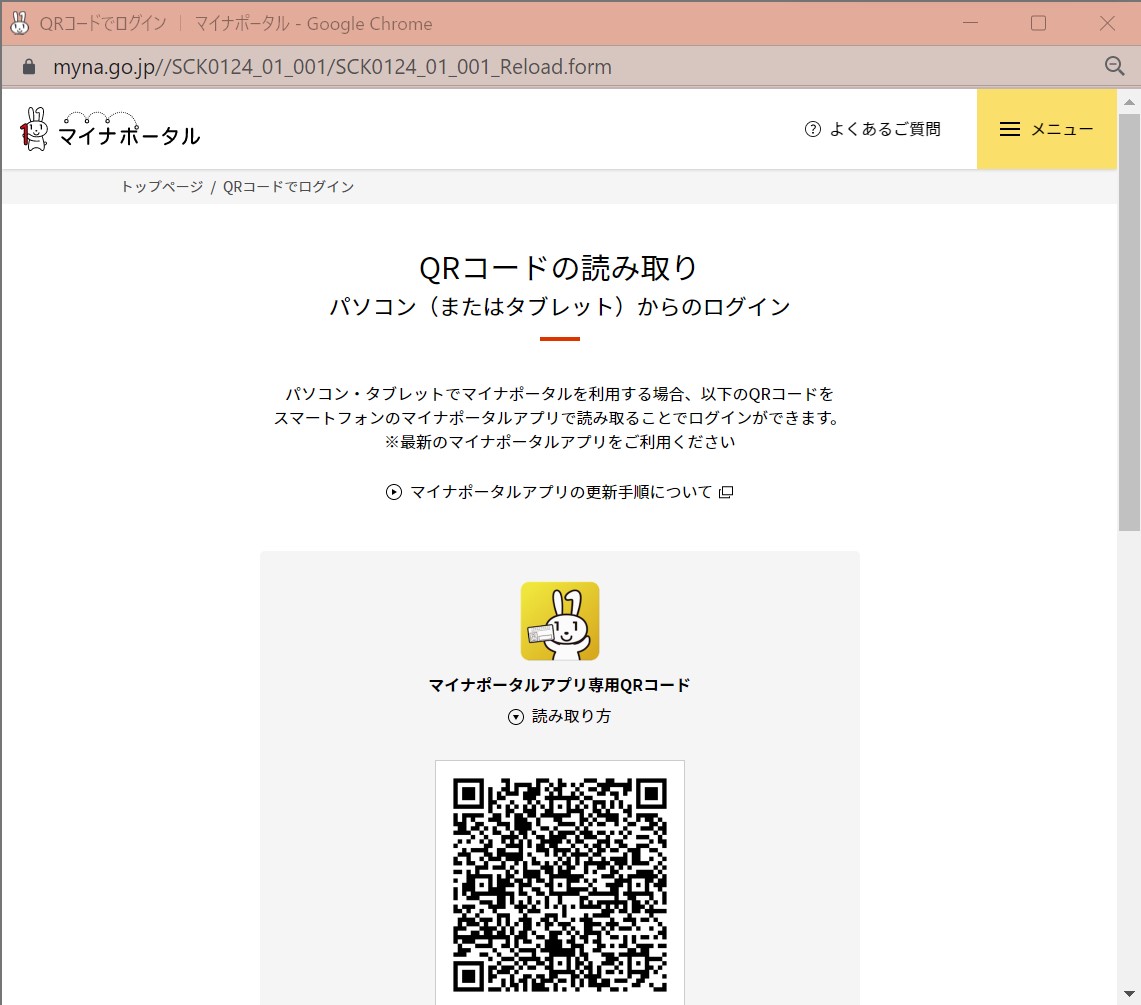
↓
(図112③)スマホ
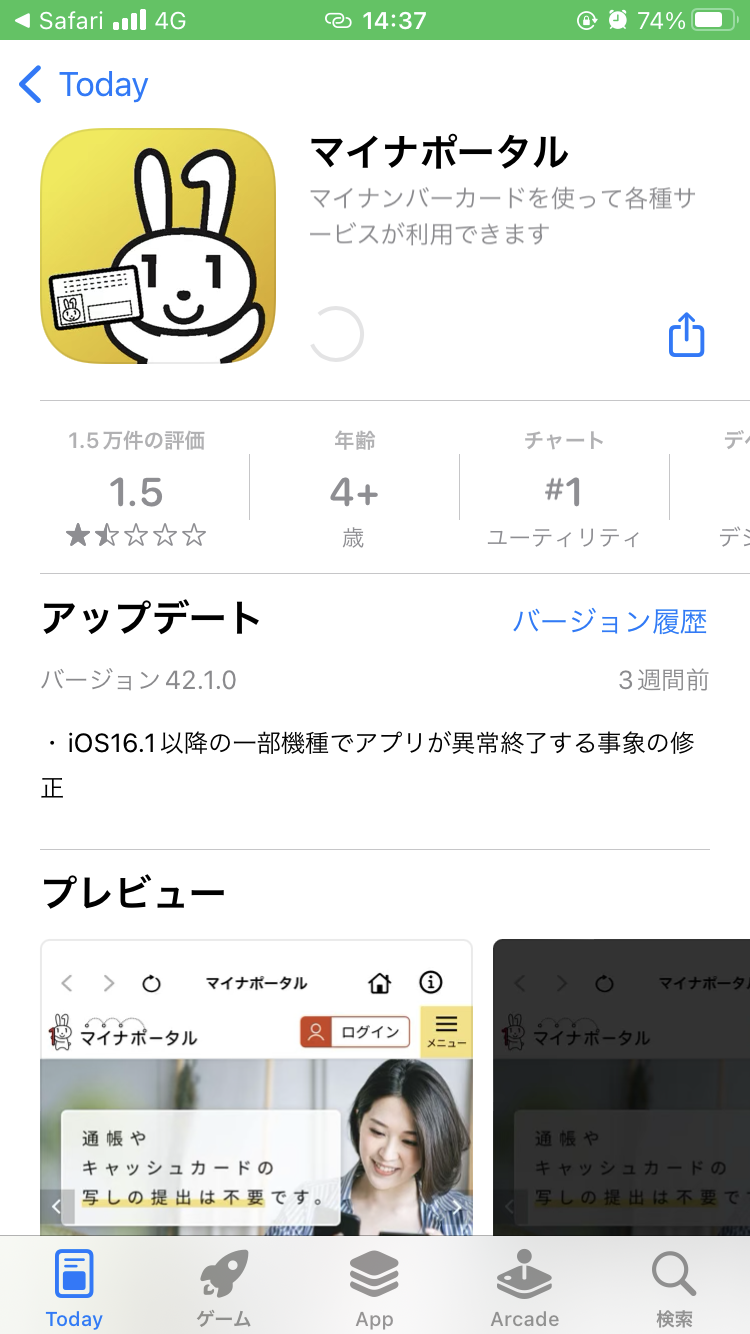
↓
●STEP1-3:「国税電子申告・納税システム(e-Tax)」との連携
・①【PC】アカウント連携のためe-Taxへの遷移に同意する場合、「同意」押下
(図112④)
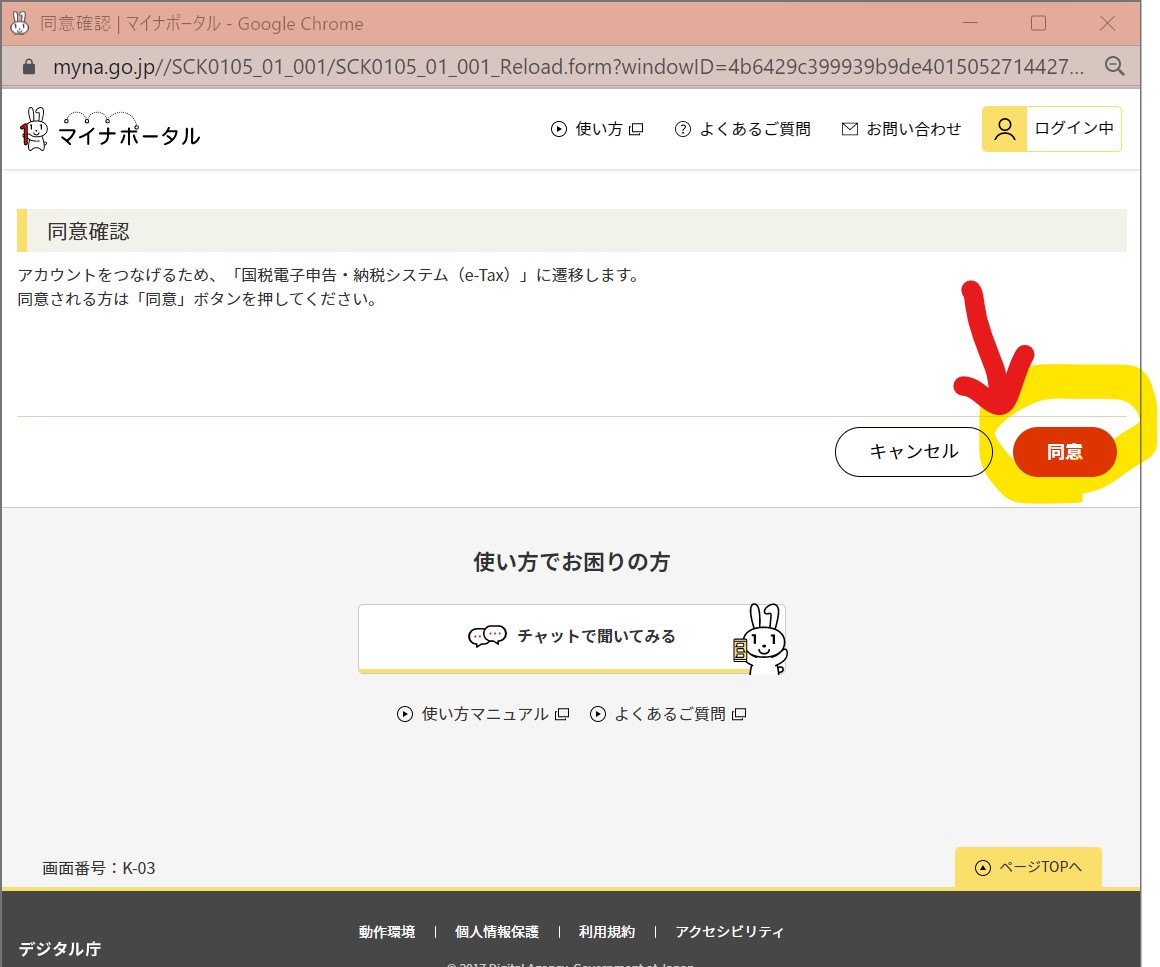
↓
・②【PC】マイナポータルとe-Taxをつなぐ
例:すでにe-Taxを利用したことがある方
(図112⑤)
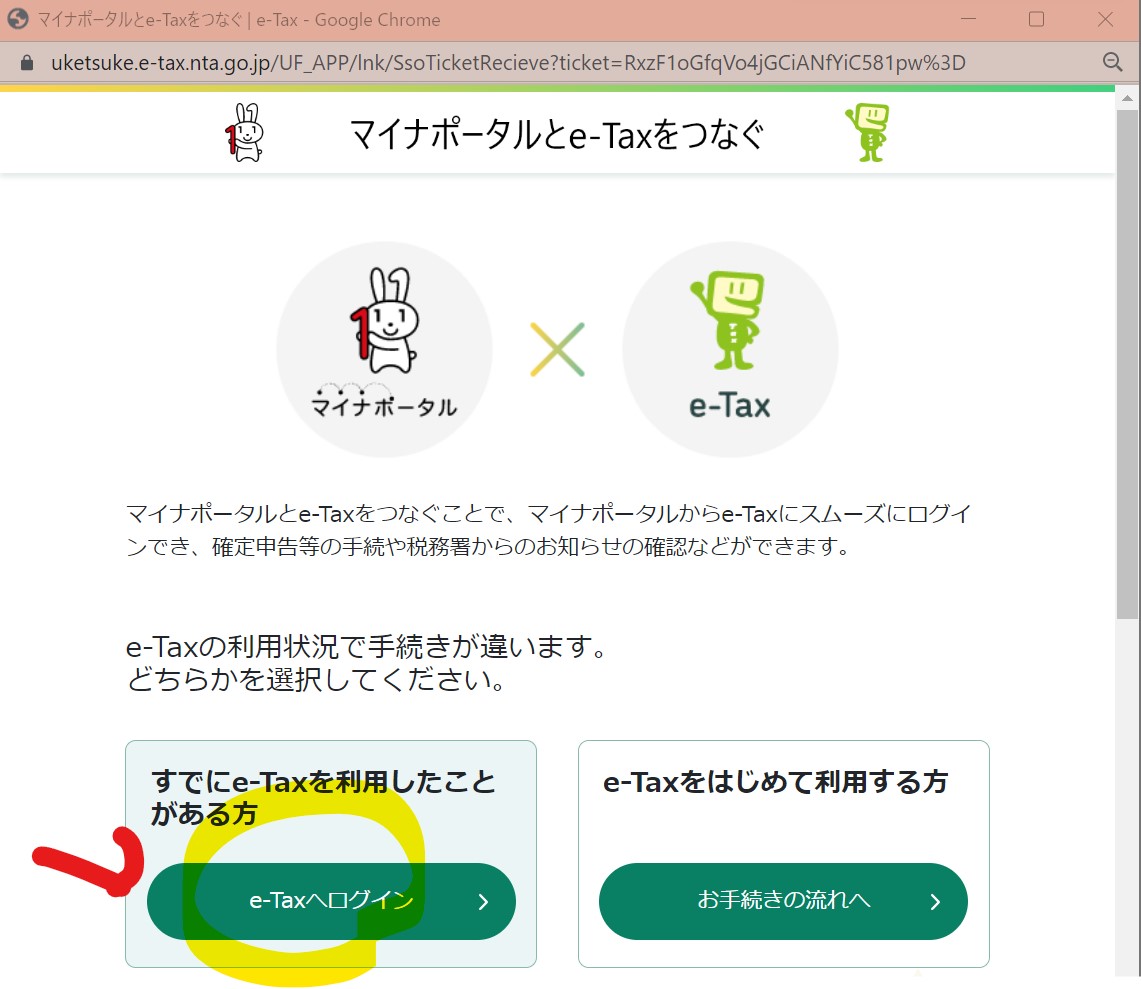
↓
・③【スマホ】「マイナポータルアプリ」からQRコード読み取り
(図112⑥)
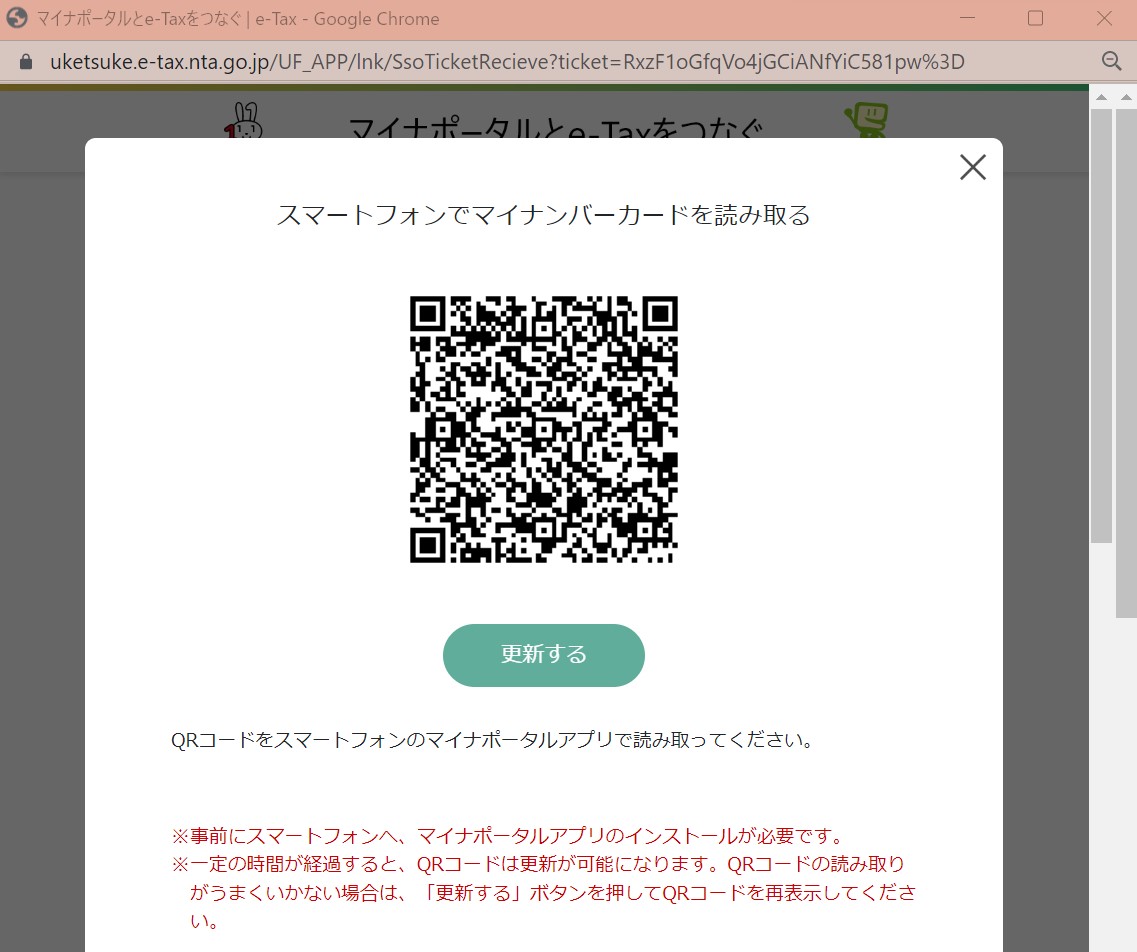
↓
・④【スマホ】パスワード入力やカード読み取り
(図112⑦)スマホ

↓
・⑤【PC】マイナポータルとe-TaxをつないでOKなら「同意する」を押下
(図112⑧)
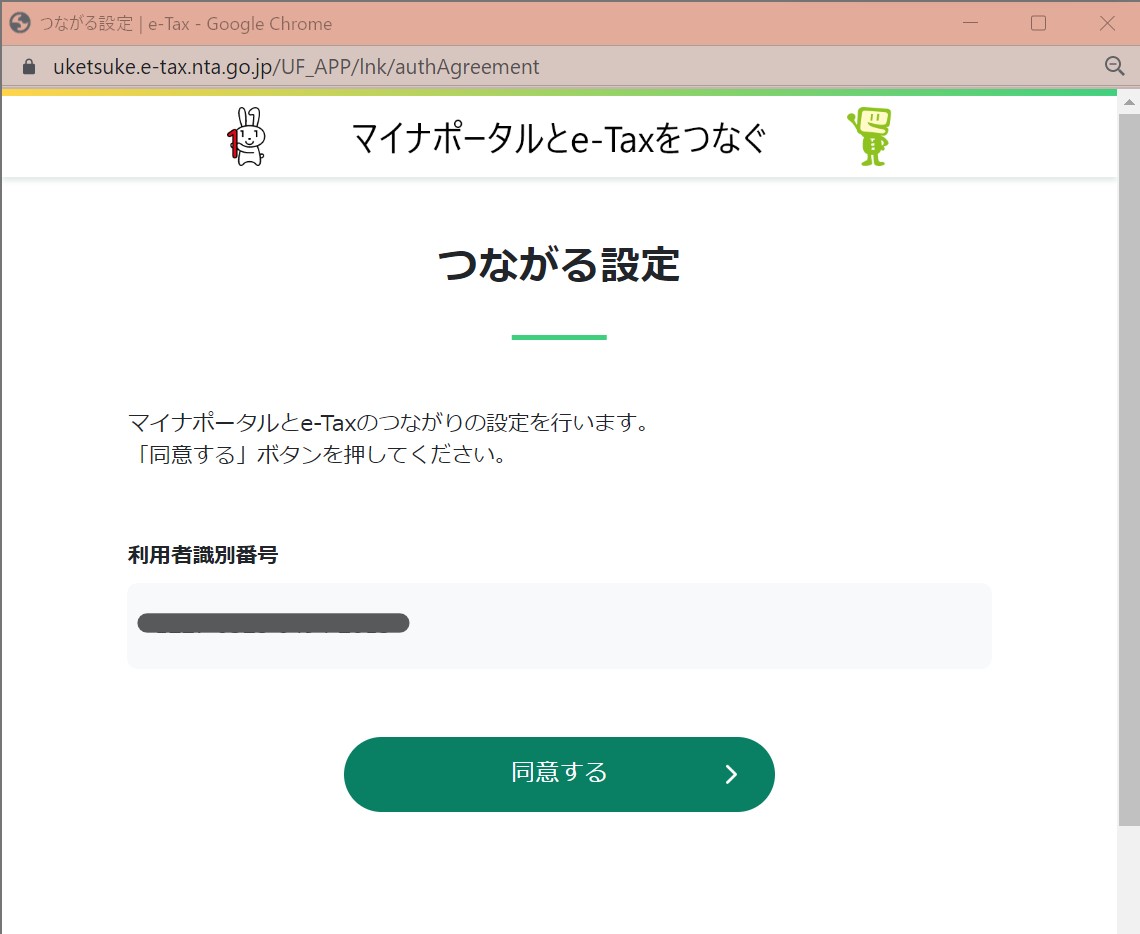
↓
・⑥【PC】マイナポータルとe-Taxの接続完了
(図112⑨)
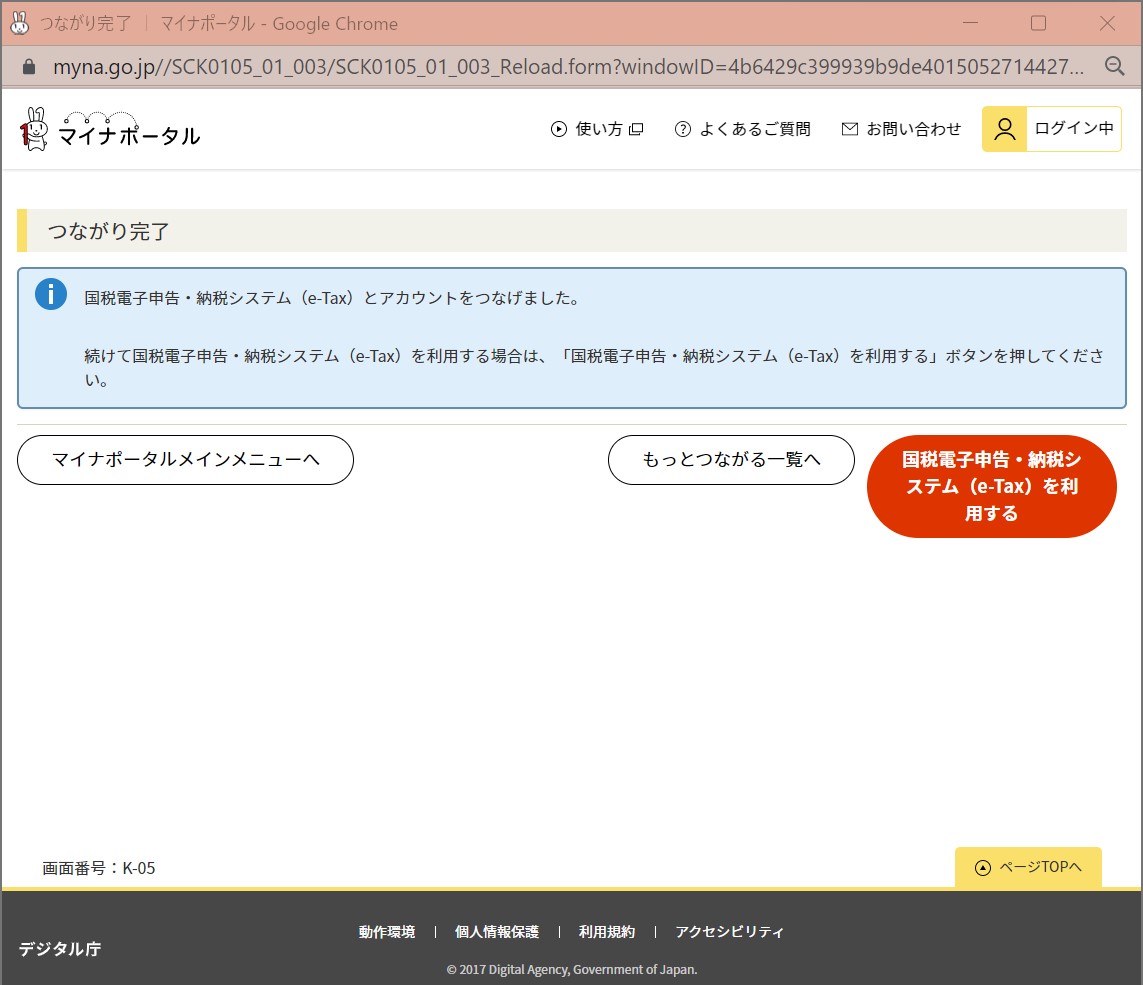
↓
・⑦【PC】「次へ」押下
(図112⑩)

●STEP1-4:「e-Tax」への登録済みデータ確認
・①【PC】「次へ進む」押下
(図113①)
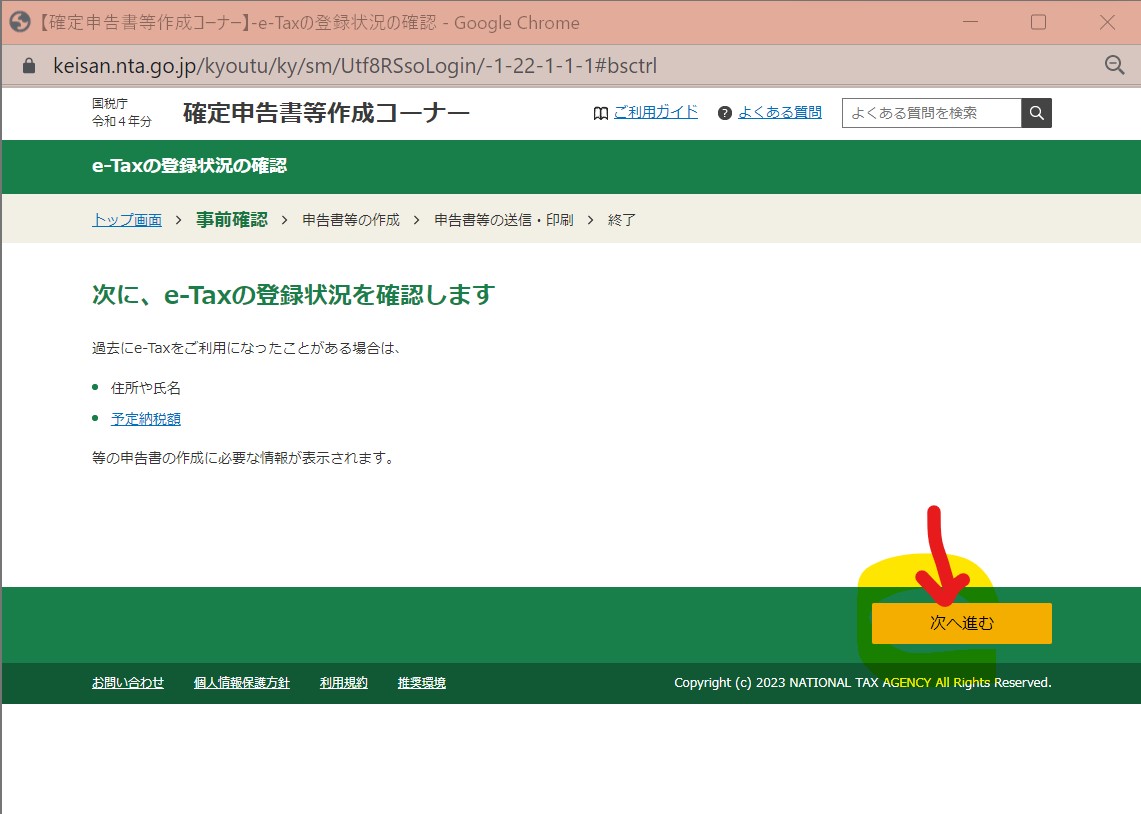
↓
・②【PC】e-Taxの登録情報が表示される ⇒「次へ進む」押下
(図113②)

(図113③)
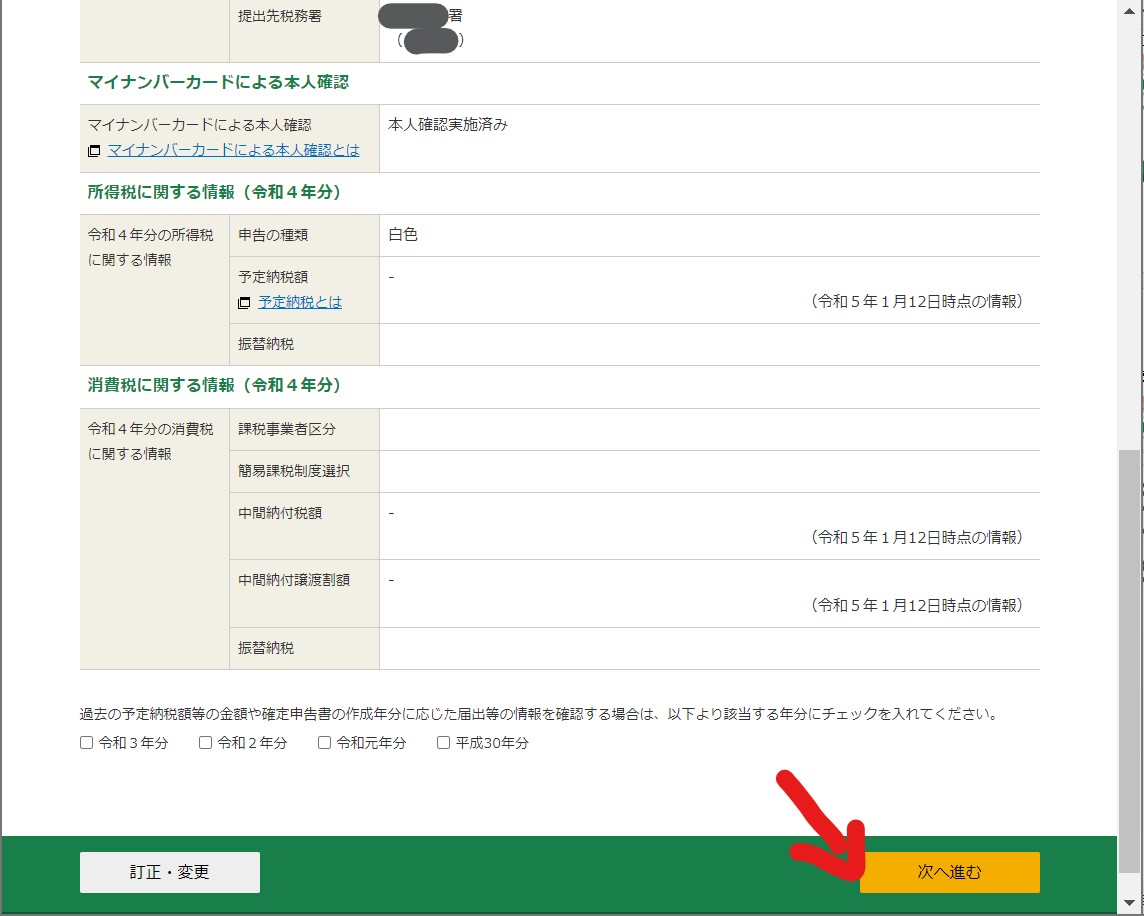
↓
●STEP1-5:マイナポータルからの証明書データの取得
・①【PC】取得するかどうか?を選択
→基本的に取得した方が、以降の入力が楽になります。
(図113④)

↓
・②【PC】取得の同意
(図113⑤)
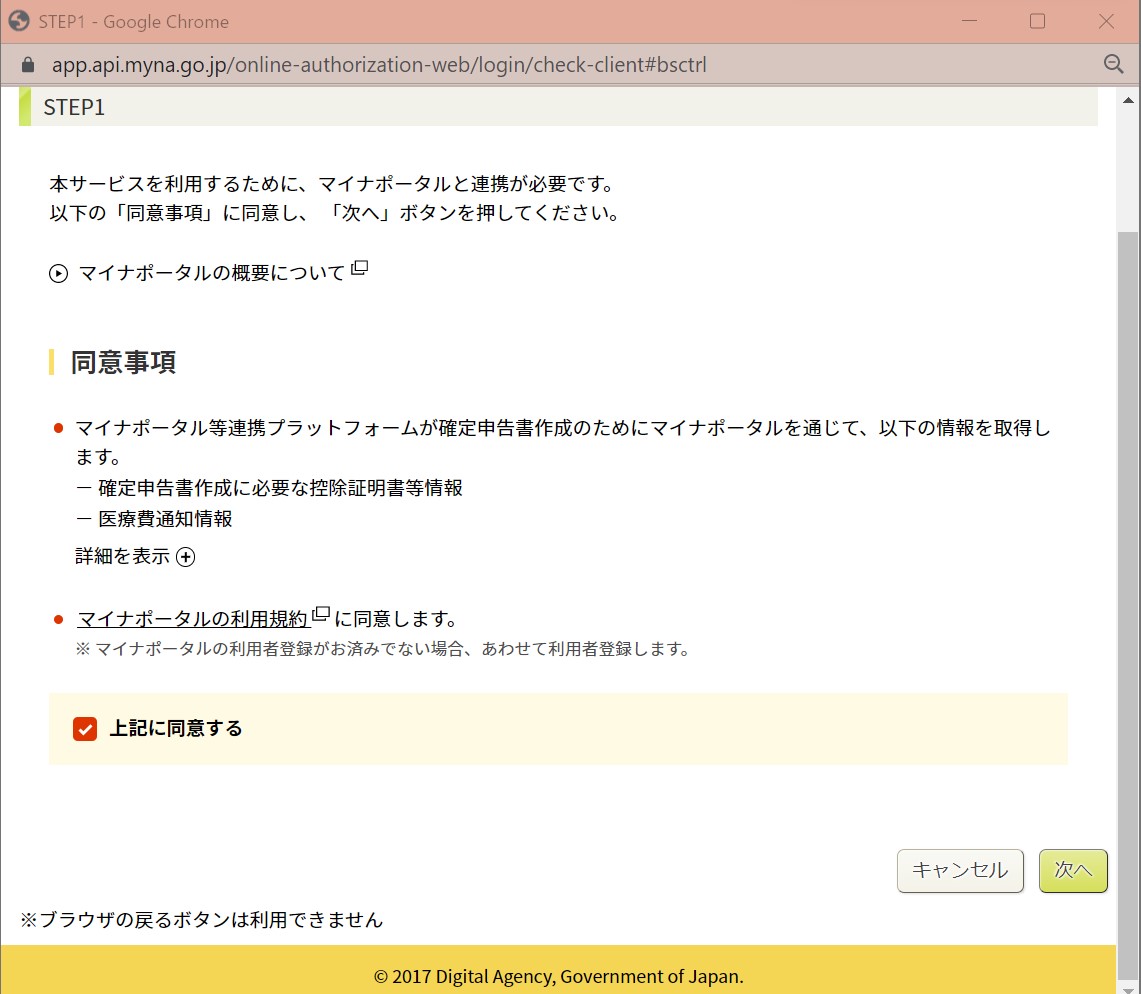
↓
・③【PC】「確認」を押下
(図113⑥)
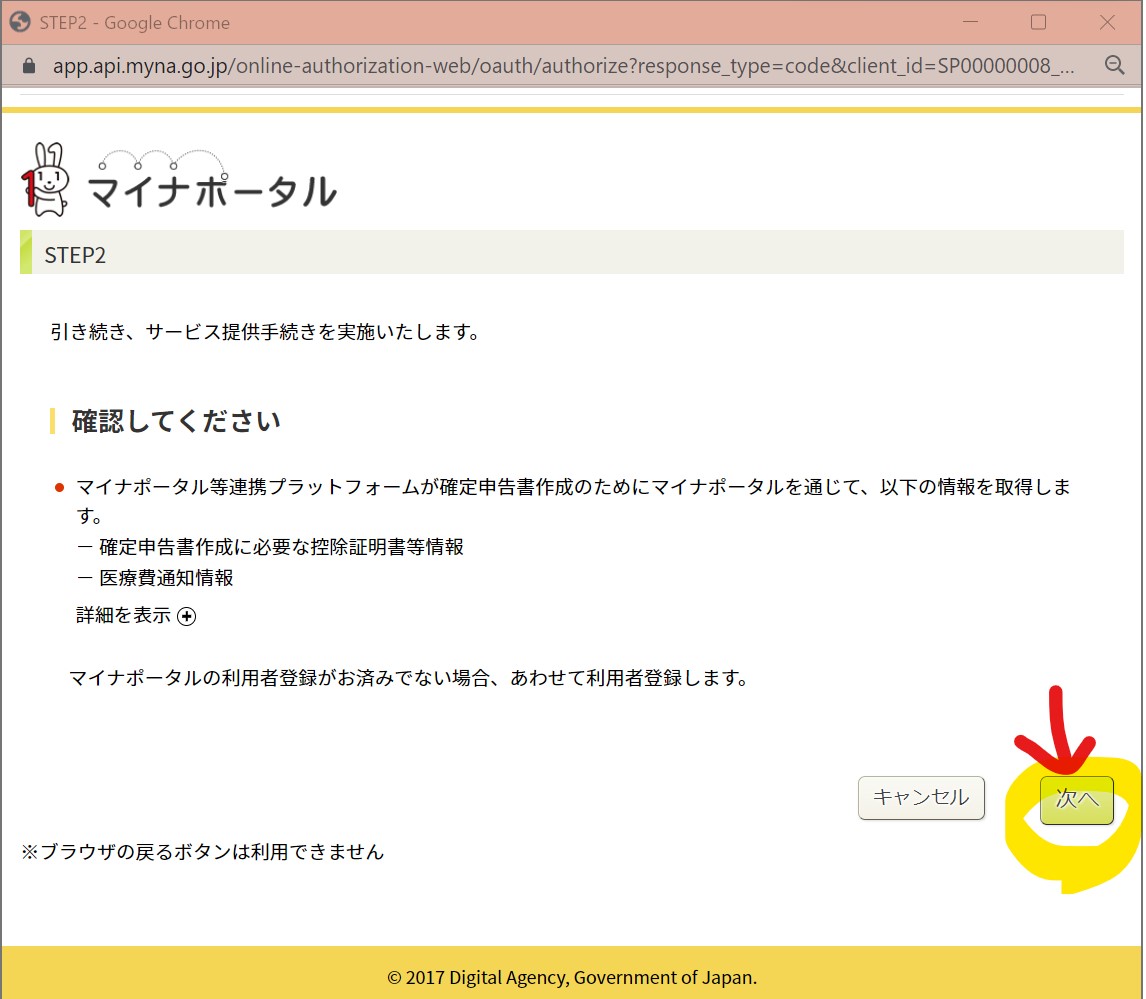
↓
・④【PC】連携内容の選択
(図113⑦)
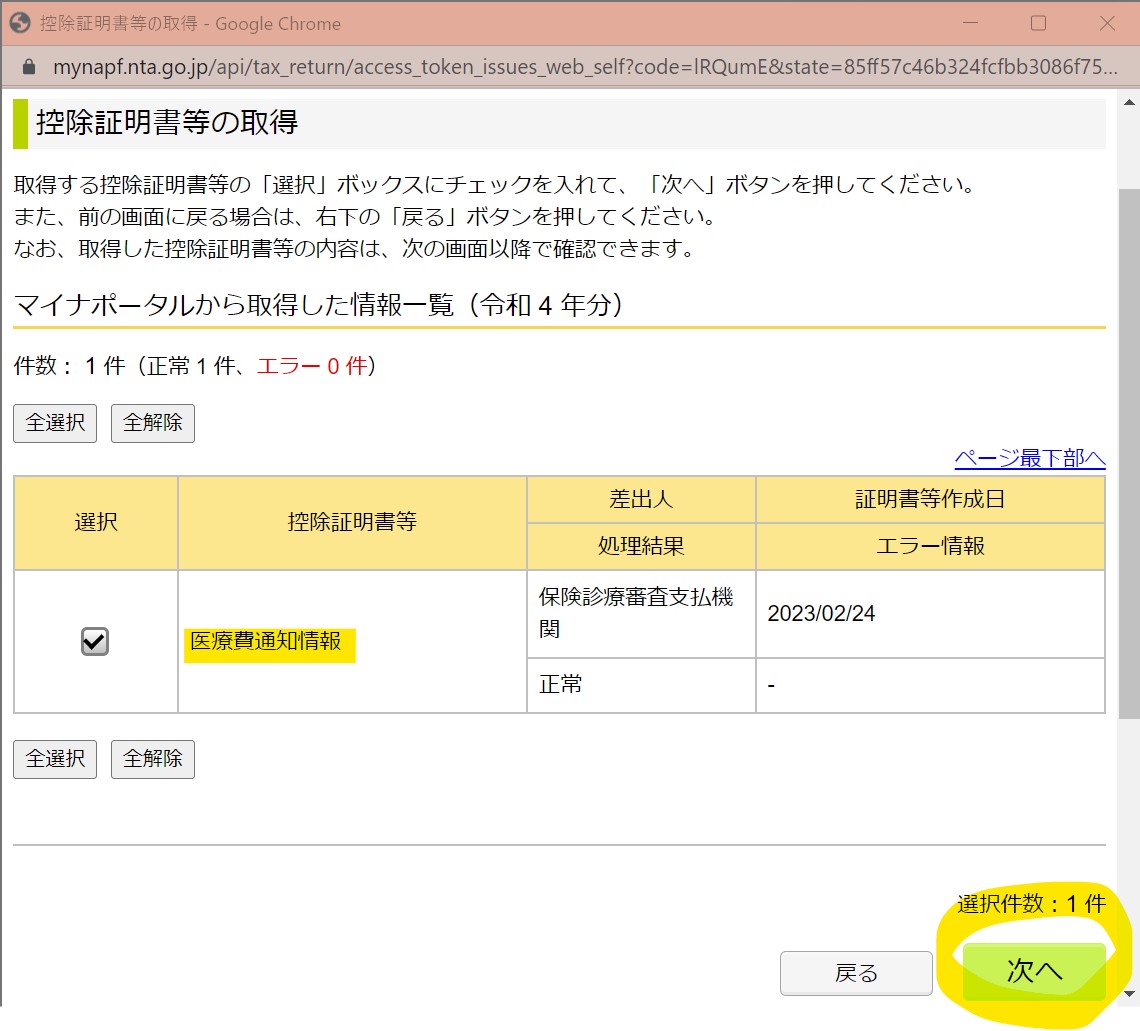
↓
・⑤【PC】連携データの確認
(図113⑧)
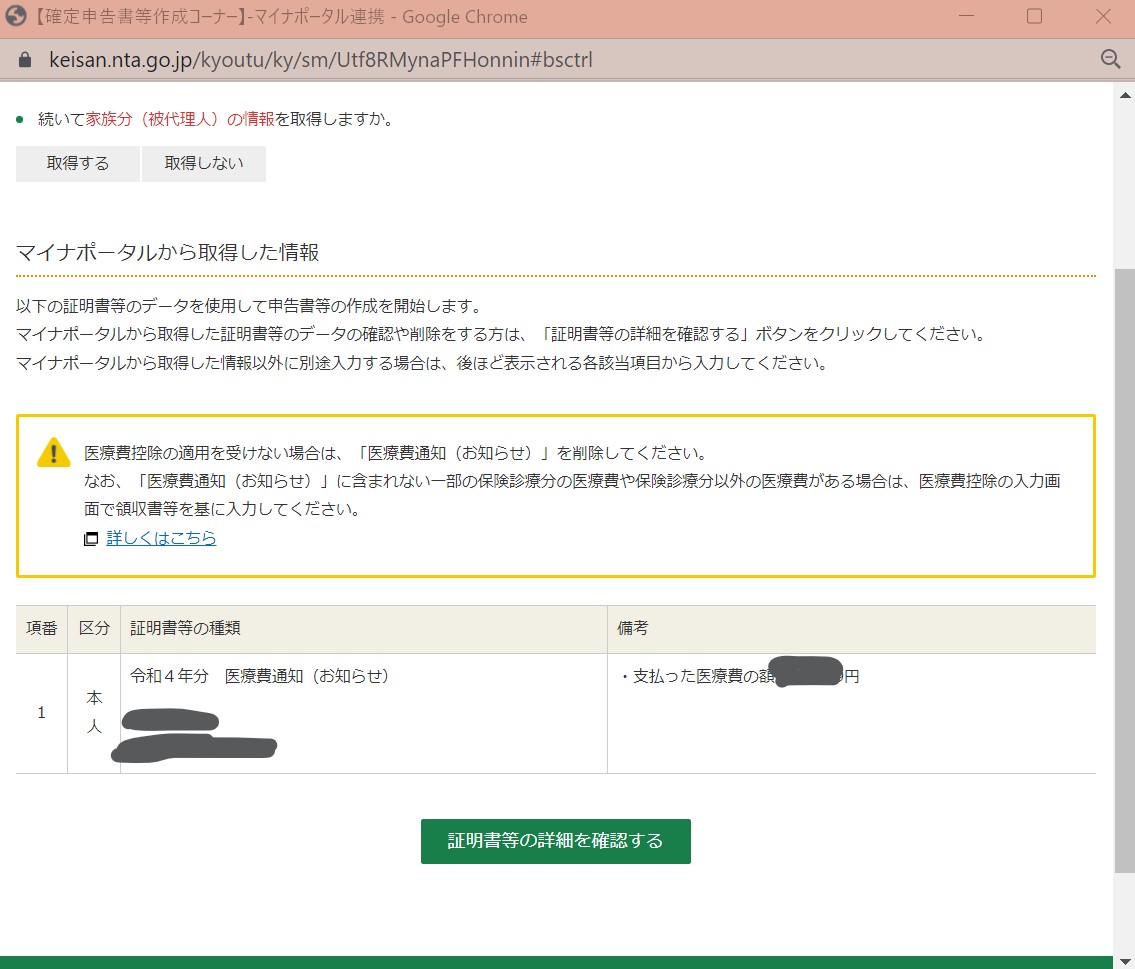
↓
・⑥【PC】追加の情報取得(家族分など)が不要なら「申告書等を作成する」を押下
(図113⑨)
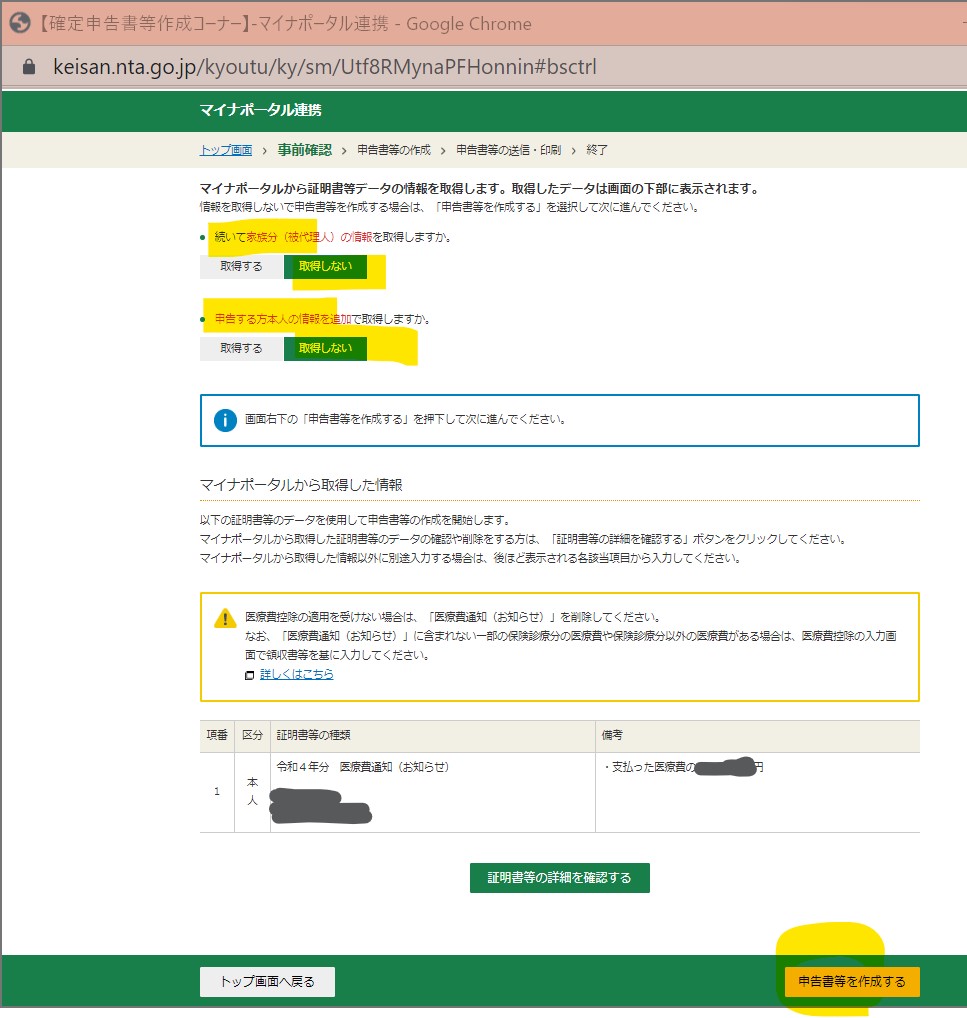
(1-2) STEP2:確定申告書の内容入力(所得)
(概要)
・本業の給与は給与所得として、源泉徴収票の数値を入力する。
・副業の利益は雑所得として、事前に確定させた収入金額と必要経費を入力する。
●STEP2-1:申告内容に関する質問(副収入や青色申告)に回答
・①【PC】「次へ進む」
(図114①)
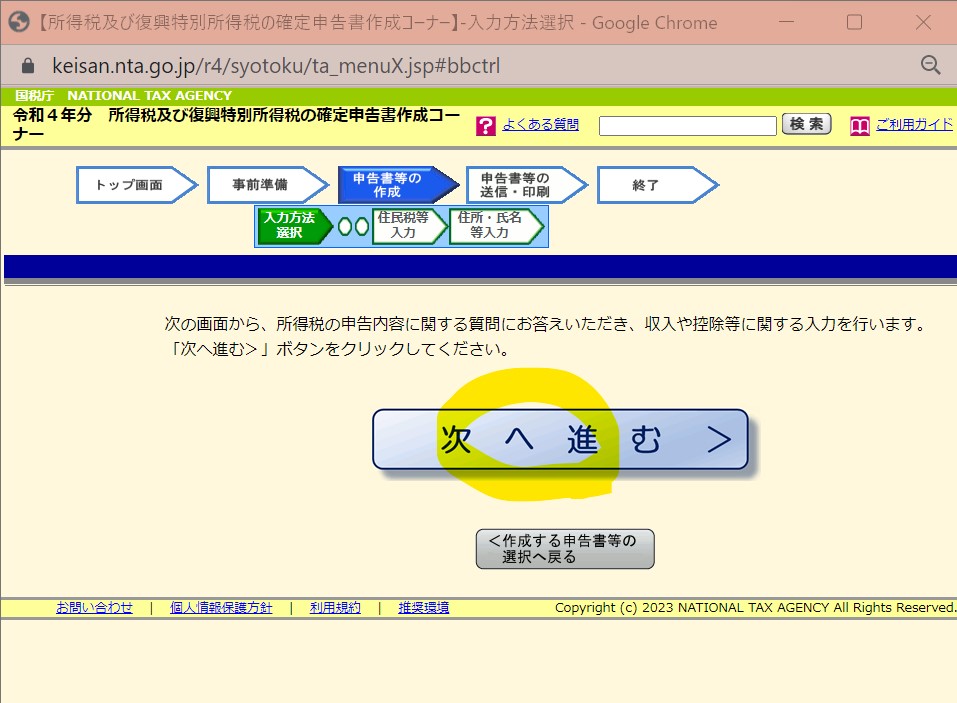
↓
・②【PC】提出方法「e-Taxにより~」を選択 → 質問に回答 → 「次へ進む」
→今回は副収入があるという設定で入力した例を示します。
(図114②)
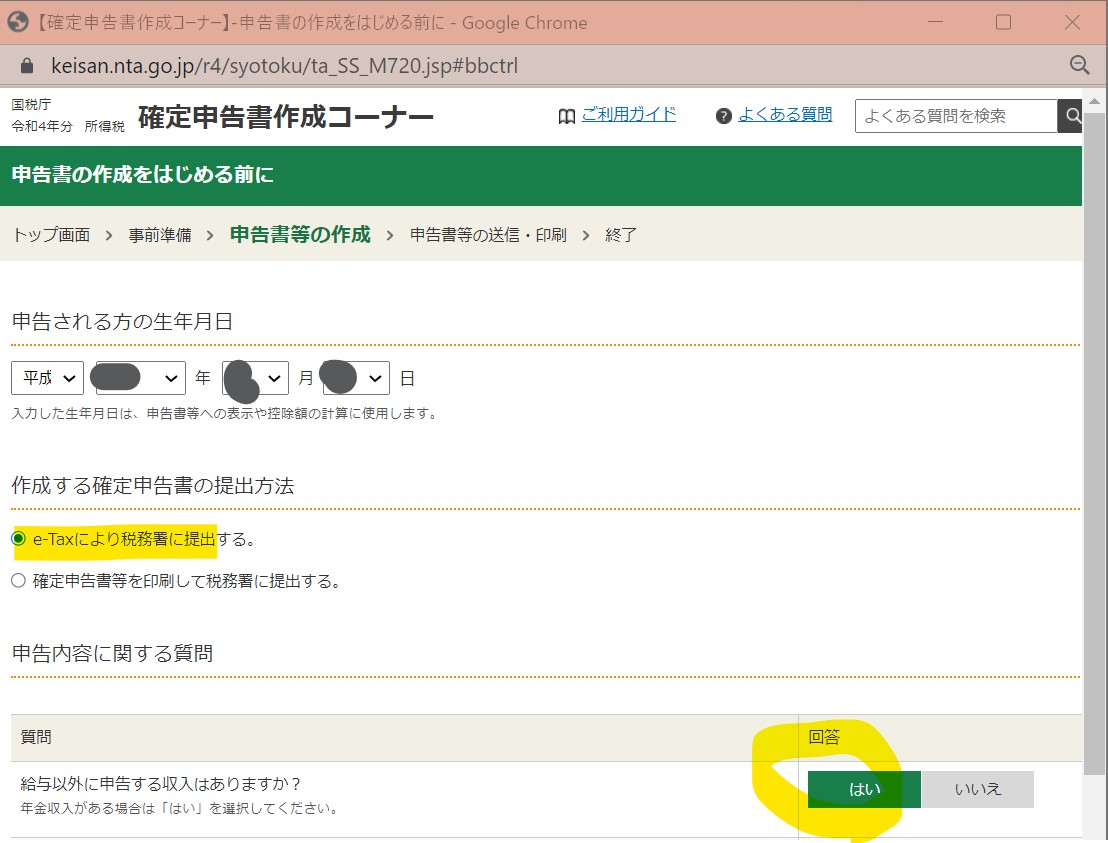
→事業と呼べない規模の副業の場合、下2つの質問は「いいえ」
(図114③)
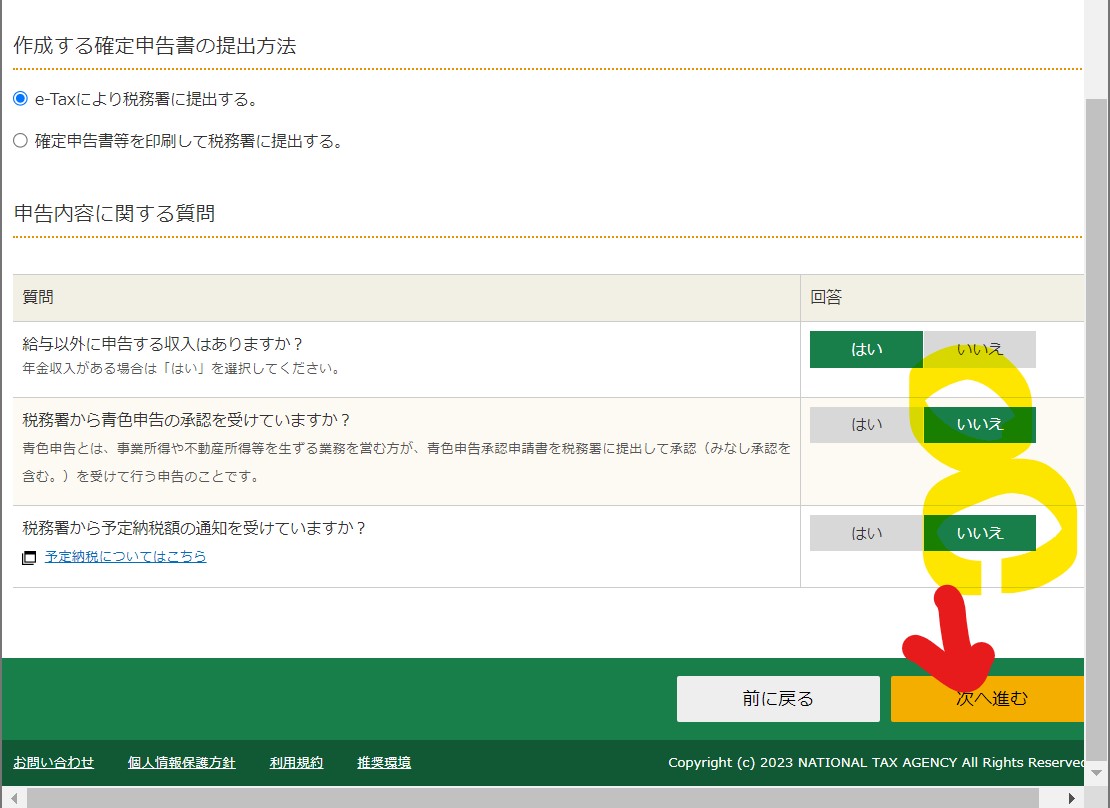
●STEP2-2:給与所得の入力
・①【PC】「給与所得」の「入力する」を押下
(図121①)
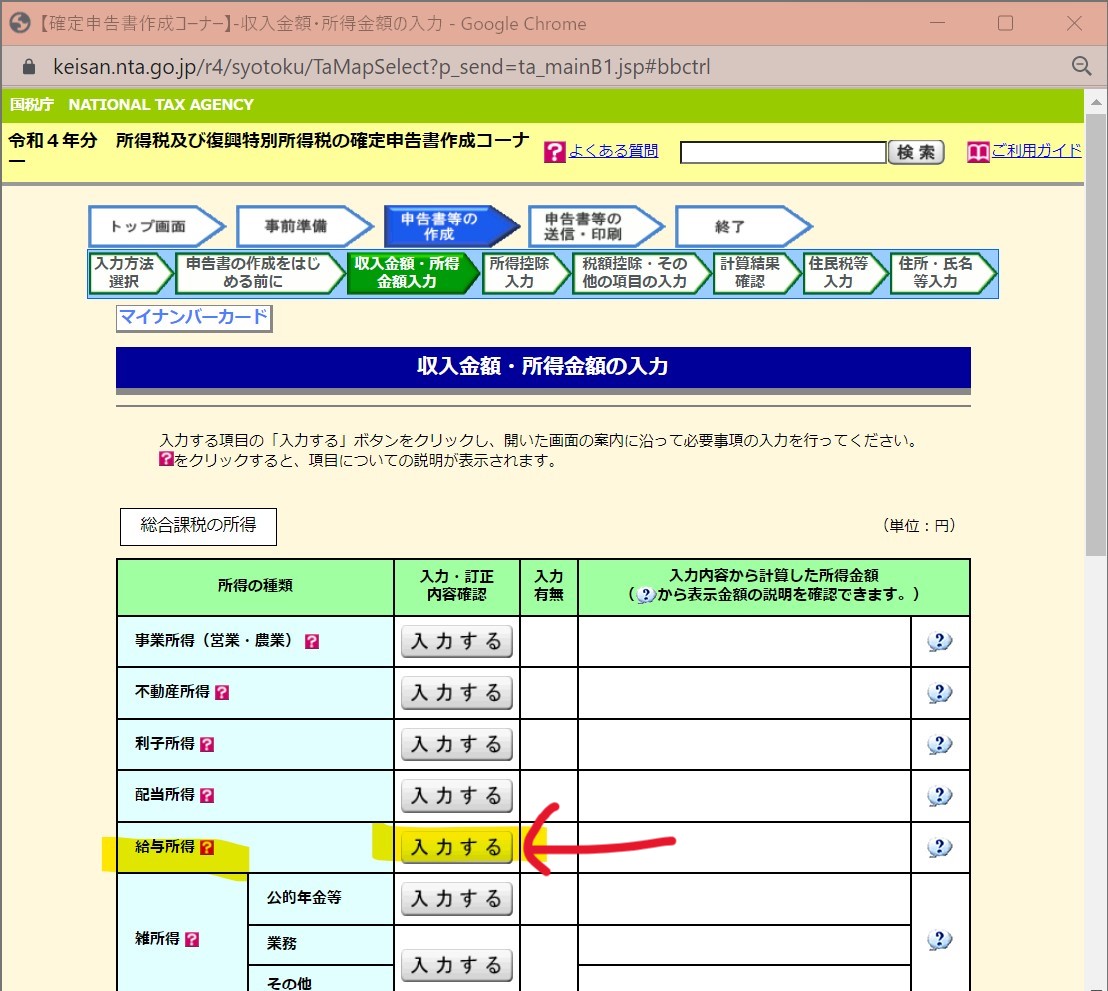
↓
・②【PC】「給与の支払者から交付された~」は「いいえ」を選択→「入力する」を押下
→源泉徴収票のxmlデータを会社から渡されてない場合の例
(図121②)
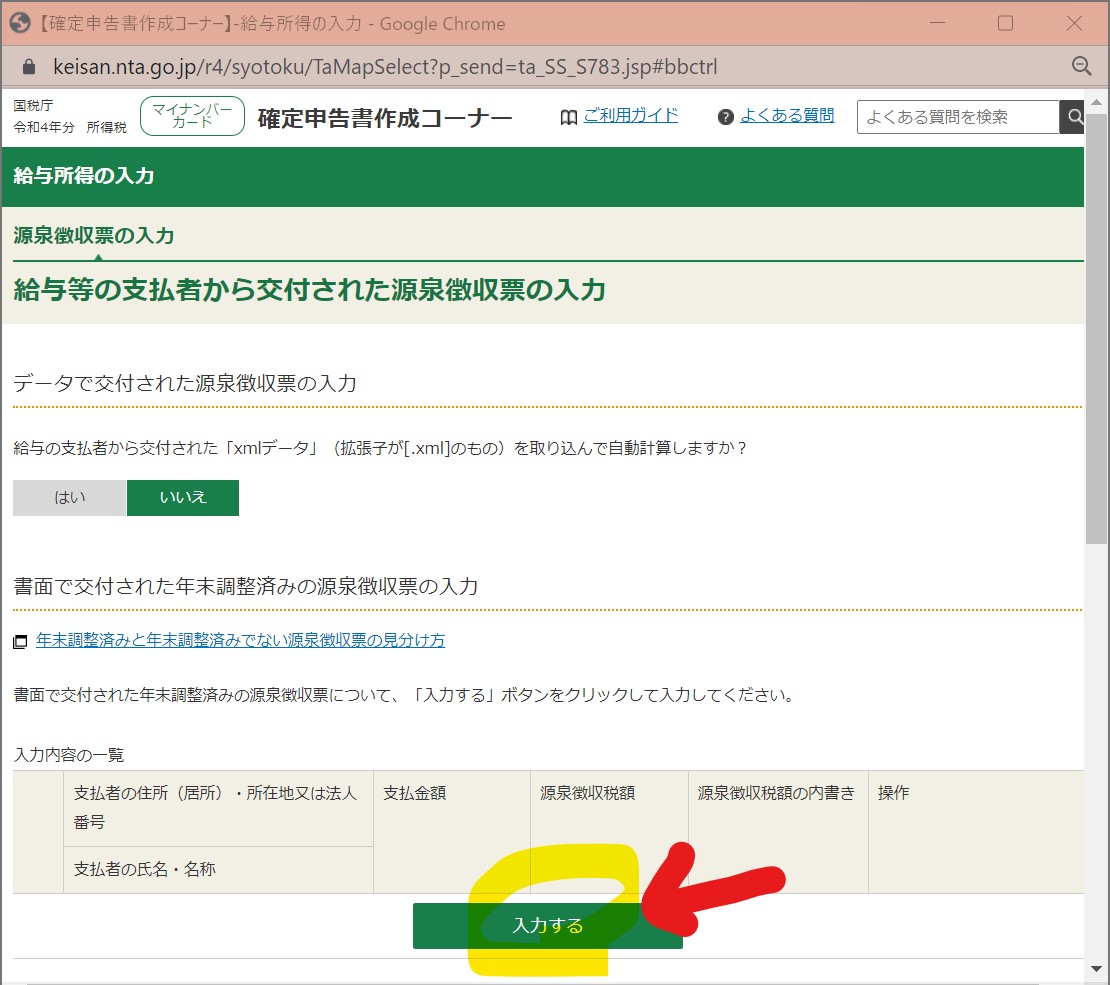
↓
・③【PC】源泉徴収票を見ながら「給与所得の入力」に値を入力していく
(図121③)
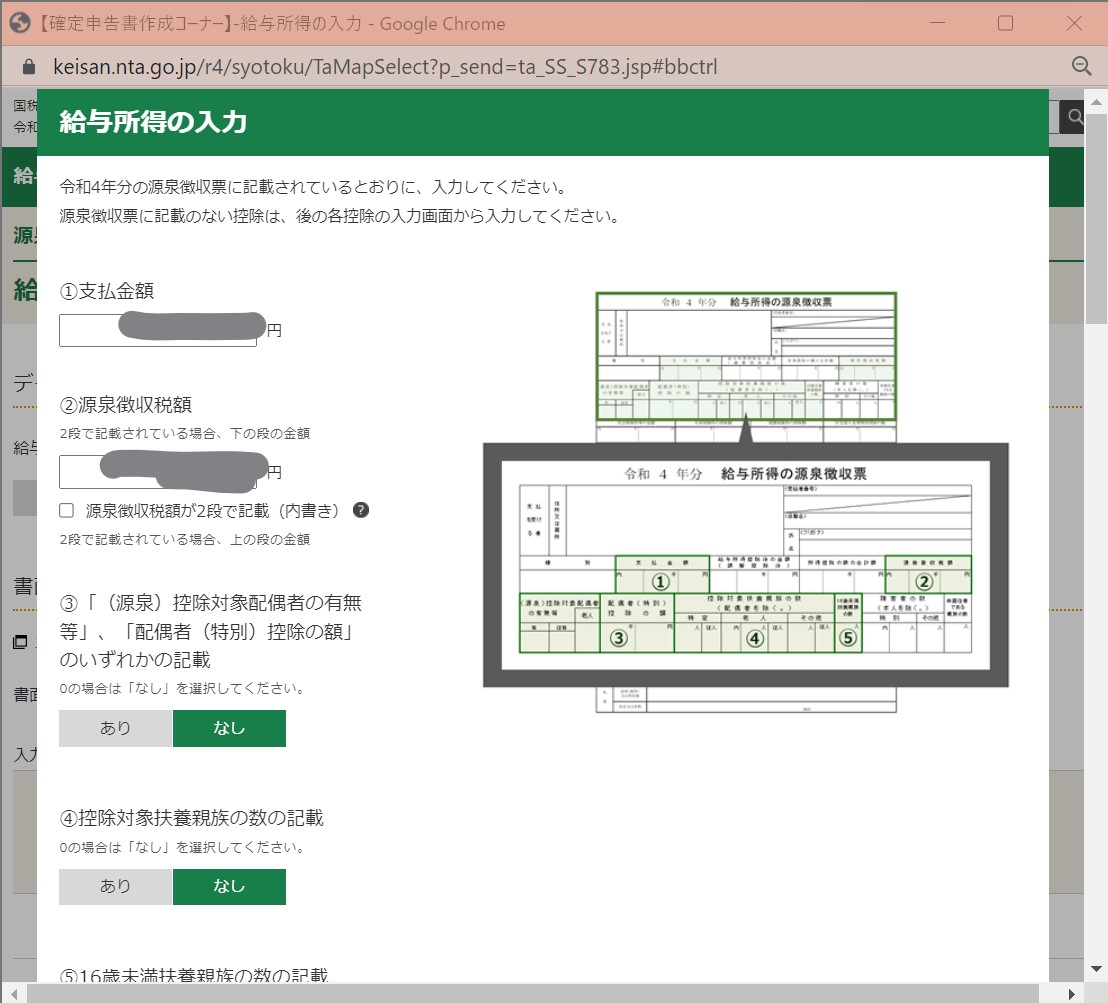
↓
(図121④)

↓
(図121⑤)
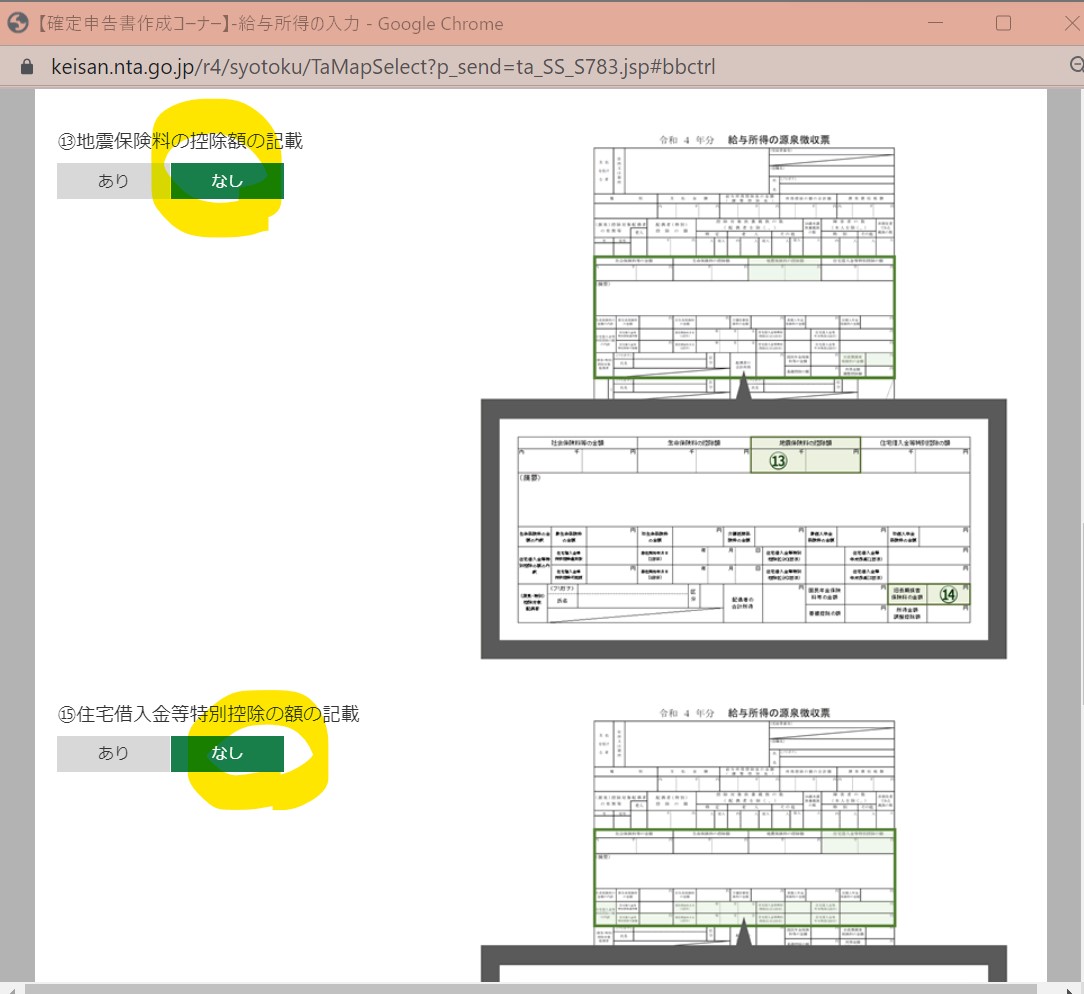
↓
(図121⑥)
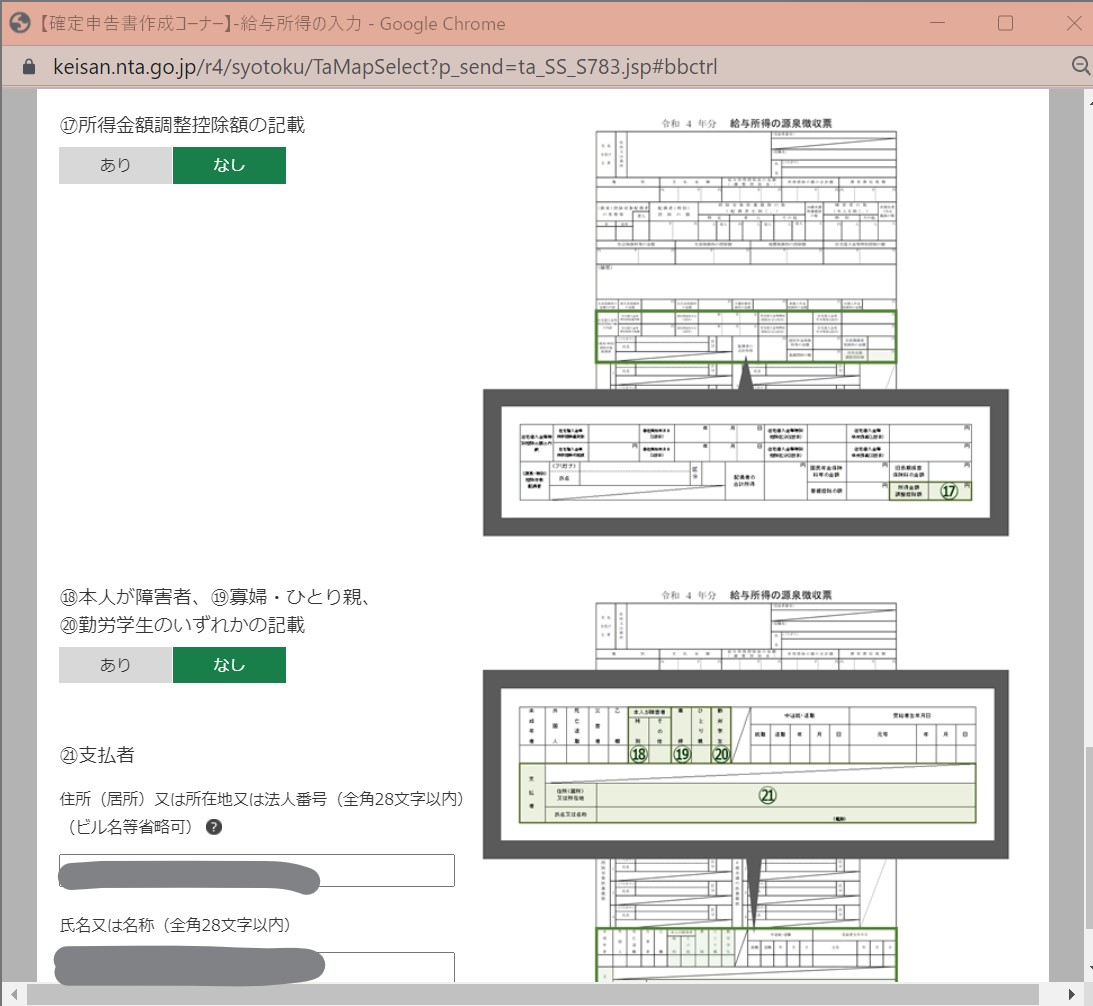
↓
・④【PC】「入力内容の確認」を押下
(図121⑦)

↓
・⑤【PC】「次へ進む」
(図122①)
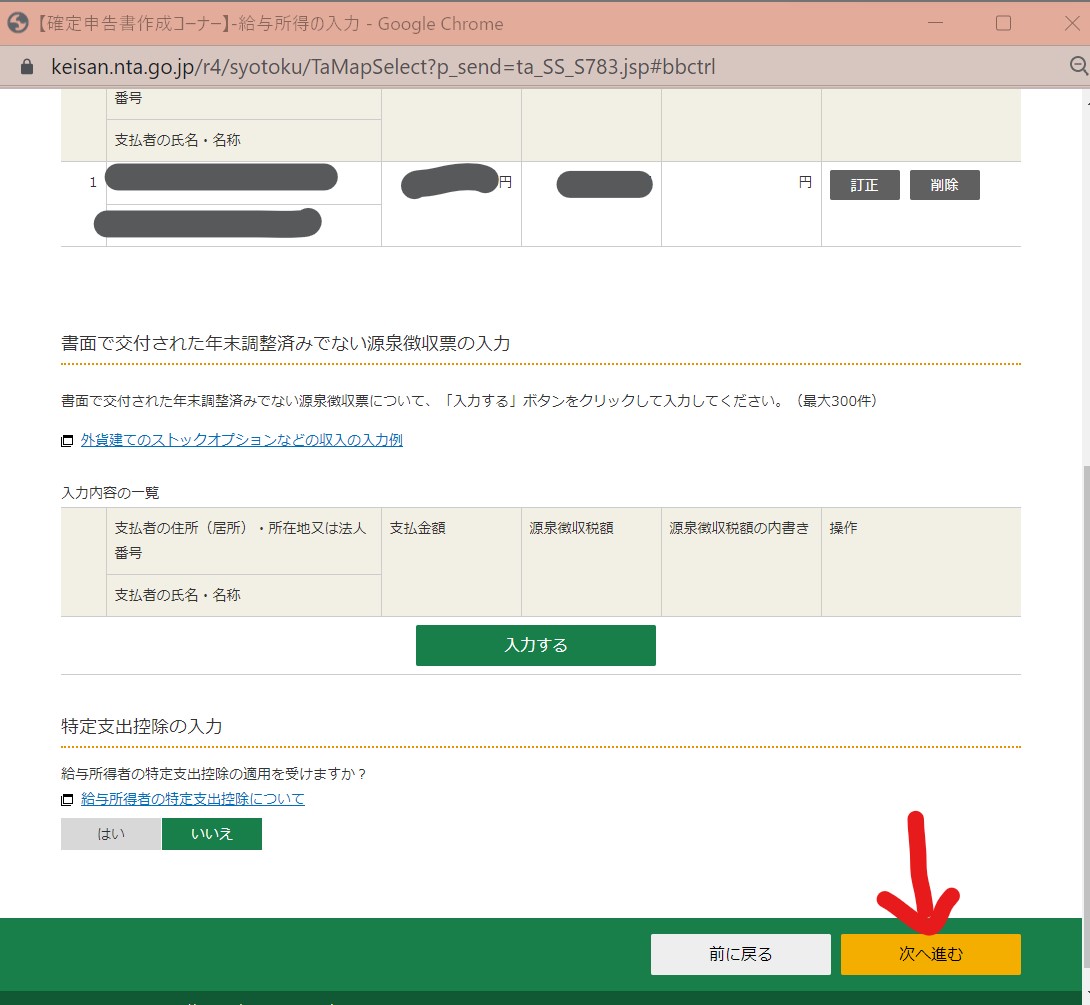
↓
・⑥【PC】「給与所得」が入力された
(図122②)
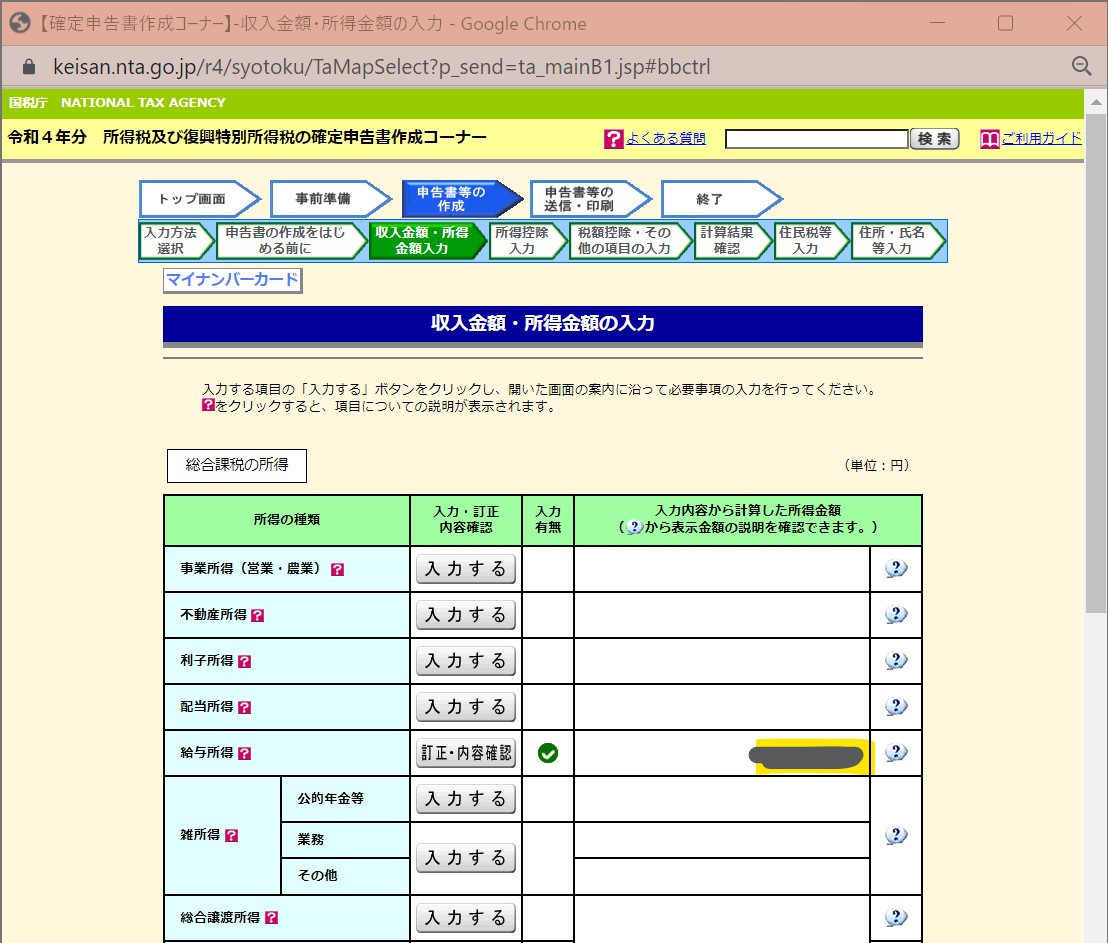
●STEP2-3:雑所得の入力
副収入がある場合は「雑所得」を入力します。
・①【PC】「雑所得」の「入力する」を押下
(図131①)

↓
・②【PC】「入力する」
(図131②)
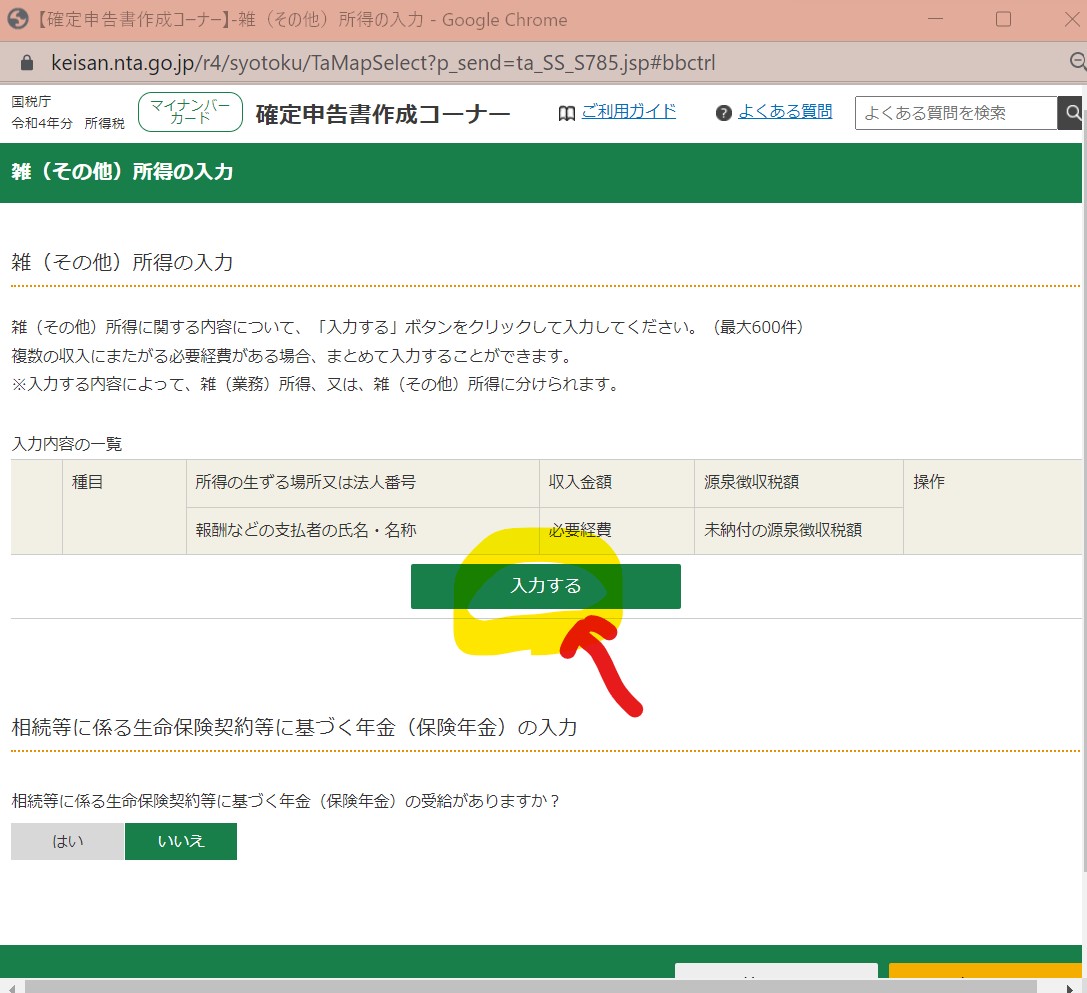
↓
・③【PC】「種目」や「収入金額」などを入力
(図132①)
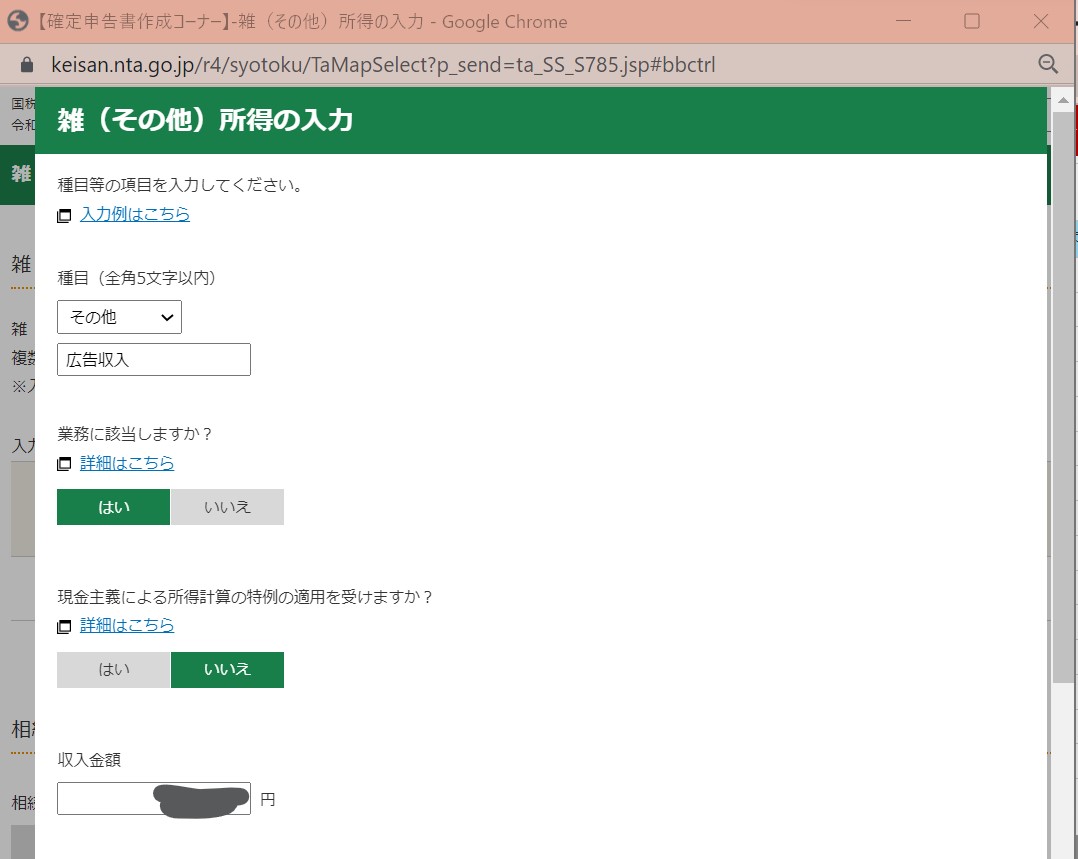
(備考)
Googleアドセンスの会社名と場所の記載が必要となります。以下の情報を入力。
•法人名:Google Asia Pacific Pte. Ltd.
•法人所在地:8 Marina View Asia Square 1 #30-01 Singapore 018960
↓
・④【PC】他にも収入がある場合は「続けてもう1件入力」
→今回は複数の副収入源がある場合の例。
(図132②)
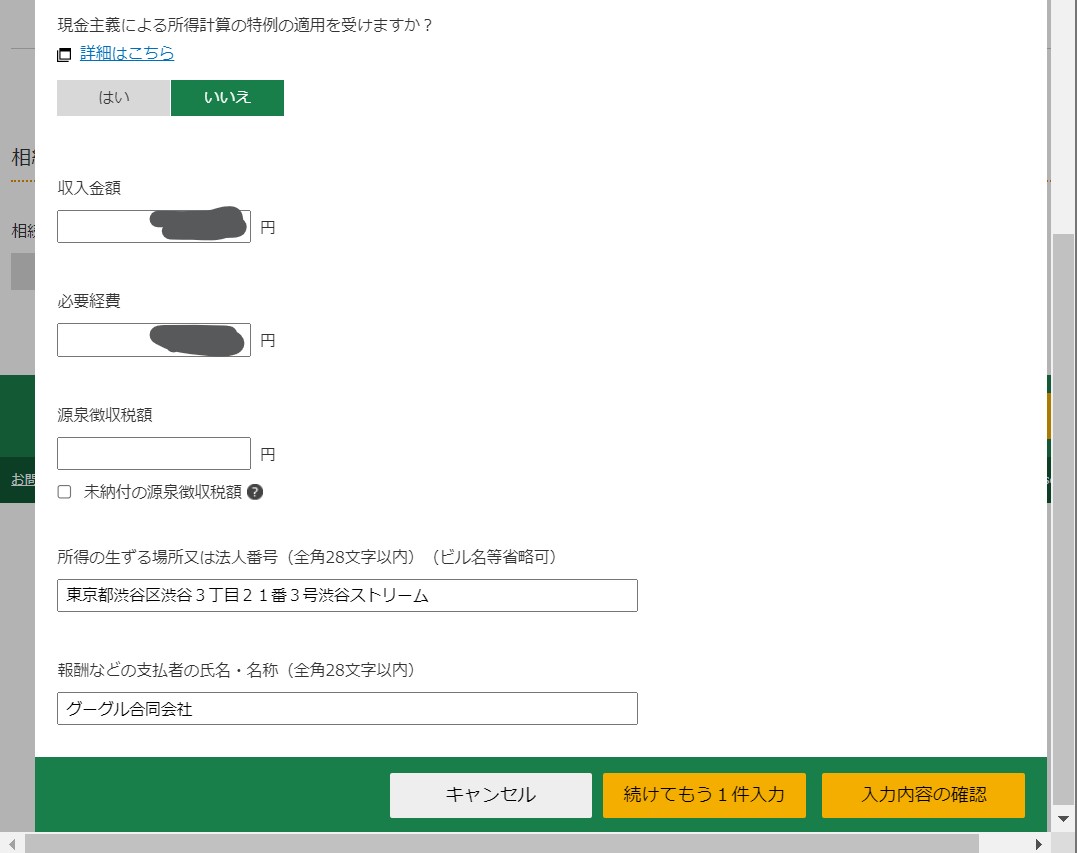
↓
~中略(2件目も同様に入力)~
↓
・⑤【PC】質問に回答して「次へ進む」押下(雑所得金額、保険年金の有無)
(図132③)
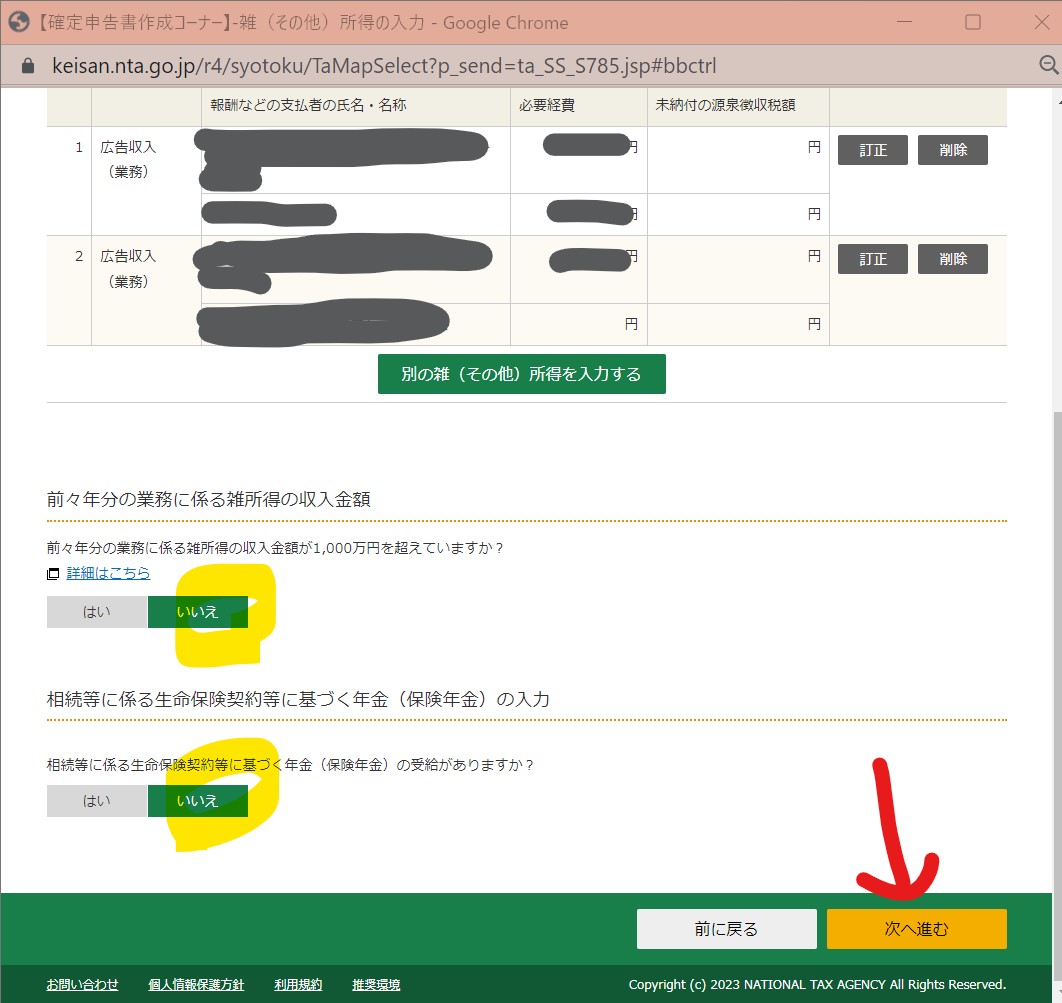
↓
・⑥【PC】「雑所得」の入力が完了
(図132④)
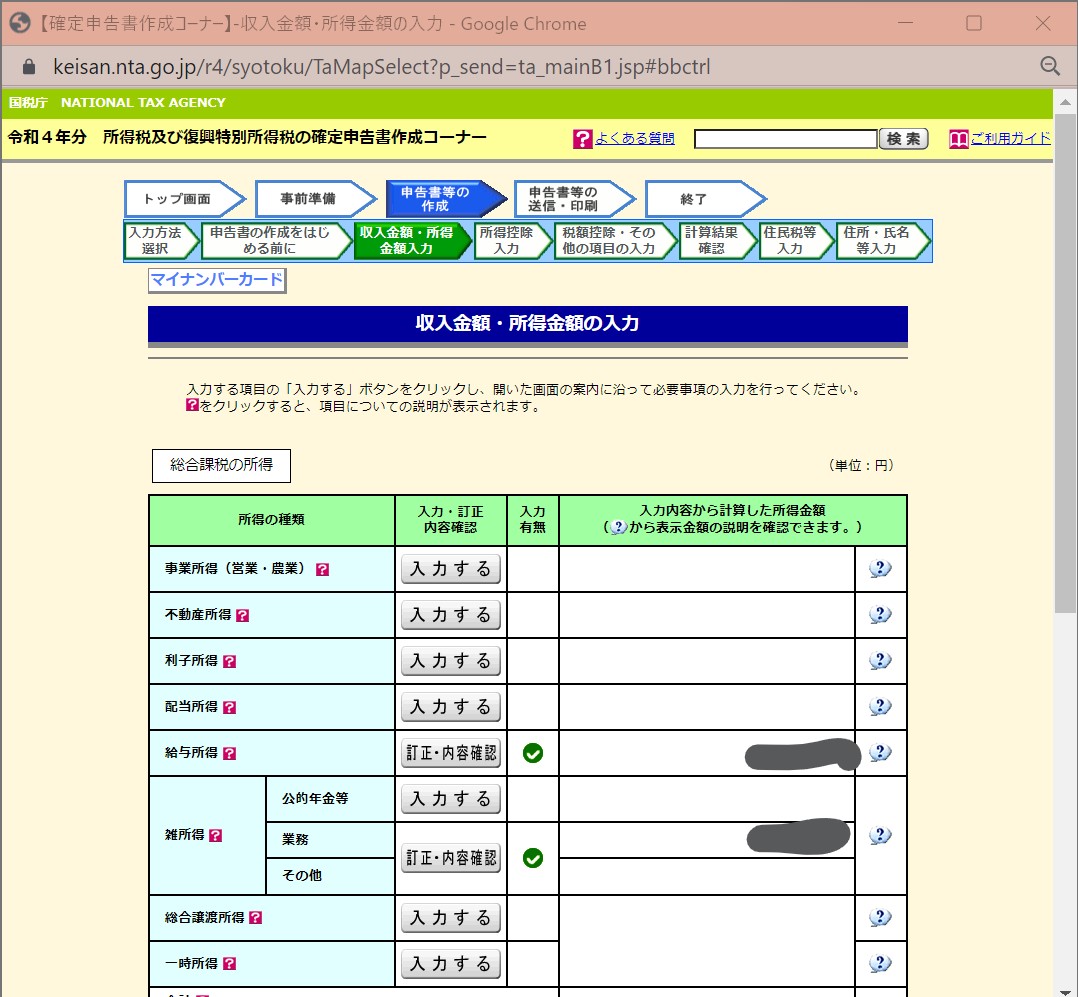
↓
・⑦【PC】「入力終了(次へ)」を押下
(図132⑤)
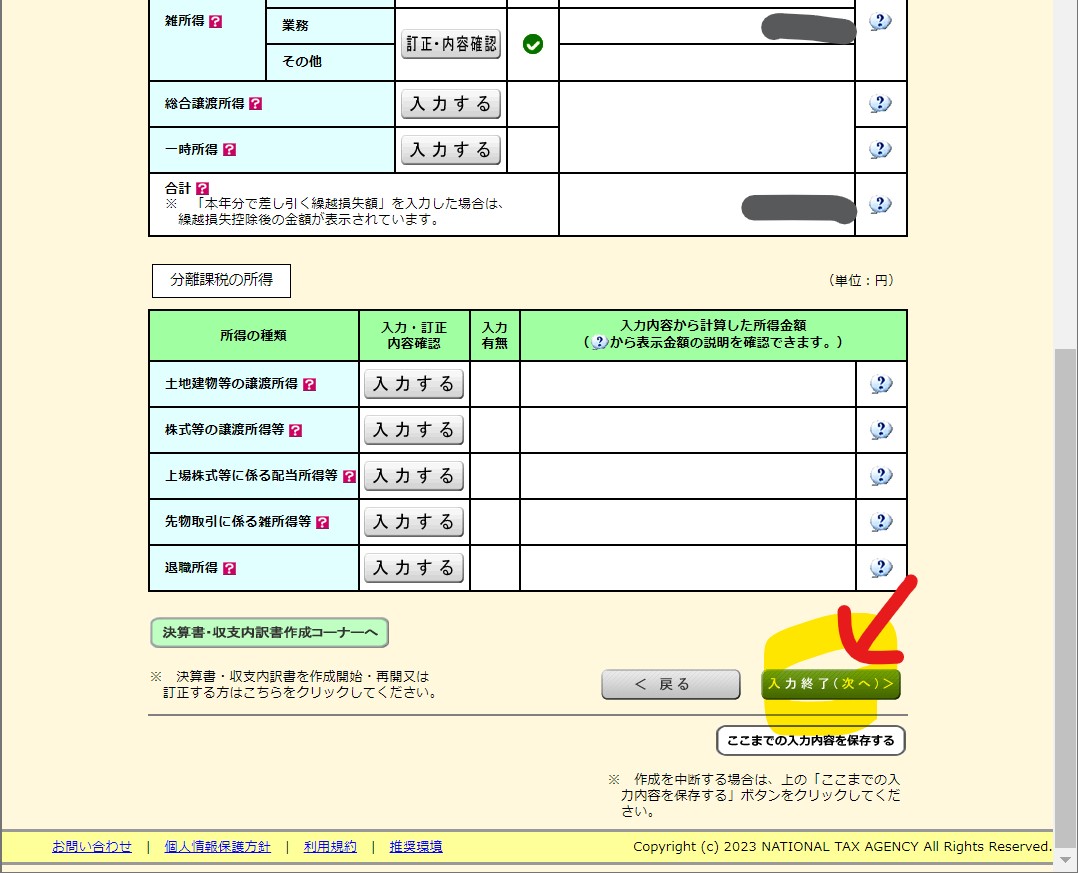
(1-3) STEP3:確定申告書の内容入力(所得控除、税額控除)
(図133①)
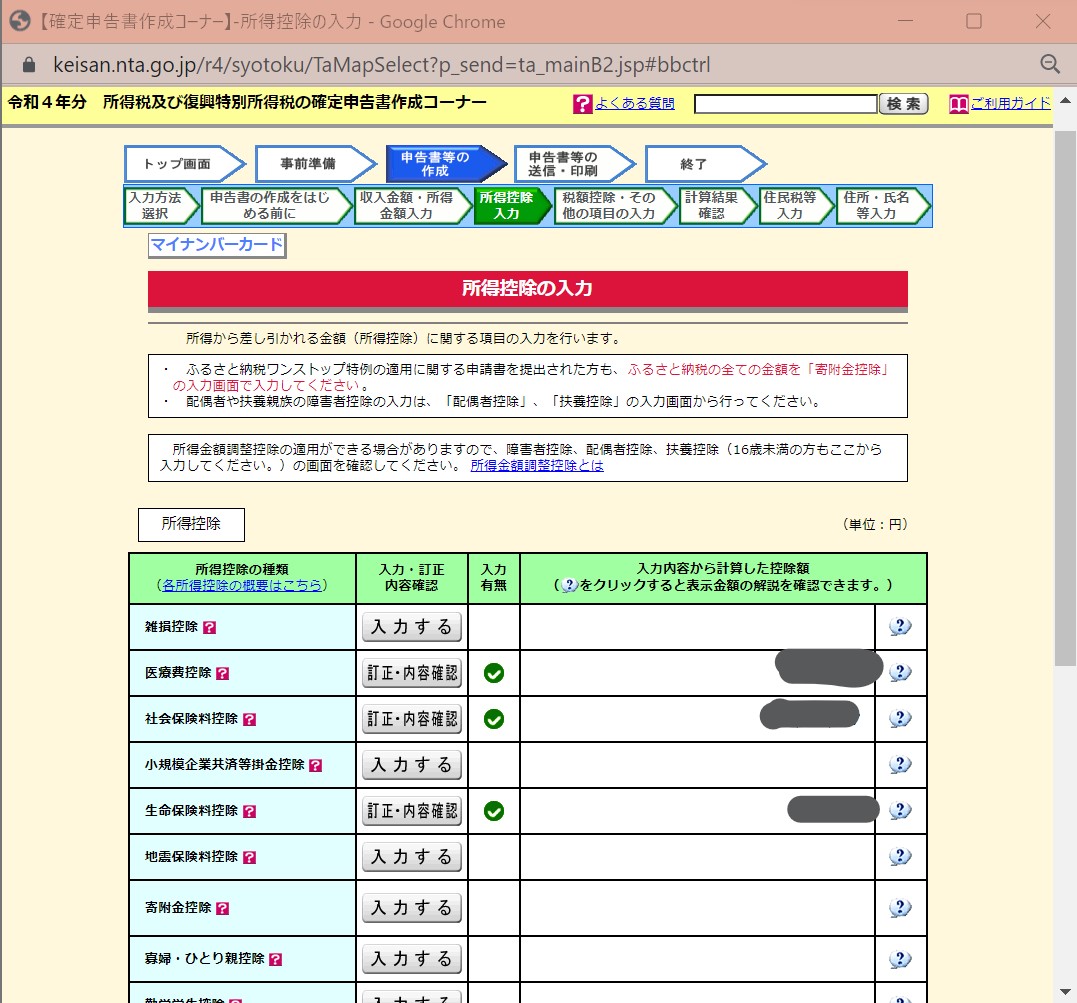
↓
・②【PC】「入力終了(次へ)」を押下
(図133②)
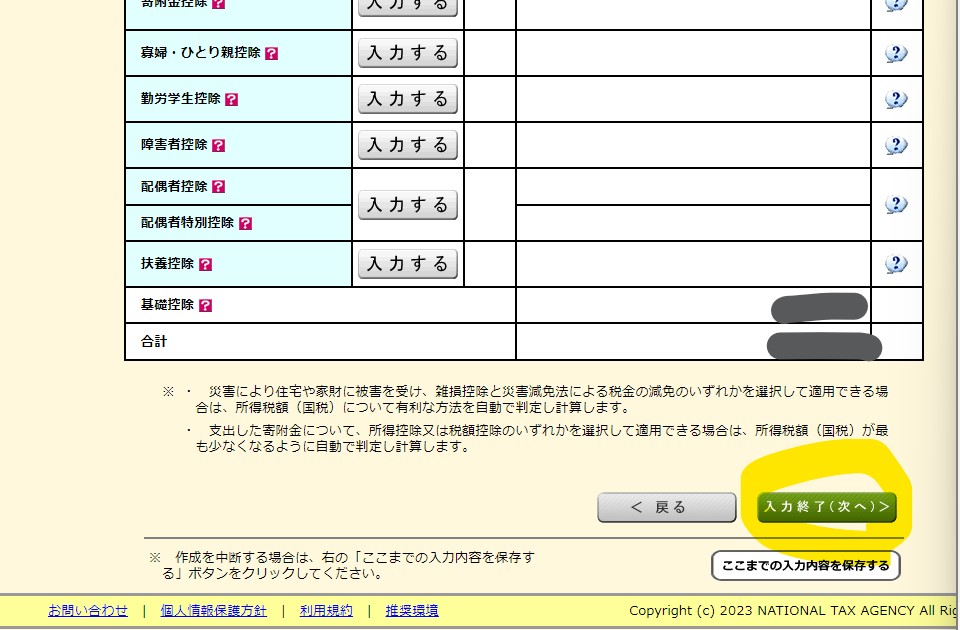
↓
・③【PC】特になしで「入力終了(次へ)」
(図134①)
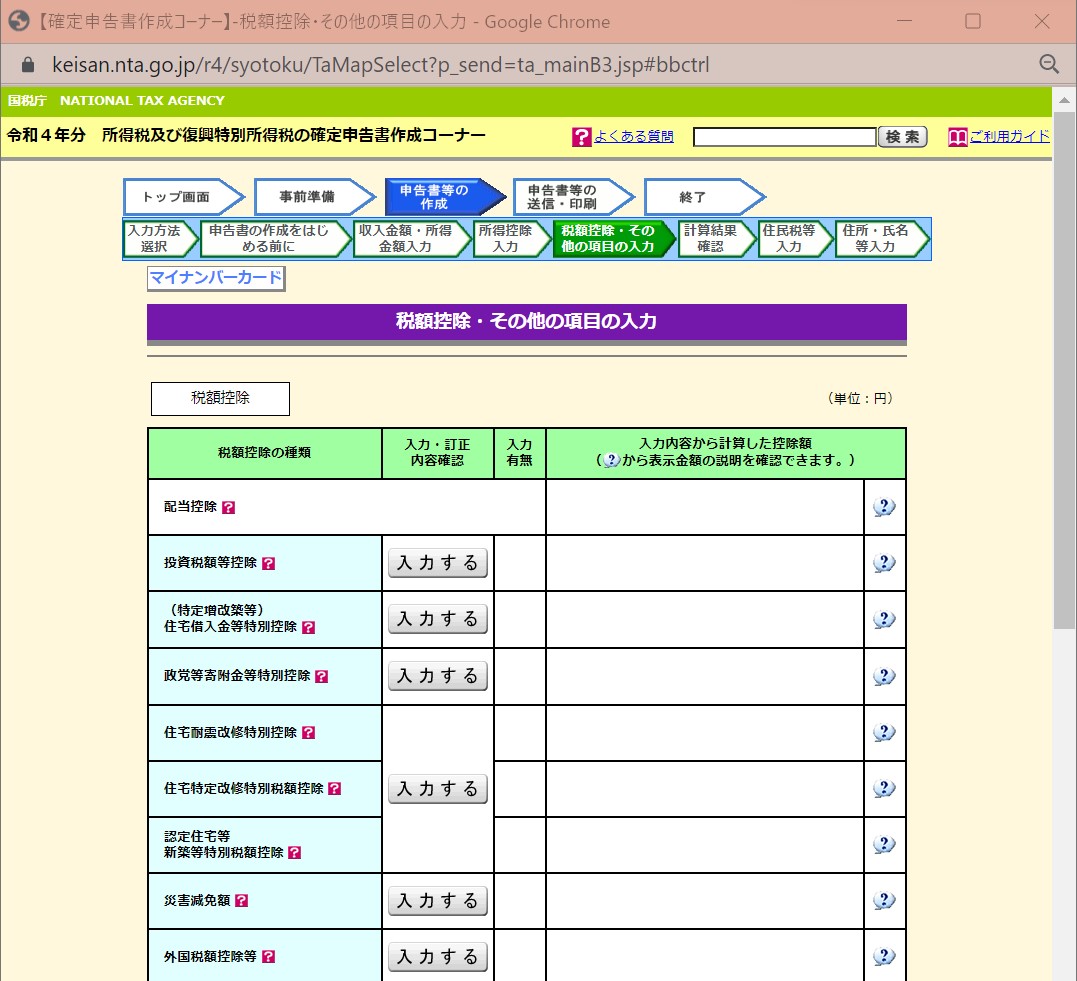
(図134②)
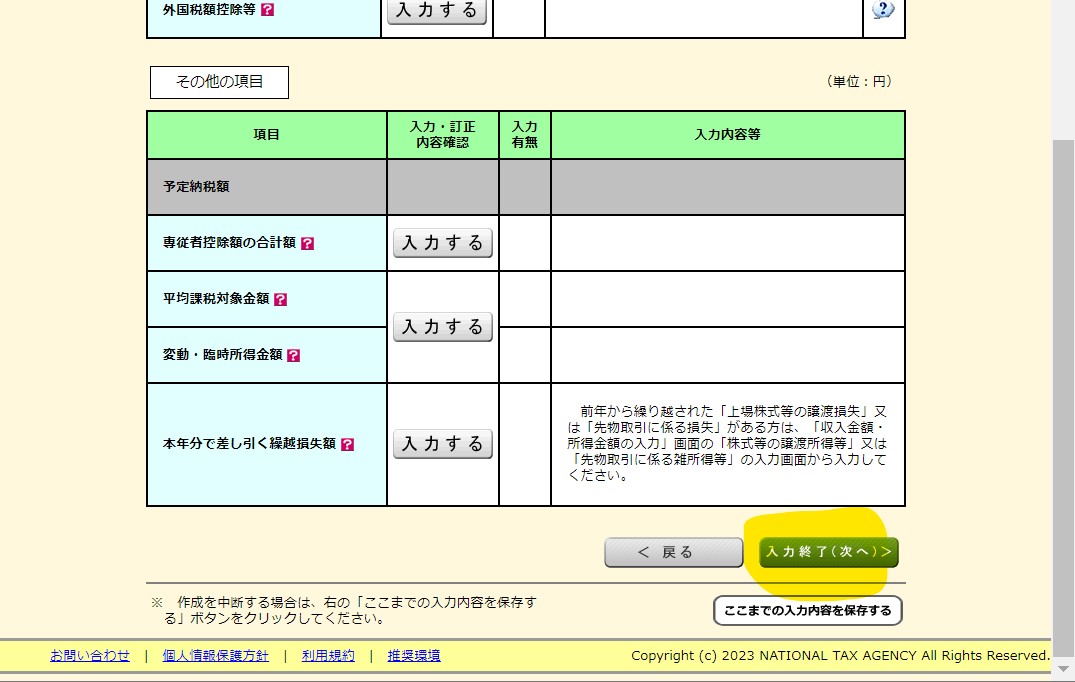
↓
・④【PC】「OK」押下
(図134③)
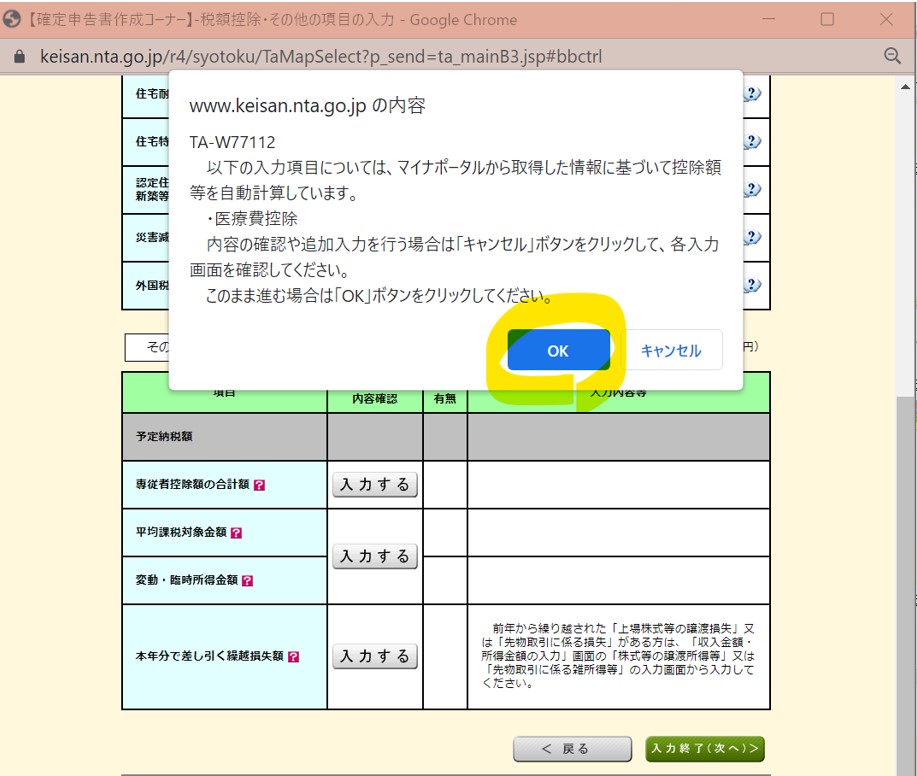
(1-4) STEP4:計算結果の確認
(1-5) STEP5:「住民税・事業税に関する事項」の入力
(図135①)
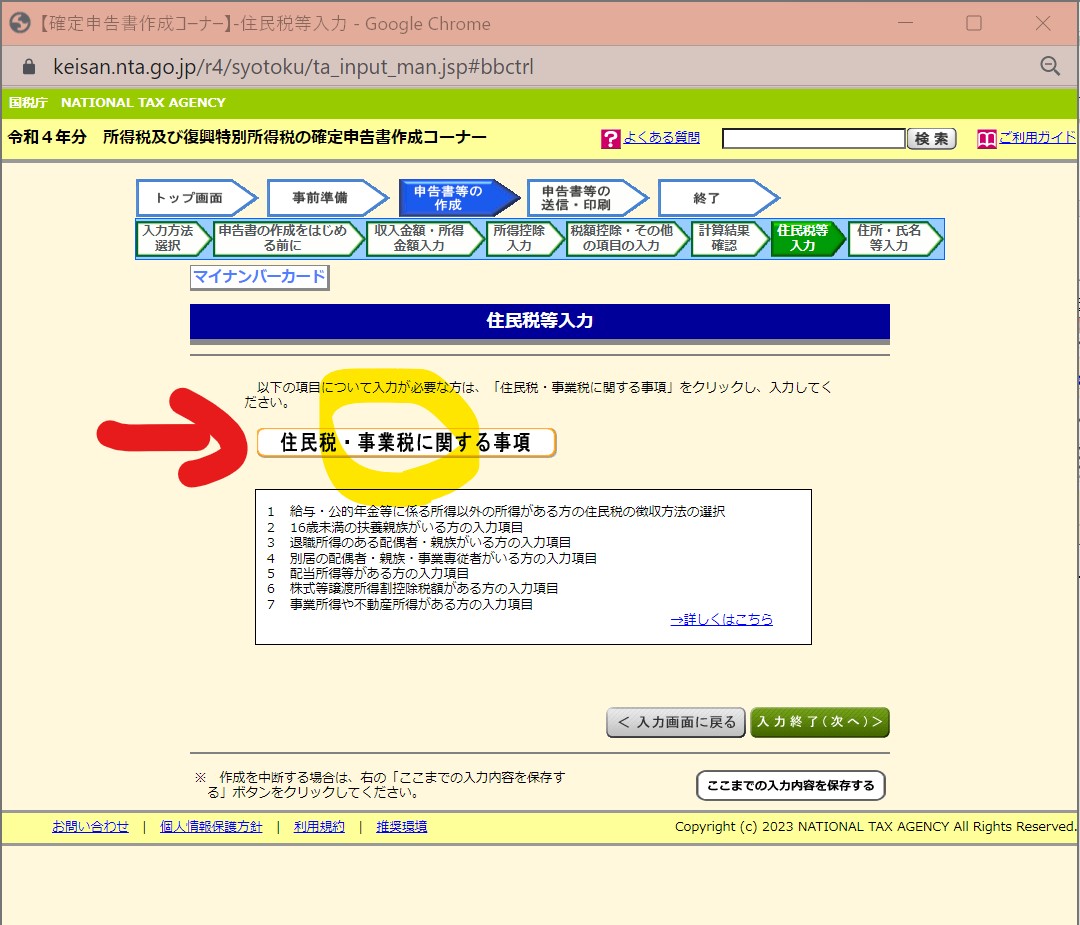
↓
・②【PC】徴収方法を選択
→副業は「自分で納付」を選びます(契約で「特別徴収」の手続きを行う契約等でない限りは「自分で納付」)
(図141①)
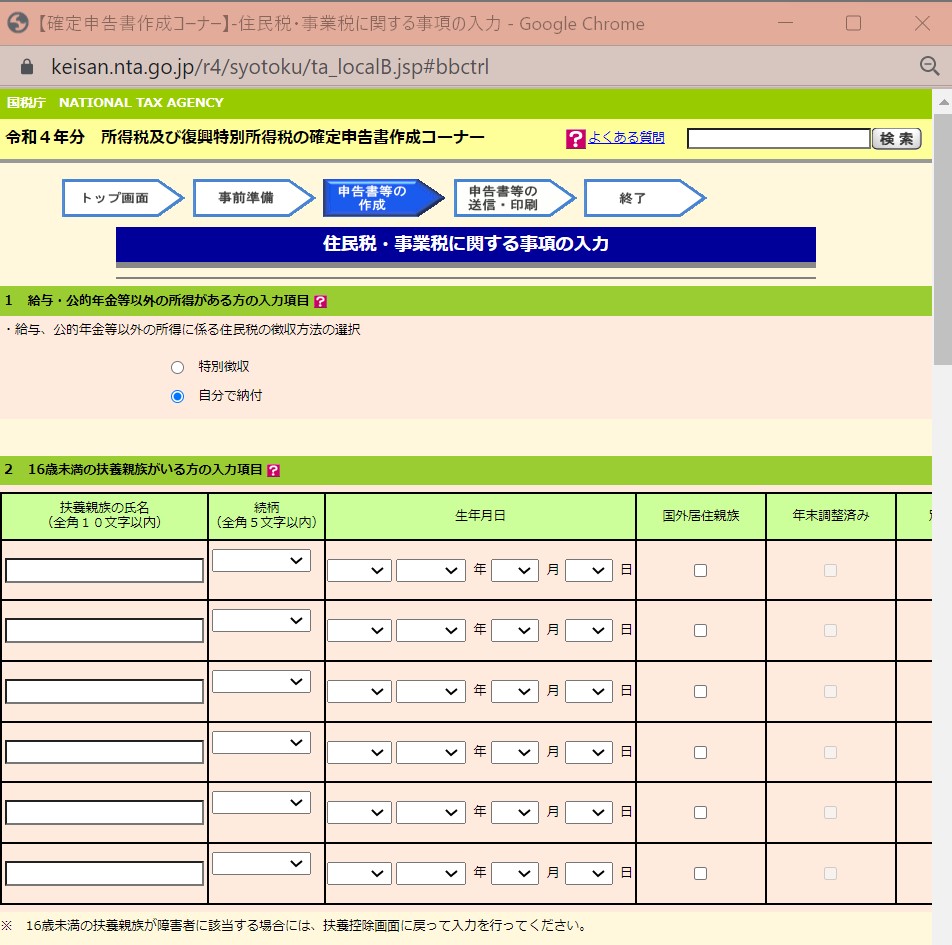
↓
この辺は空欄
(図141②)
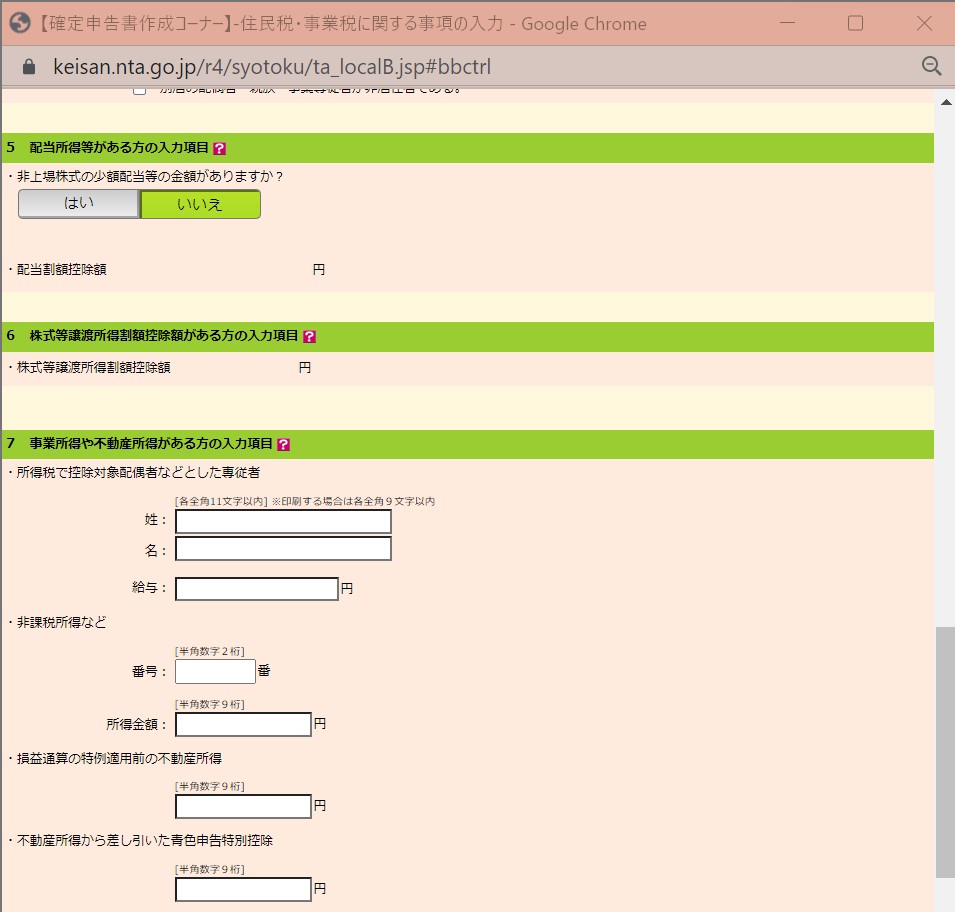
↓
・③【PC】「入力終了(次へ)」を押下
(図141③)
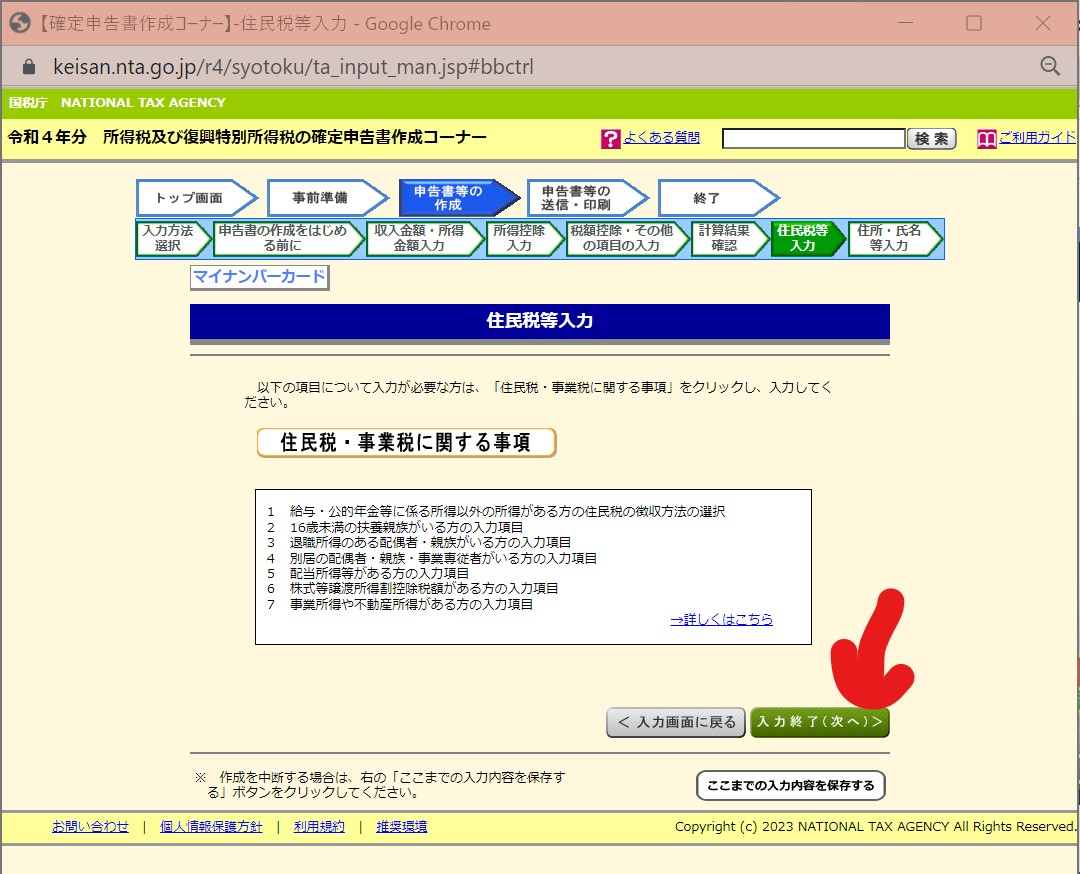
(1-6) STEP6:「e-Tax」への送信
(図141④)
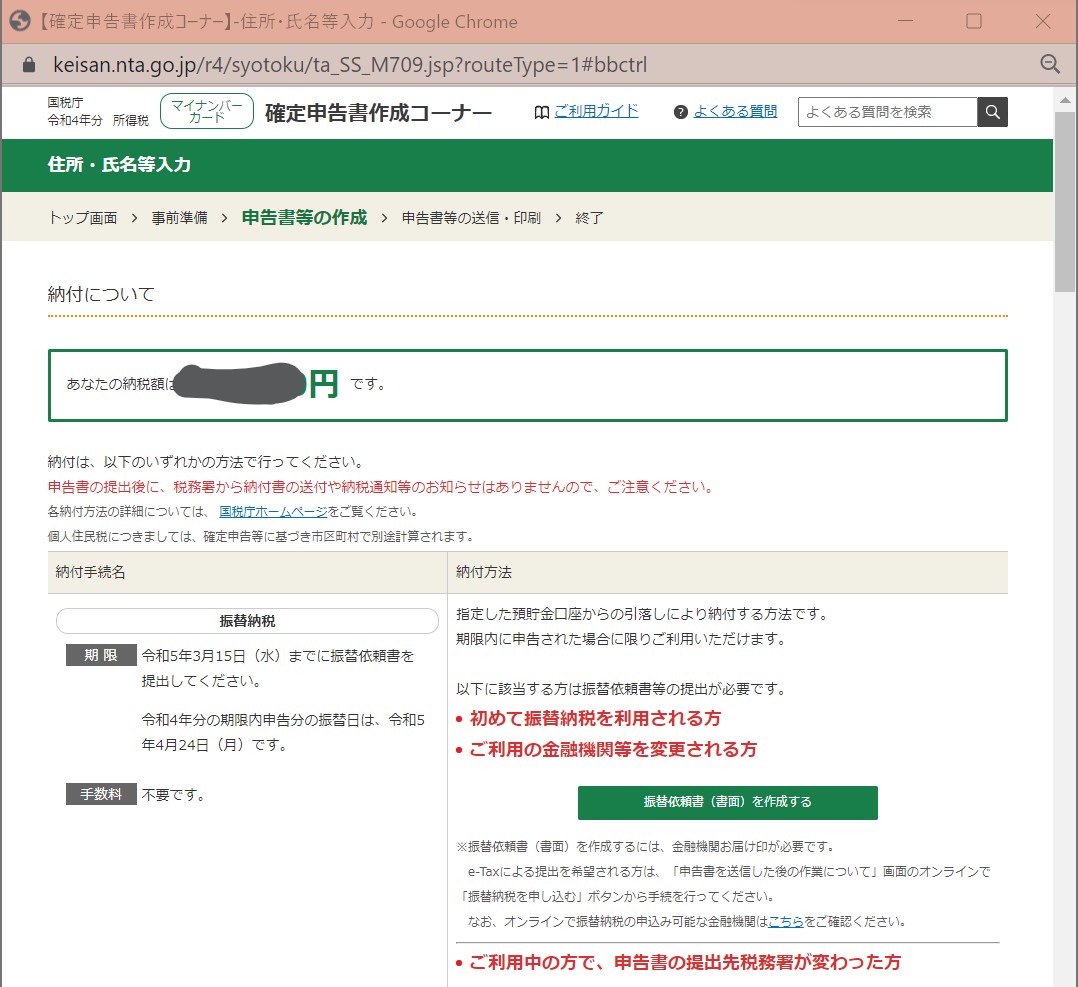
↓
・②【PC】必要情報(住所・氏名等)を入力
(図141⑤)
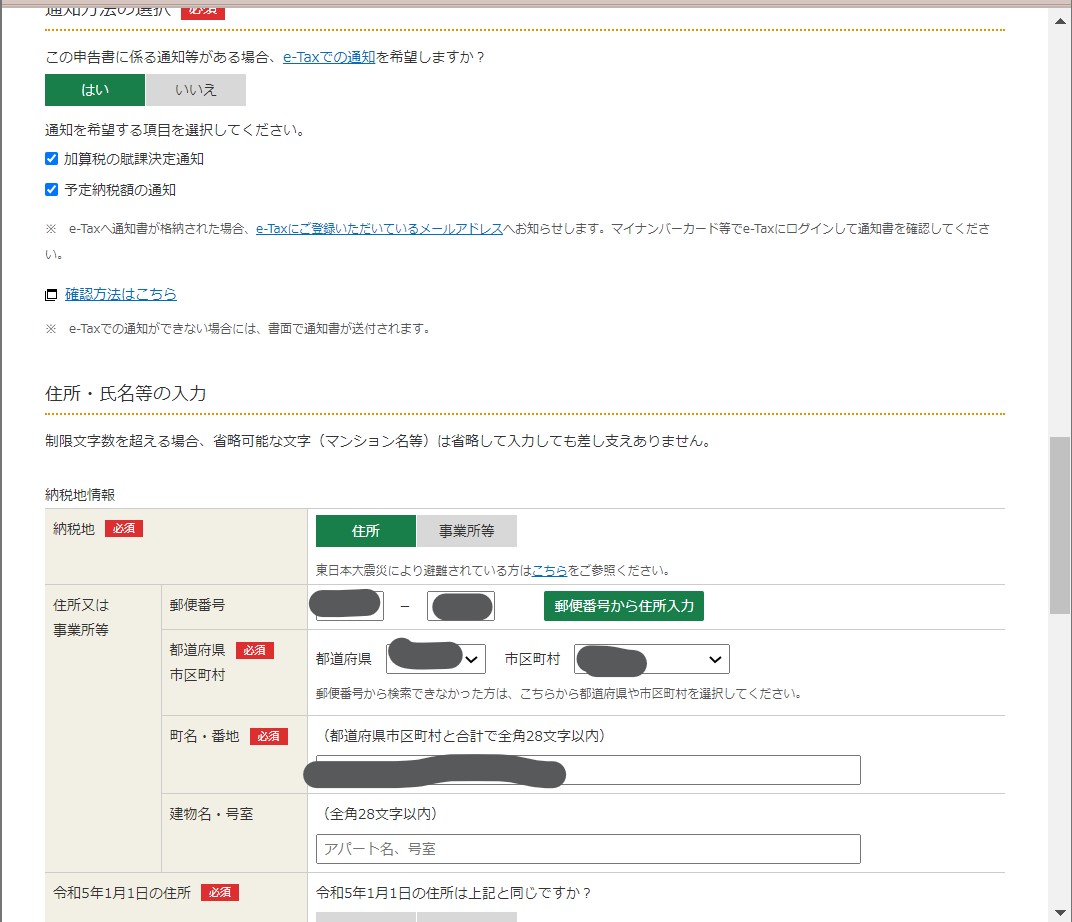
(図141⑥)
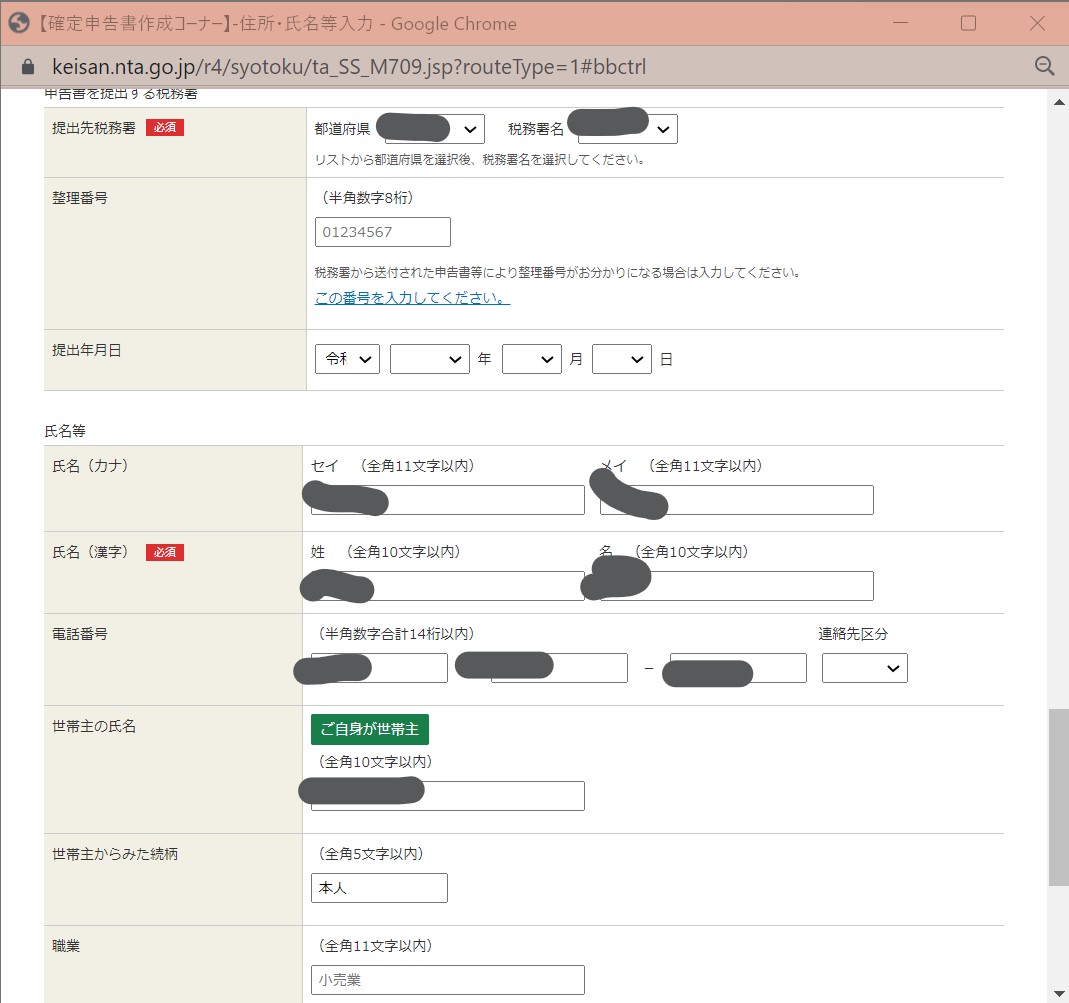
↓
・③【PC】「次へ進む」
(図142①)
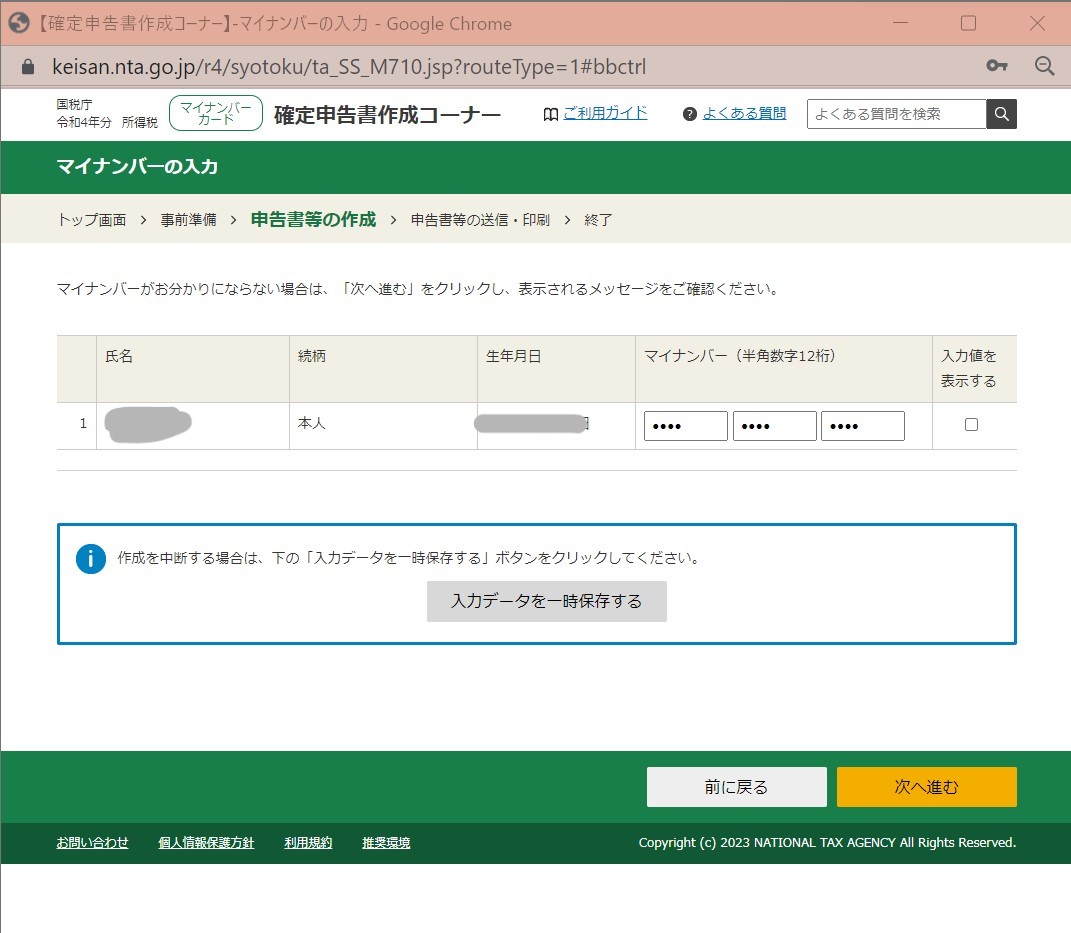
↓
・④【PC】「帳票表示・印刷」
(図143①)
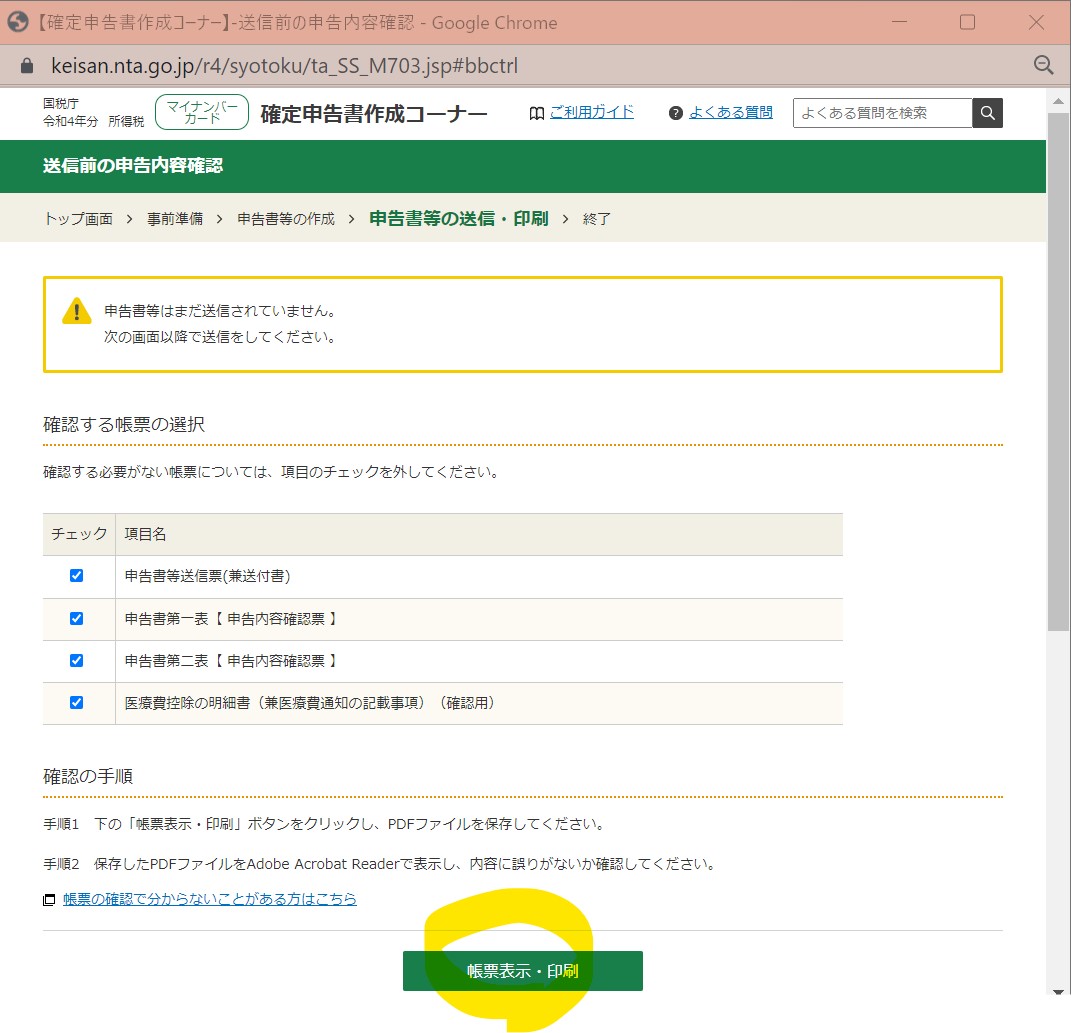
↓
・⑤【PC】「次へ進む」
(図143②)

↓
・⑥【PC】「次へ進む」
(図143③)
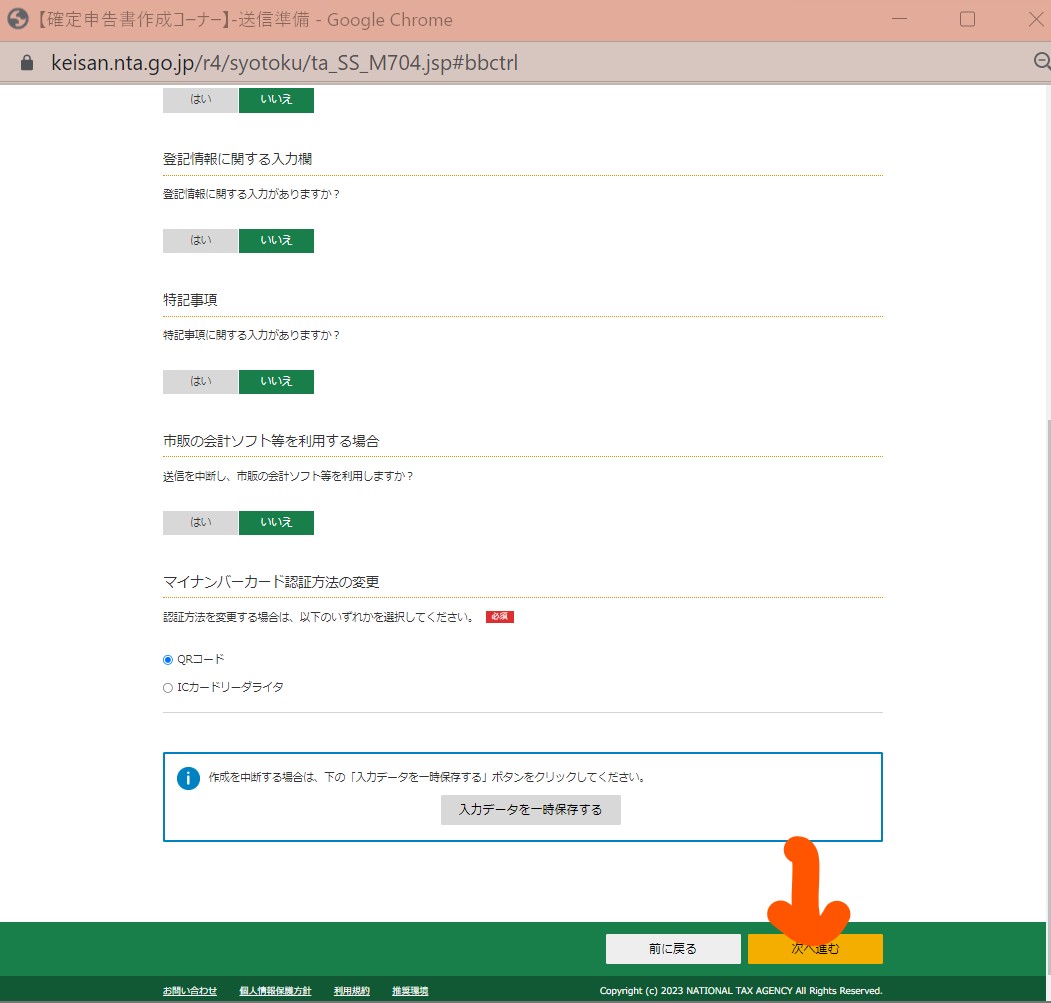
↓
・⑦【PC】「送信する」
(図143④)
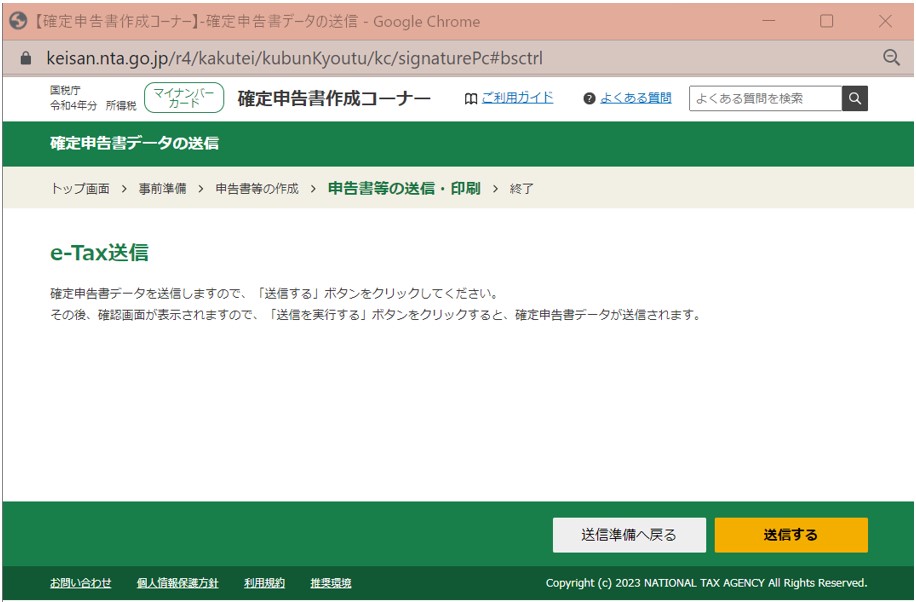
↓
・⑧【PC】「送信を実行する」
(図143⑤)
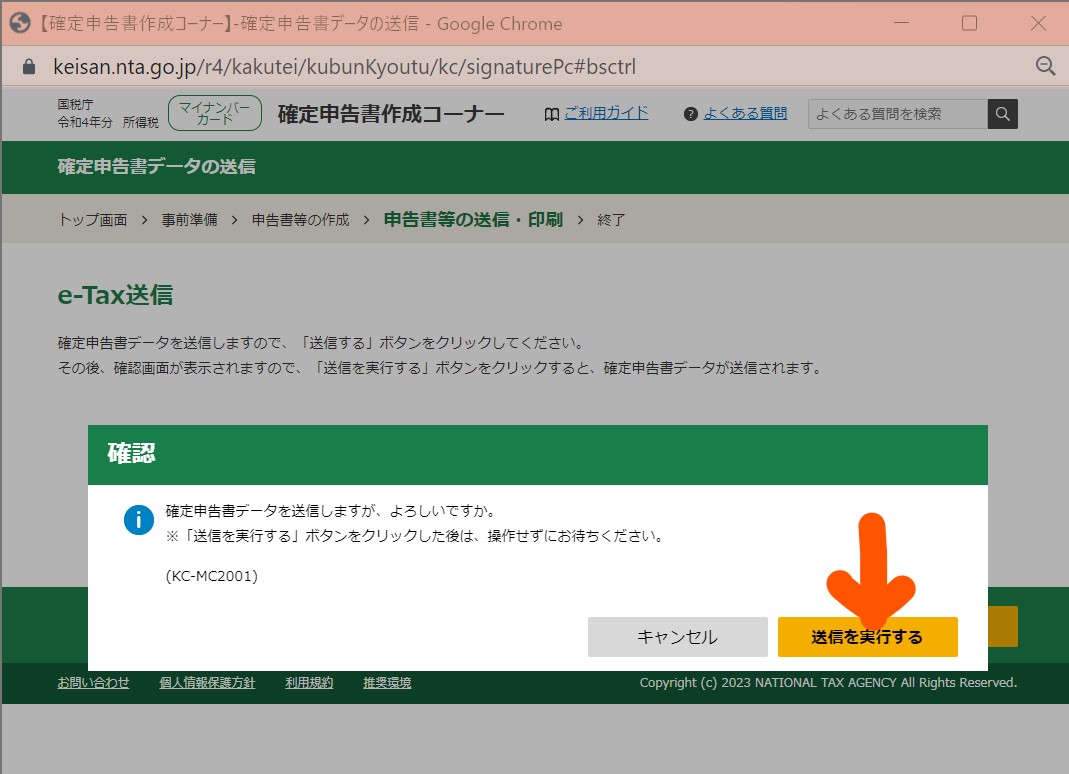
↓
・⑨【PC】送信完了
(図143⑥)
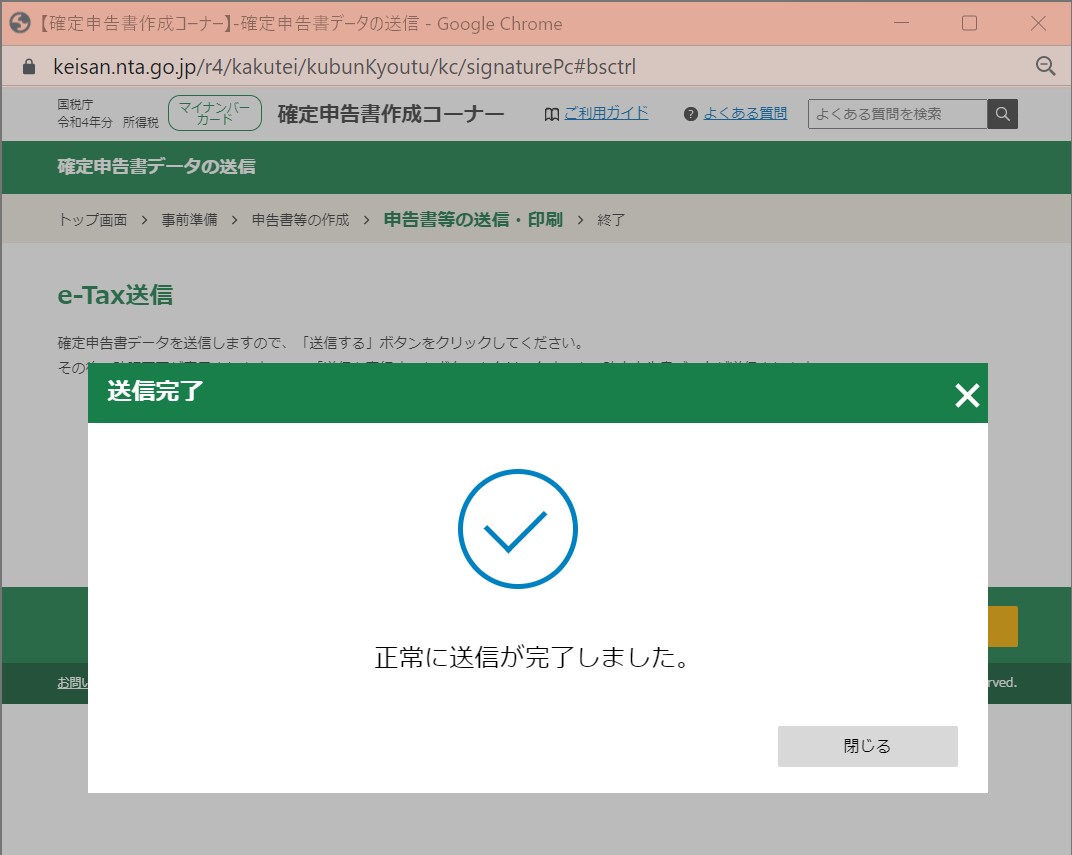
↓
・⑩【PC】送信内容の確認
(図143⑦)
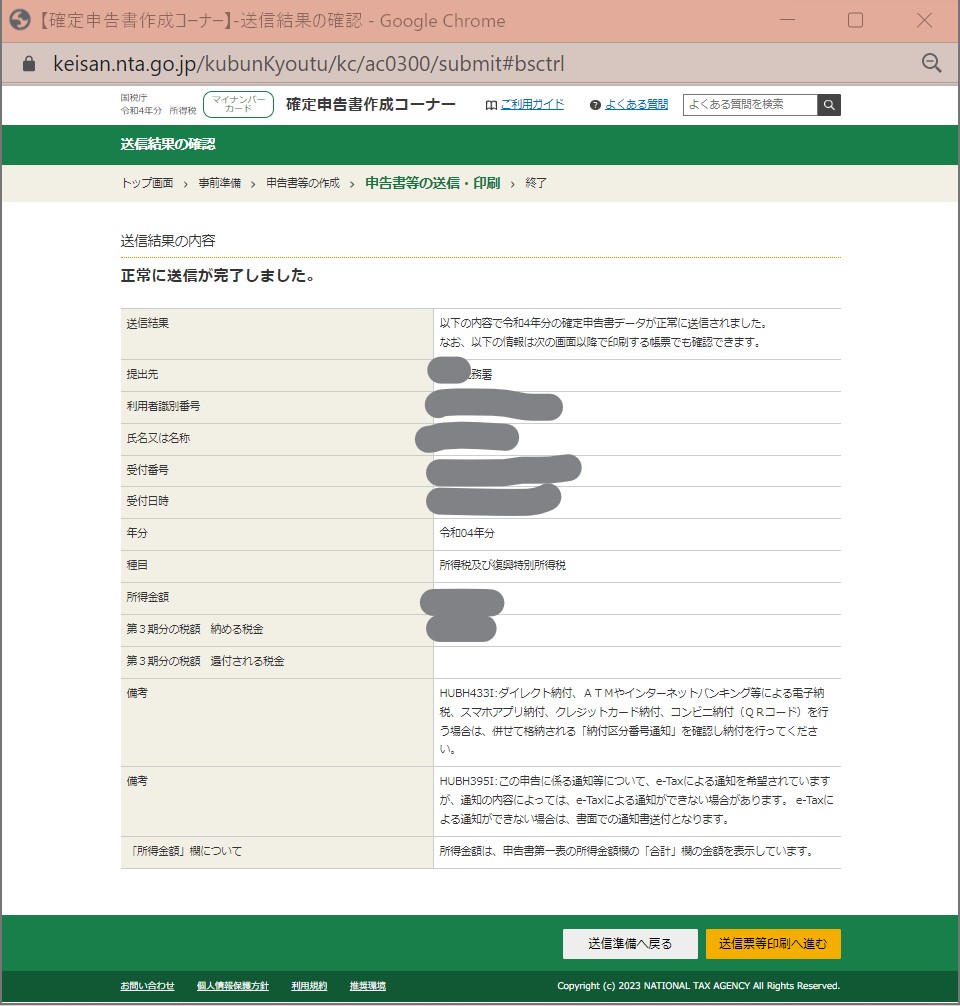
↓
・⑪【PC】「帳票表示・印刷」→「次へ進む」
(図144①)