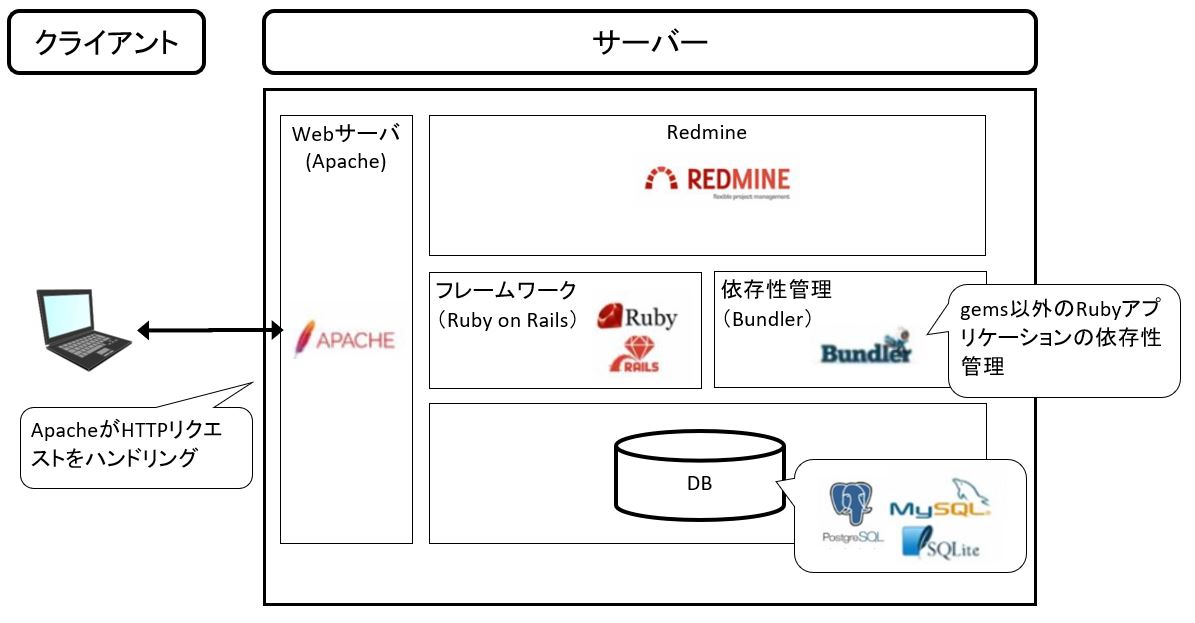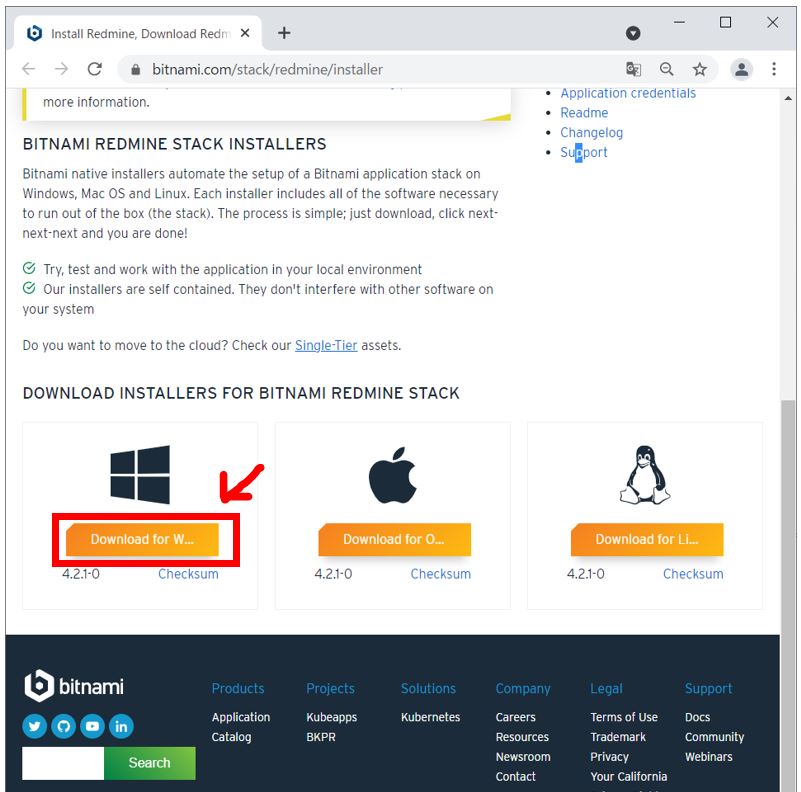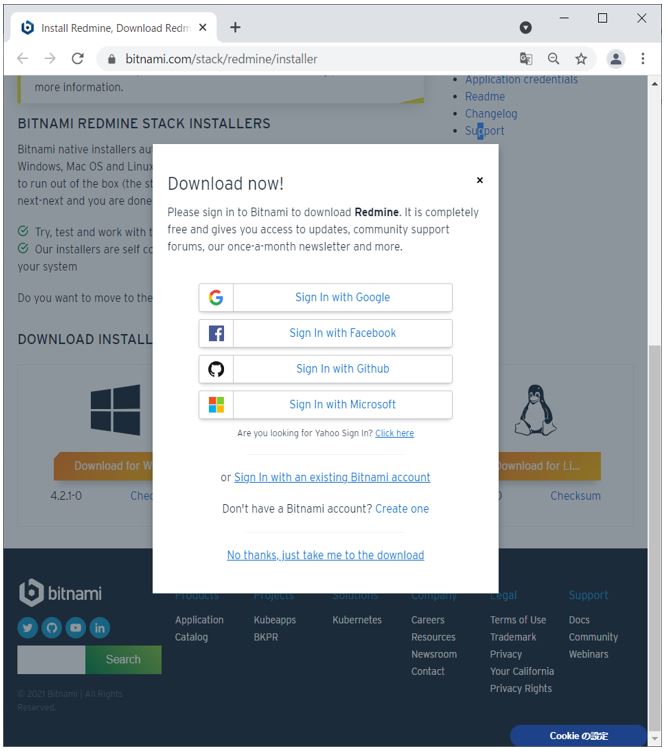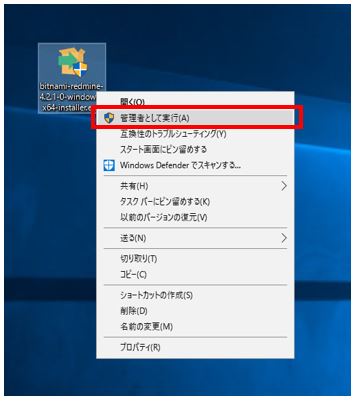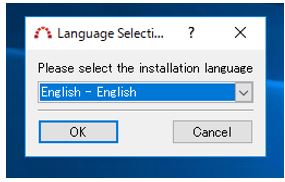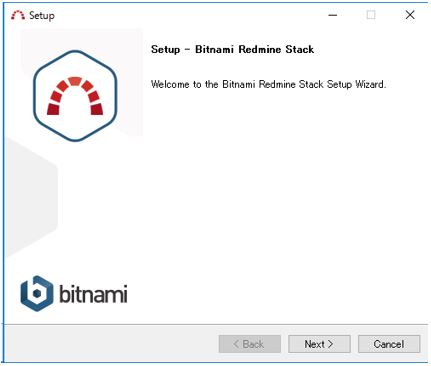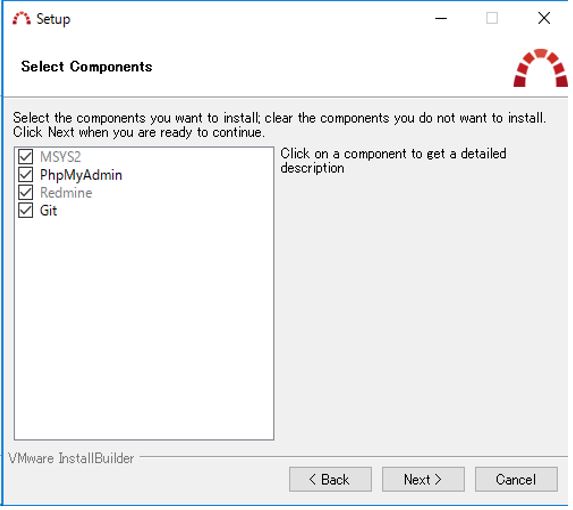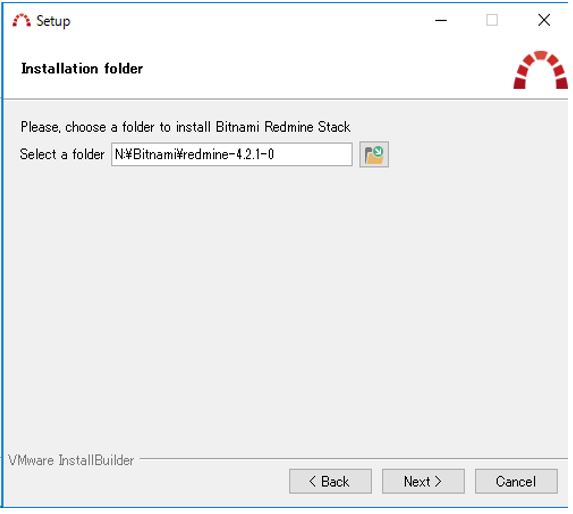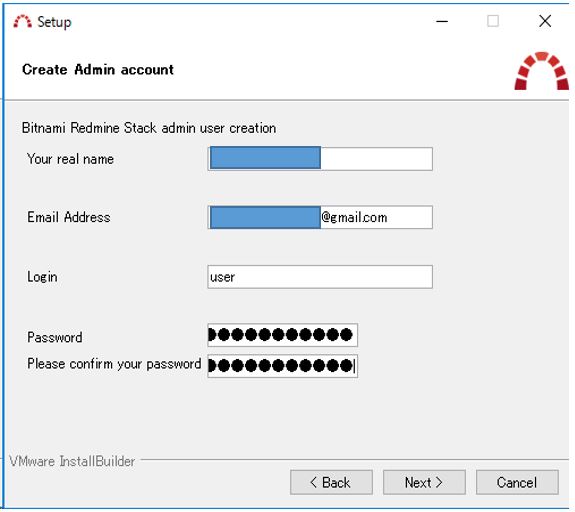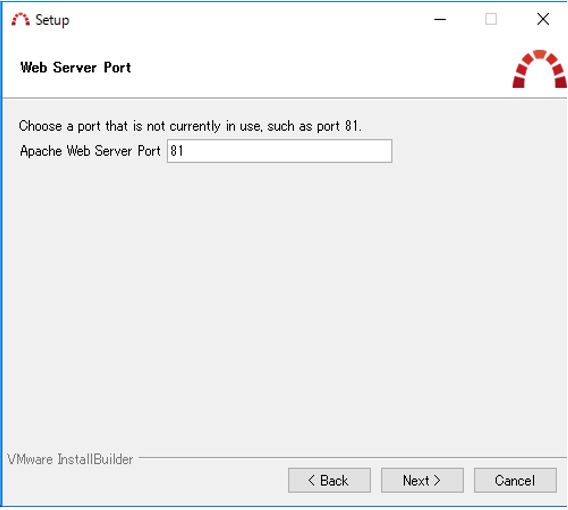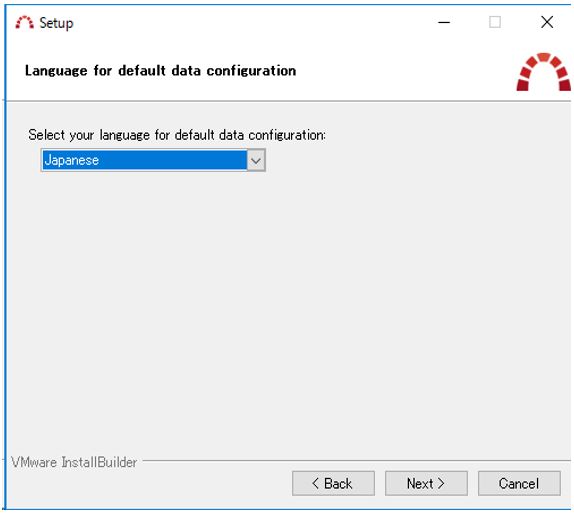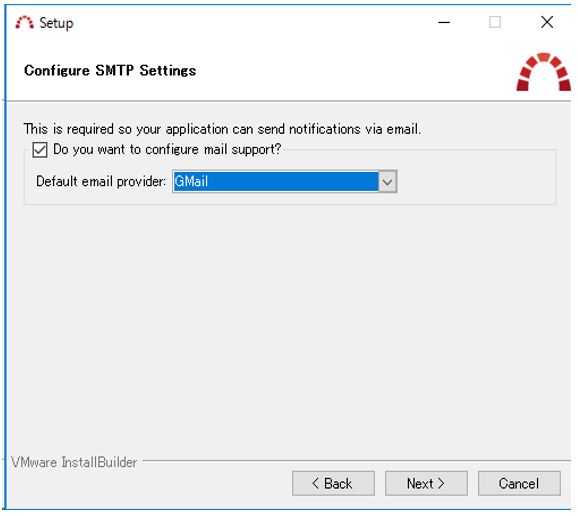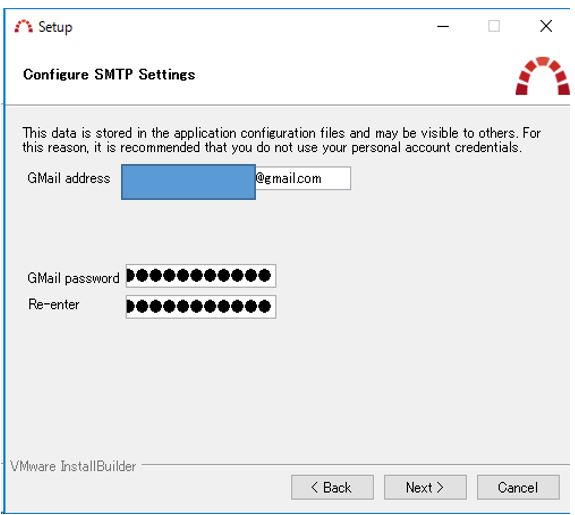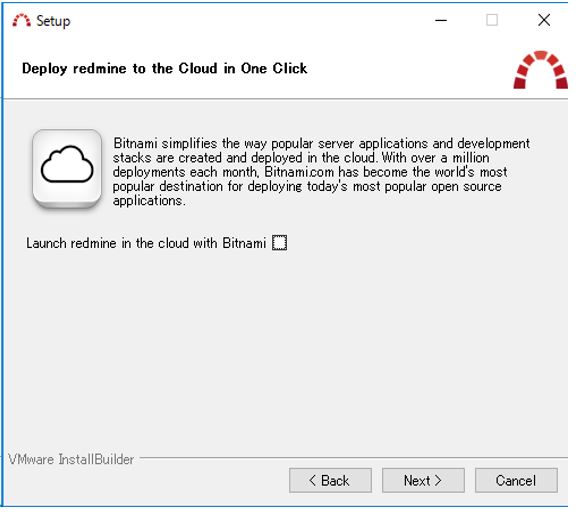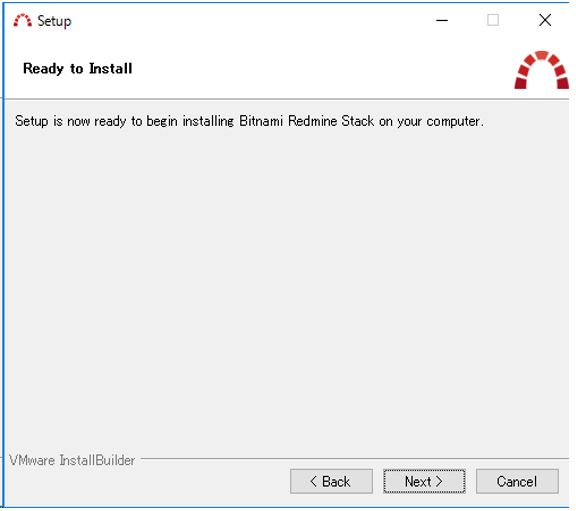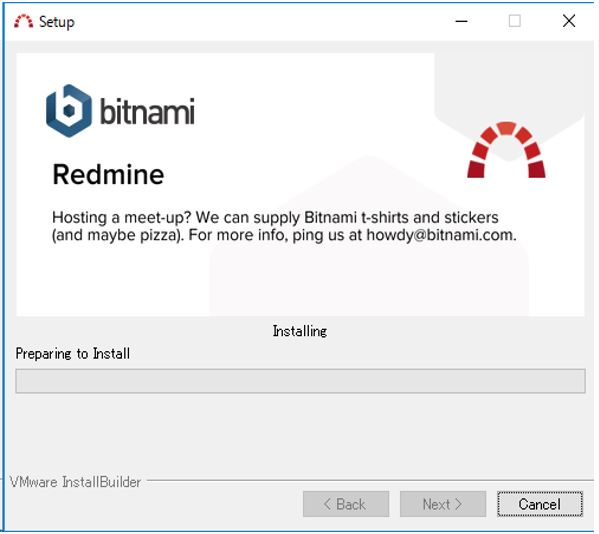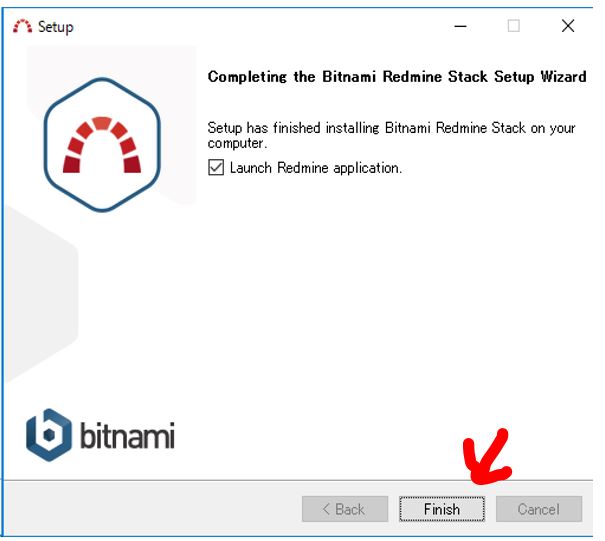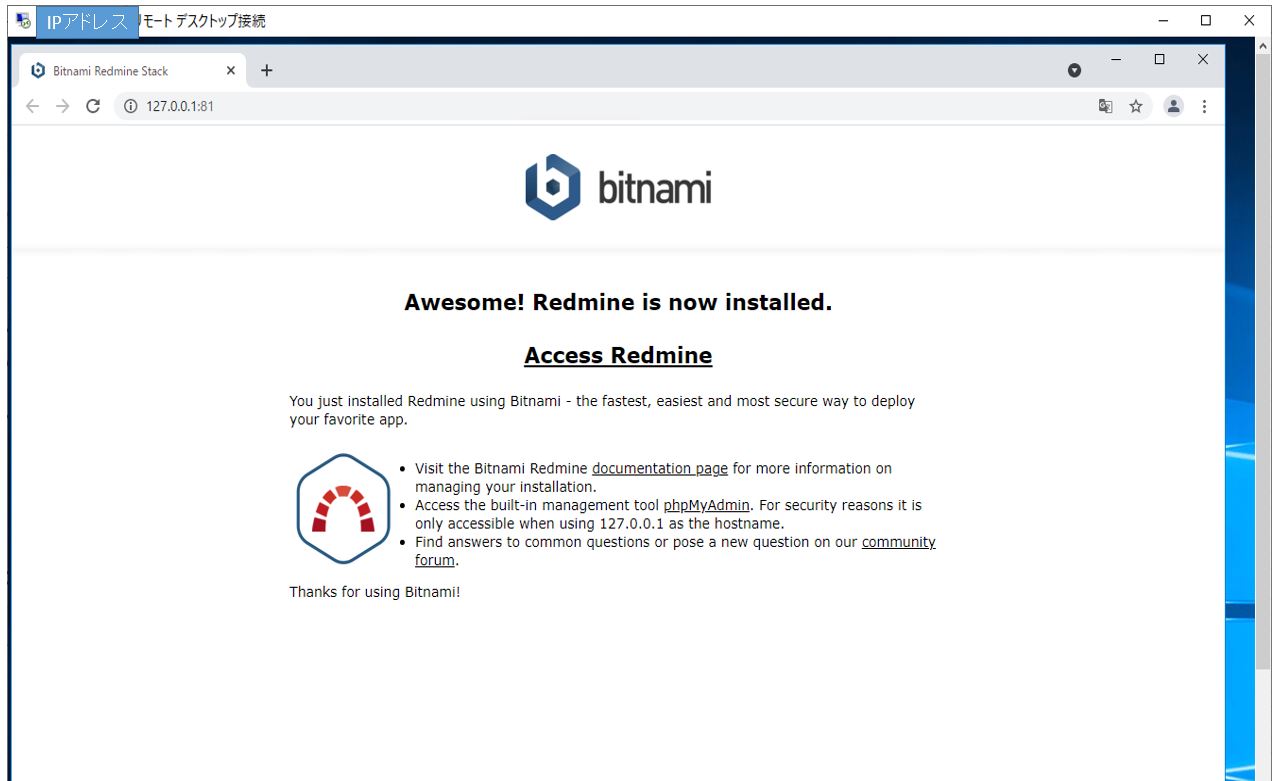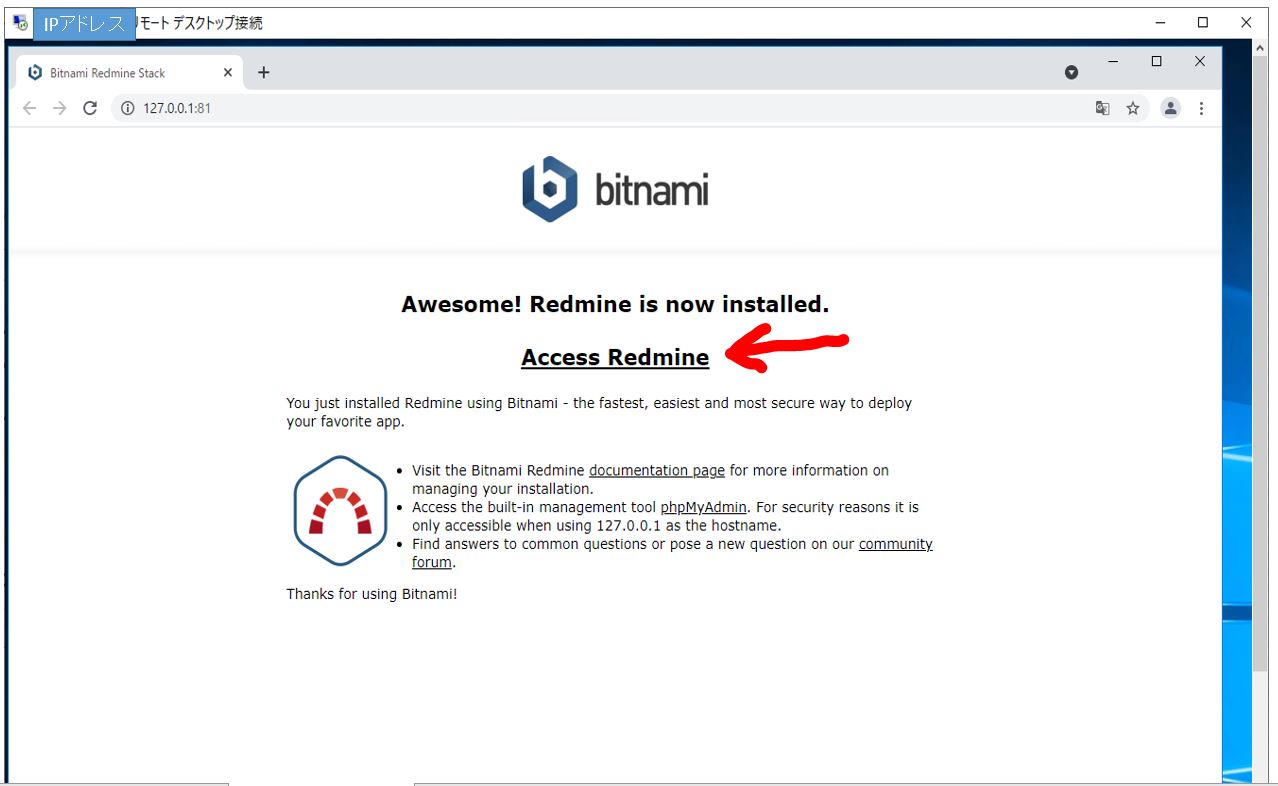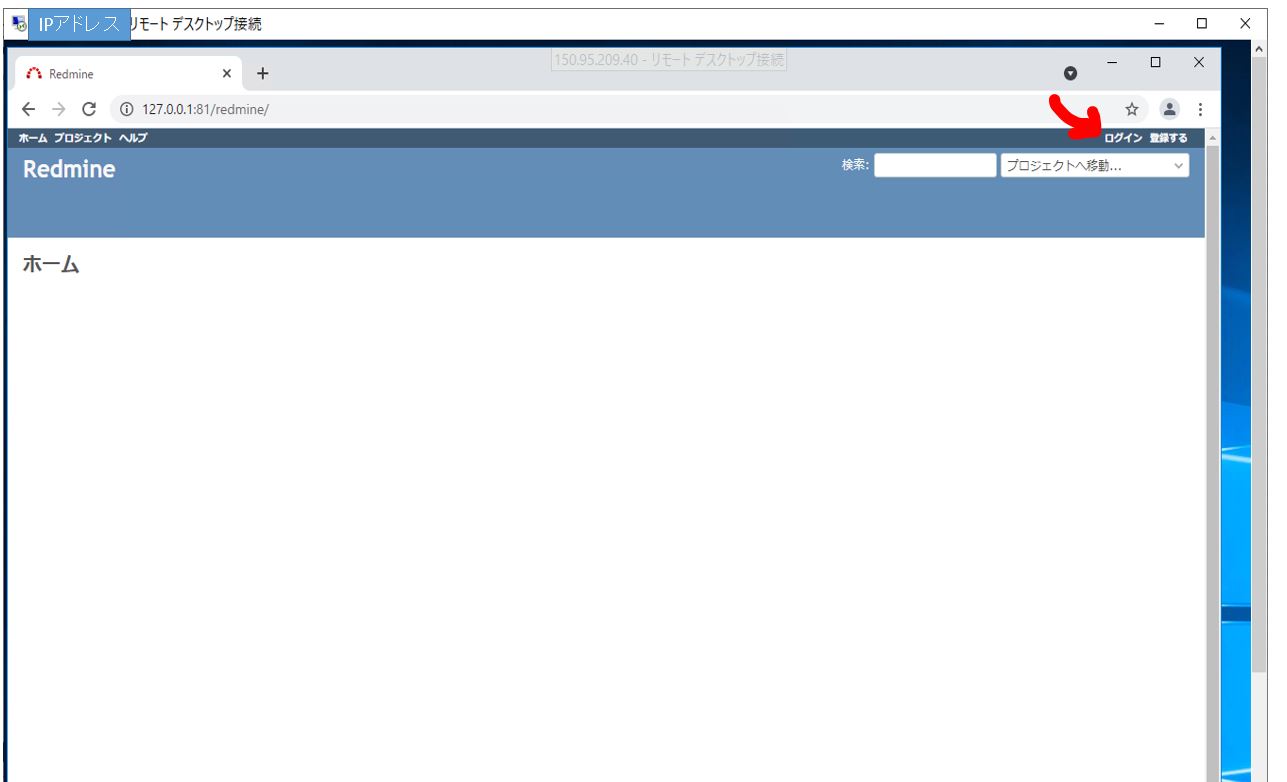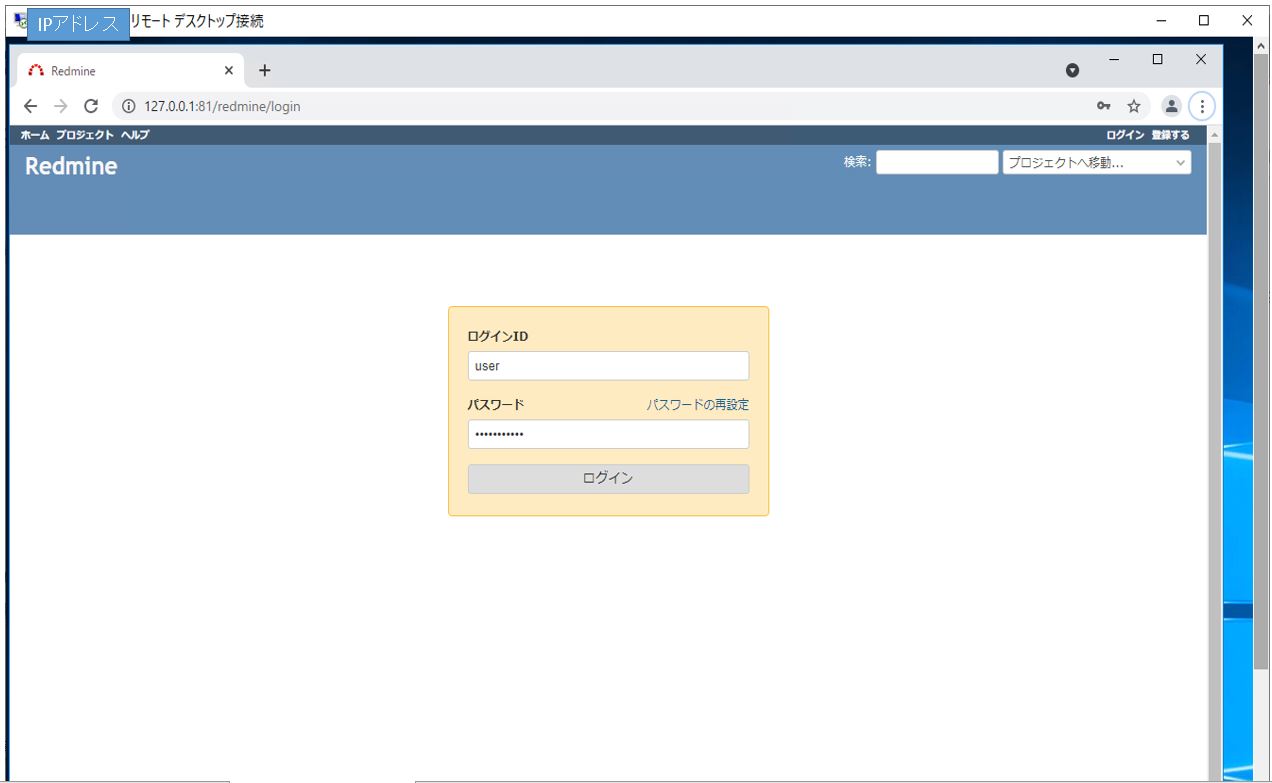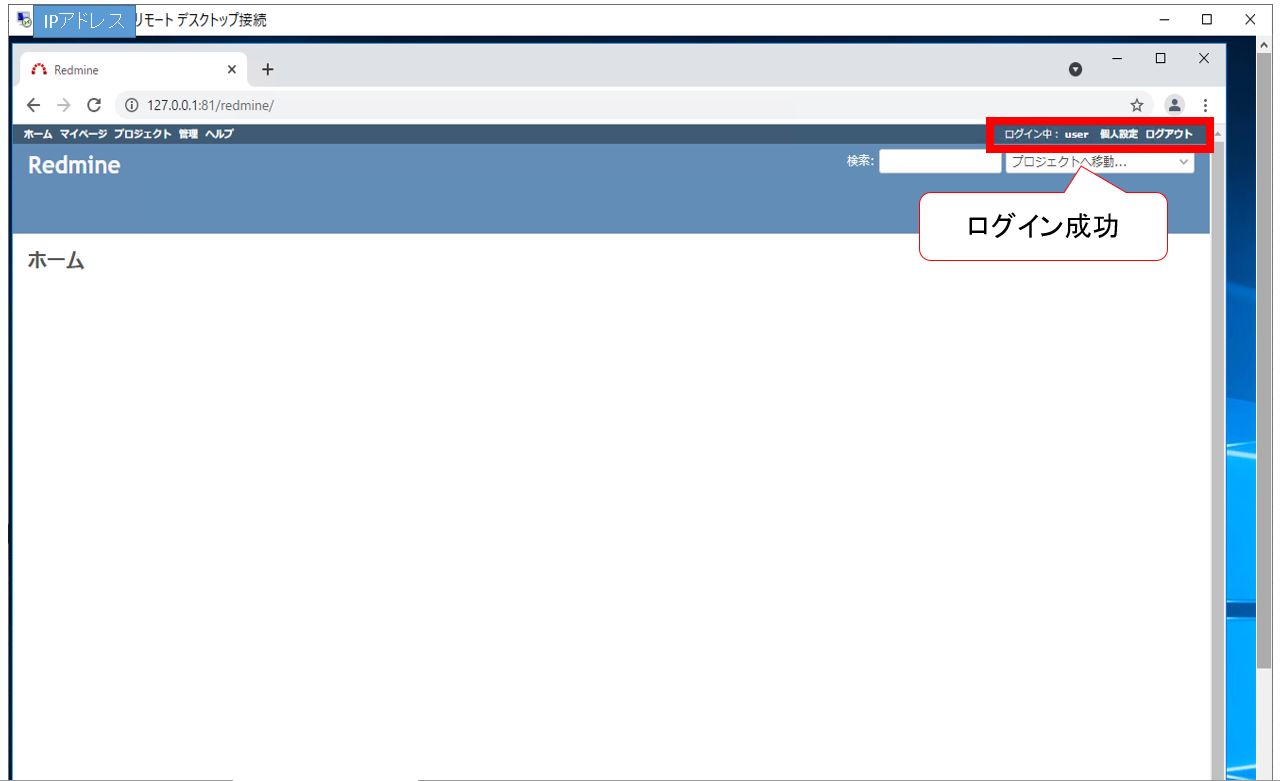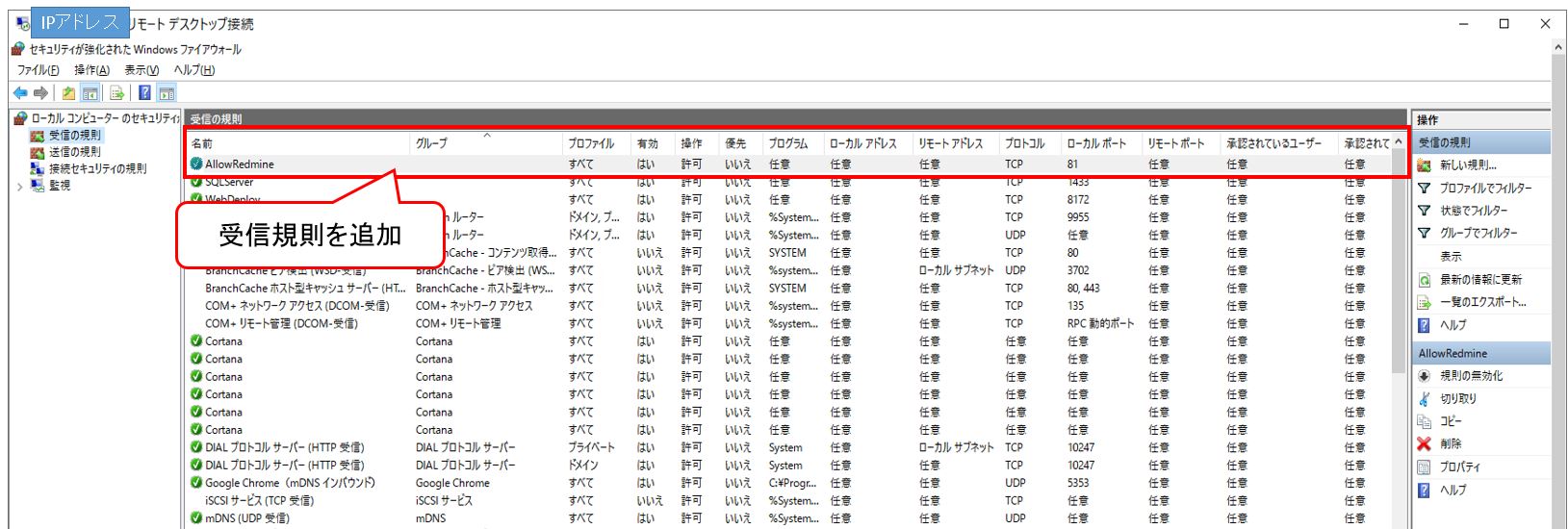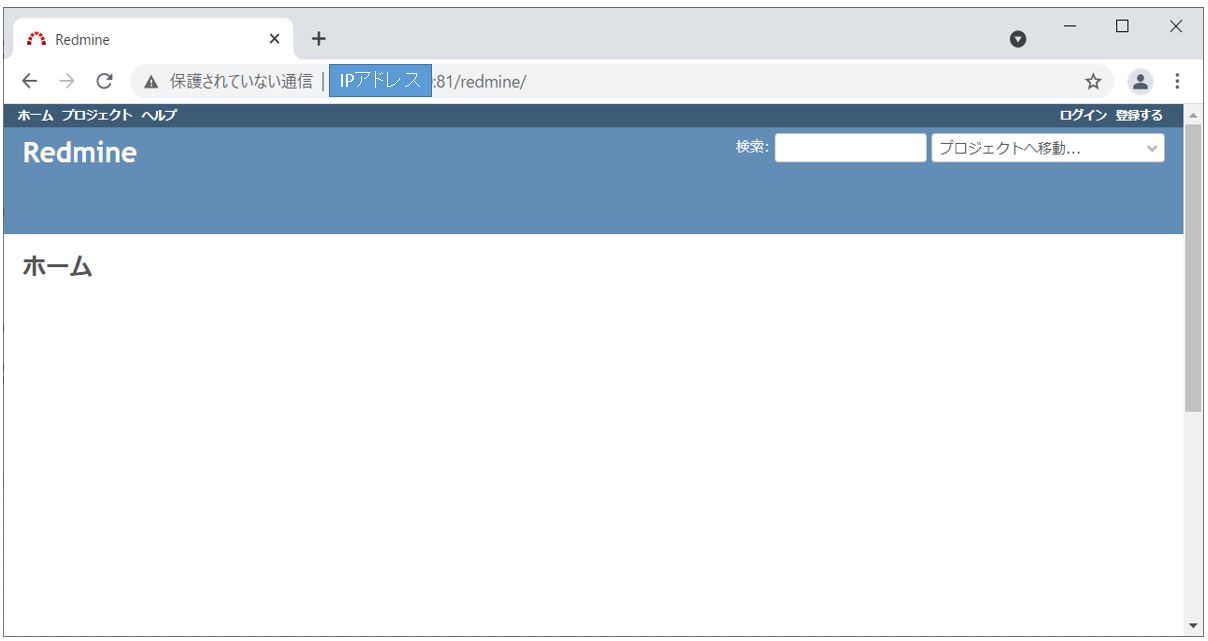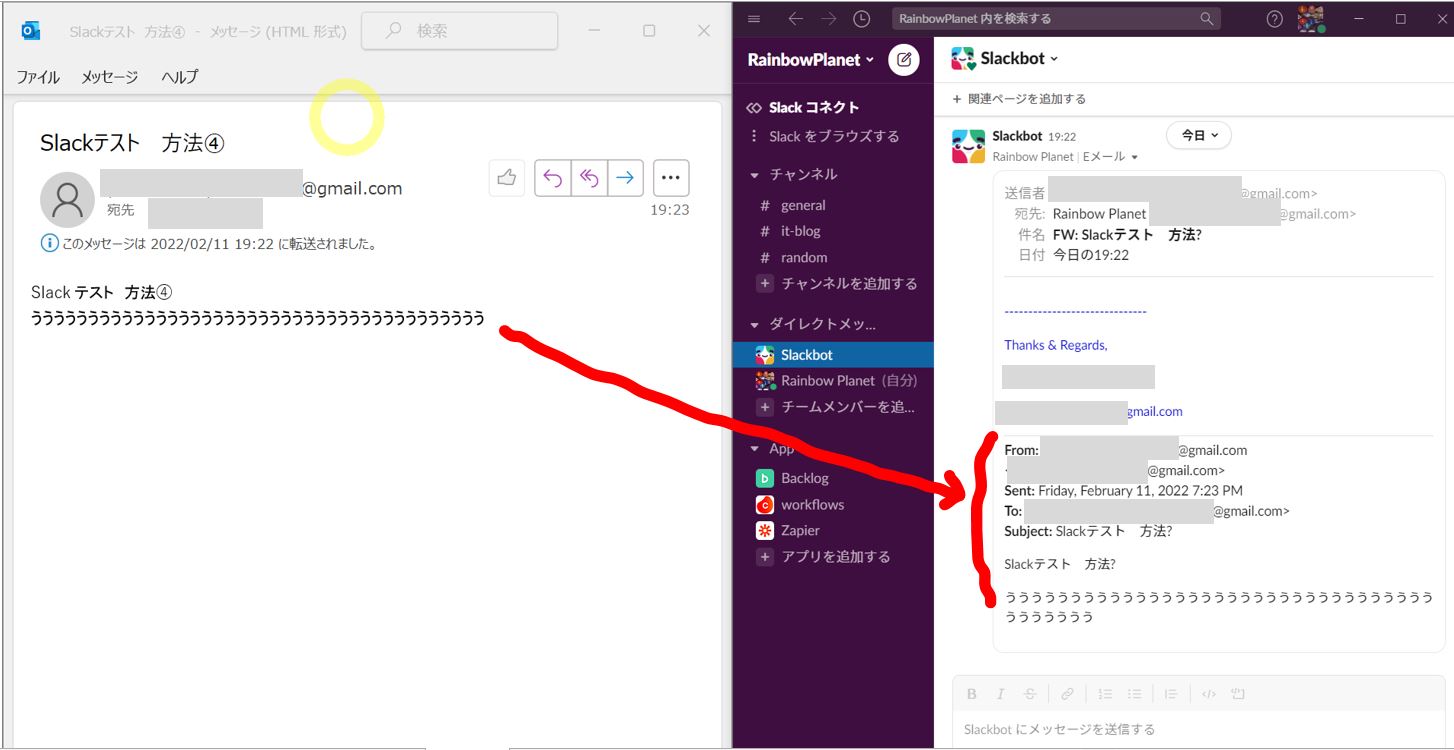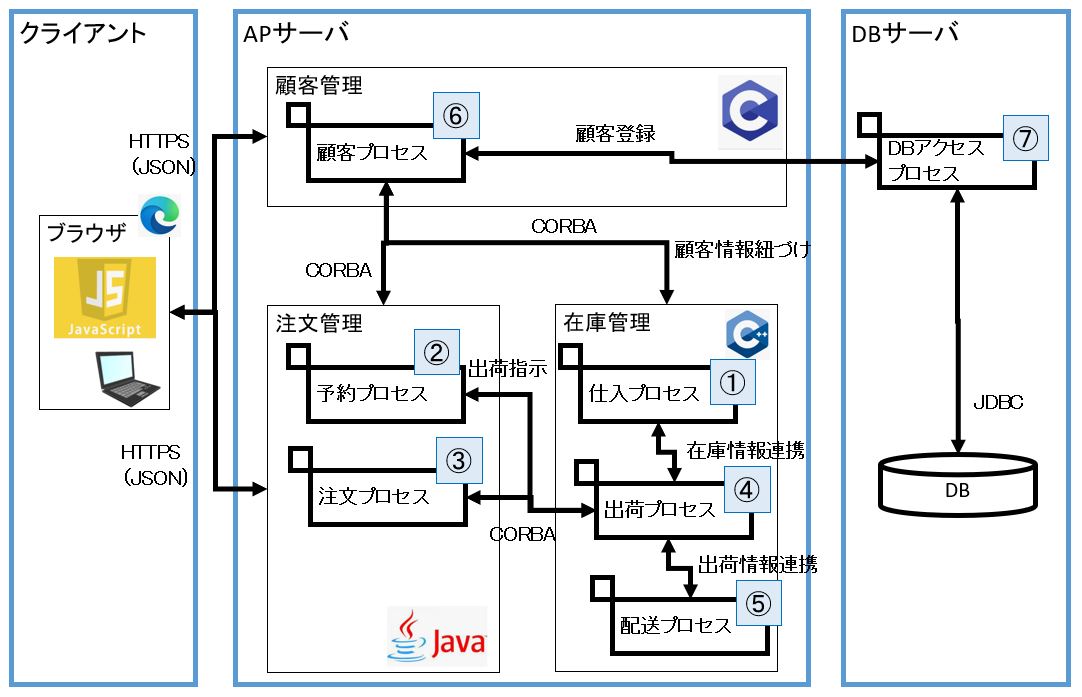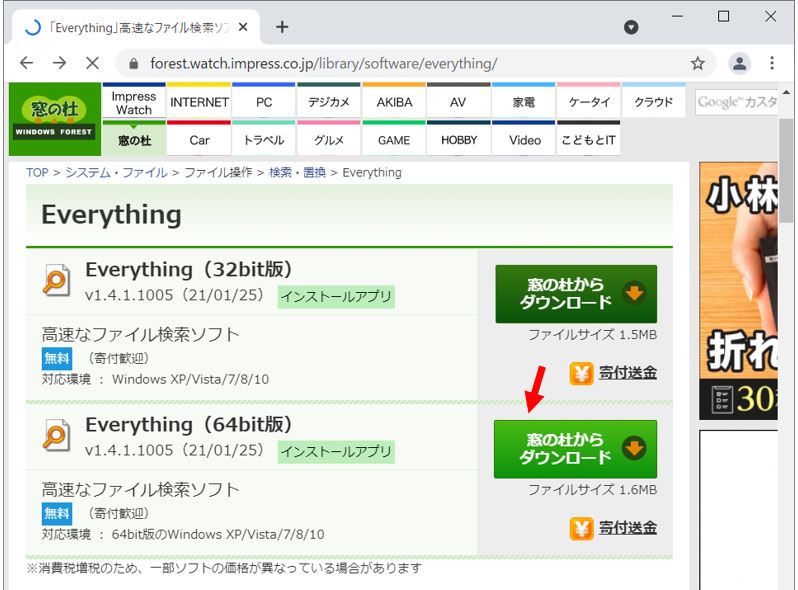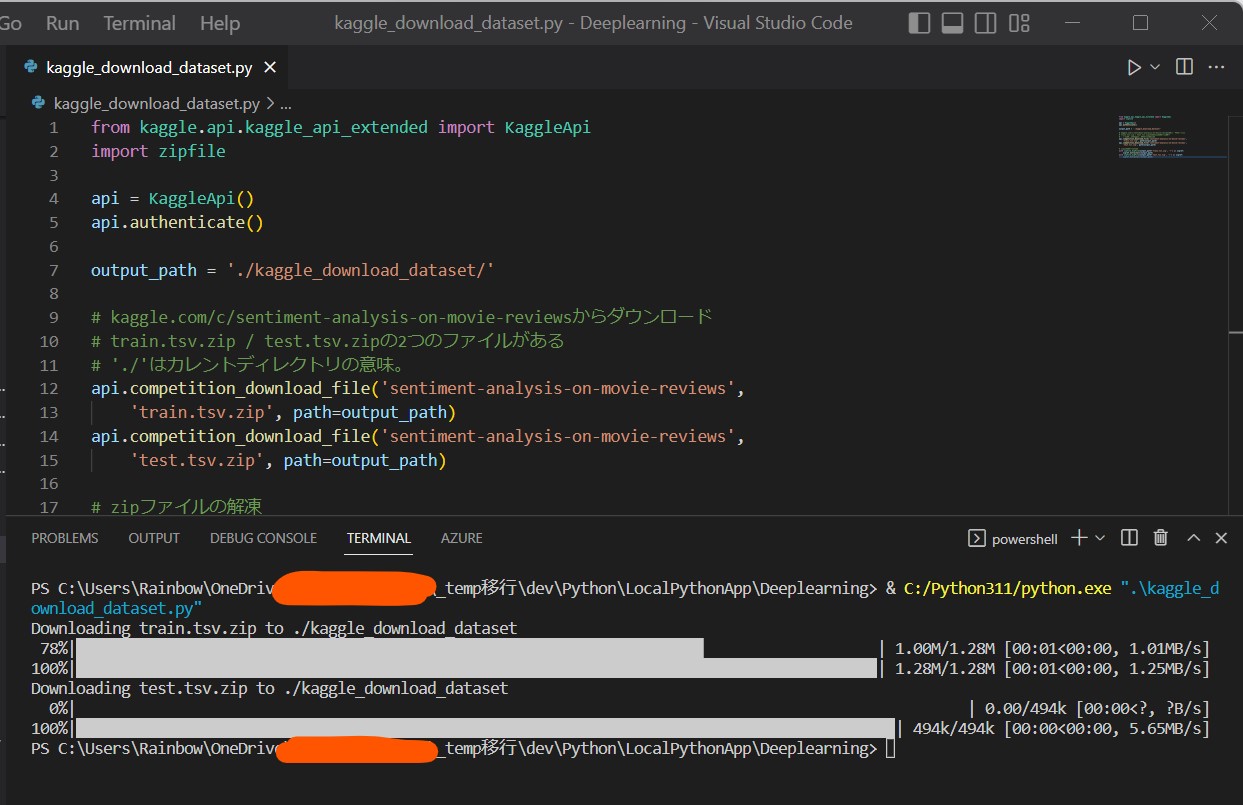<目次>
(1) Redmineのインストールを簡単に行う手順(Windows版、すぐに使える)
(1-1) 概要
(1-2) STEP1:インストーラの入手
(1-3) STEP2:インストールの実施
(1-4) STEP3:疎通確認
(1-5) STEP4:外部接続対応(Firewallの設定)
(1) Redmineのインストールを簡単に行う手順(Windows版、すぐに使える)
本記事ではWindowsにRedmineをインストールする流れをご紹介します(Windows Server 2016)を例にご紹介します。
(1-1) 概要
●Redmineのインストールについて(普通にやると大変・・)
Redmineをインストールするアプローチは複数ありますが、今回は最も手軽で確実なアプローチである(と個人的に思っている)Bitnamiが提供するRedmineのインストーラを使用します。BitnamiはWebアプリやソフトウェアのインストーラを提供するライブラリです。Enterprise版を使わない限りは基本的に無料で利用できますし、インストーラの画面に従ってインストールするだけで即座に使い始められるのが非常に魅力的です。
通常の方式でRedmineを導入しようとすると、下記のような連携する各種ソフトウェアの導入が必要となり手間がかかりますが、今回のBitnami提供のRedmineの場合は下記のソフトウェアも含んでおり、自動でセットアップしてくれるため、直ぐに使い始められるメリットがあります。
・「Ruby」のインストール
・「データベース」のインストール(MySQL、SQLServer等)
・「Webサーバ」のインストール(Apache/Nginx等)
・「バージョン管理システム」のインストール(Git、Subversion)
・Redmine本体のインストール
●Redmineの全体像
下図はRedmineの環境構成(最低限の構成)の例です。
(図100)Redmine+最低限の依存関係ソフトウェアの全体像(例)
まずRedmineはRuby on Railsで実装されているため、Ruby on Railsの環境を作る事が前提条件となります。それに加えて、依存性管理を行う「Bundler」等のソフトウェアを導入します。
またクライアントからのHTTPリクエストを受けるためのWebサーバを導入します(図の例ではApache)。
更にRedmine上の全ての情報を保持するためのデータベースも必要となります(図の例ではMySQL、SQLite、PostgreSQLなど)。
Bitnami Redmineはこれらの導入を全て自動で一括構築できるため、とにかく手軽なのが魅力です。では早速インストールの手順をご紹介します。
(1-2) STEP1:インストーラの入手
・①Bitnami Redmineのサイトを開きます。
・②ご自身のサーバ/端末のOSにあったバージョンを選択します。
今回はWindows ServerのためWindowsのDownloadボタンを押下します。
(図111)①
↓
もしニュースレターを受け取りたい場合は、いずれかのアカウントでログインします(不要な場合、一番下のメニューでいきなりダウンロードできます)。
(図111)②
(1-3) STEP2:インストールの実施
・①インストーラの起動
(図112)①
・②インストーラ言語を選択して「OK」押下
(図112)②
↓
(図112)③
・③コンポーネントを全て選択して「Next」押下。
(図112)④
・④インストールディレクトリを指定して「Next」押下
(図112)⑤
・⑤管理者ユーザの作成
管理者ユーザの作成情報を入力します。ここで作成したアカウントを使ってRedmineにログインします。
(図112)⑥
・⑥Apache(Webサーバ)のポート番号の設定
こちらもRedmineにアクセスする際のURLに含まれます(Apacheをデフォルト設定で使用する場合)。
(図112)⑦
・⑦データ設定の言語(Japanese)を選択して「Next」を押下
(図112)⑧
・⑧(任意)Eメールによる通知の設定を行い「Next」を押下。
(図112)⑨
(補足)チェックを入れた場合は、SMTP設定を合わせて入力します。
(図112)⑩
・⑨(任意)Bitnamiクラウドの利用要否
今回はご自身のサーバ(あるいはローカルの端末)でRedmineを使用するので「Launch redmine in the cloud with Bitnami」のチェックを外します。
(図112)⑪
・⑩インストールの開始
ここまでインストールの条件が設定できたので「Next」を押下してインストールを開始します。
(図112)⑫
↓
(図112)⑬
↓
・インストール完了したらFinish押下
(図112)⑭
(1-4) STEP3:疎通確認
・①ブラウザのアドレスバーに「http://[ホスト名]」を入力します。
下図は、まずはローカルで疎通させるために、サーバ内のブラウザからループバックアドレス(自分自身)を表すアドレス「http://127.0.0.1:81」で開いています。
(図113)①
・②表示されたページで「Access Redmine」を押下
(図113)②
・③右上の「ログイン」を押下してサインイン画面を開きます
(図113)③
・④先ほど設定した管理者ID/パスワードでログインします。
(図113)④
(1-5) STEP4:外部接続対応(Firewallの設定)
最後に外部からも接続できるように、ファイアウォールの「受信規則」の設定を行います。
・①受信規則の設定
設定方法は下記の別記事を参照してください。
(図114)①
・②疎通確認
外部からアクセス出来る事を確認します。
(図114)②
あとは、ユーザやトラッカーを作っていけば、通常通り使用する事ができます。