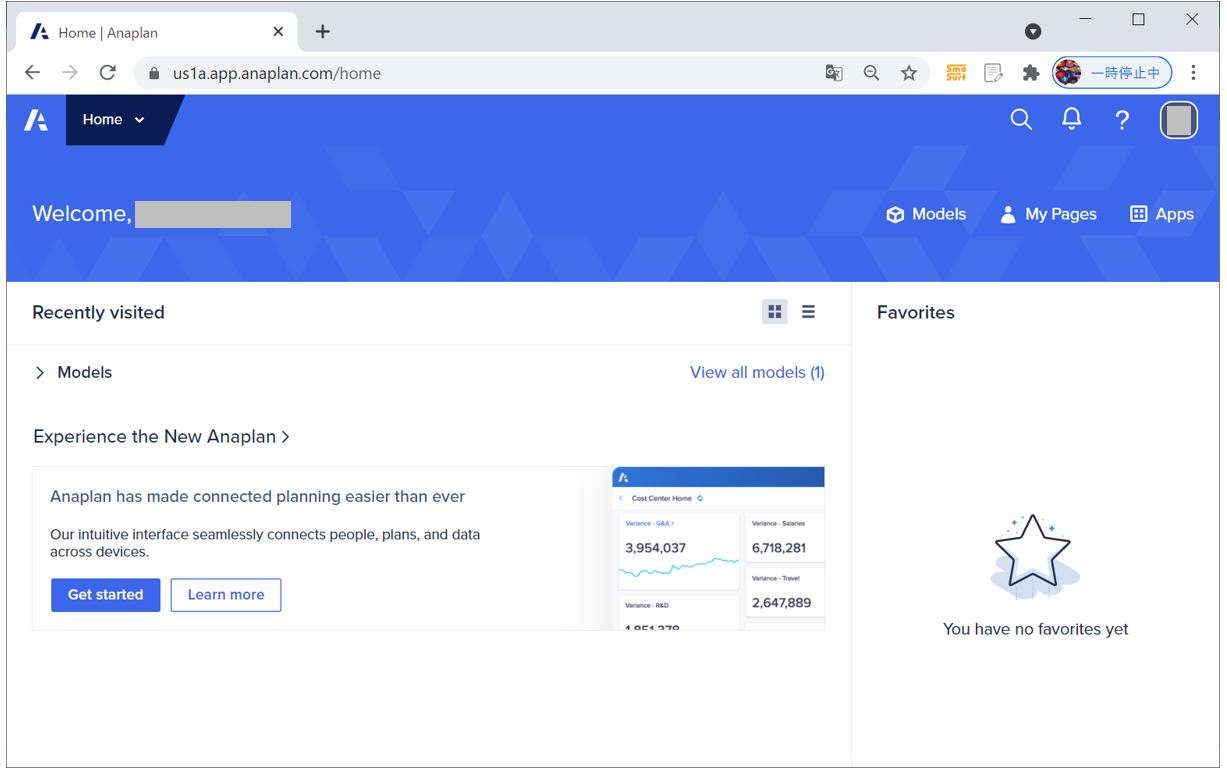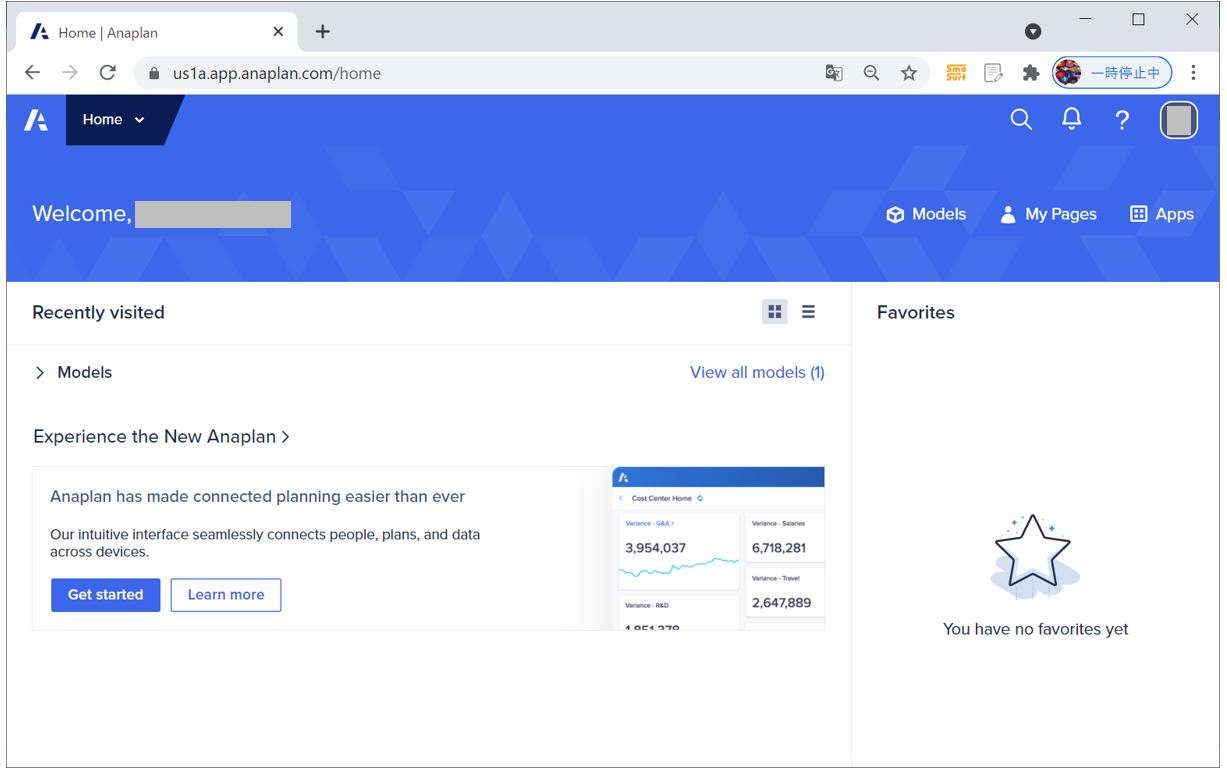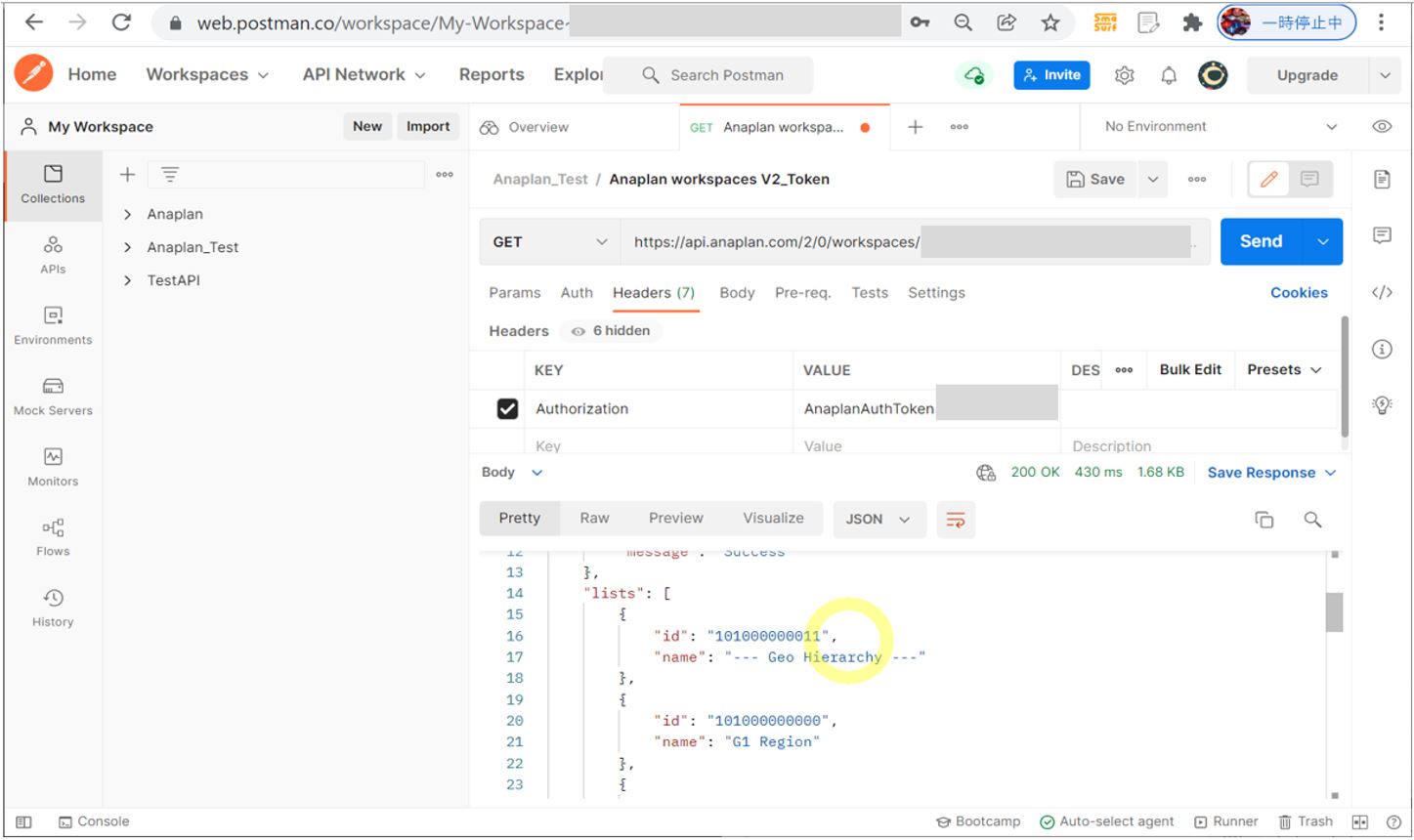<目次>
(1) Anaplanのトライアルの利用開始の手順をご紹介
(1-1) Anaplan無料トライアルについて
(1-2) Anaplan無料トライアルの利用開始手順
(1) Anaplanのトライアルの利用開始の手順をご紹介
本記事ではAnaplanの無料トライアルの利用開始までの手続きの流れと手順についてご紹介します。
(1-1) Anaplan無料トライアルについて
2021年11月時点で、Anaplanでは90日間の無料トライアル利用が可能です。トライアル期間の間、個人用のワークスペースを提供しています。モデル構築の資格取得をはじめとした、Anaplanのスキルアップには最適です。
・1GB分のワークスペースが利用可能
・Anaplan Communityに所属する世界各国のメンバーからの支援が受けられる
・Anaplan Learning Centerの各種トレーニング内容を実際に操作して知識定着を図れる
→ベストプラクティス資料や、動画によるトレーニング等を利用できます
(1-2) Anaplan無料トライアルの利用開始手順
・⓪前提事項
無料トライアルの利用申込み画面で「Linked In」(ビジネス用のSNS)のアカウントが求められるため、事前に作っておくとスムーズです。
・①Anaplanの公式サイトにアクセス
(図111①)


・②ページの途中にある「Anaplan Access」のリンクをクリック
(図111②)
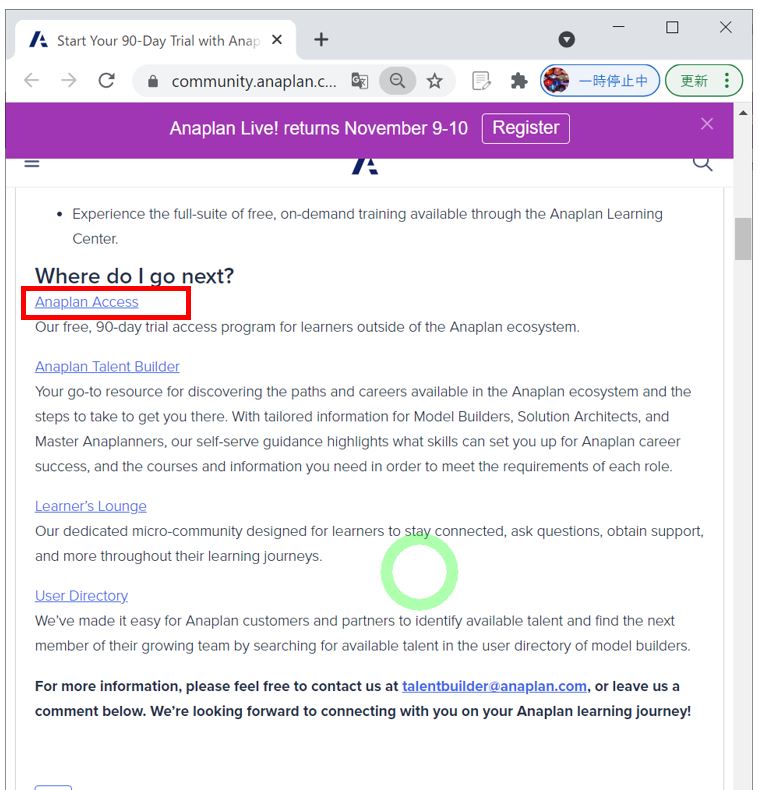
・③遷移したページ「Anaplan Access」の途中にある「Add to waitlist」ボタンを押下すると、DocuSign(電子取引プラットフォーム)のページに遷移します。
(図111③)
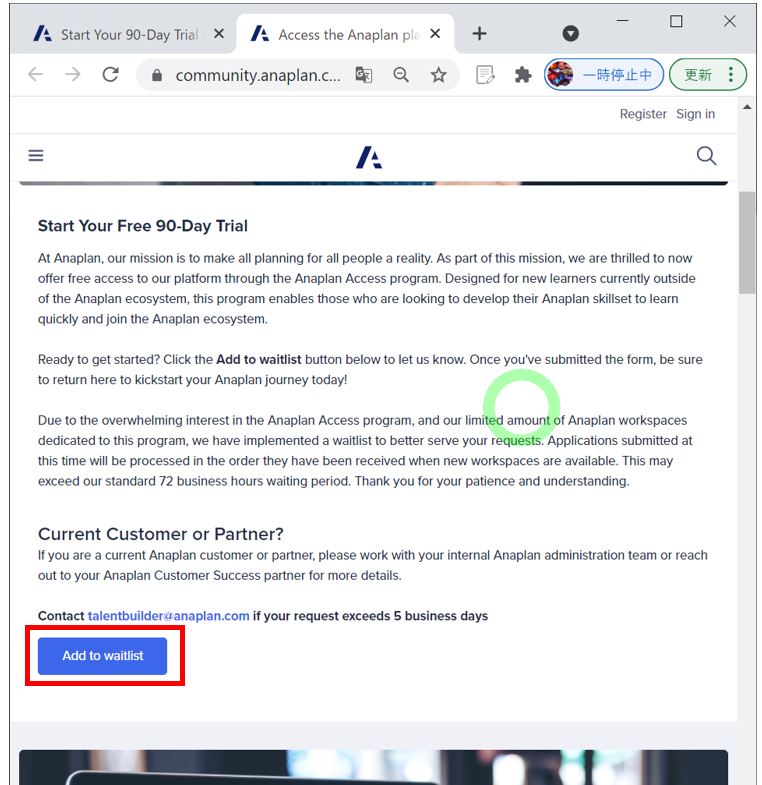
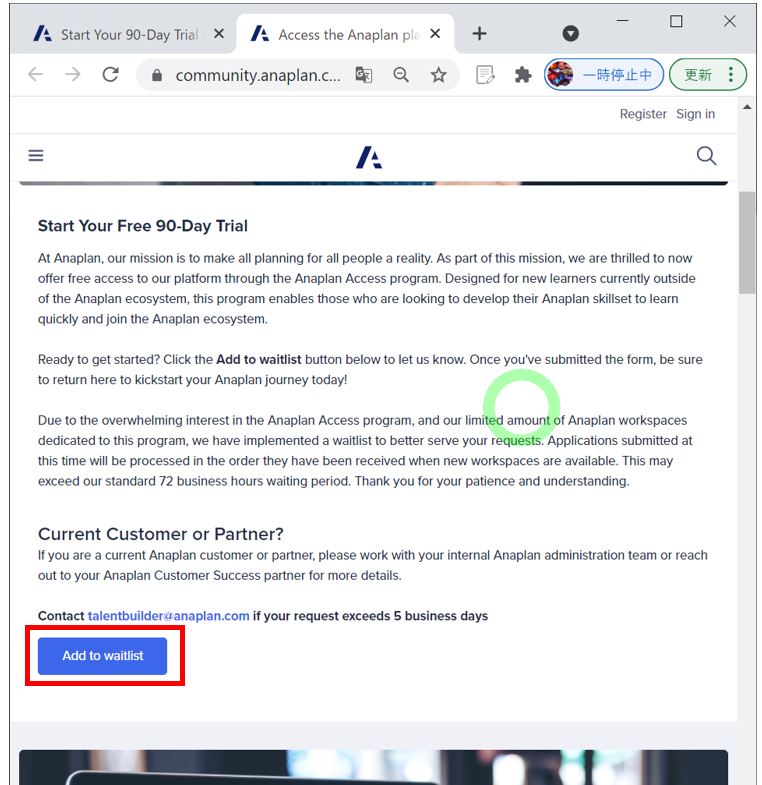
・④DocuSignにて必要情報の入力を行います。
・署名者情報を入力して「署名の開始」を押下
(図112①)
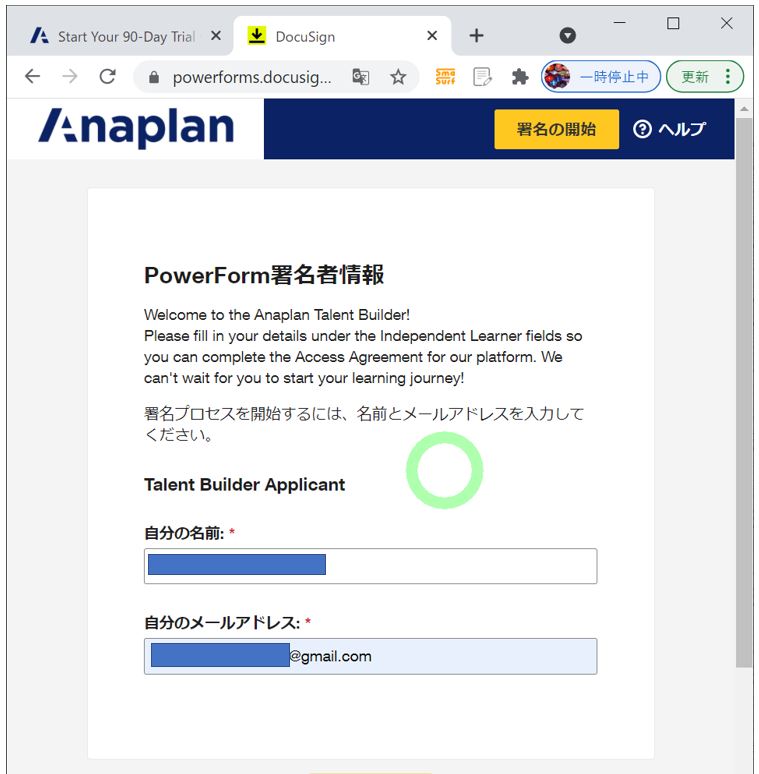
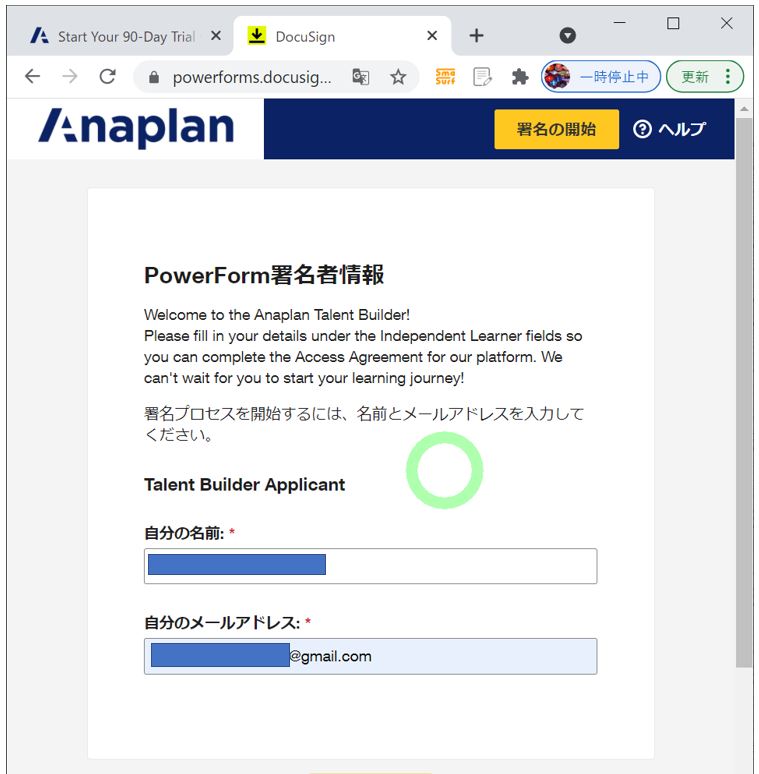
↓
・メールが届くので「RESUME SIGNING」を押して、「validation code」入力画面を開く
(図112②)
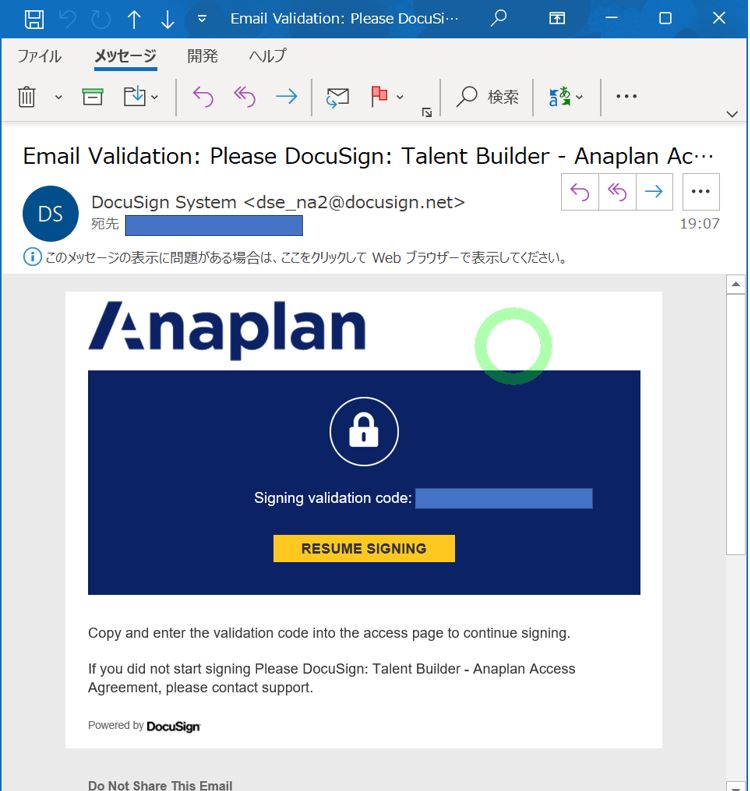
↓
・メールに記載の検証コードを入力
(図112③)
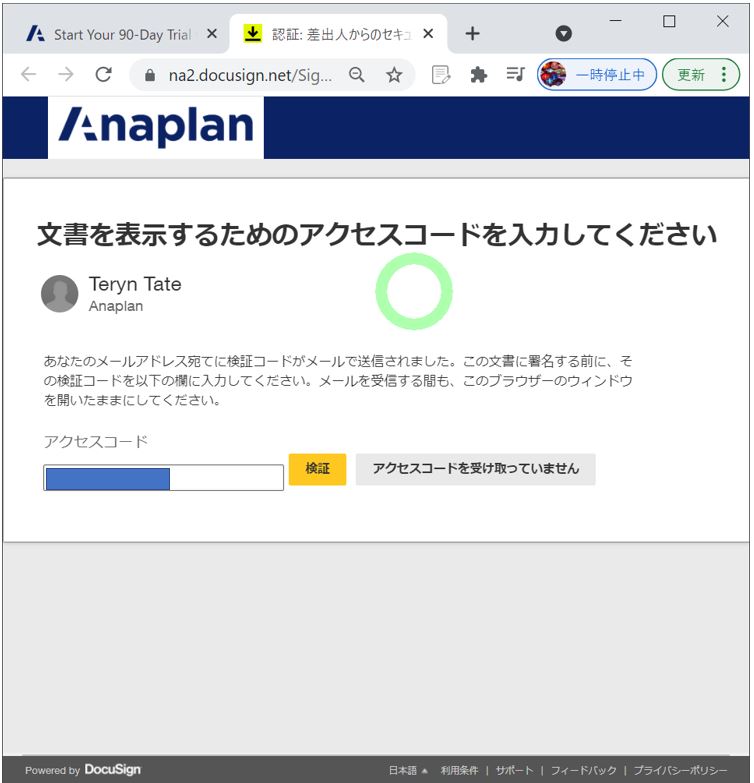
↓
・文書の内容を確認して問題なければ「続行」を押下
(図112④)
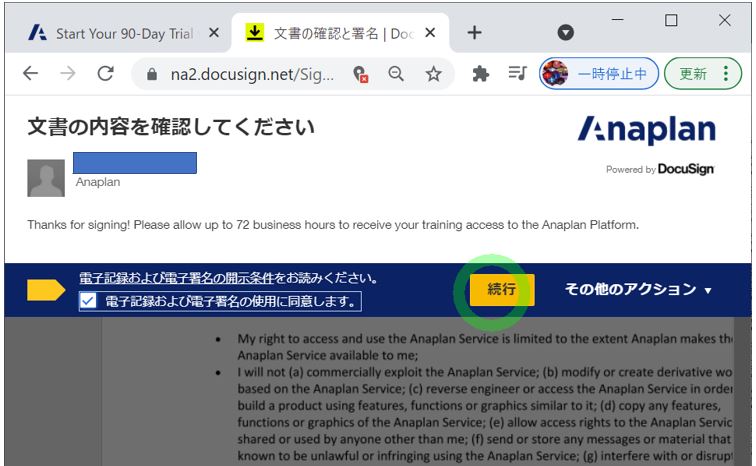
↓
・「By」の所に電子署名(クリックで入力可能)と「Linkedin Profile」の箇所にご自身のLinkedInのプロファイルURLを入力します。
(図112⑤)
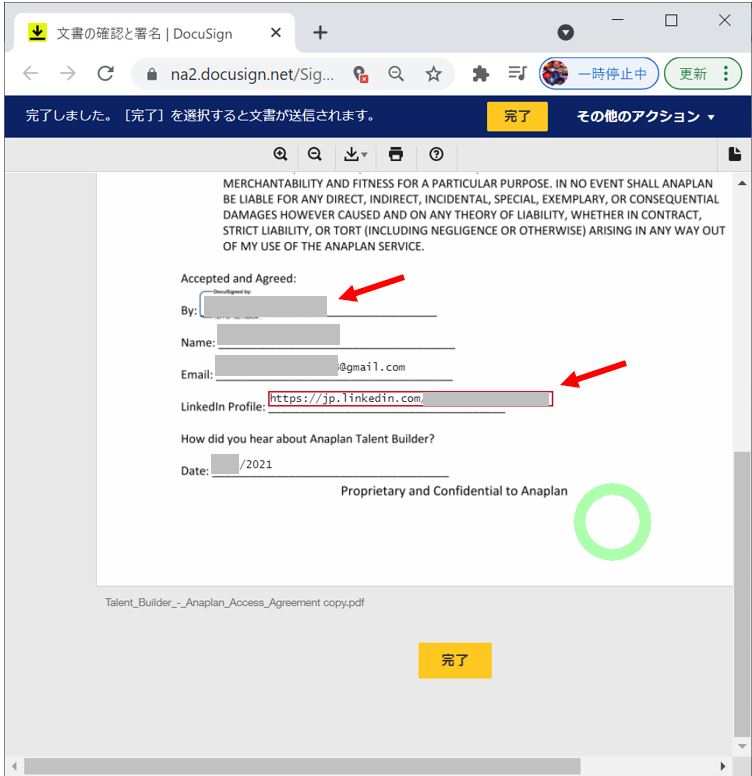
↓
・文書のコピーを保存する画面で「ダウンロード」を押下し、PDFを保存
(図112⑥)
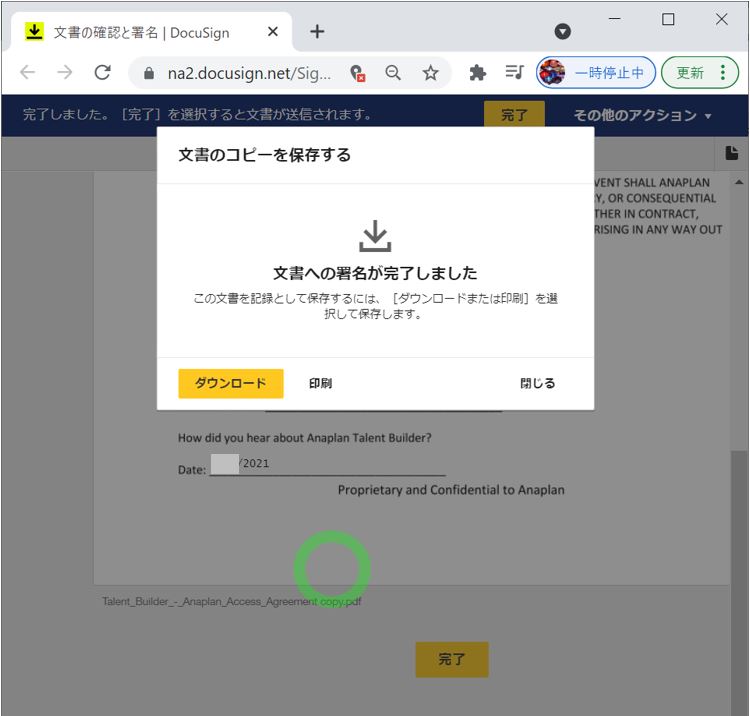
↓
(図112⑦)
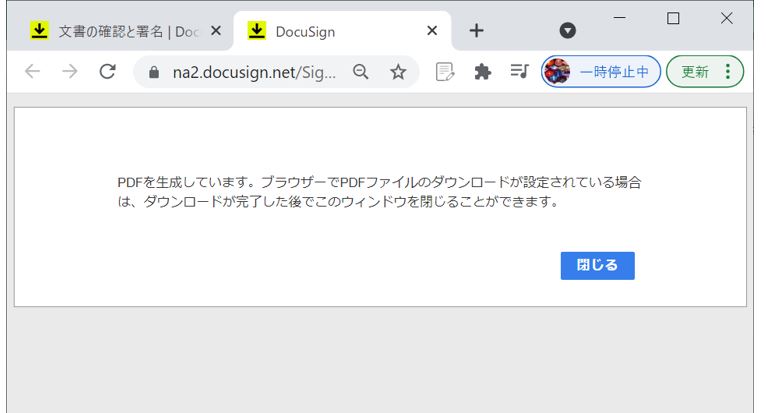
↓
・完了を通知するメールが届きます。
メール下部に「Please allow up to 72 business hours to receive your training access to the Anaplan Platform.」と記載があり、利用開始まで最大で72時間(最大で3営業日)待ちます。 (図112⑧)
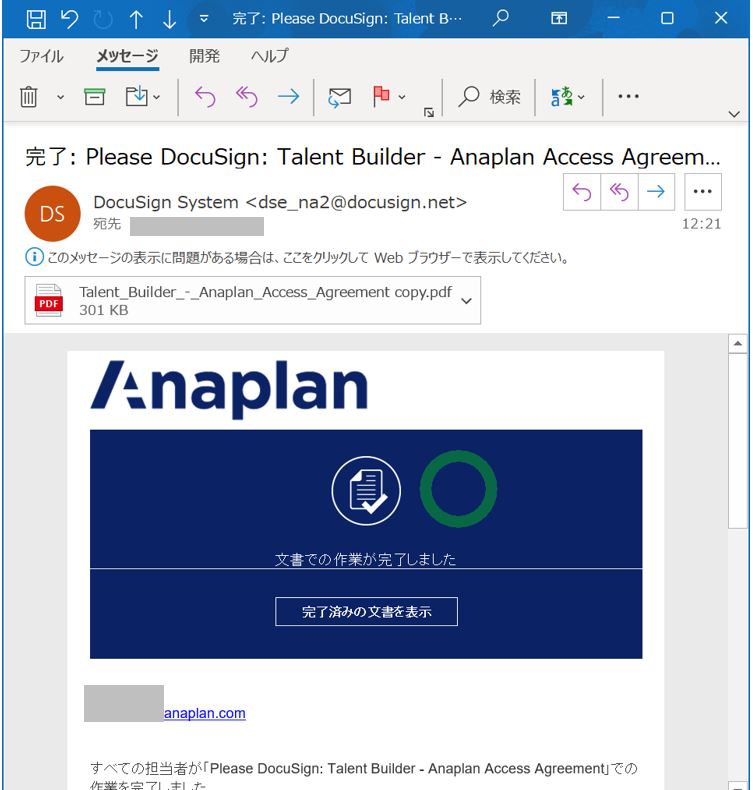
↓
私の場合は日曜に提出して、火曜のお昼頃には利用可能になりました。
↓
・アカウントがアクティブ化された旨のメールが届きます。「Complete your registration」を押下します。
(図113①)
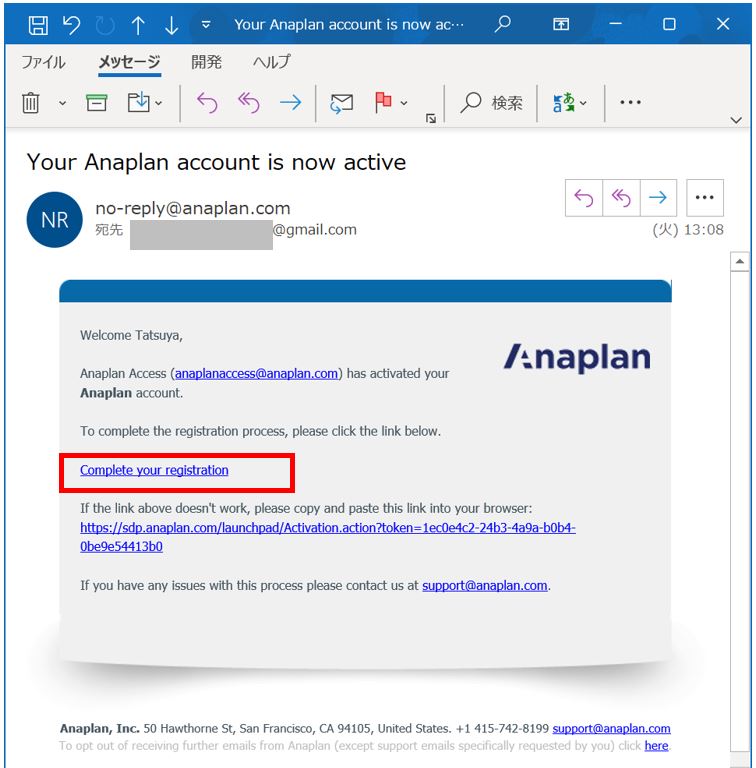
↓
・開いた画面でログインのパスワード、ロケール、タイムゾーンを選択します。
日本の場合はGMT+09:00 大阪、札幌、東京を選択。
(図113②)
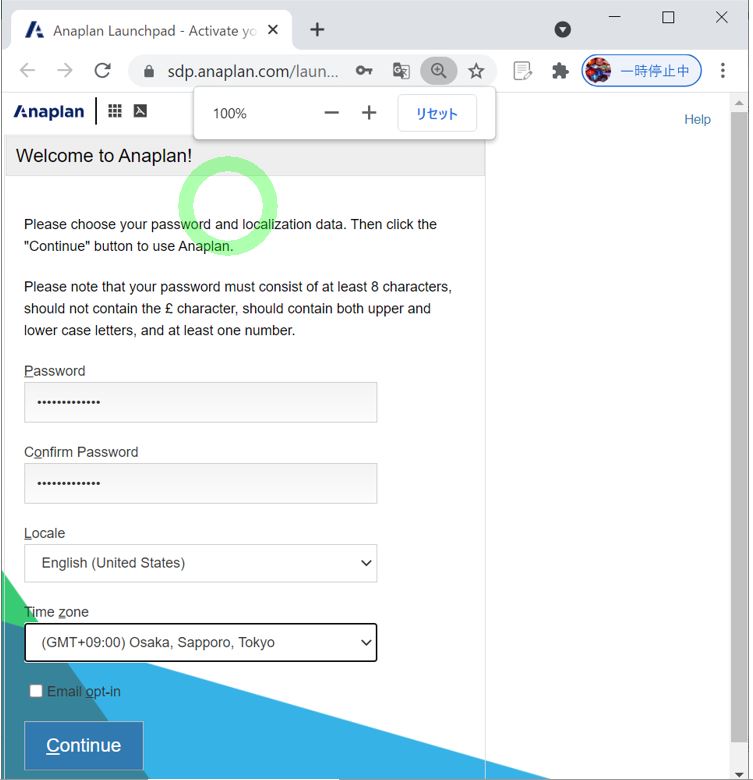
↓
・設定したID(ご自身のメールアドレス)、パスワードでログインします。
(図113③)
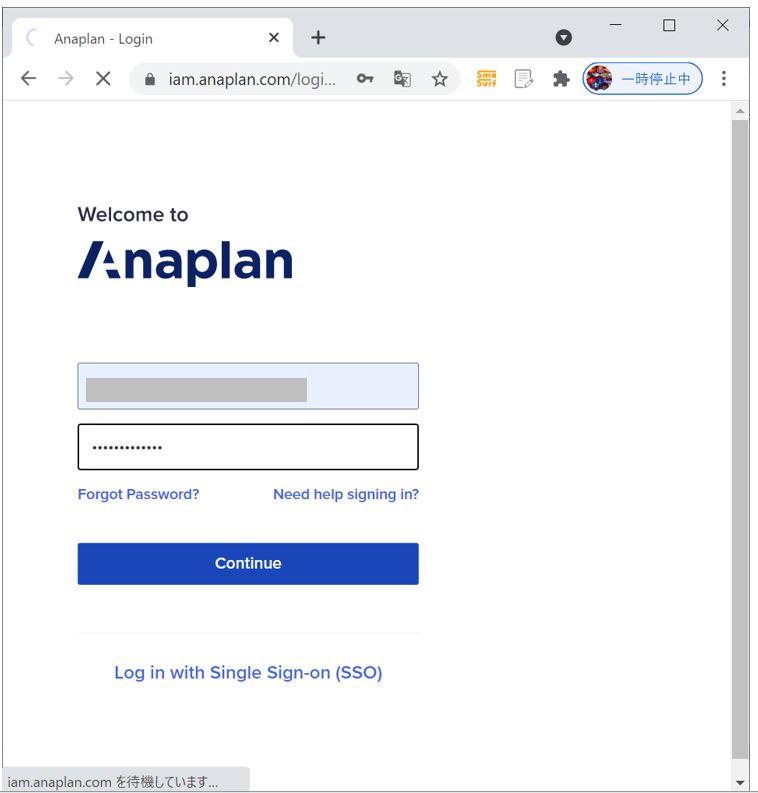
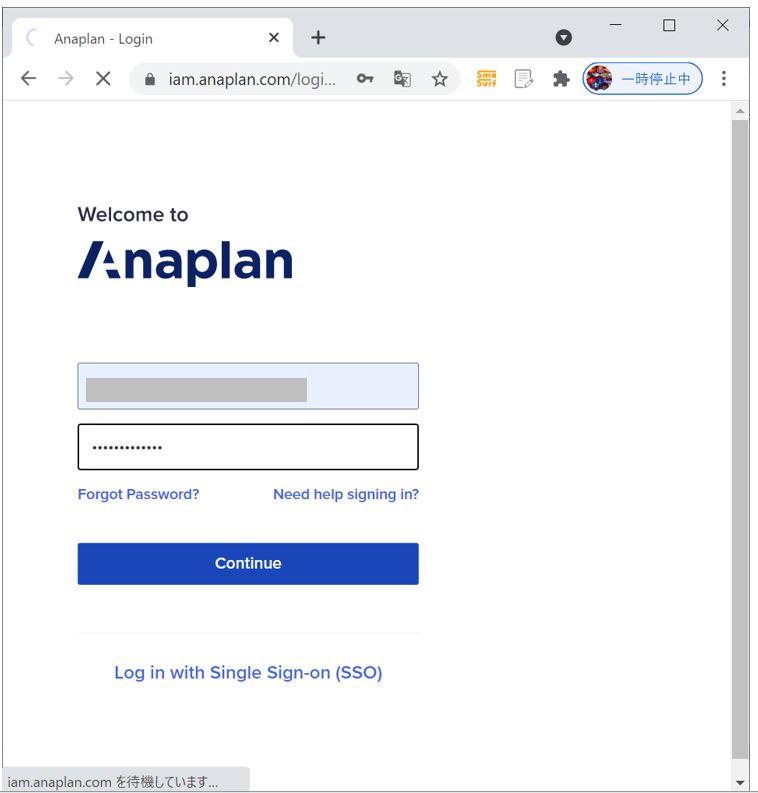
↓
・初期画面が表示されます。
(図113④)