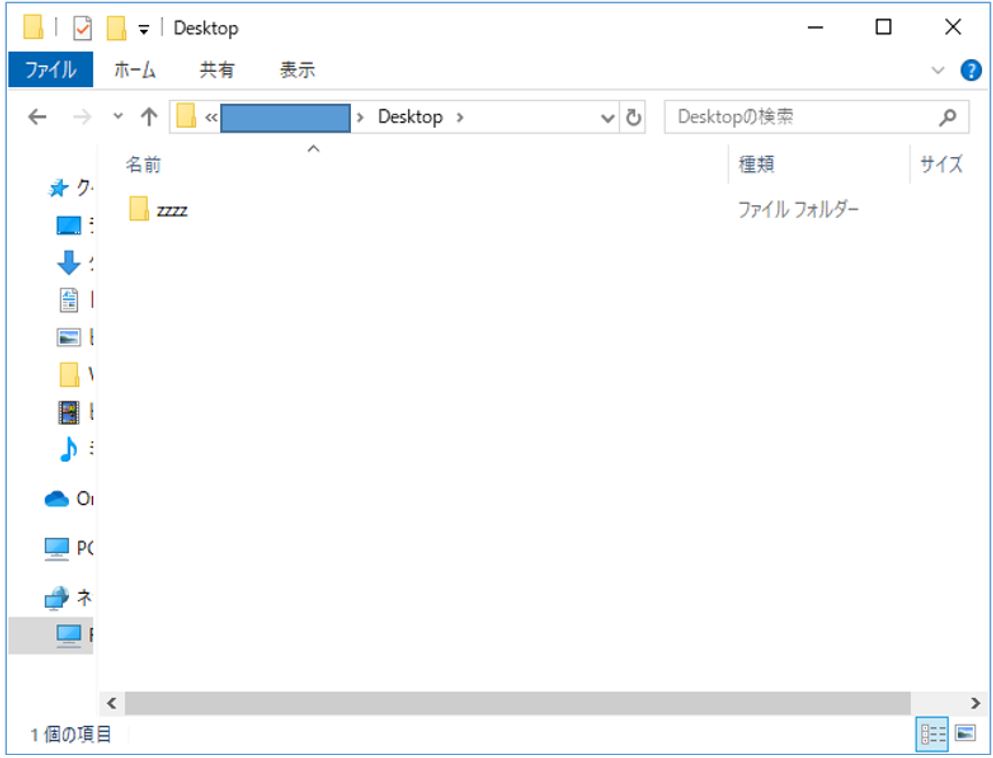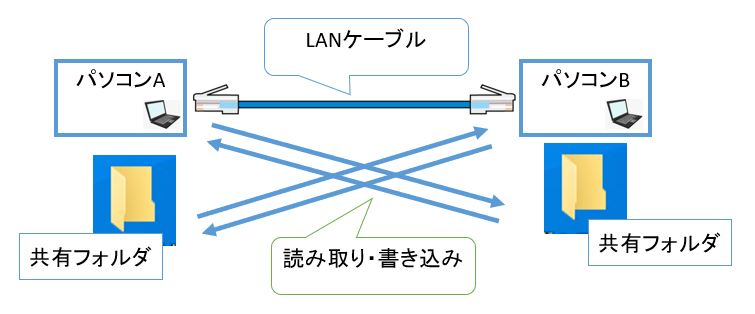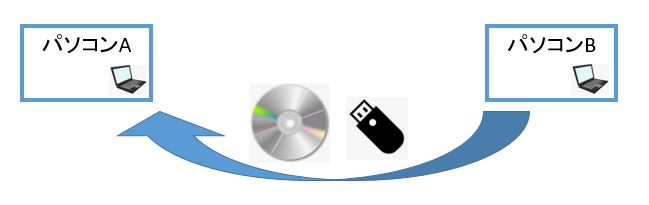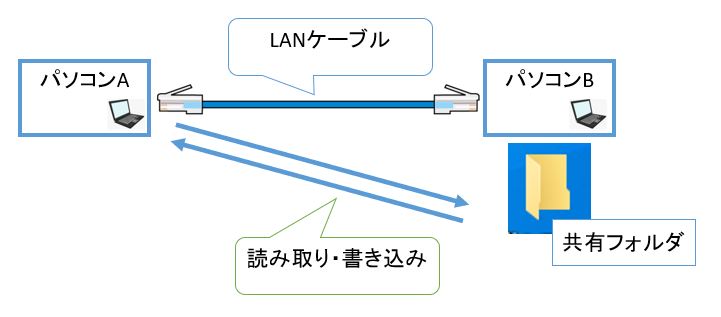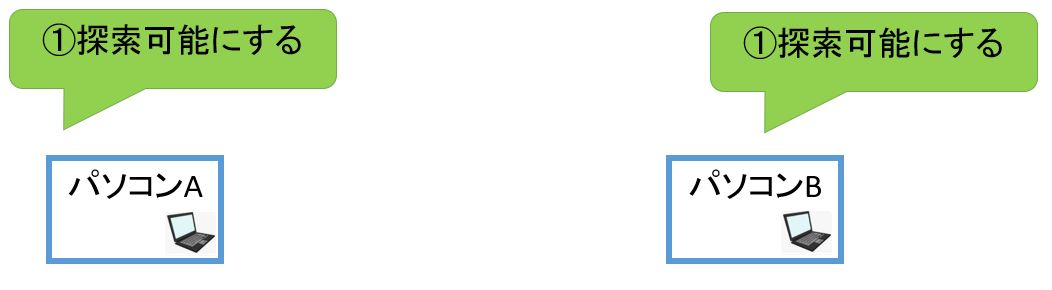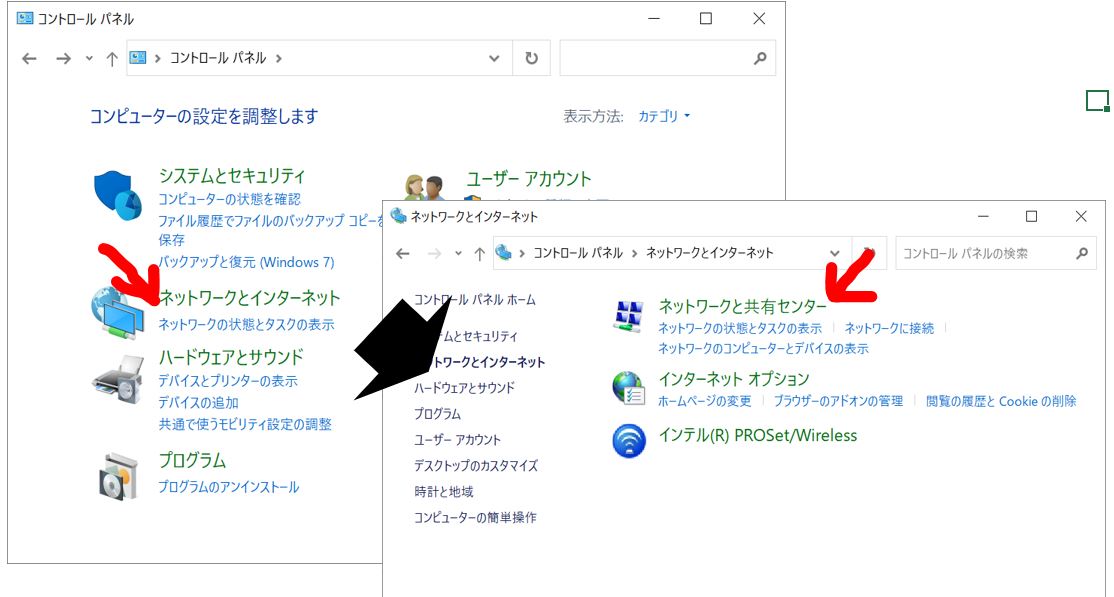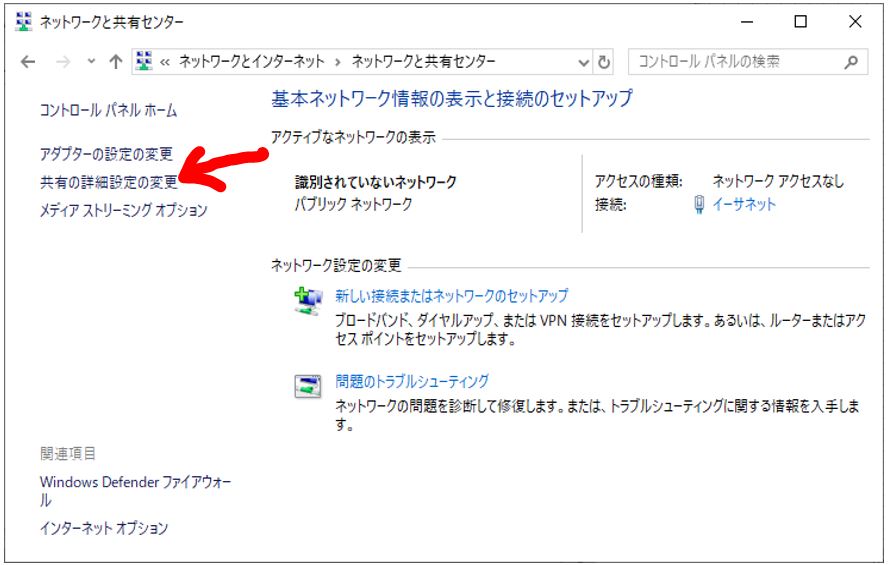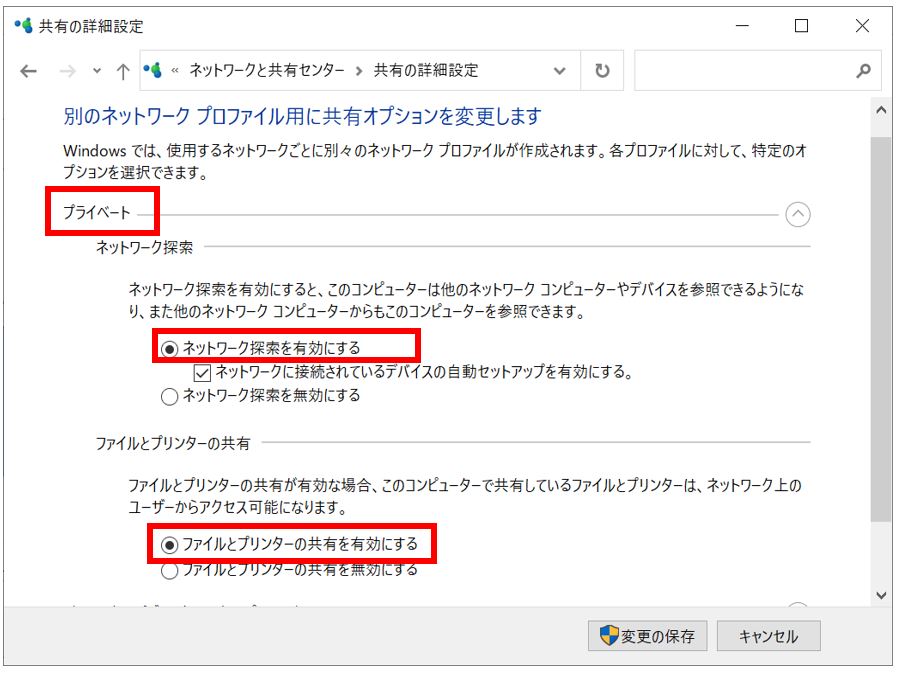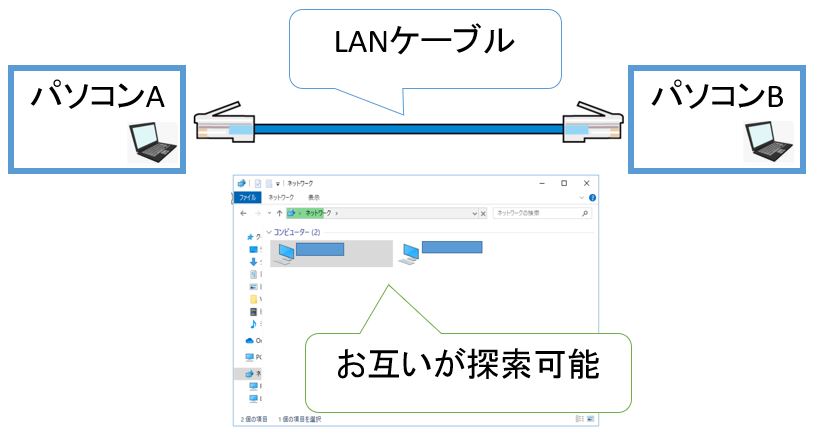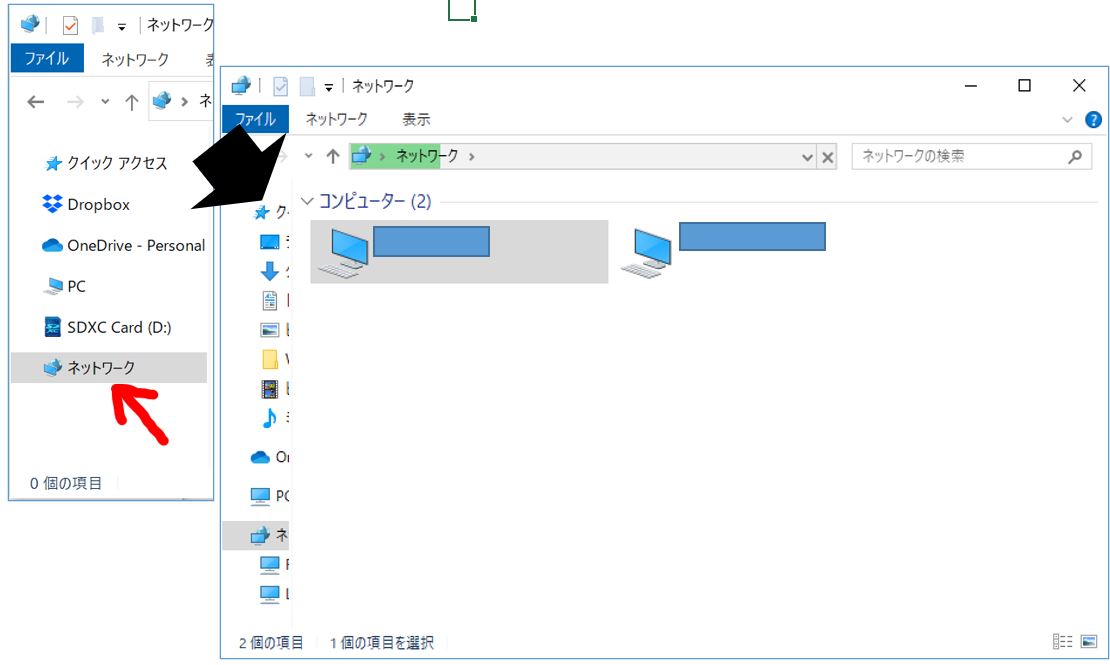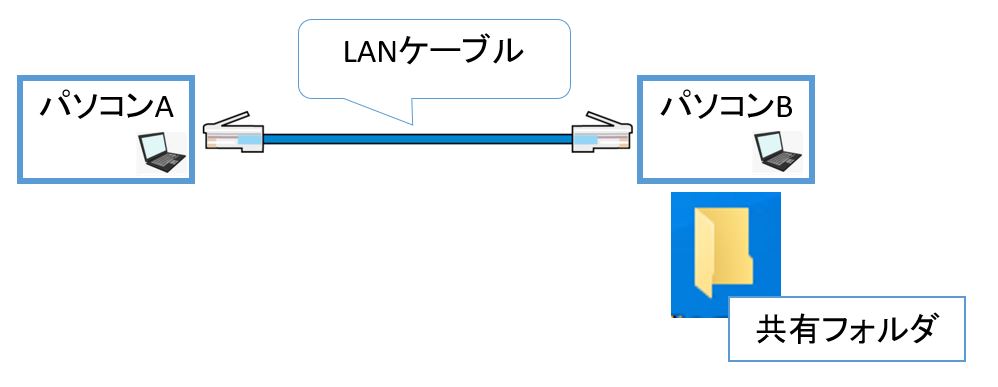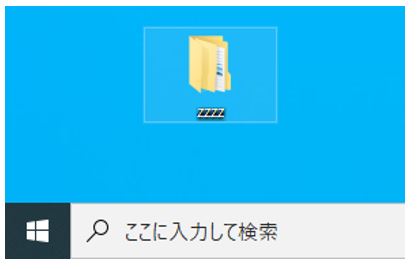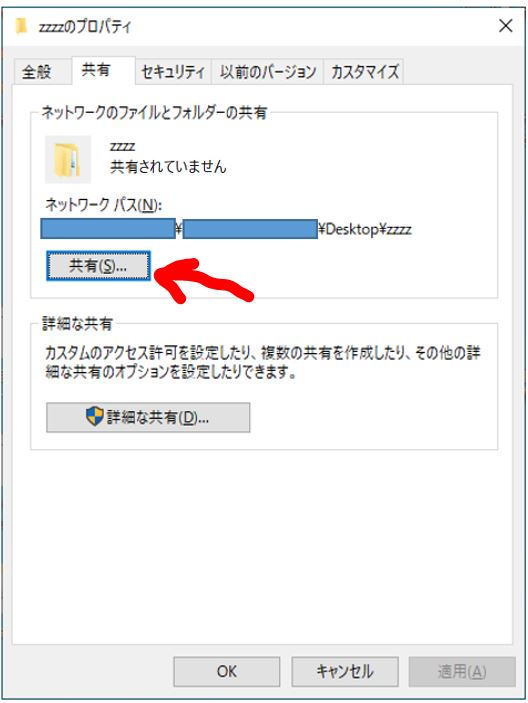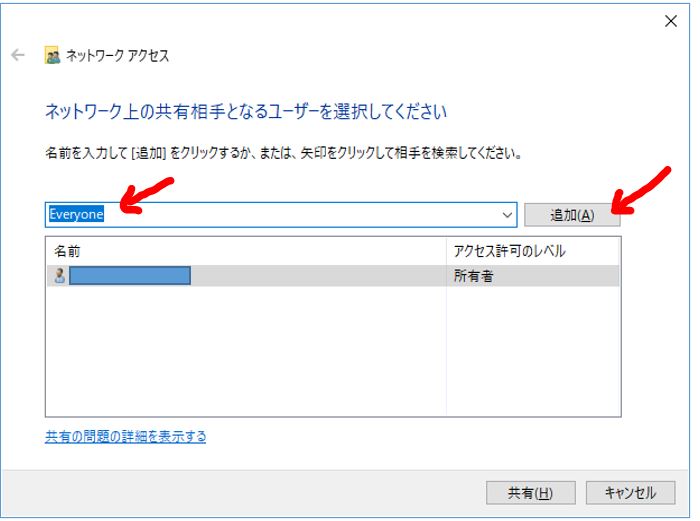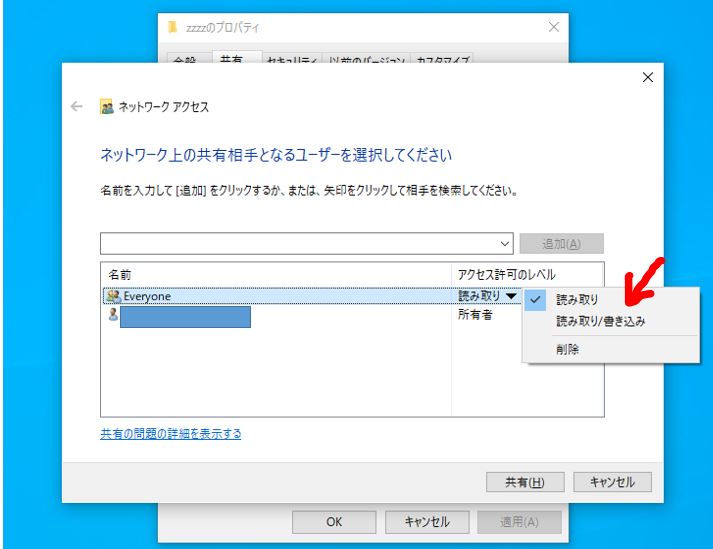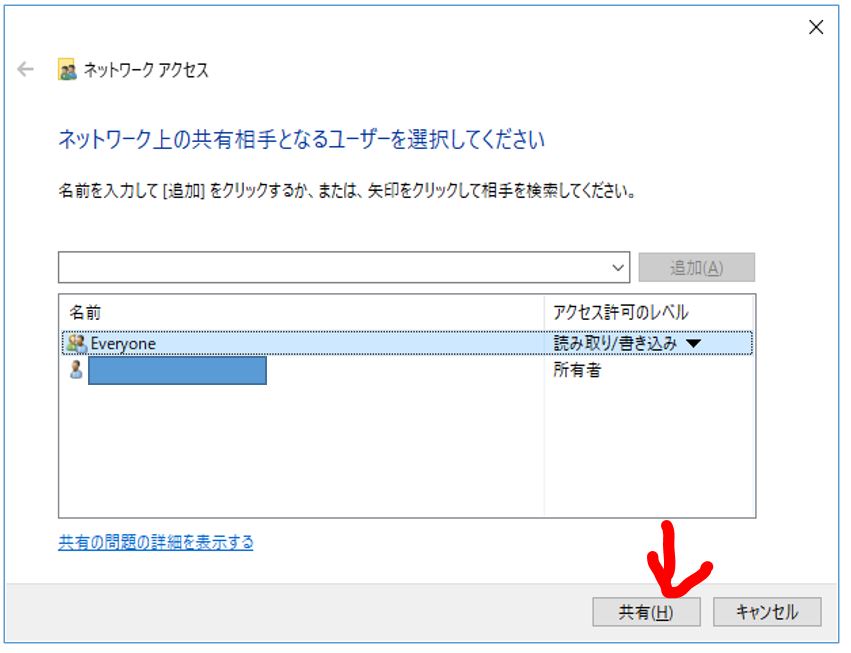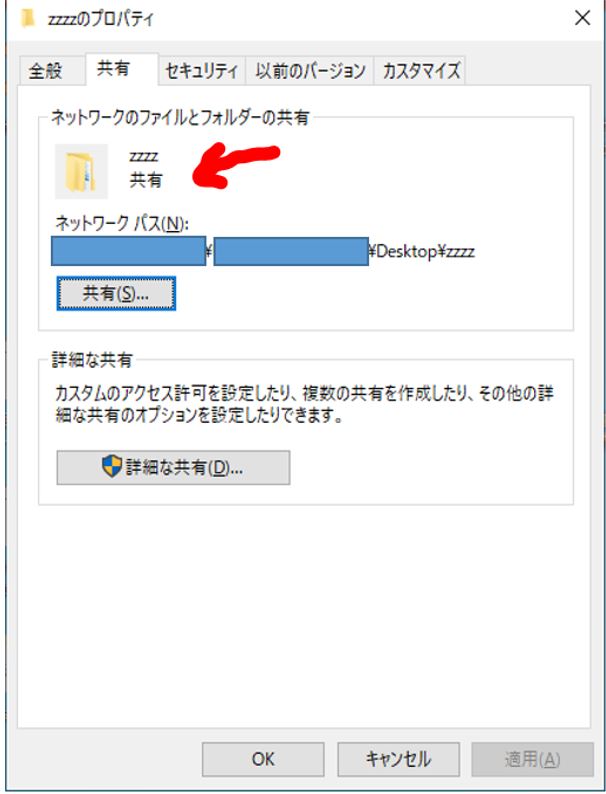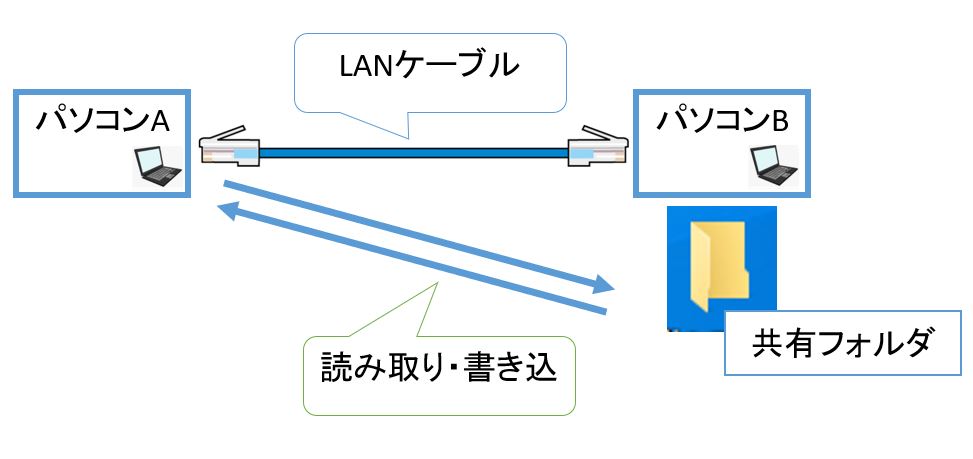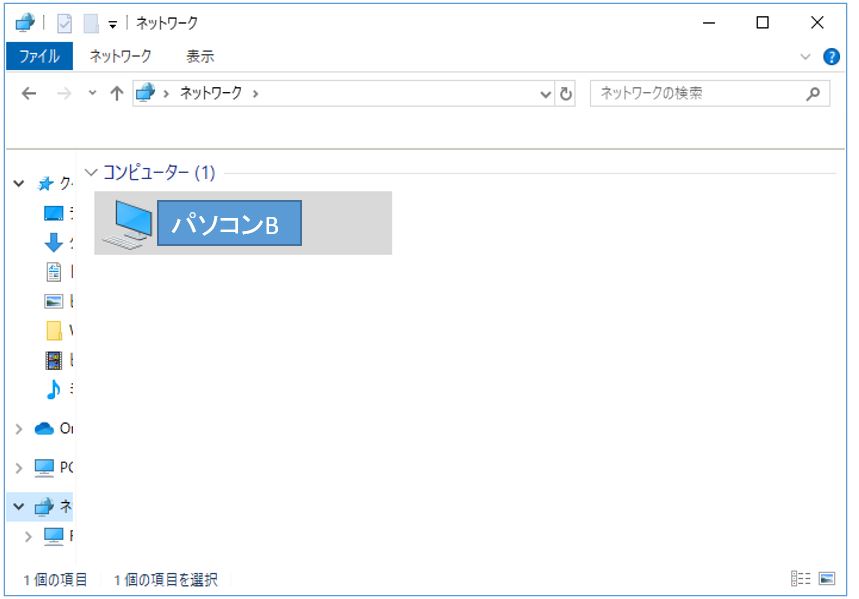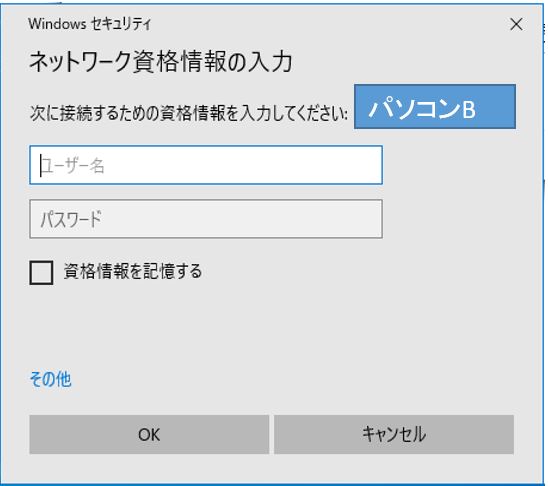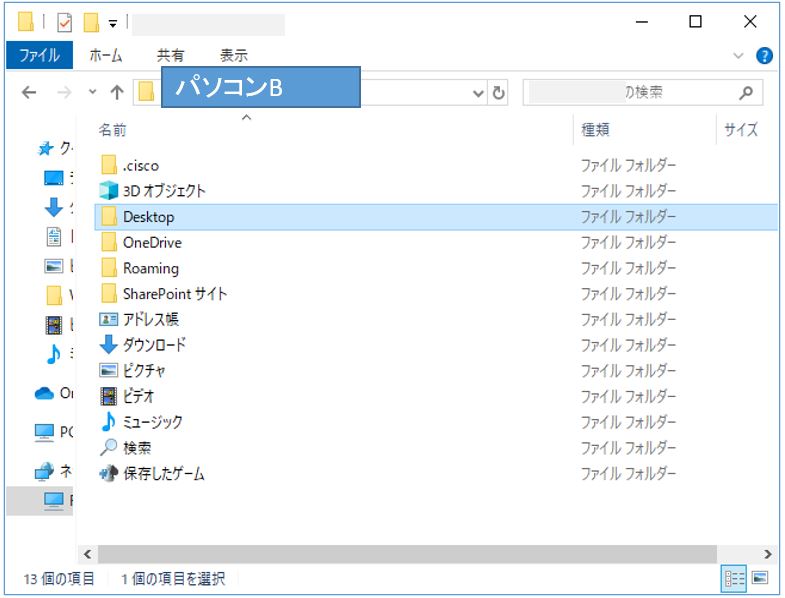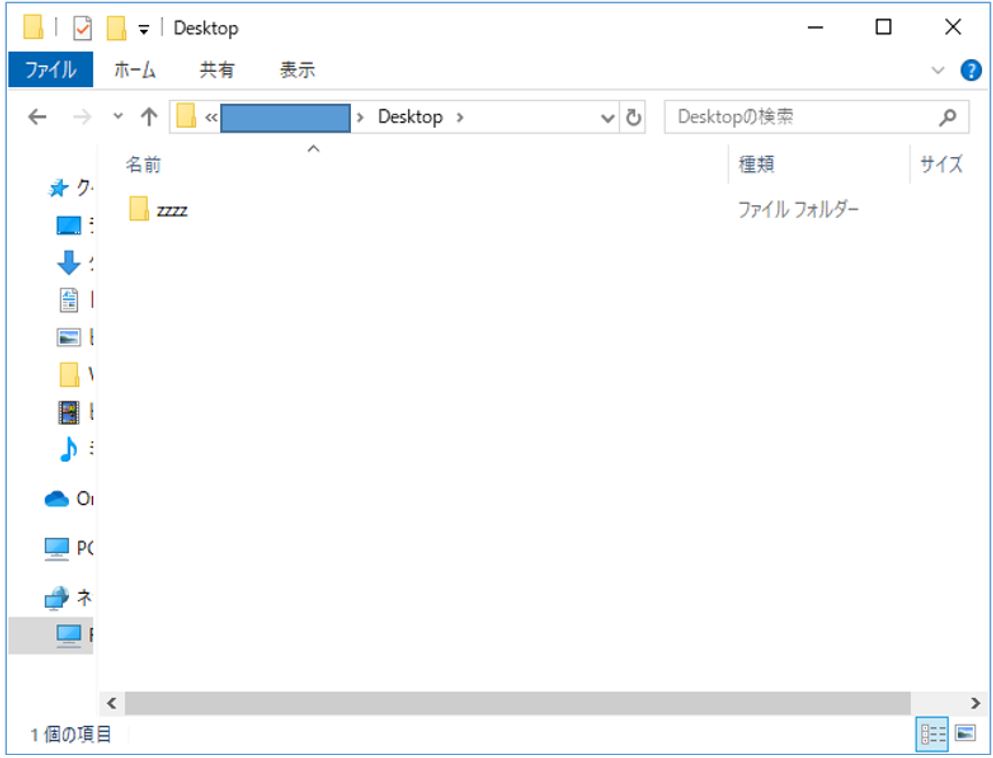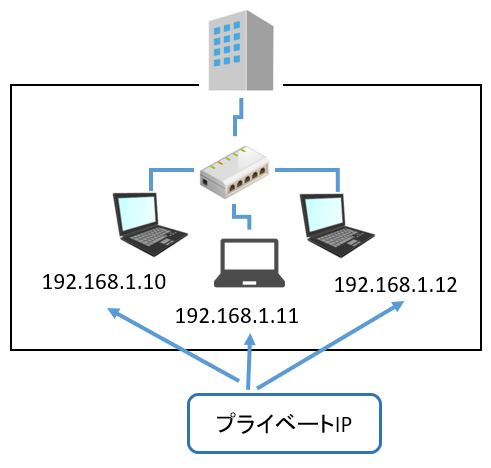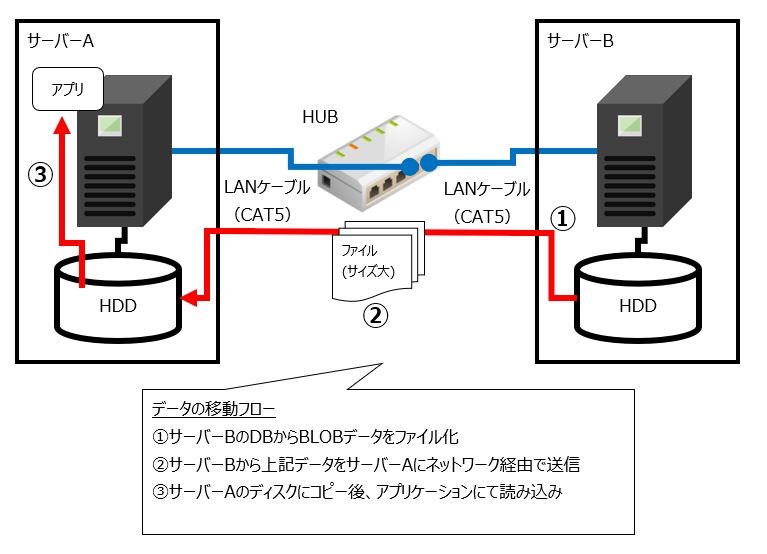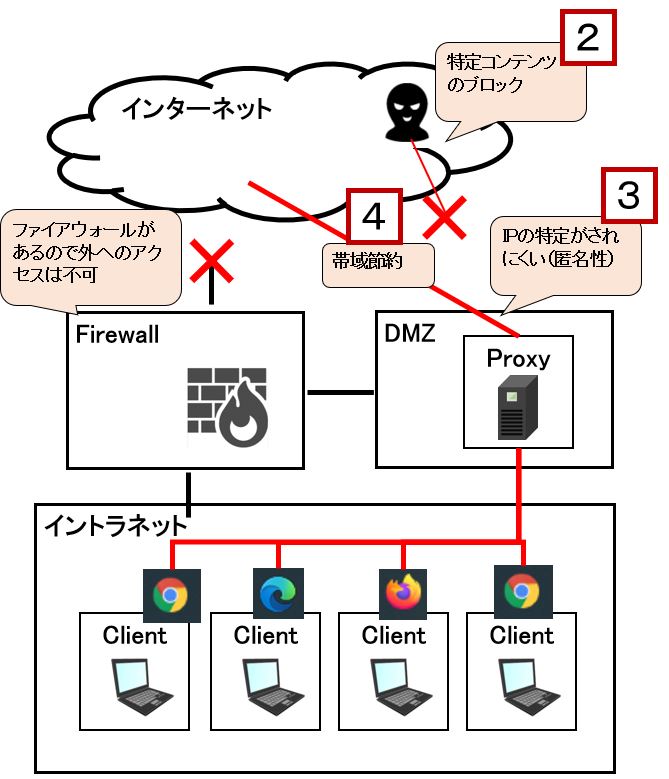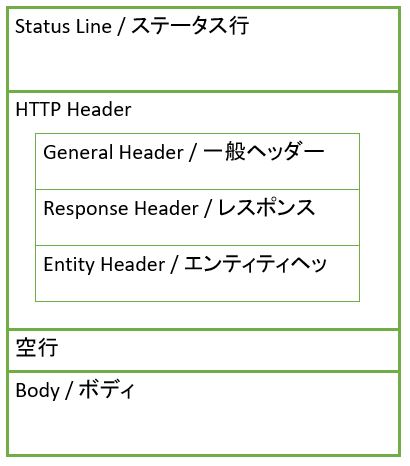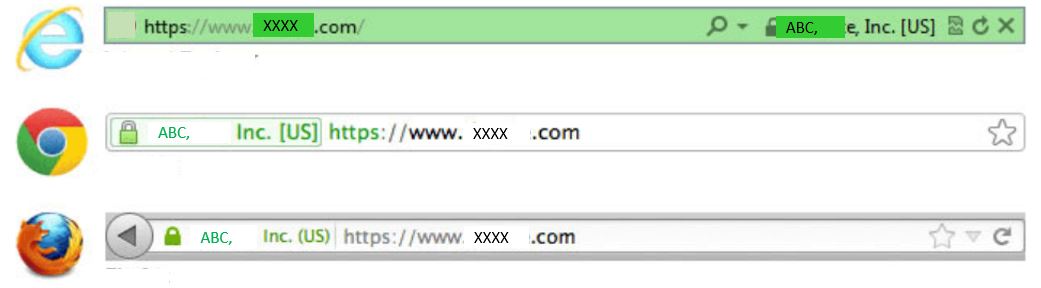<目次>
(1) パソコン2台を有線LANで接続する方法
(1-1) 概要
(1-2) 手順
(1) パソコン2台を有線LANで接続する方法
本記事では2台のパソコンをLANケーブルで接続して、データの共有(フォルダやファイルの共有)を行う方法を初めての方向けにご紹介します。
(1-1) 概要
今回ご紹介する手順は以下のような構成のイメージです。
(図111)
2台のパソコンがLANケーブルで接続された小さなローカルネットワークを構成しており、両端末において共有フォルダを作成して、相互にお互いのデスクトップ上にあるフォルダの中に対して自由に読込み(Read)・書込み(Write)が出来るようにしていきます。
●使いどころ
ファイルサーバやOneDrive等でファイル共有が出来るなら、あまりこの手順は役に立たないかも知れませんが、もしファイルサーバ等が使えない状況下において端末間でデータのやり取りをしたい場合など、何か制約がある際の手段としては使えるケースがあります。
もちろん、USB、CD/DVD、SDカードなどの媒体を介しての運搬も身近な手段です。
(図112)
しかし、以下のような場合は直接LANケーブルを繋いだ方が良いかも知れません。
・データを運ぶ回数が多い(媒体の抜き差しが手間になる場合)
・USBポートやディスクドライブが使用できない場合など
(1-2) 手順
※以降、下図のような形で「パソコンB」の中に共有フォルダを作成し、それを「パソコンA」から読み書きする手順を例にご紹介します。
(図120①)
●①両パソコンでネットワーク接続準備
ここでは主にパソコンA・Bともに、ネットワークでお互いが探索できる(アクセスを受けられる)状態にする設定を行います。
(図121①)イメージ図
・①「コントロールパネル」→「ネットワークとインターネット」→「ネットワークと共有センター」を開きます。
(図121②)
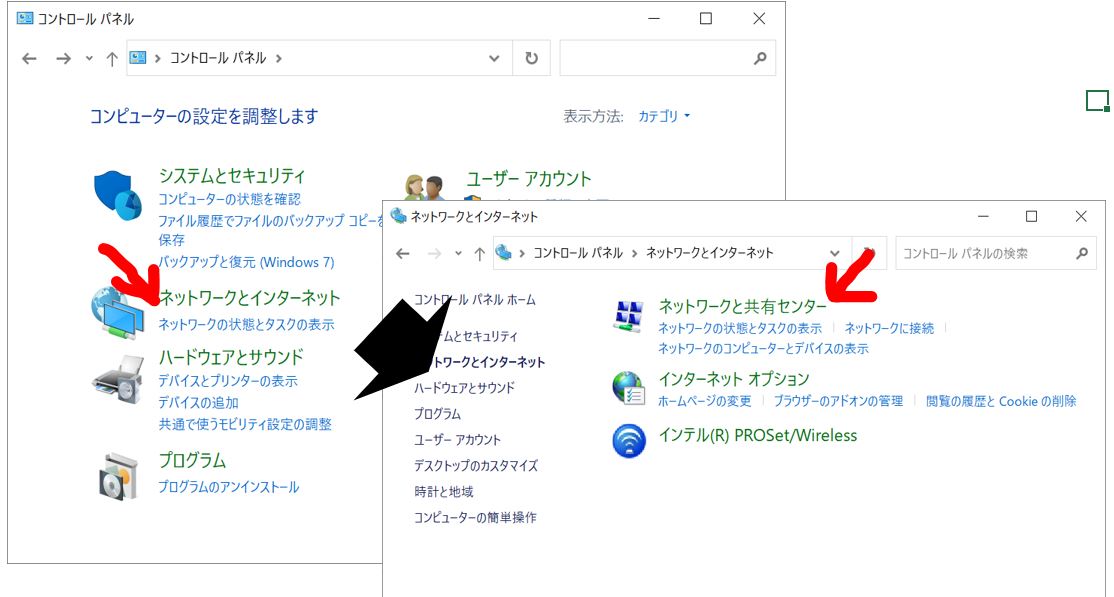
・②「共有の詳細設定の変更」を押下します。
(図121③)
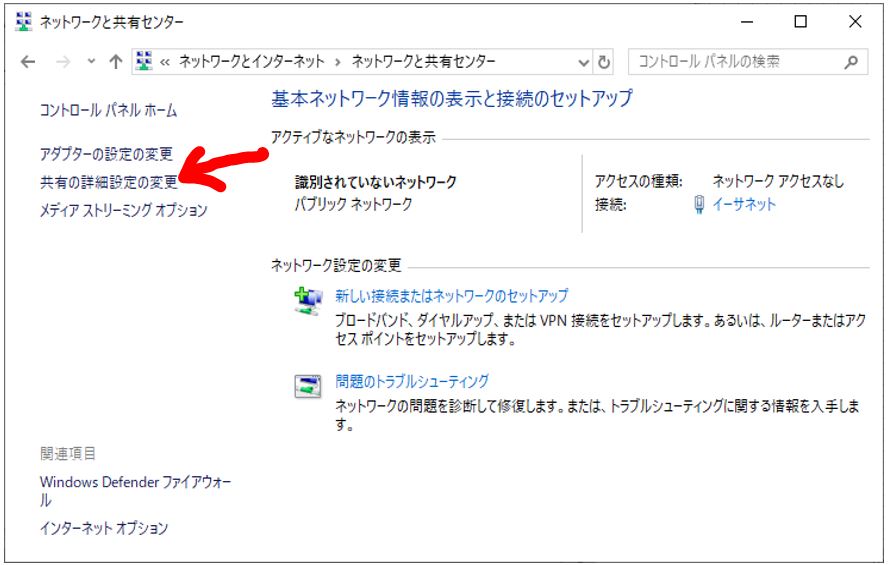
・③「プライベート」の設定で「ネットワーク探索を有効にする」をONに、「ファイルとプリンターの共有を有効にする」をONに変更します(※注:パブリックの方を変更しないように注意!)
(図121④)
(補足)
・プライベートの設定について:
LAN、つまり同じ建物内での閉じたネットワークなどで、お互いを検知できたり、ファイルを共有できたりする機能です。
・パブリックの設定について:
WAN、つまり広いエリアを網羅するネットワーク(インターネット含む)などで、お互いを検知できたり、ファイルを共有できたりする機能です。つまり、この設定がONになっている状態でカフェ等のWiFi接続すると、相手から自分のPCが検知可能になります(意図したものでないなら、避けたい)。
ここまでの①~③の設定を両方のパソコンについて実施できたら、次のステップに進みます。
●②パソコンAとパソコンBをLANケーブルで接続
先ほどの探索やファイル共有可能にする設定を踏まえた上でLANケーブル接続すると、ネットワーク上でお互いのパソコンを認識できるようになっているはずです。
・①LANケーブルで両パソコンを接続します。
(図122⓪)
・②エクスプローラー(フォルダ)の左側メニューの「ネットワーク」を押下して、パソコンAとBが表示されている事を確認します。
(図122①)
●③パソコンB側で共有フォルダを作成
(図123⓪)
・①パソコンBのデスクトップにフォルダを作成します。
(図123①)
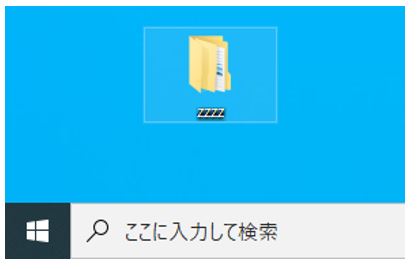
・②「右クリック」⇒「プロパティ」を選択⇒「共有」タブ⇒「共有」ボタン押下します。
(図123②)
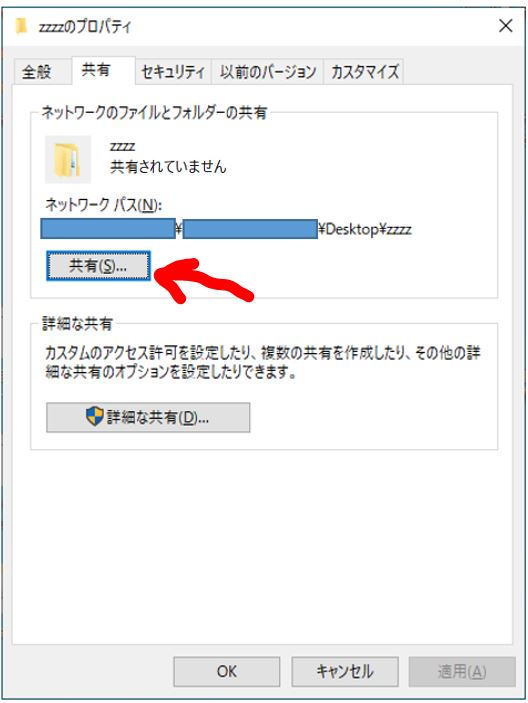
・③表示された画面中央のプルダウンで、フォルダを共有するユーザーを選択⇒「追加」を押下
(図123③)
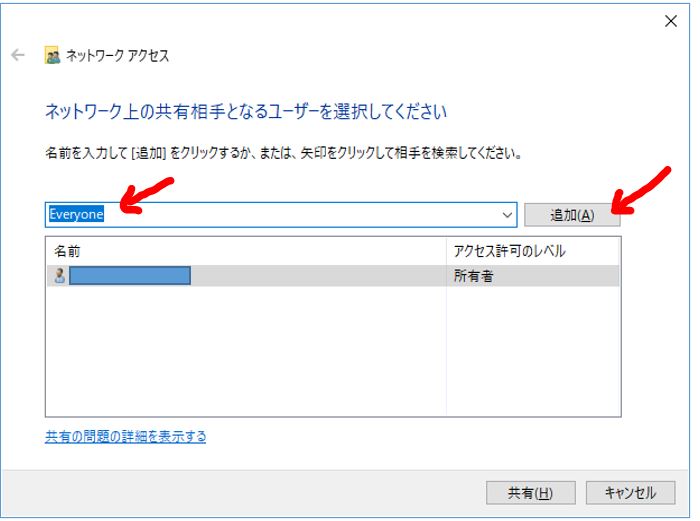
※「Everyone」を選択すると、ネットワーク上の全てのユーザーに対して共有する事を意味します(セキュリティ上は避けるべきですが、今回は簡単のためこうします)。
・④追加されたら「アクセス許可のレベル」で「読み取り」⇒「読み取り/書き込み」に変更します。
(図123④)
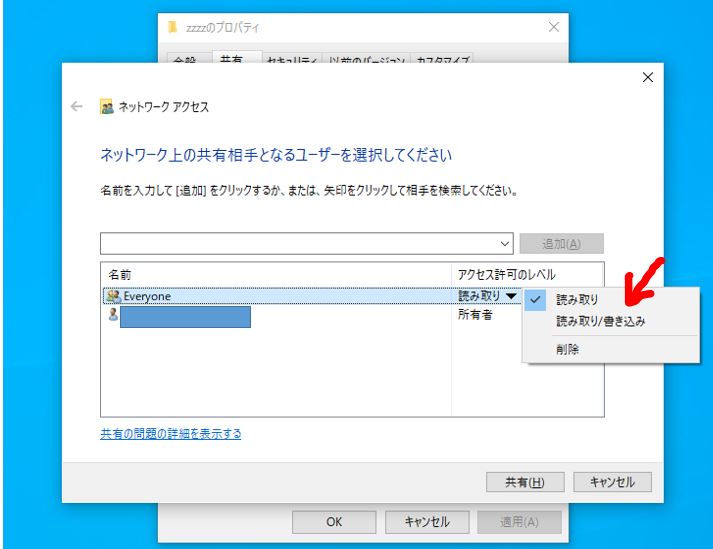
・⑤右下の「共有」ボタンを押下します。
(図123⑤)
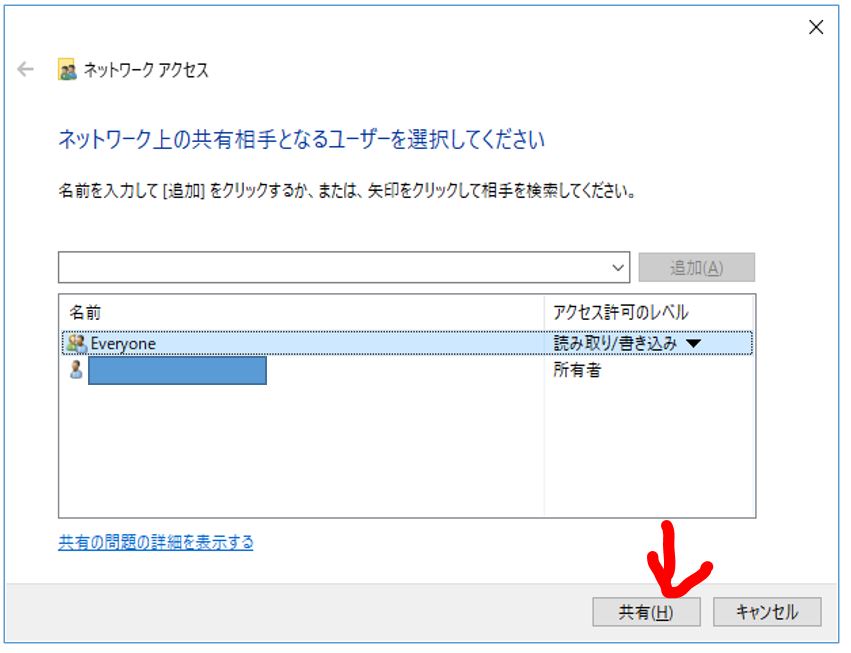
・⑥プロパティ画面で矢印の箇所が「共有」になっている事を確認します。
(図123⑥)
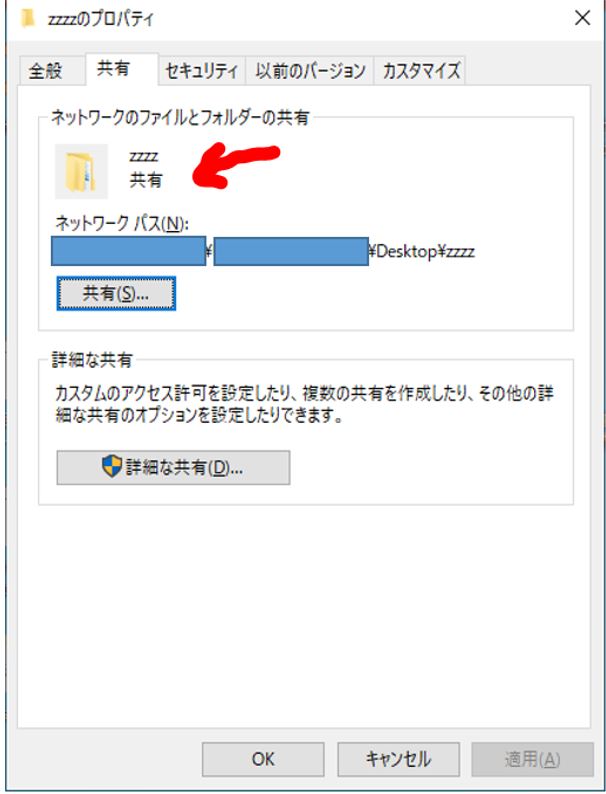
●④パソコンA⇒パソコンBの共有フォルダを読み書き
最後に先ほどパソコンB側で作成した「共有フォルダ」に対して、パソコンAから読み書きが出来るか?を確認します。
(図124①)
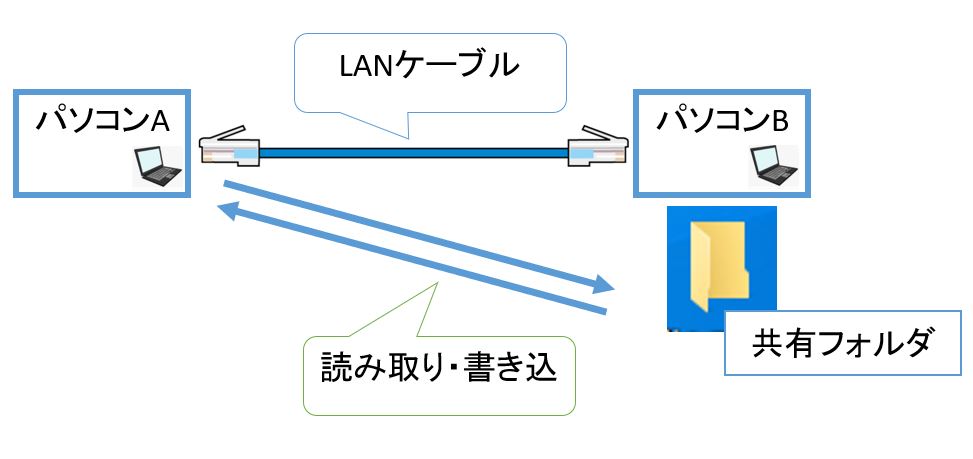
・①パソコンAの「ネットワーク」からパソコンBを選択
(図124②)
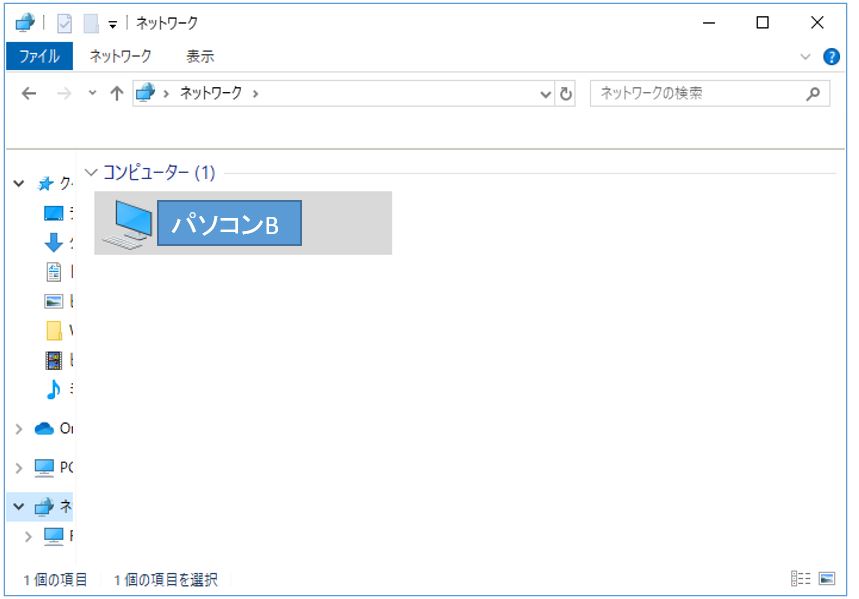
・②ログインを求められるので、パソコンB側のWindowsユーザーID/パスワードを入力します。
(図124③)
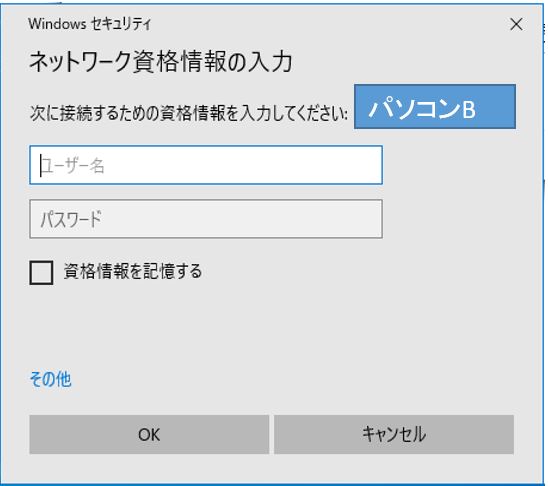
・③認証が通ると、相手のパソコンBで権限のある範囲でデータの読み書きが出来ます。
(図124④)パソコンA→パソコンBのデスクトップを探索
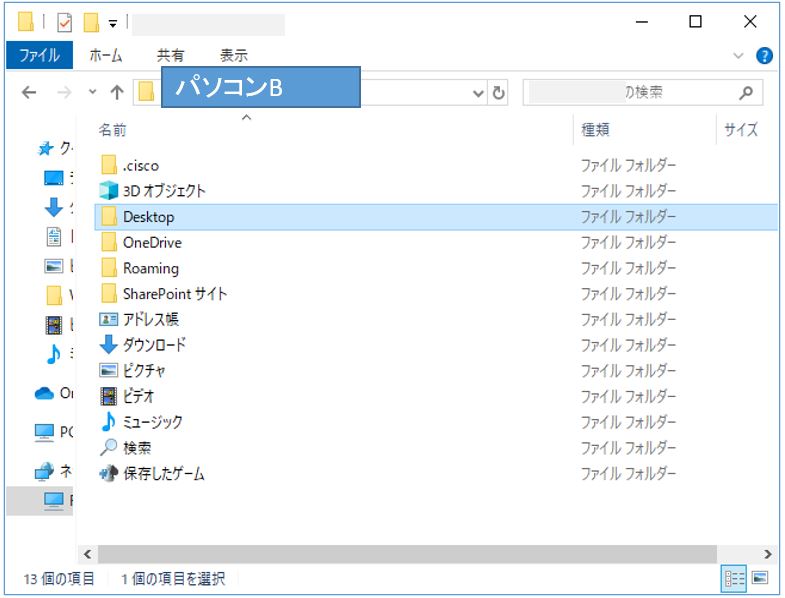
(図124⑤)先ほどパソコンBで作成したフォルダzzzzが、パソコンAから参照出来ています。