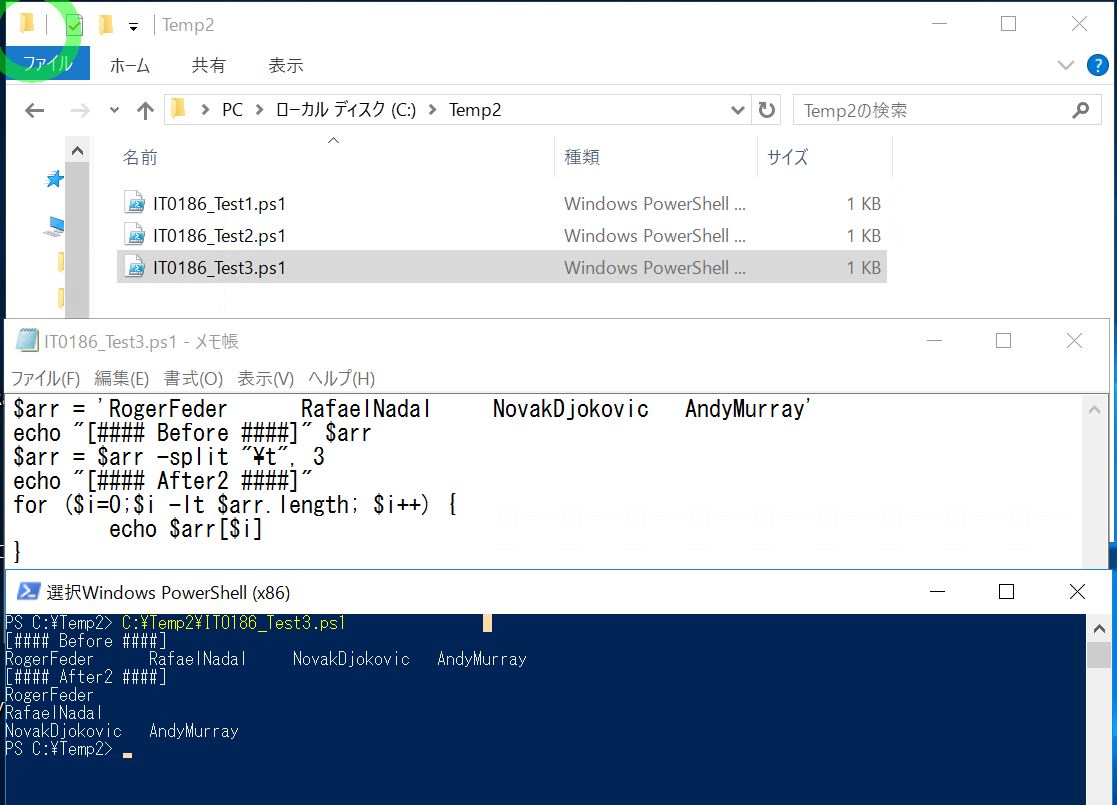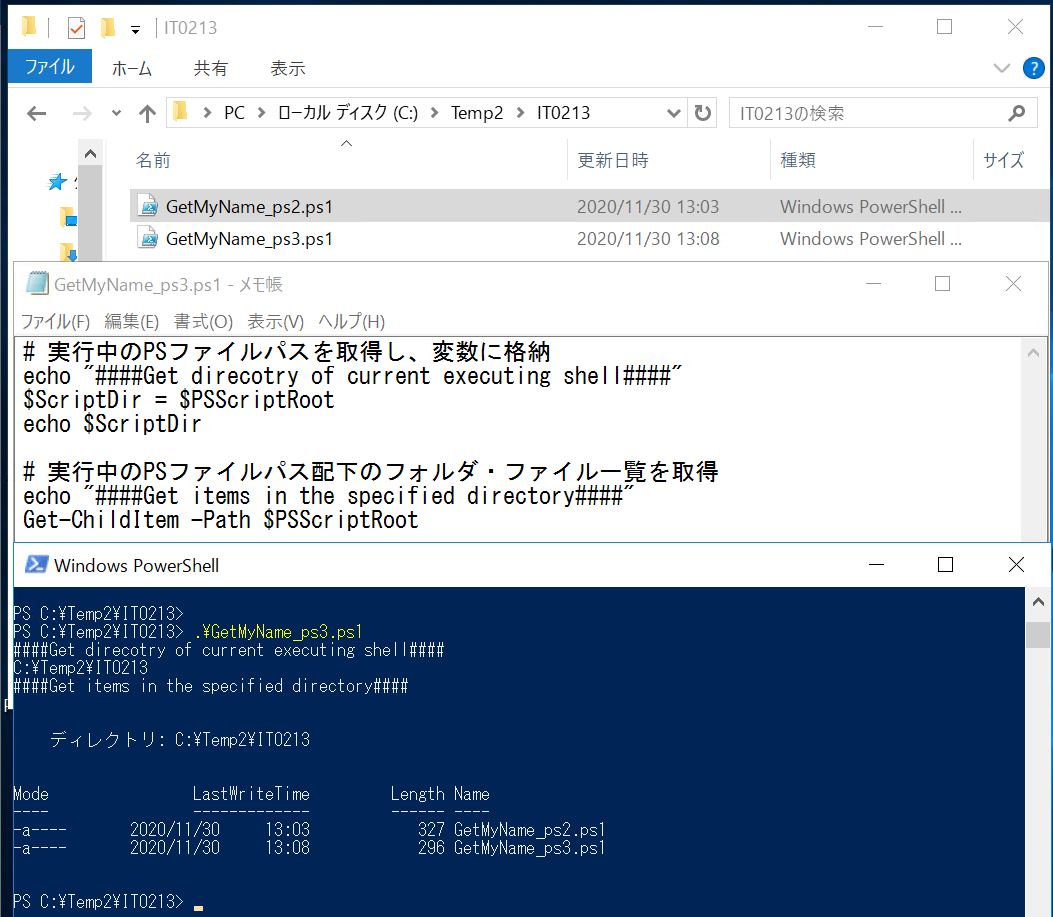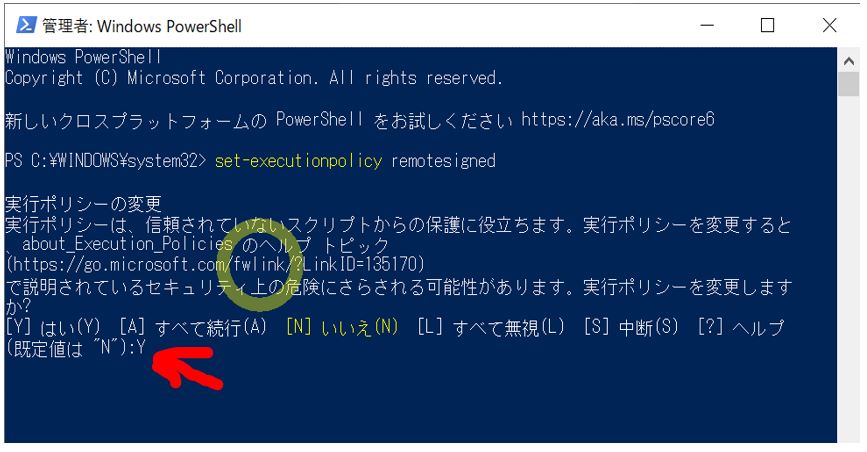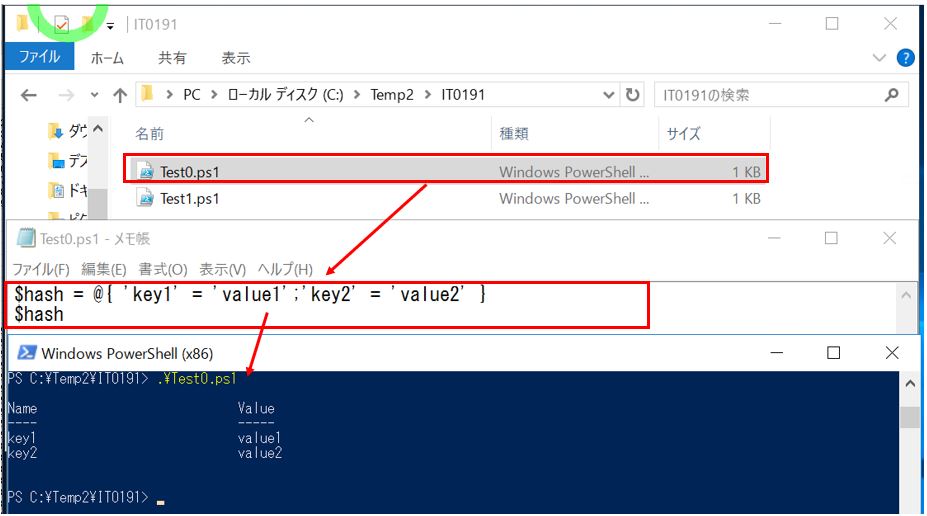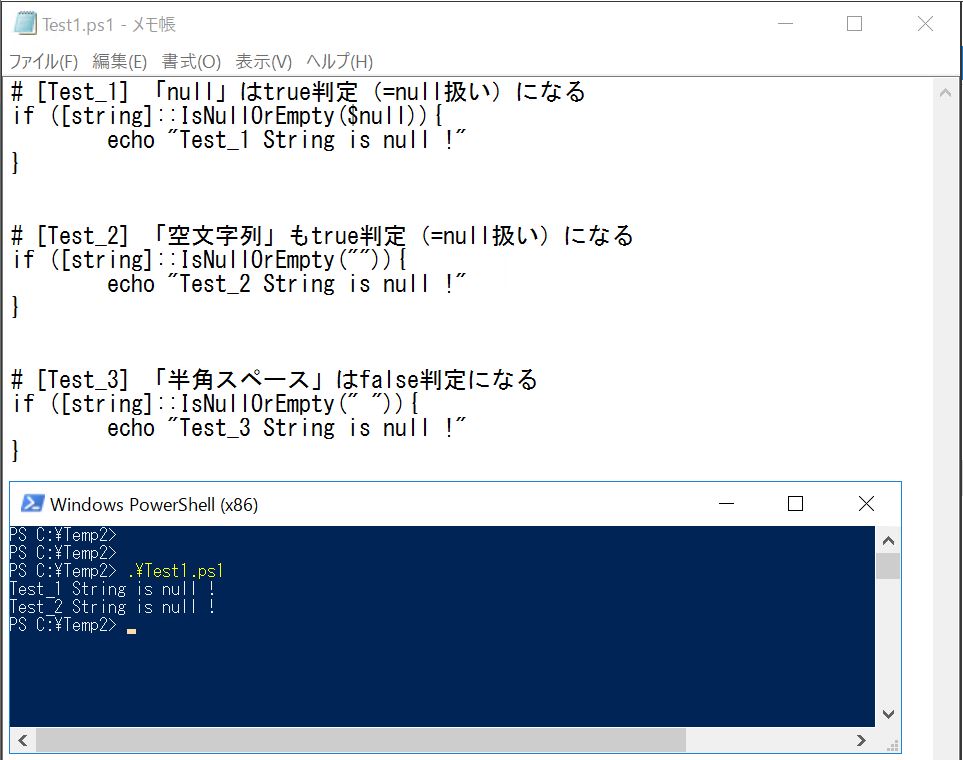<目次>
(1) ファイルのバックアップを自動化する手順をご紹介(Windows Powershell使用)
(1-1) バックアップ自動化の方式(概要)
(1-2) バックアップ自動化の方式(手順)
(1-3) 使った主な構文
(1) ファイルのバックアップを自動化する手順をご紹介(Windows Powershell使用)
本記事ではWindowsのファイルのバックアップを自動化する手順をご紹介します(Powershellを使用)。
(1-1) バックアップ自動化の方式(概要)
(1-2) バックアップ自動化の方式(手順)
●STEP1:バックアップ用のPowerShell作成する
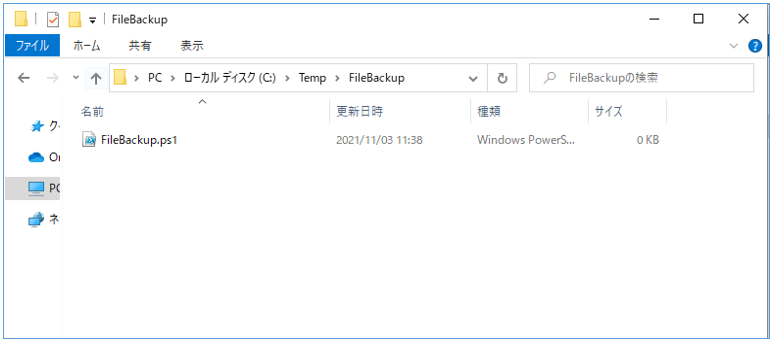
# バックアップ対象のフォルダを指定
$src_dir = "C:\Temp\FileBackup\MyData"
# パスをコンソール出力
echo "### Source Path ###" $src_dir ""
# バックアップ先のフォルダを指定
# フォルダの末尾にyyyymmdd_hhmm(年月日_時分)を付与
$dst_date = Get-Date -Format("yyyyMMdd_hhmm")
$dst_tmp_dir = "C:\Temp\FileBackup\_Backup"
$dst_dir = $dst_tmp_dir + "\" + $dst_date
# パスをコンソール出力
echo "### Destination Path ###" $dst_dir
# バックアップ先に既にフォルダが存在するか?をチェックし、結果をフラグに格納
$check_flg = Test-Path $dst_dir
# 既に存在する場合は、該当のフォルダを削除する
# (同じ日で複数回バックアップする場合など、より新しいもので置き換えるため)
if ($check_flg -eq $true)
{
# 該当のフォルダを削除します
Remove-Item $dst_dir -Recurse
}
# バックアップの実行(フォルダごとコピー)
Copy-Item $src_dir $dst_dir -Recurse
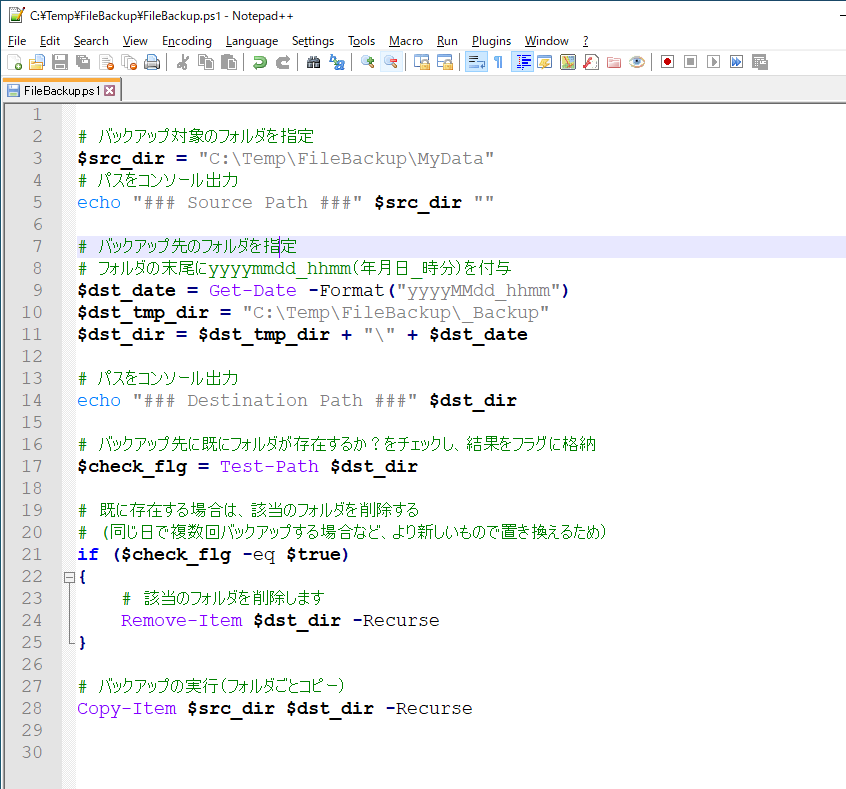
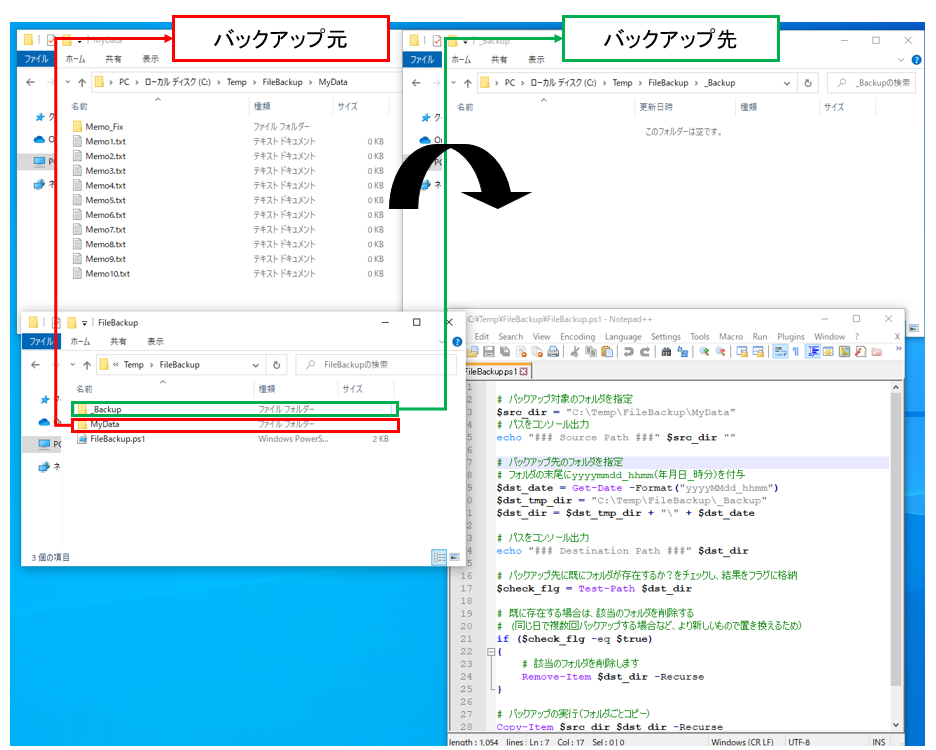
●STEP2:スケジューリングする
(1-3) 使った主な構文
●フォルダ配下のコピー(再帰的)
Copy-Item [コピー元パス] [コピー先パス] -Recurse
Copy-Item $src_dir $dst_dir -Recurse
●フォルダの存在チェック
[フラグ変数] = Test-Path [チェック対象パス]
$check_flg = Test-Path $dst_dir
●フォルダ配下の削除(再帰的)
emove-Item [削除対象パス] -Recurse
Remove-Item $dst_dir -Recurse