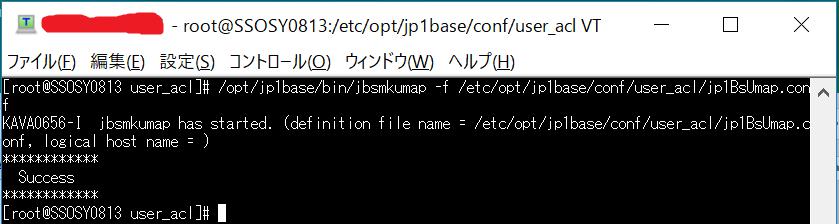JP1評価版(ジョブスケジューラ)インストール簡易手順書です。
(0)目次
(1) 必要な資産の入手
(2) インストールの事前準備
(3) インストーラーの操作#1
(4) インストール後のセットアップ
(5) インストーラーの操作#2
(6) 疎通確認
(1) 必要な資産の入手
(1-1) 日立のWebサイトから必要な資産をダウンロードする
1.以下のJP1評価版のWebページにアクセスします。
http://www.hitachi.co.jp/Prod/comp/soft1/jp1/products/evaluate/1100/index.html#v11tab2
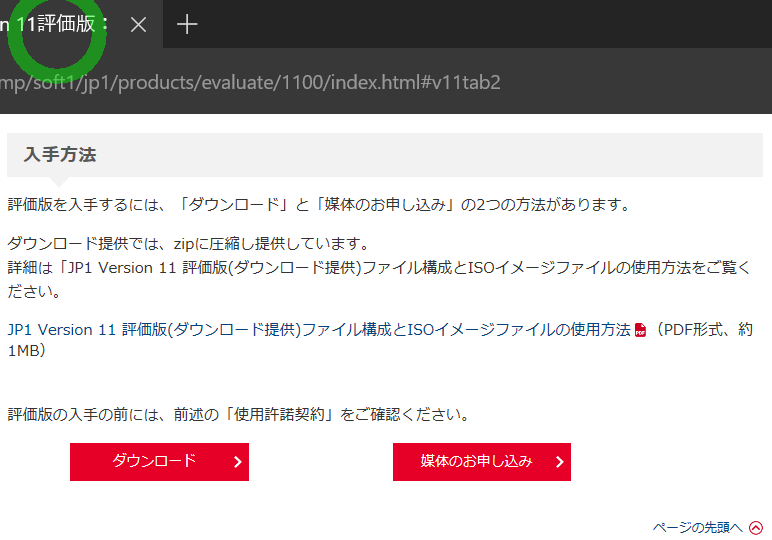
2.「ダウンロード」を押下→方針に「同意」→必要情報の入力する。
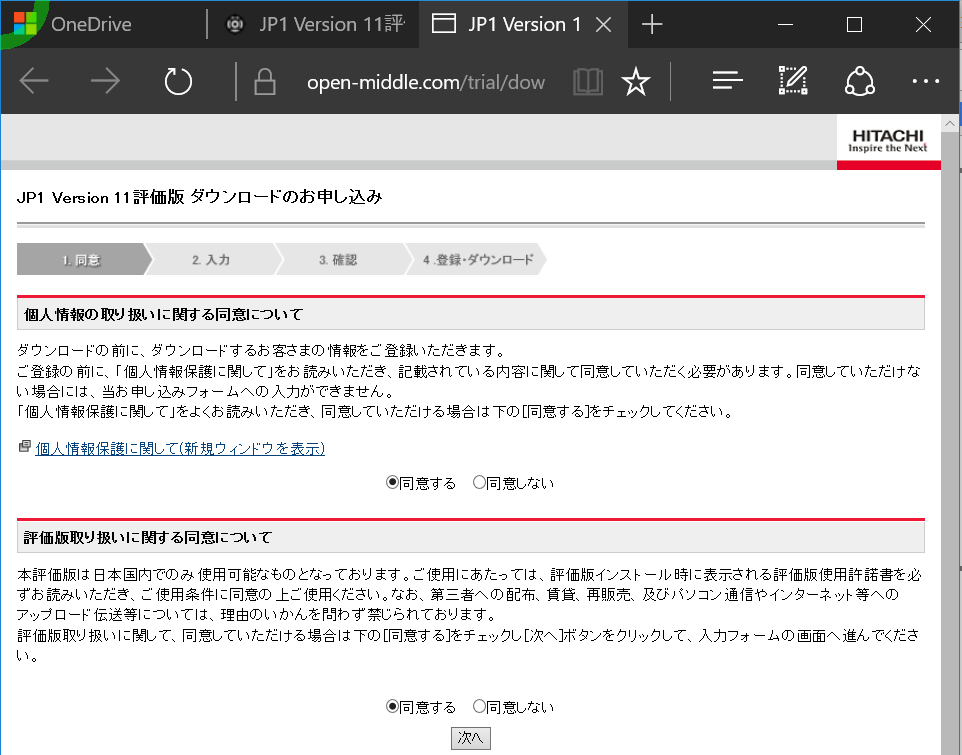
3.「ジョブ管理 ジョブスケジューラー(Linux)ダウンロード」をダウンロードする。
(種類が沢山ありますが今回は「ジョブスケジューラー (Linux)」を選ぶ)
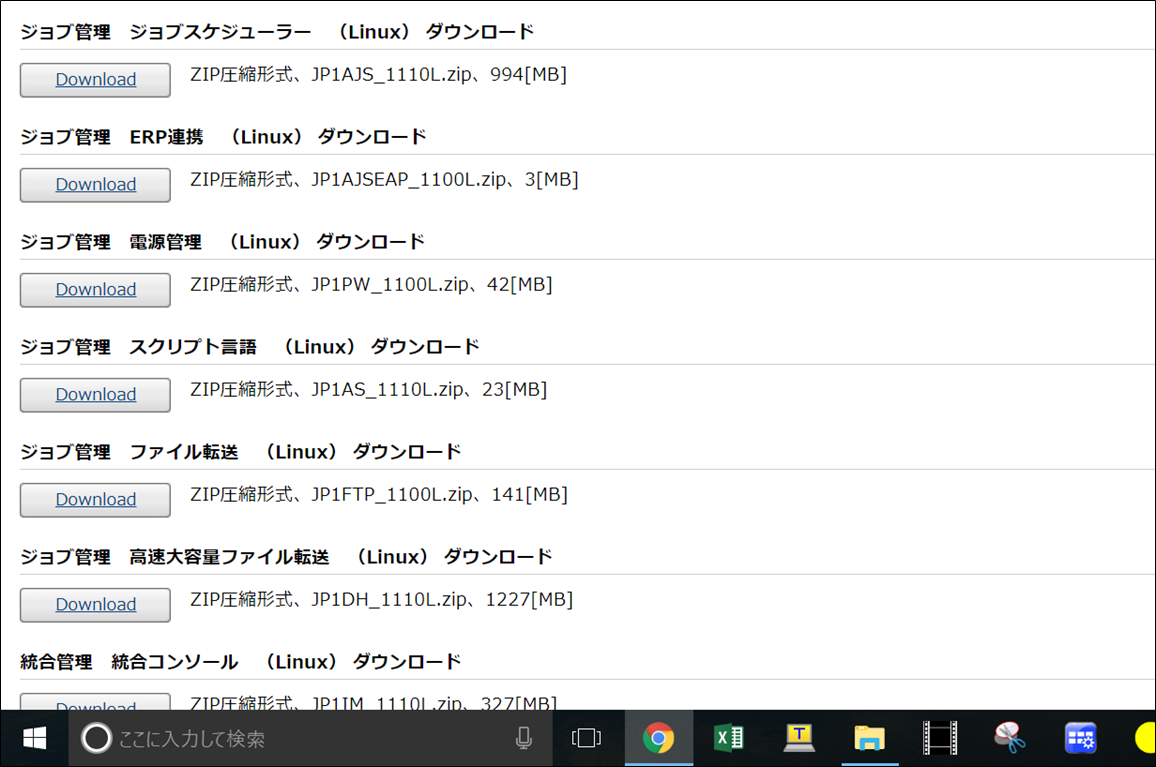
4.公式マニュアル(ジョブ管理)も必要に応じてダウンロードする。
http://itdoc.hitachi.co.jp/Pages/document_list/manuals/jp1v11.html
>目次にもどる
(2) インストールの事前準備
(2-1) 必要ファイルをサーバにアップロードする
(a)ダウンロードした媒体”JP1AJS_1110L.zip”を「サーバ#1」(Linux)の任意階層にアップロード。
→Tera TermのSecure File Copy機能でアップロードします。
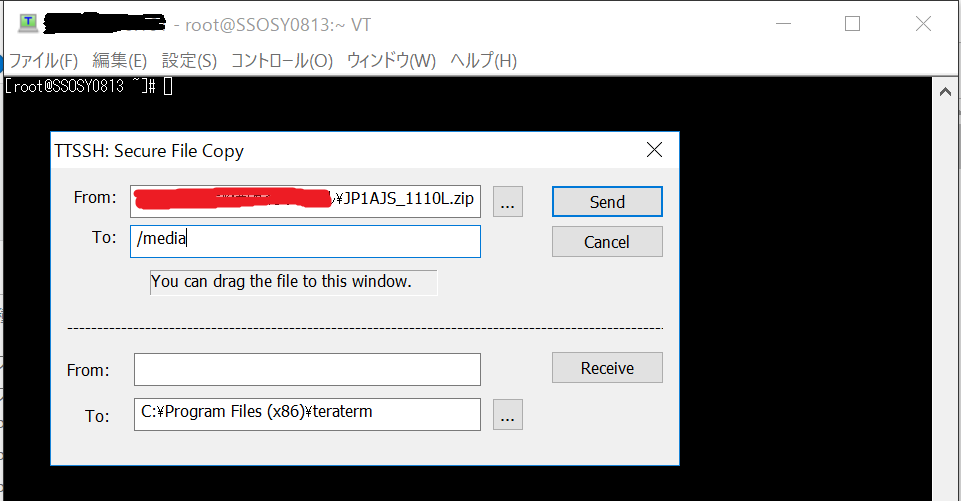
(b)「サーバ#1」にアップした「JP1AJS_1110L.zip」を解凍する。
●実行コマンド
//unzipコマンド [user@host ~]# unzip /media/JP1AJS_1110L.zip
●想定結果
//unzip実行結果 Archive: JP1AJS_1110L.zip inflating: JP1AJS_1110L/JP1AJS_1110L_P1.iso inflating: JP1AJS_1110L/JP1AJS_1110L_P2.iso inflating: JP1AJS_1110L/JP1AJS_1110L_R.iso
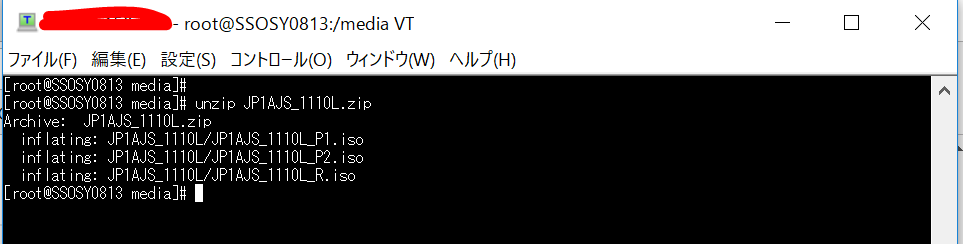
(2-2) メディア媒体をマウントする
(a)媒体をマウントする
●実行コマンド
//マウントコマンド [user@host ~]# /bin/mount -r -o mode=0544 /media/JP1AJS_1110L/JP1AJS_1110L_P1.iso /mnt/cdrom //実行結果の確認コマンド [user@host ~]# mount
●想定結果
//以下の行が表示されている /media/JP1AJS_1110L/JP1AJS_1110L_P1.iso on /mnt/cdrom type iso9660 (ro,relatime,mode=0544)
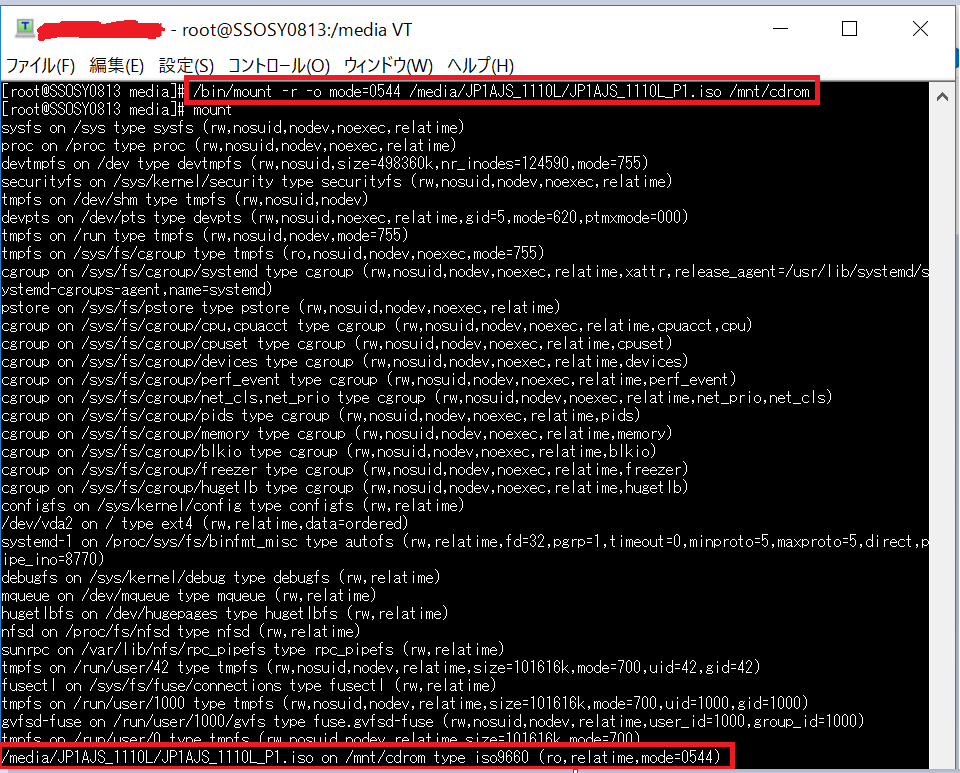
(2-3) 日立PP Installerの起動
次のコマンドを実行して起動する。
●実行コマンド
//Hitachi PP Installerの起動コマンド //"XXXX"は利用するOS毎に異なる。私の場合はLinuxのためXXXX=linuxとなる。 [user@host ~]# /mnt/cdrom/XXXX/setup /mnt/cdrom

(3) インストーラーの操作#1
(3-1) JP1/AJS3 Baseのインストール@サーバ#1
(a)初期画面で「I」を入力する
→インストールできるプログラムの一覧が表示されます。
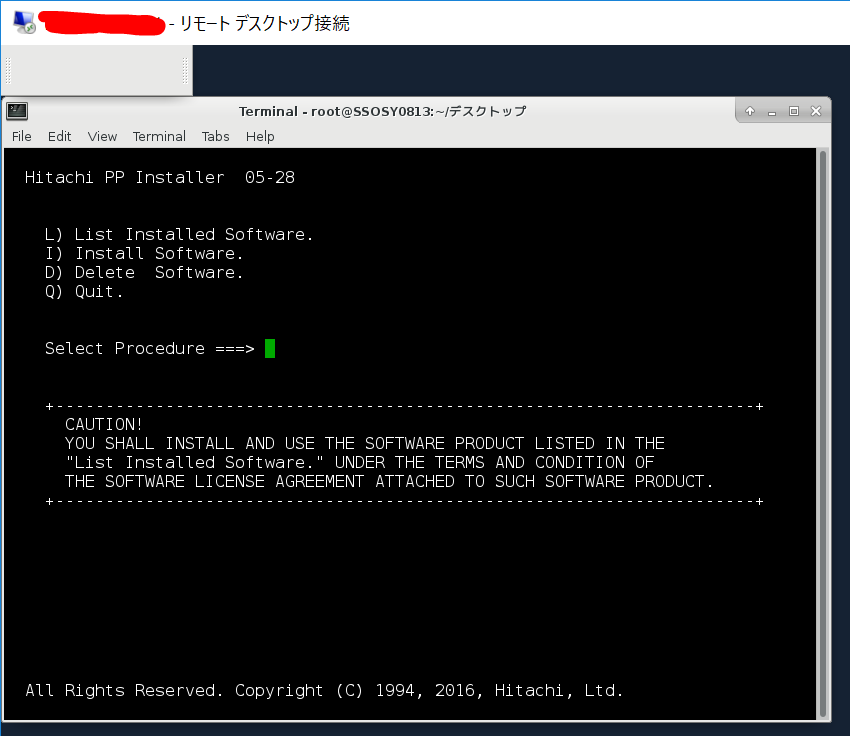
(b)インストールする JP1/AJS3 シリーズプログラムを選択し,「I」を入力する。
→選択したプログラムがインストールされます。
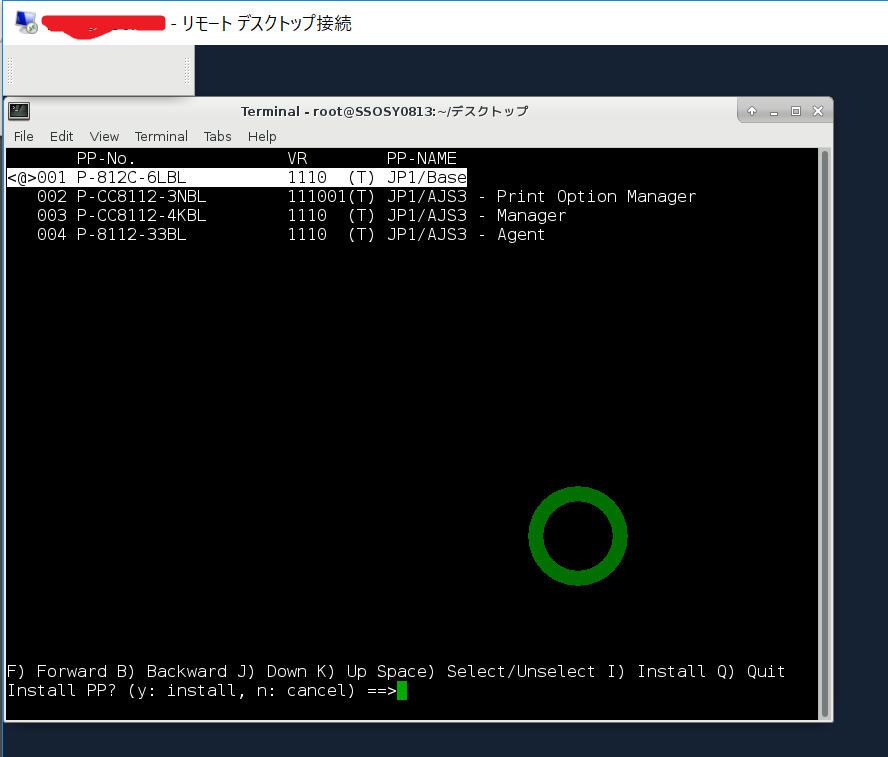
(c)画面の指示に従いインストールを進め、正常終了を確認する。
→「Installation Completed」の文言が表示される
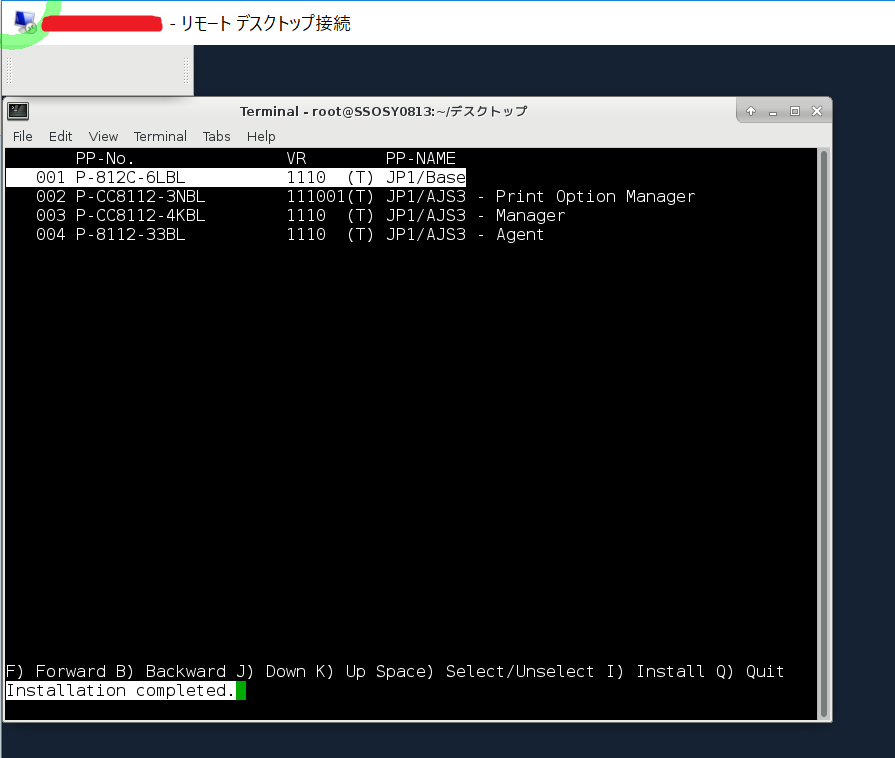
(3-2) JP1/AJS3 Managerのインストール@サーバ#1
(a)初期画面で「I」を入力する
→インストールできるプログラムの一覧が表示されます。
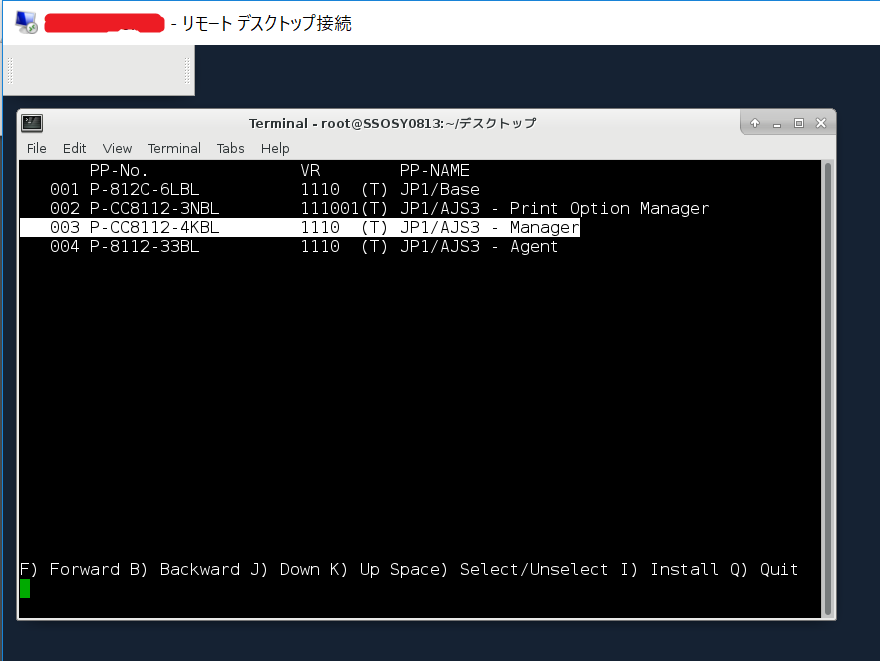
(b)インストールする JP1/AJS3 シリーズプログラムを選択し,「I」を入力する。
→選択したプログラムがインストールされます。
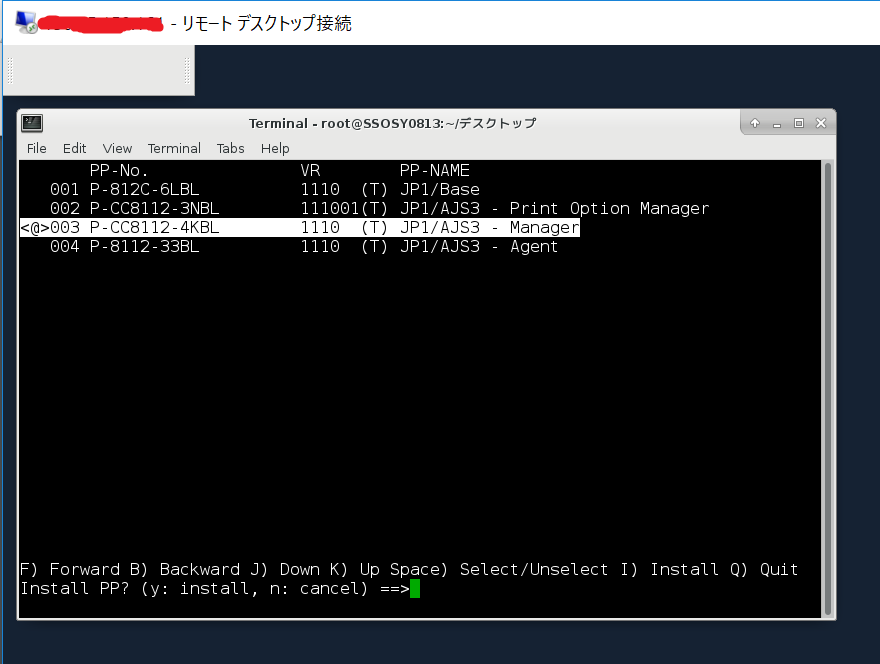
(c)画面の指示に従いインストールを進め、正常終了を確認する。
→「Installation Completed」の文言が表示される
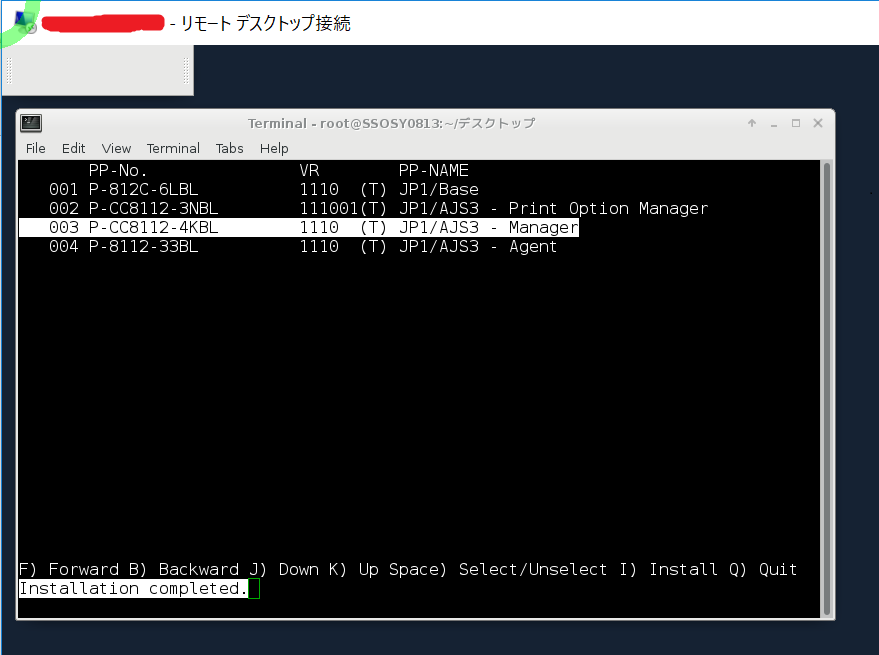
補足
Cent OSのバージョンによっては以下のエラーが出ることがある。
私はこのエラーを回避するためにCent OSを一つ古いバージョンにして入れなおしました。
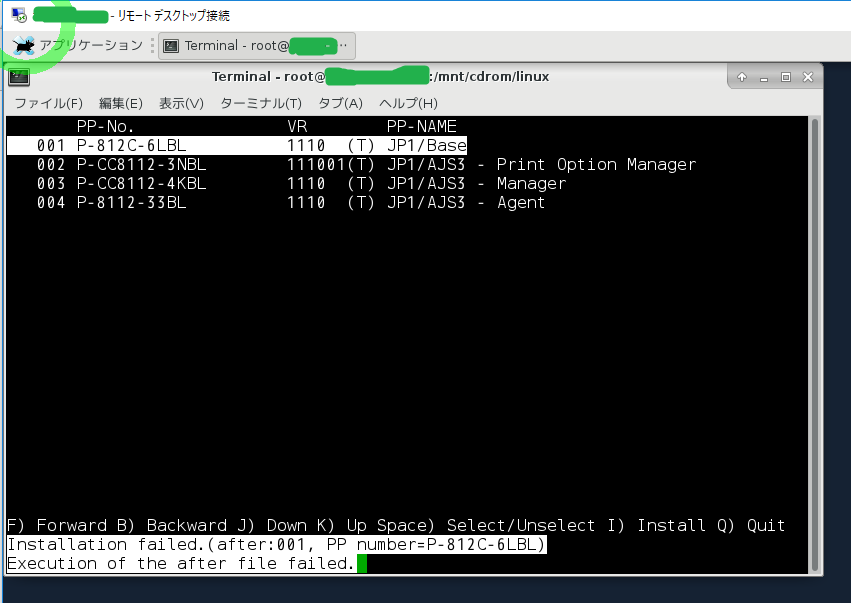
>目次にもどる
(4) インストール後のセットアップ
(4-1) JP1/AJS3 Baseのセットアップ@サーバ#1
(a-1)使用する認証サーバを指定する
以下のコマンドで使用するサーバを認証します。
●実行コマンド
[user@host ~]# cd /opt/jp1base/bin/ [user@host ~]# ./jbssetusrsrv [Your Server Name]
●想定結果
//以下のように表示される KAVA1703-I Setup of the authentication server (SSOSY0813) finished.
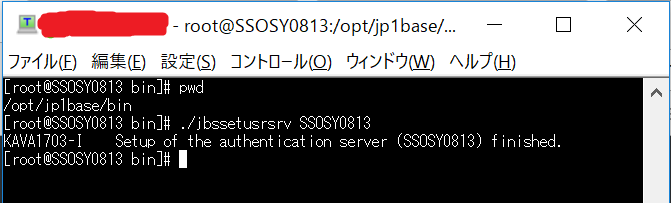
(b)JP1 ユーザーを登録する
●実行コマンド
[user@host ~]# /opt/jp1base/bin/jbsadduser [追加するユーザ名]
●実行結果
KAVA5022-E The authentication server SSOSY0813 is either not running or not responding. Failed.
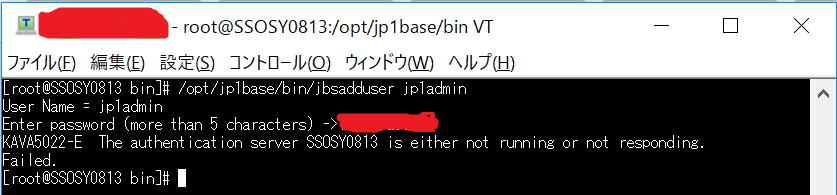
●エラー修復コマンド
JP1/Baseが起動していない旨のエラーが出たため、起動コマンドを実行します。
//起動コマンド [user@host ~]# /etc/opt/jp1base/jbs_start.model //停止コマンド [user@host ~]# /etc/opt/jp1base/jbs_stop.model //起動確認コマンド [user@host ~]# /opt/jp1base/bin/jbs_spmd_status [user@host ~]# /opt/jp1base/bin/jevstat
●再実行コマンド
//先にユーザを一度削除 [user@host ~]# /opt/jp1base/bin/jbsrmuser [削除するユーザ名] //ユーザを再作成 [user@host ~]# /opt/jp1base/bin/jbsadduser [再追加するユーザ名]
●想定結果
//以下のように表示される Successful.
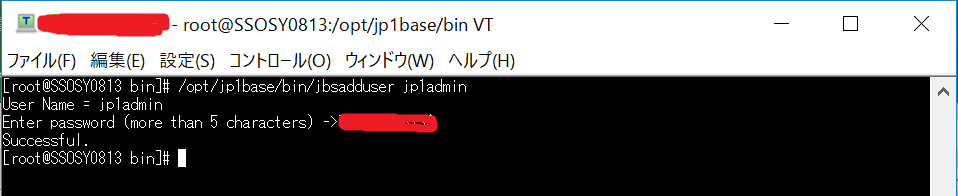
(c)JP1 権限レベルを設定する
JP1 ユーザーに対し,JP1/AJS3 で処理を定義・実行するための権限レベル(「JP1 資源グループ」と「JP1 権限レベル」)を定義します。
●実行コマンド
[user@host ~]# vi /etc/opt/jp1base/conf/user_acl/JP1_UserLevel
ファイルは「JP1 ユーザー名:JP1 資源グループ名=JP1 権限レベル名」の形式で記載されており、各自必要に応じて権限を設定します。編集後、JP1/Base を再起動するか,または jbs_spmd_reload コマンドを実行します。
●実行コマンド
[user@host ~]# /opt/jp1base/bin/jbs_spmd_reload
●想定結果
KAVB3680-I Reload processing for JP1_BASE has started. KAVB3681-I The reload command terminated normally
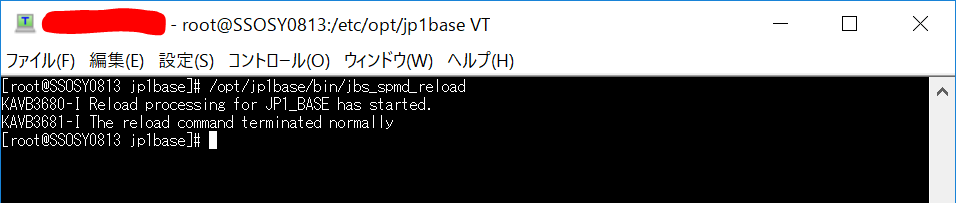
(d)ユーザーマッピングを設定する
登録した JP1 ユーザーに対して,OS ユーザーをマッピングします。
ジョブを実行させたり,JP1/AJS3 -View からログインしたりするためにこの設定が必要です。
(既にデフォルトで『[追加したユーザ名]:*:root』のように初期設定されています)
(d-1)定義ファイルの確認
(d-2)定義ファイルの編集
●実行コマンド
[user@host ~]# cd /etc/opt/jp1base/conf/user_acl/ [user@host ~]# vi jp1BsUmap.conf
(d-3)定義の記述が終了したらファイルを閉じ,次のコマンドを実行する。
●実行コマンド
[user@host ~]# /opt/jp1base/bin/jbsmkumap -f /etc/opt/jp1base/conf/user_acl/jp1BsUmap.conf
●想定結果
//以下のように表示されること KAVA0656-I jbsmkumap has started. (definition file name = /etc/opt/jp1base/conf/user_acl/jp1BsUmap.conf, logical host name = ) ************ Success ************
(5) インストーラーの操作#2
(5-1) JP1/AJS3 Web Consoleのインストール@サーバ#1
(a)日立PP Installerを起動する
→インストーラーの初期画面が立ち上がる
//Hitachi PP Installerの起動コマンド [user@host ~]# /mnt/cdrom/x64lin/setup /mnt/cdrom

(b)初期画面で「I」を入力する。
→インストールできるプログラムの一覧が表示されます。
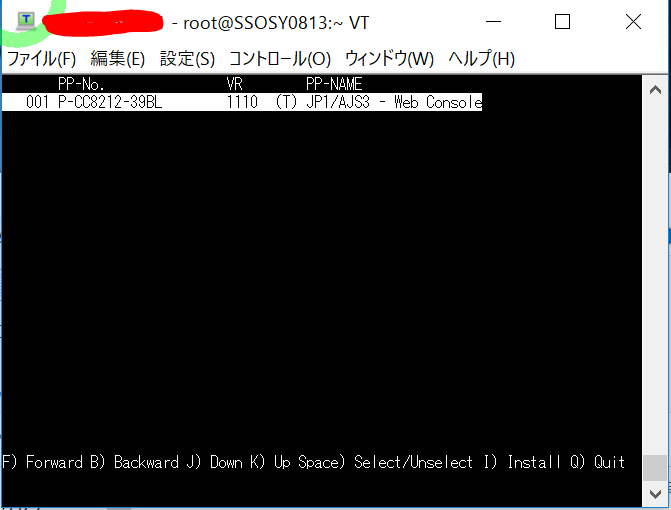
(c)画面の指示に従いインストールを進め、正常終了を確認する。
→「Installation Completed」の文言が表示される
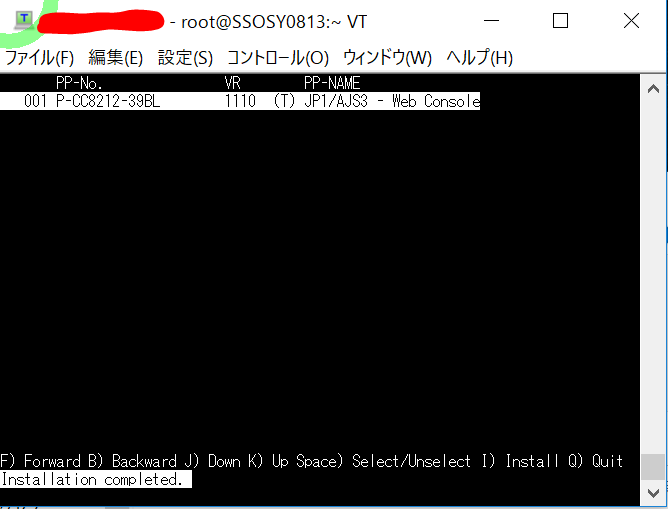
(5-2) JP1/AJS3 – Web Console のセットアップ@サーバ#1
(g)JP1/AJS3 – Manager の設定
Web Console サーバを使用する場合,Web Console サーバと接続する JP1/AJS3 – Manager の設定が必要です。なお、セットアップには,スーパーユーザーの実行権限が必要です。
(g-1)JP1/AJS3 のサービスを停止する。
●実行コマンド
[user@host ~]# /etc/opt/jp1ajs2/jajs_stop [user@host ~]# /opt/jp1ajs2/bin/jajs_spmd_status
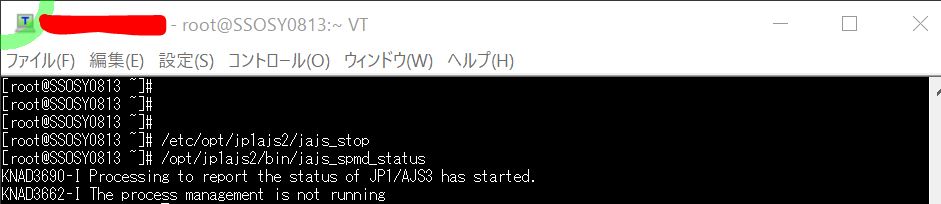
(g-5) ファイアウォールを通過するための設定をする。
(g-7)JP1/AJS3 を起動する。
●実行コマンド
//スクリプトを実行して,JP1/AJS3サービスを起動する。 [user@host ~]# /opt/jp1ajs2/bin/ajsqlstart [user@host ~]# /opt/jp1ajs2/bin/ajsqlftpstart //起動確認コマンド [user@host ~]# /opt/jp1ajs2/bin/jajs_spmd_status
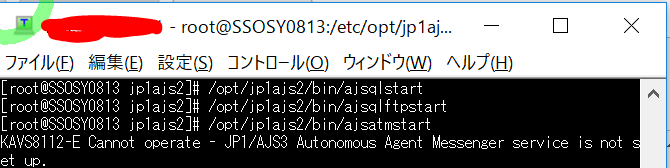
(h) JP1/AJS3 サービス(JP1/AJS3 – Manager)の自動起動を設定する
(h-1) 次のファイルを vi などのエディターで開く
●実行コマンド
// /etc/opt/jp1ajs2/jajs_startスクリプトを任意のファイルにコピーする。 [user@host ~]# cp -p /etc/opt/jp1ajs2/jajs_start /etc/opt/jp1ajs2/jajs_start_bkup //コピーしたスクリプトをviエディターで開き,コメントアウトされた行を解除する。 [user@host ~]# vi /etc/opt/jp1ajs2/jajs_start
(h-2) ファイル(自動起動用シェルスクリプト)中の,次の赤下線部分を削除する。
●実行コマンド
: # /opt/jp1ajs2/bin/jajs_spmd > /dev/null 2>/dev/null
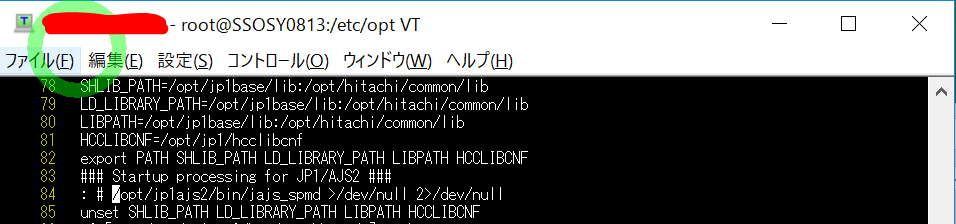
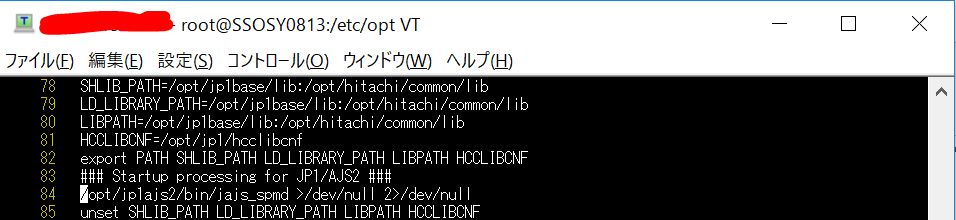
(h-3) 自動起動用シェルスクリプトの中から,文字列「unset LC_MESSAGES」を検索する。
(h-4) 検索した行の前に,次の記述を追加する。
JP1_HCCNETSOCK=JP1_AJS export JP1_HCCNETSOCK
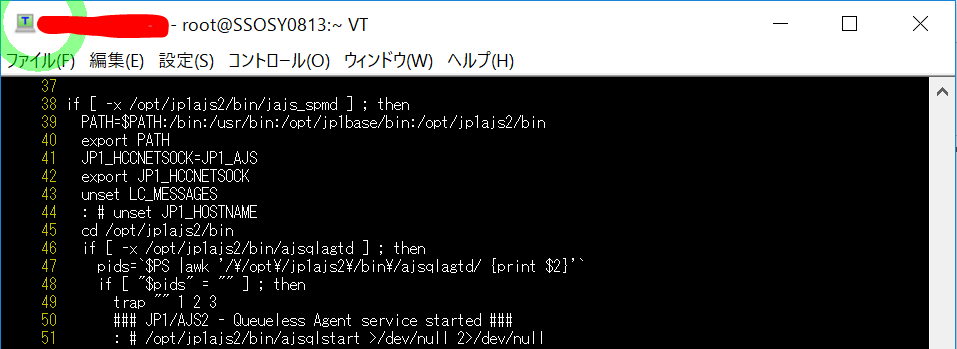
(h-5) 再起動して設定を反映
●実行コマンド
[user@host ~]# /etc/opt/jp1ajs2/jajs_start
(i) ajscdinetd プロセスを起動するための設定(定義ファイルを変更していない場合)
(i-5)services ファイルに ajscdinetd プロセスが使用するポート番号を追加する。
●実行コマンド
jp1ajs3cdinetd 22250/tcp # JP1/AJS3 - Web Console
// JP1/AJS3 Web Application Serverの起動 [user@host ~]# /etc/opt/jp1ajs3web/jajs_web
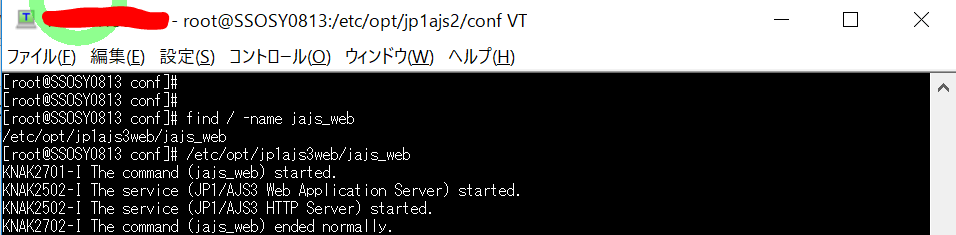
(j)ログイン
各自、設定したIDとパスワードでログインする。
ログインURL: http://[Host Name]:22252/ajs/login.html
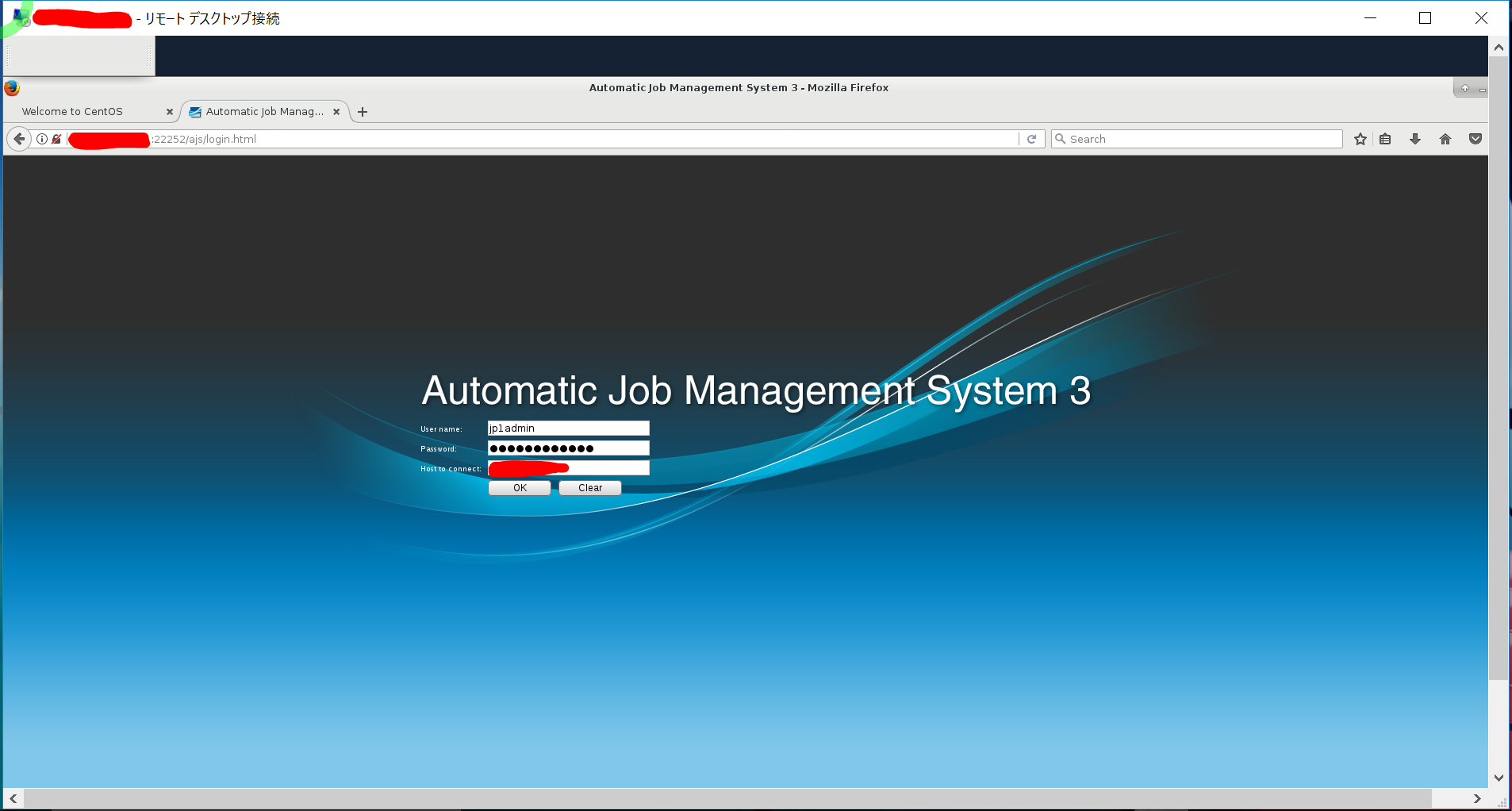
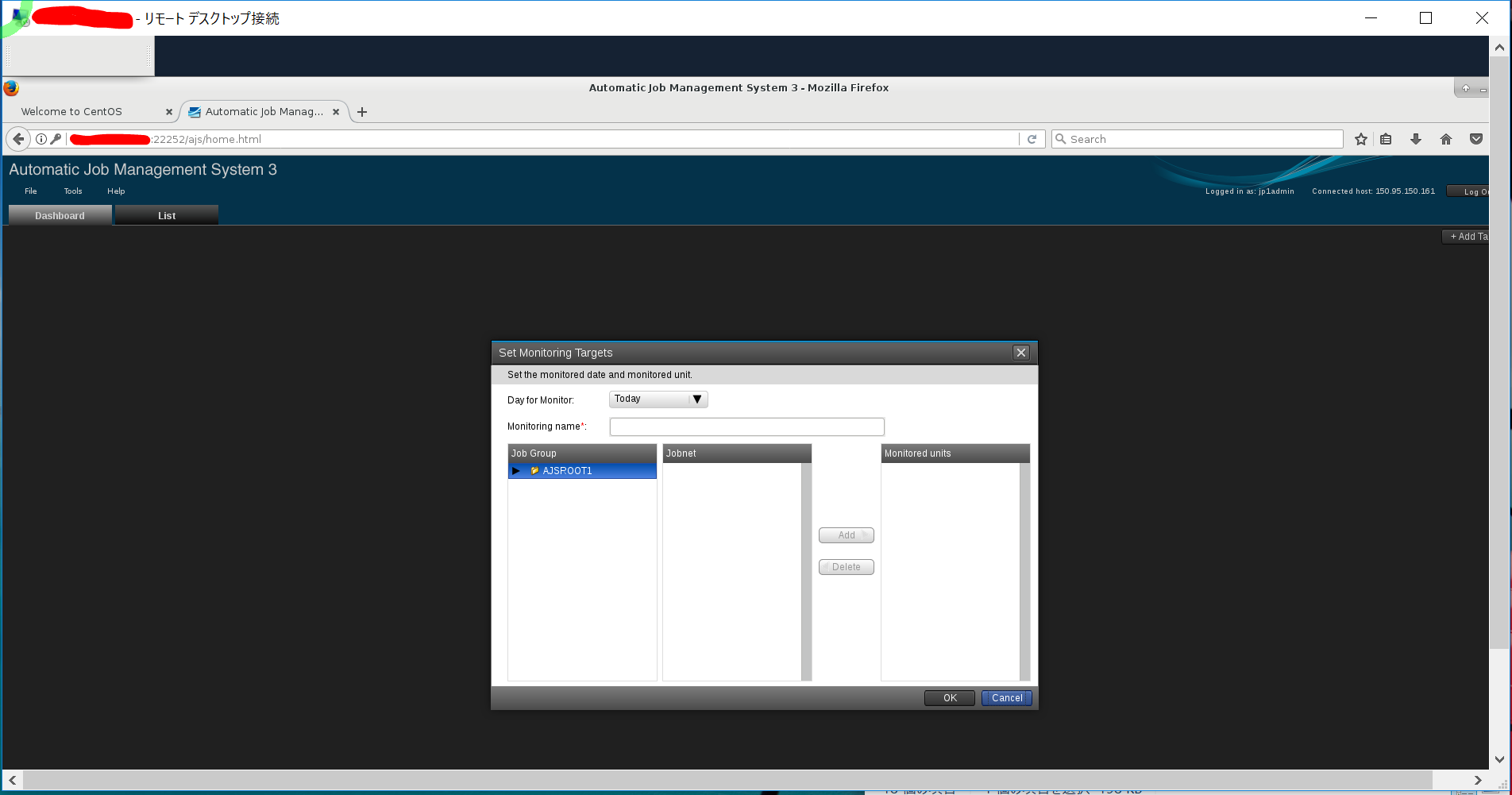
(5-3) JP1/AJS3 Viewのインストール@サーバ#2(Windows)
1.以下のJP1評価版のWebページにアクセスします。
http://www.hitachi.co.jp/Prod/comp/soft1/jp1/products/evaluate/1100/index.html#v11tab2
2.「ダウンロード」を押下→方針に「同意」→必要情報の入力する。
3.「ジョブ管理 ジョブスケジューラー(Windows)ダウンロード」をダウンロードする。
4.インストーラーを起動する。
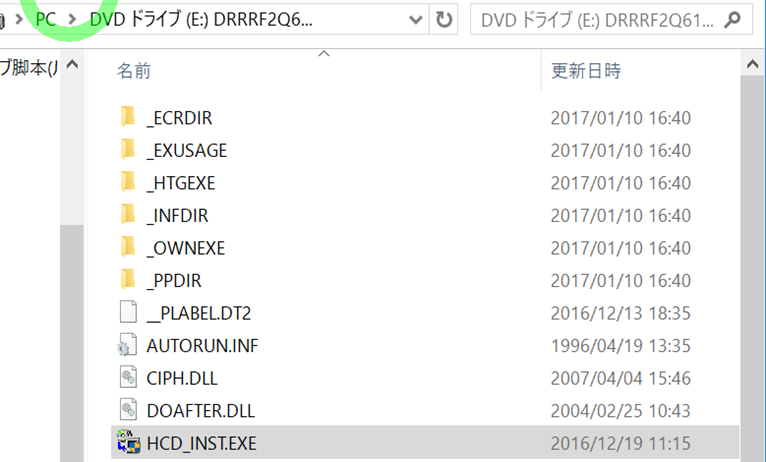

5.インストーラの指示に従いインストールを進める
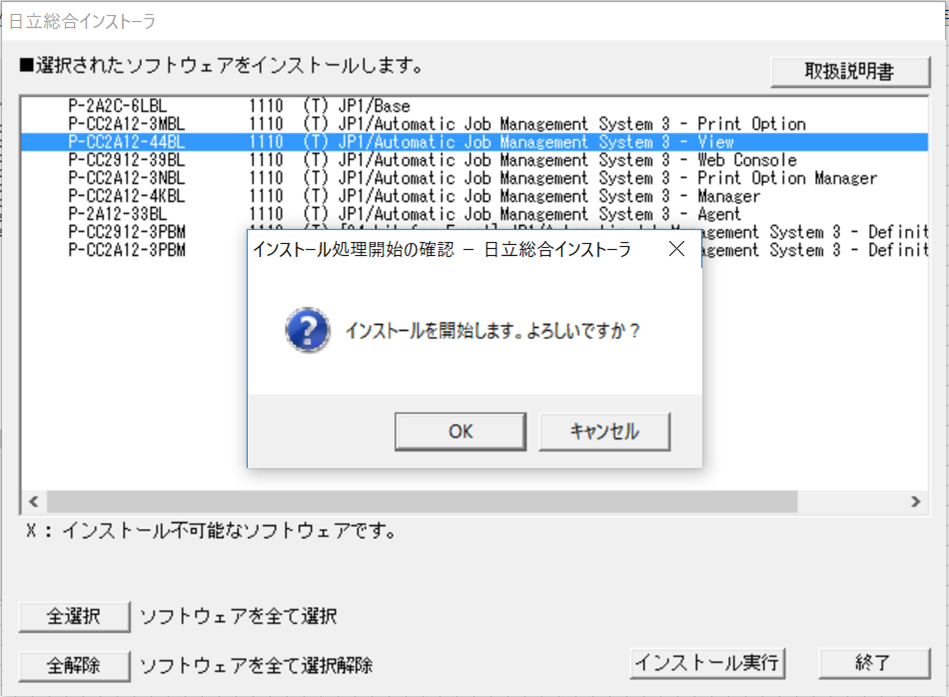
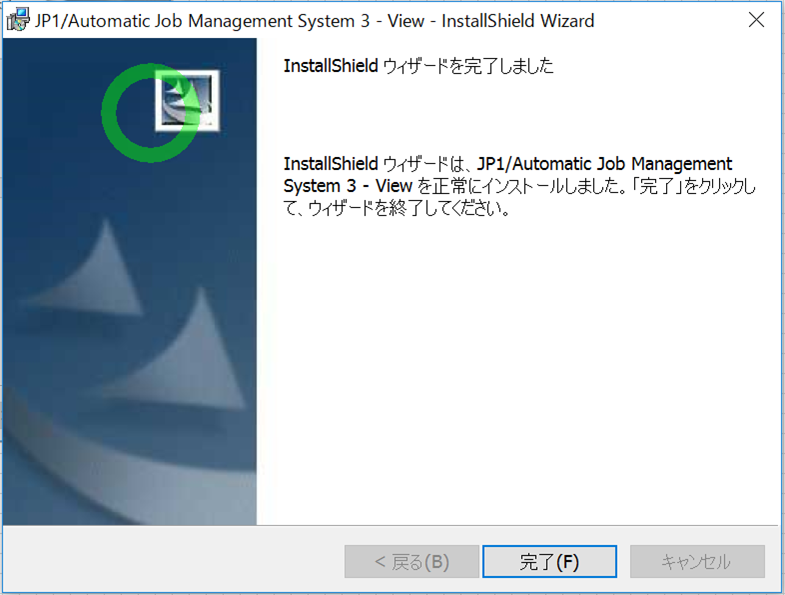
6.ファイアウォールの設定
(6-a)設定ファイルの準備
設定ファイルをfirewalld以下のディレクトリ構成を保ったまま、/etc直下にコピーします。CentOS7でfirewalldの設定変更する場合はこの対応が必要です。
[user@host ~]# cp /usr/lib/firewalld/services/http.xml /etc/firewalld/services/http.xml
(6-b)設定ファイルの編集
→設定ファイルに今回利用するポート番号を追加します。
[user@host ~]# vi /etc/firewalld/services/http.xml
http.xmlに追加する文言
<port protocol="tcp" prot="20224">

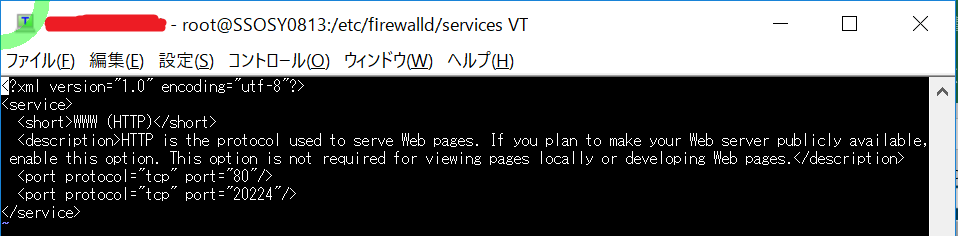
(6-c)設定ファイルの更新反映
[user@host ~]# systemctl reload firewalld
(6) 疎通確認
→ログイン確認
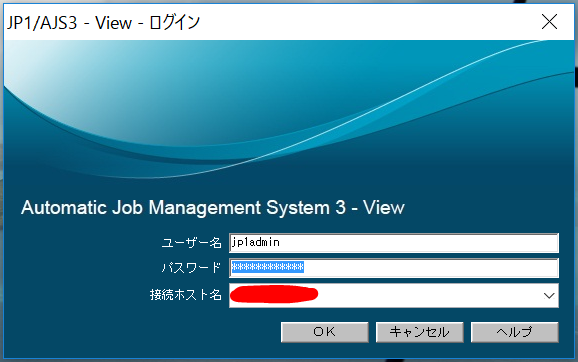
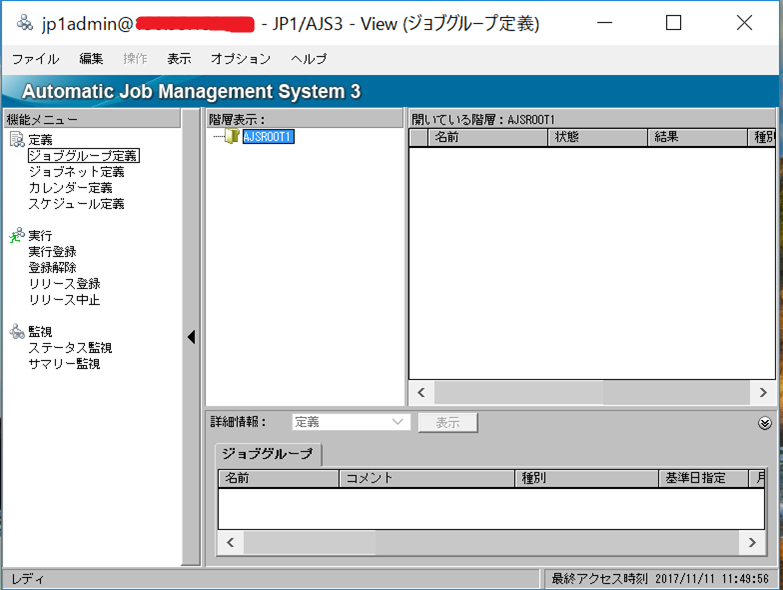
>目次にもどる
↓★こちら、オススメの書籍です。
 |
新品価格 |
![]()