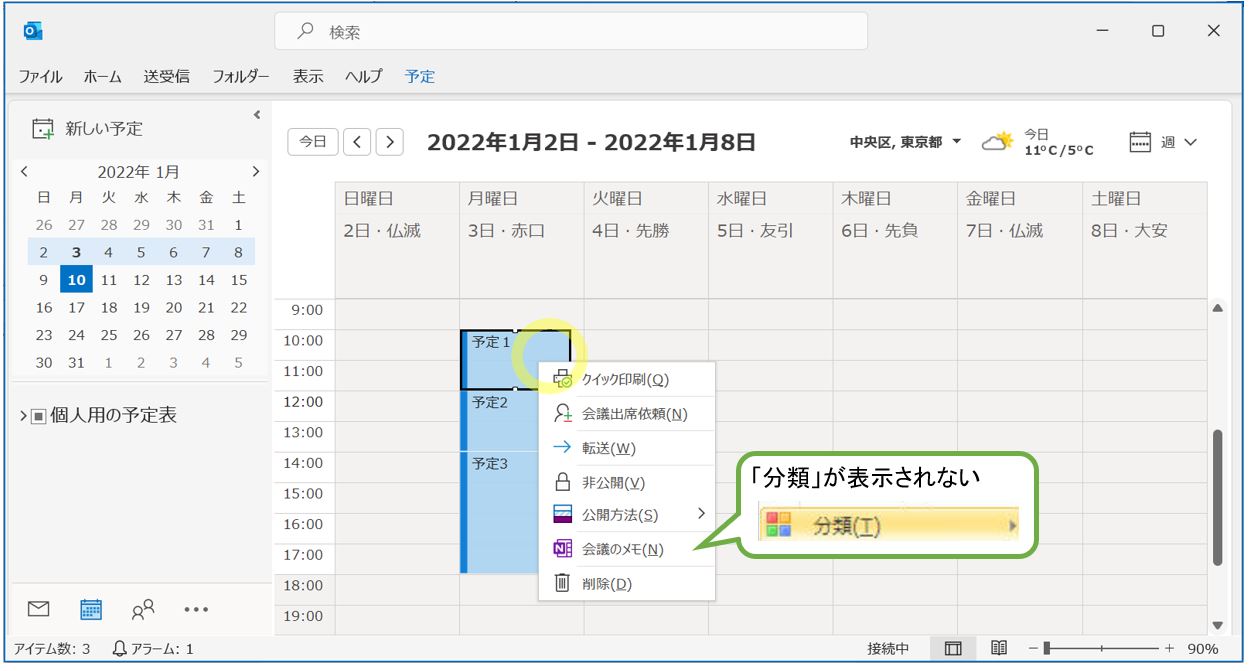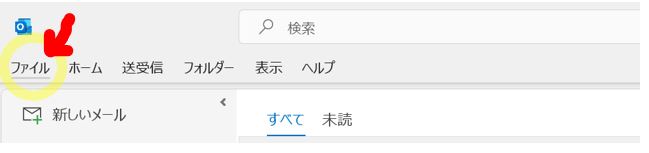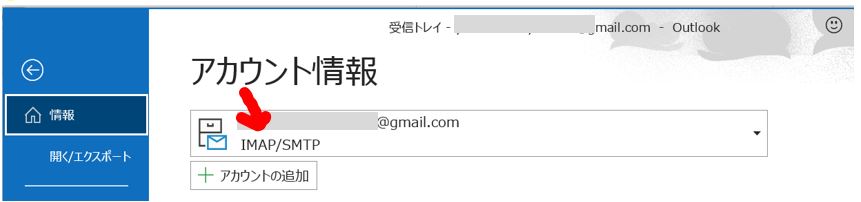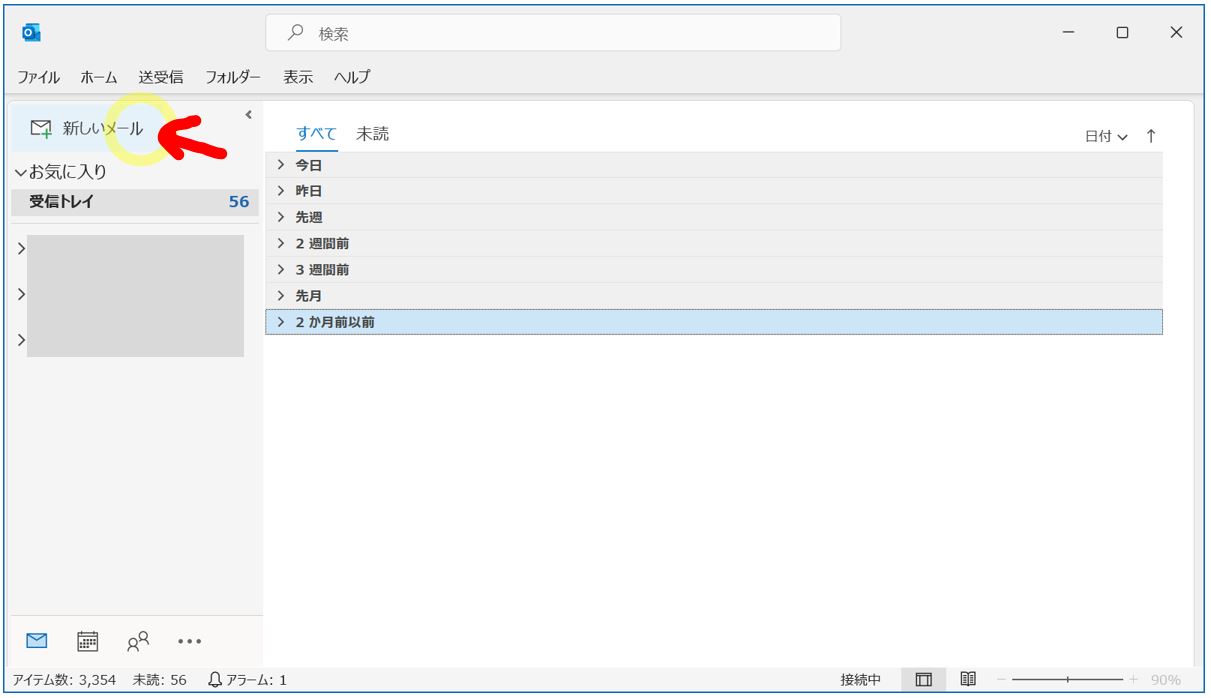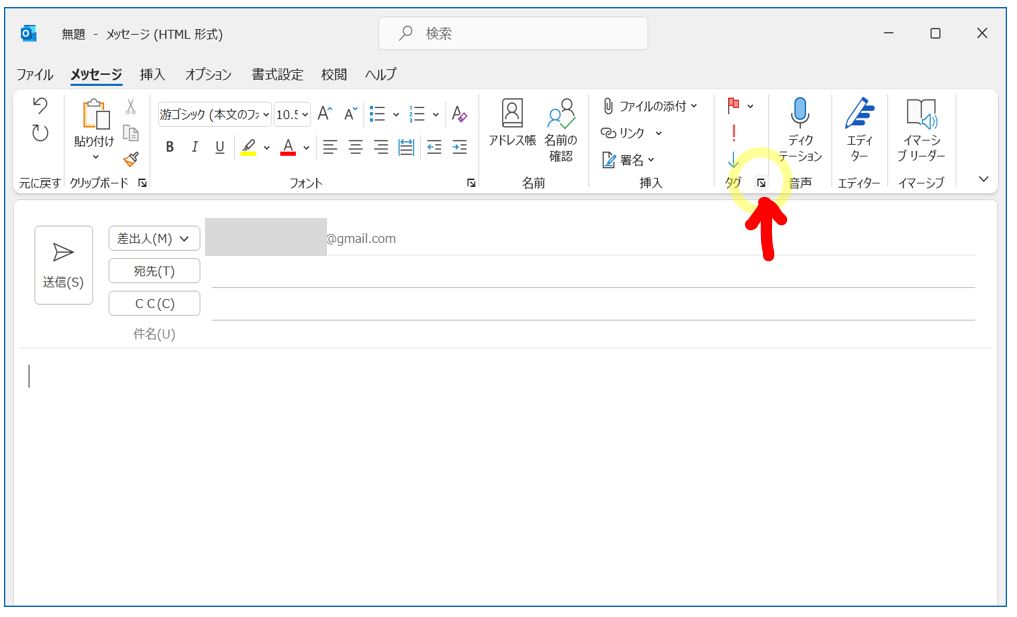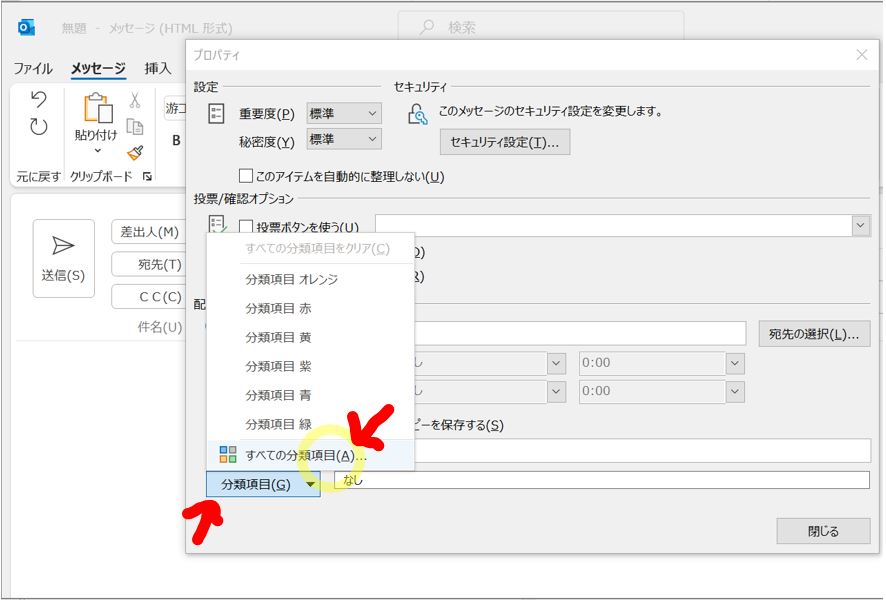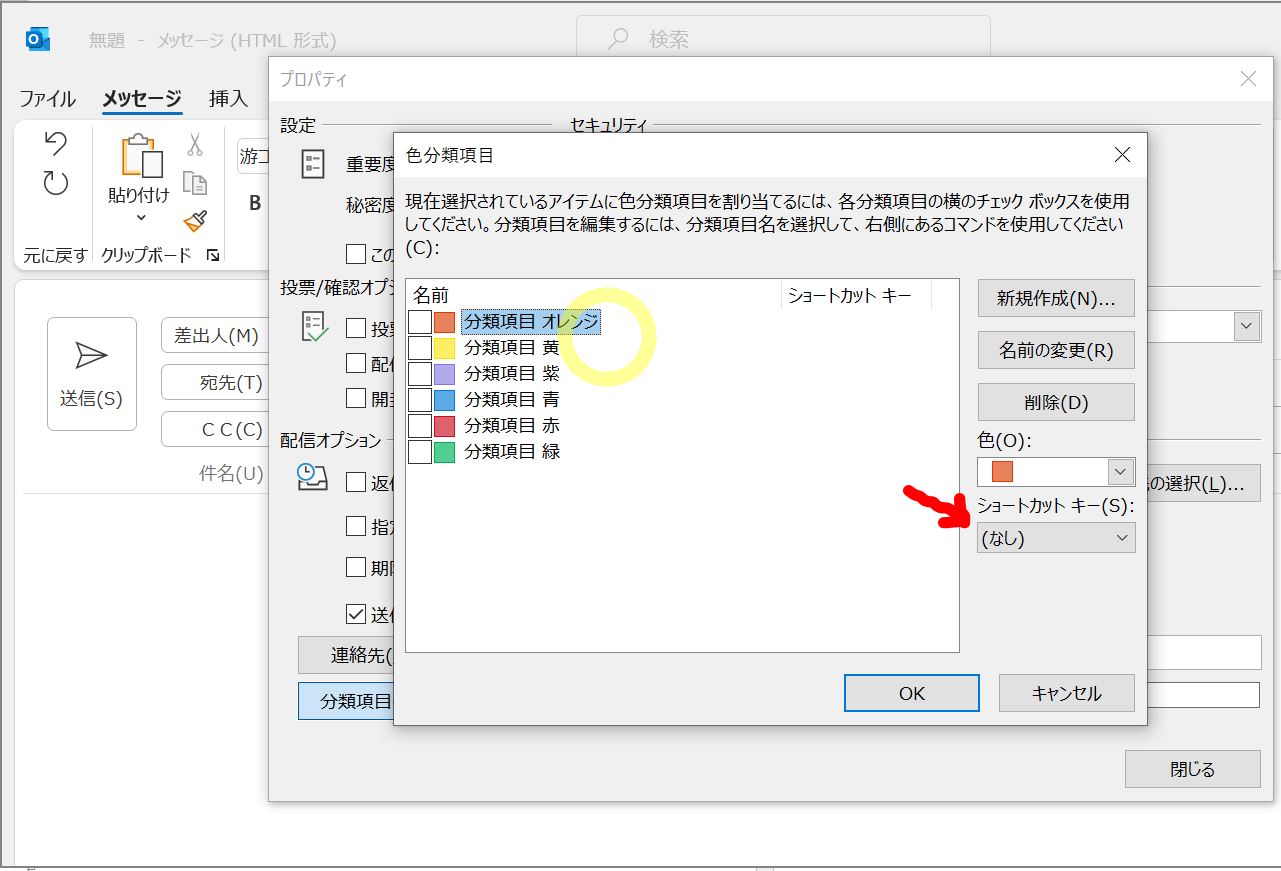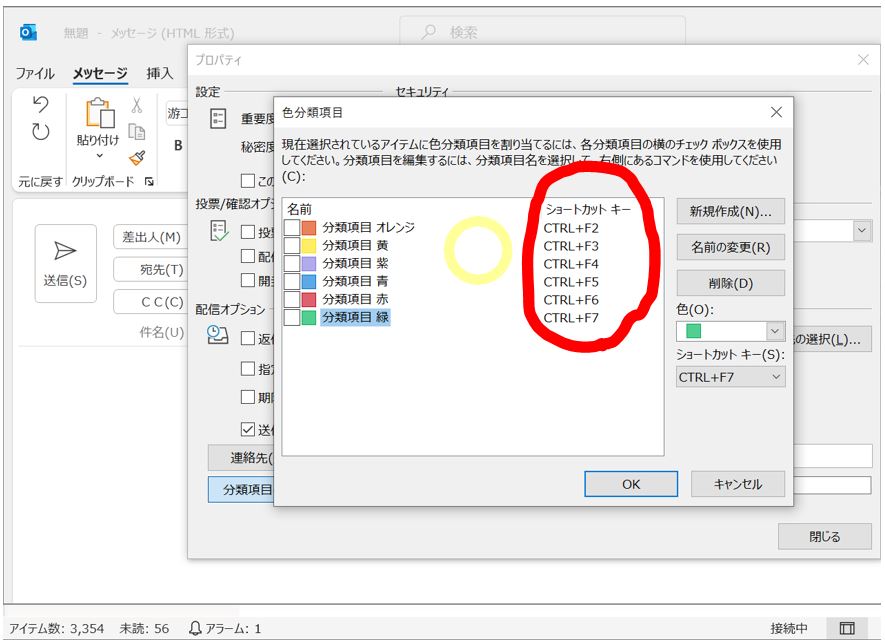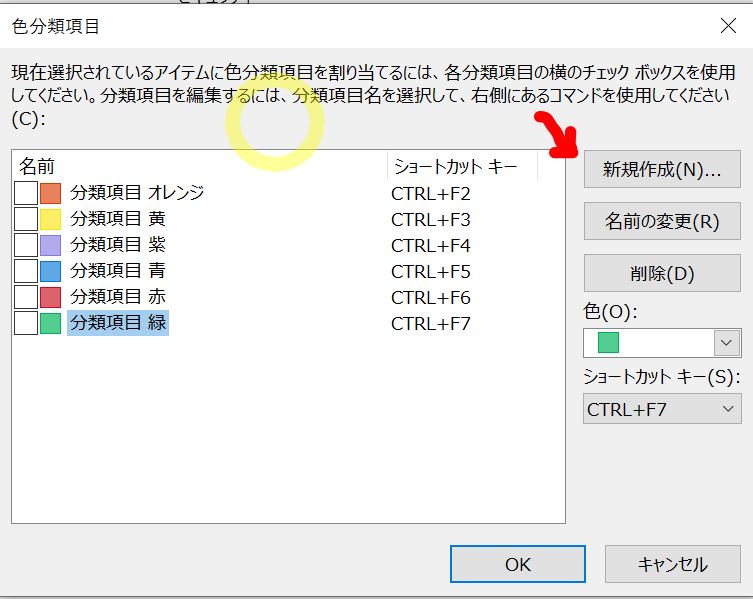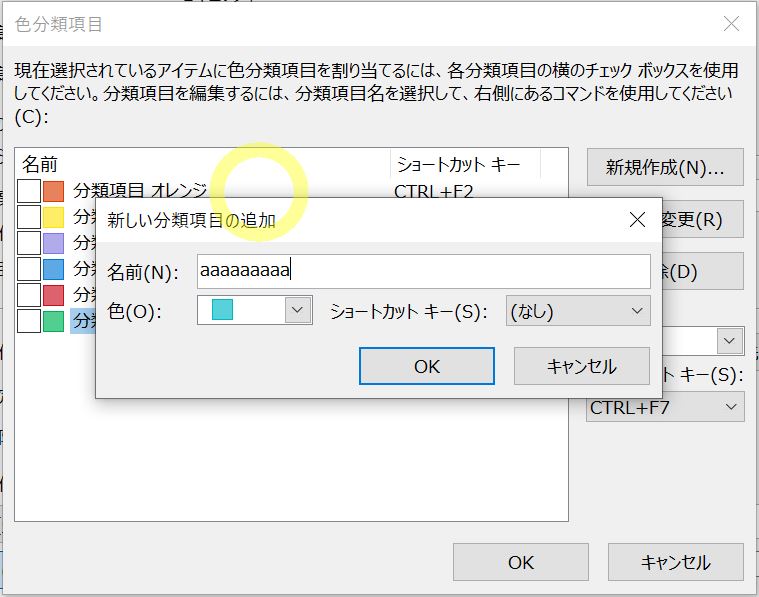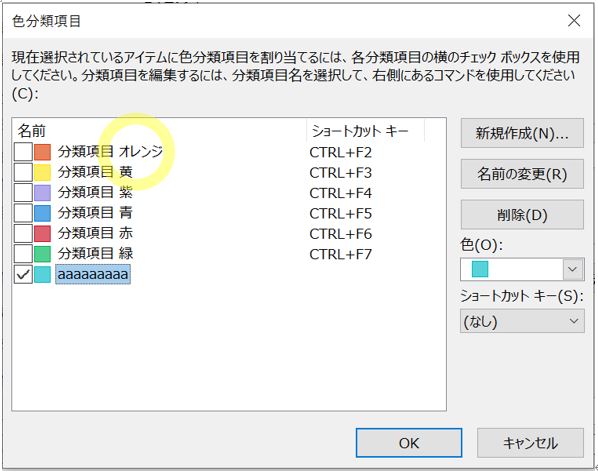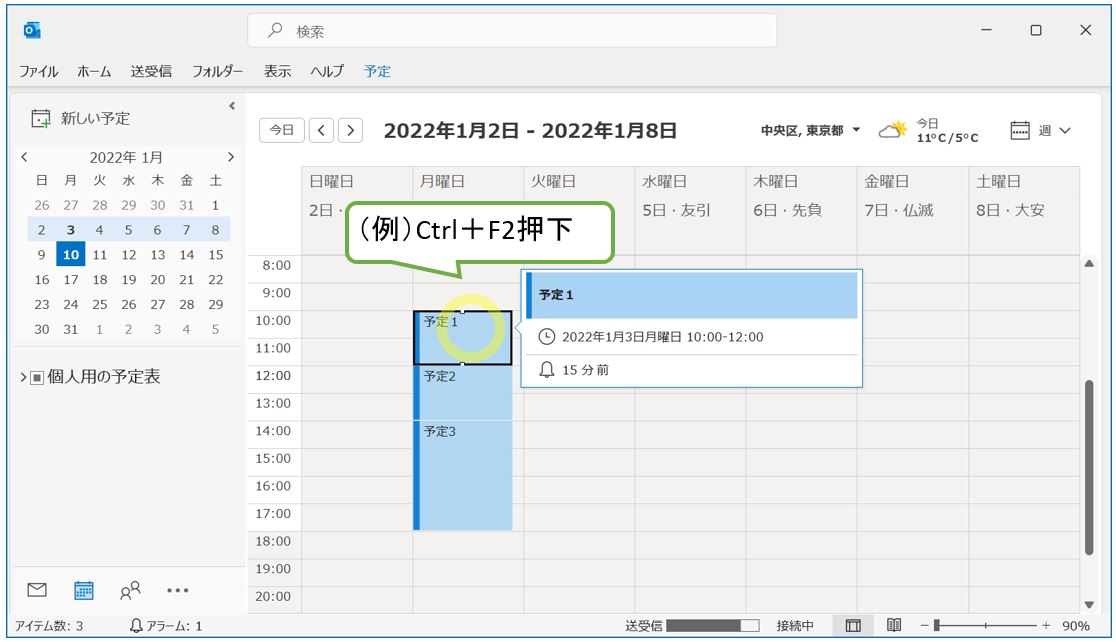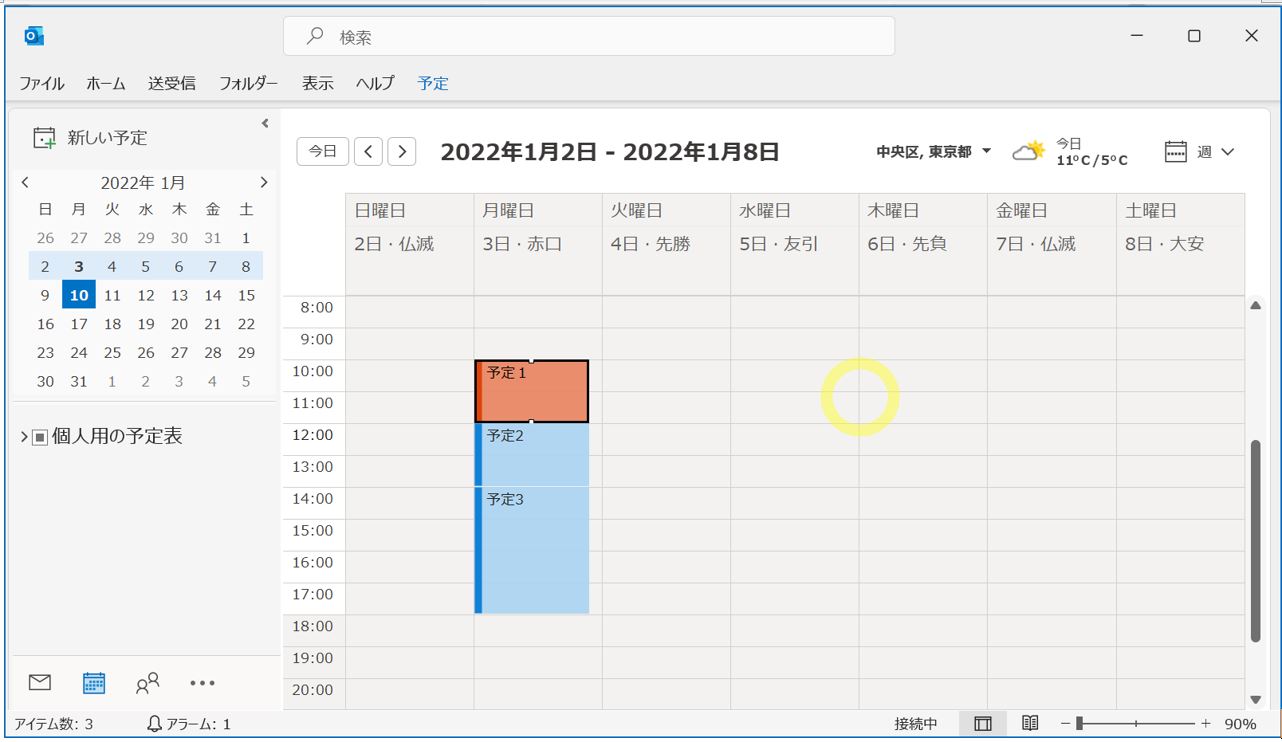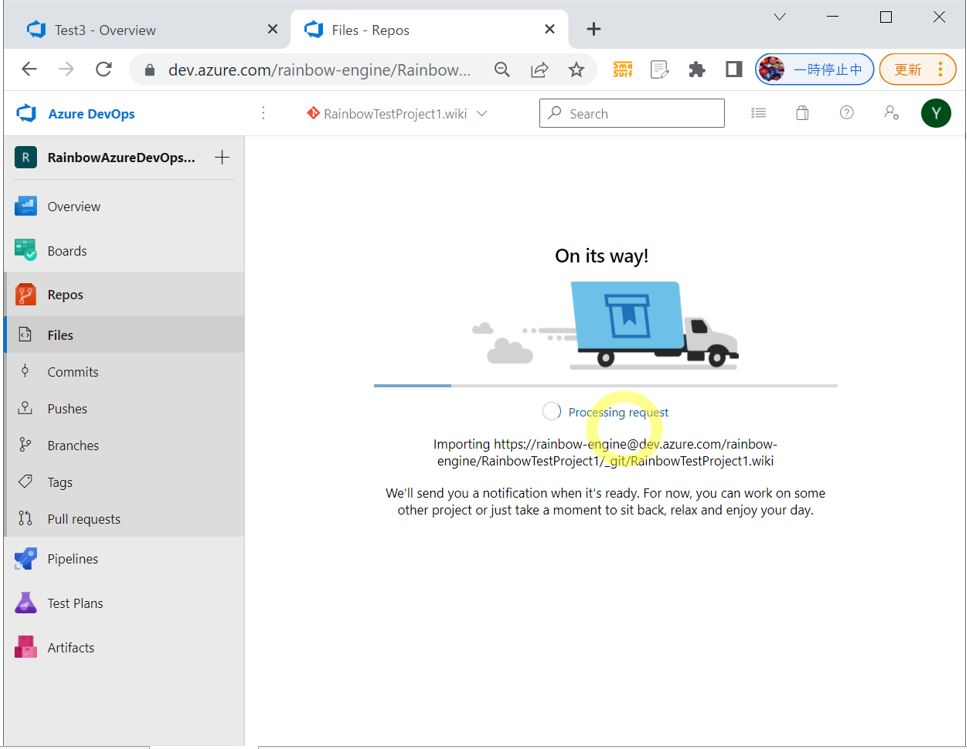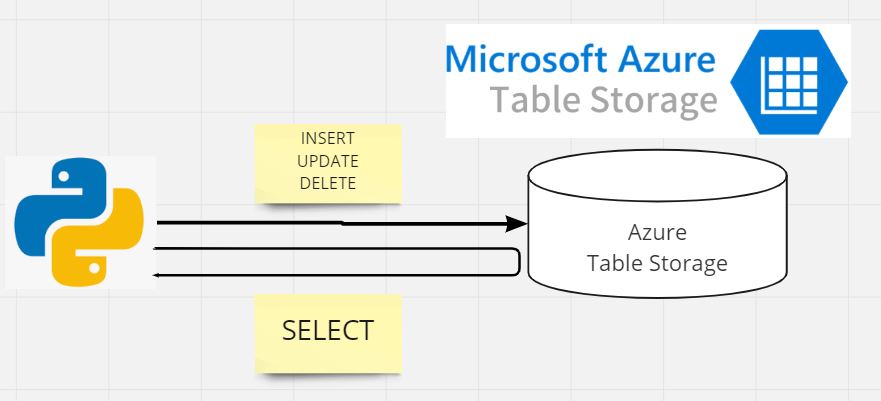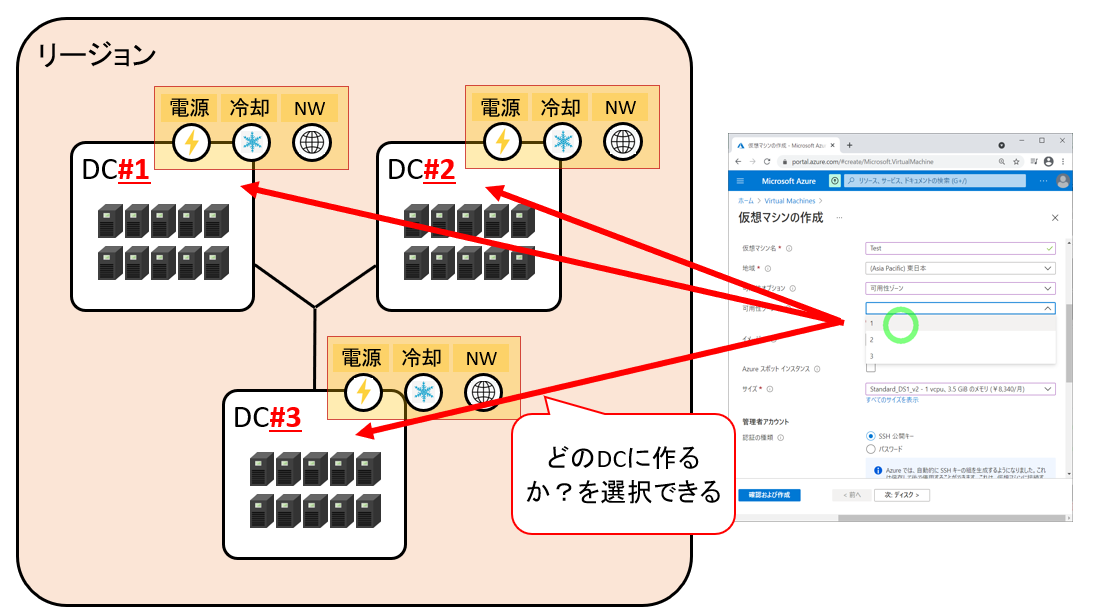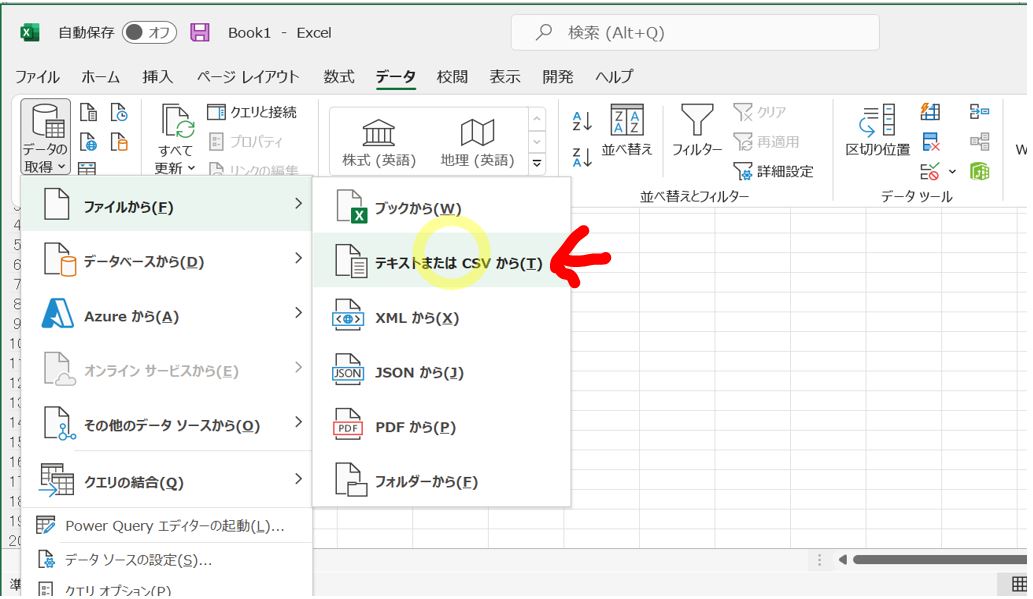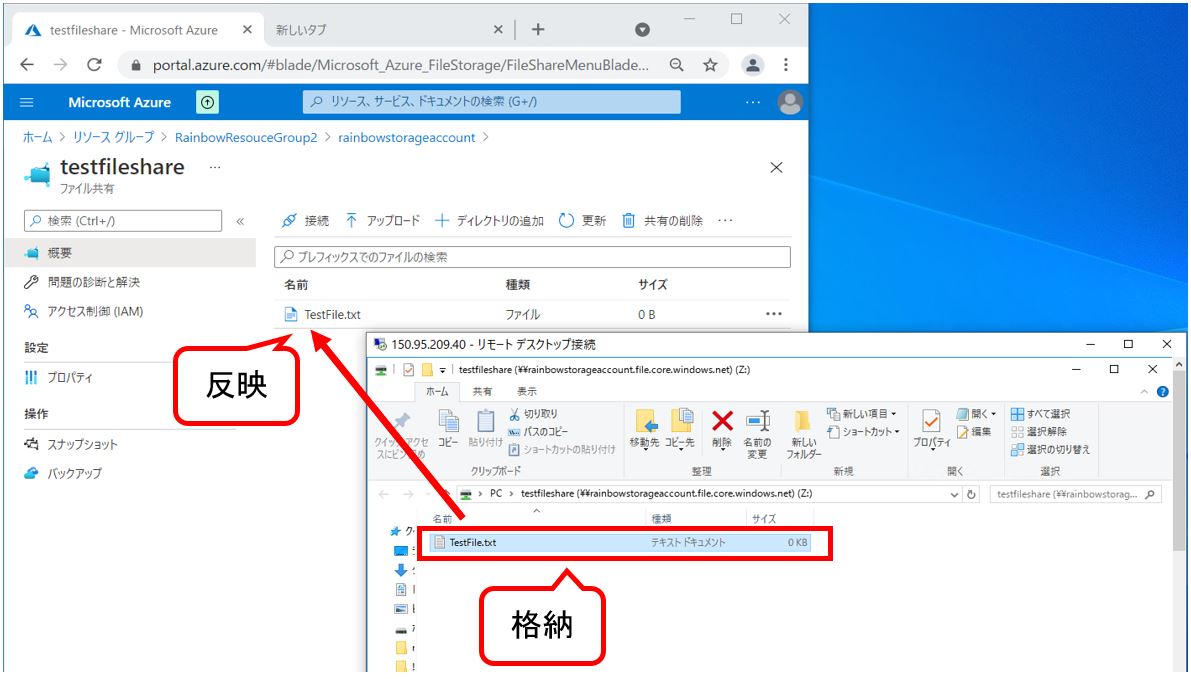<目次>
(1) Outlookで予定表の分類の「色」選択が表示されない原因と対策
(1-1) 発生事象
(1-2) 原因
(1-3) 対策
(1) Outlookで予定表の分類の「色」選択が表示されない原因と対策
本記事では、Outlookで予定表を分類する「色付け」をしたいのに、右クリックで「分類」が表示されない事象に対する「原因」と「対策」をご紹介します。
(1-1) 発生事象
Outlookの予定を選択した状態で「右クリック」した際に「分類(T)」が表示されず、色を選択できない事象が発生しました。
(図111)
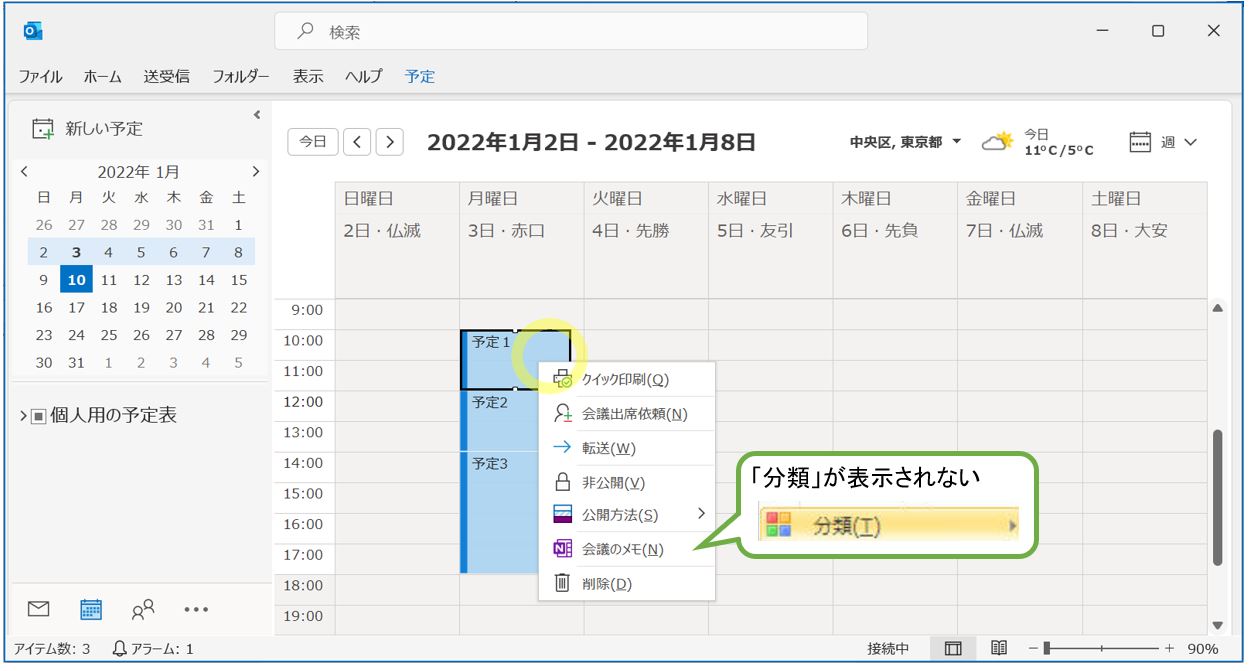
(発生環境)
・バージョン:Outlook 2016(Microsoft 365)
・メールアカウント:Gmailアカウント(IMAP)
>目次にもどる
(1-2) 原因
Microsoftの記事を見ると、Outlook 2016の制約事項として、IMAPプロトコルで設定されたメールアカウントに対して「分類」で色付けする事が出来ない制限があると書かれています。
この記事の中ではWorkaround(回避策)として、ご自身のメールアカウント(Gmail等)をPOP3プロトコルで設定するという対策が紹介されていますが、今回はIMAPのままでも「分類」が使える別の回避策(非常にお手軽)をご紹介します。
●参考①:ご自身の受信プロトコルの確認方法
Outlookの「ファイル」メニューを押下すると、「アカウント情報」の下あたりにご自身のアカウント(メールアドレス)と、使用プロトコルが表示されています。
(図121①)
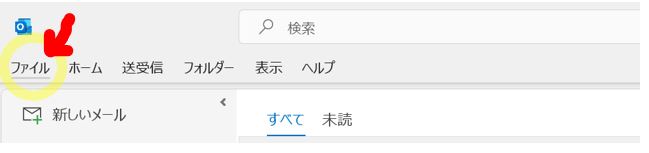
(図121②)受信=IMAP、送品=SMTP
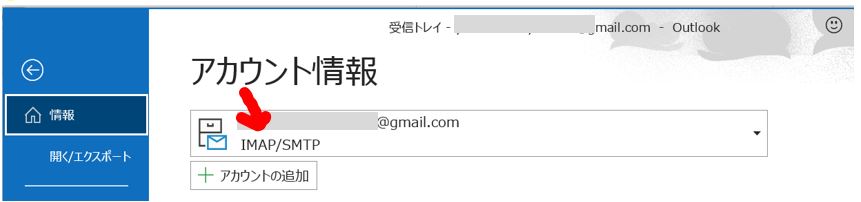
●参考②:IMAPやPOP3について
IMAPやPOP3はいずれもEメールに関するプロトコルです。ざっくり言うと以下のようになります。
・IMAP
「Internet Message Access Protocol」の略で、メール受信のプロトコルです。IMAPを使うとメールサーバから「TCP/IP」プロトコルを用いてメールを受信できます。IMAPの特徴として、メッセージがローカルのデバイス(ご自身のPCなど)に残らない点、またデバイス間でメッセージが同期できる点が挙げられます。
・POP3
「Post Office Protocol」の略で、メール受信のプロトコルです。IMAPと異なる点として、メッセージがローカルのデバイス(ご自身のPCなど)に残るため、オフライン(インターネット未接続)でも受信したメールを見る事ができます。
>目次にもどる
(1-3) 対策
・①メールの画面で「新しいメール」を押下します。
(図131①)
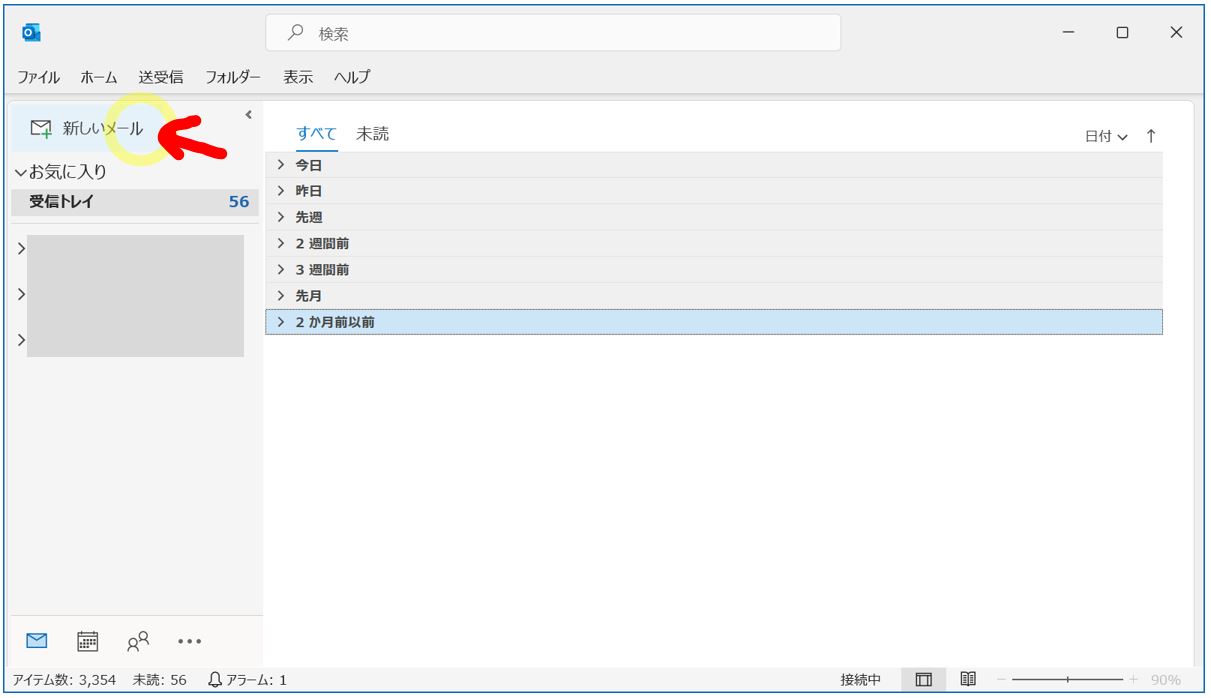
↓
・②メニューの「メッセージ」⇒「タグ」の右下のボタンを押下します。
(図131②)
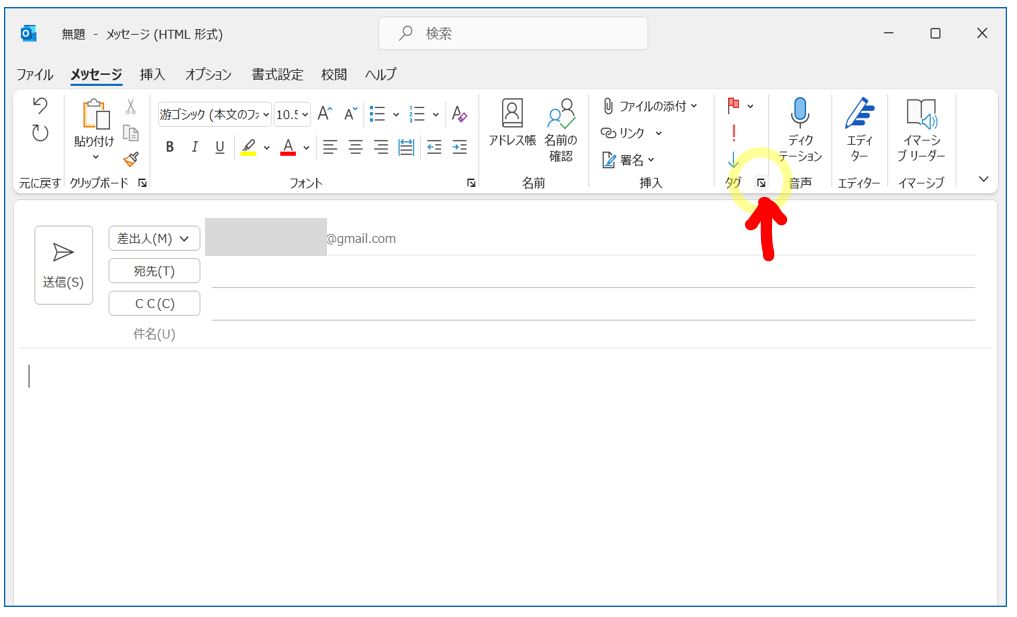
↓
・③出てきた画面の「分類項目」のプルダウンで「すべての分類項目」を押下します。
(図131③)
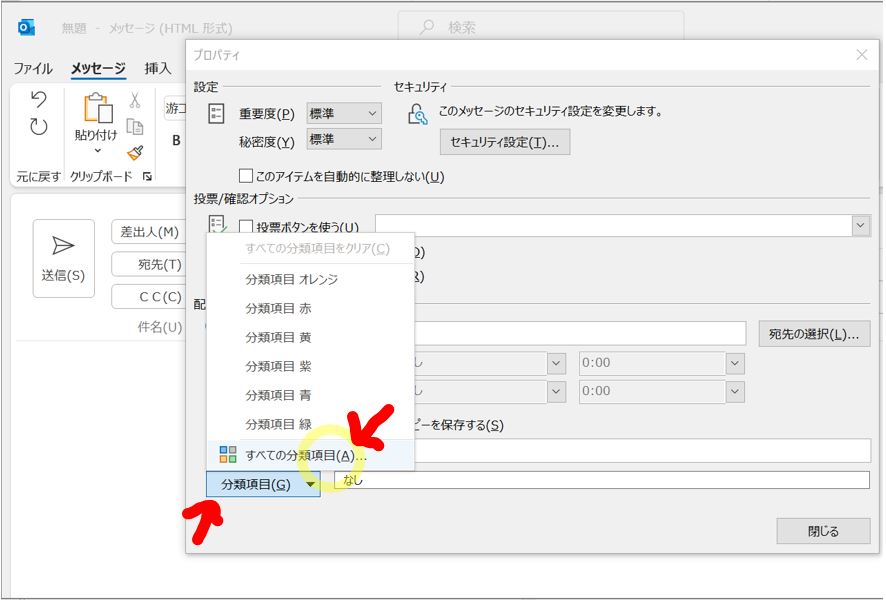
↓
・④各色に対して、好きなショートカットキーを割り当てます(「Ctrl」+「Fxx」が選べます)
(図131④)
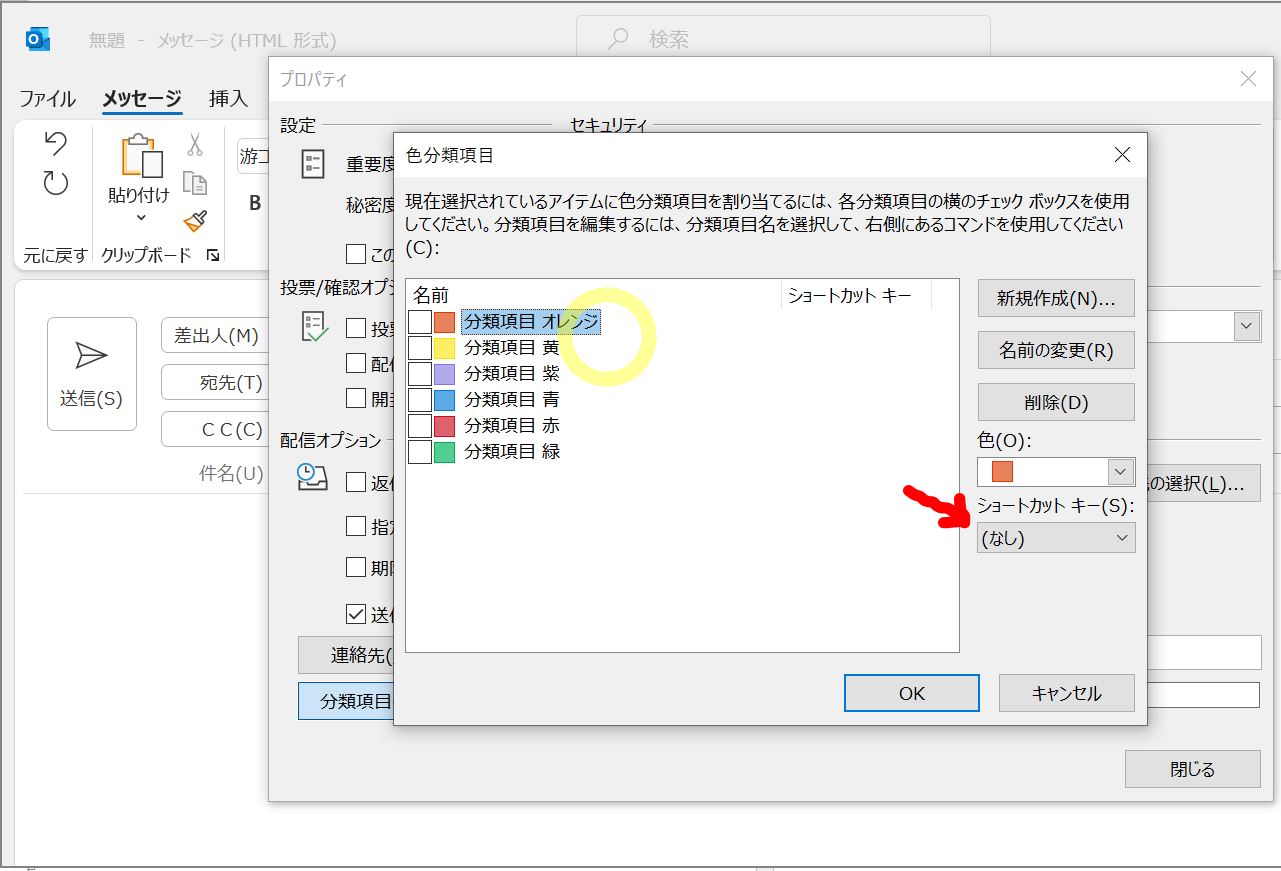
↓
(図131⑤)割り当て完了
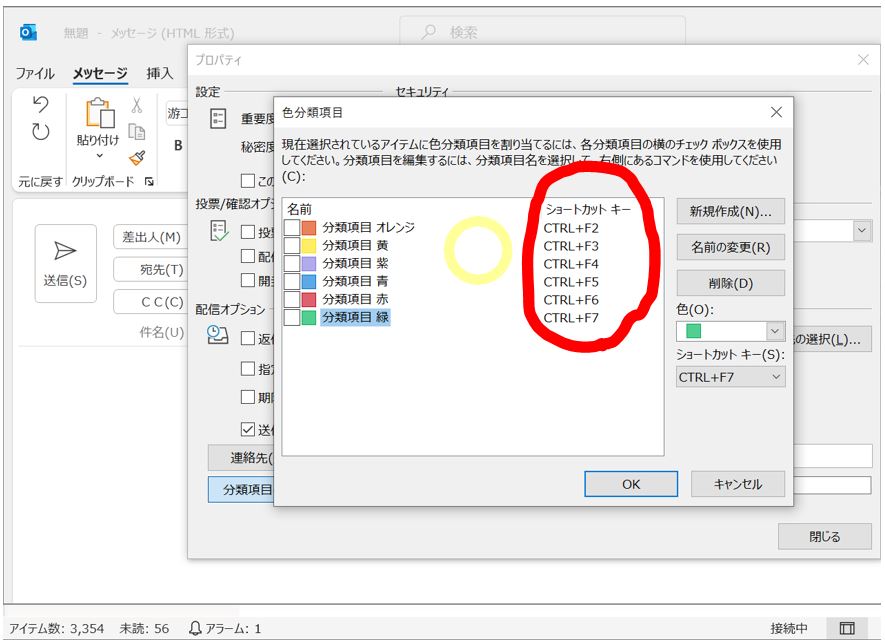
↓
・⑤余談ですが、色は追加も可能です。
(図132①)「新規作成」で色を追加できます
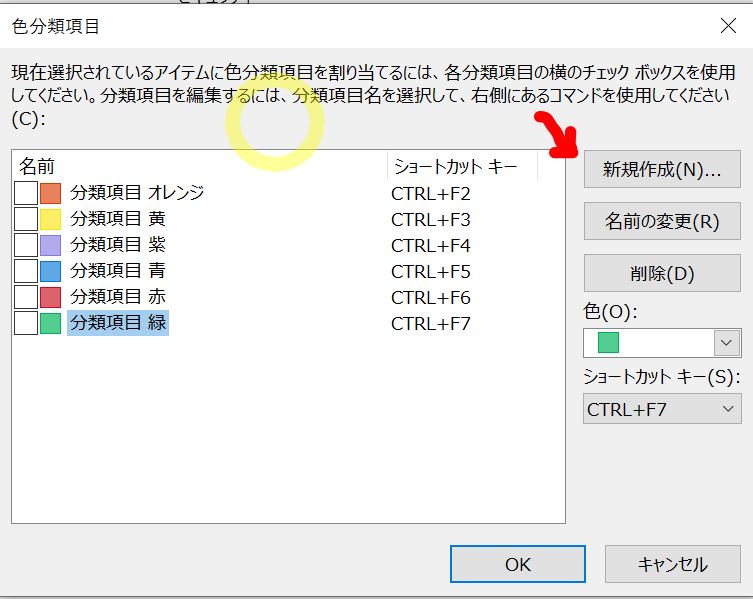
↓
(図132②)好きな色を選択して、名前を付けて「OK」押下
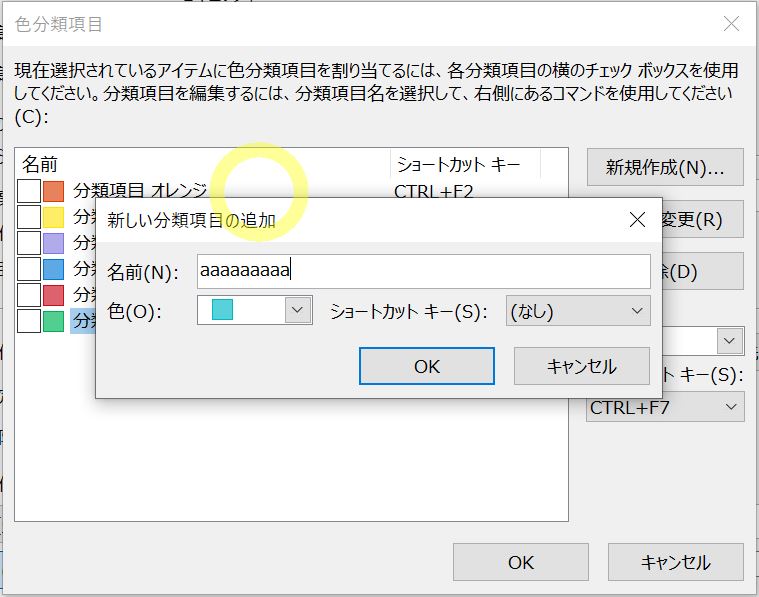
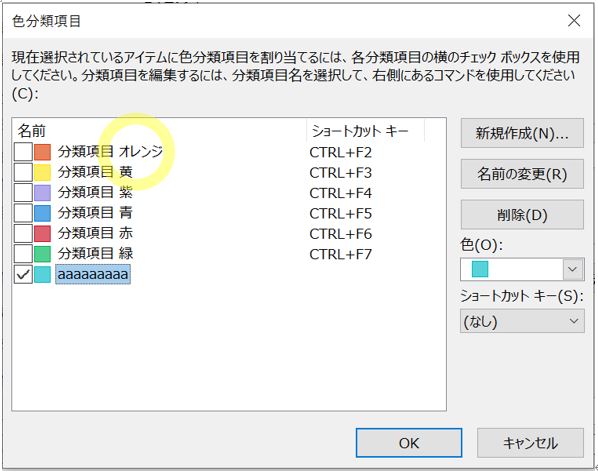
設定は以上で完了です。後はこの指定したショートカットキーを使って、予定表に色の分類を付ける事が出来るようになっています。
↓
・⑥再び予定表に移動し、色を付けたい予定を選んでショートカットキー「Ctrl+Fxx」を押下。
(図133①)
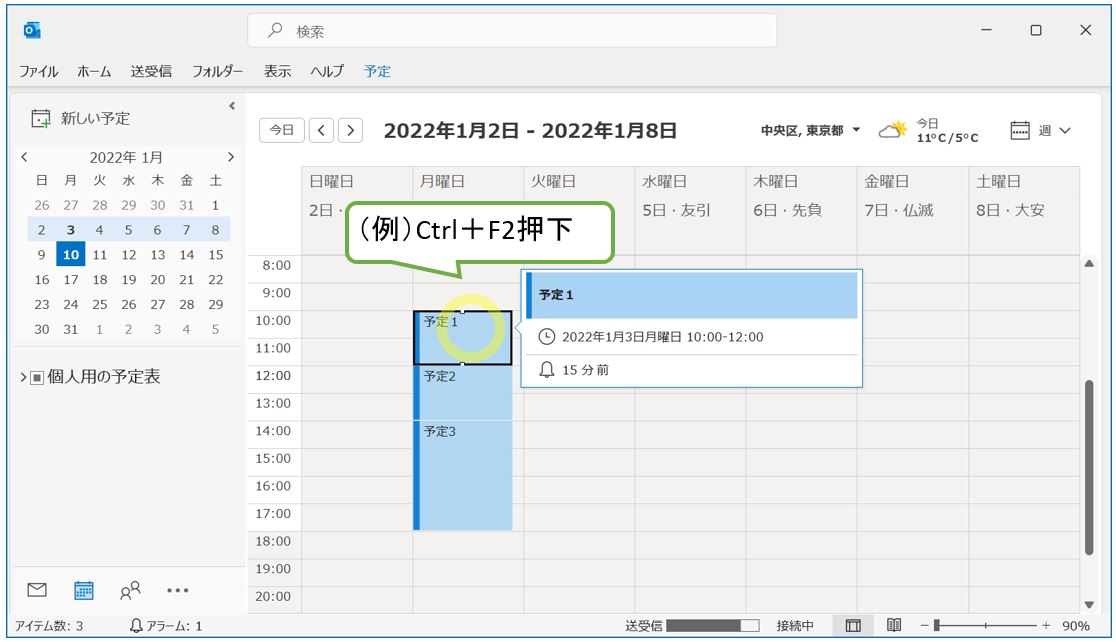
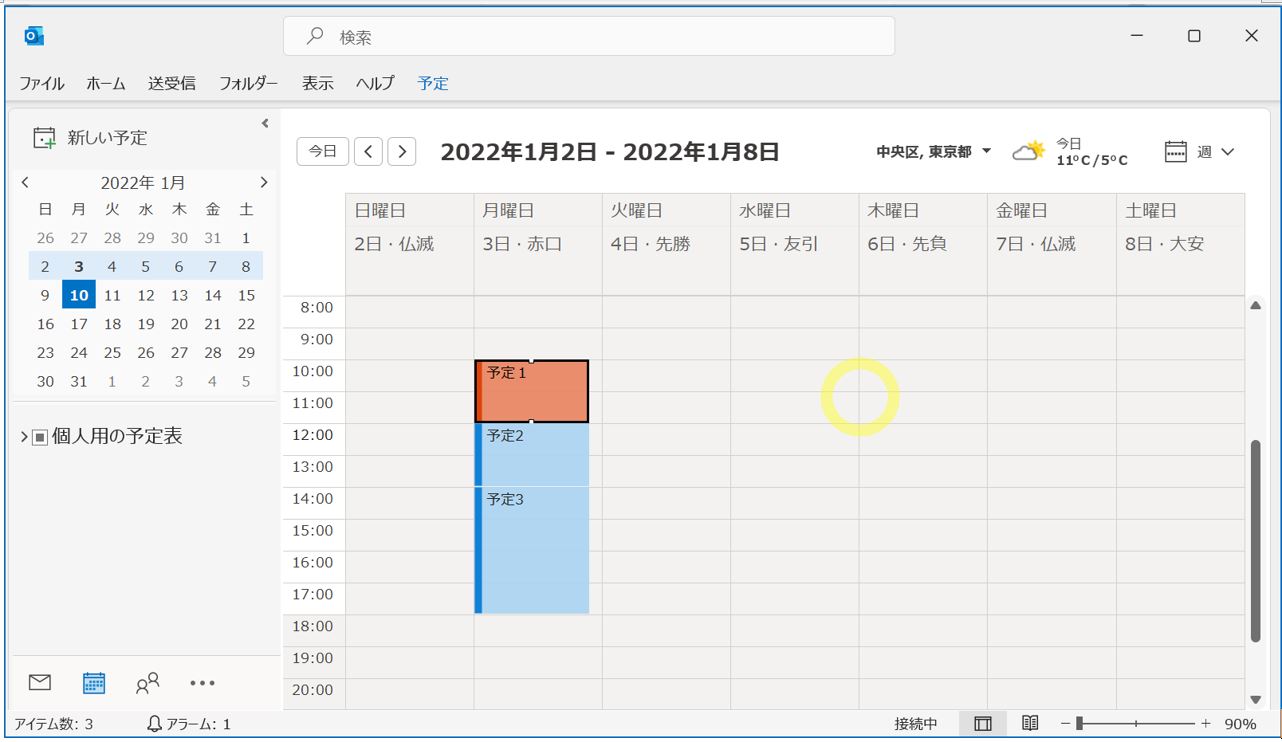
>目次にもどる