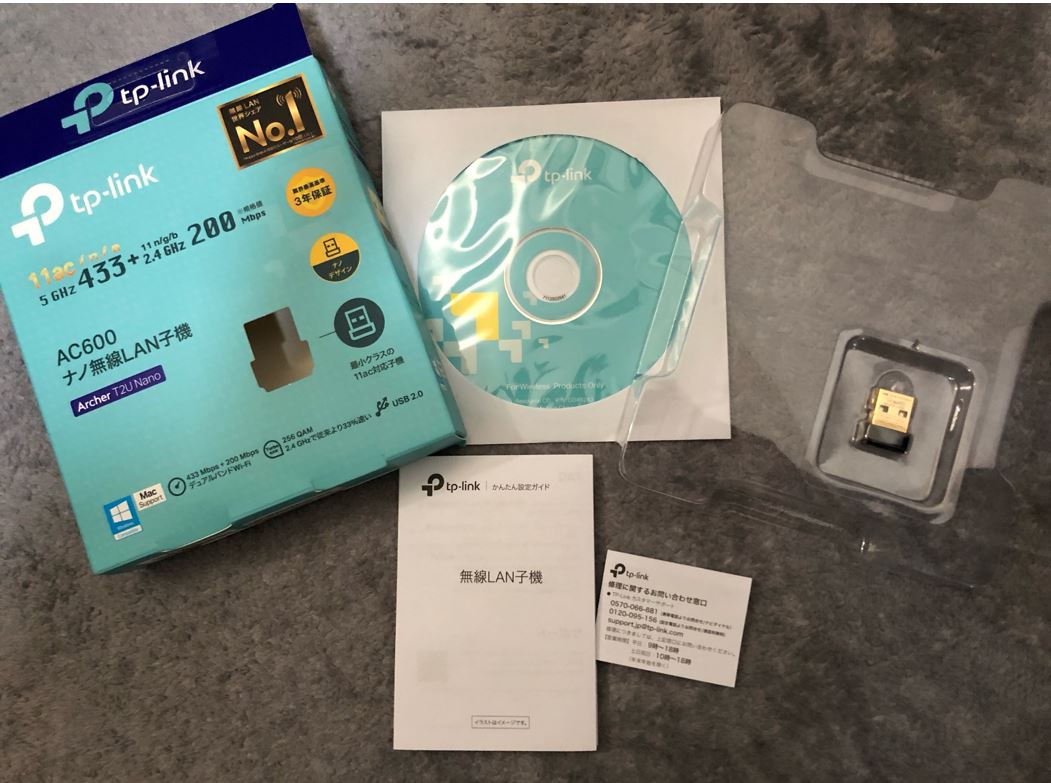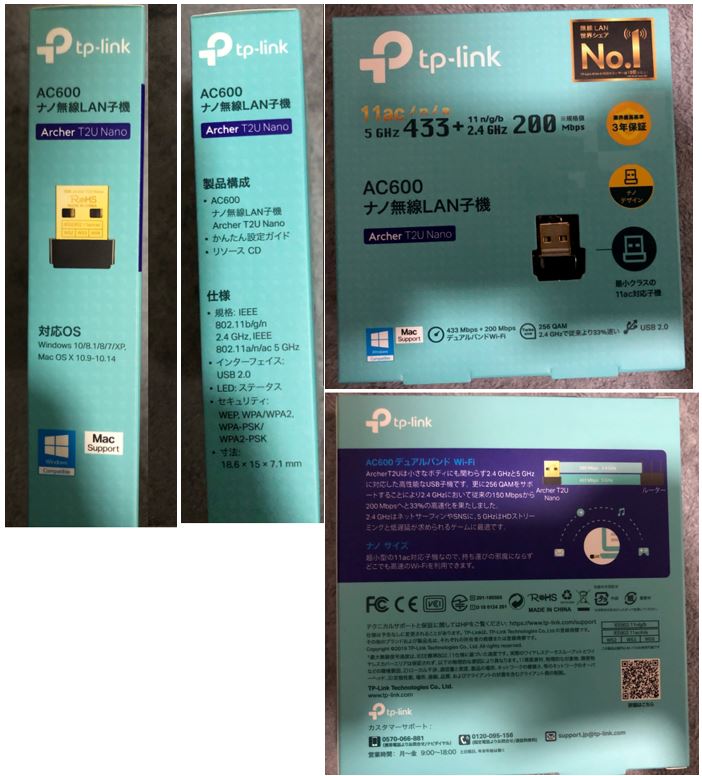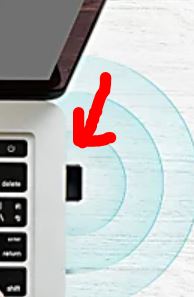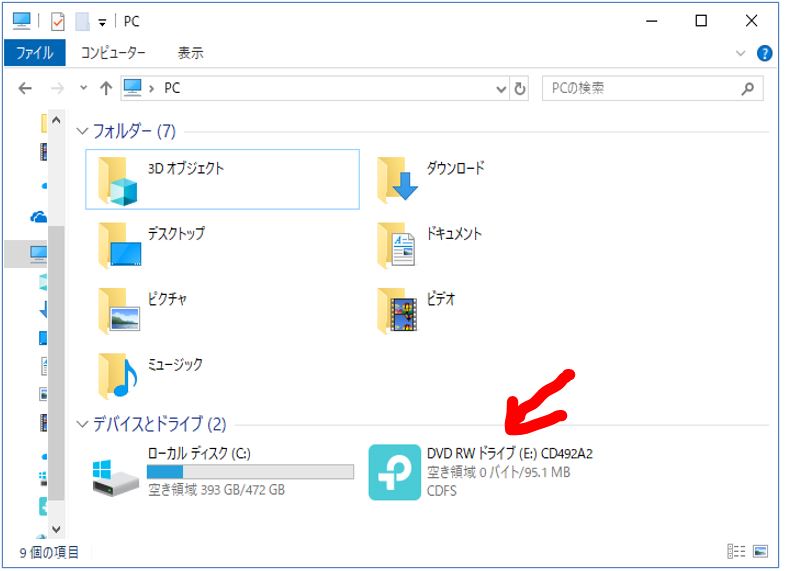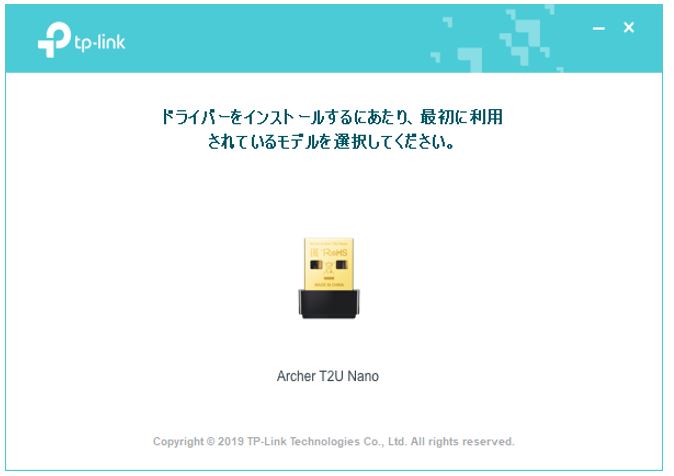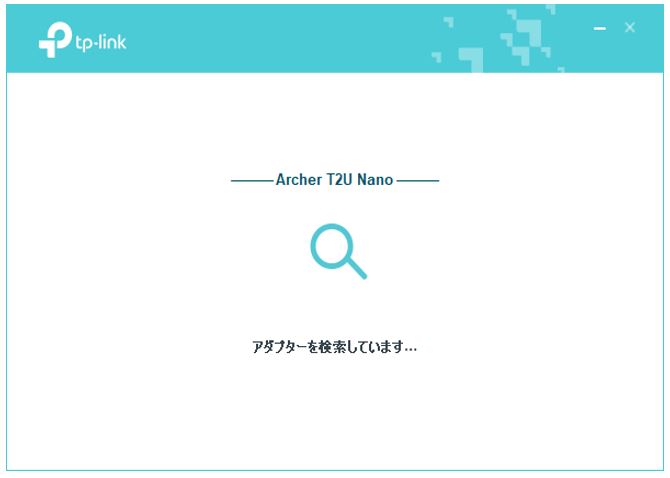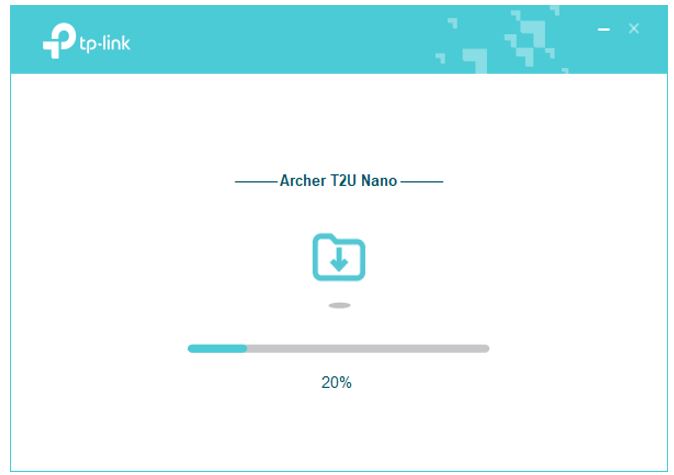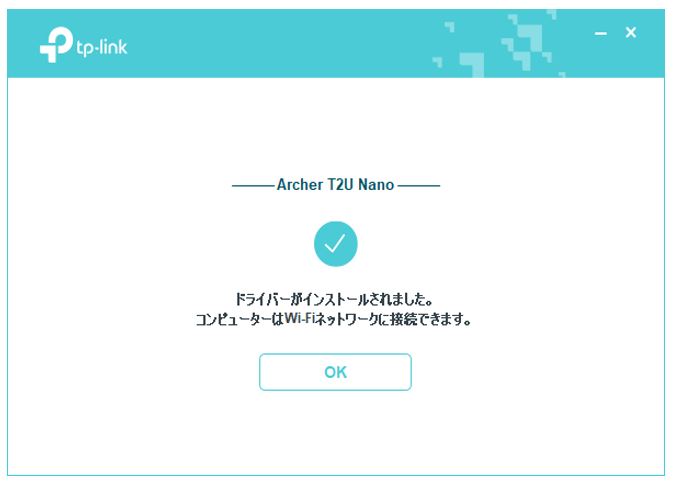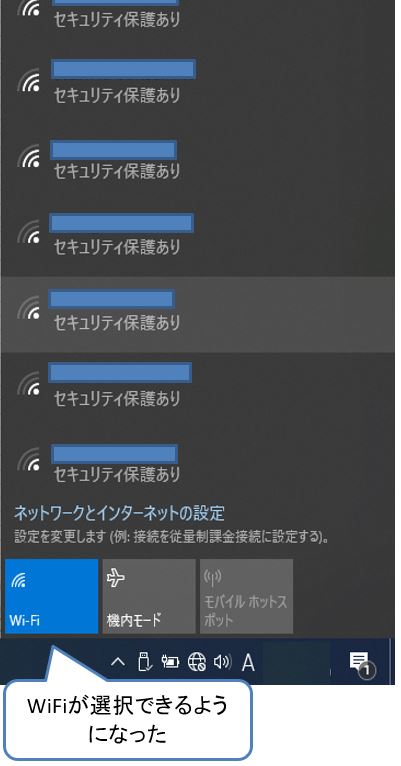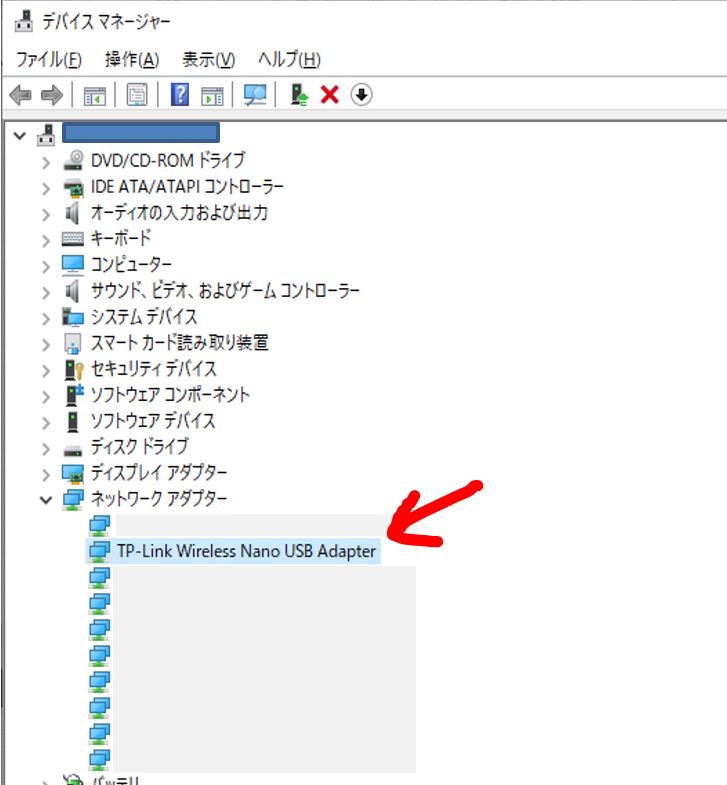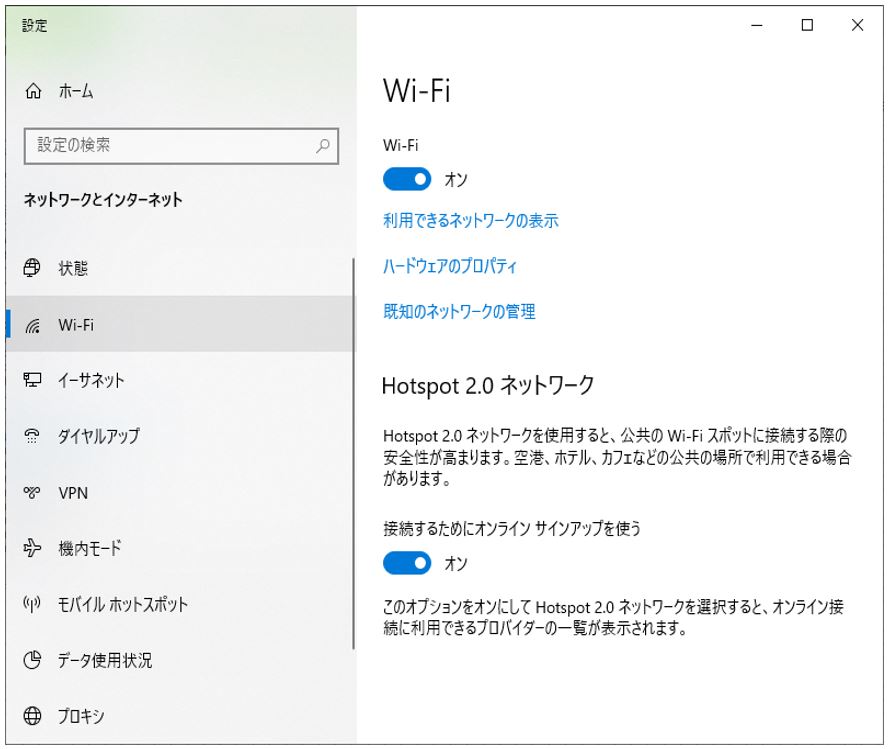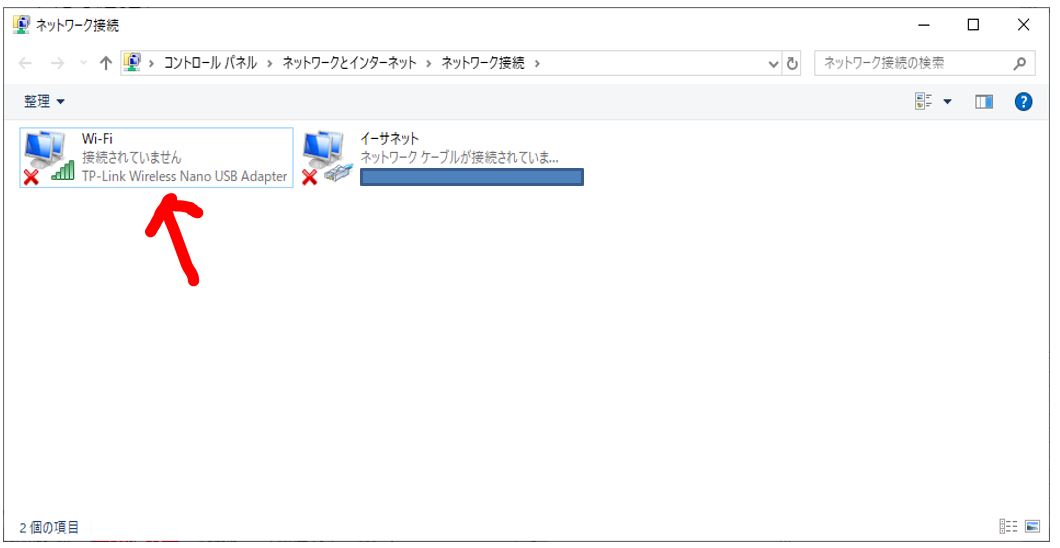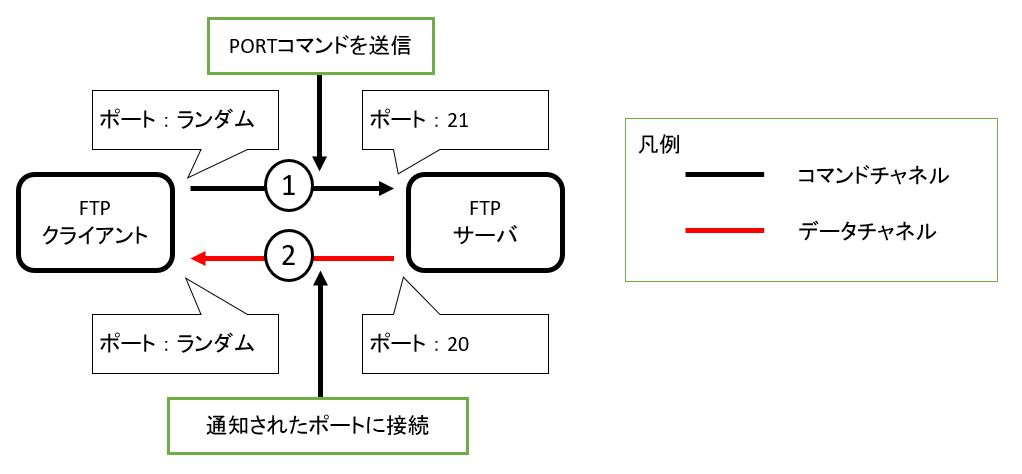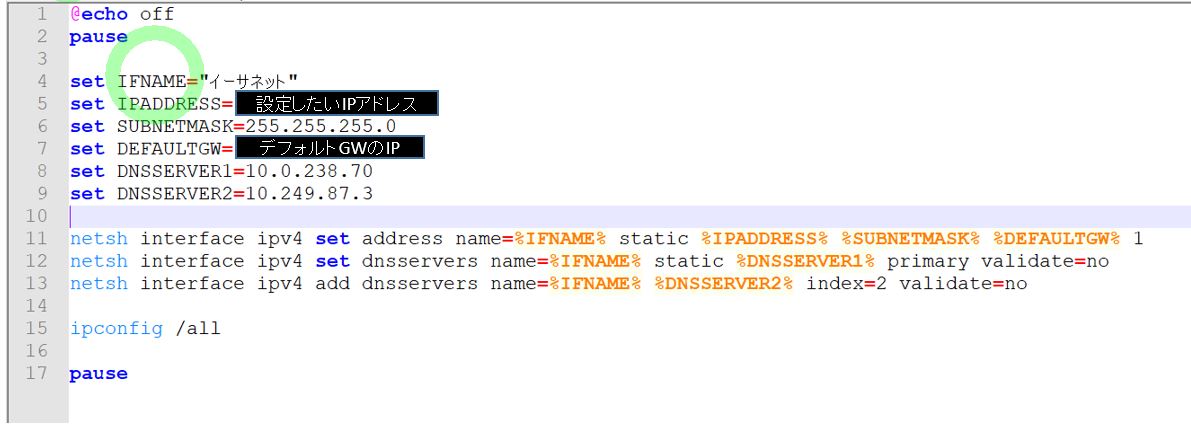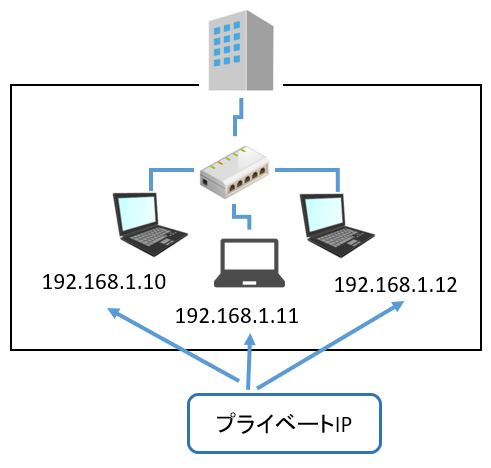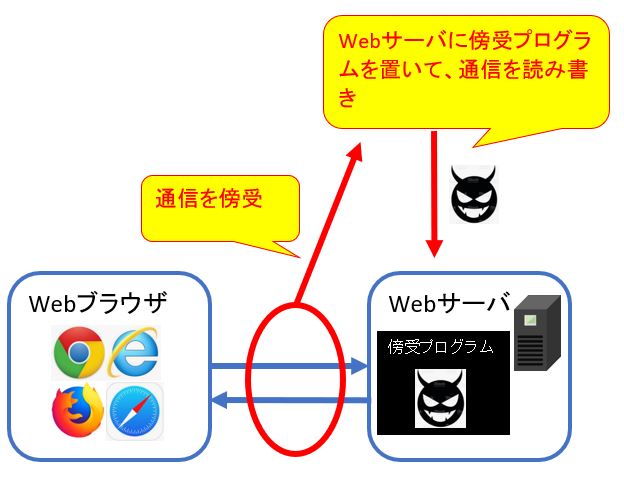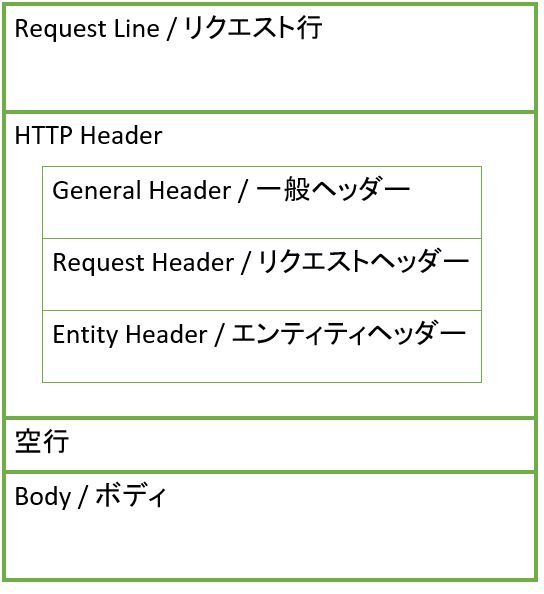<目次>
(1) 無線LANアダプタの使い方について
(1-1) 概要
(1-2) 手順(「Archer T2U Nano」の例)
(1) 無線LANアダプタの使い方について
現代では自身のPCやスマホを、空港やカフェなどのWiFiに繋いで利用する事が当たり前になっていますが、中にはWiFiに対応していないノートパソコンなどもあります。「無線LANアダプタ」を使う事で、そうした機器もWiFiに接続する方ことが出来ます。
(1-1) 概要
●無線LANアダプタとは?
「無線LANアダプタ」を使うと、ご自身のパソコンが無線LANアダプタに対応していない(無線LANアダプタが内蔵されていない)モデルでも、WiFi(無線LANの規格・無線電波などの意)に接続する事を可能します。
●導入の流れ
導入は非常に簡単で、10分もあれば接続が可能になります。流れはおおよそは以下のようになります。
・①無線LANアダプタをUSBポートに差し込みます。
↓
・②無線LANアダプタの「ドライバソフト」をインストール(付属CDなど)
↓
・③疎通確認(WiFiに接続)
(図111)
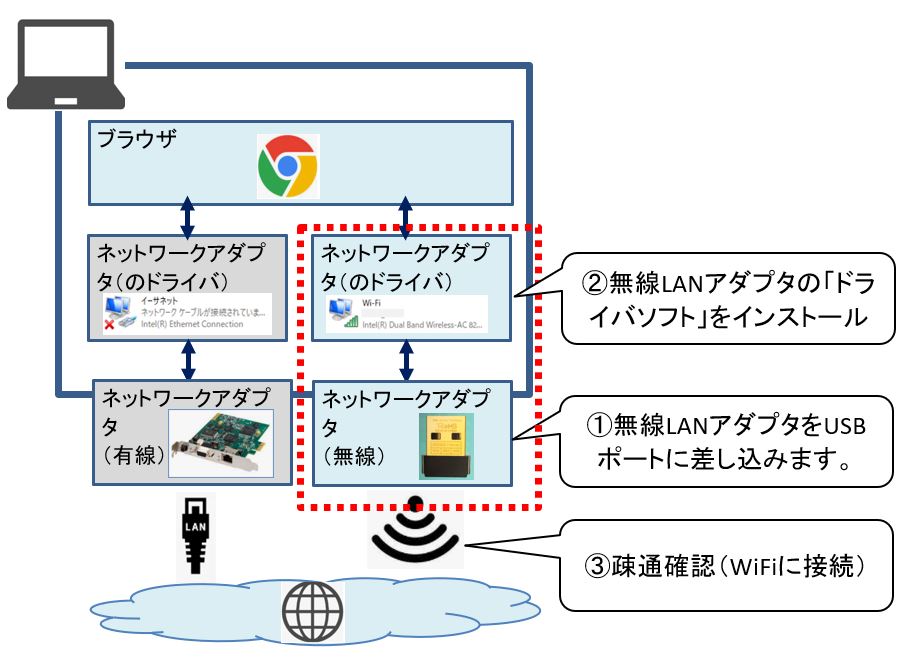
●無線LANアダプタの購入
無線LANアダプタは多くの種類が販売されており、安いものでは数百円~で購入する事が出来ます。ちなみに筆者は下記の「Archer T2U Nano」を愛用しています。
 非常にコンパクトで、差したままでも運ぶ事が出来るため、とても重宝しています。
非常にコンパクトで、差したままでも運ぶ事が出来るため、とても重宝しています。
(図112①)
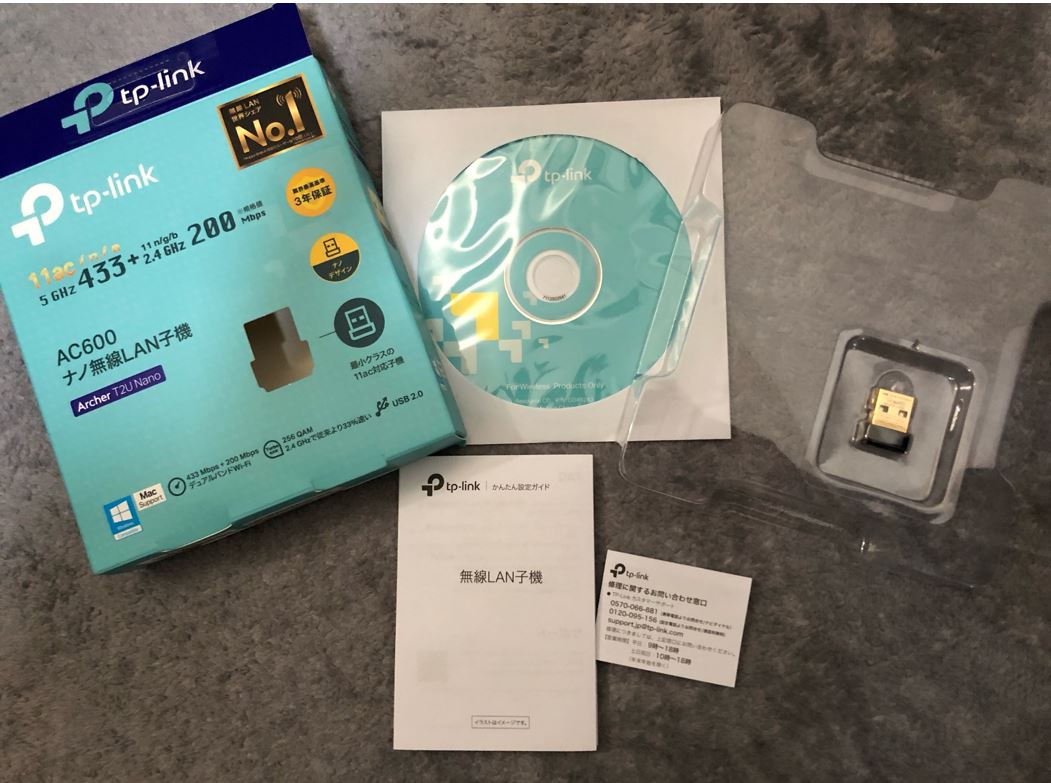
(図112②)
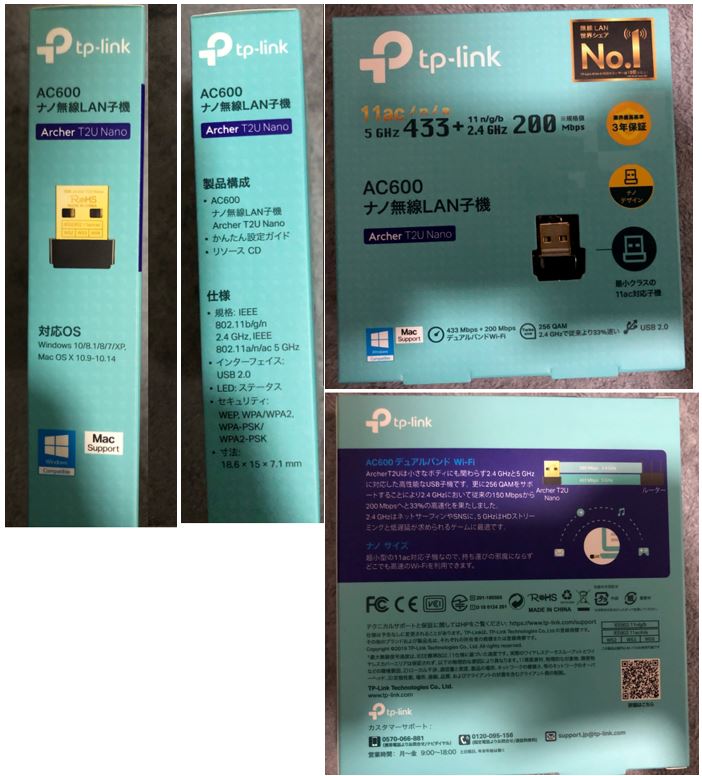
>目次にもどる
(1-2) 手順(「Archer T2U Nano」の例)
●①無線LANアダプタをUSBポートに差し込みます。
(図121)
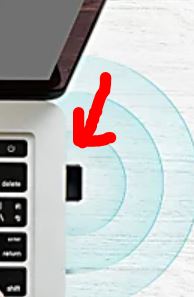
●②無線LANアダプタの「ドライバソフト」をインストール
・①付属のディスクを読み込んで、ダブルクリックします。
(図122①)
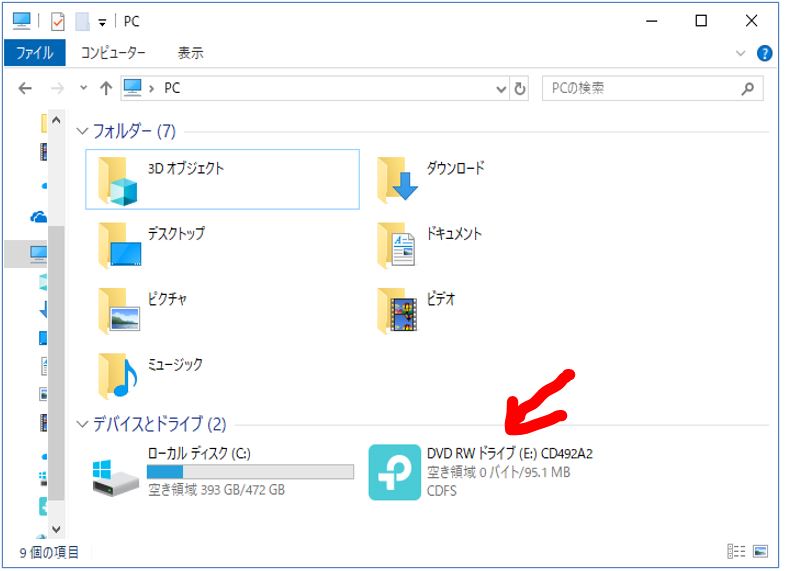
・②インストーラが起動するので、画面の内容に沿ってインストールを進めます。
(図123①)
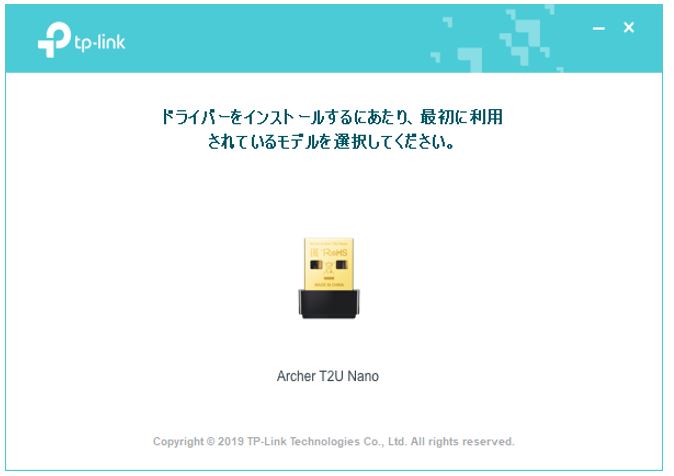
↓
(図123②)
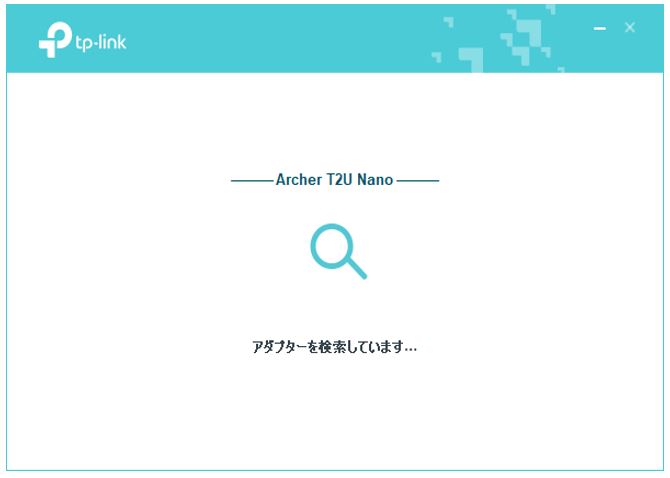
↓
(図123③)
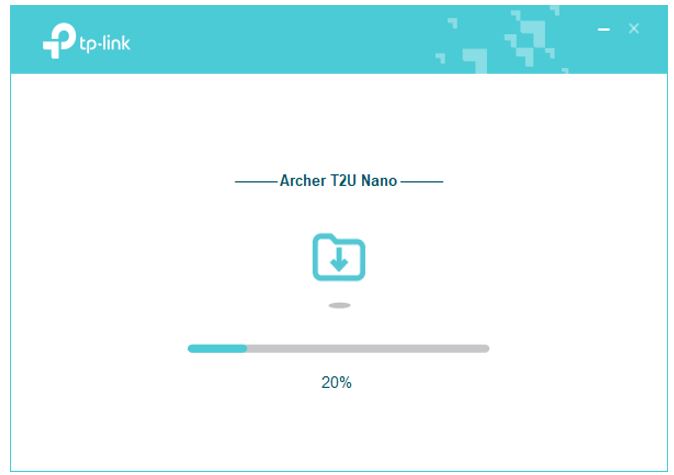
↓
(図123④)
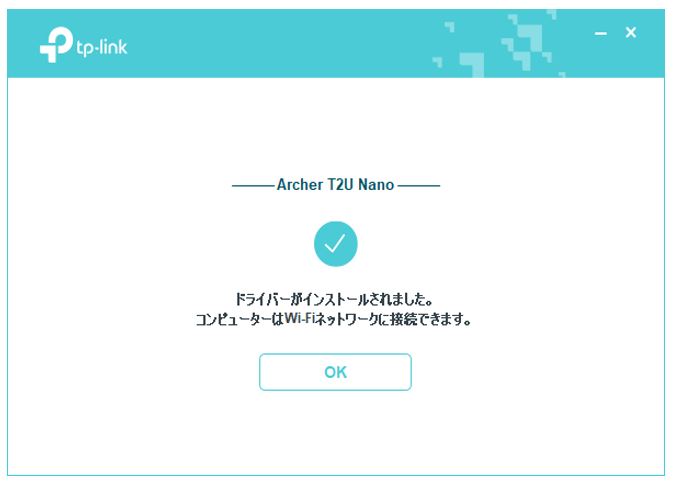
●③疎通確認(WiFiに接続)
ドライバソフトのインストールが完了後、🌐マークを押下すると今まで選択出来ていなかったWiFiが選択できるようになりました。後はいつもと同じで接続のパスワードを入力すれば、インターネットが利用できるようになります。
(図124①)
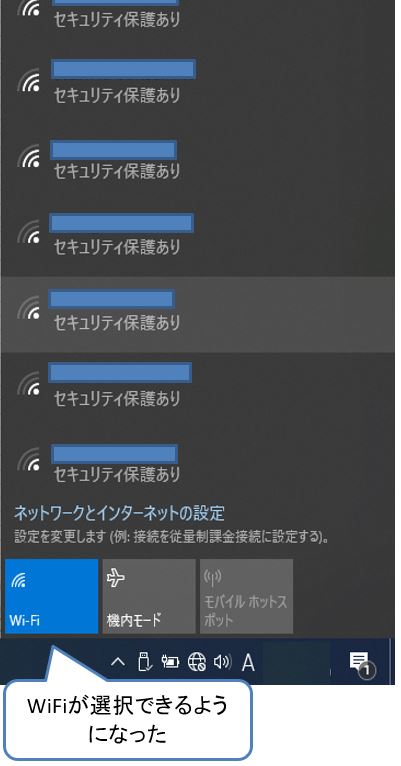
●参考
先ほどドライバソフトをインストールした結果が以下のように反映されています。
・①「デバイスマネージャー」→「ネットワークアダプタ」に「TP-Link Wireless Nano USB Adapter」が表示されています。
(図124②)
参考までに、パソコンに最初から無線LANアダプタ機能が内臓されている場合も、ここに無線LANアダプタ(Wireless XXXのような名前)が何かしら表示されているはずです。
・②左下のWindowsマークを「右クリック」⇒「設定」⇒「ネットワークとインターネット」を選択すると、左側の選択肢に「WiFi」が表示されるようになります。
(図124③)
・③「コントロールパネル」⇒「ネットワークとインターネット」⇒「ネットワークと共有センター」⇒「アダプターの設定の変更」を選択して表示される画面に、無線LANアダプタ(「WiFi」というラベル)のドライバ(TP-Link Wireless Nano USB Adapter)が表示されているはずです。
(図124④)
>目次にもどる
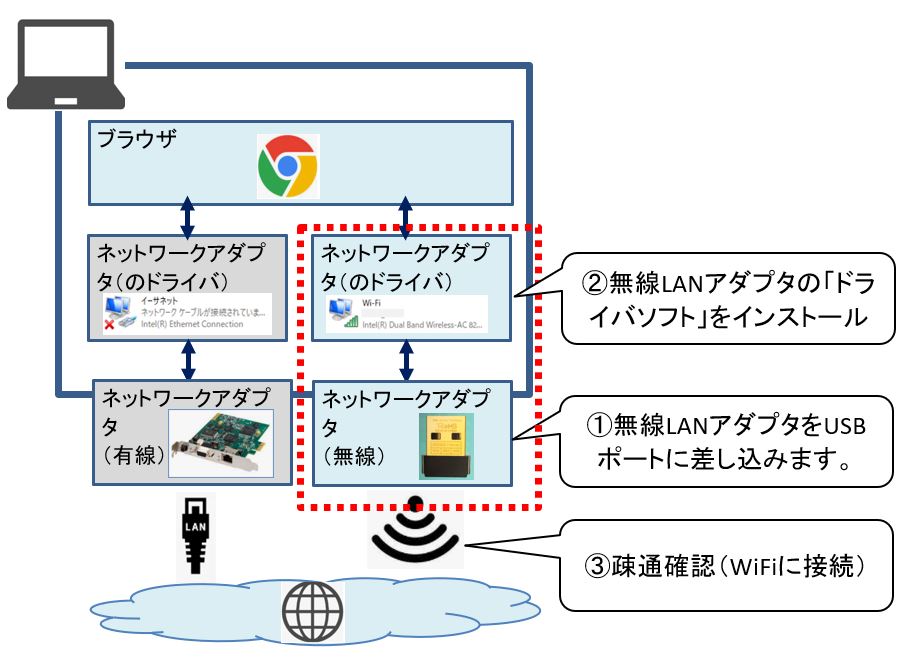

![]() 非常にコンパクトで、差したままでも運ぶ事が出来るため、とても重宝しています。
非常にコンパクトで、差したままでも運ぶ事が出来るため、とても重宝しています。