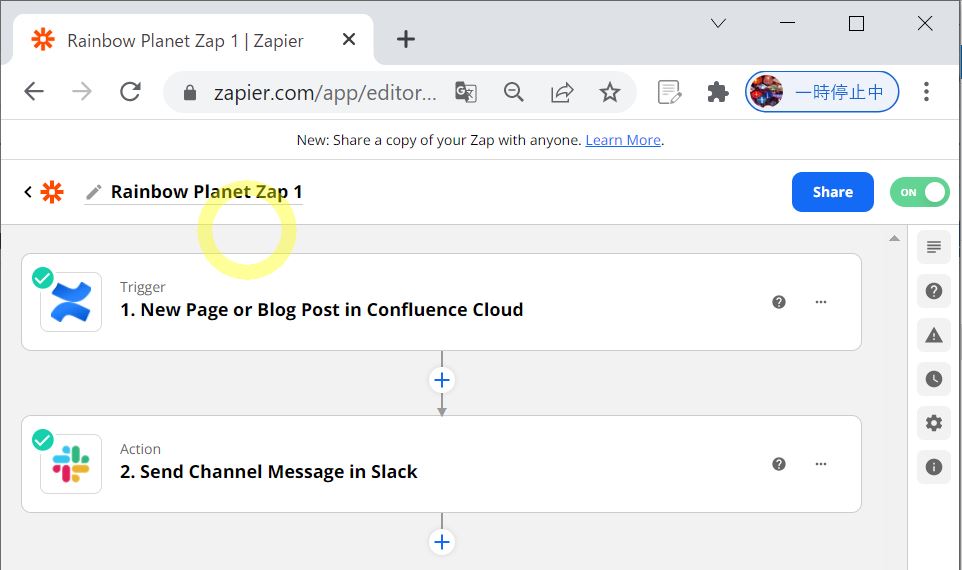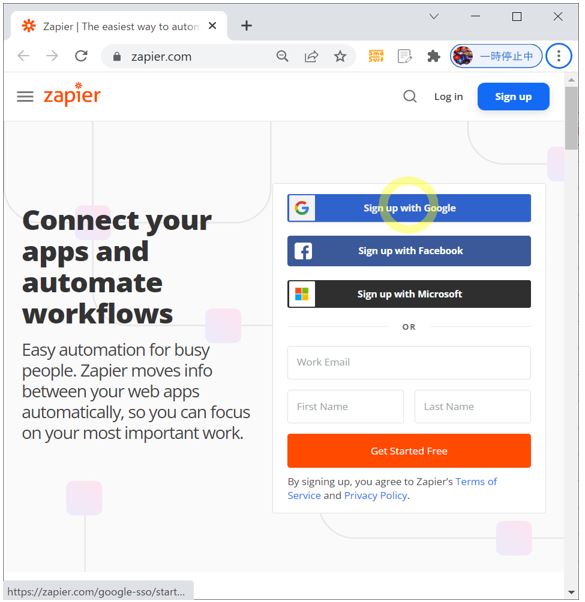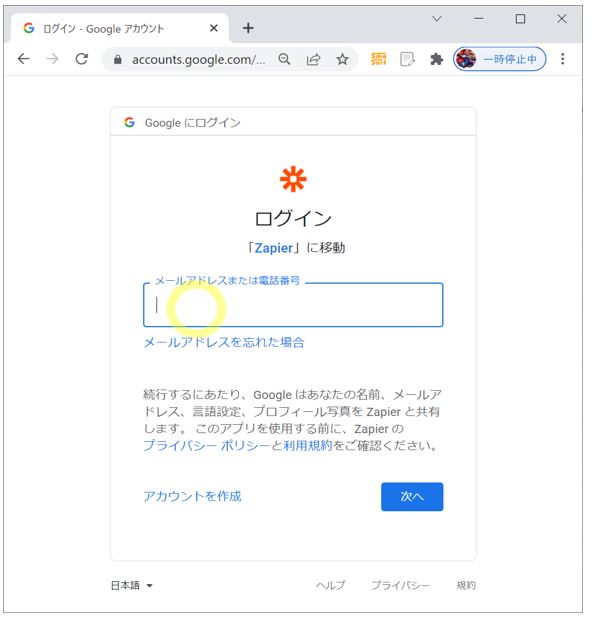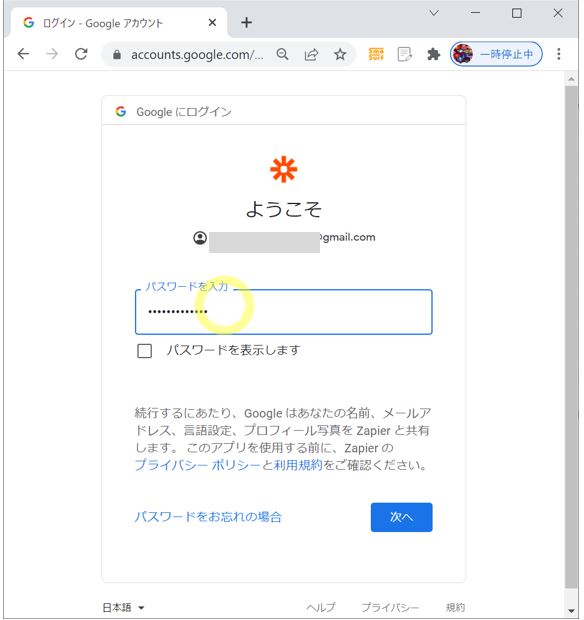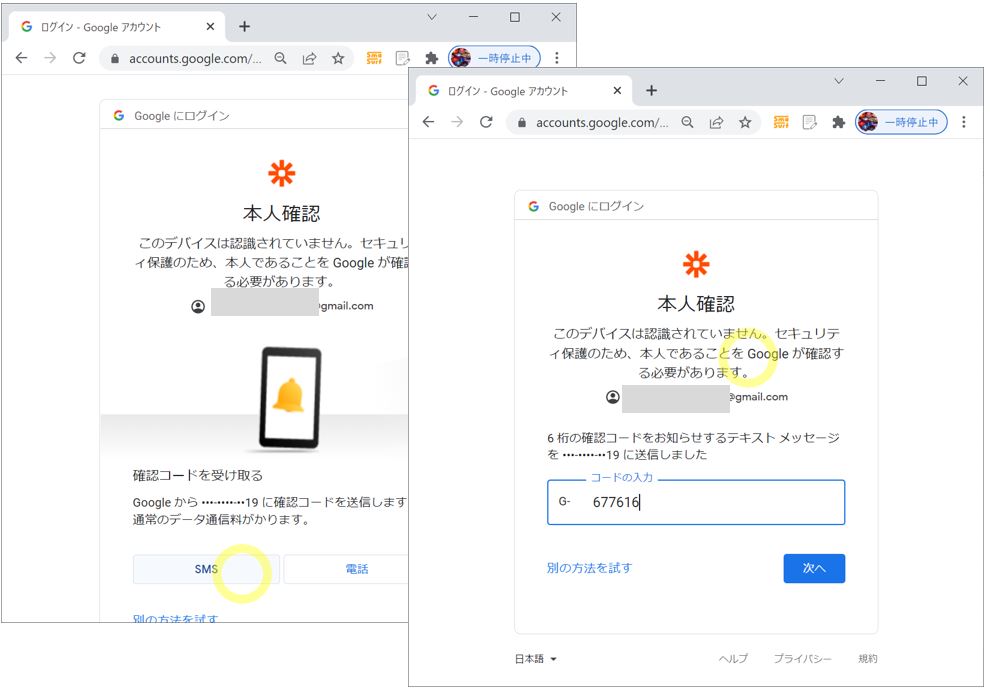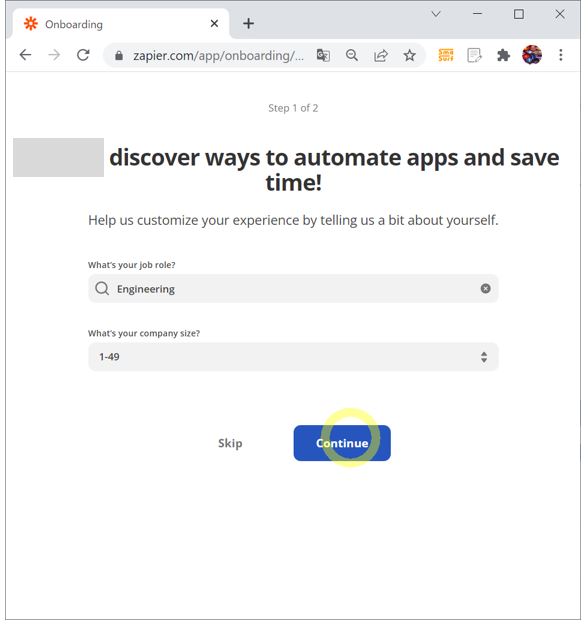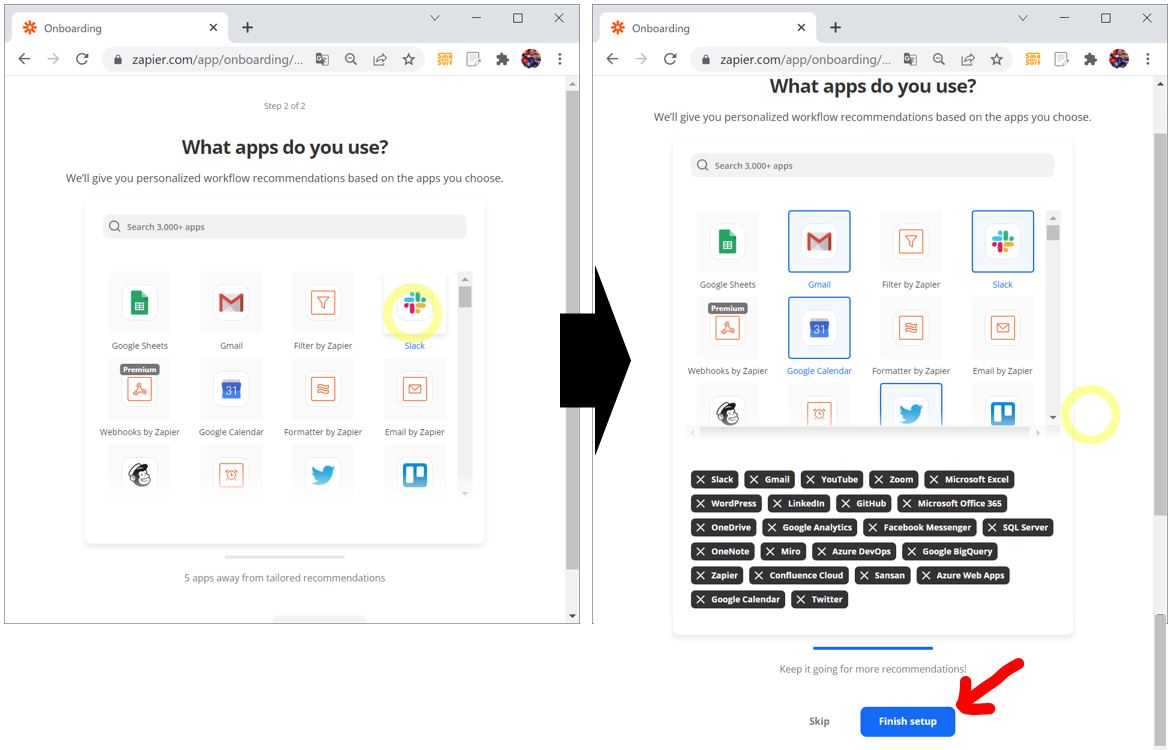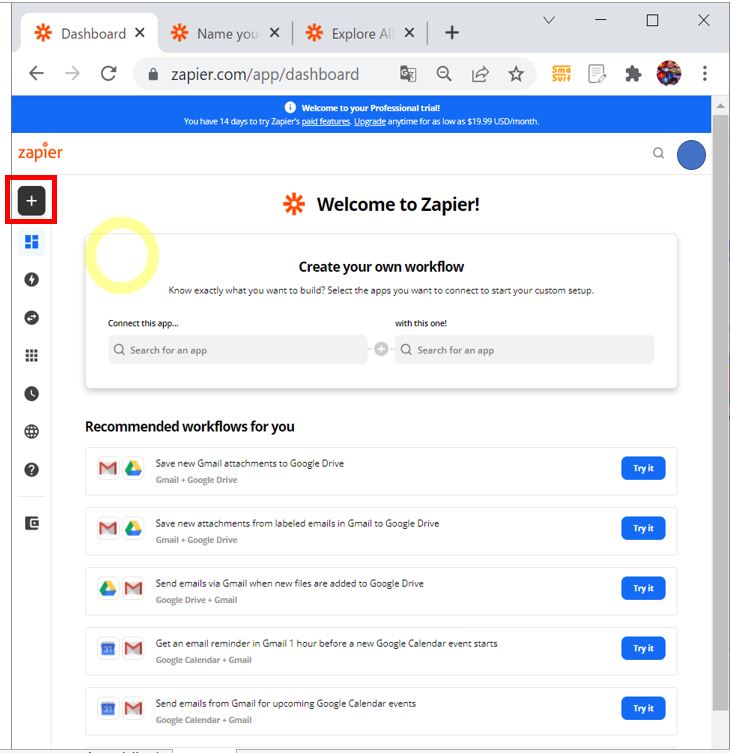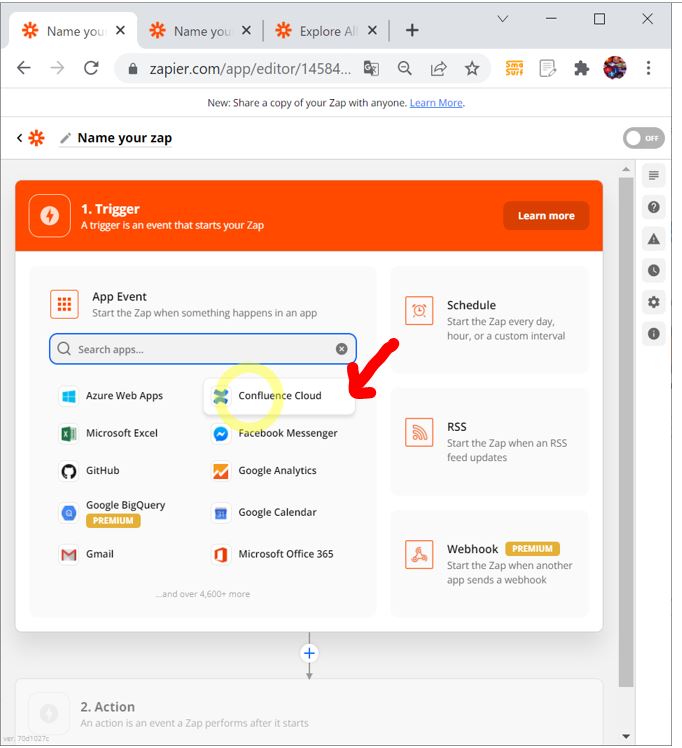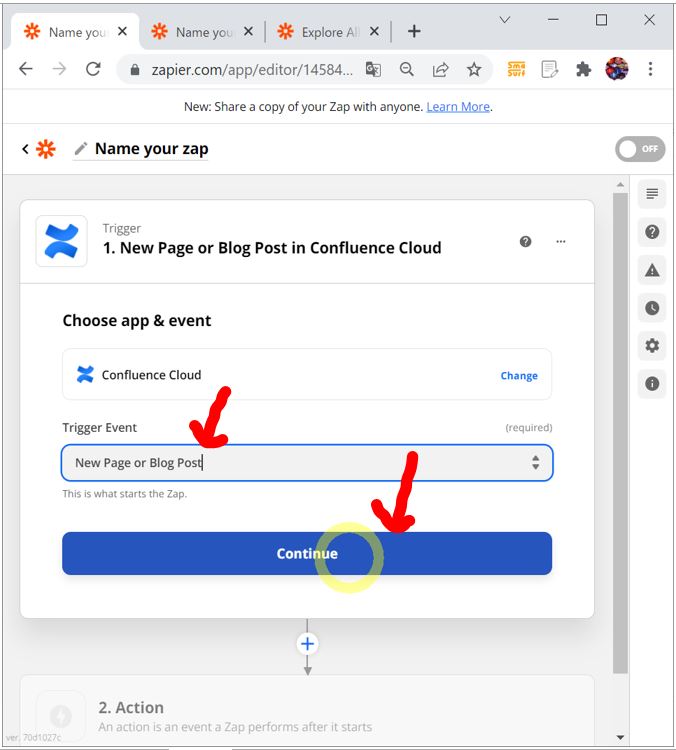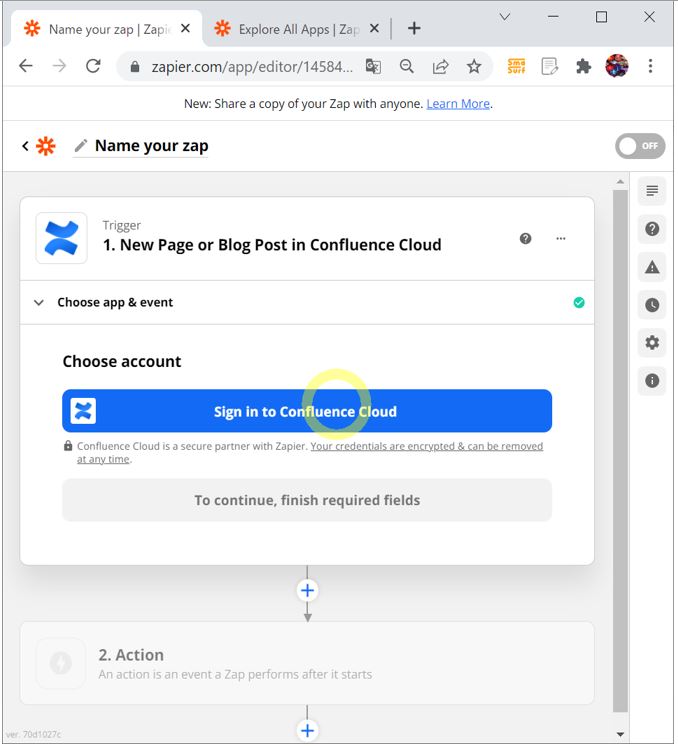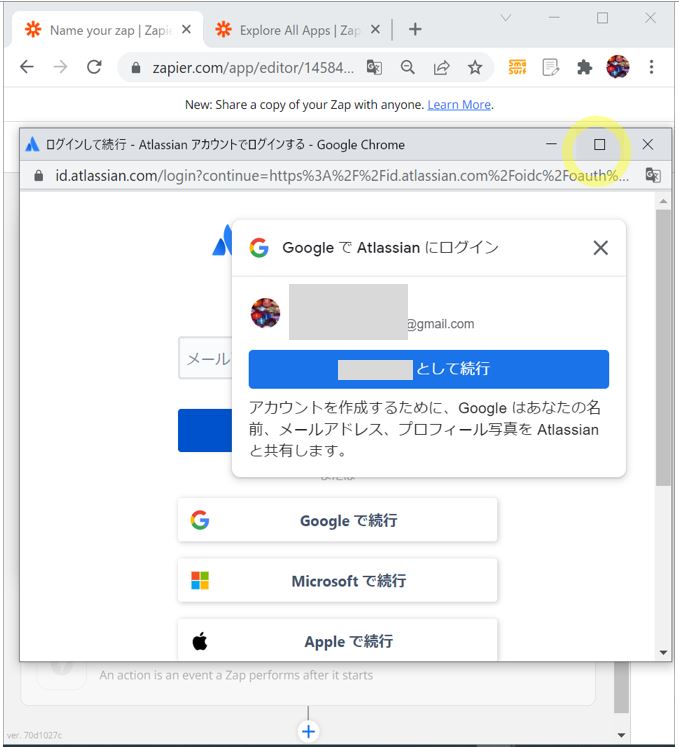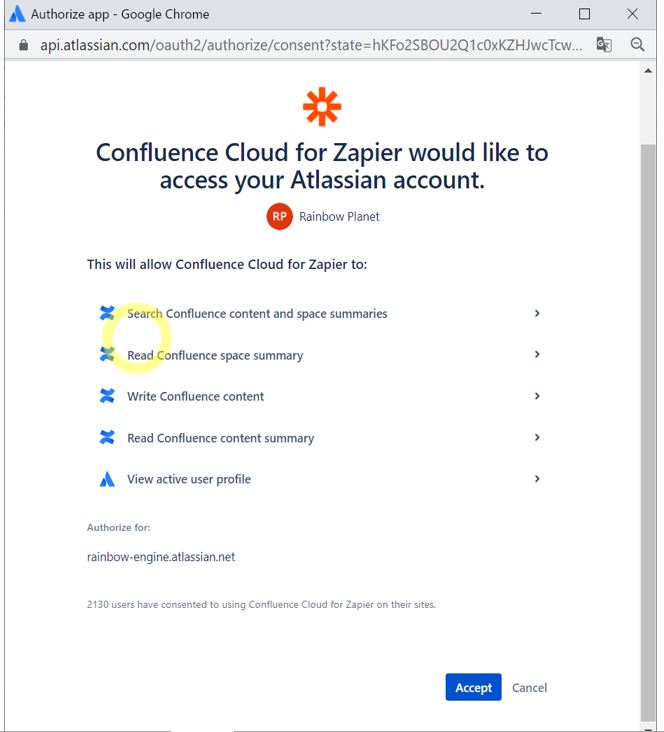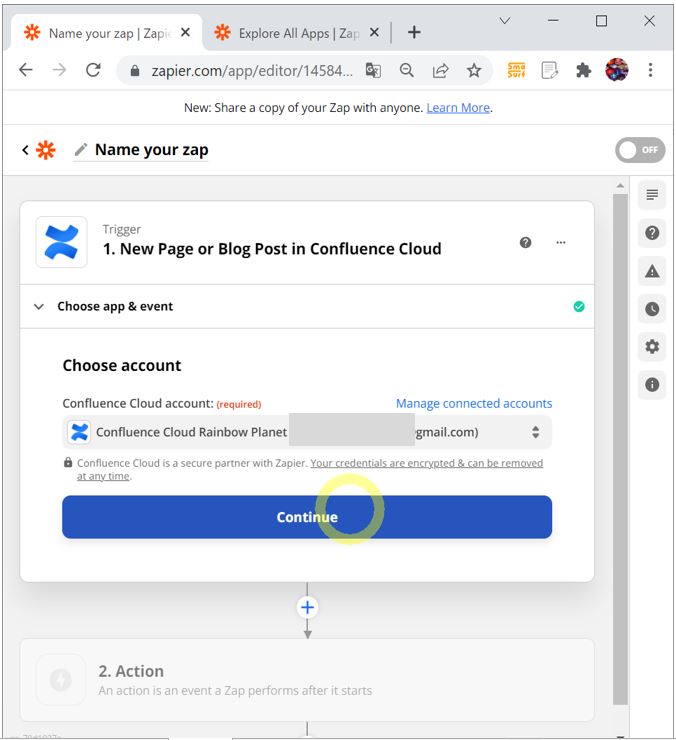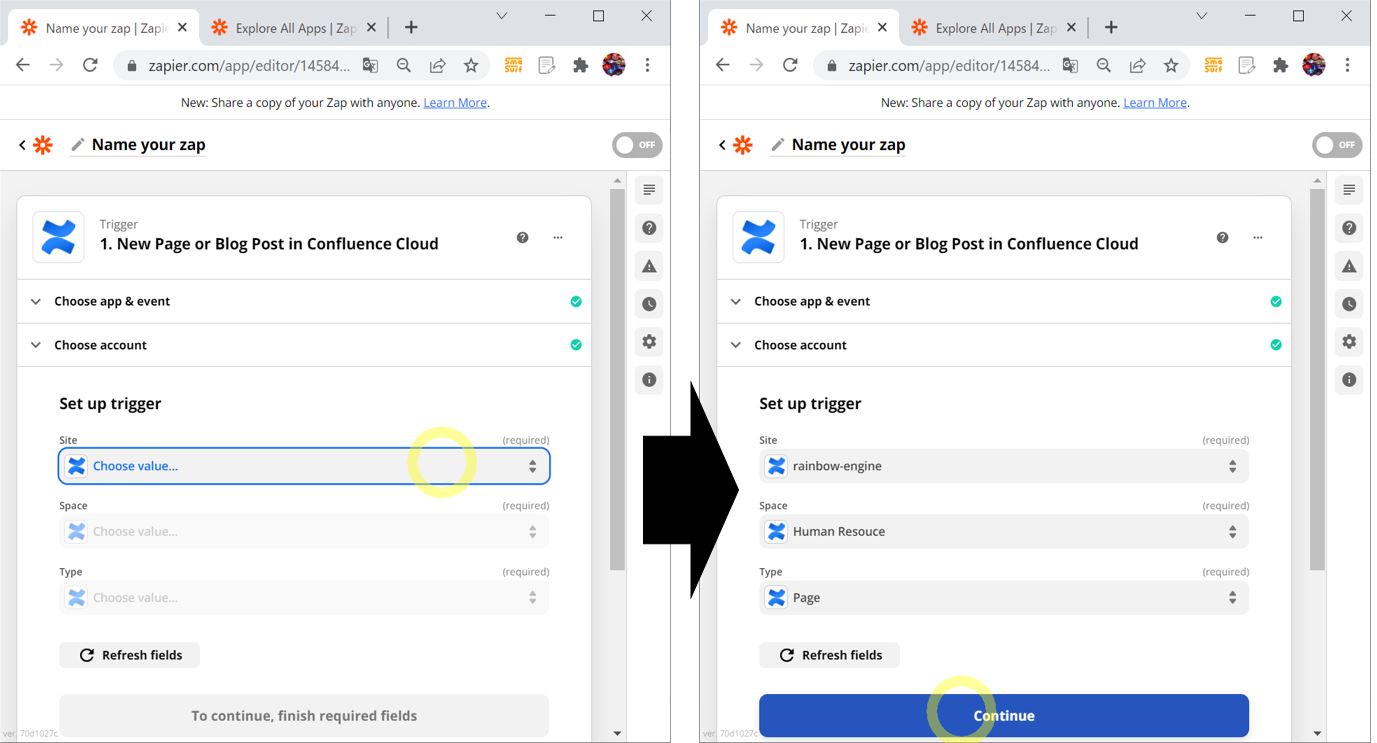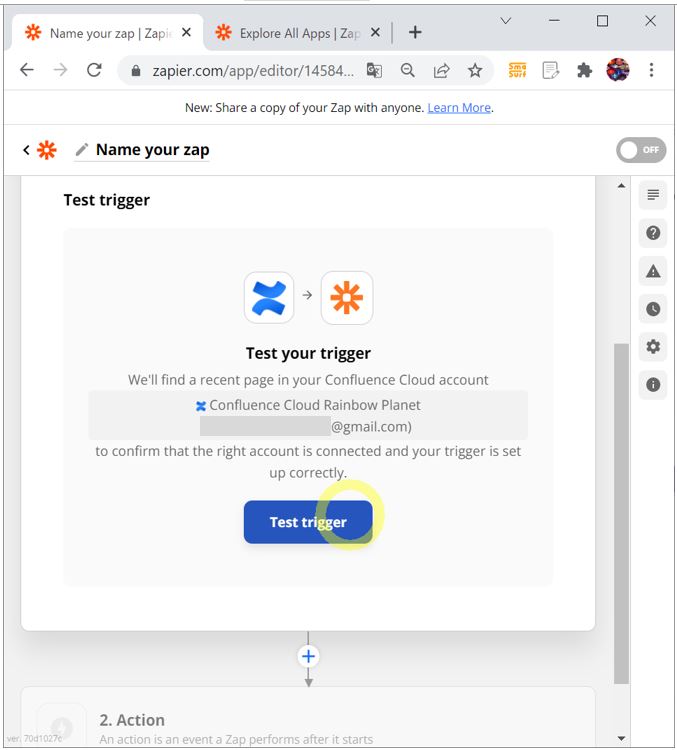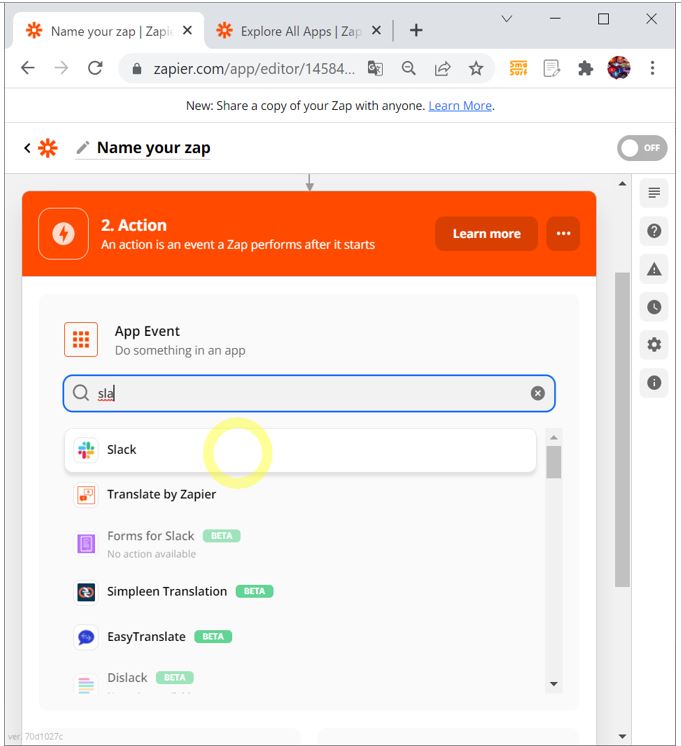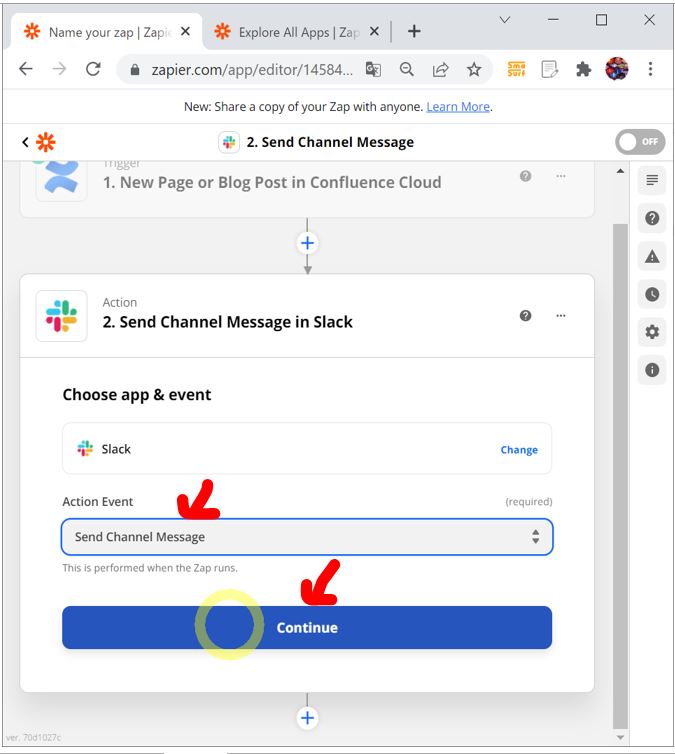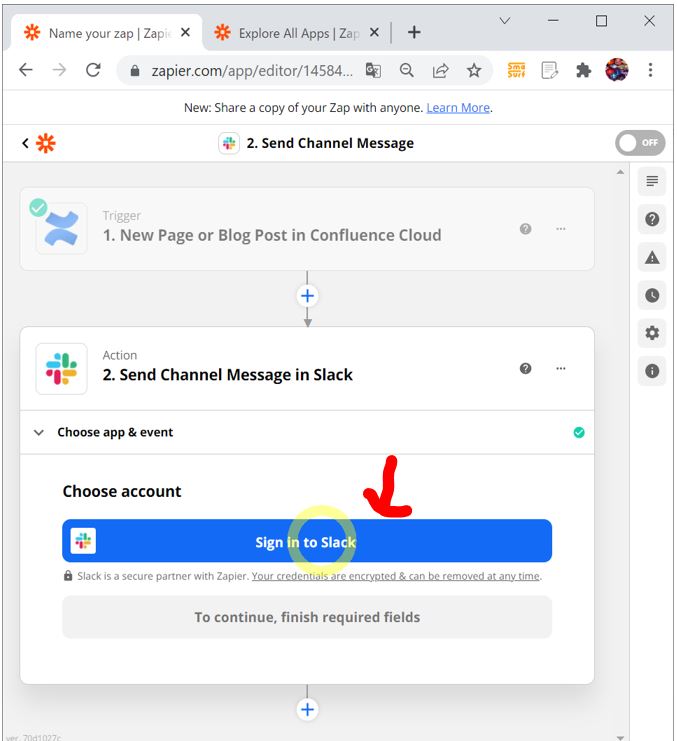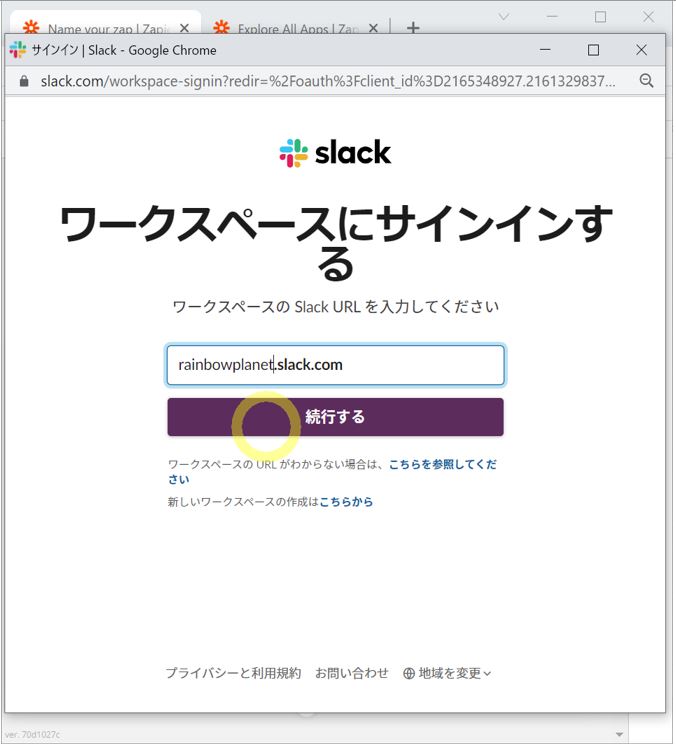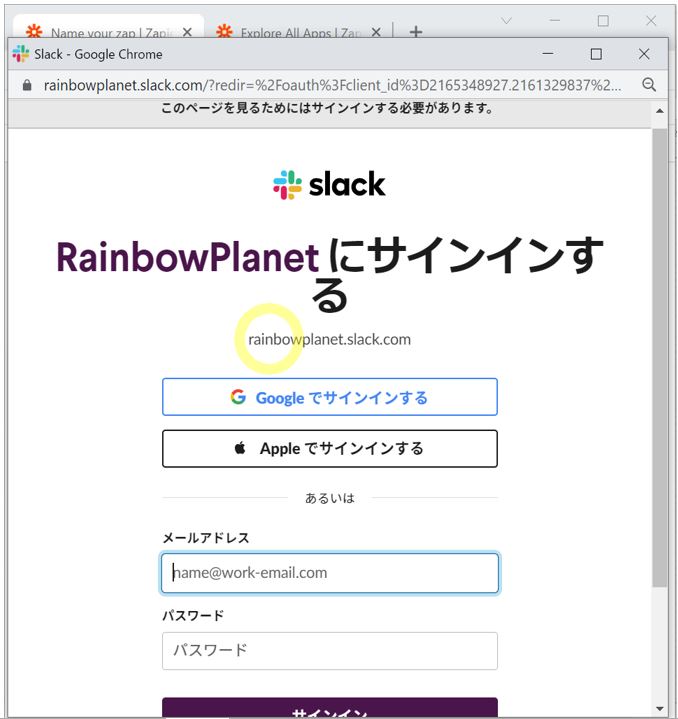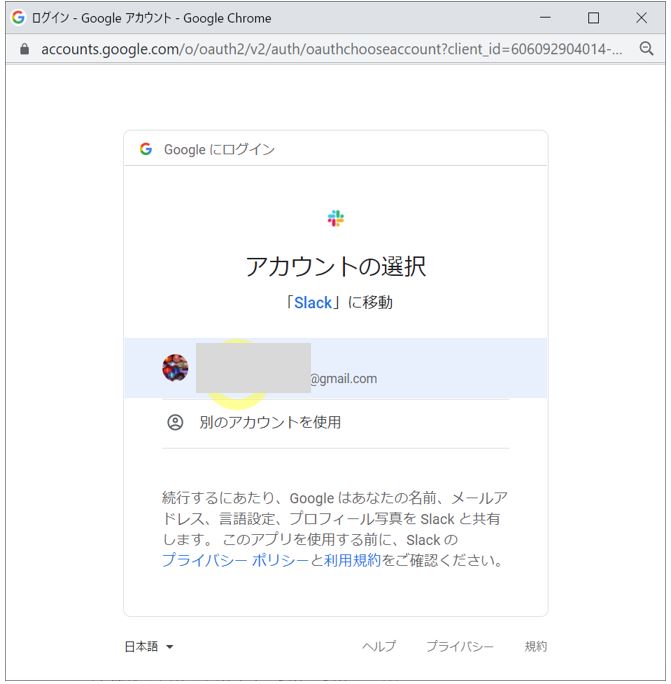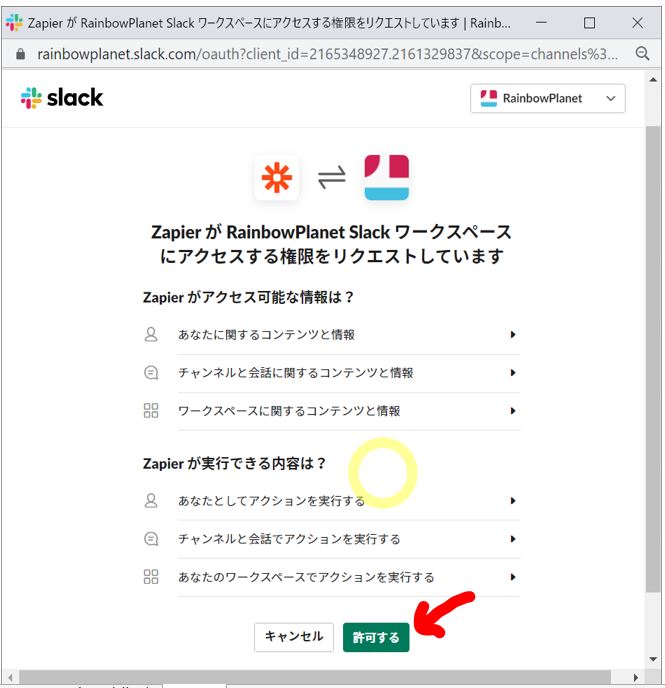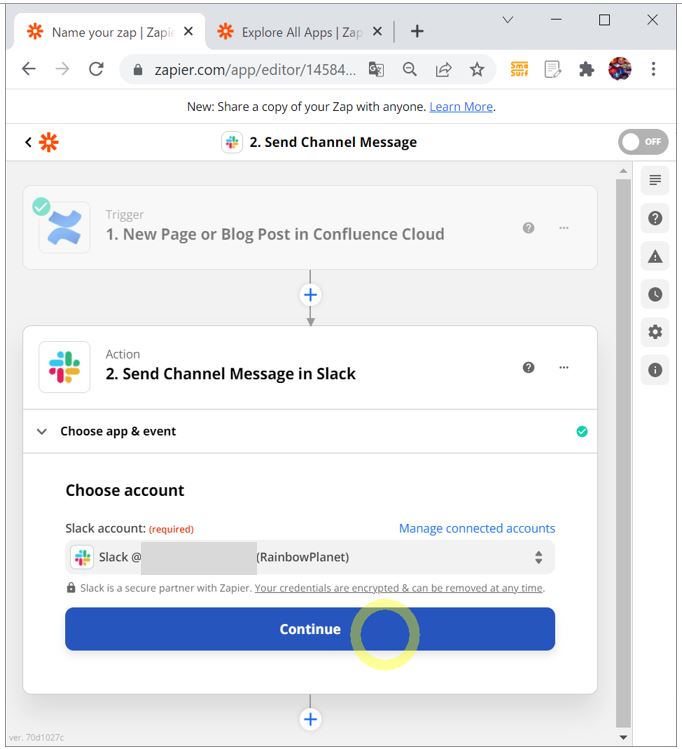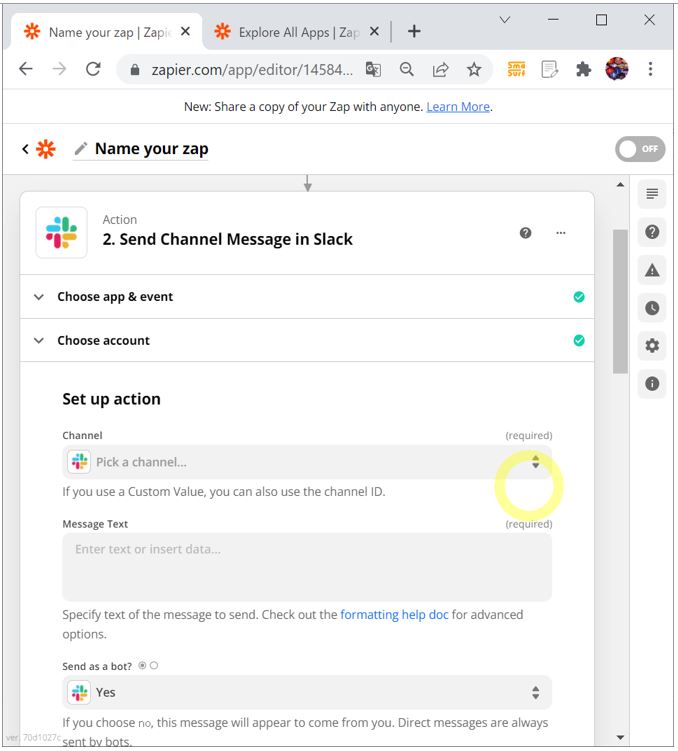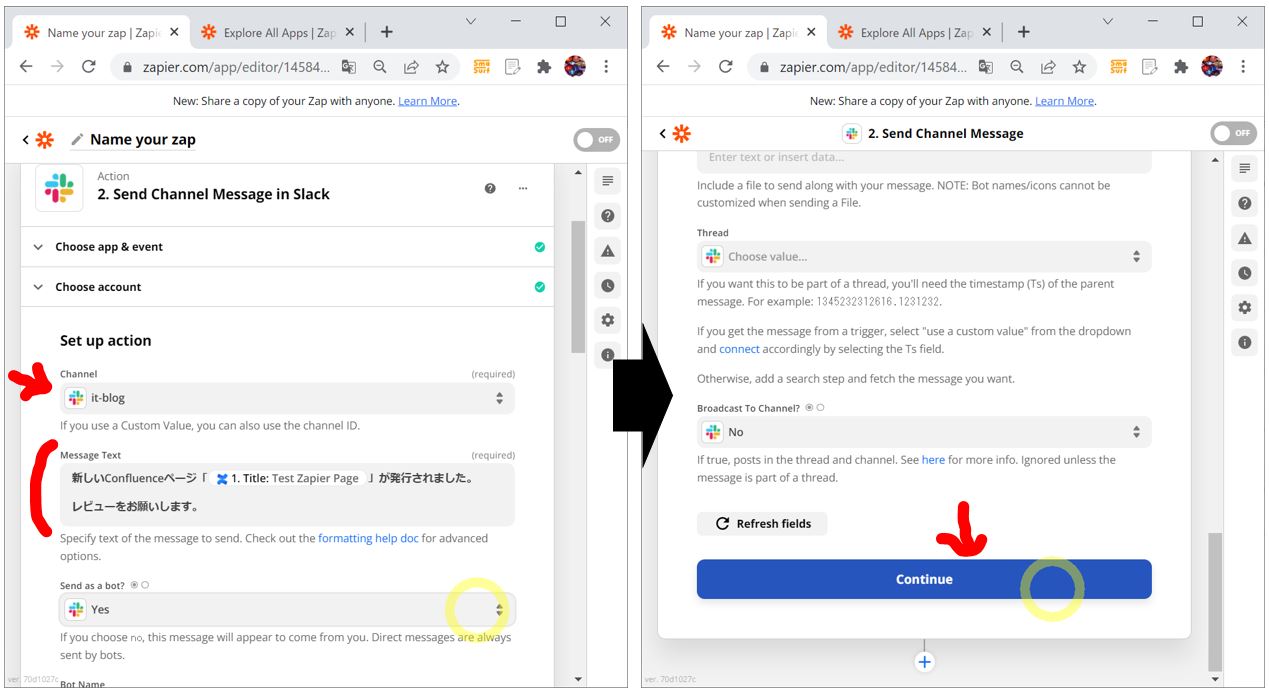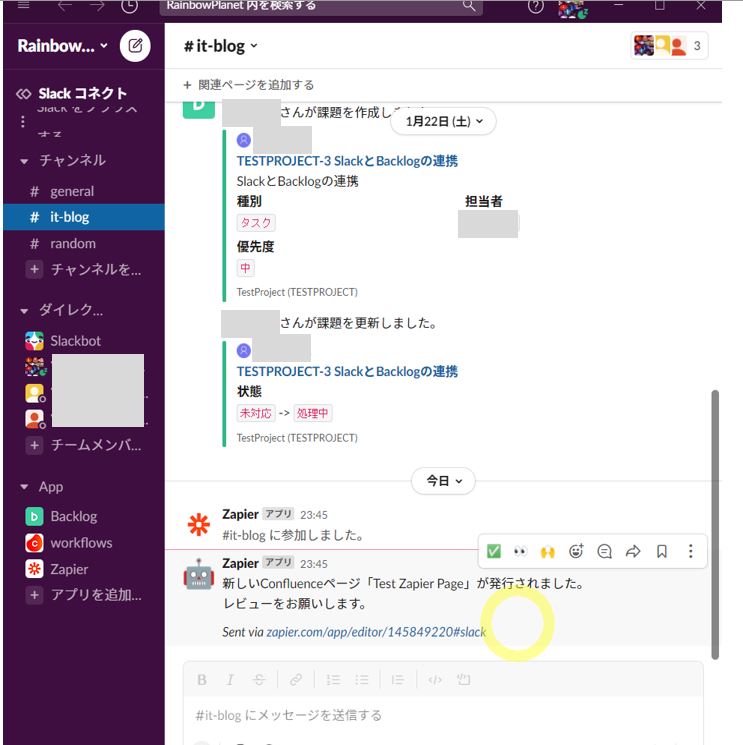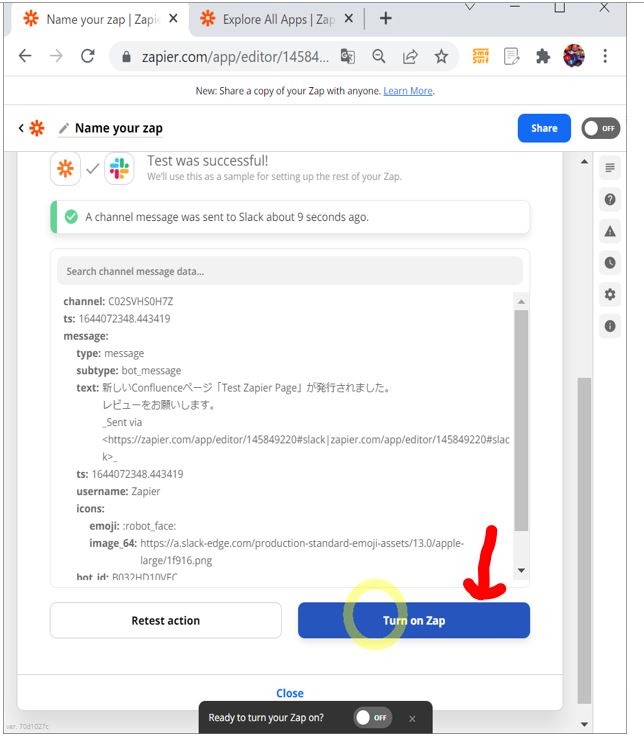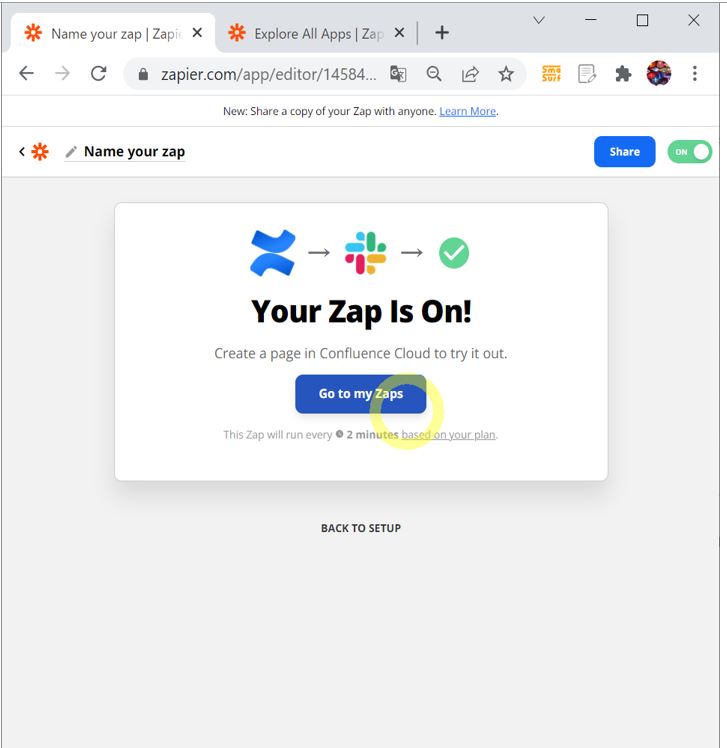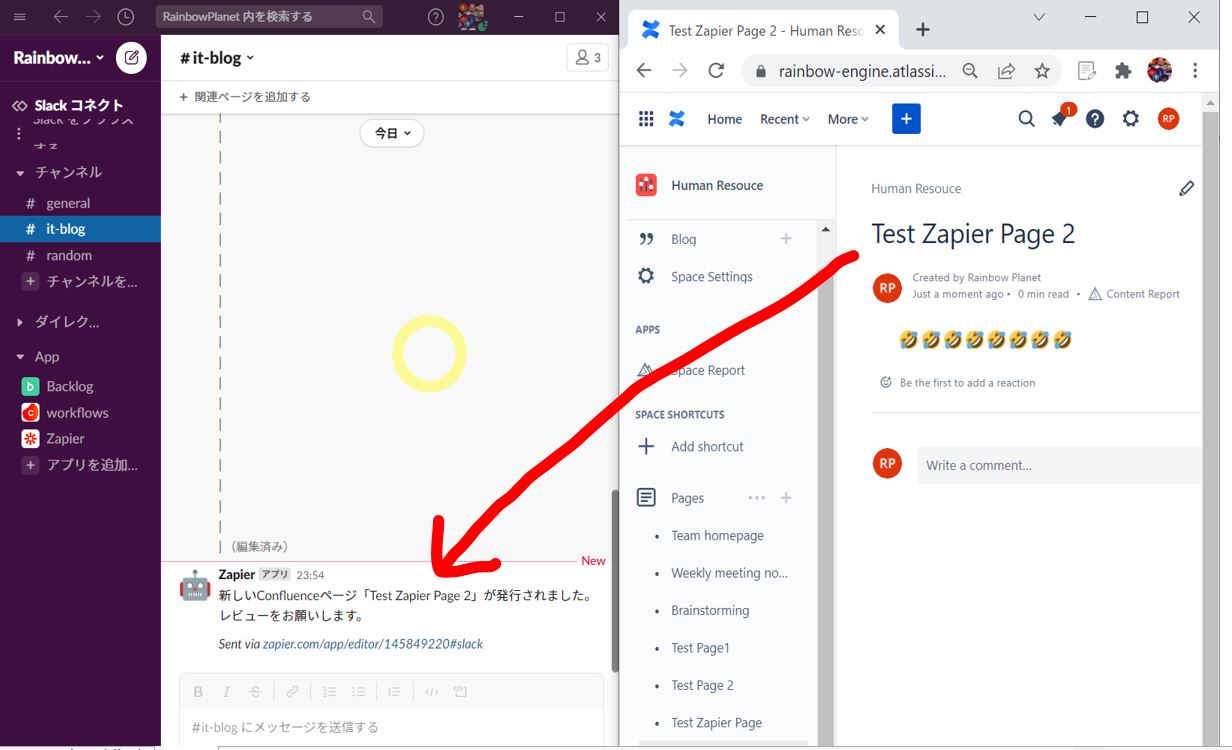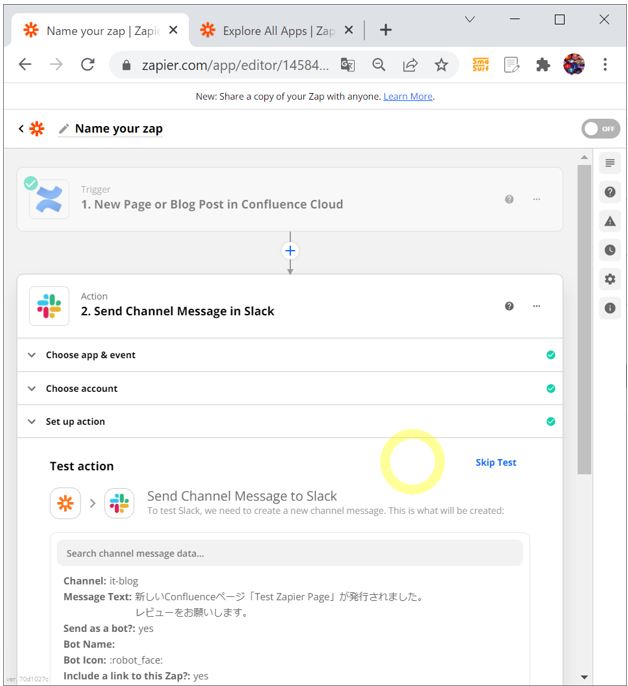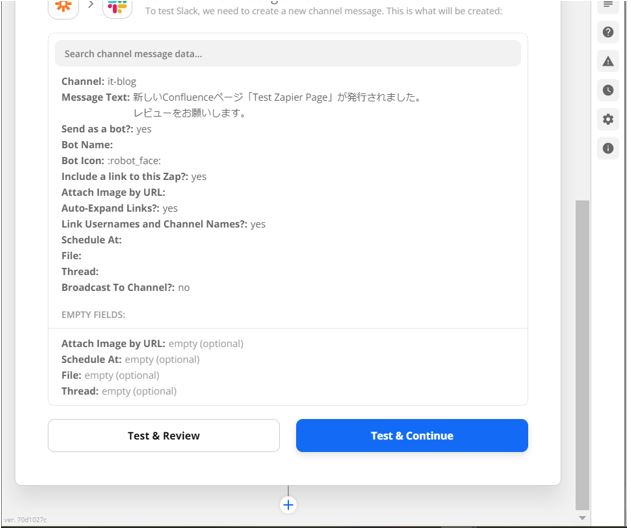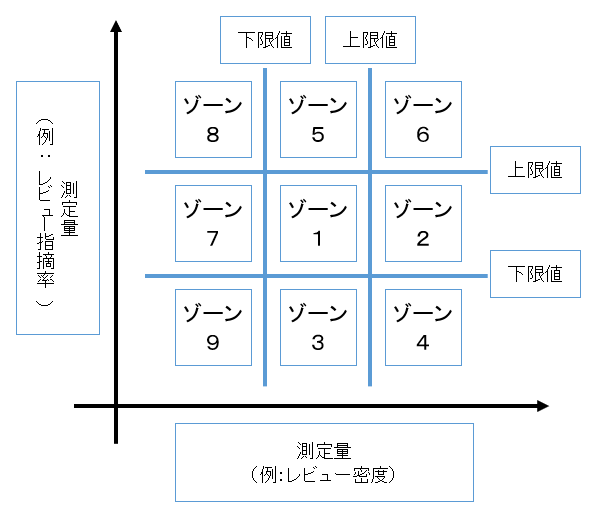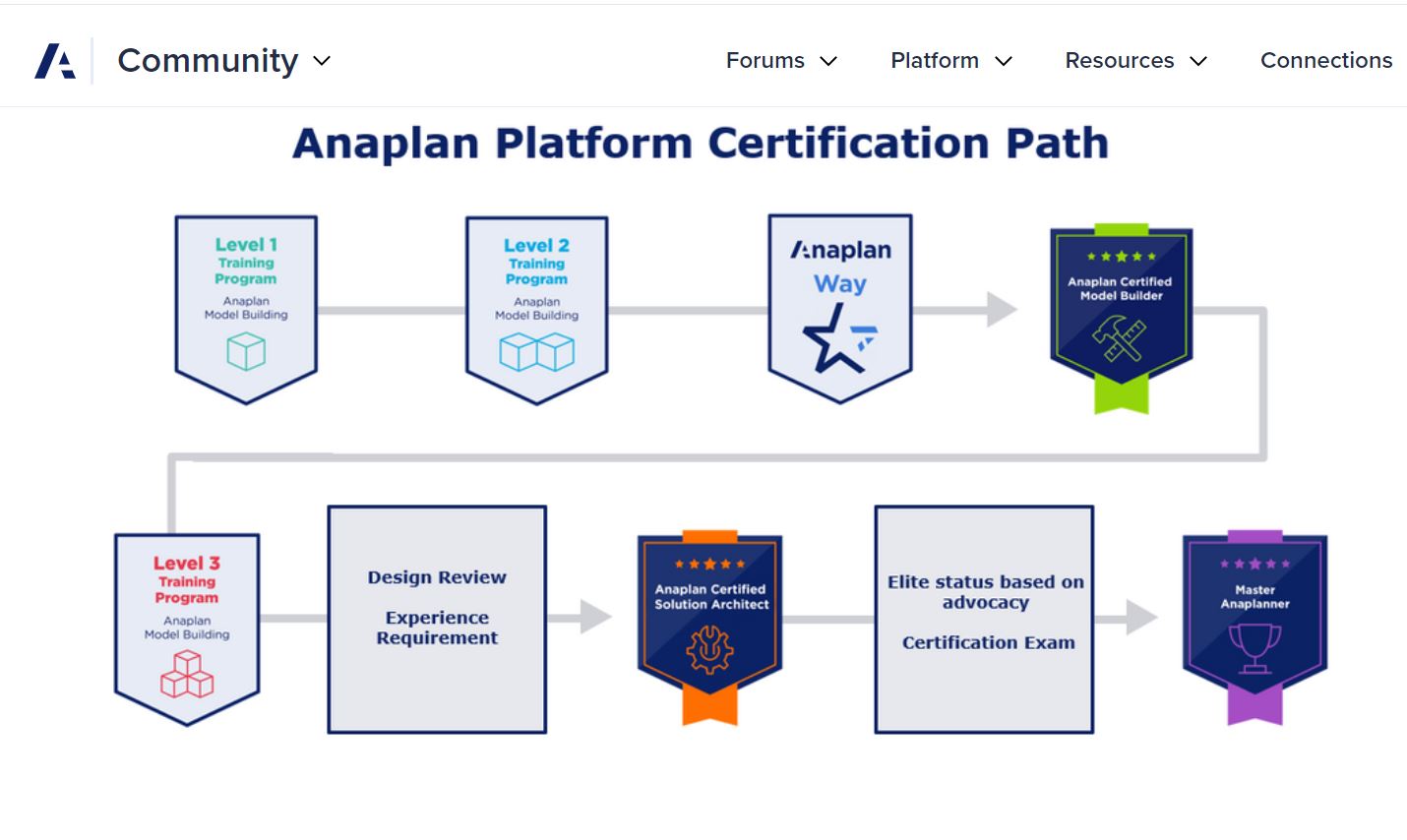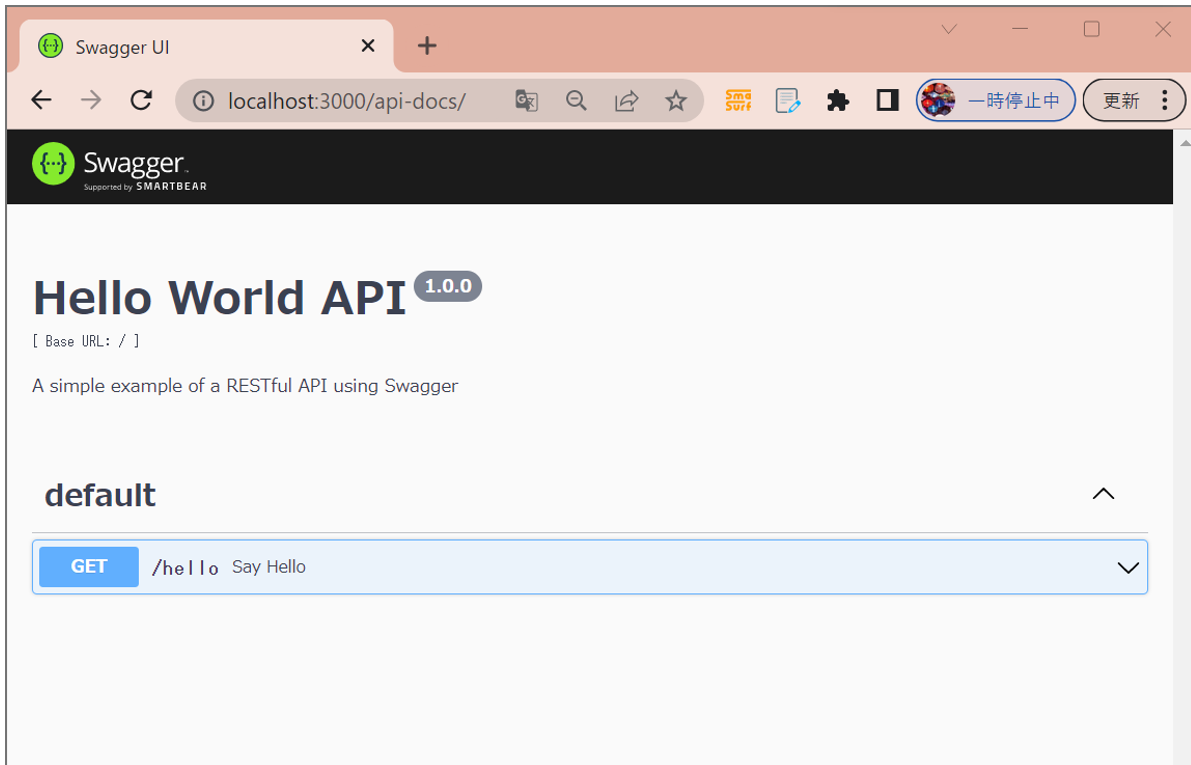<目次>
(1) ワークフローを簡単に作成できるツールとその手順をご紹介(Zapier導入)
(1-1) STEP1:Zapierのアカウント作成
(1-2) STEP2:Zapierアカウントの初期設定
(1-3) STEP3:Zap(ワークフロー)の「Trigger」を作成
(1-4) STEP4:Zap(ワークフロー)の「Action」作成
(1-5) STEP5:Zapのテスト&実行
(1) ワークフローを簡単に作成できるツールとその手順をご紹介(Zapier導入)
Zapierは利用者自身が、様々なアプリを組み合わせてワークフロー(情報や業務の一連の流れ)の自動化を「非常に簡単に」行う事が出来るツールです。
プログラミング一切不要(ノーコード開発)で、約3000以上ものアプリを結合して連携できるため、プログラミングが苦手な方でも手軽に出来る「手軽な武器」として知っておくと便利かもです。
今回はConfluence(法人用Web上Wiki)に新着記事が投稿された際に、Slack(Lineのビジネス版的な)に通知が来る2ステップの簡単なフローを例に、手順をご紹介します。
(図100)
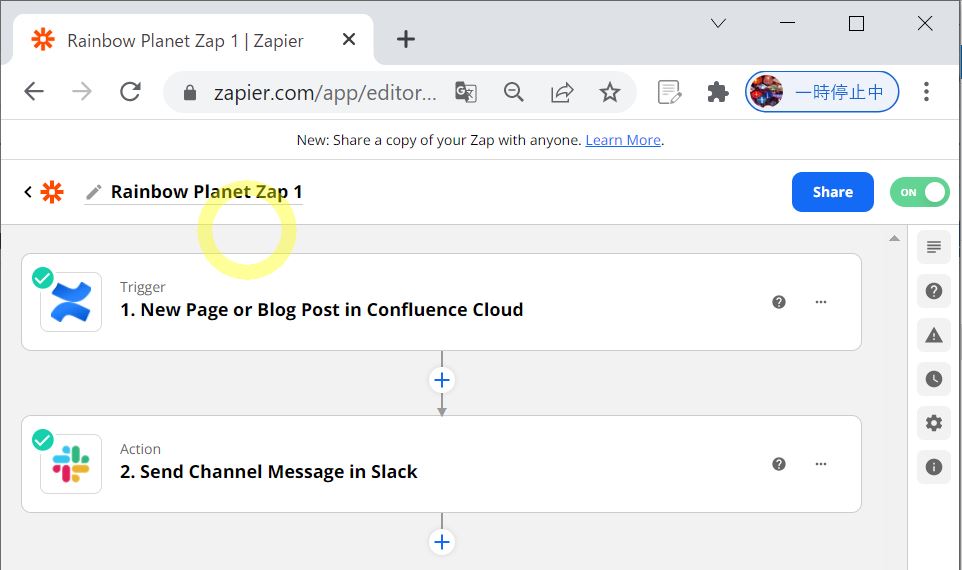
(1-1) STEP1:Zapierのアカウント作成
・①Zapierのサイトにアクセスし「Sing up with XXX」を押下(例はGoogleアカウントで作成)
(図111①)
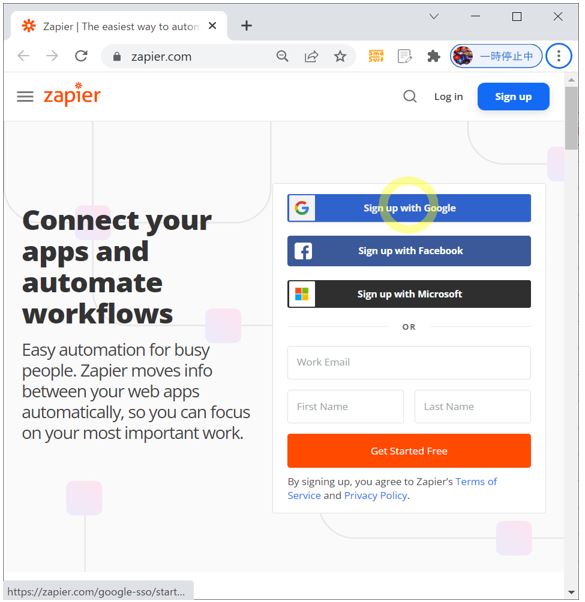
↓
・②ご自身のアカウントでログイン
(図112①)
↓
(図112②)
↓
(図112③)
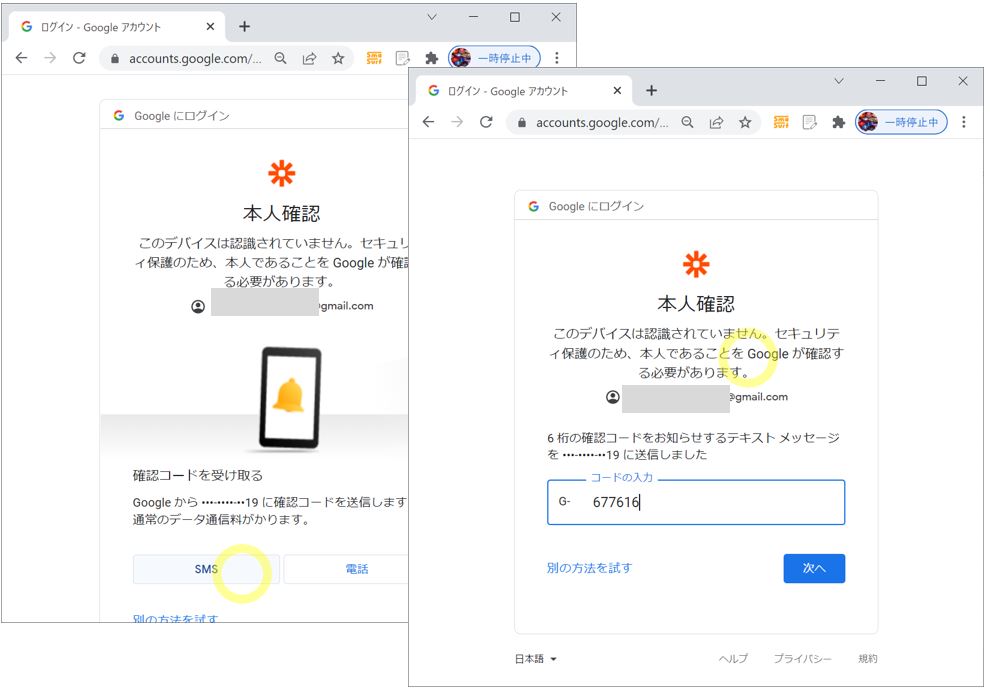
(1-2) STEP2:Zapierアカウントの初期設定
・①ジョブロール、組織人数を入力してContinue押下
(図121)
↓
・②使用するアプリを選択して「Finish Setup」押下
(図122)
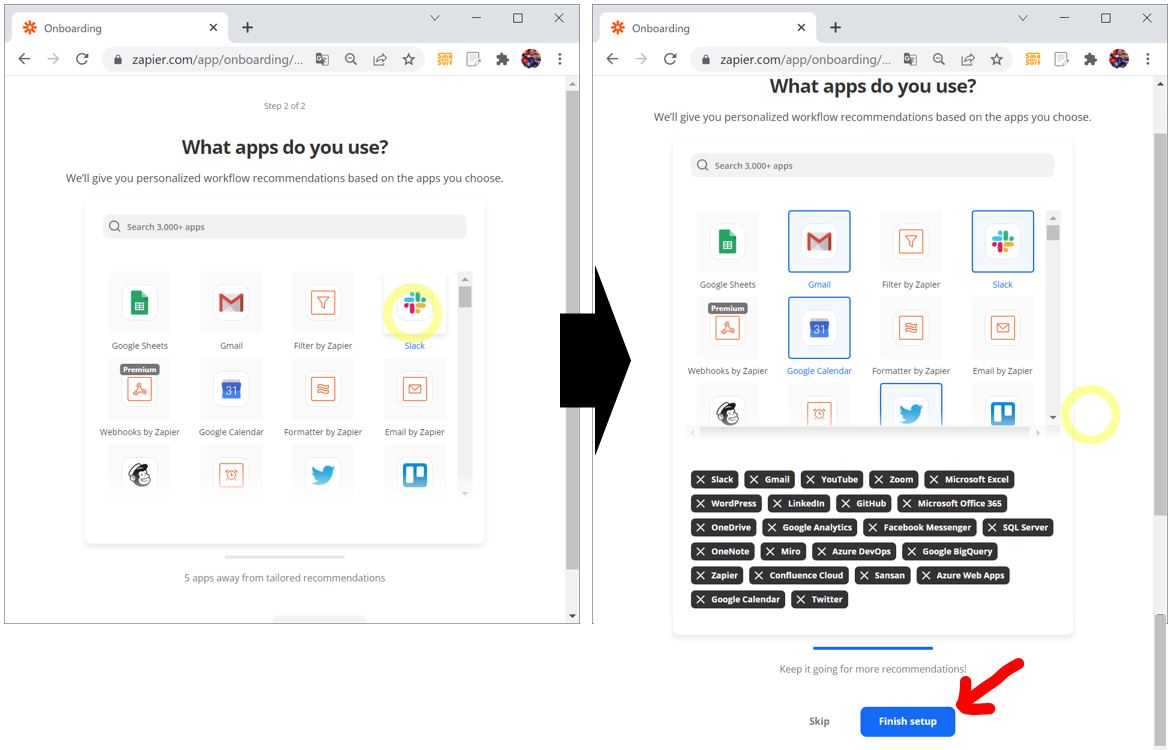
以上でアカウントの初期設定は完了です。
(1-3) STEP3:Zap(ワークフロー)の「Trigger」を作成
Zapierではワークフローの事を「Zap」と呼んでいます。その中でもTriggerはワークフローの「開始の引き金」となるものです。今回は「Confluence(法人用Web上Wiki)に新着記事が投稿された」場合にというトリガーを設定します。
・①ホーム画面の左上の「+」を押下
(図131①)
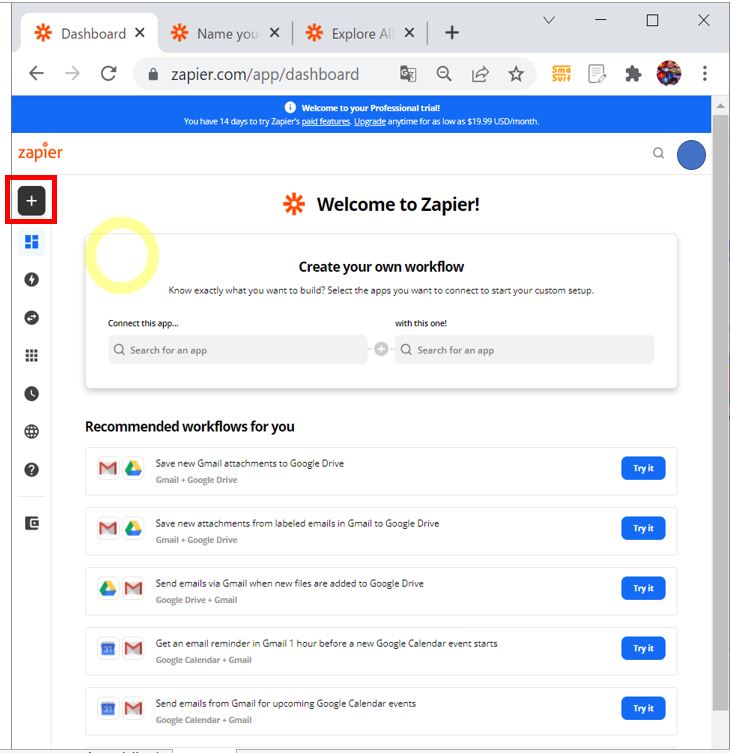
↓
・②「Trigger」となるアプリの設定
ワークフローにおける「Trigger」は、そのワークフローを「開始させる条件となるイベント」です。
今回の例では「Confluence(法人用Web上Wiki)に新着記事が投稿された」という条件にしたいので「Confluence Cloud」を選択します。
(図131②)
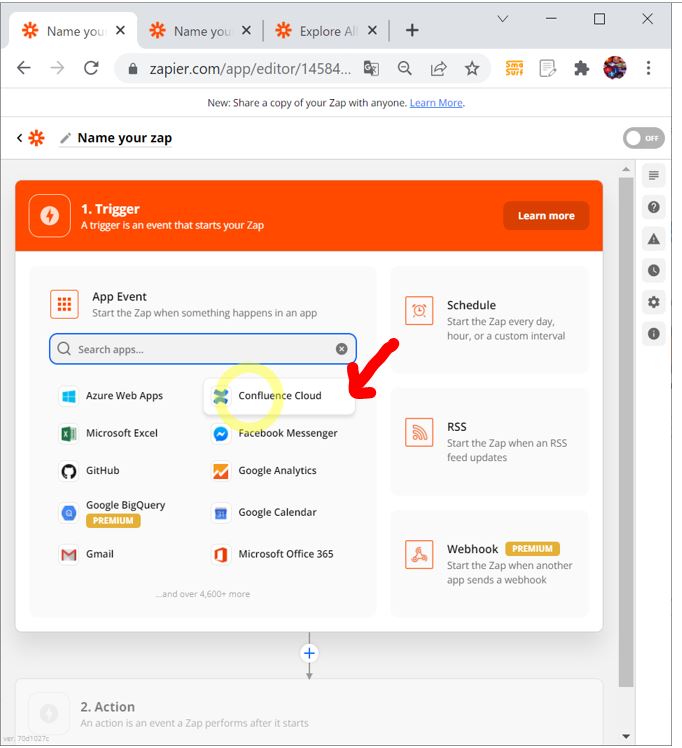
↓
・③「Trigger」の条件(Event)を設定
Triggerは「New Page or Blog Post」(新着記事が投稿されたら)を選択して「Continue」押下
(図131③)
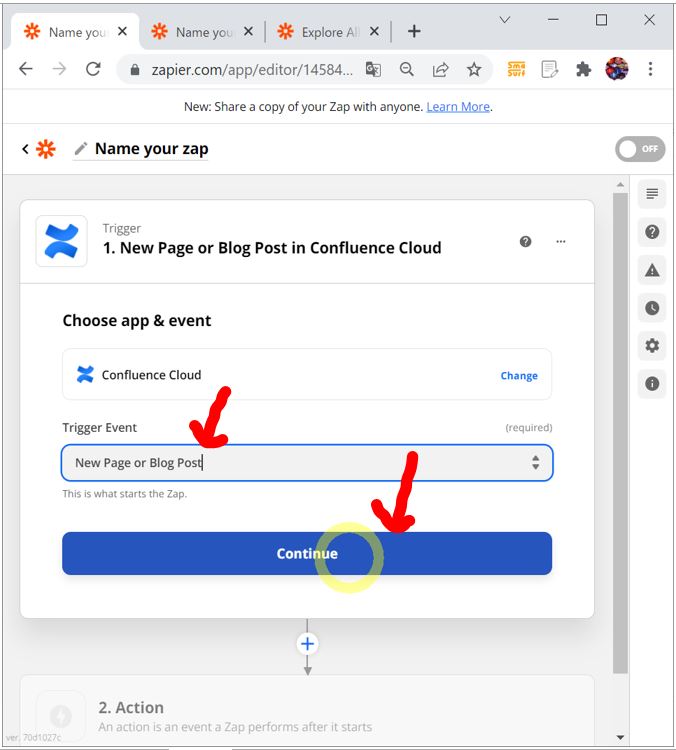
↓
・④「Trigger」で使用するアプリについて、ご自身のアカウントと接続する
今回のConfluenceの場合は、ご自身のConfluenceのアカウントが必要となります。「Sign in to Confluence Cloud」を押下して、ご自身のアカウントと接続してZapierがConfluenceに対してアクセス(新着記事を検知するためのアクセス)する事を許可します。
(図131④)
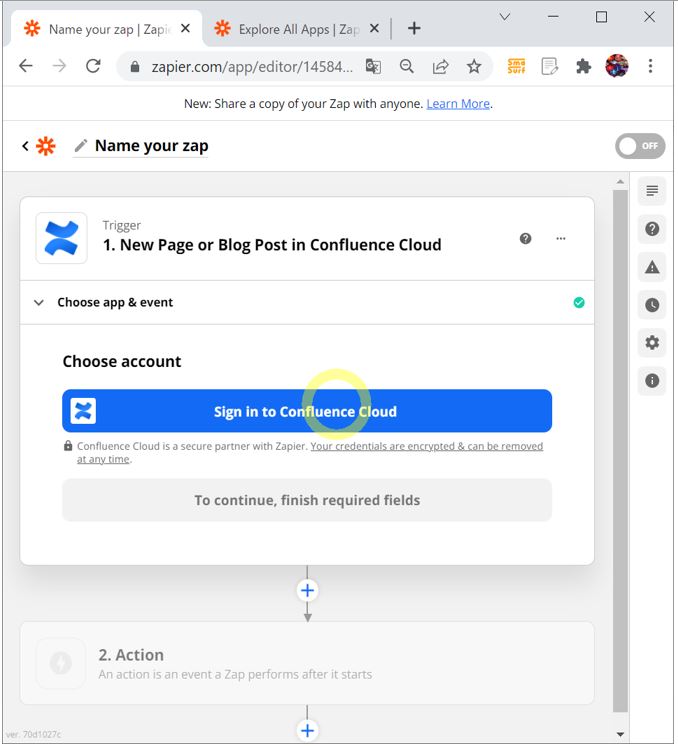
↓
(図131⑤)
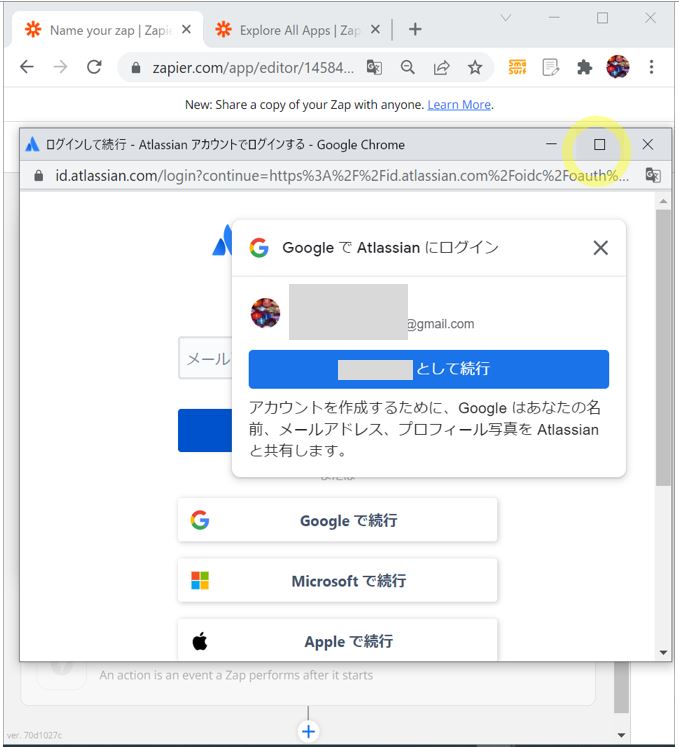
↓
(図131⑥)
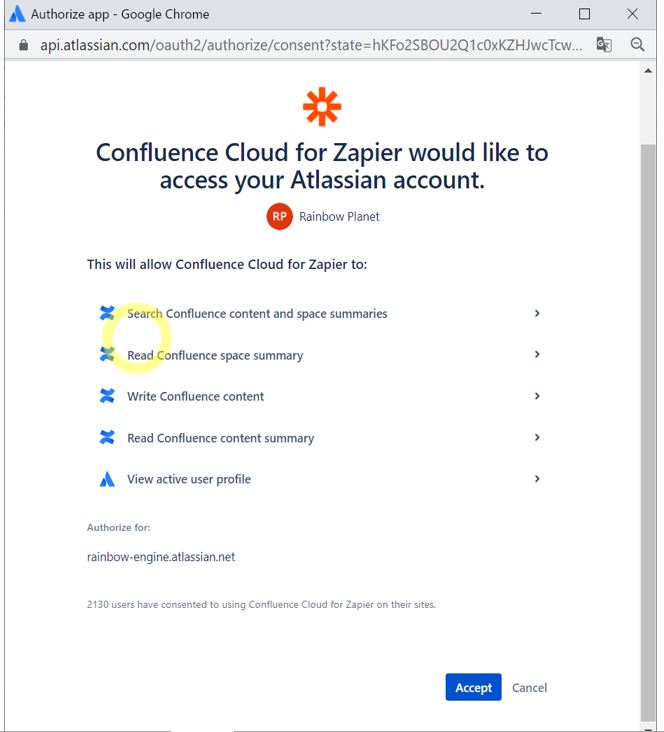
↓
(図131⑦)
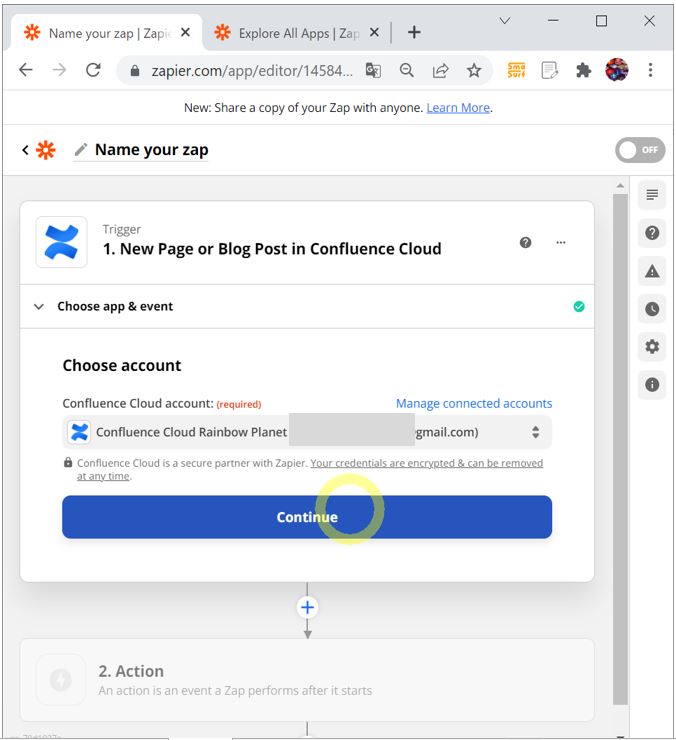
↓
・⑤「Trigger」で検知する内容の詳細を設定
Confluenceの場合は「Site」(サイト名)、「Space」(≒部署単位のページ)、「Type」(≒記事種別)などの詳細な「イベント検知条件」を入力します。
(図132①)
↓
・⑥「Trigger」のテスト
Confluenceに新着記事を投稿すると、Zapier側でそれを検知します。
(図132②)
(1-4) STEP4:Zap(ワークフロー)の「Action」作成
ワークフローにおいて、トリガーを検知した後に実行する処理を「Action」と呼びます。今回の例では「Slack(Lineのビジネス版的な)に通知が来る」という処理をActionにします。
・①「2. Action」でSlackを検索して選択
(図141①)
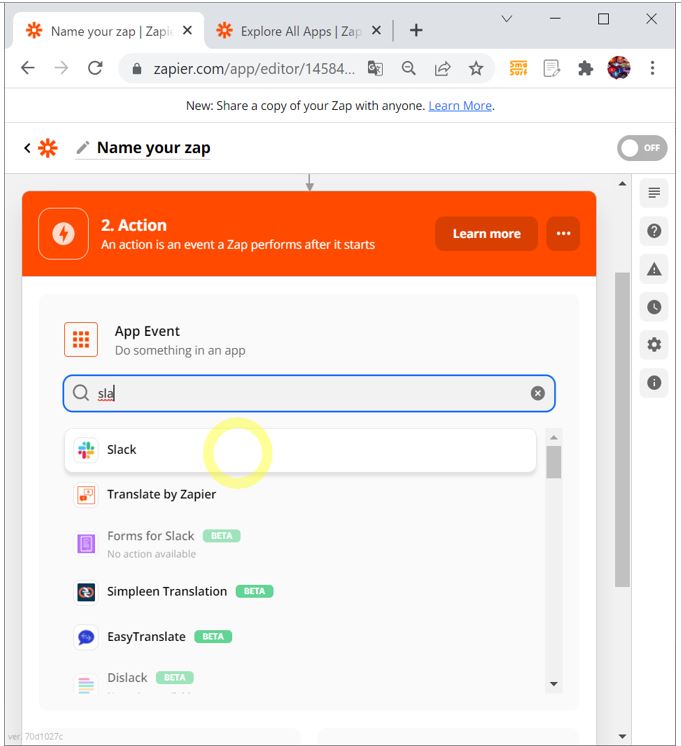
↓
・②「Action」で実行する内容を選択
→今回は「Slack Channel Message」を選択し、Slackの特定チャンネルに対して「新着記事の通知」を投稿します。
(図141②)
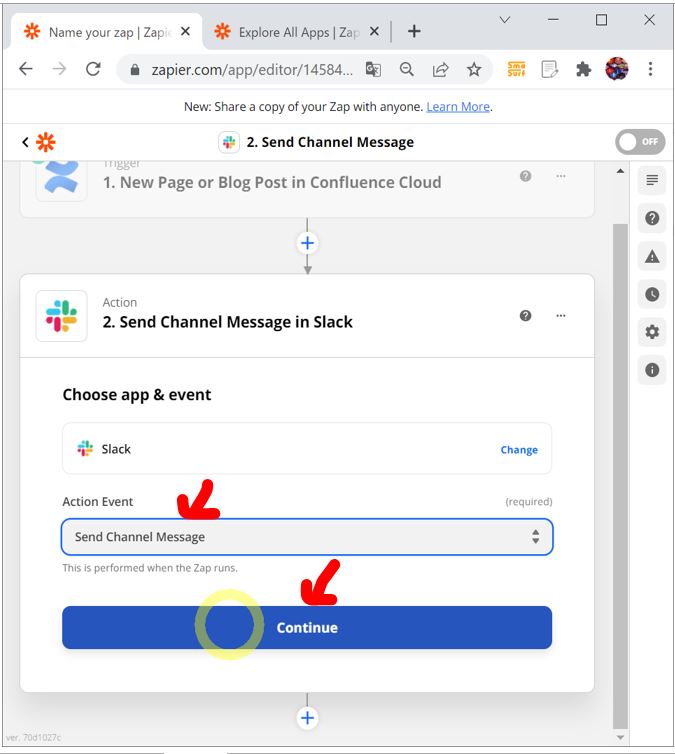
↓
・③「Action」で使用するアプリについて、ご自身のアカウントと接続する
今回のSlackの場合は、ご自身のSlackのアカウントが必要となります。「Sign in to Slack」を押下して、ご自身のアカウントと接続してZapierがSlackに対してアクセス(新着記事をSlackチャンネルに通知するためのアクセス)する事を許可します。
(図142①)
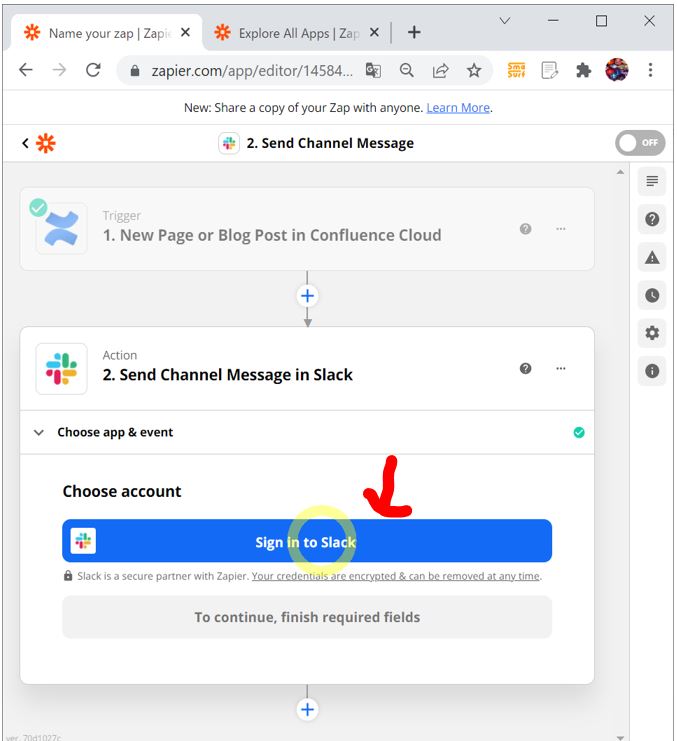
↓
(図142②)
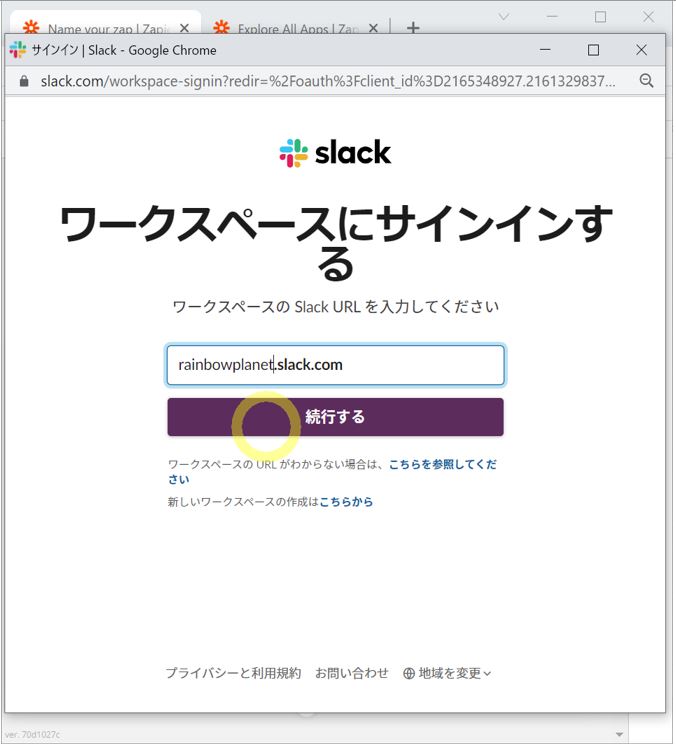
↓
(図142③)
↓
(図142④)
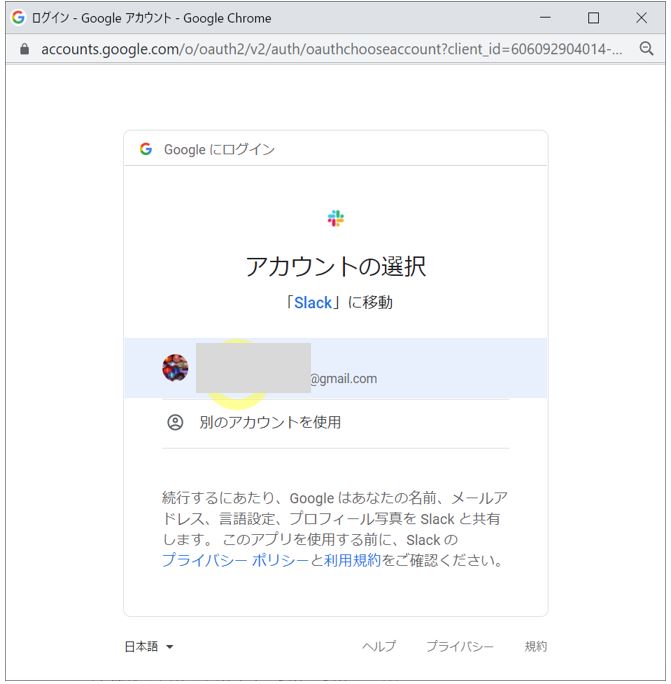
↓
(図142⑤)
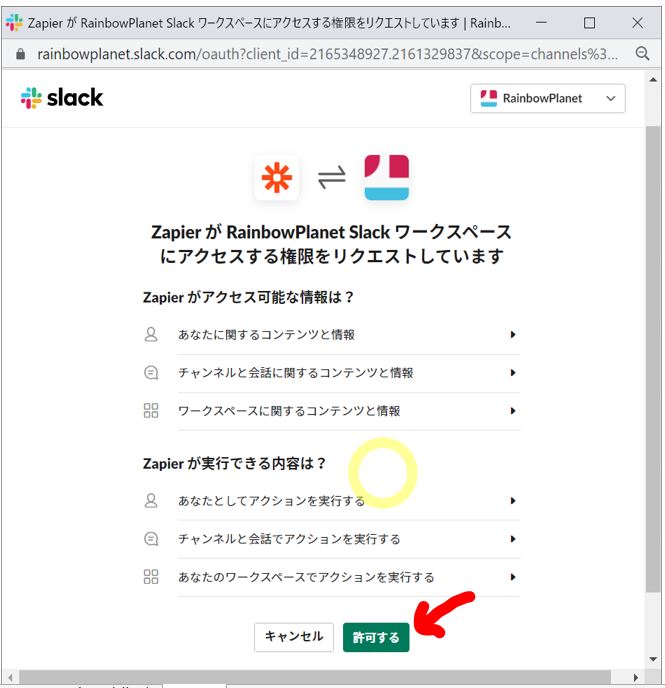
↓
(図142⑥)
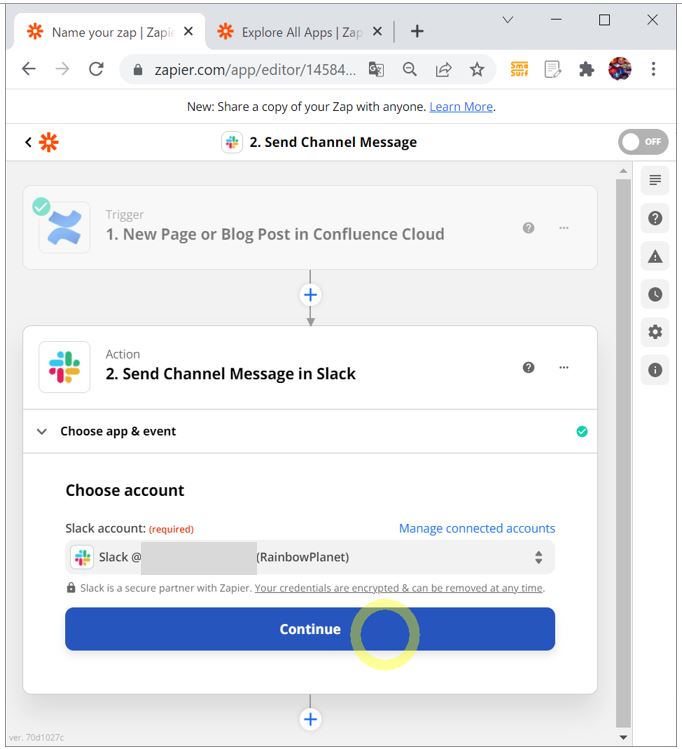
↓
・④「Action」で検知する内容の詳細を設定
Slackの場合は「Channel」(Lineのグループのような)、「Send as Bot」(ボットとして投稿するか?)といった各種投稿の設定を行います。
(図143①)
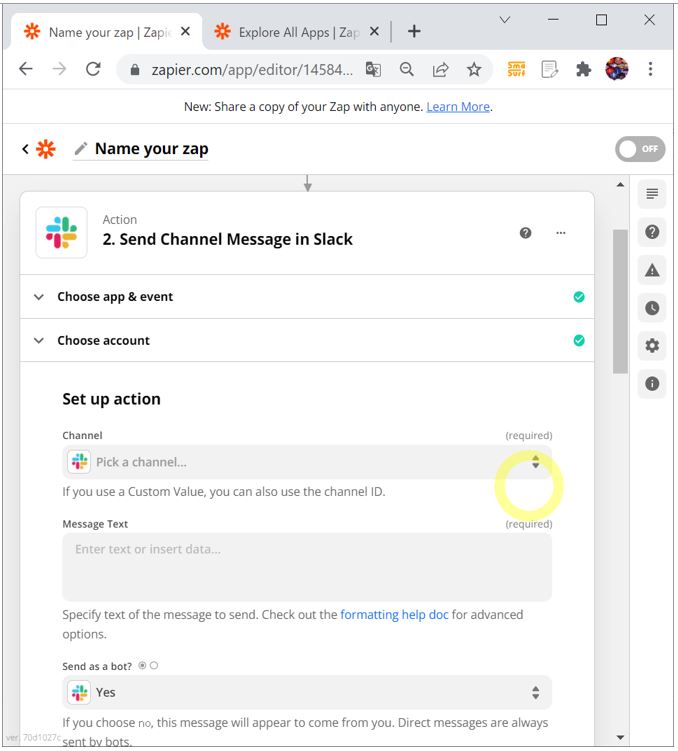
↓
・必要な項目を入力して「Continue」押下
→今回は「Message Text」に「新しいConfluenceページ『XXXXX』が発行されました。レビューをお願いします。」というメッセージを投稿します。『XXXXX』の部分は変数で動的に変化します。
(図143②)
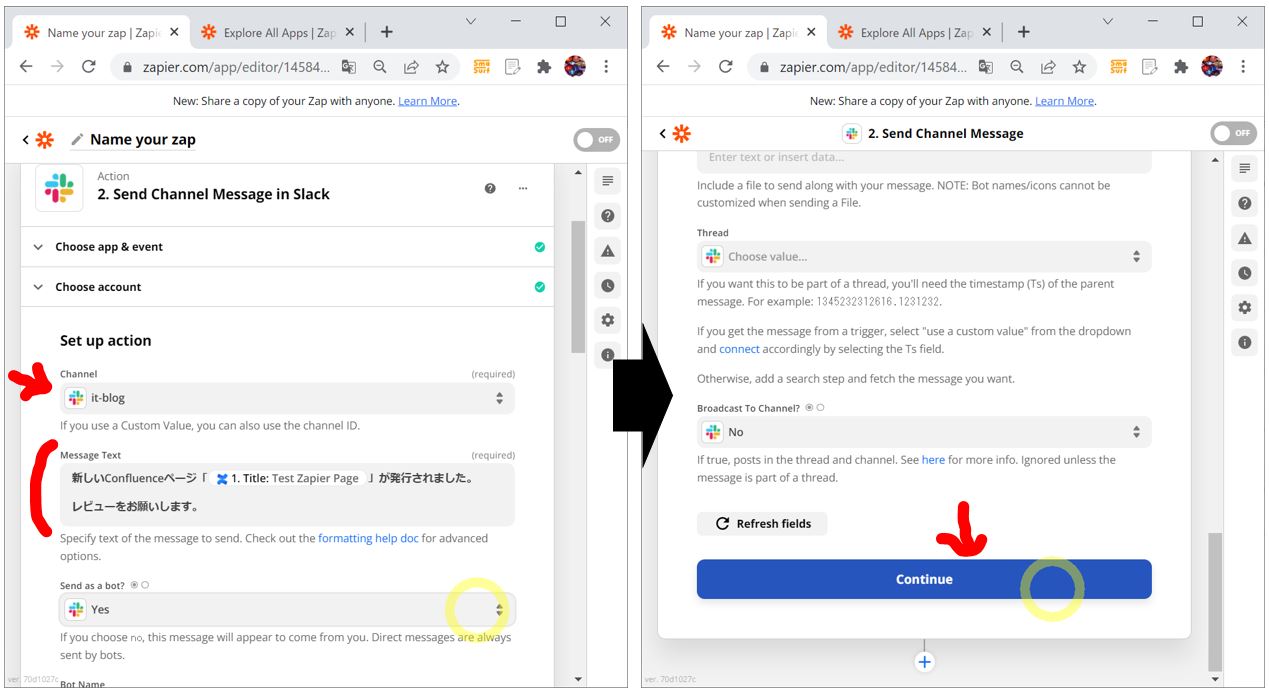
↓
・「Test & Continue」押下
(図144①②)
(1-5) STEP5:Zapのテスト&実行
・①試しにConfluenceで新着記事を投稿してテストします→Slack側でBotによる投稿がされます。
(図151)
↓
・②問題なさそうなら「Turn on Zap」押下で本番稼働させます。
(図152)
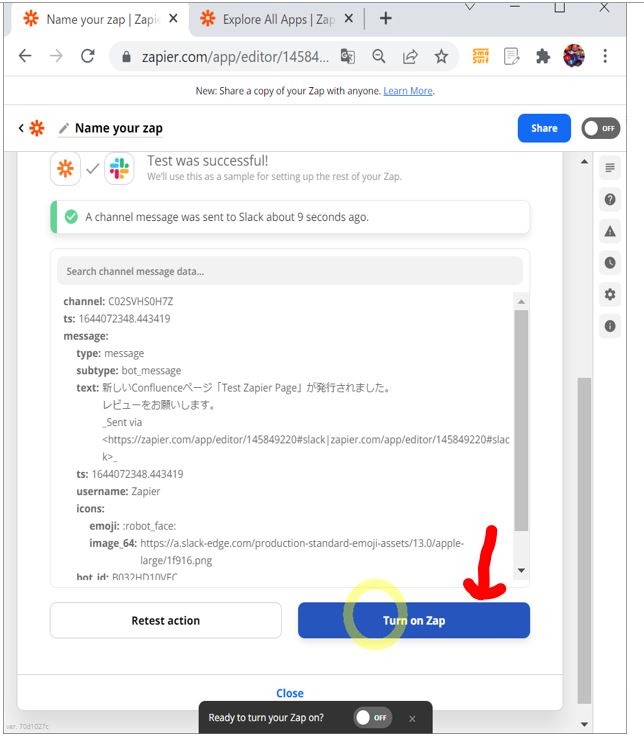
↓
(図153)稼働完了
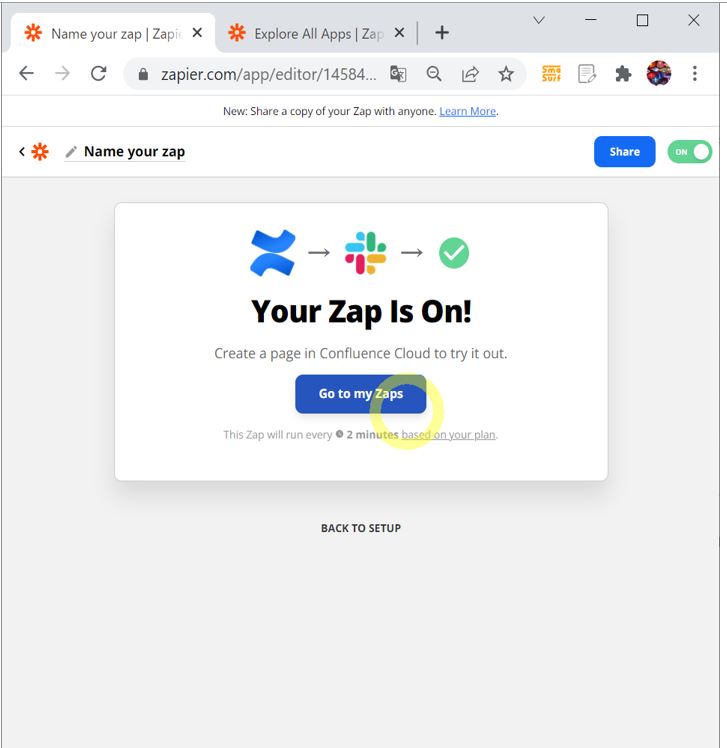
↓
・③以降、Confluenceの指定スペースに新着記事が投稿されると、Slackに通知が行きます。
(図154)
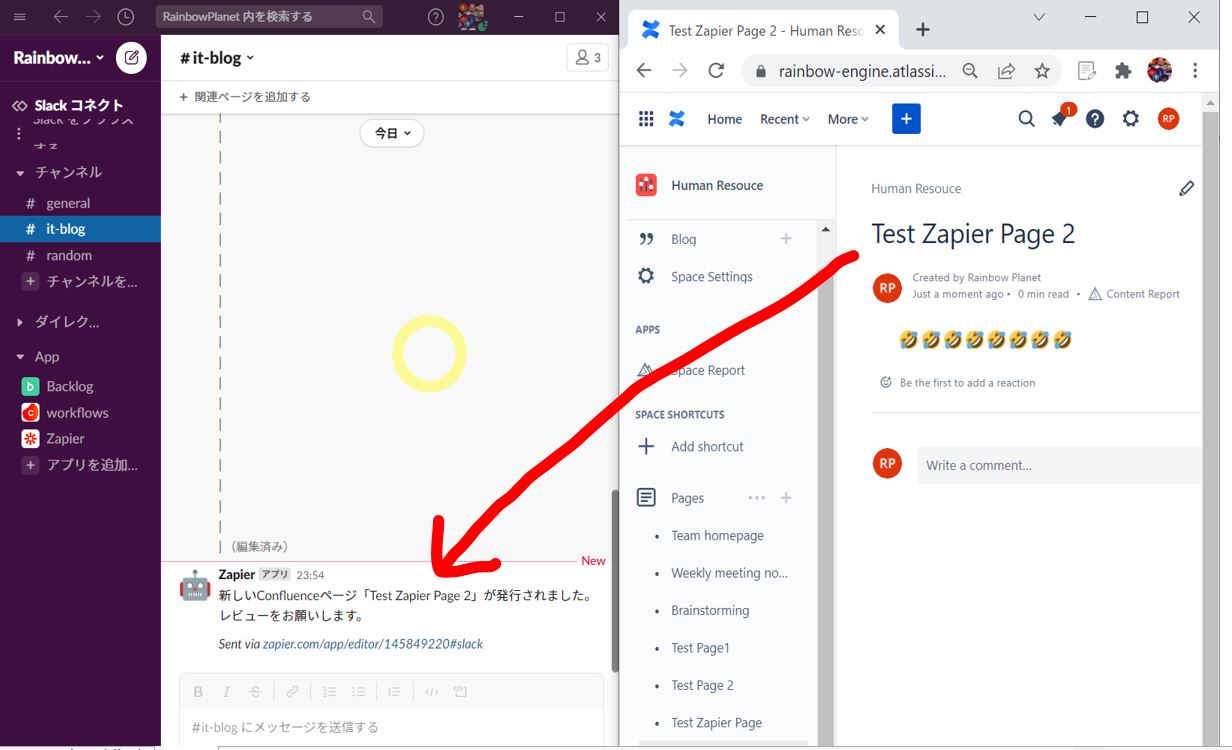
(図動画155)