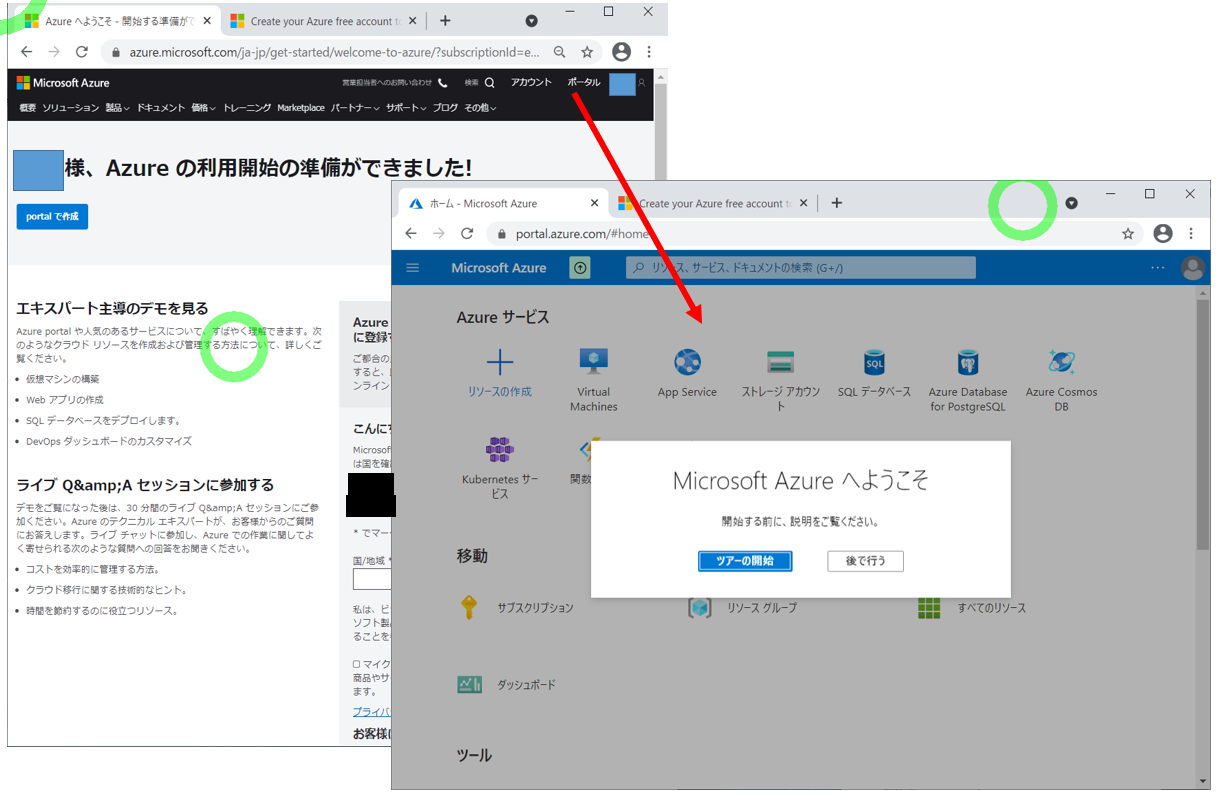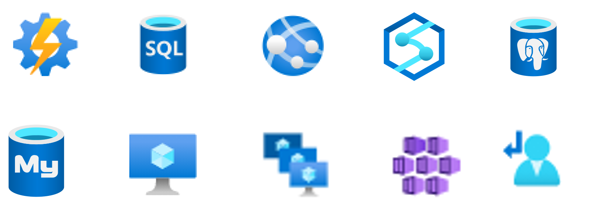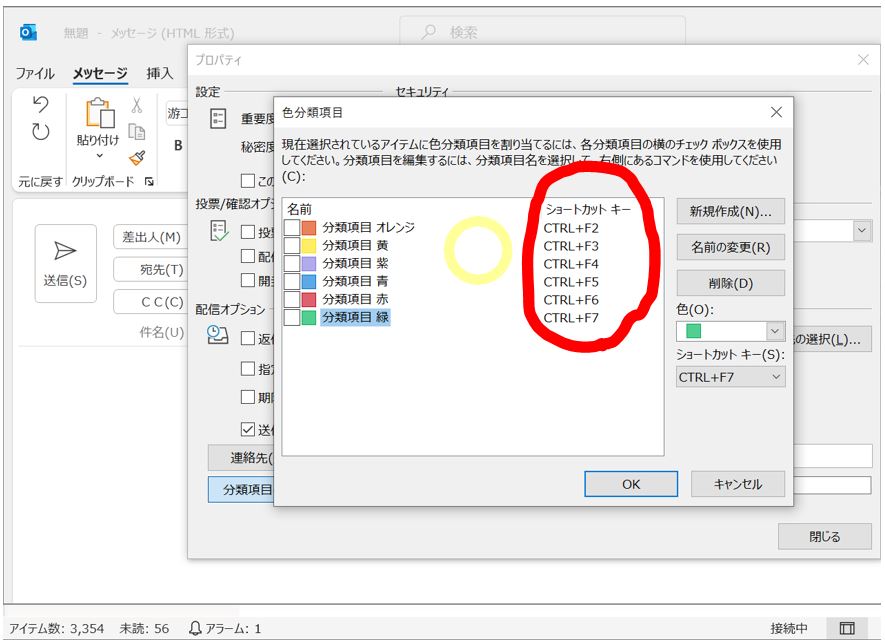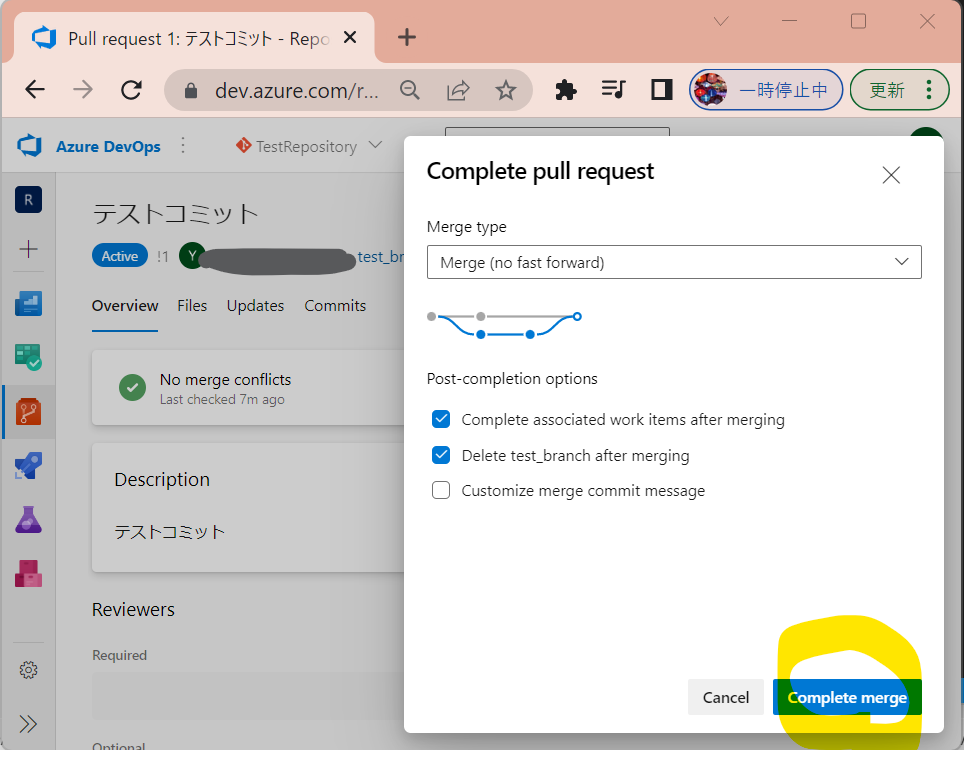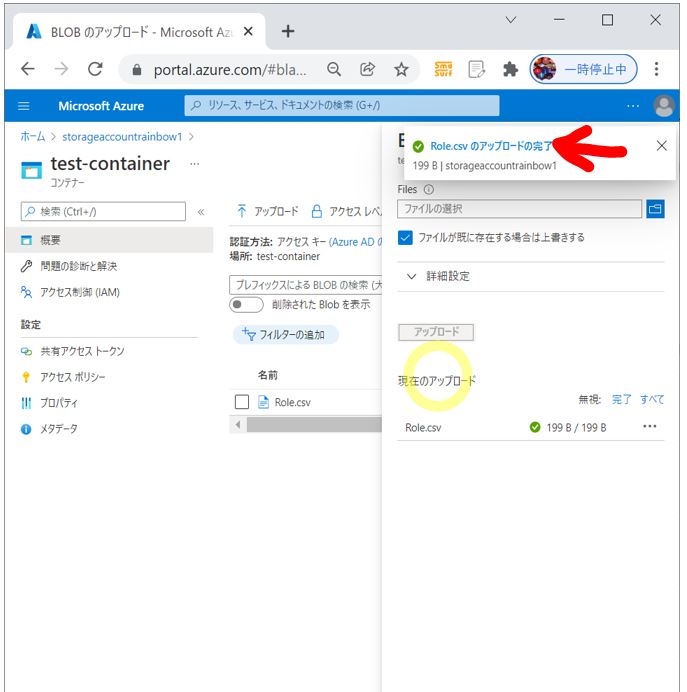<目次>
(1) Azureアカウントの作成方法と概要について
(1-1) Azureアカウントの概要
(1-2) Azureアカウント作成手順
①:Azureサイトにアクセス
②:MicrosoftアカウントかGitHubアカウントでサインイン
③:各種情報の登録
④:作成完了
(1) Azureアカウントの作成方法と概要について
本記事ではMicrosoft Azureのアカウントを新規に作成する方法をご紹介します。
(1-1) Azureアカウントの概要
まずAzureアカウントの構造について軽く触れておきます。「Azureアカウント」があり、その下に「サブスクリプション」を作成する事で、各種サービス(リソース)の作成が可能になります。
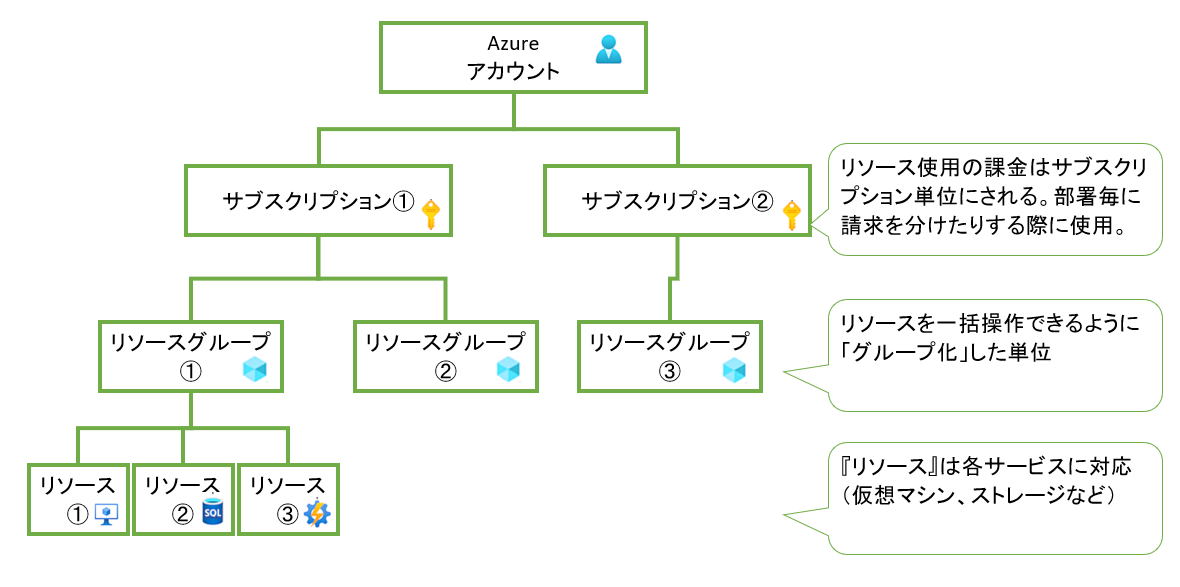
| Azureアカウント | Azureのアカウントを作成するためには、以下の情報が必要となります。
①Microsoftアカウント または GitHubアカウント (無料アカウントのポイント) |
| サブスクリプション (Subscription) |
「サブスクリプション」はAzureリソースを使用する際の「課金単位」になります。サブスクリプションを作成した後に、その中でリソースを作成する事が可能になります。
「サブスクリプション」単位で、リソースの使用状況を集計して従量課金を行うため、例えば「部署単位で請求を分けたい」といったケースで便利です。 サブスクリプションの管理者は「Windows Azure Platform Azureアカウントに対して、サブスクリプションは複数個紐づける事が可能です(Azureアカウント:サブスクリプション=1:Nの関係) |
| リソースグループ | リソースをグループ化して、一括操作可能にしたものです。「論理的なコンテナ」とも呼ばれています。 コンテナを一言で言うなら、アプリケーションと実行環境をセットでパッケージ化し、他環境に容易に運べるようにしたものと言えます。 ⇒(参考)コンテナとは?VMとの違いを交えてご紹介 |
| リソース | 仮想マシンやストレージ等、各サービスに対応しています。 |
(1-2) Azureアカウント作成手順
①:Azureサイトにアクセス
下記サイトにアクセスして「Start Free」を押下。
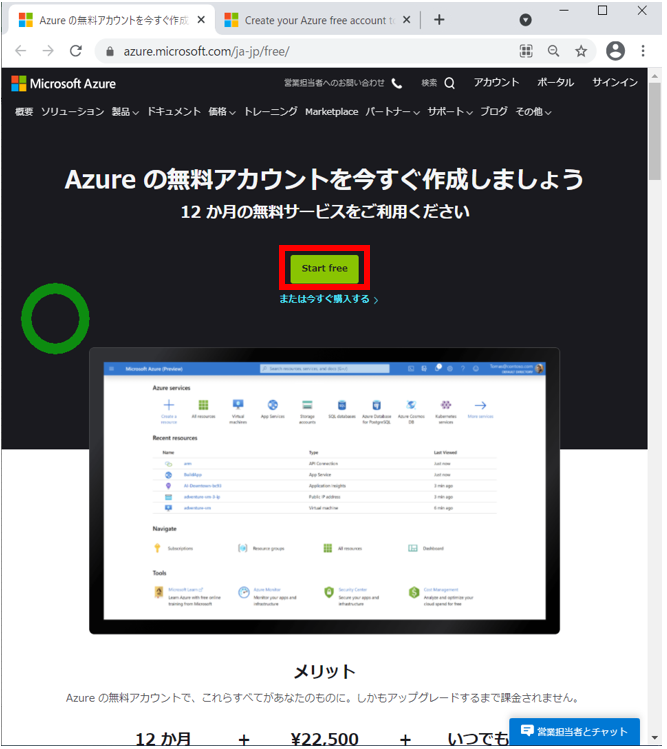
②:MicrosoftアカウントかGitHubアカウントでサインイン
「Microsoftアカウント」または「GitHubアカウント」のいずれかを通じて、Azureアカウントを作成します。以下はMicrosoftアカウントでサインインしている例です。
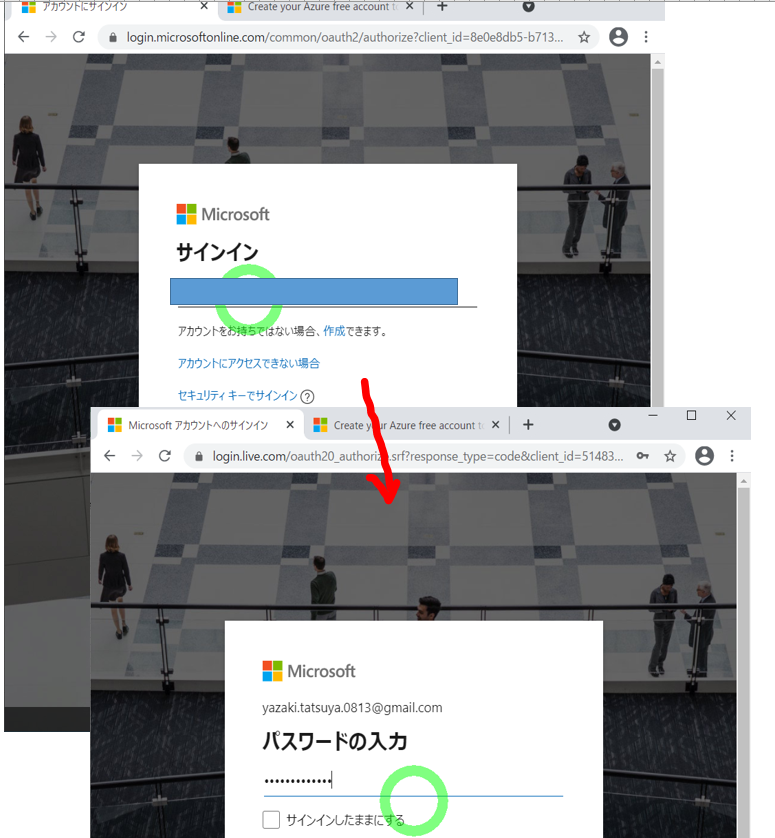
③:各種情報の登録
各種情報の入力をします。クレジットカードの情報も要求されますが、本人確認に使用するのみで、有料サブスクリプションにアップグレードしない限りは課金されないため、ご安心ください。その点については、下記のMicrosoft公式ページにも、明確に記載があります。
クレジットカード情報は本人確認にのみ使用されます。 アップグレードするまで、どのサービスにも課金されません。
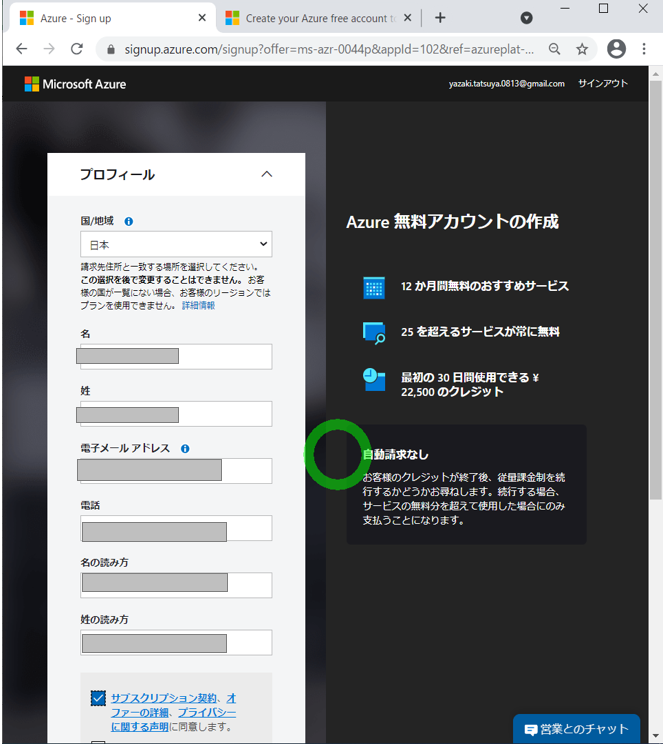
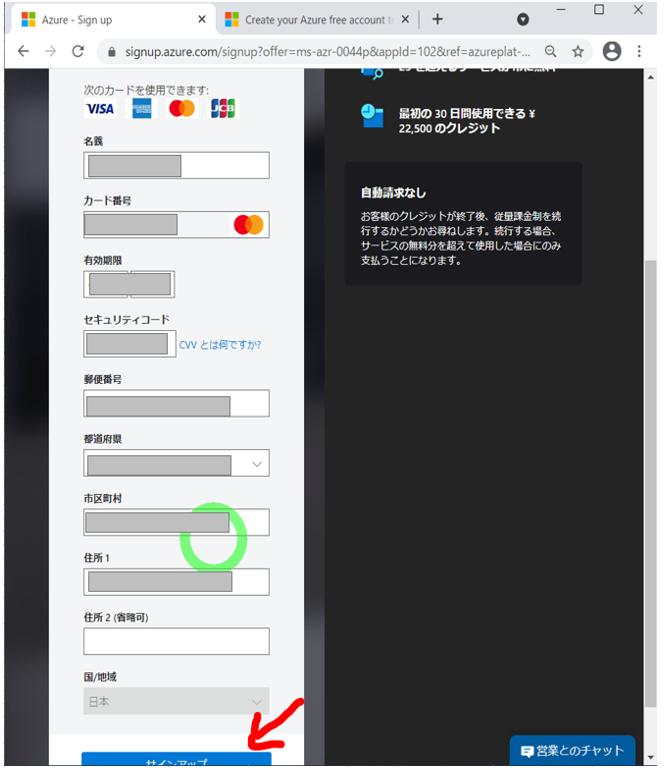
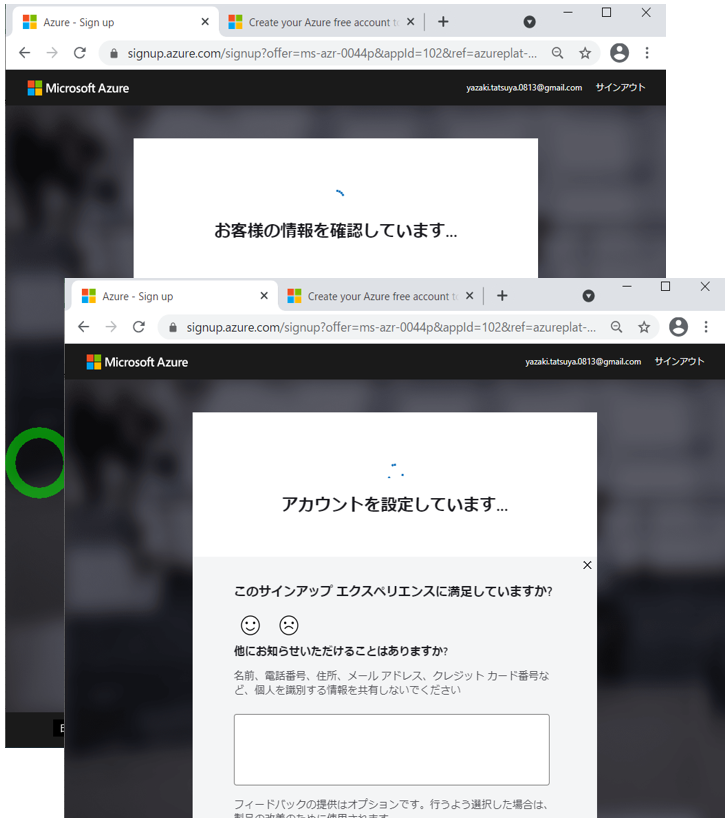

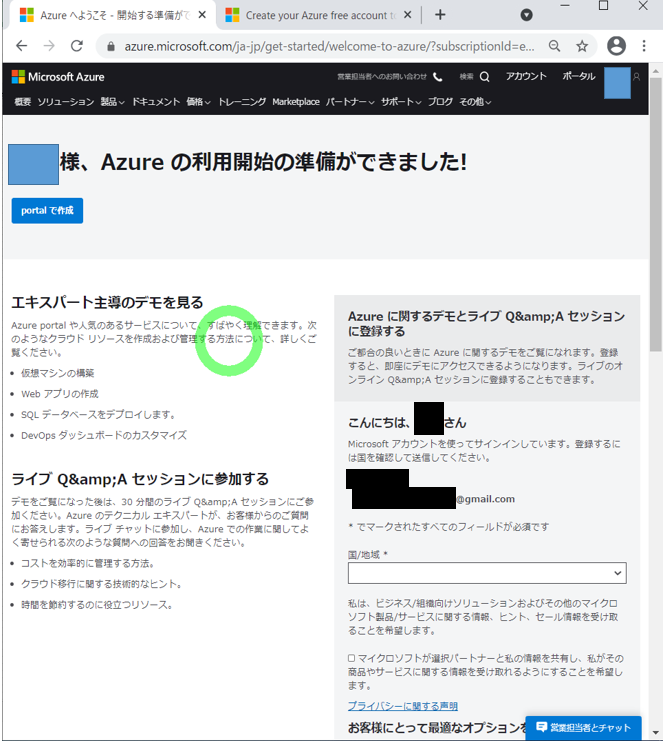
④:作成完了
以上で作成完了です。メニューの「ポータル」を押すとAzure Portalに移動できます。