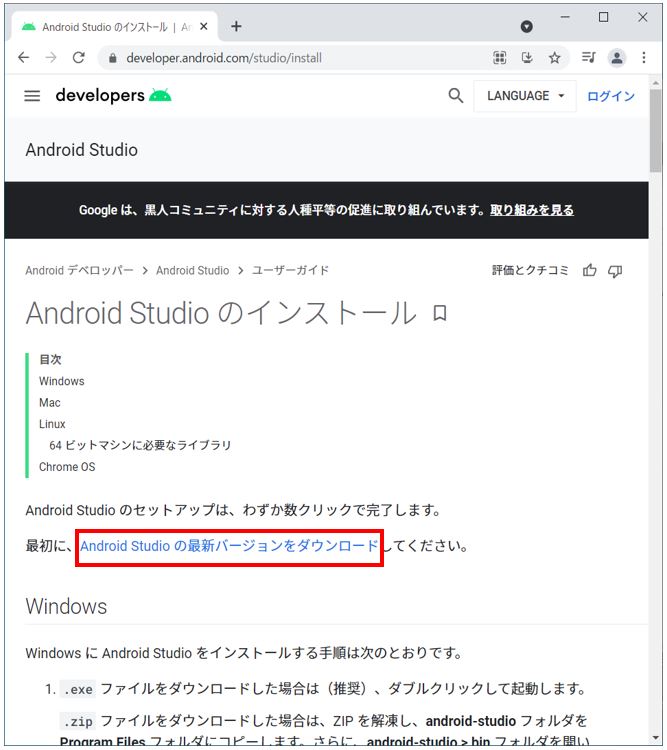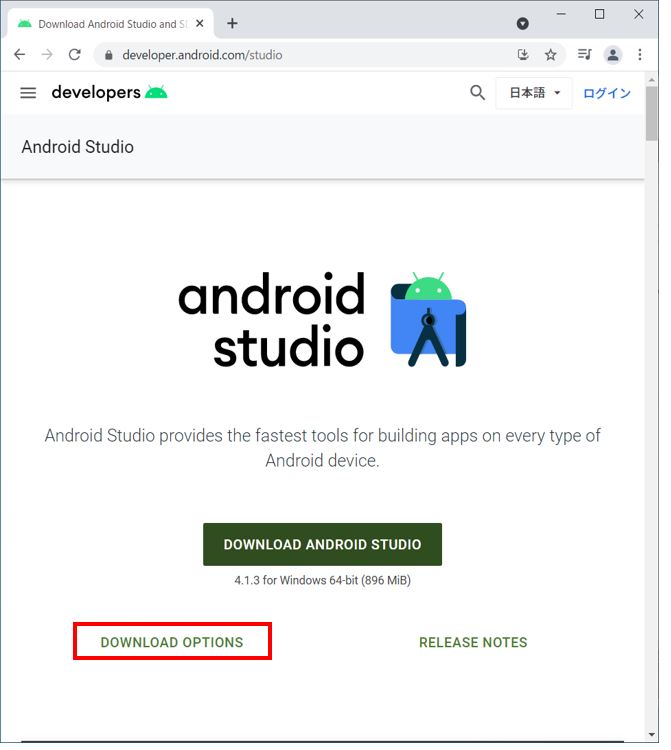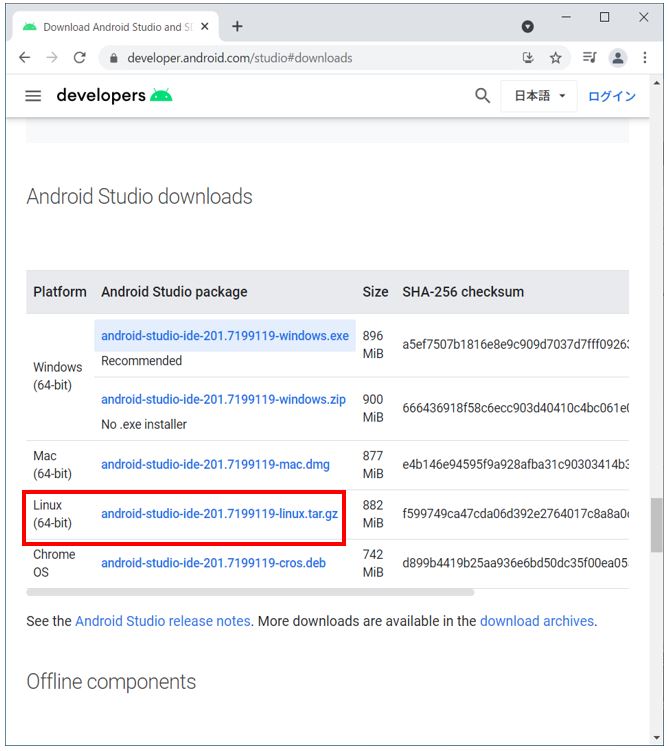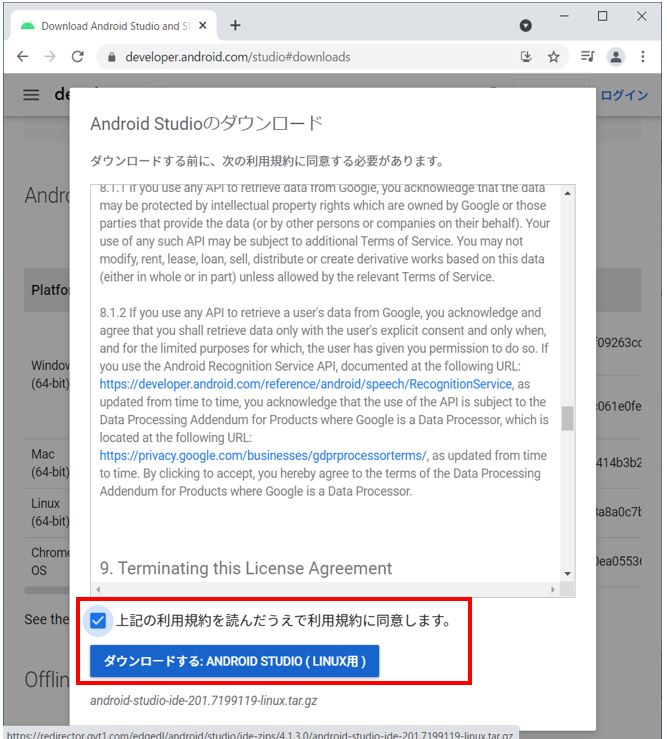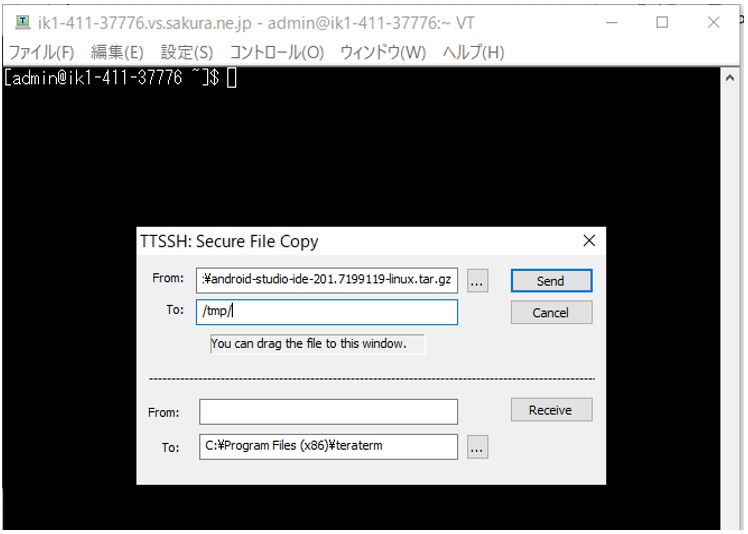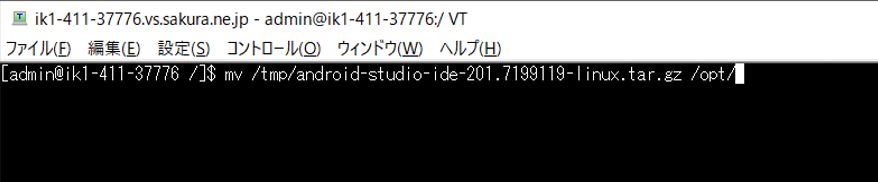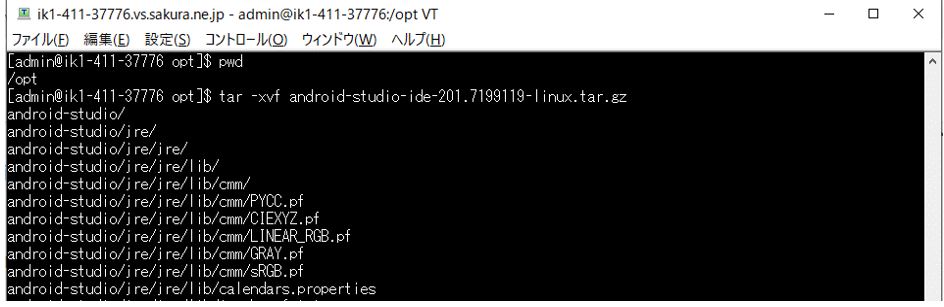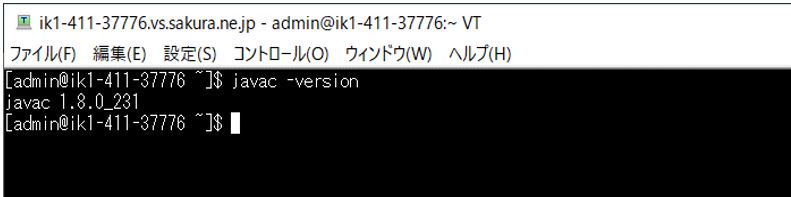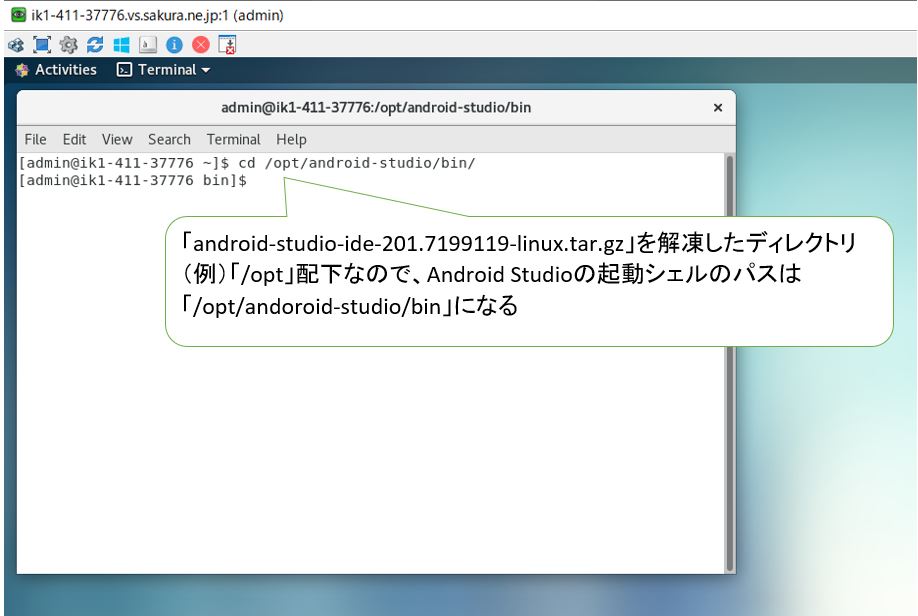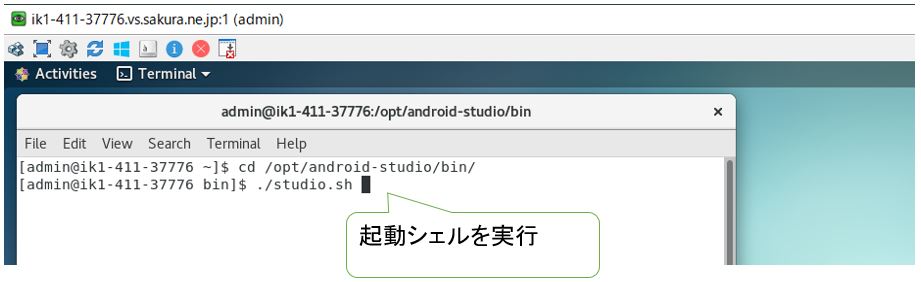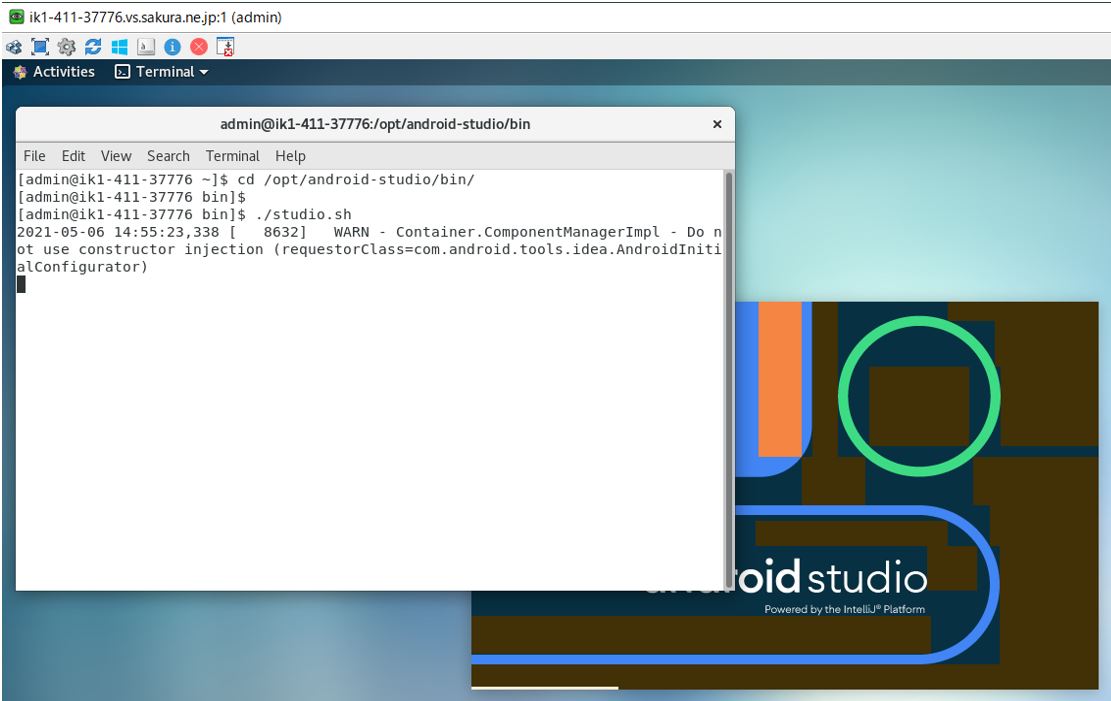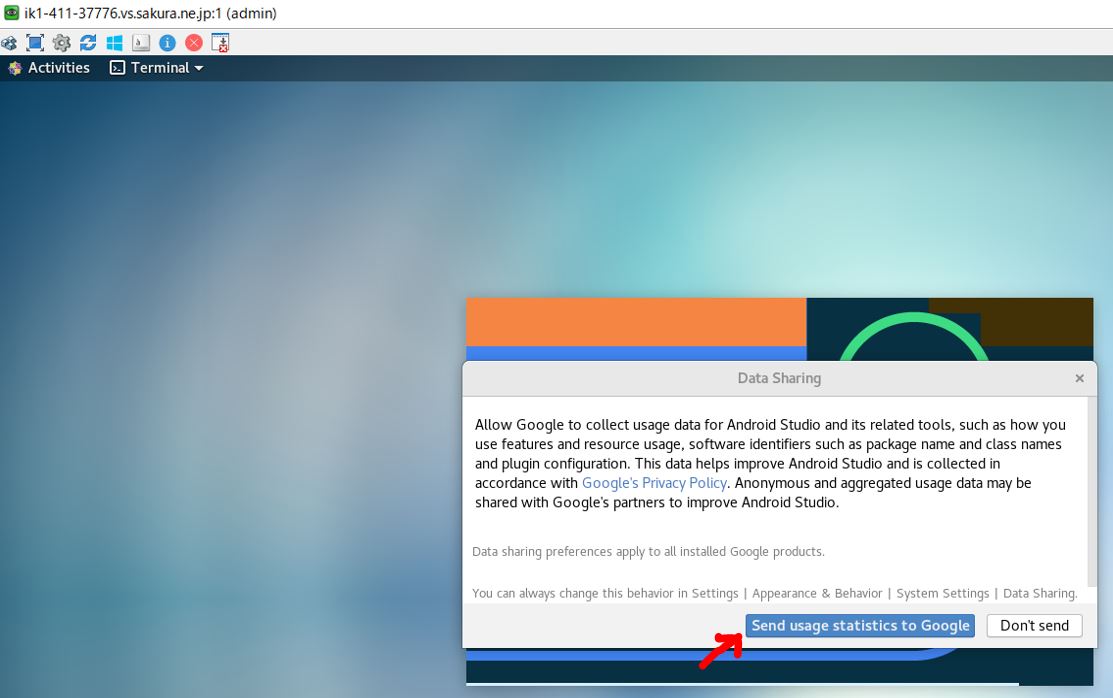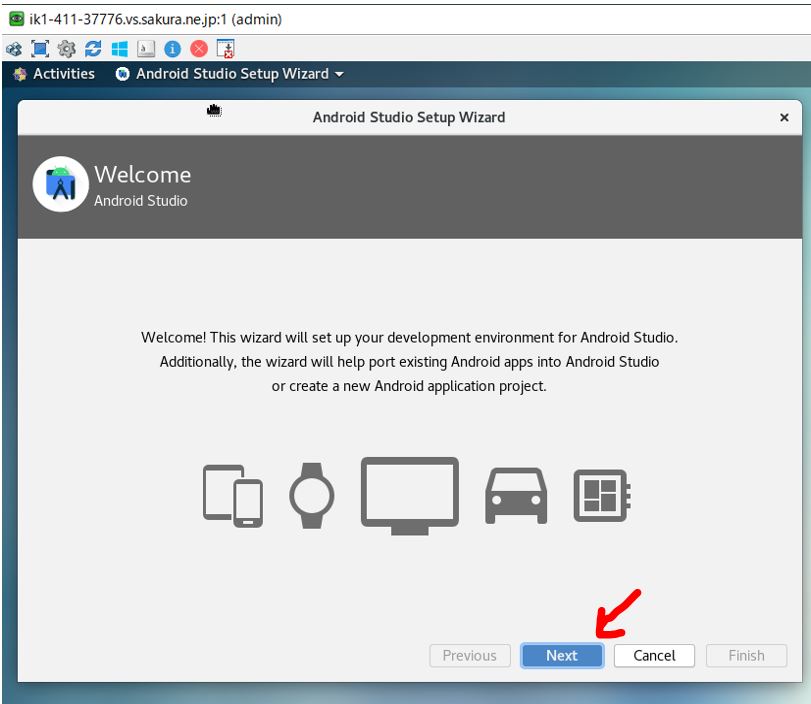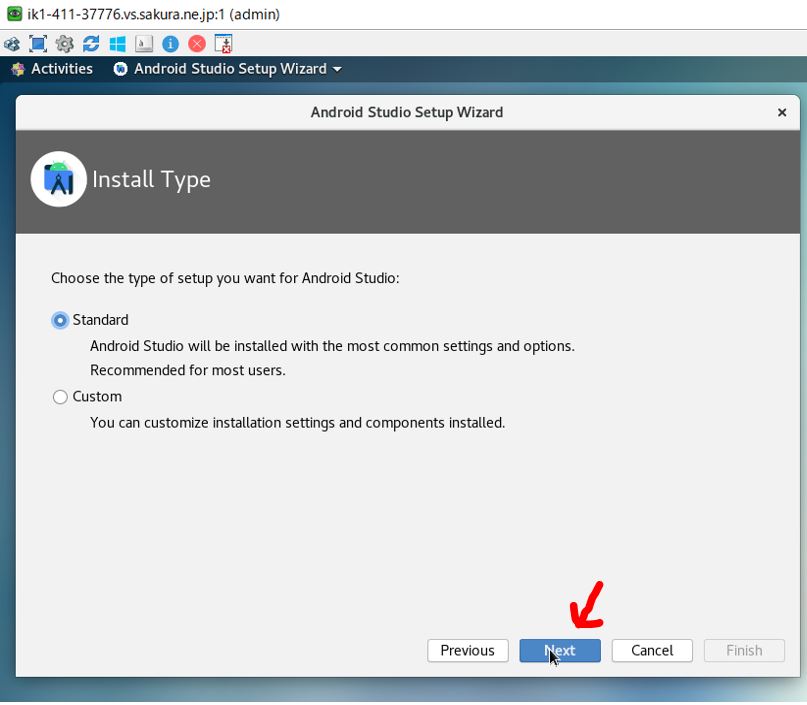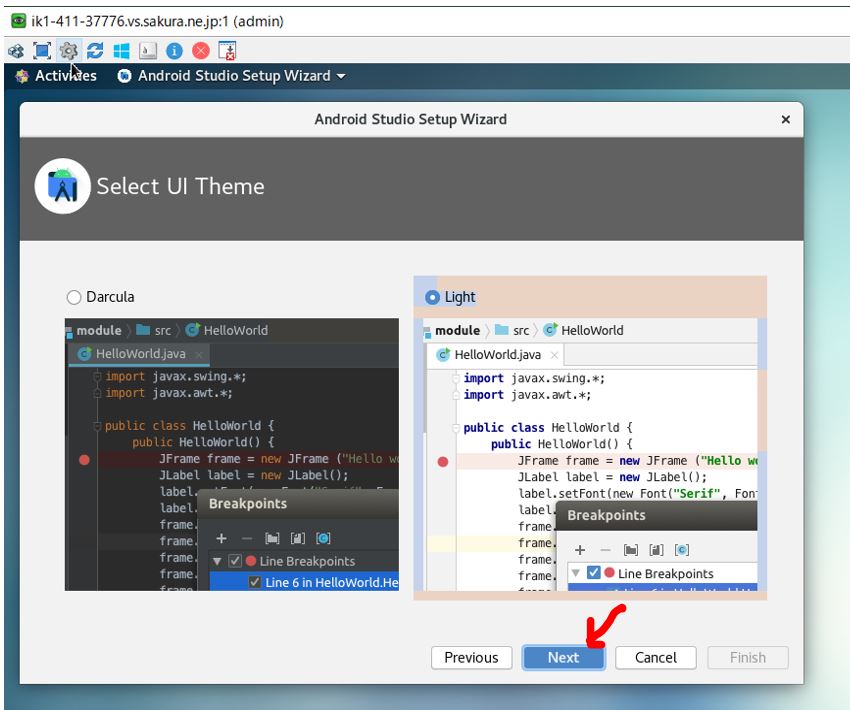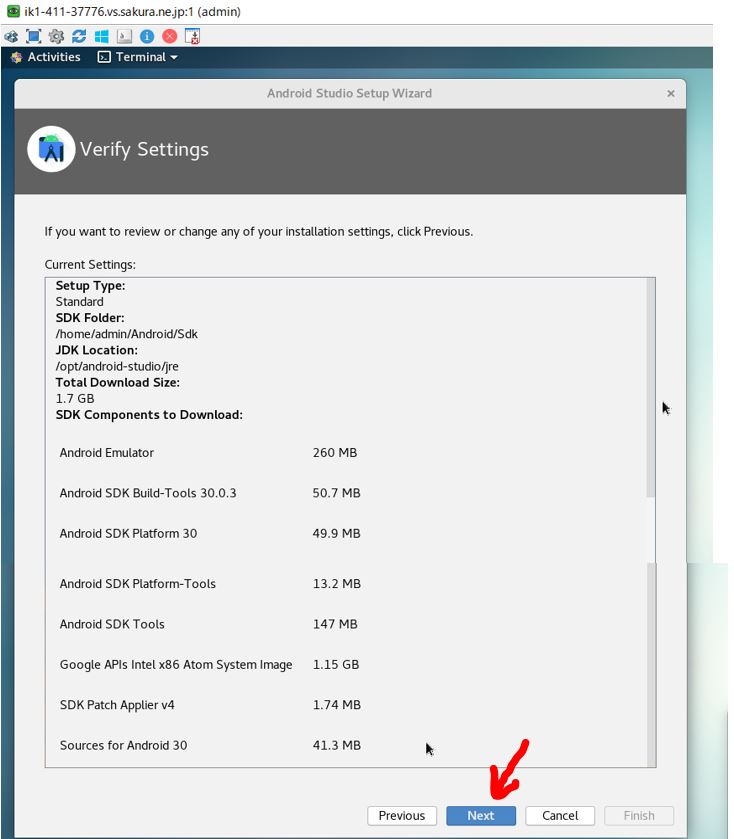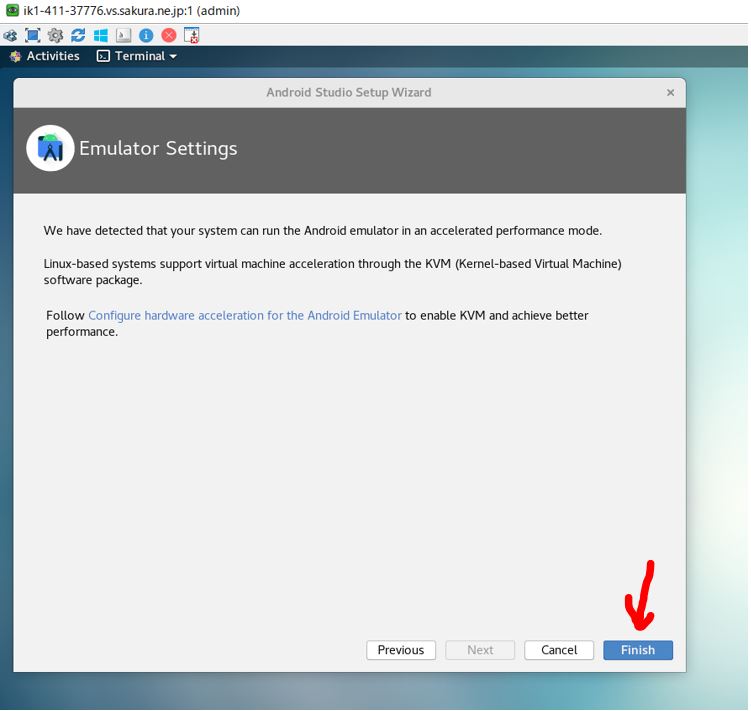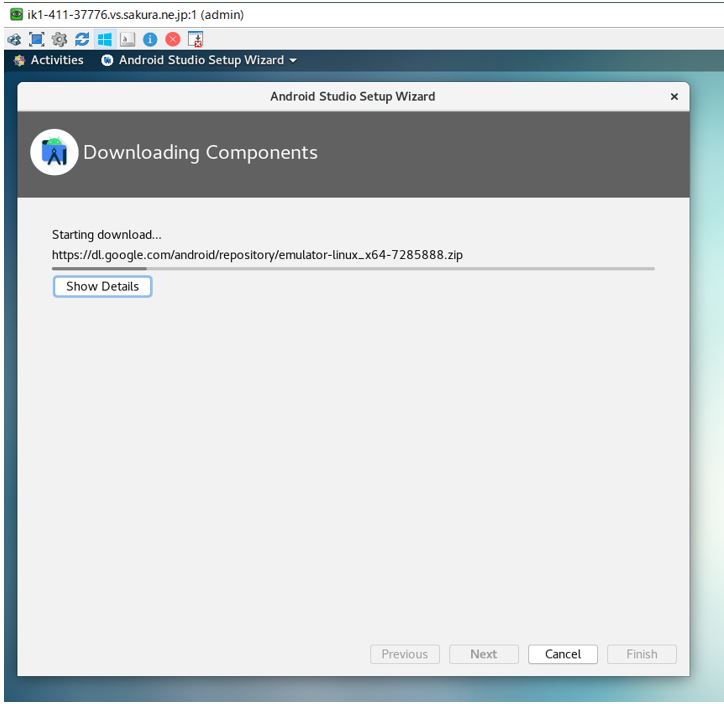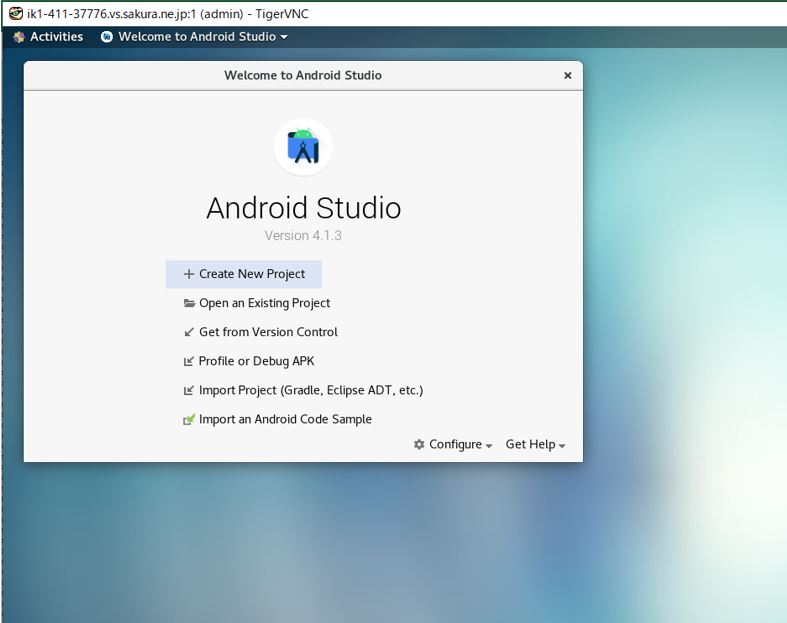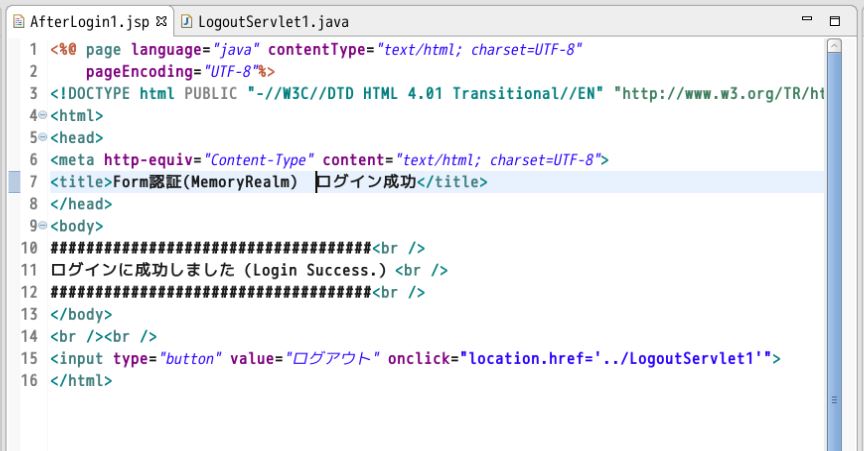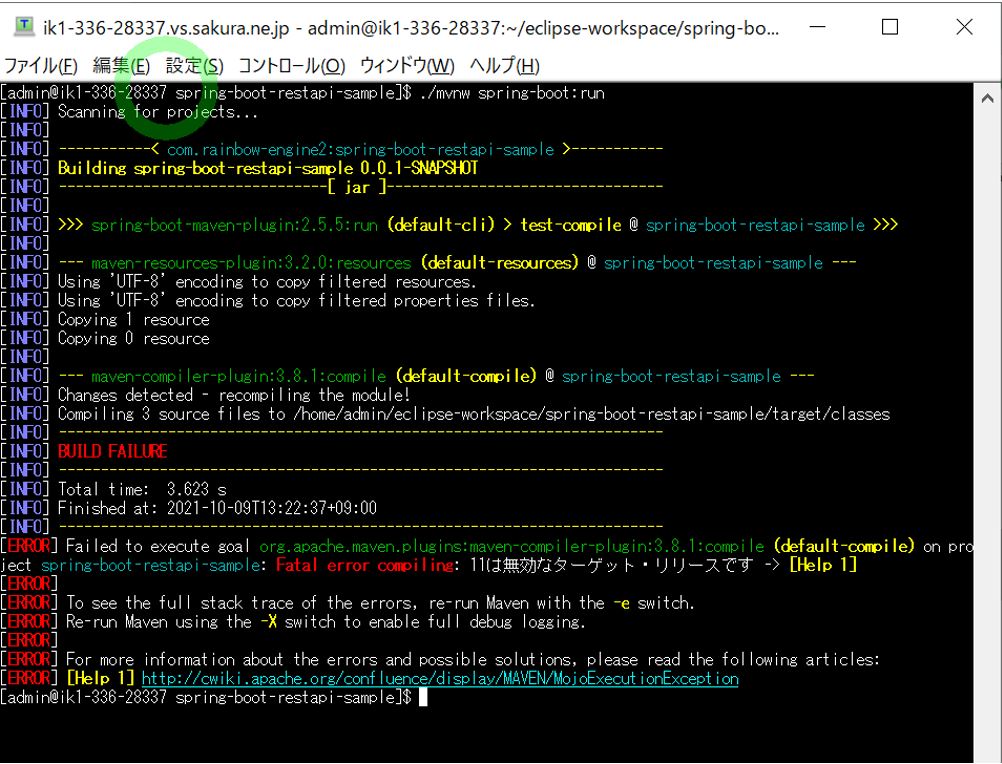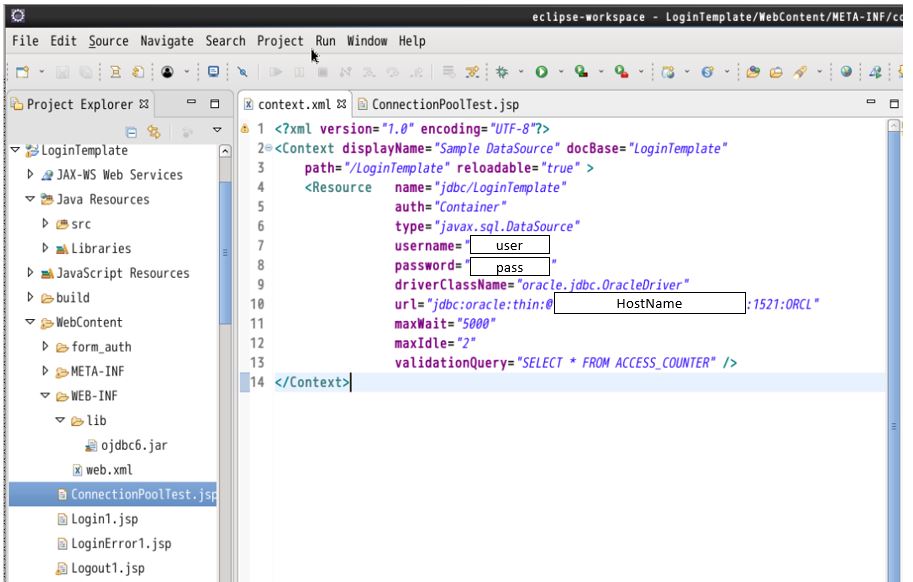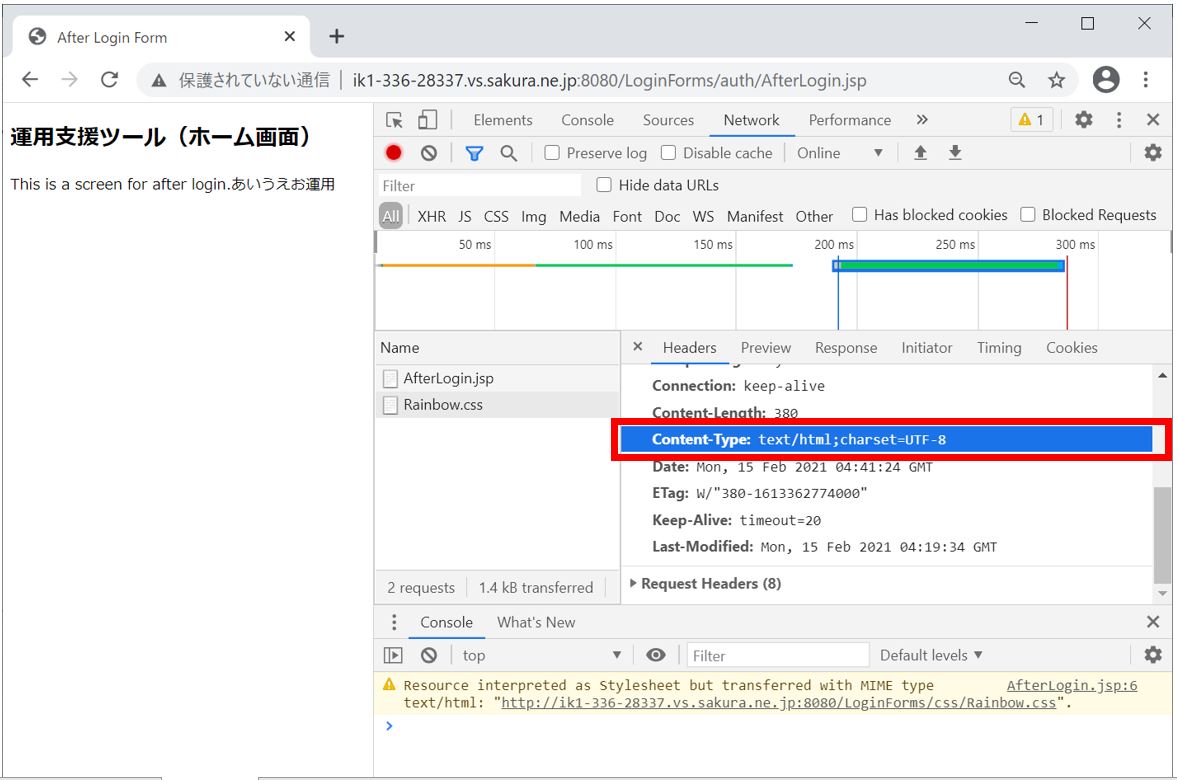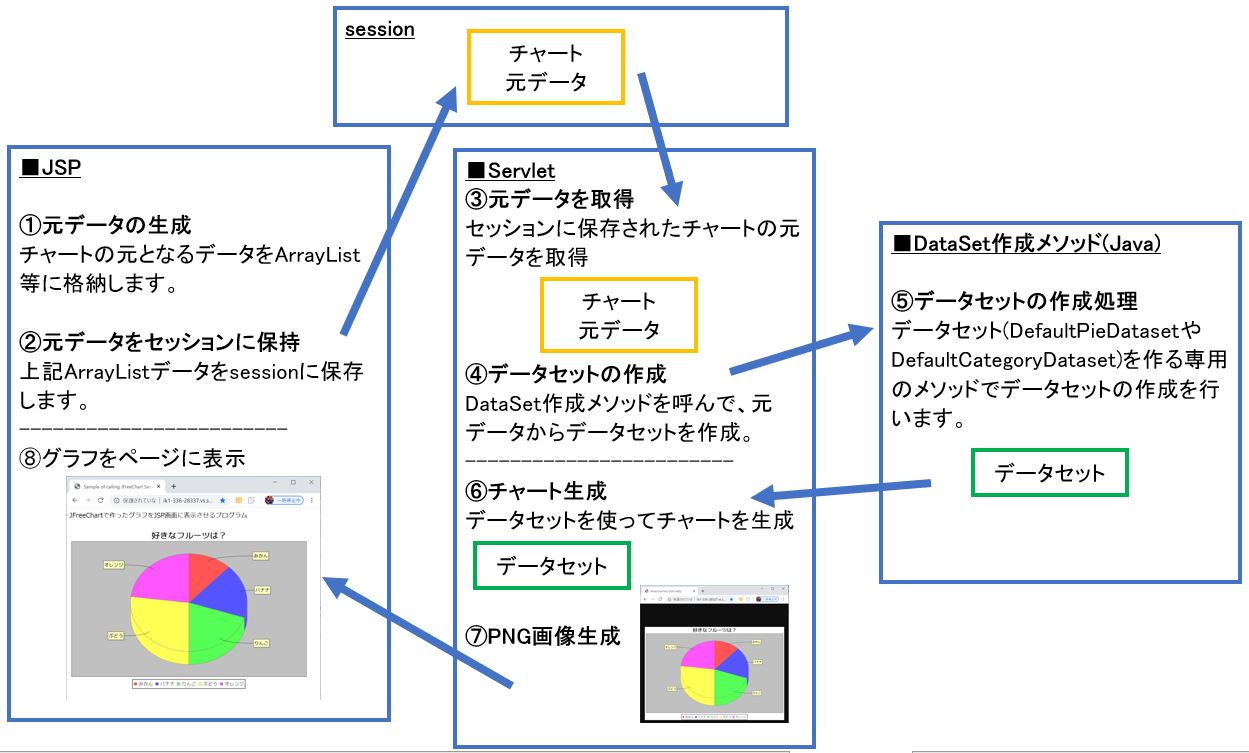<目次>
(1) Andoroid StudioをLinuxにインストールする手順
(1-1) Andoroid Studioとは?
(1-2) STEP0:前提条件(JDKのインストール)
(1-3) STEP1:資源の準備(Andoroid Studioのダウンロード)
(1-4) STEP2:Android Studioの起動&初期設定
(1) Andoroid StudioをLinuxにインストールする手順
(1-1) Andoroid Studioとは?
Andoroid Studioはモバイル開発環境のためのソフトウェアで、WindowsのみならずLinuxやMac OSやChrome OSなど幅広いOSで利用できます。
インストールの仕方は大きく分けて「①リポジトリをセットアップしてインストールする方法」と「②公式サイトから資源をダウンロードしてローカルでインストールする方法」とありますが、今回は後者の②の方法をご紹介します(どちらも同じ結果になります)。
(1-2) STEP0:前提条件(JDKのインストール)
前提条件としてJDK1.6以上がインストールされている必要があるため、まずはそちらを先にインストールします。
(前提条件)
・JDK1.6以上
◎JDKのインストール
JDKのインストールは下記の手順をベースに実施します。
◎完了確認
インストールが完了すると次のコマンドで確認が可能です。
$ javac -version
結果は次のように返却されます。以下は「1.8」の例です。
javac 1.8.0_231
(1-3) STEP1:資源の準備(Andoroid Studioのダウンロード)
・①Andoroid Studioのサイトにアクセスして「Android Studioの最新バージョンをダウンロード」のリンクをクリックします。
(図111)
・②「DOWNLOAD OPTIONS」を押下します(OS選択画面に移動します)
(図112)
・③OSのバージョンを選択しますが、今回はLinuxの64bitなので該当するものを選択します。
(図113)
・④利用規約に同意したら「ダウンロード」を押下
(図114)
・⑤資源をサーバにアップロード
Linuxの場合はTeraTerm等のSSH SCP機能などで、ローカルにダウンロードした資源(From)をサーバ上の任意のディレクトリ(To)にアップロードします。今回の例で「To」はAndroid Studioをサーバの各ユーザで共有する事を想定して「/opt」に格納しておきます。
(例)
From:C:\Temp\android-studio-ide-201.7199119-linux.tar.gz
To:/opt
(図115)
・⑥資源を解凍
$ tar -xfv android-studio-ide-201.7199119-linux.tar.gz
(図116)①
↓
解凍が実行されると、下図のように解凍ファイルの一覧が出力されます(-vオプション)。
(図116)②
・(備考)
OSが「64bit」の場合は、必要に応じて下記のようなライブラリの導入が必要となるので、もしインストール時に「unable-to-run-mksdcard-sdk-tool~」のようなエラーが出たら、次のパッケージを導入します。
(必要パッケージ例)
glibc.i686
glibc-devel.i686
libstdc++.i686
zlib-devel.i686
ncurses-devel.i686
libX11-devel.i686
libXrender.i686
libXrandr.i686
(例)インストールコマンド
# yum install [必要パッケージ名]
また、ご自身のマシンが64ビットかどうか確認するには、次のコマンドを実行します。
32ビットの場合は「i686/i386」、64ビットの場合は「x86_64」のように表示されます。
(図117)
(1-4) STEP2:Android Studioの起動&初期設定
・①Android Studioの起動
資源「android-studio-ide-201.7199119-linux.tar.gz」を解凍したディレクトリに移動
$ cd [解凍したディレクトリ]
私の場合は「/opt」配下に解凍したので、次のコマンドでディレクトリを移動します。
$ cd /opt/andoroid-studio/bin
(図121)
・②次のシェルスクリプトで「Andoroid Studio」を起動します
$ ./studio.sh
(図122)①
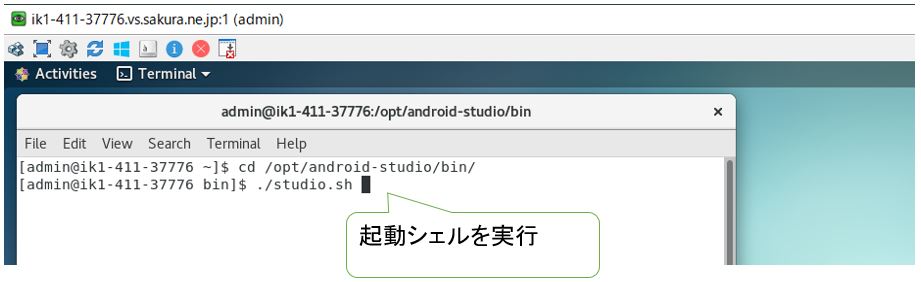
↓
(図122)②Android Studioが起動
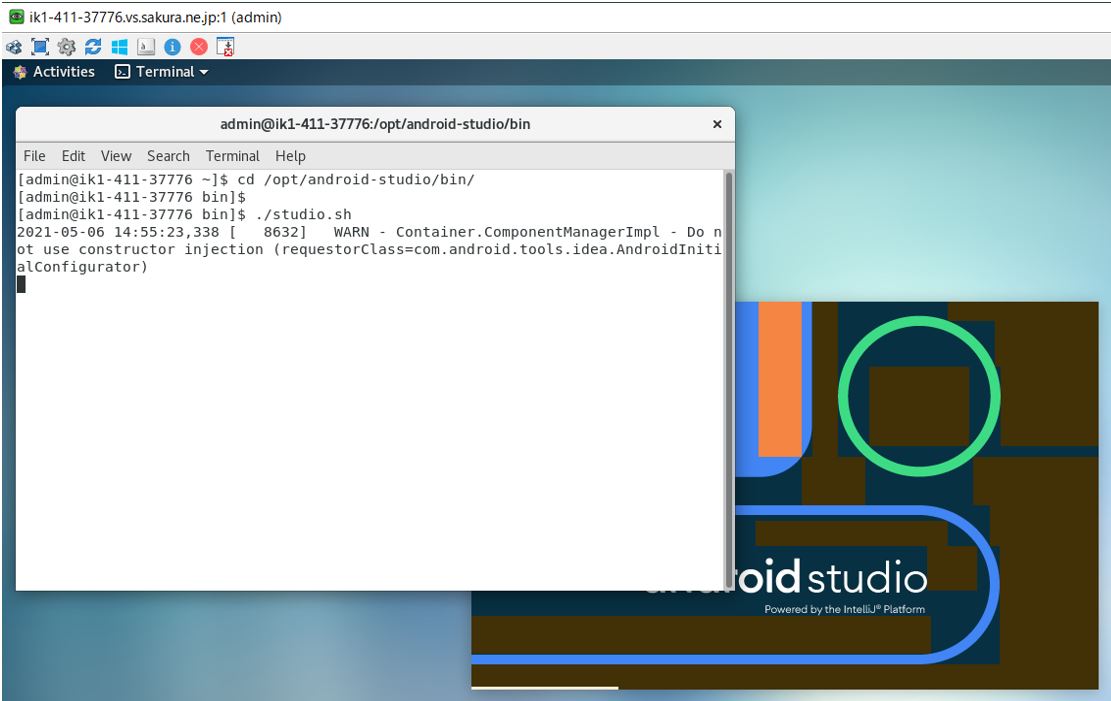
・③画面の指示に従って初期設定
以降は画面の指示に従って、初期設定を行っていきます。ここについては今回は全てデフォルトの設定で進めます。以下は画面遷移のキャプチャを掲載します。
(図123)①
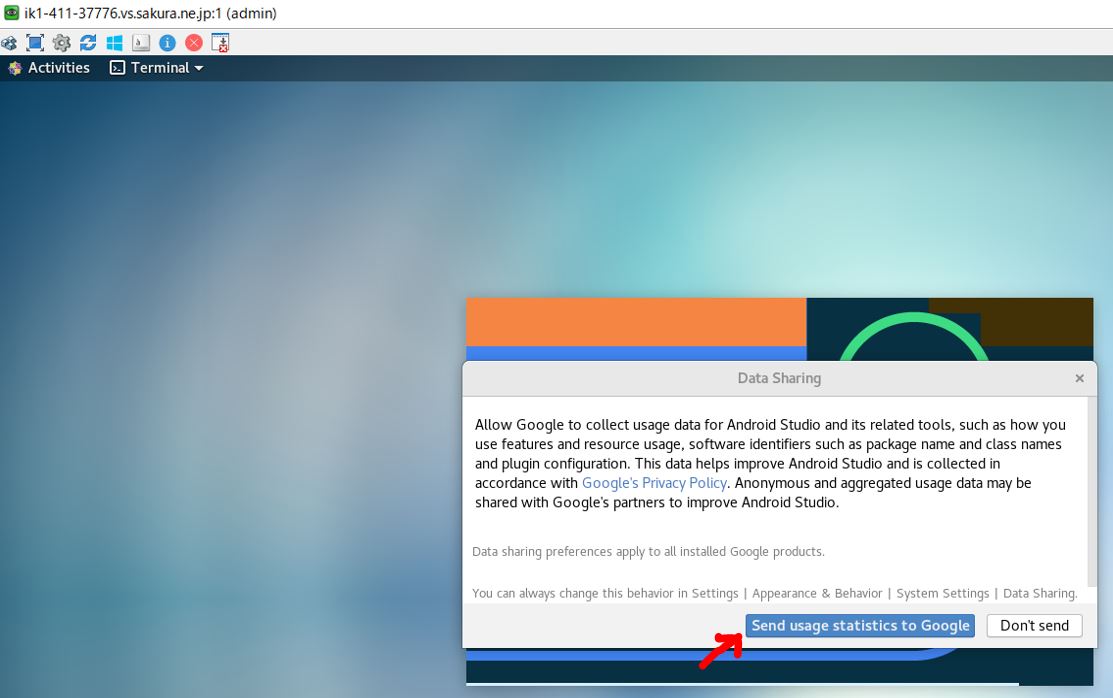
↓(図123)②
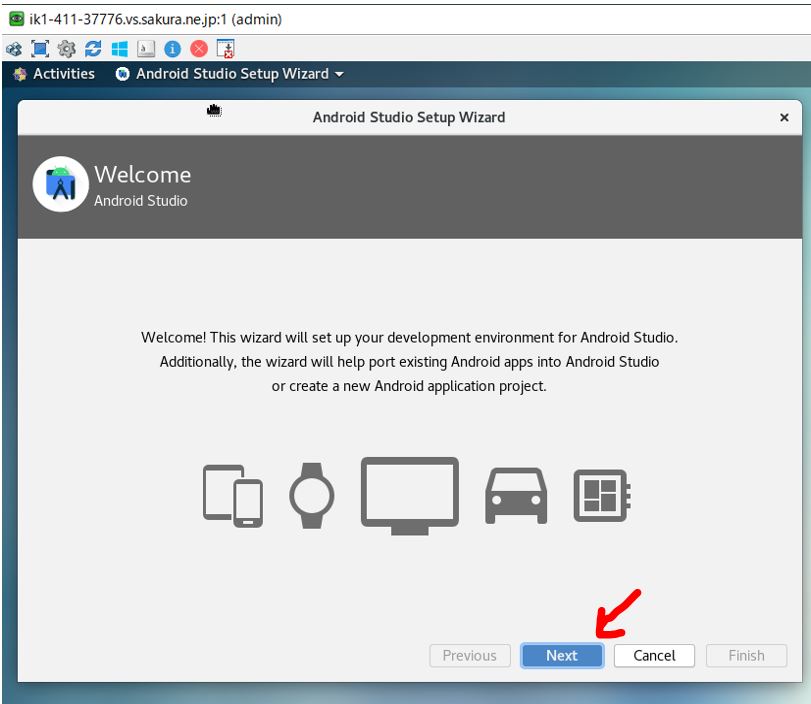
↓(図123)③
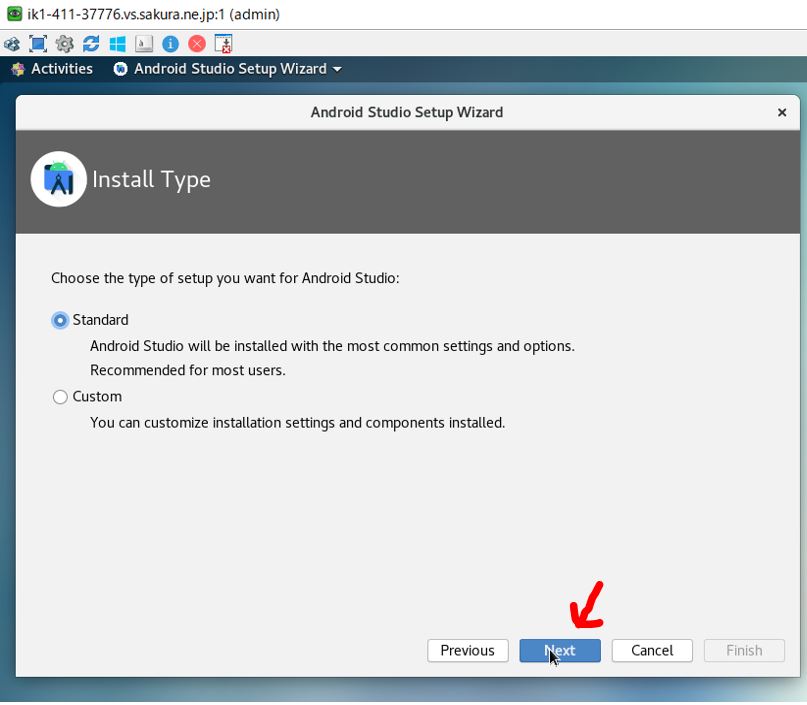
↓(図123)④
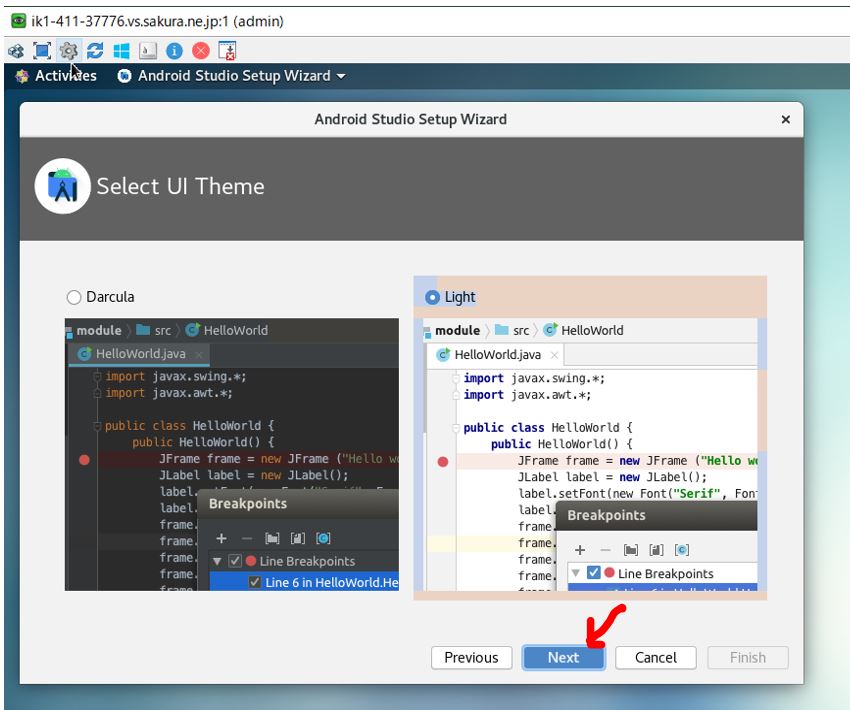
↓(図123)⑤
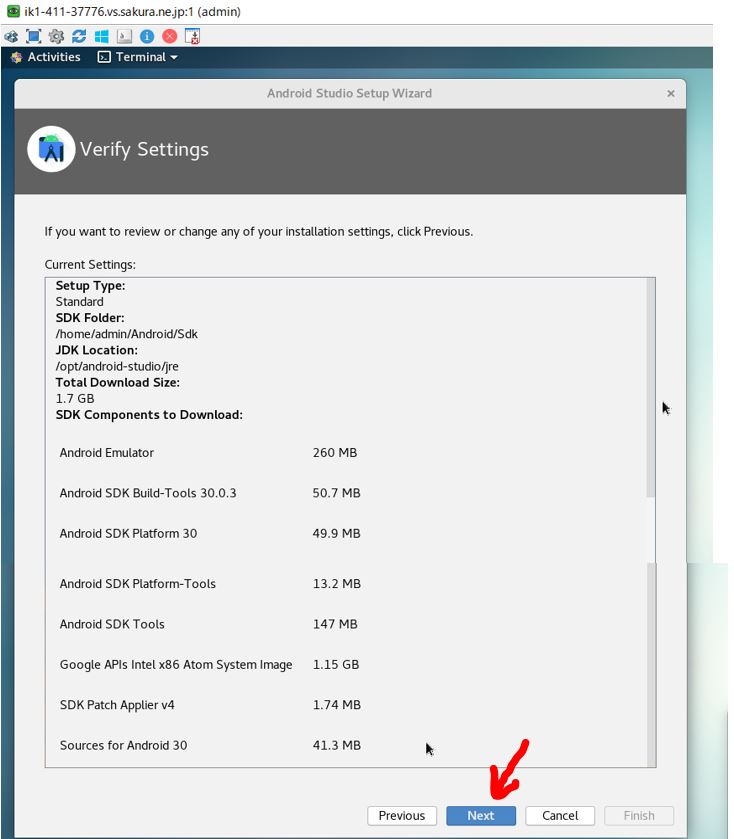
↓(図123)⑥
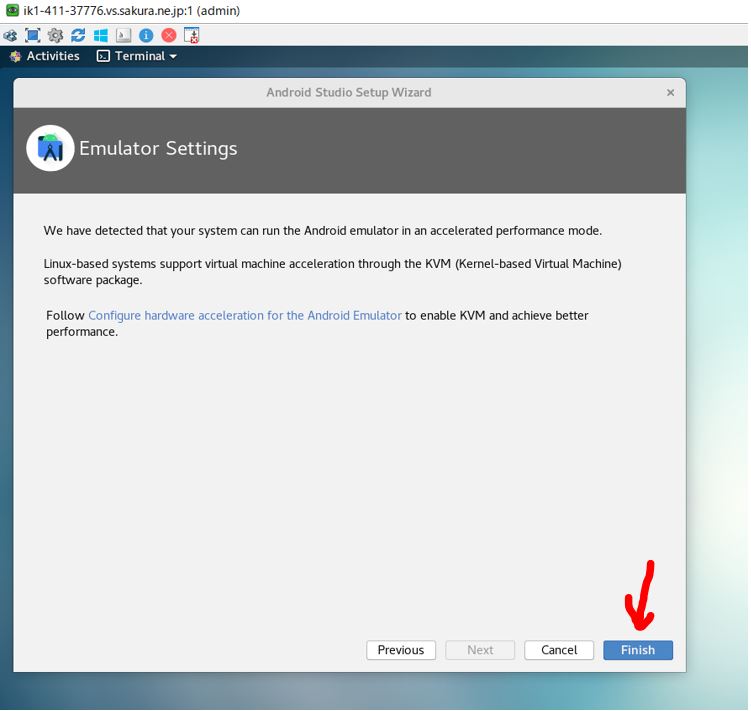
・Finishを押下すると必要な資源のダウンロードが始まります。
(図124)①
↓
(図124)②
・④インストール完了
ダウンロードが完了し、Android Studioのホーム画面が表示されたら完了です。
(図125)