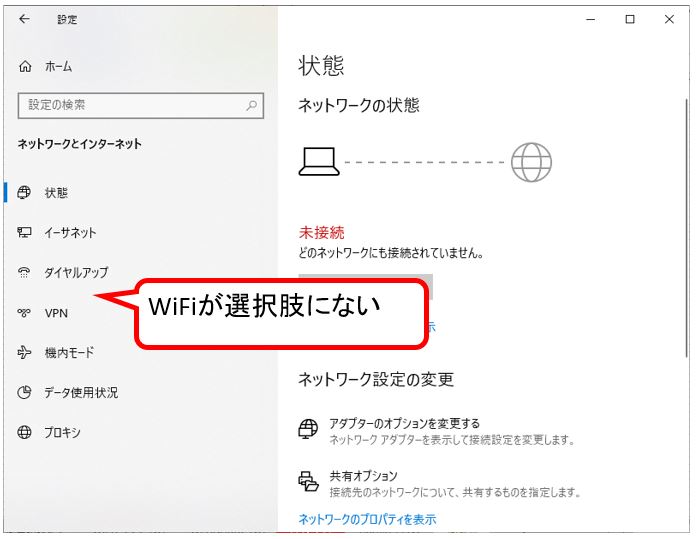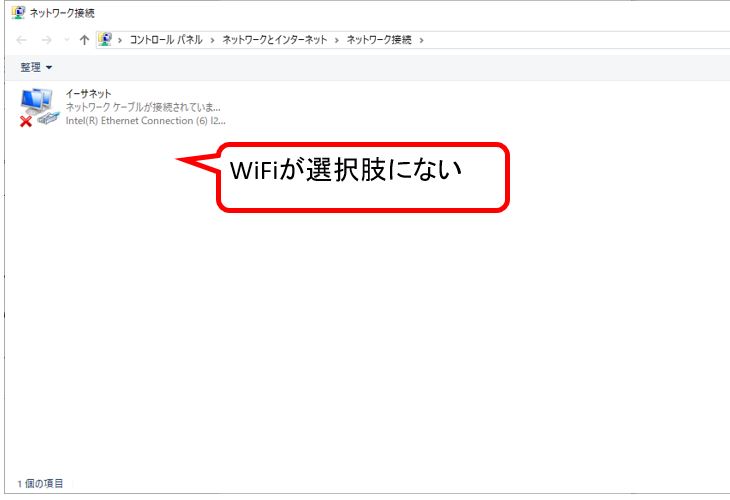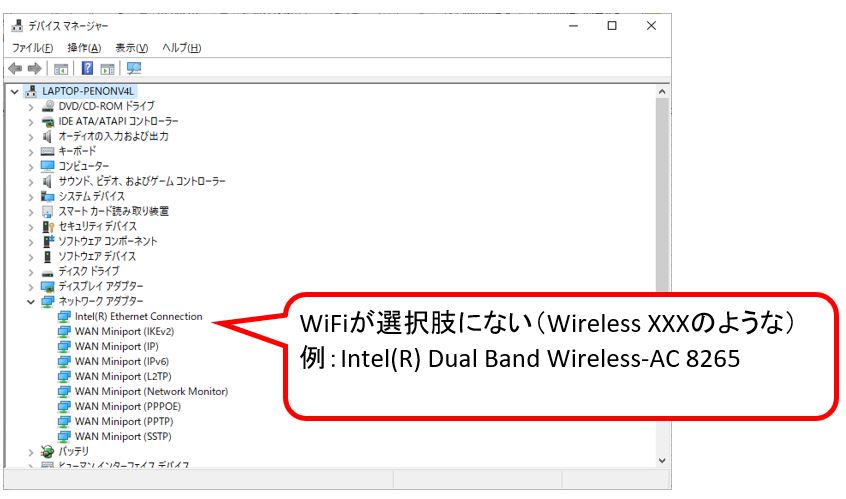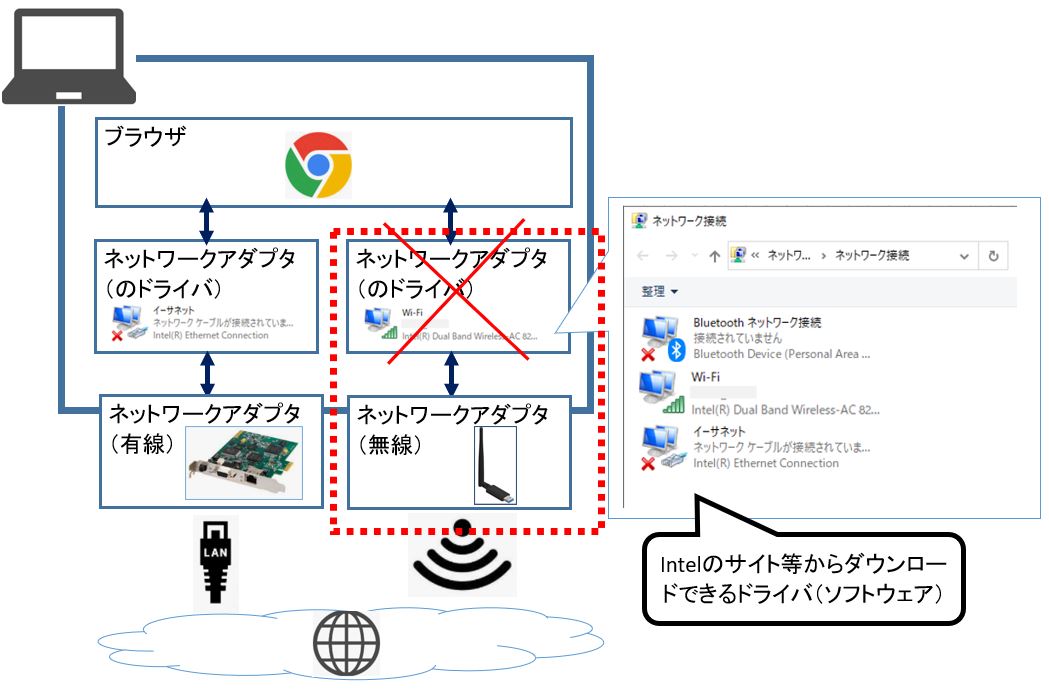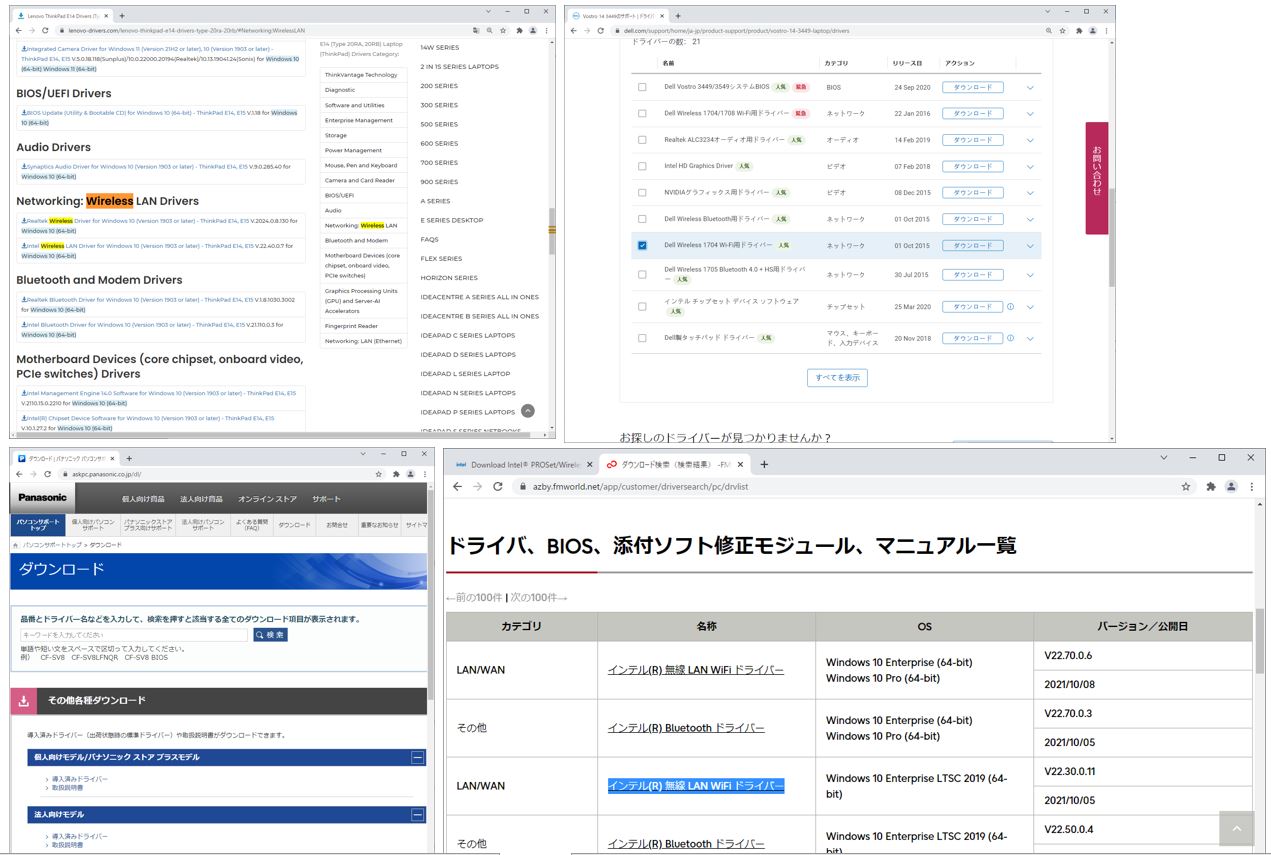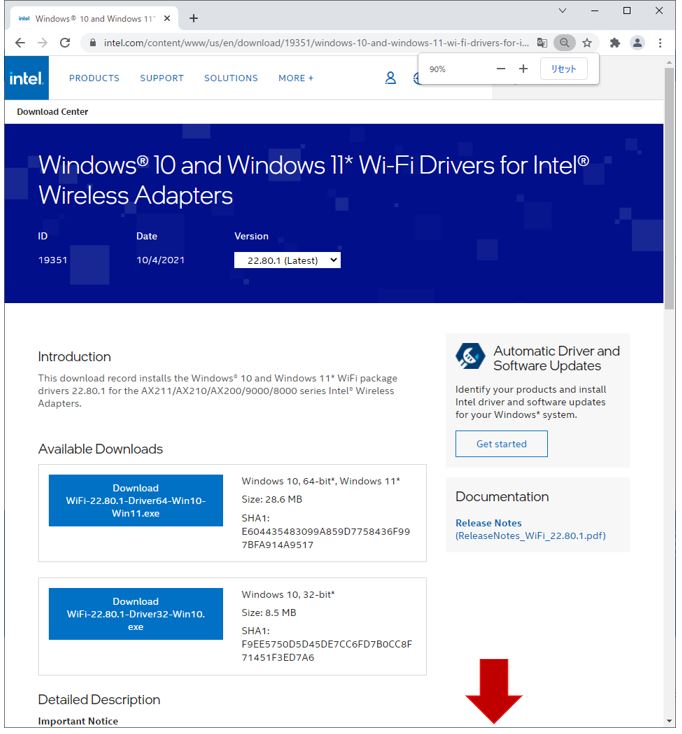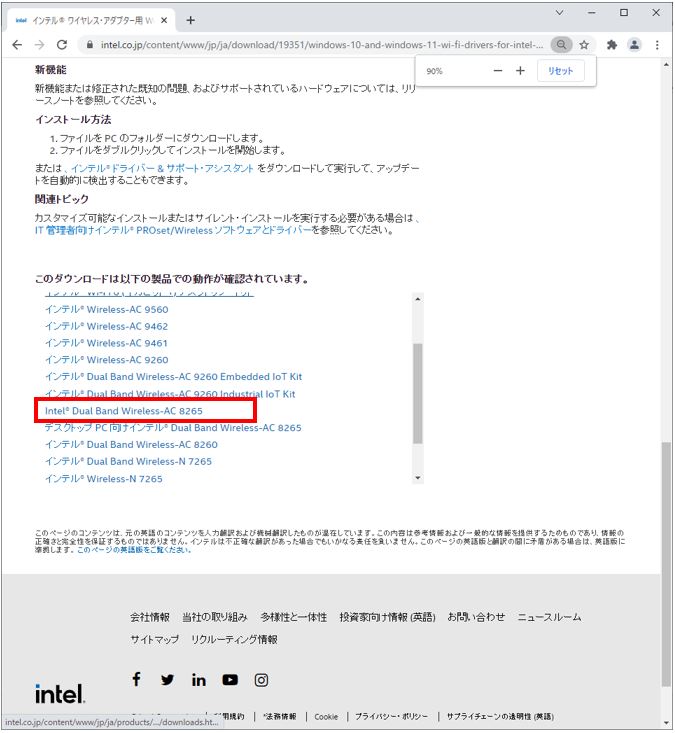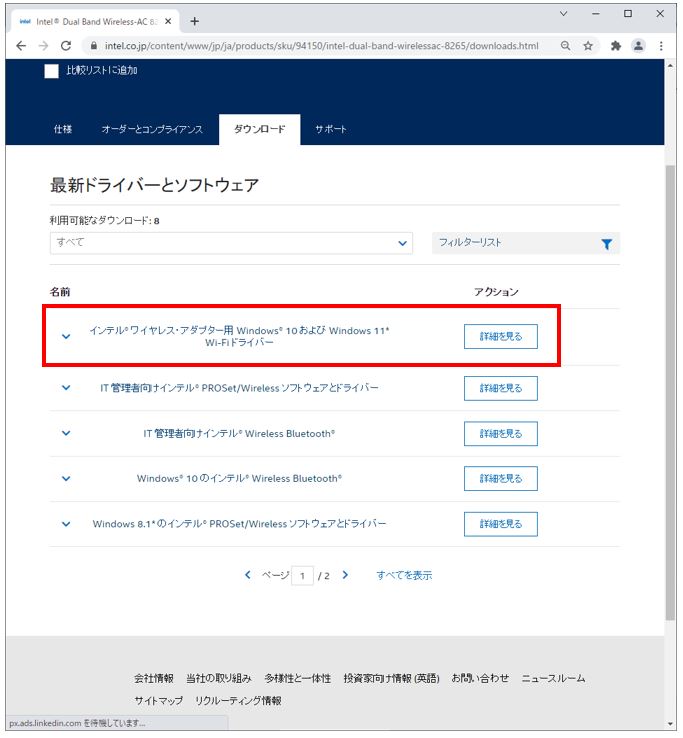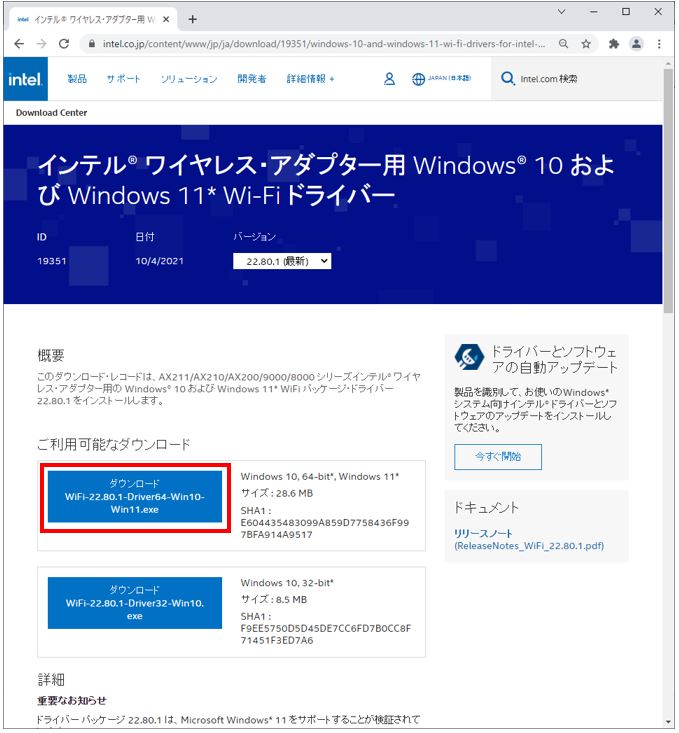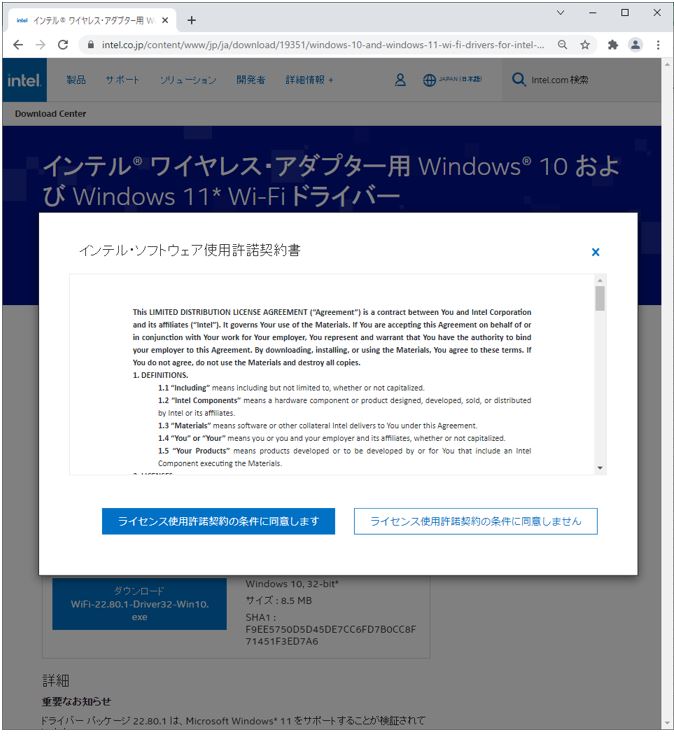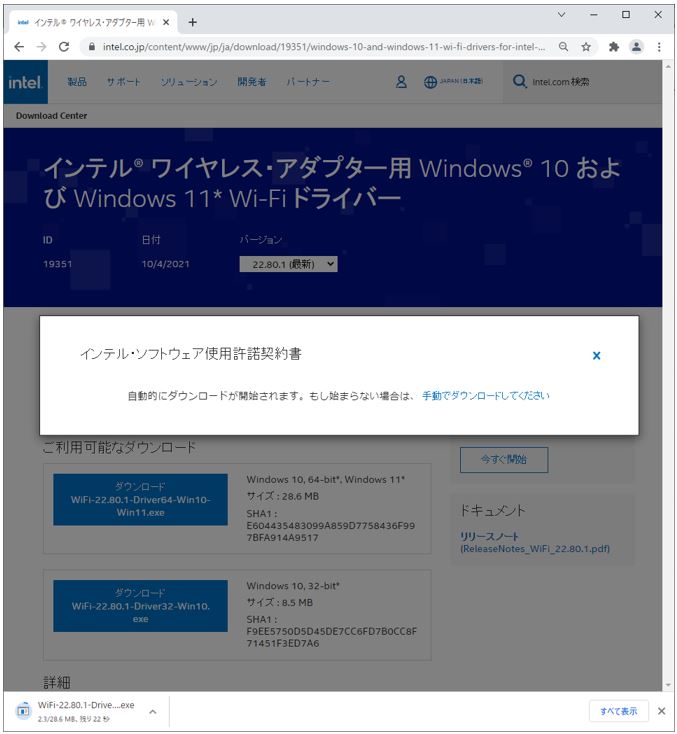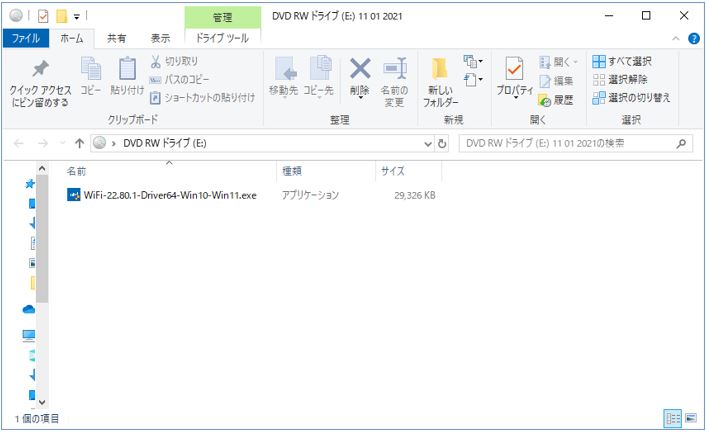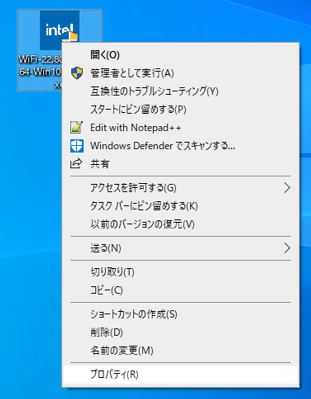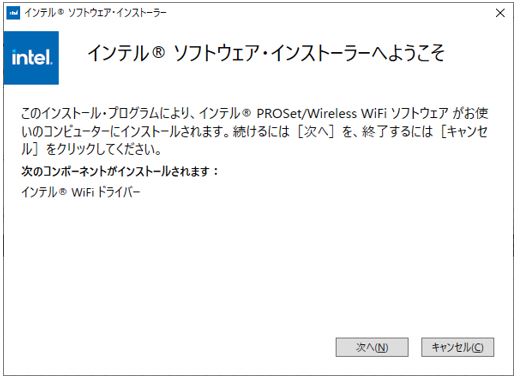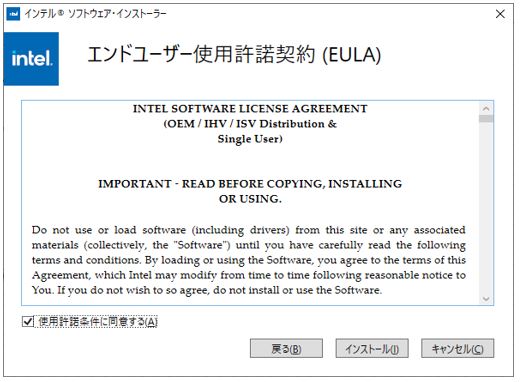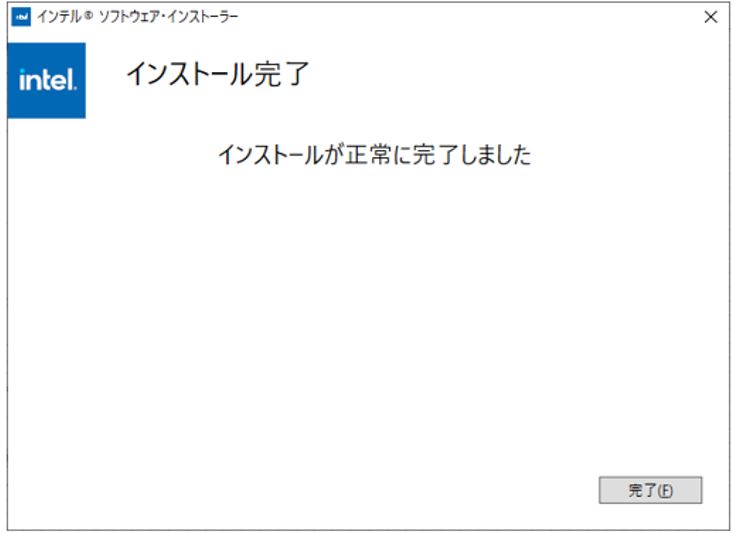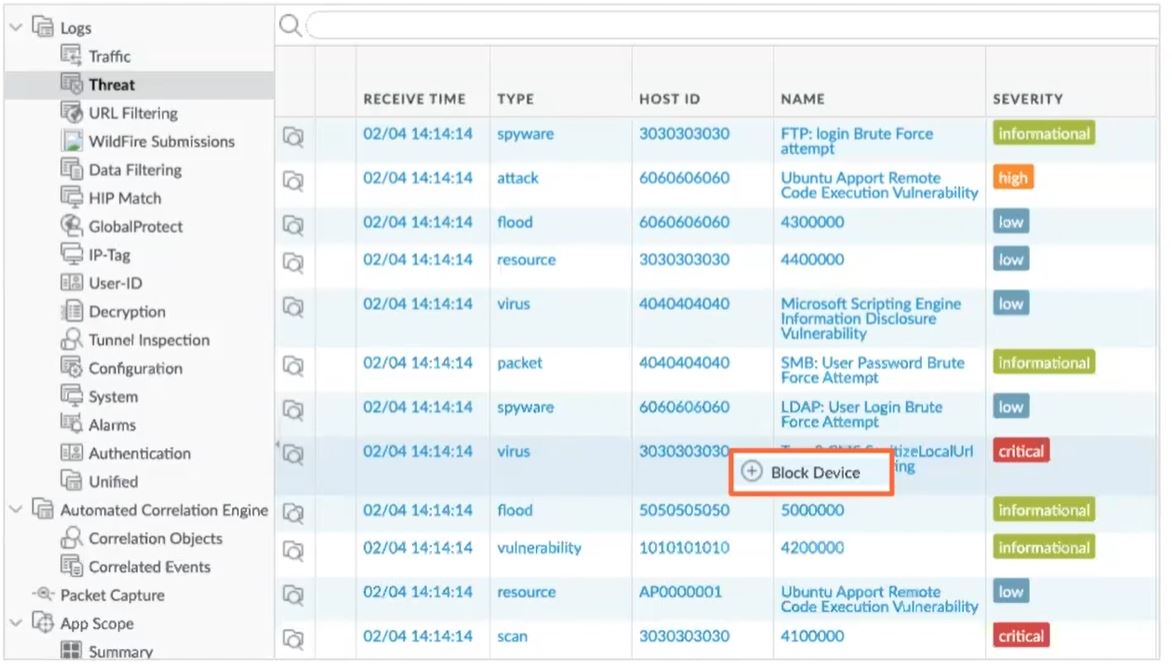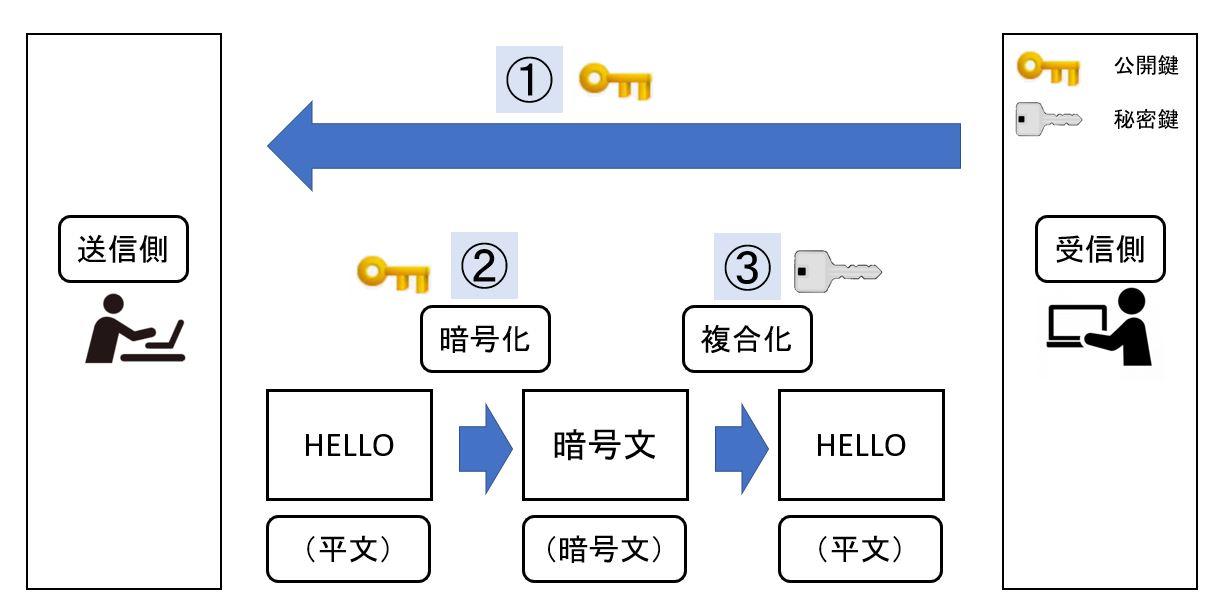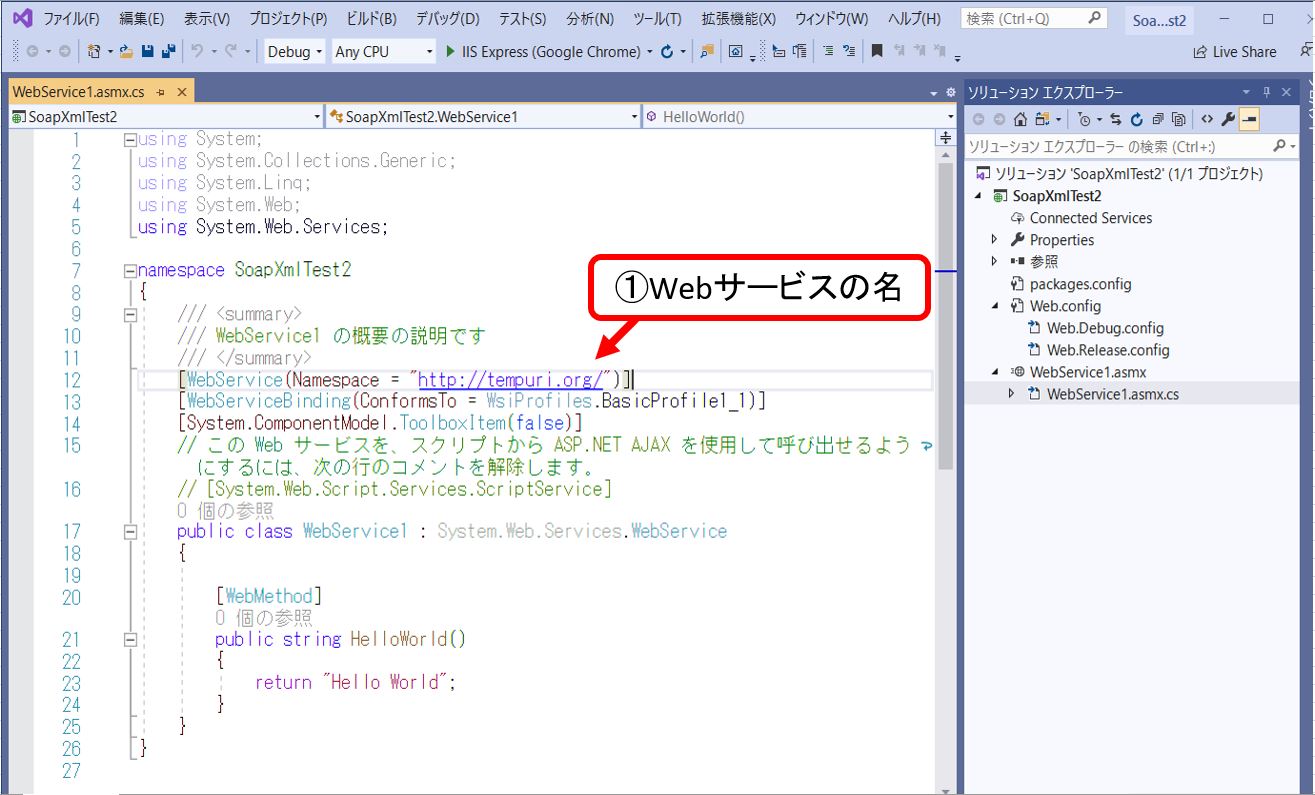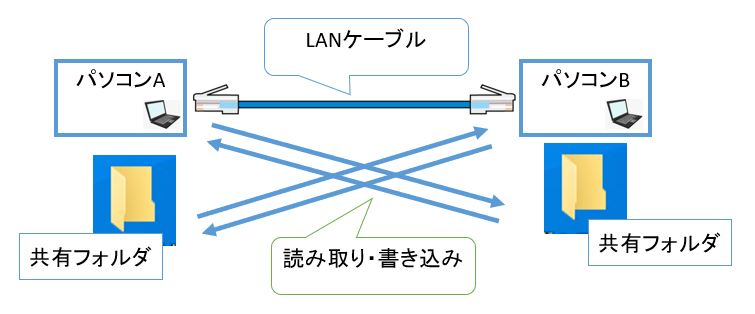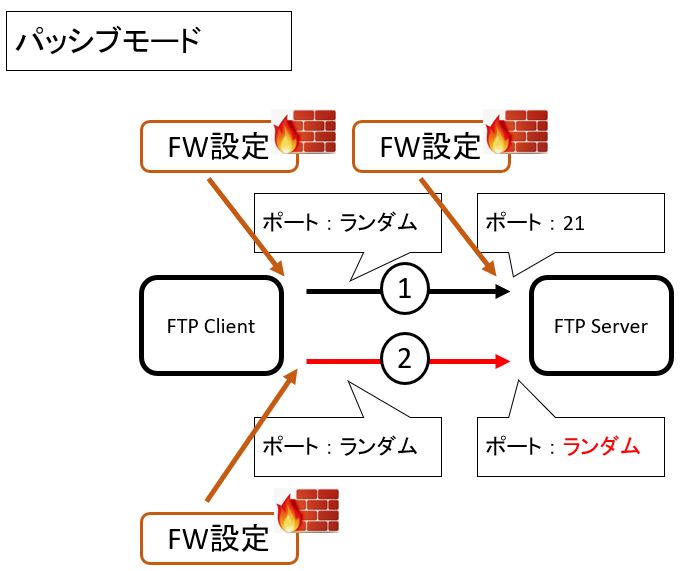投稿日:2022年2月14日 更新日:
<目次>
(1) WiFiのネットワークアダプタ(のドライバ)を再インストールする手順
(1-1) 問題点
(1-2) ネットワークアダプタ(のドライバ)のインストール手順
(1) WiFiのネットワークアダプタ(のドライバ)を再インストールする手順
(1-1) 問題点
WiFi(無線LAN)の選択肢が表示されず、各種設定を確認してもWiFiが利用できないように見える。
・WiFiの選択肢が出てこない
(図111)
これを受けて、WiFiに関する設定箇所を確認してみました。
・【設定確認①】ネットワーク設定の選択肢確認
「設定」→「ネットワークとインターネット」でWiFiが選択肢に出ていない
(図112①)
・【設定確認②】ネットワークアダプタ(のドライバ)確認
「コントロールパネル」→「ネットワークとインターネット」→「ネットワークと共有センター」→「アダプタの設定の変更」でWiFiのドライバ(Intelなど)が出ていない
(例)Intel(R) Dual Band Wireless-AC 8265
(図112②)
・【設定確認③】ネットワークアダプタ(のドライバ)確認
「デバイスマネージャー」→「ネットワークアダプタ」でWiFiのドライバ(Intelなど)が出ていない
(図112③)
上記の設定確認を踏まえて、下図の赤枠の点線内が疑わしいと判断しました。とりわけ、ネットワークアダプタ(のドライバ)が無い事は確定していたため、同様の事象が発生した方に向けて、再インストール手順をご紹介します。
(図113)
(1-2) ネットワークアダプタ(のドライバ)のインストール手順
まずは、インストールのおおまかな流れをご紹介します。
●基本的な流れ
・①Wi-Fiのネットワークアダプタ(のドライバ)を入手
↓
・②Wi-Fiのネットワークアダプタ(のドライバ)をインストール
↓
・③インストール結果の確認
●①Wi-Fiのネットワークアダプタ(のドライバ)を入手
Wi-Fiネットワークアダプタの「ドライバソフト」は様々な種類があり、どれをインストールすべきかが判断が難しい部分です。
もしアダプタの名前が確実に分かれば直接そのサイト(例:IntelならIntelのサイト)からダウンロードするか、分からない場合はメーカーのサイト等からダウンロードするのが良いと思います。あるいは、同じPCを持っている人が近くにいれば、その人に見てもらうか等。
(図121①)アダプタの名前
→通常なら「コントロールパネル」→「ネットワークとインターネット」→「ネットワークと共有センター」→「アダプタの設定の変更」から名前が確認できますが、今回はこれ自体が無いので、メーカーのサイトからダウンロードするのが最も安全と思います。
以下、いくつかのPCメーカーのドライバダウンロードサイトのURLです。
(表)
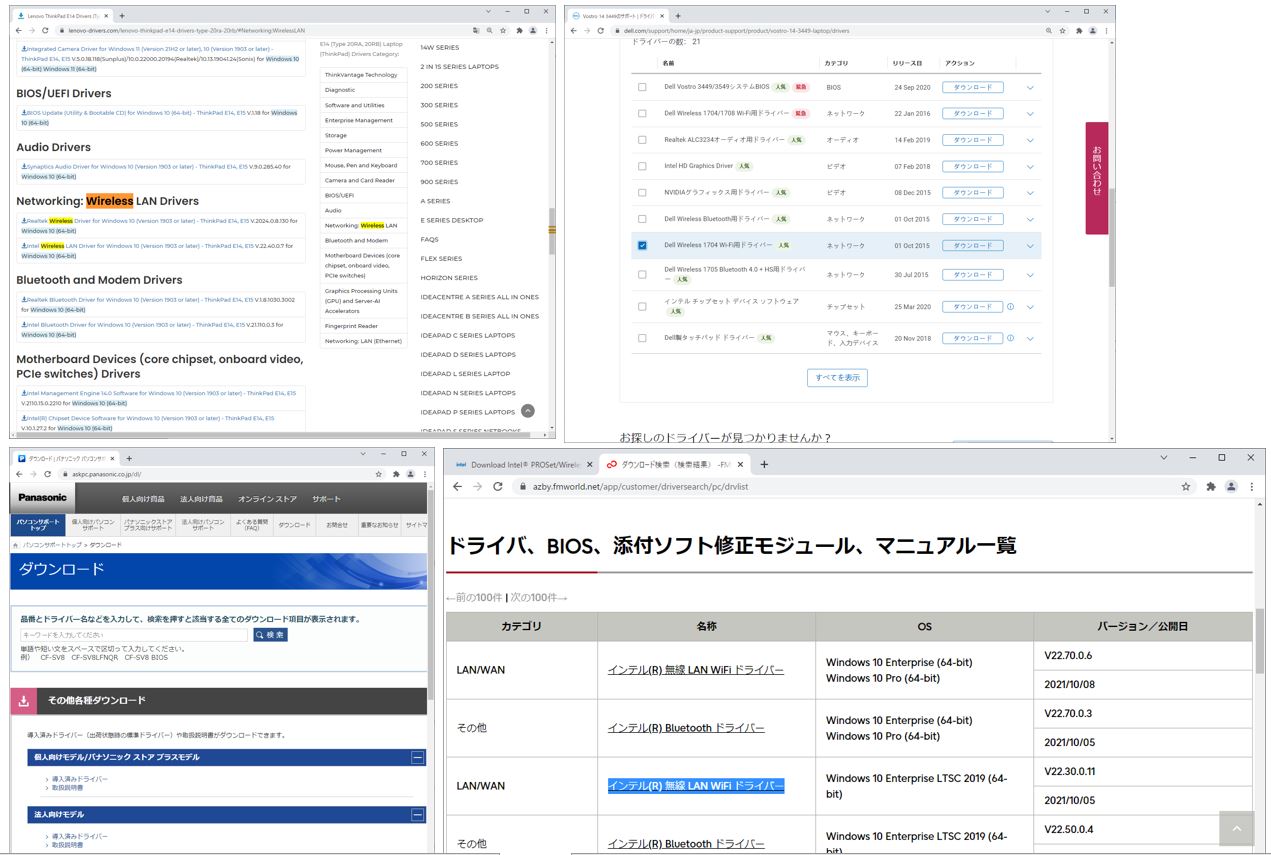
(例)以下、Intelのサイトから実際にダウンロードした例です
(図121②)
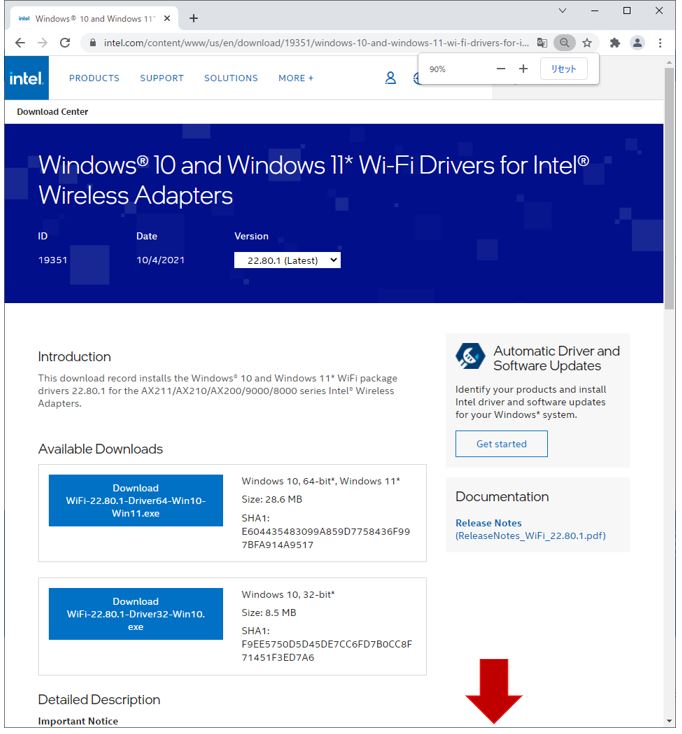
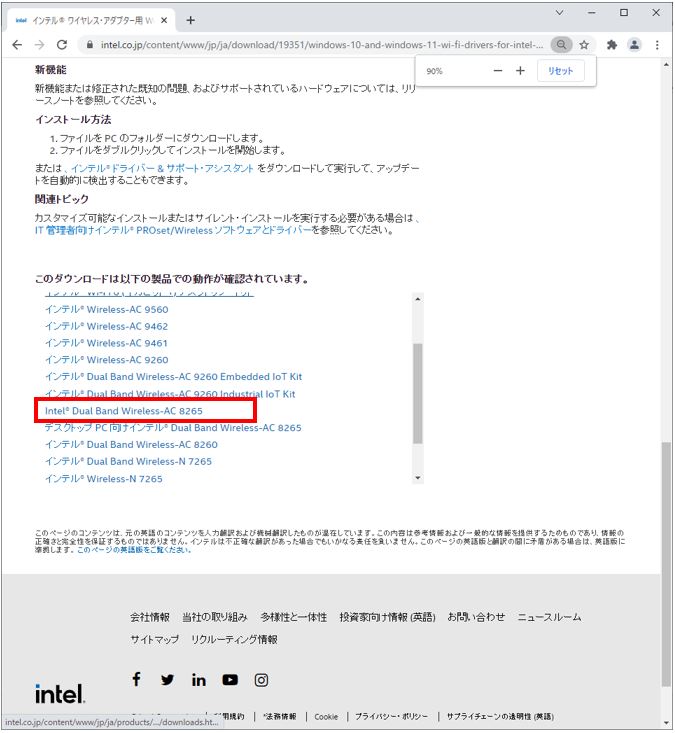
↓
(図121④)
↓
(図121⑤)
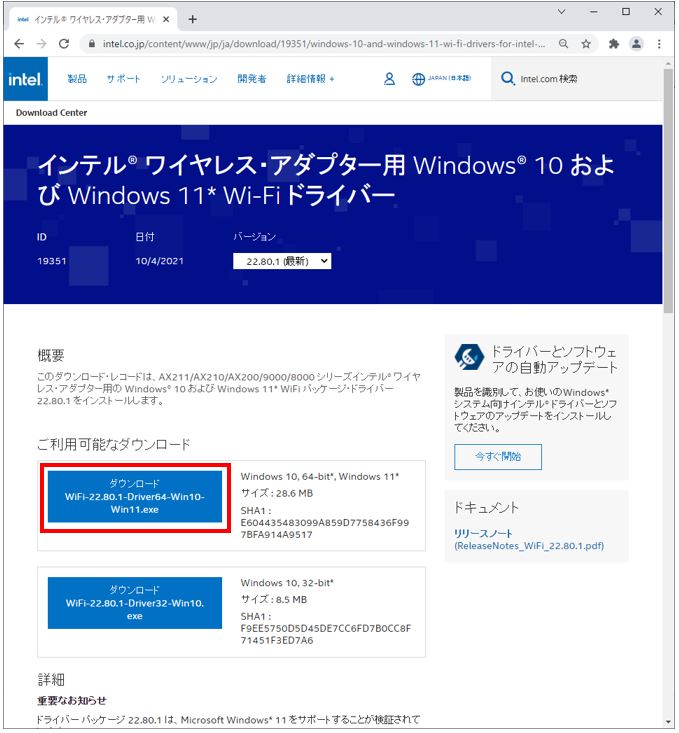
↓
(図121⑥)
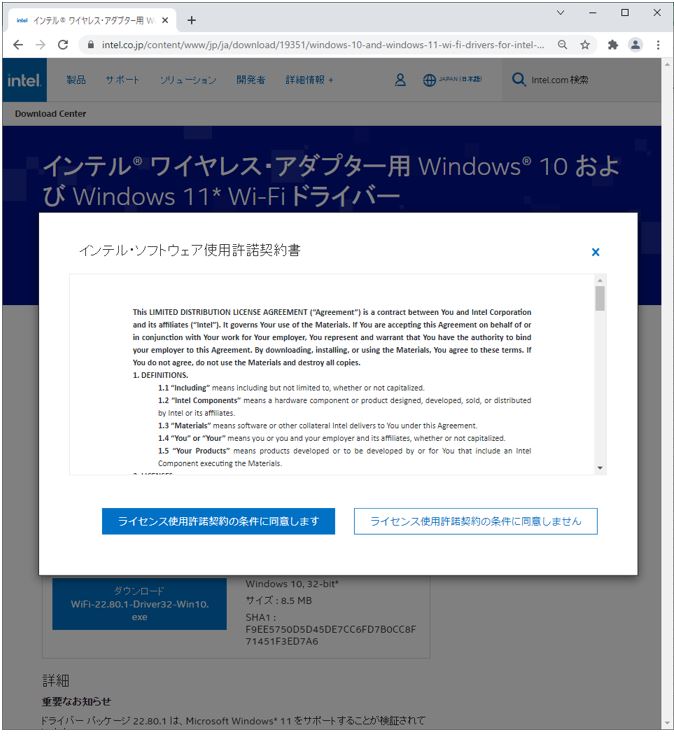
↓
(図121⑦)
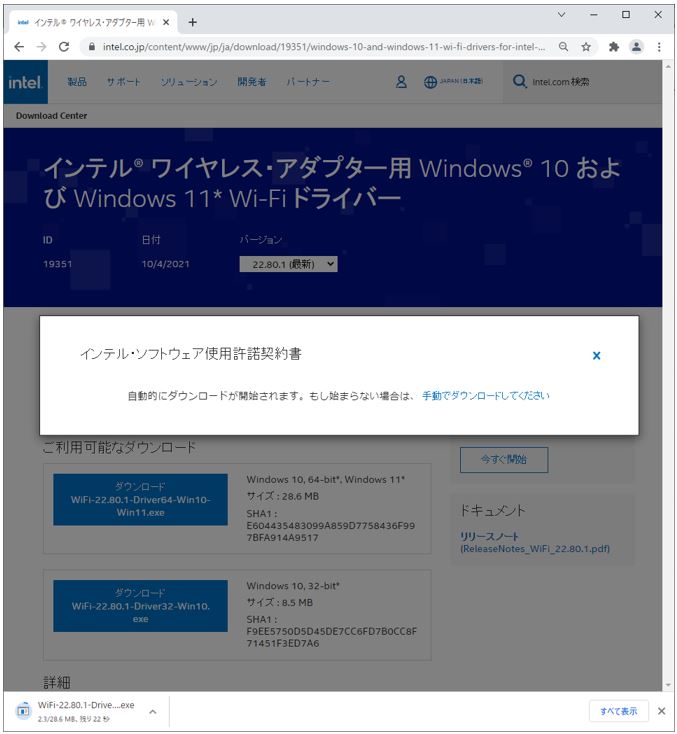
(参考)Wi-Fiアダプタ・ドライバーの更新手順
(参考)Intelワイヤレスアダプタ用のドライバー ダウンロードURL
●②Wi-Fiのネットワークアダプタ(のドライバ)をインストール
・①ダウンロードしたドライバを配置
(図122①)
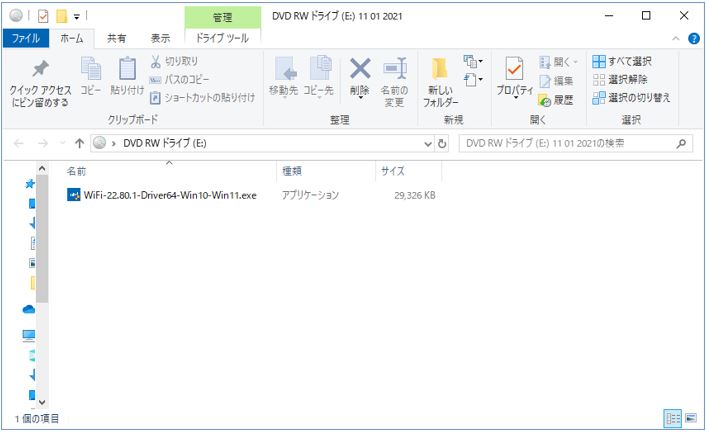
・②管理者で実行
(図122②)
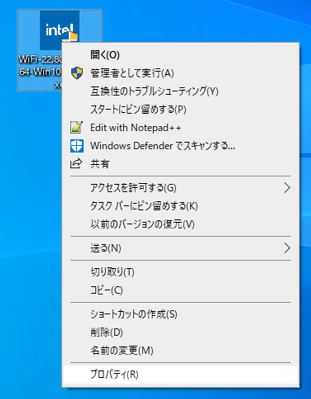
・③インストーラに沿って進める
(図122③)
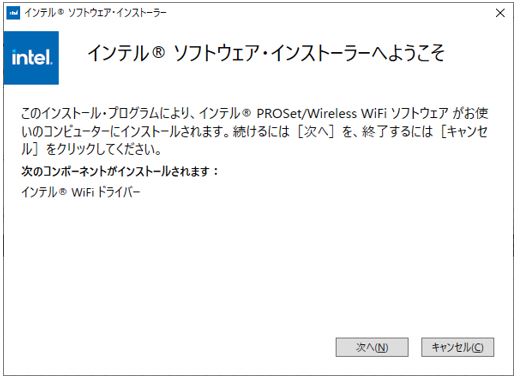
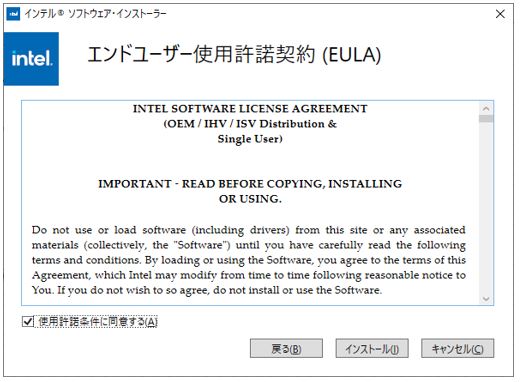
↓
(図122⑤)
●③インストール結果の確認
以上の手順で、冒頭の問題点が解消した場合はインストール成功です。
もし、それでも解消しない場合はPCがそもそも無線LAN機能を搭載していない可能性があるため、外付けの「無線LANアダプタ」等を購入する必要があるかも知れません。
→(手順)外付けの無線LANアダプタの使い方と設定について(★)
>目次にもどる