<目次>
(1) Power BIで複数テーブルをUNIONで結合する方法
やりたいこと
初期状態
実施手順
(1) Power BIで複数テーブルをUNIONで結合する方法
やりたいこと
初期状態
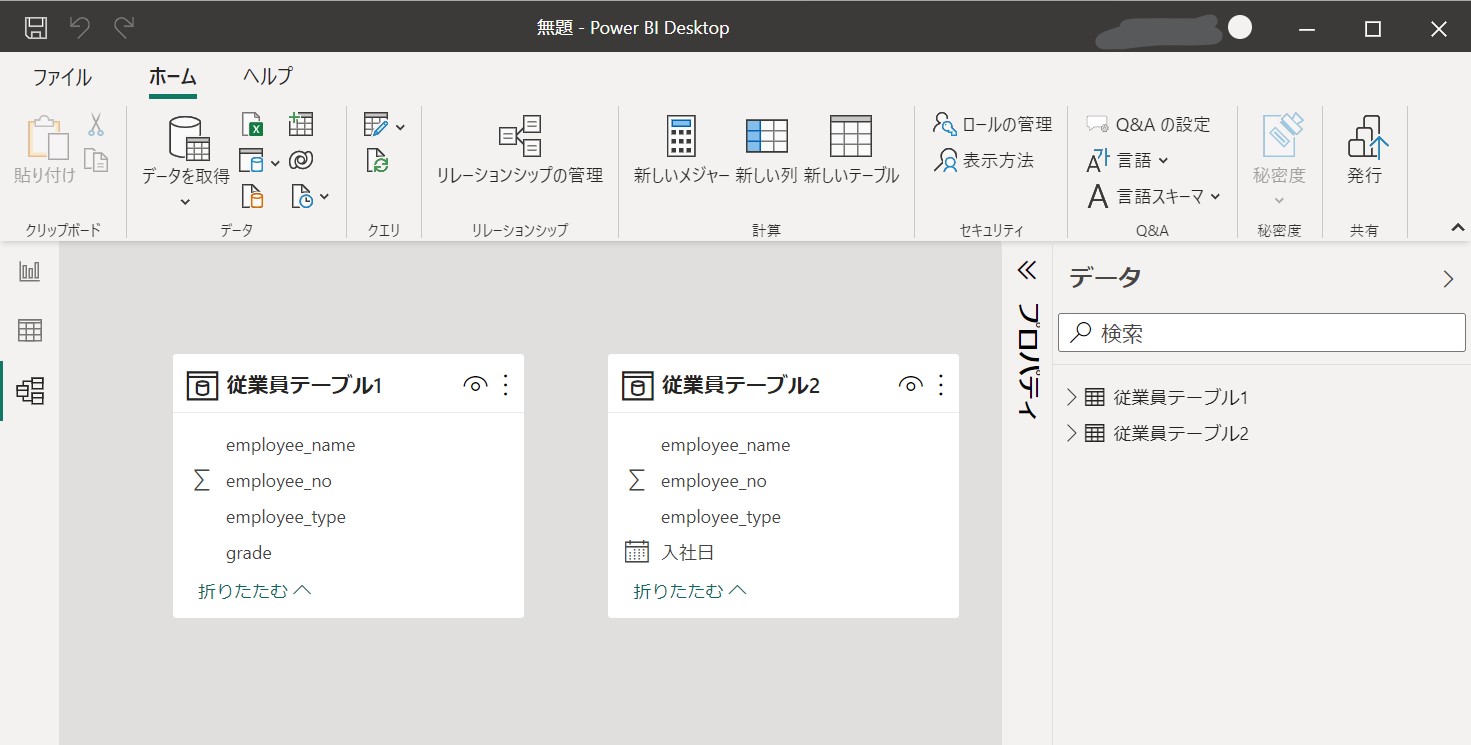
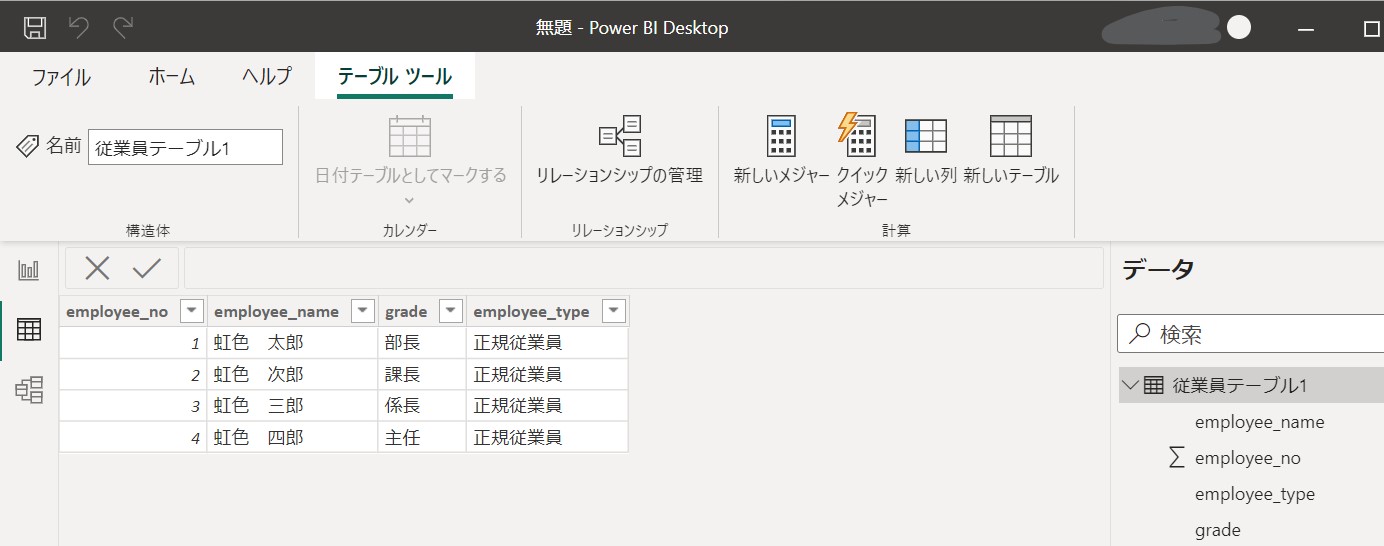
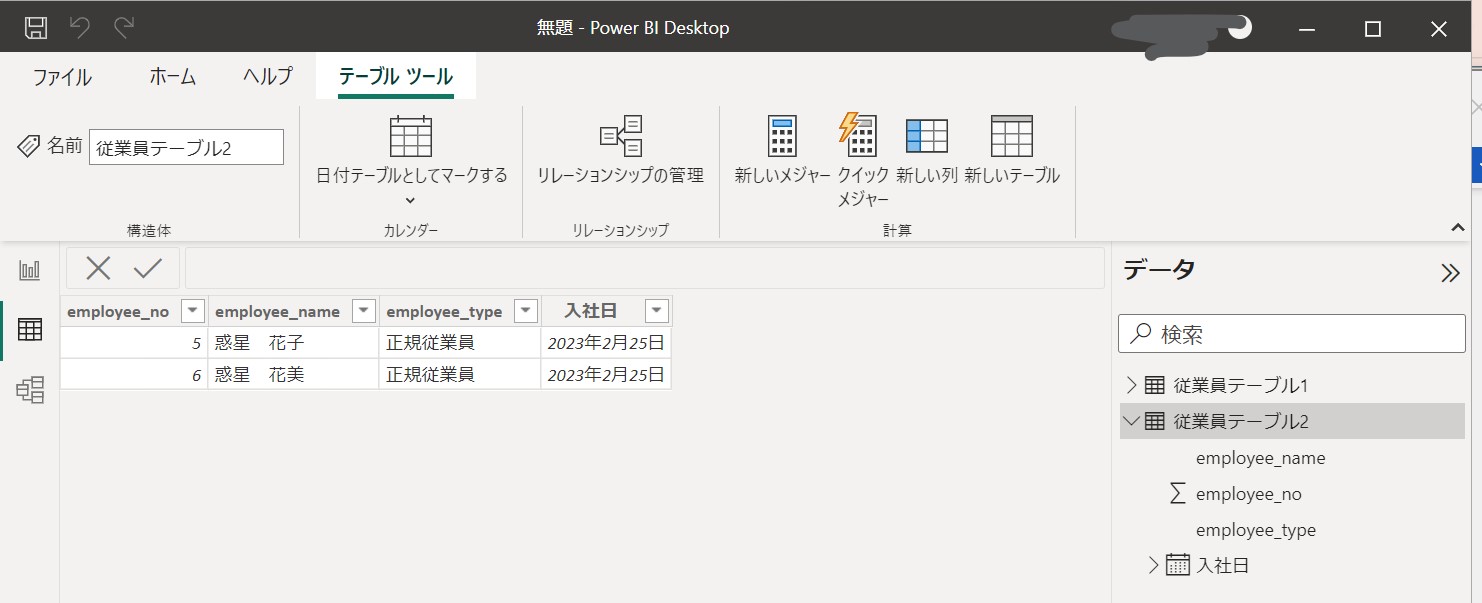
実施手順
●STEP1:カラムを揃える
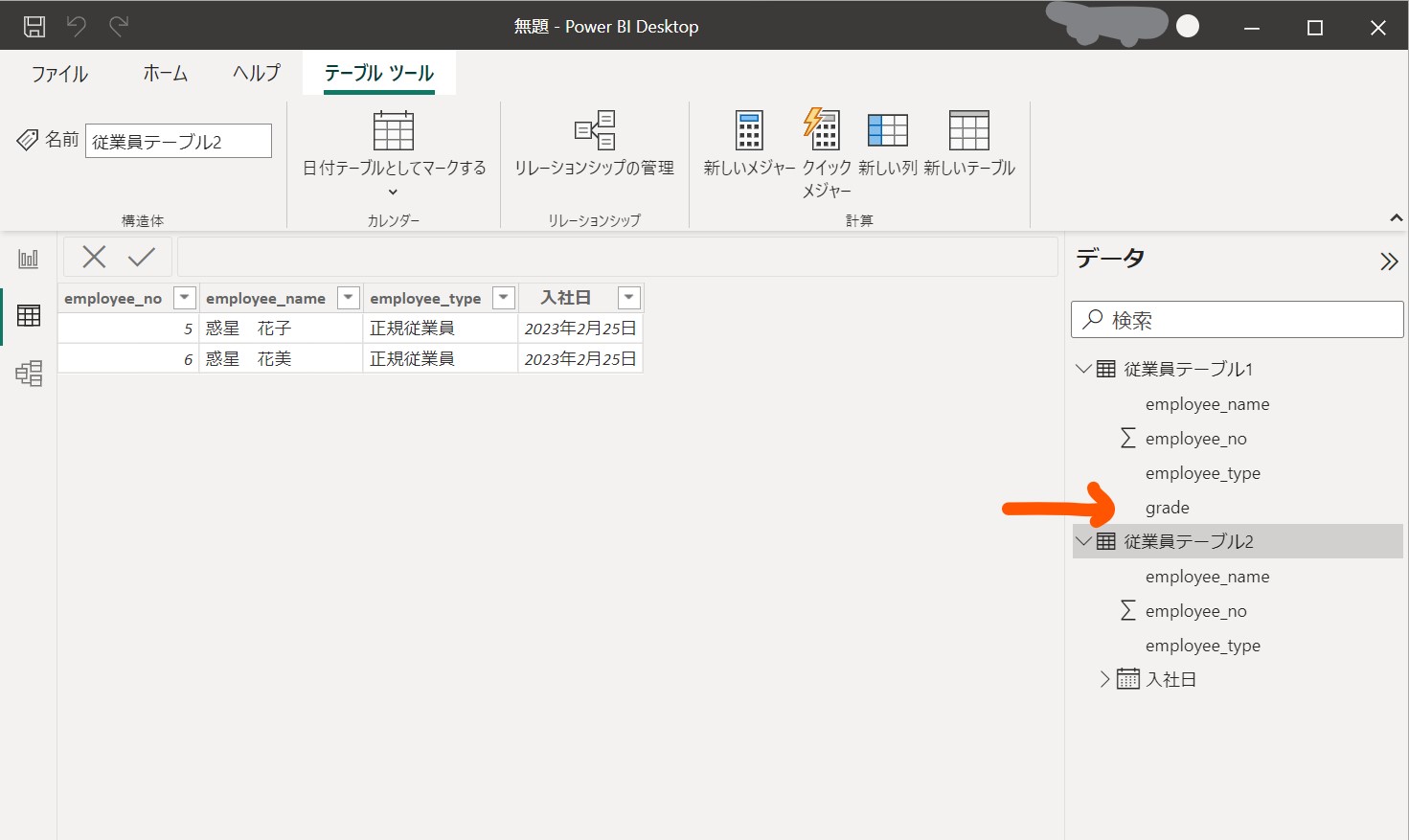
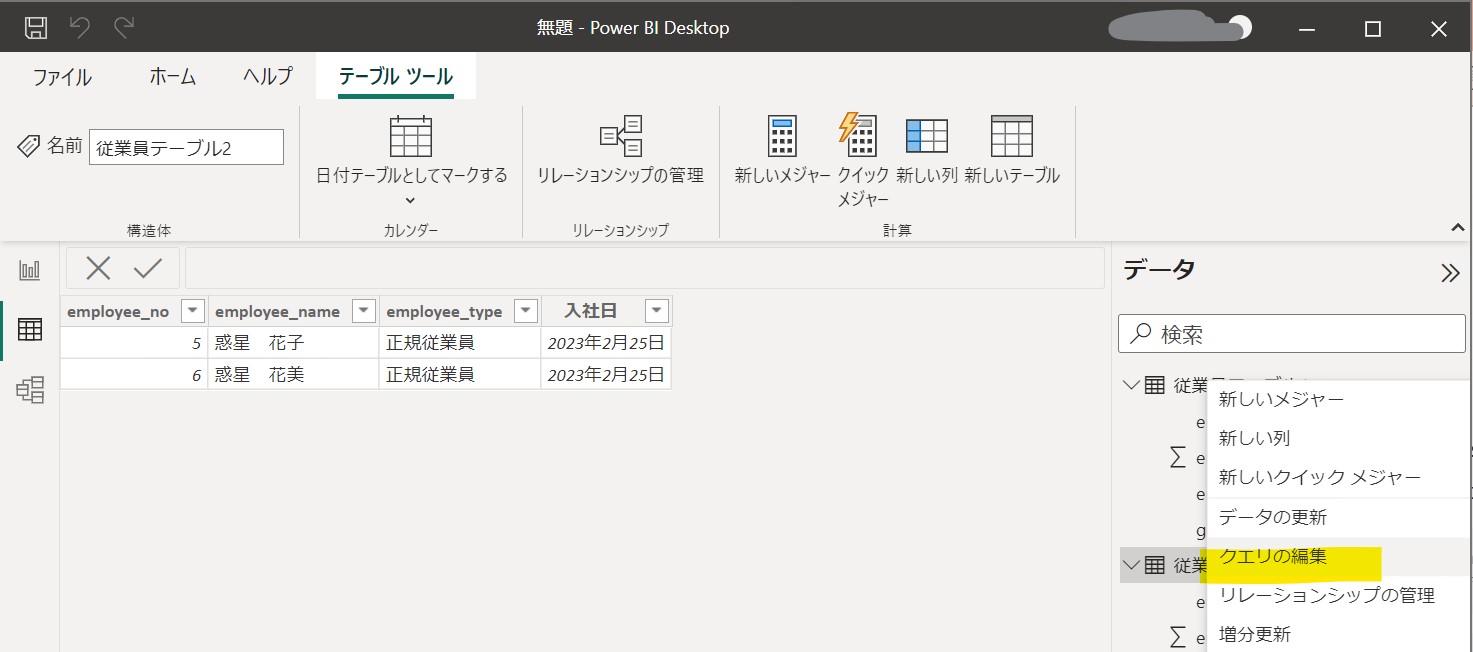
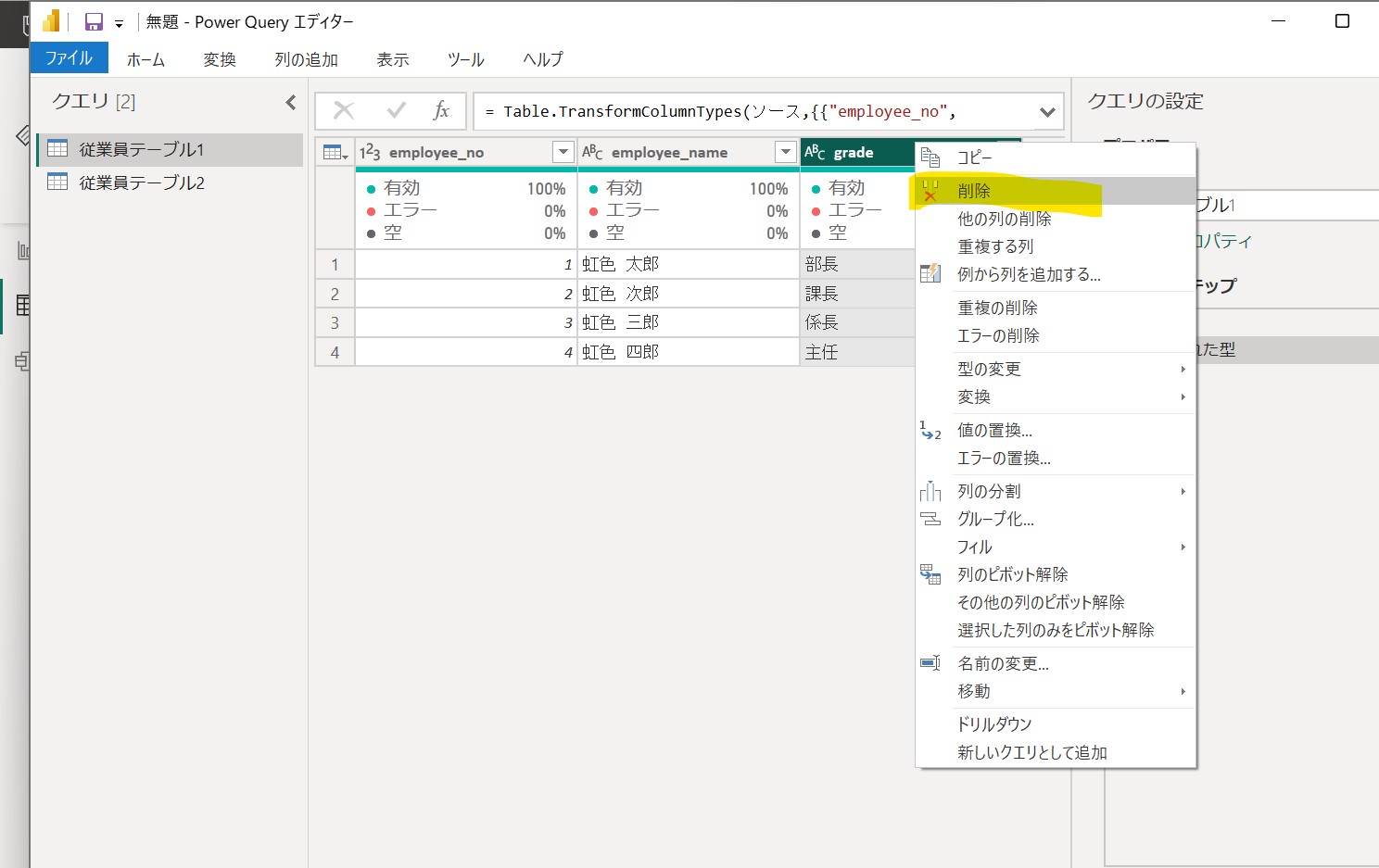
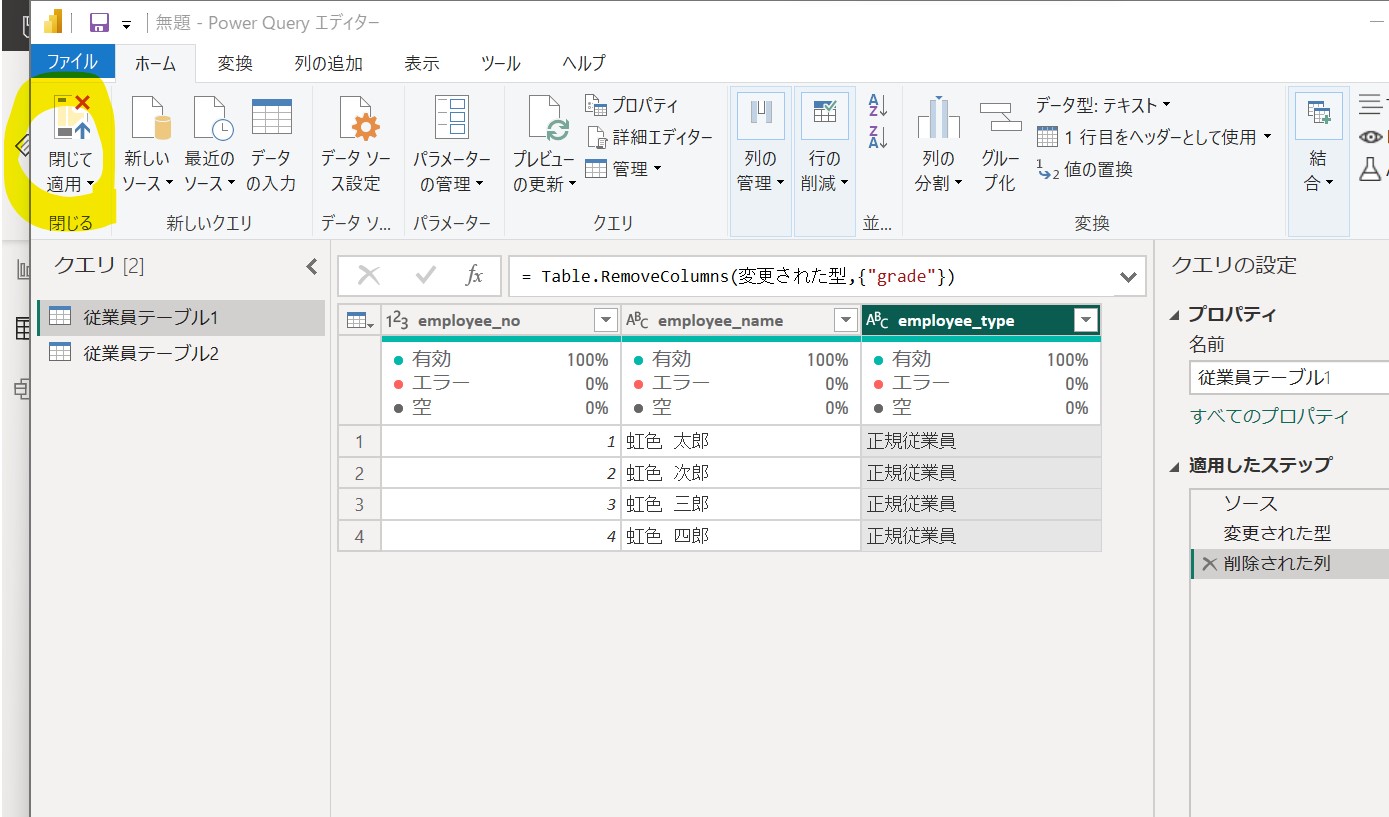
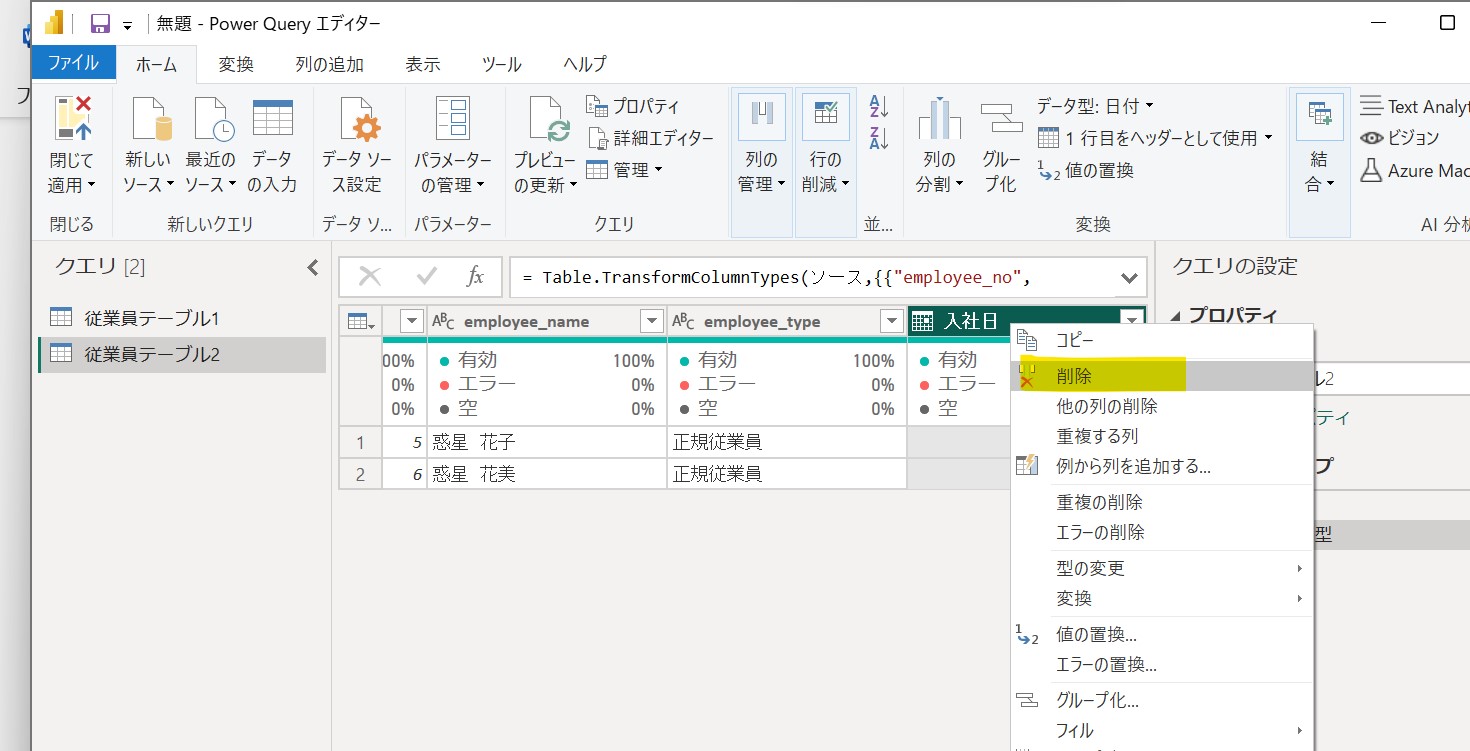
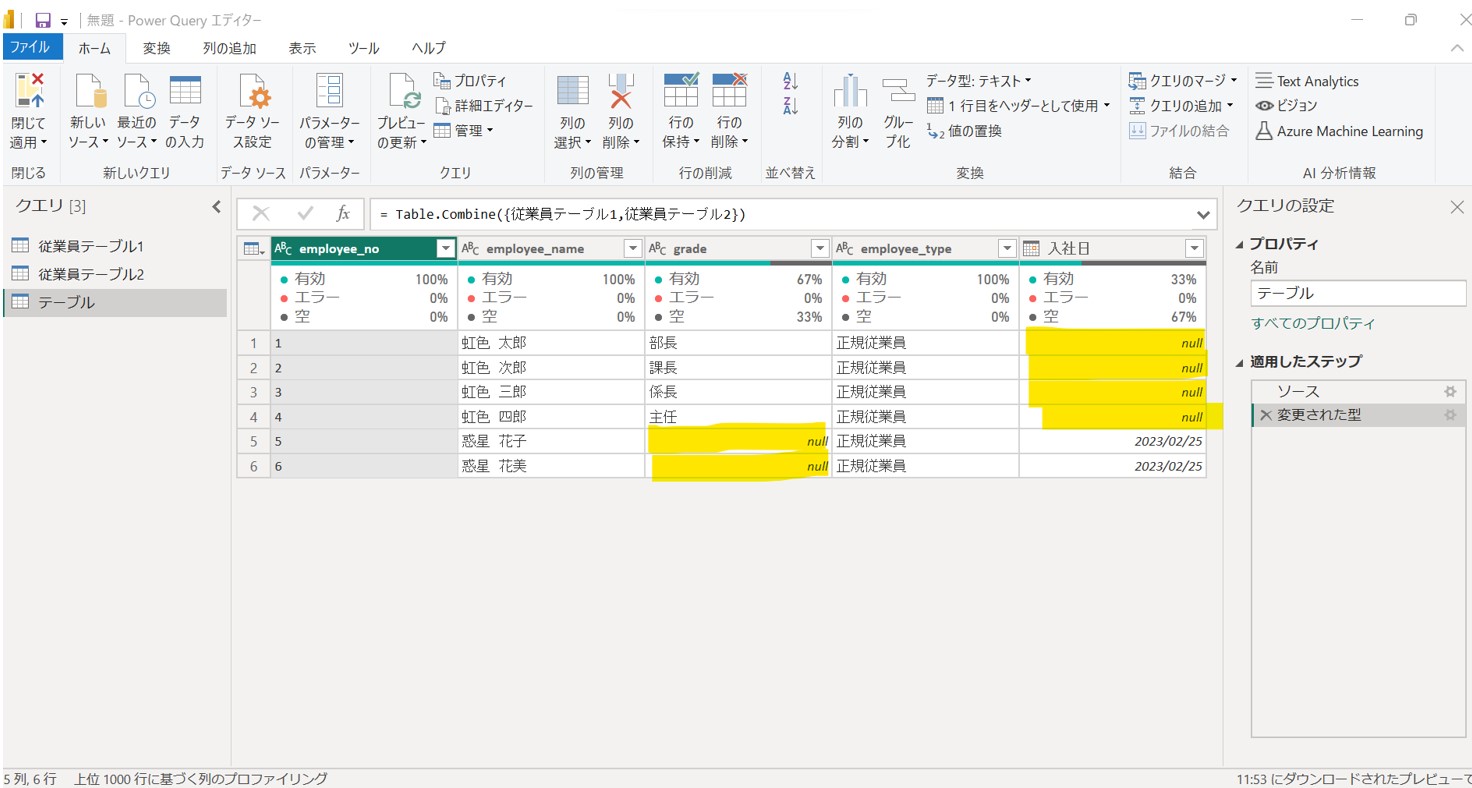
●STEP2:テーブルのマージ(Table.Combine)
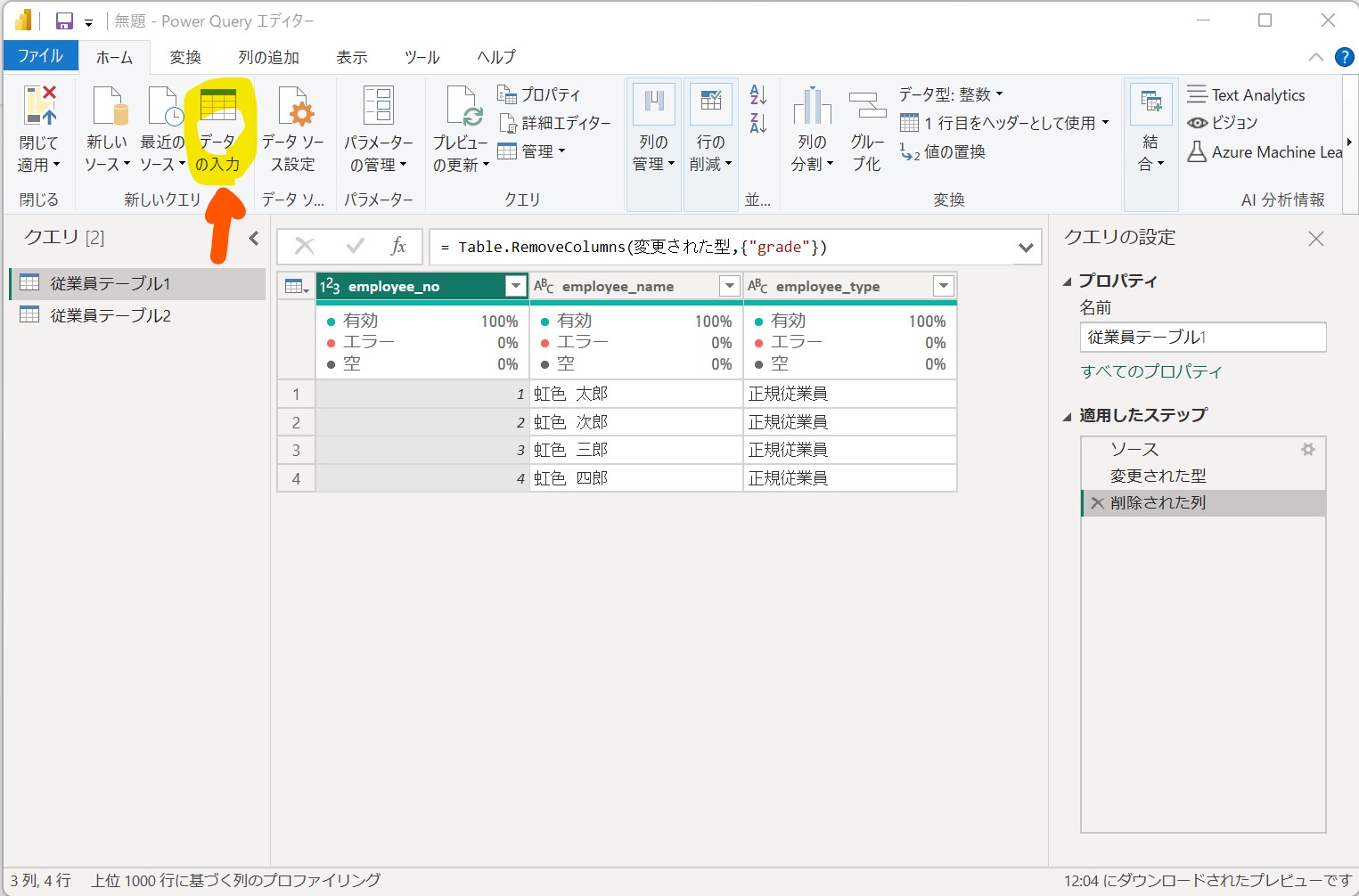
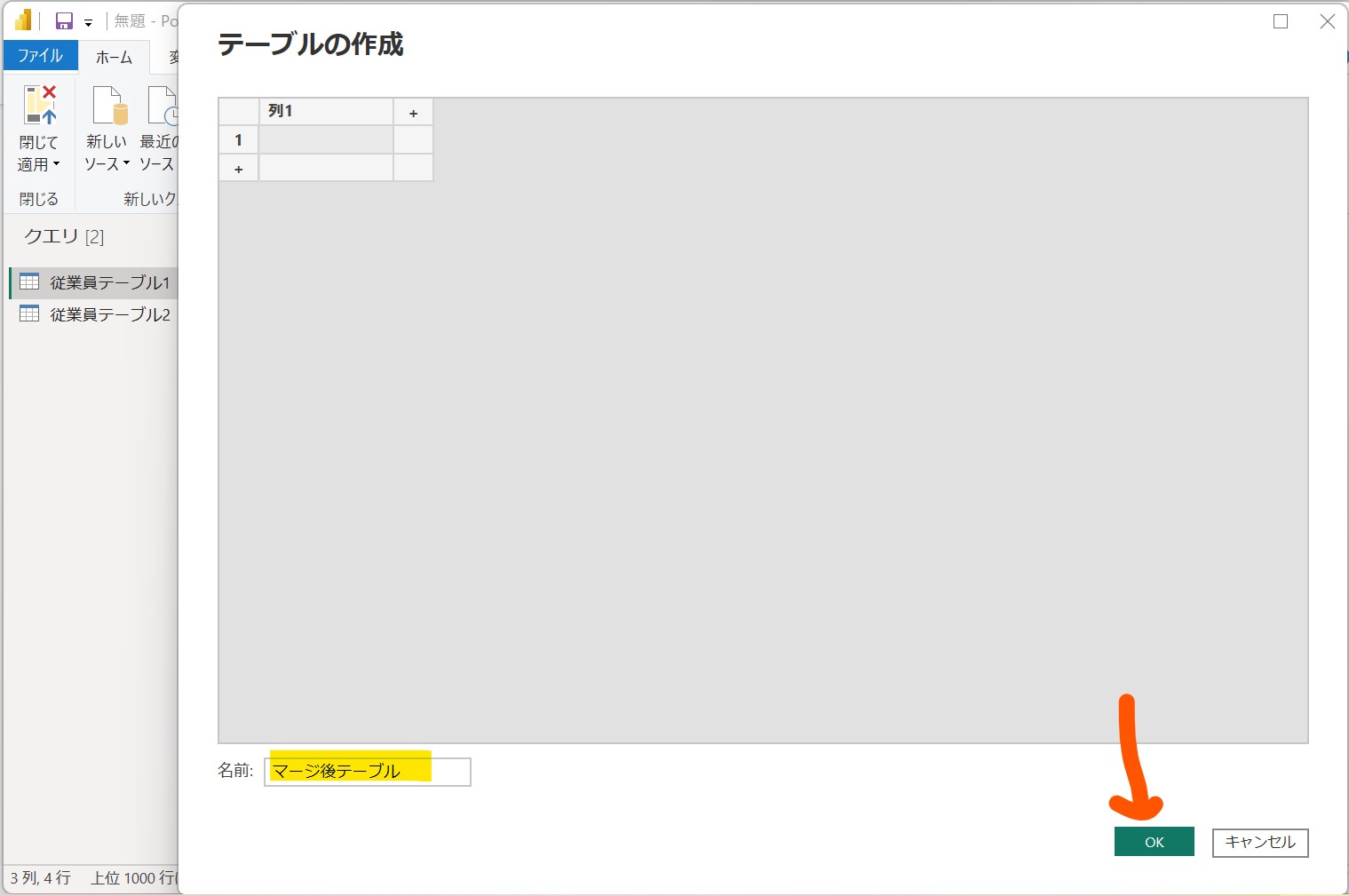
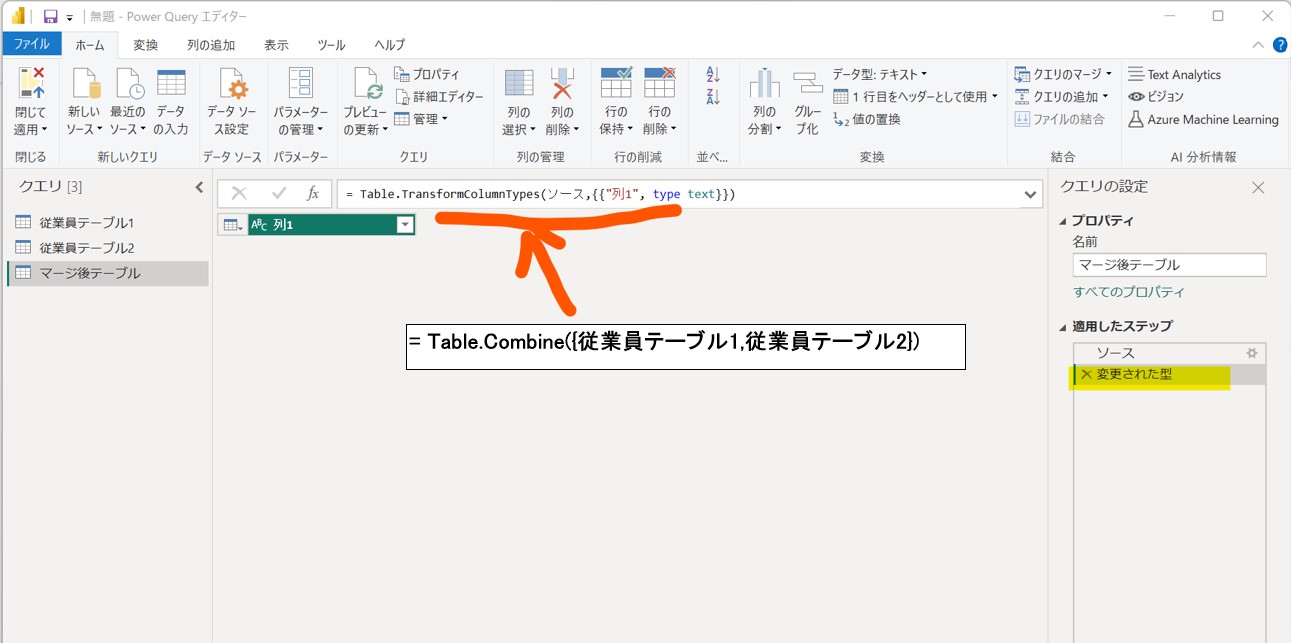
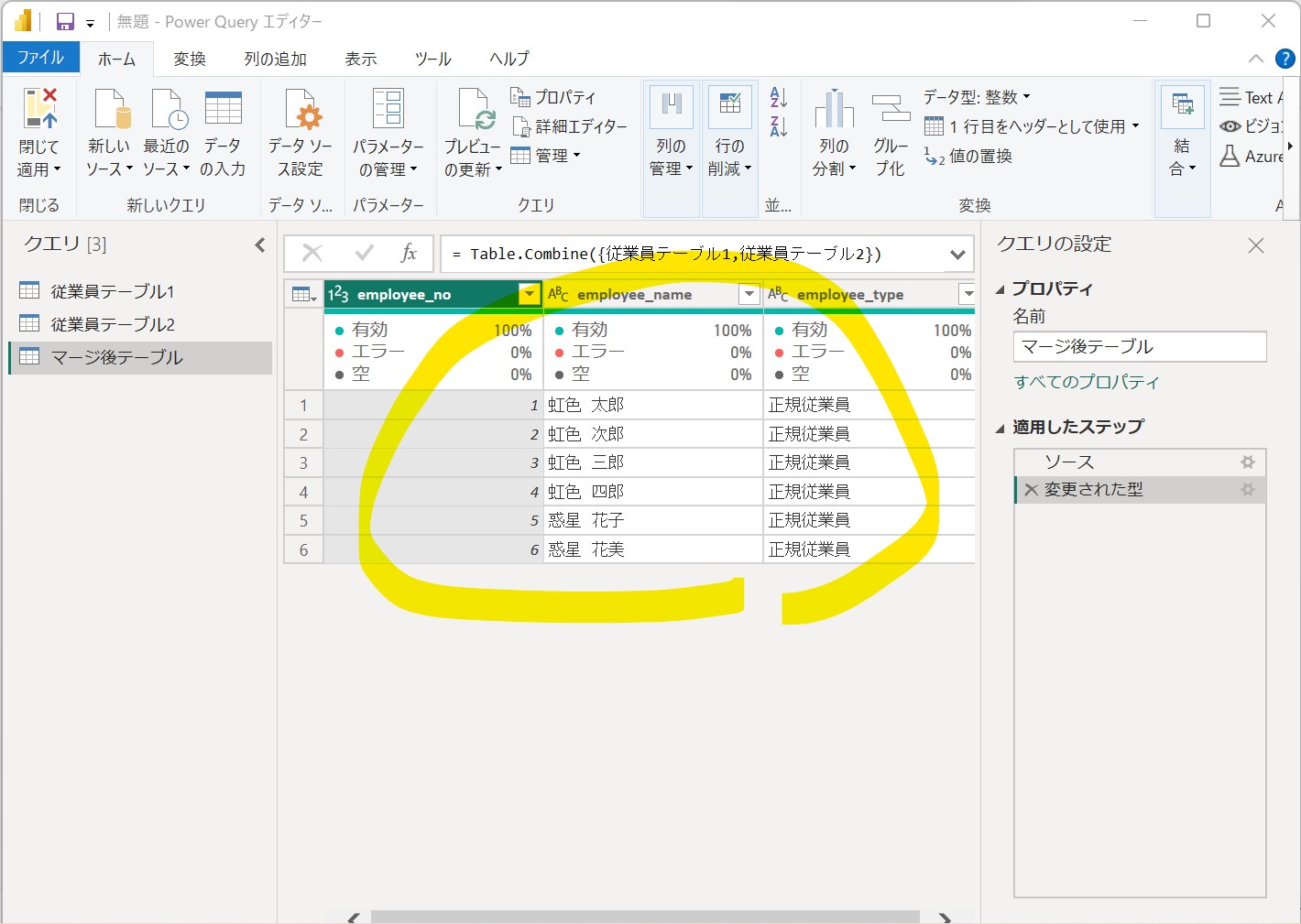
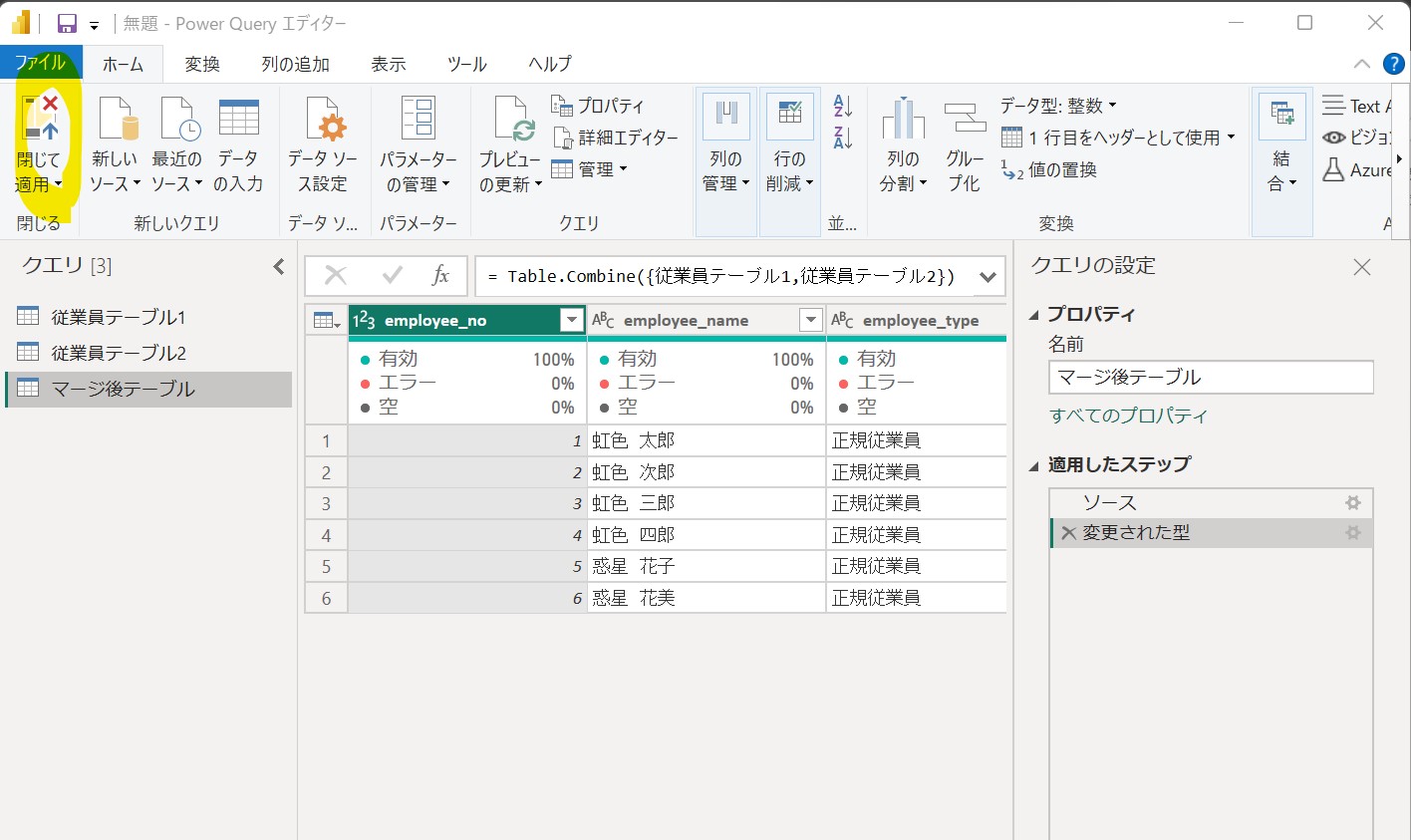
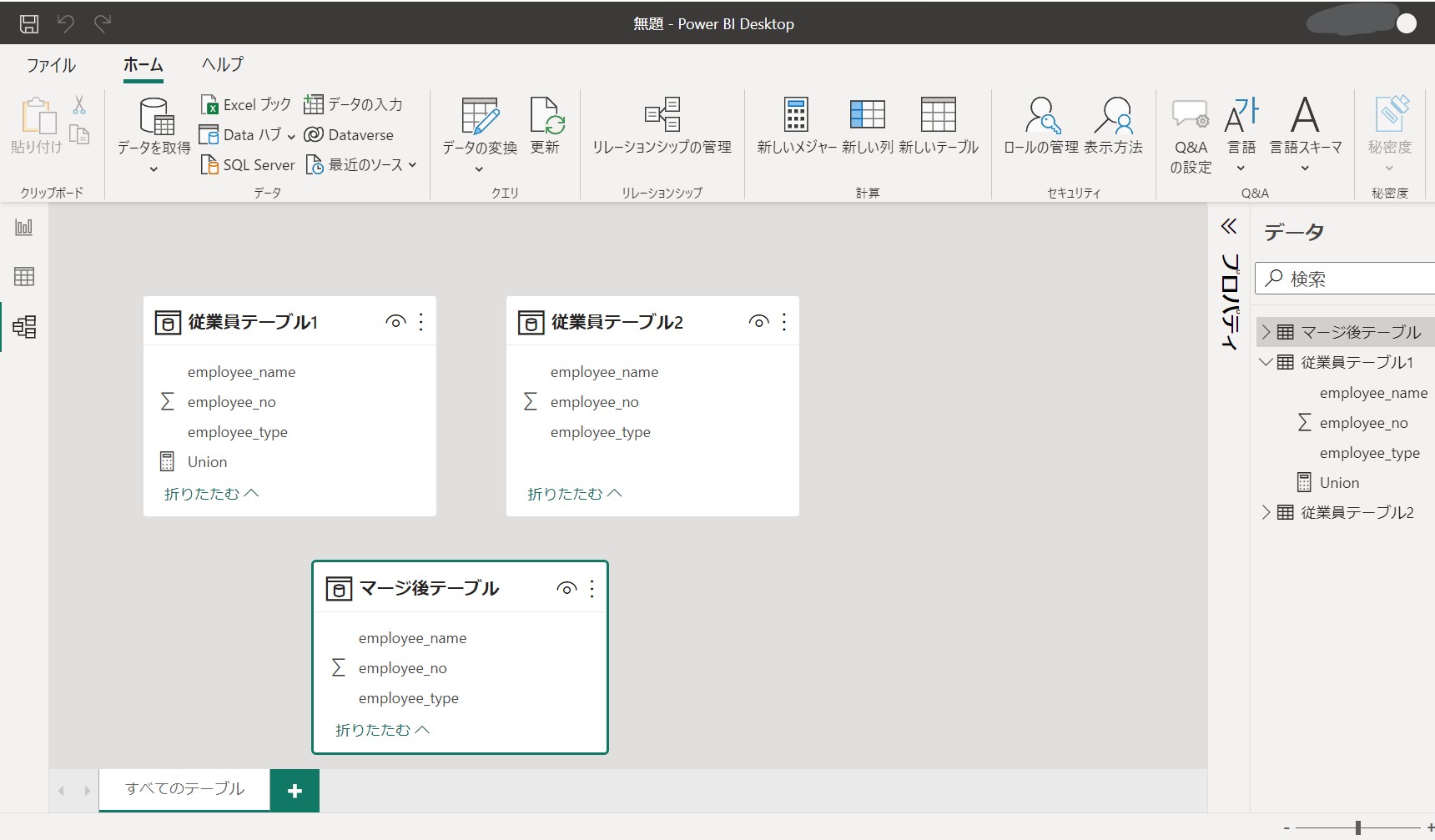
IT技術を分かりやすく簡潔にまとめることによる学習の効率化、また日常の気付きを記録に残すことを目指します。
投稿日:2023年6月6日 更新日:
(1) Power BIで複数テーブルをUNIONで結合する方法
やりたいこと
初期状態
実施手順
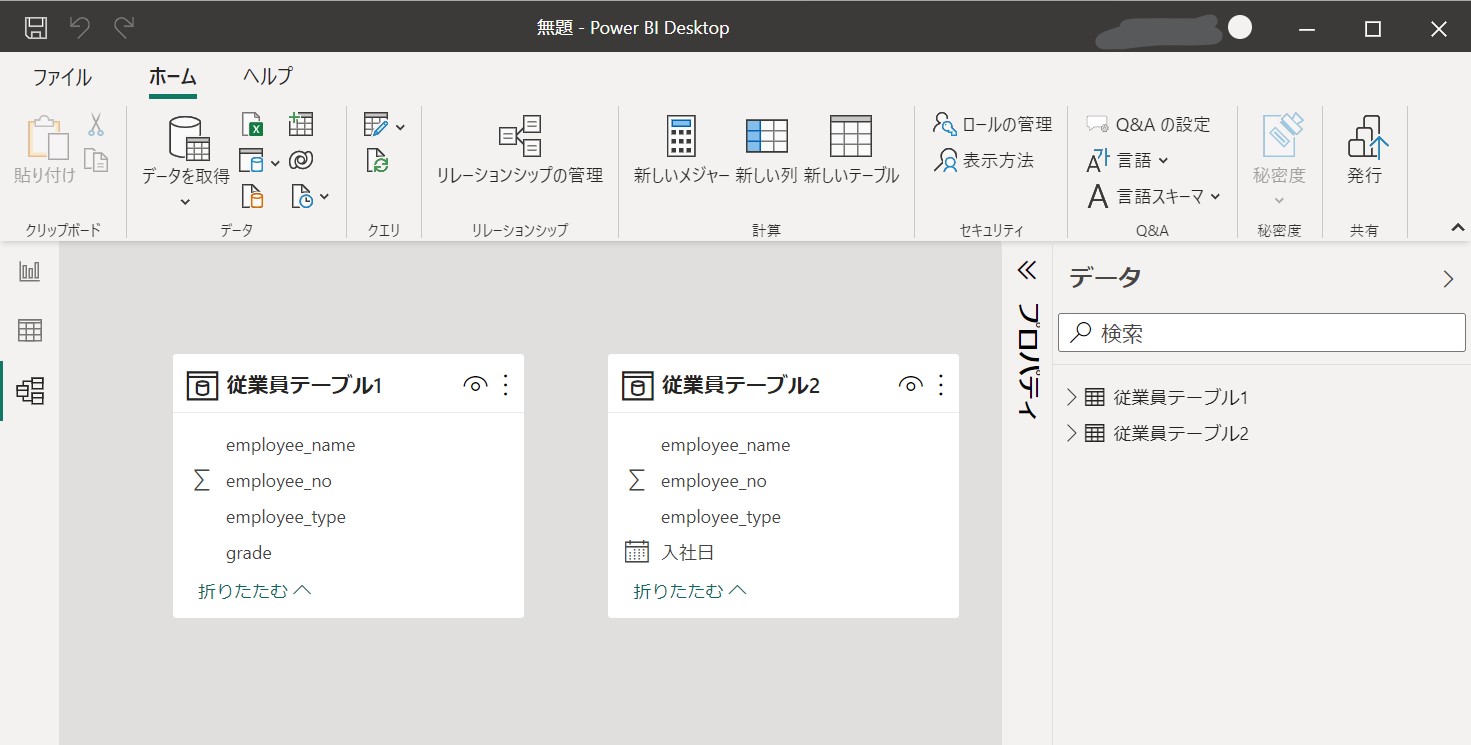
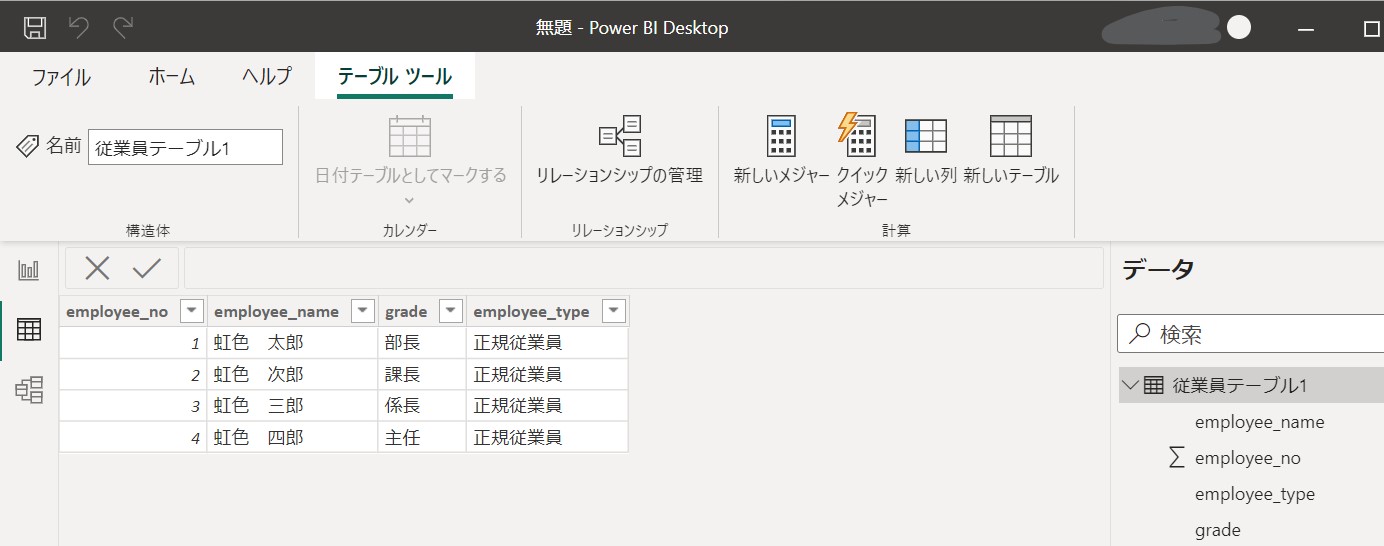
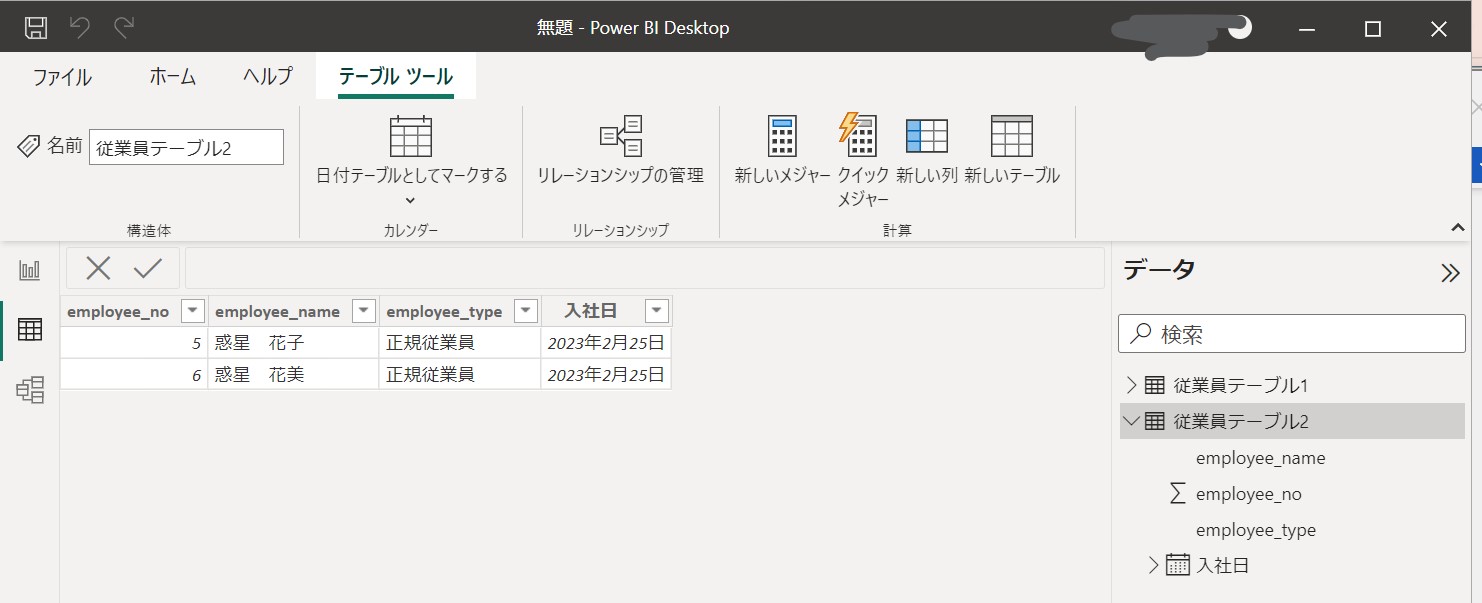
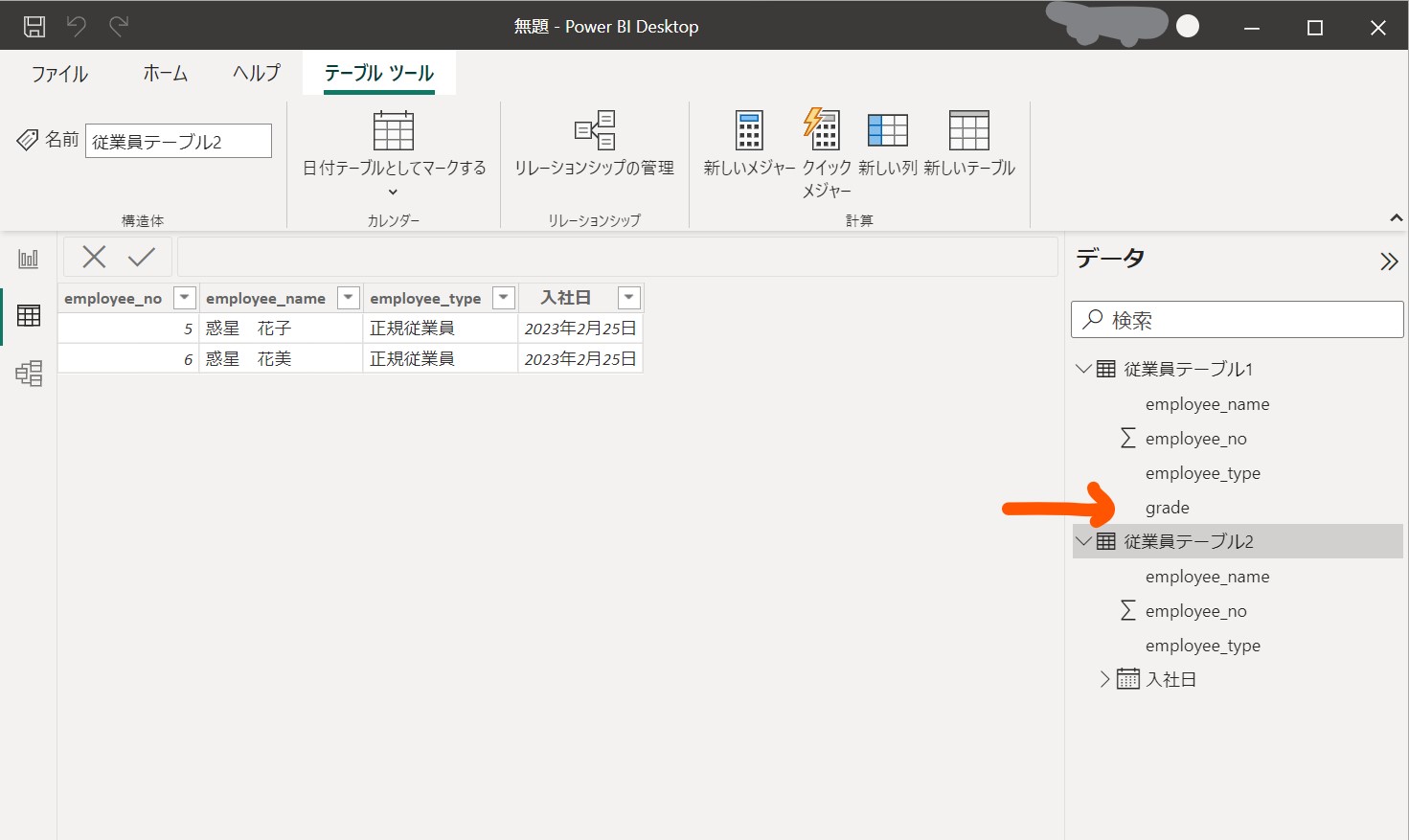
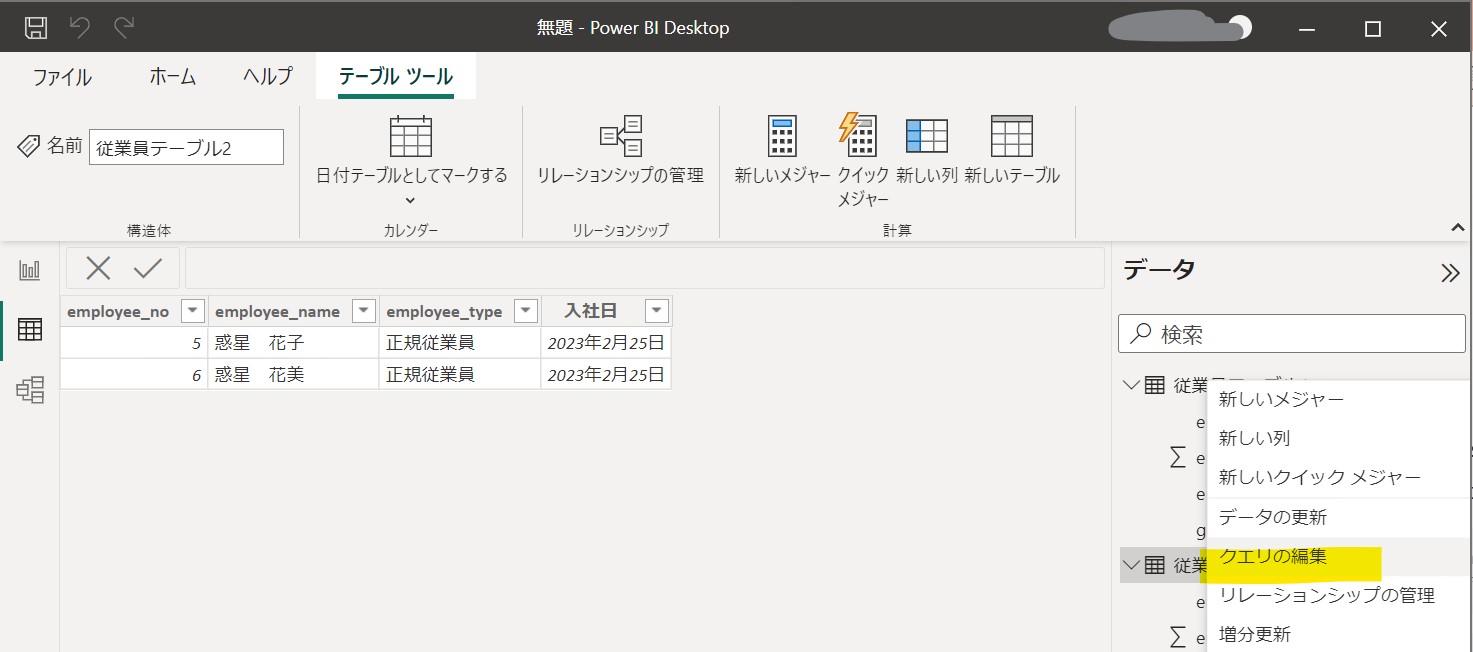
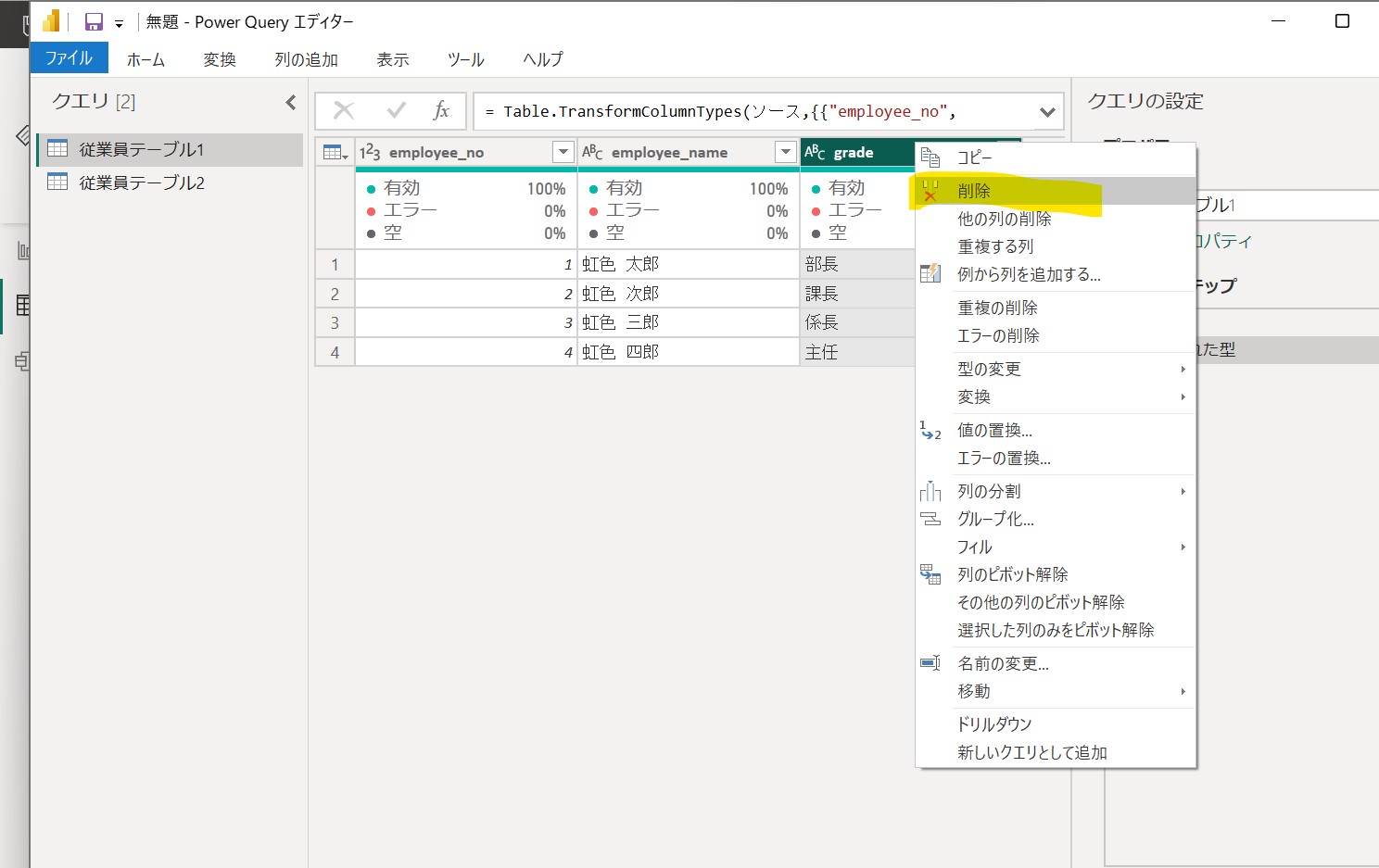
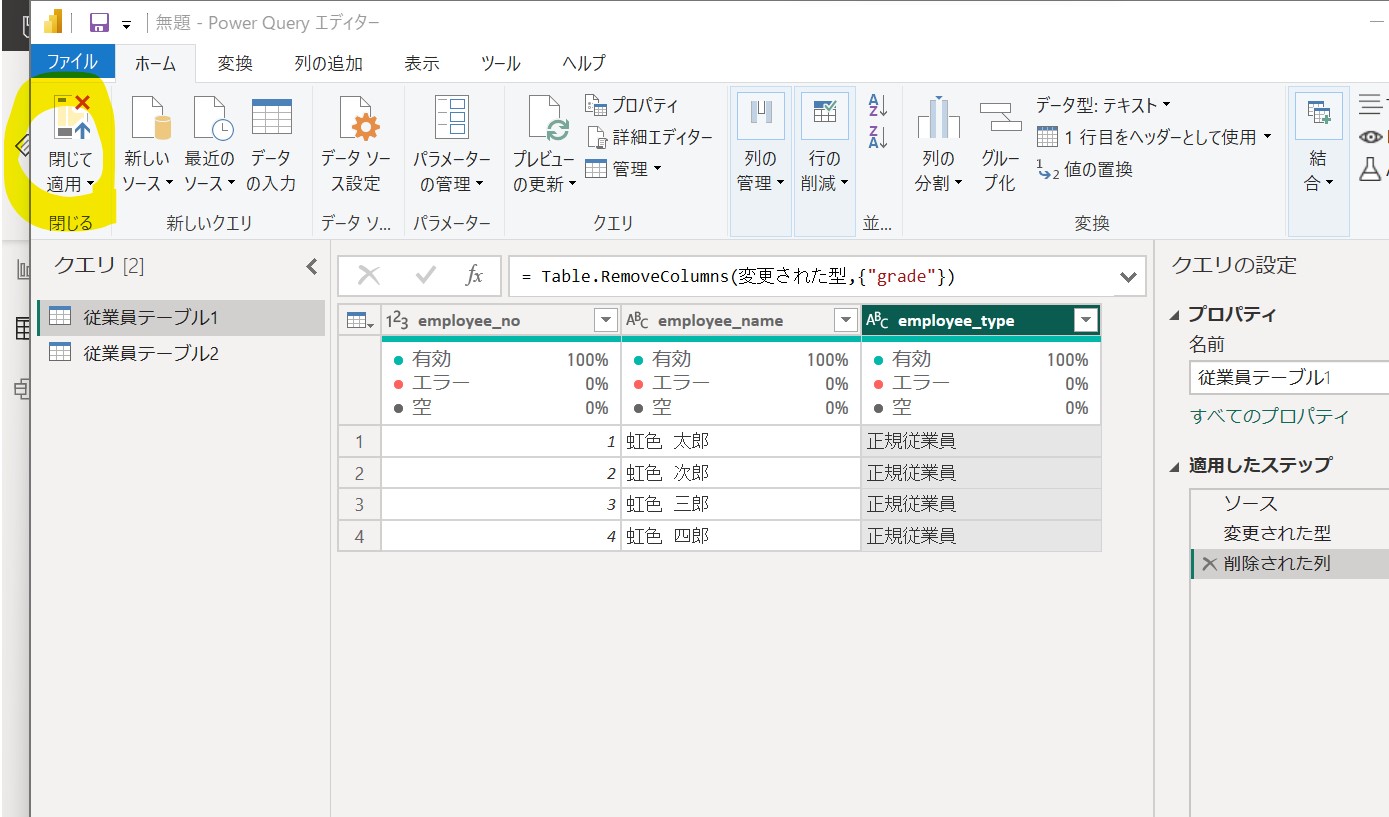
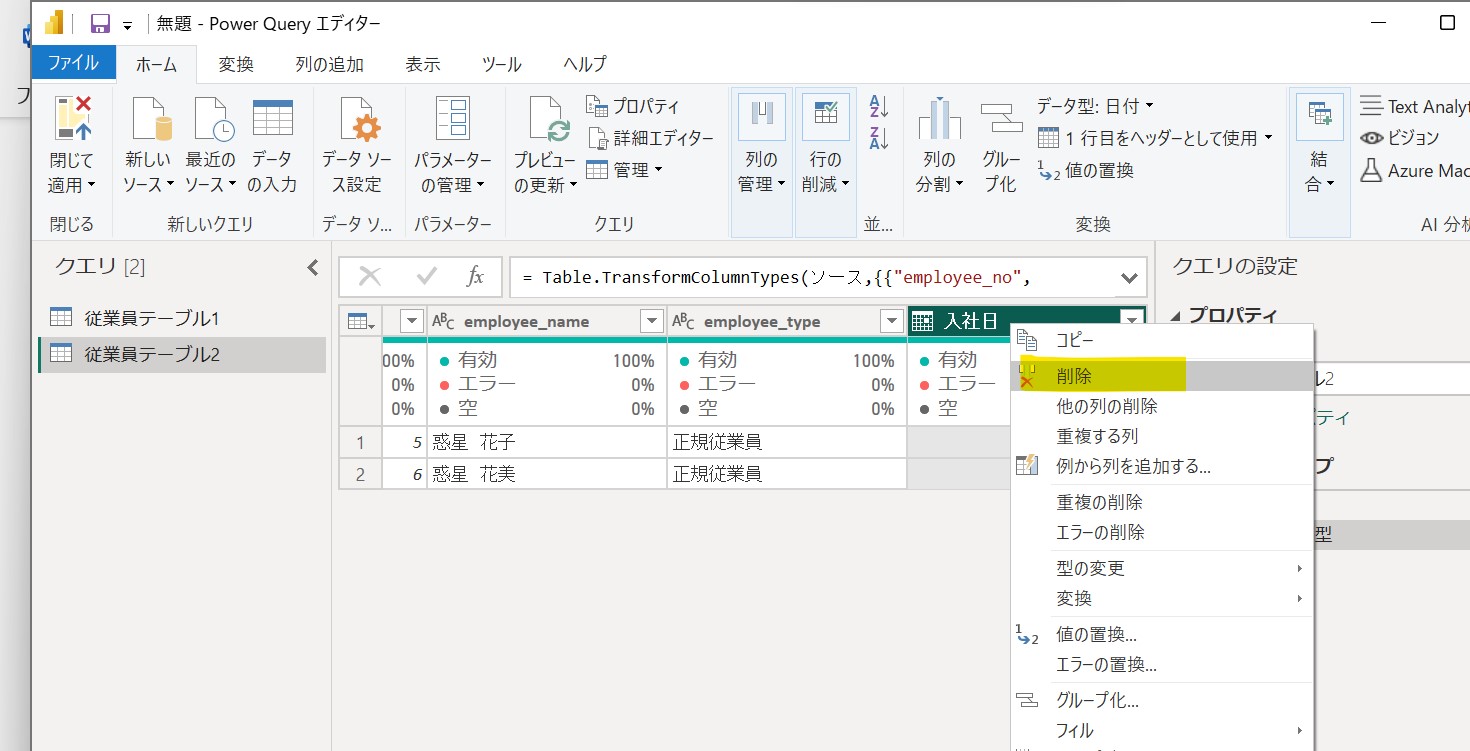
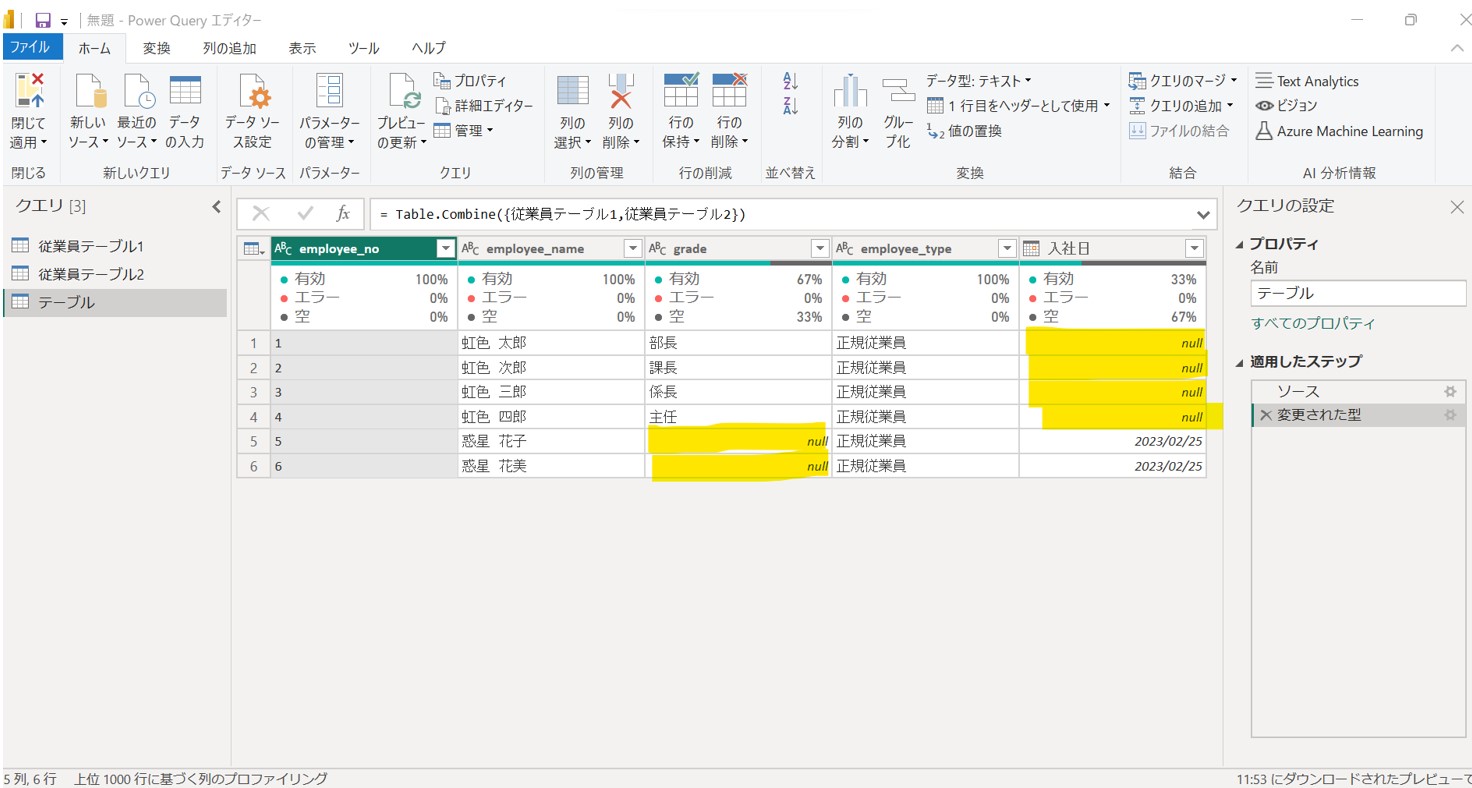
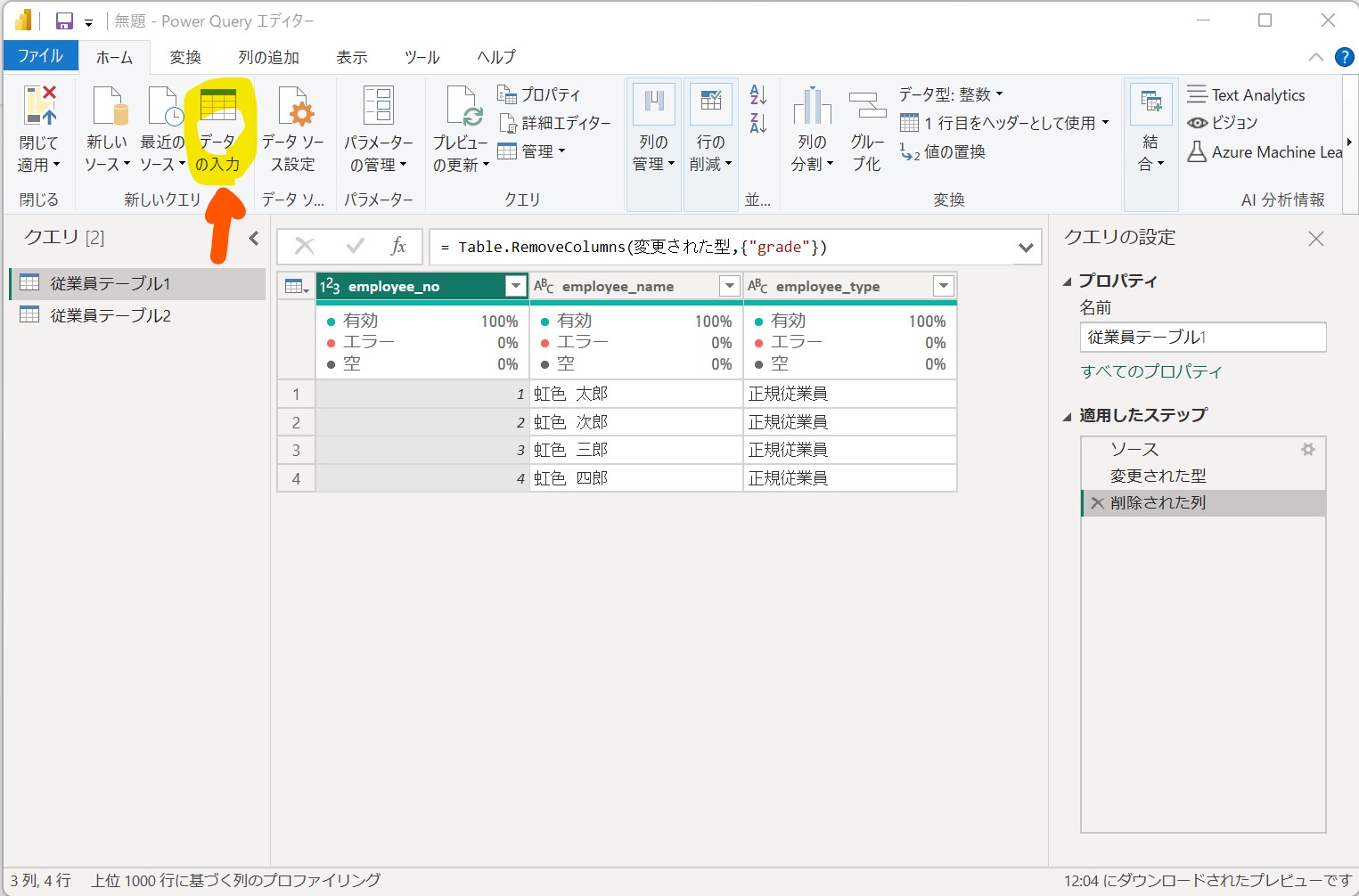
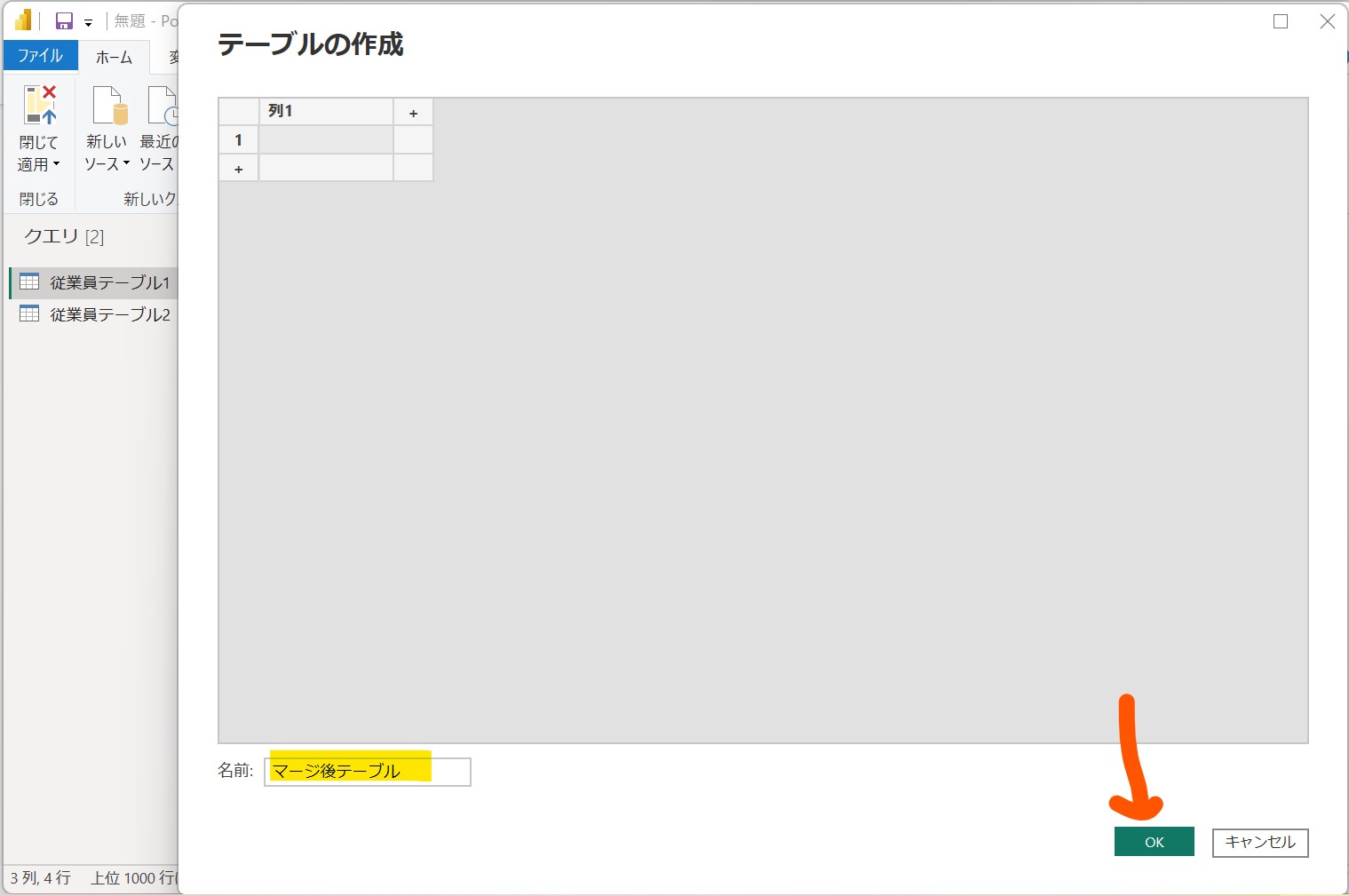
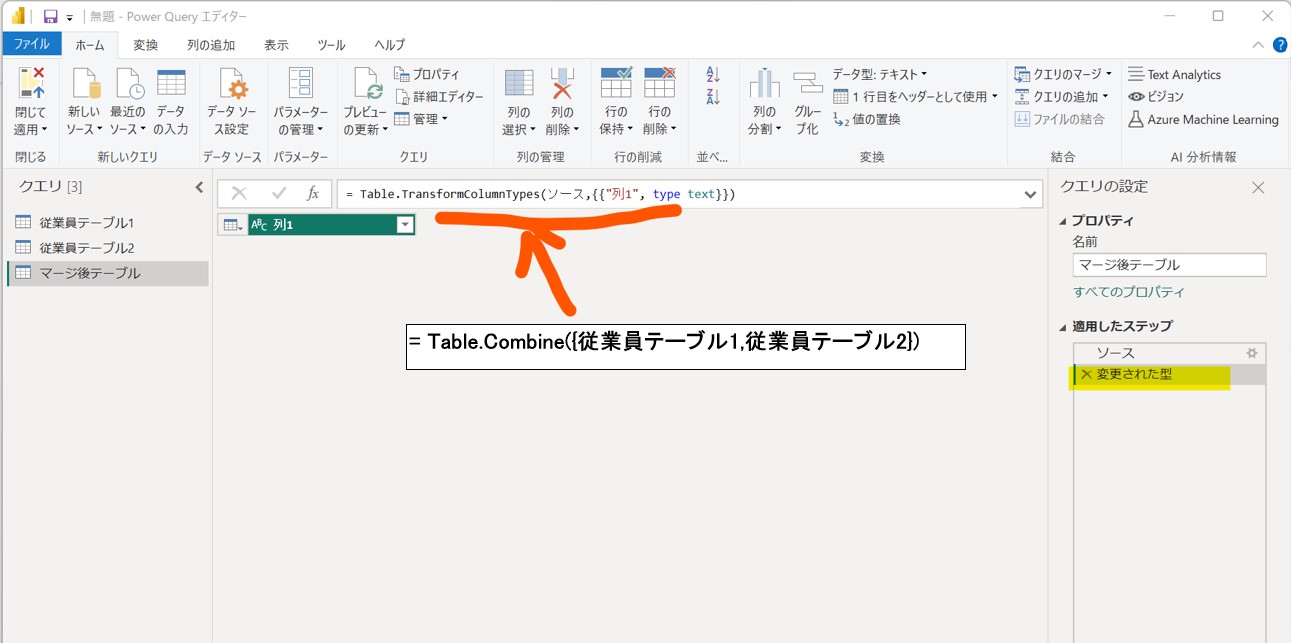
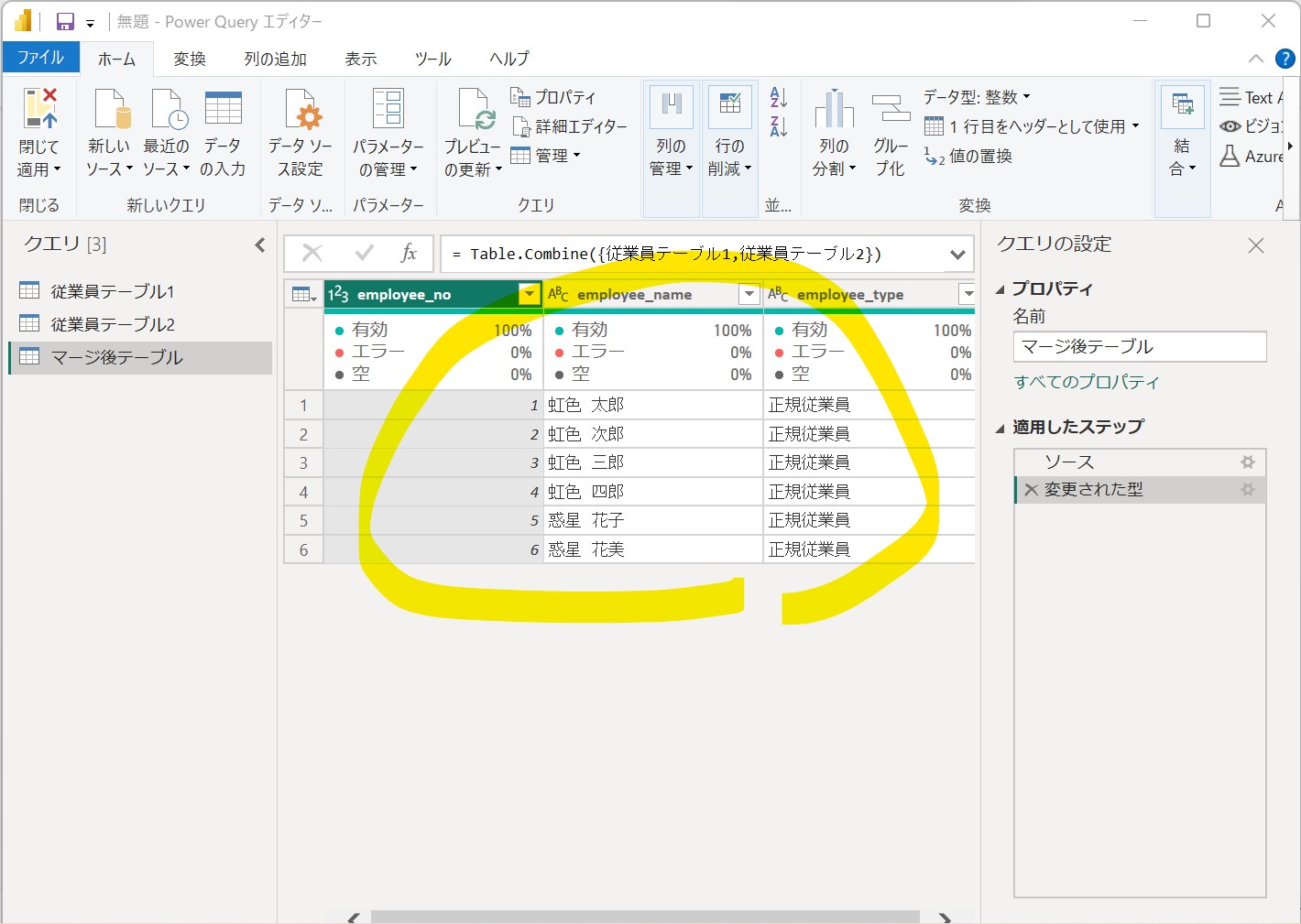
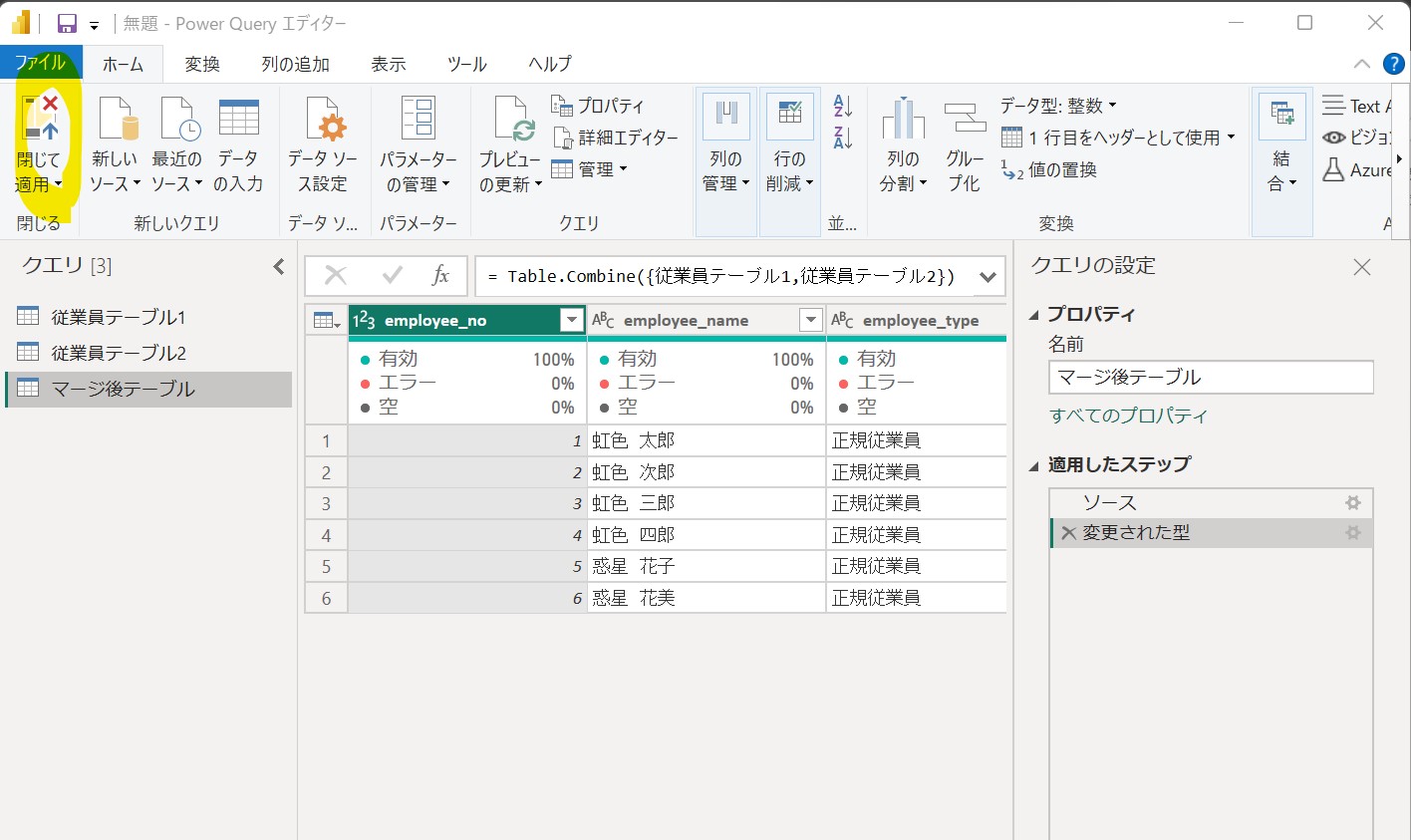
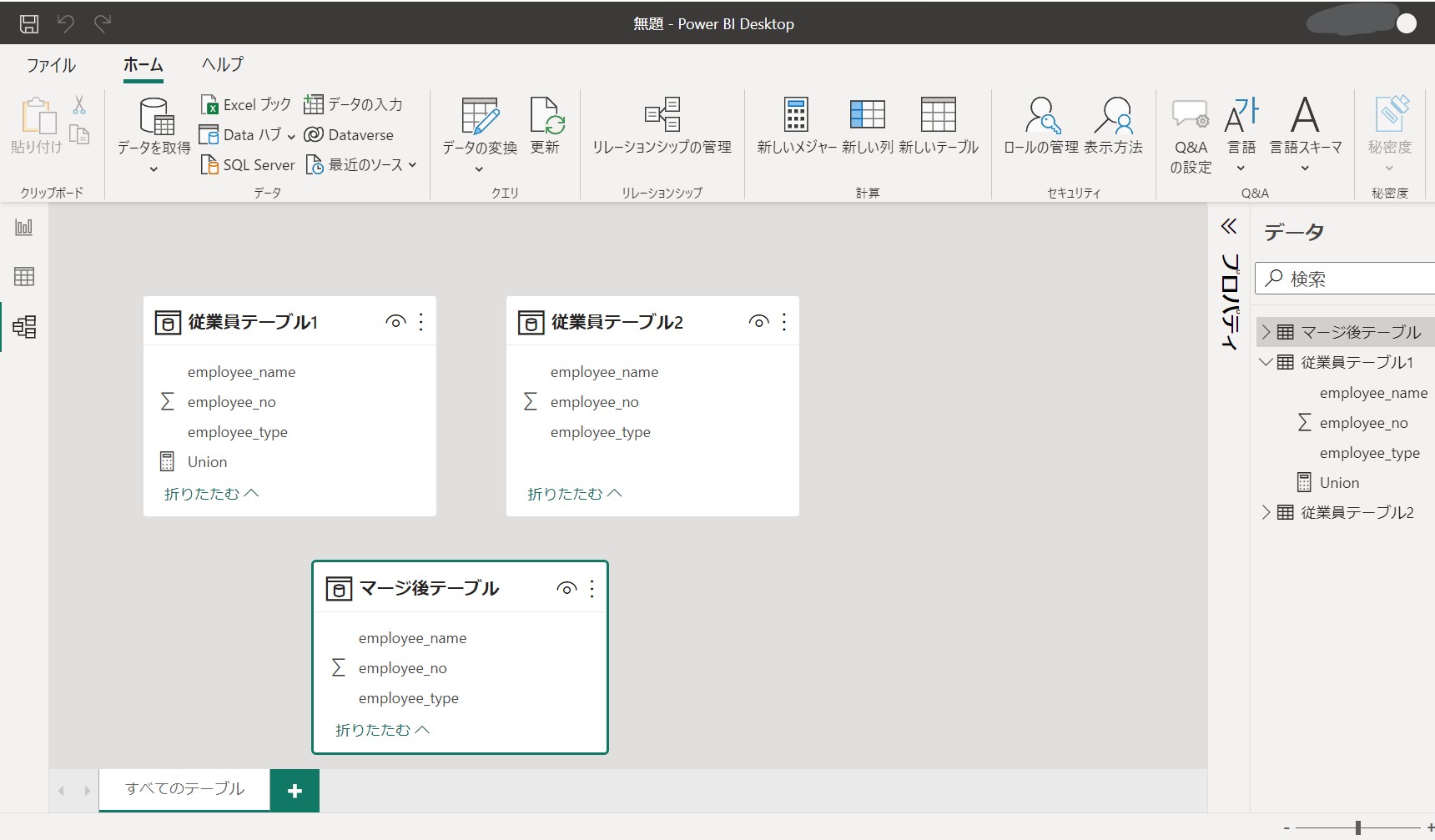
執筆者:RainbowEngine
関連記事

P2P(Procure to Payment)とは?概要や流れをご紹介
<目次> (1) P2P(Procure to Payment)とは?概要や流れをご紹介 (1-1) 概要 (1-2) 流れ ●①必要性チェック(Indentify Needs) …
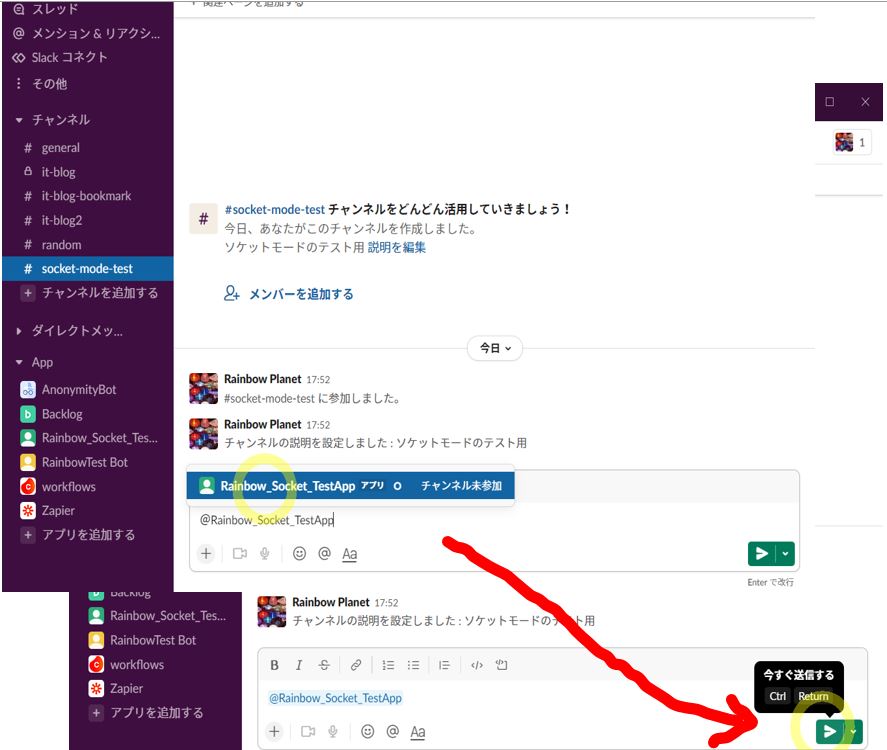
Slackのソケットモードとは?概要からHello Worldの手順までご紹介
<目次> (1) Slackのソケットモードとは?概要からHello Worldの手順までご紹介 (1-1) Slackのソケットモードとは? (1-2) 設定手順(Hello Wo …
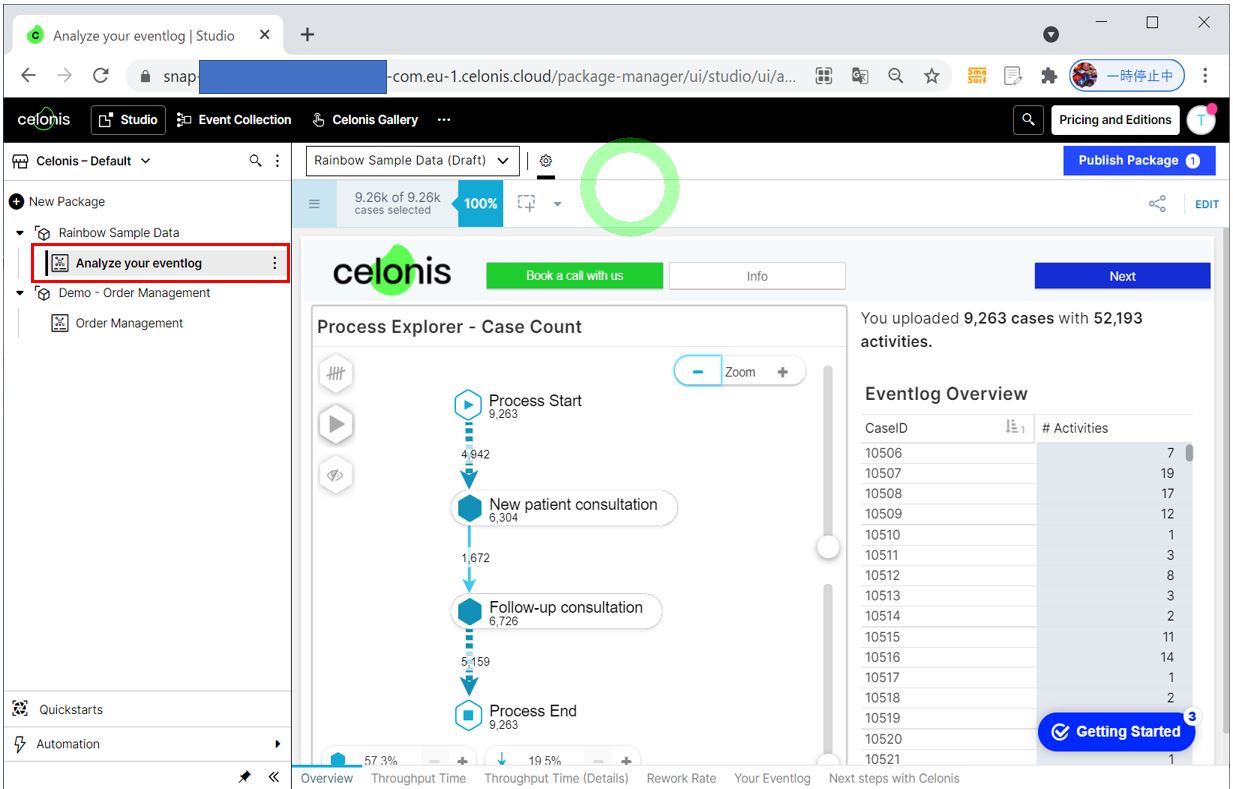
Celonis Snapの使い方を画像や動画でご紹介(導入編)
<目次> (1) Celonis Snapの使い方を画像や動画でご紹介(導入編) (1-1) STEP1:アカウント作成(仮登録→本登録→ログイン) (1-2) STEP2:実際にデ …