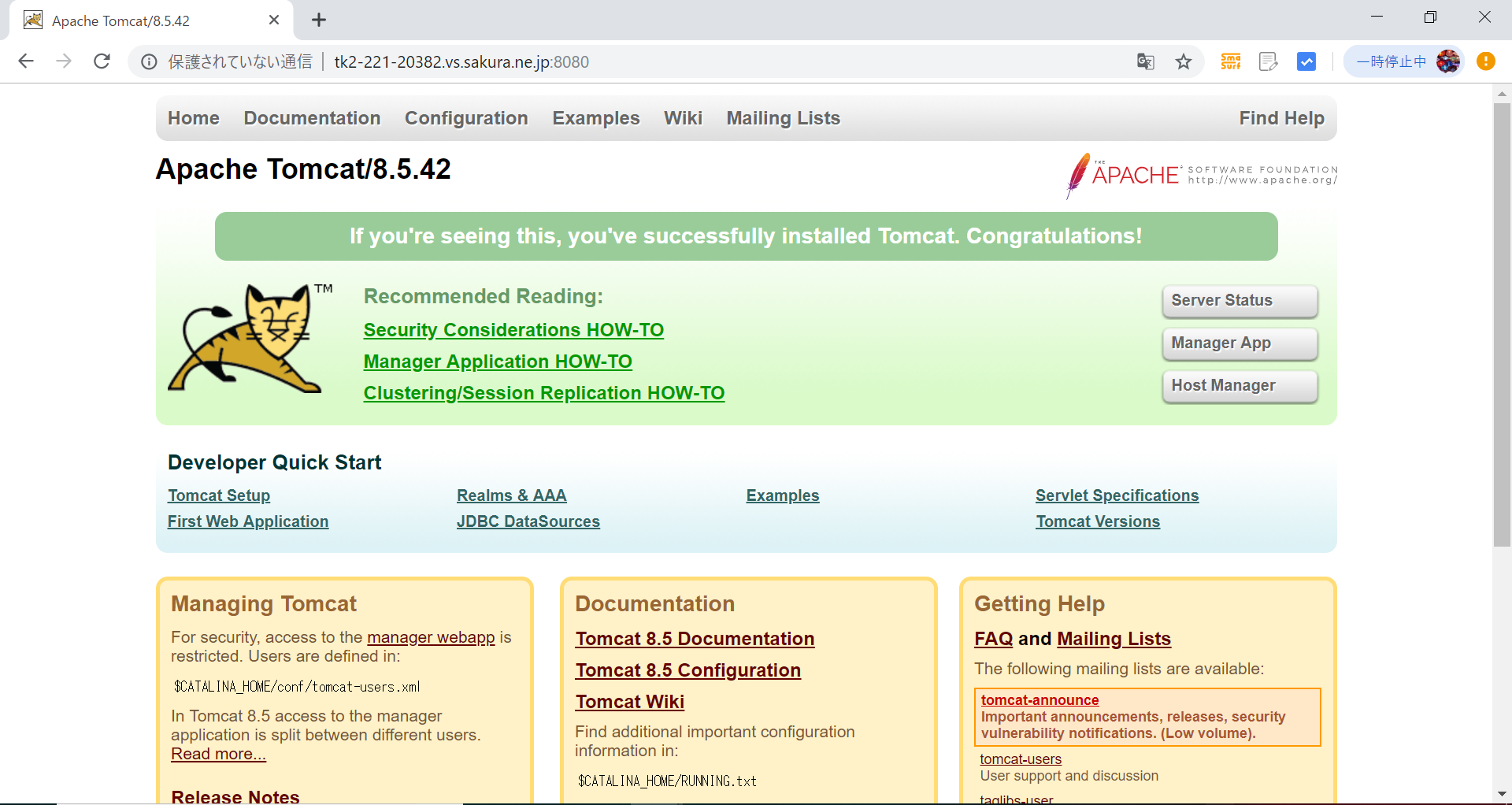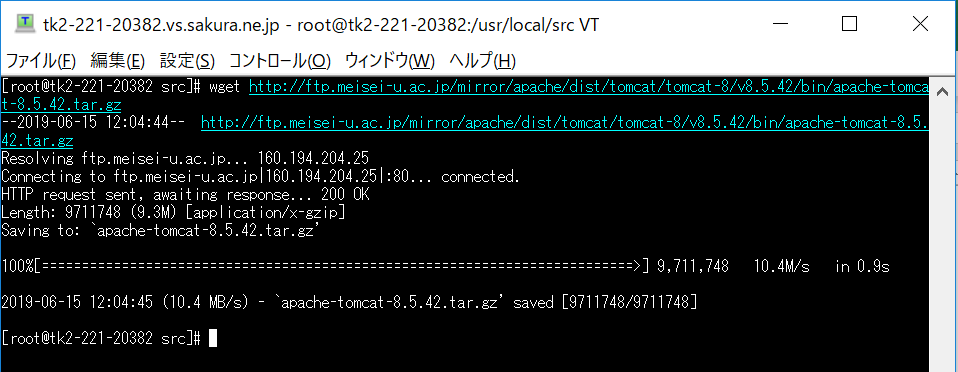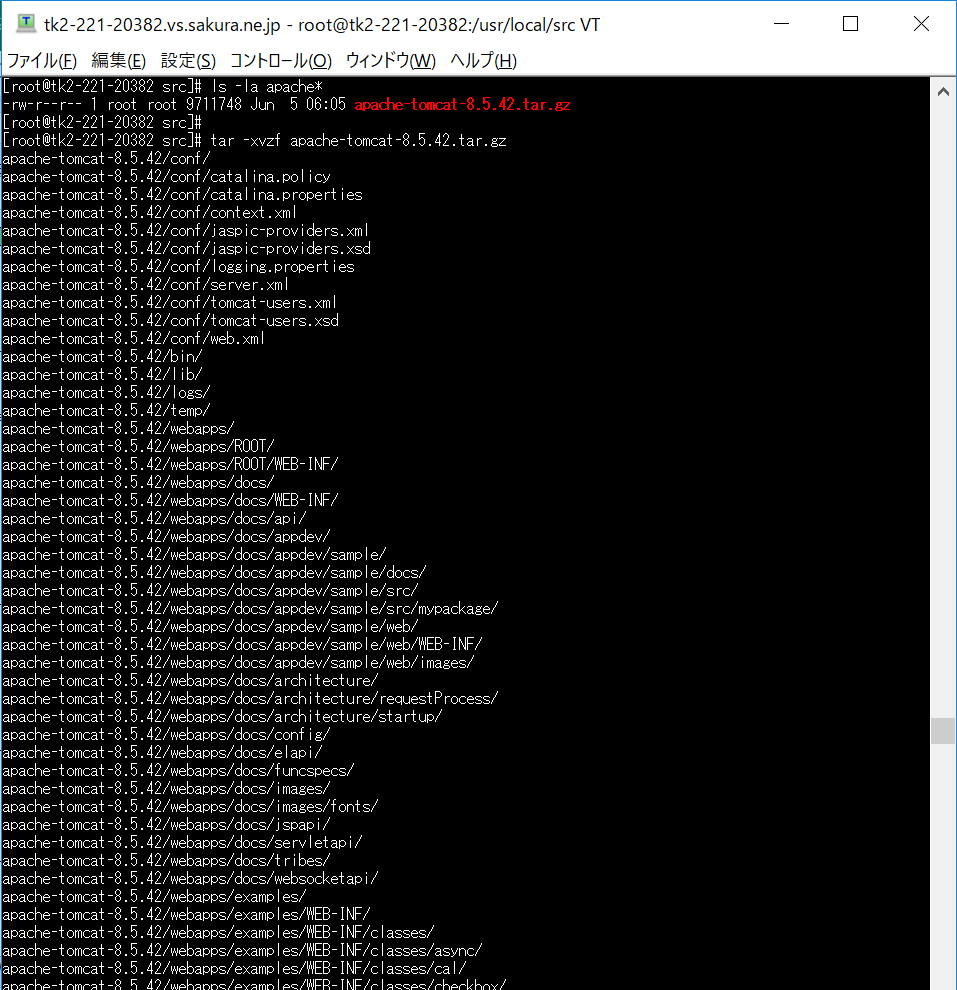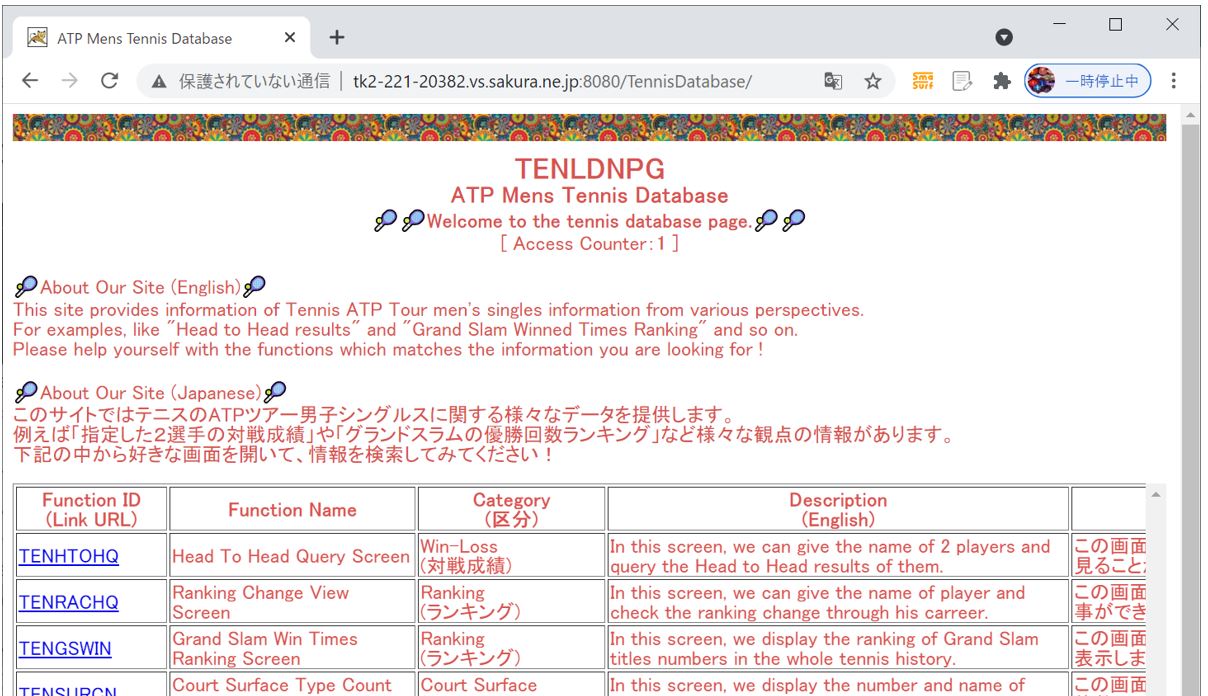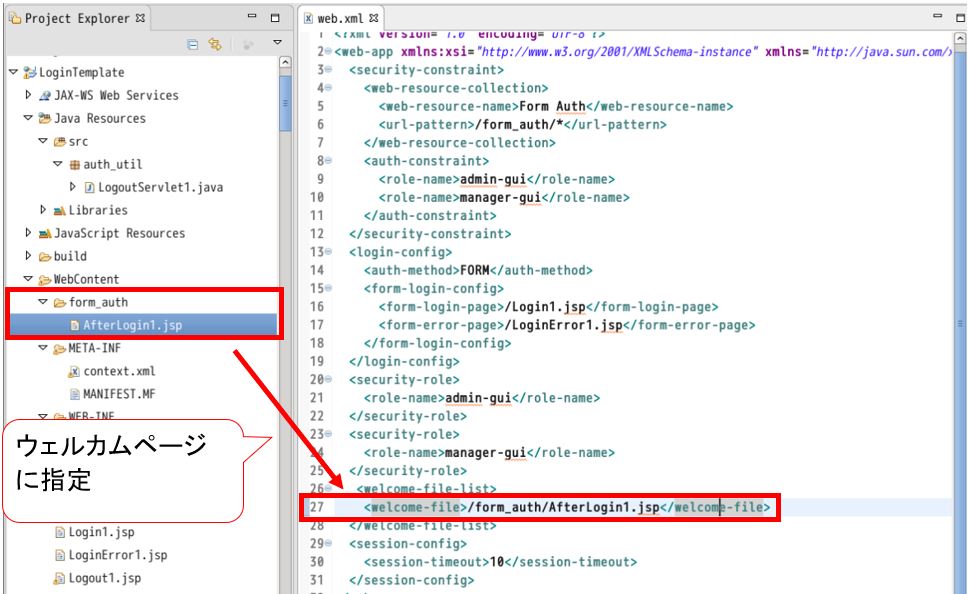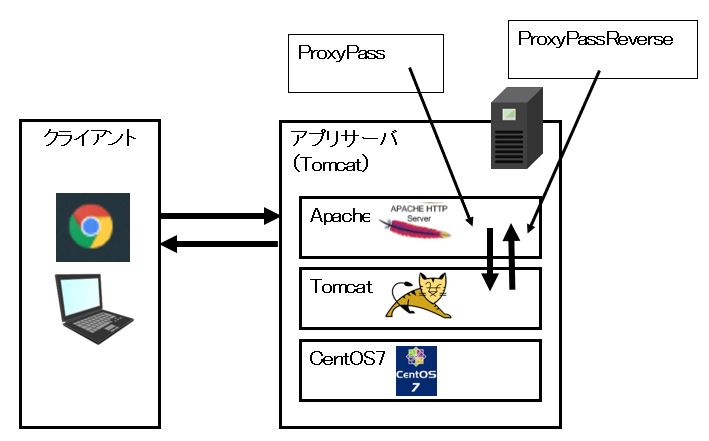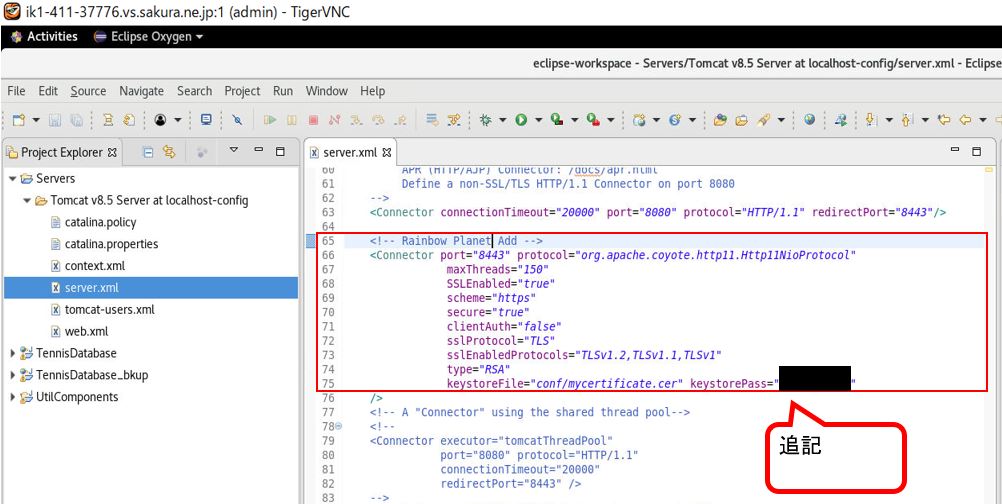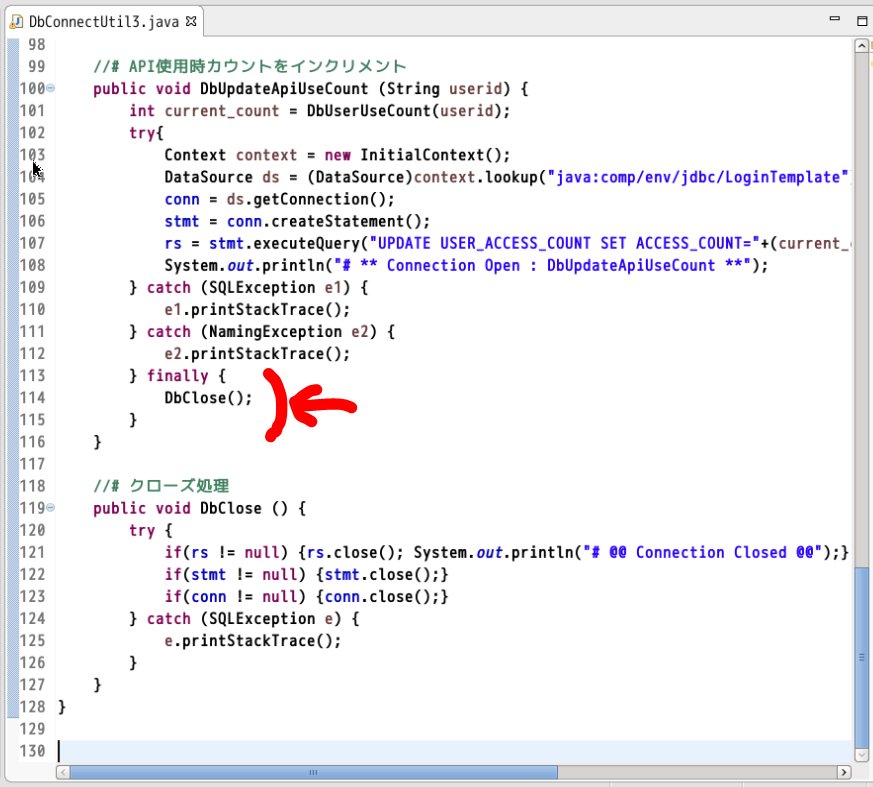(0)目次&概説
(1) Tomcatとは?
(2) Tomcatインストールと疎通チェック
(2-1) Tomcat用ユーザーの作成
(2-2) Tomcatの資源をダウンロード
(2-3) Tomcatの資源の解凍
(2-4) Tomcat動作のためのパス設定
(2-5) Tomcatのポート開放
(2-6) Tomcatの起動と疎通チェック
(1) Tomcatとは?
Apache Tomcat(以降はTomcatと記載)はアプリケーションサーバー(APサーバー)のソフトで、Java Servletを動かす時に利用します。また簡易的なWebサーバー(インターネットのホームページ等を保持し、クライアントからの閲覧要求に応答する)としての機能も備えています。非営利の団体である Apache ソフトウェア財団から提供されています。
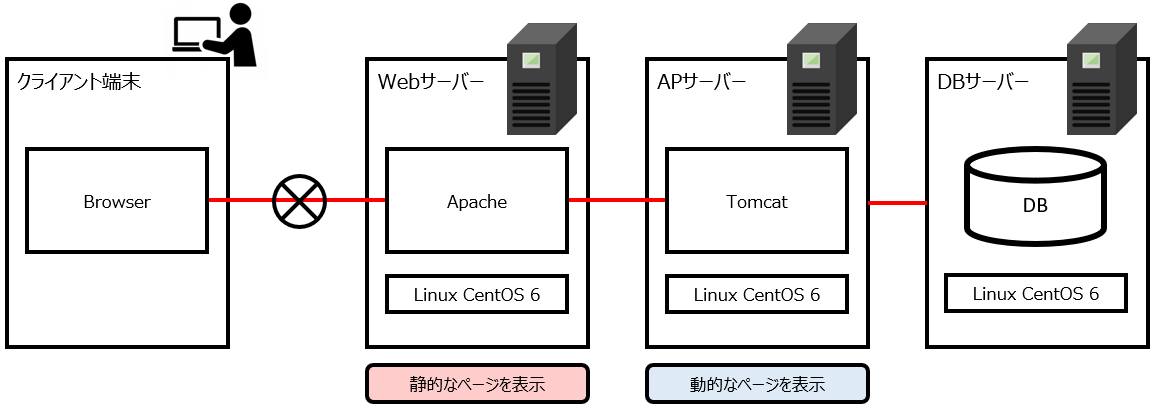
>目次にもどる
(2) Tomcatインストールと疎通チェック
(2-1) Tomcat用ユーザーの作成
以下の操作は全てroot権限で実施します。まずは「useradd」コマンドにてTomcat用のユーザーを用意します。
useradd -s /sbin/nologin tomcat
「-s」のオプションはログインシェルの指定で、今回は「/sbin/nologin」を指定しています。Tomcatを利用するに当たり、このユーザーでのログインの必要性がない場合にはセキュリティのため、上記の指定を行います。また追加されたことを確認するために、以下のコマンドを実行します。
id tomcat
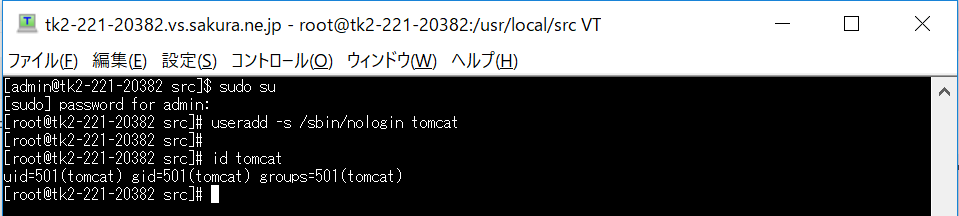
(2-2) Tomcatの資源をダウンロード
Tomcat8.0の「Binary Distributions」の「Core:」から「tar.gz」を右クリックで「リンクのアドレスをコピー」します。
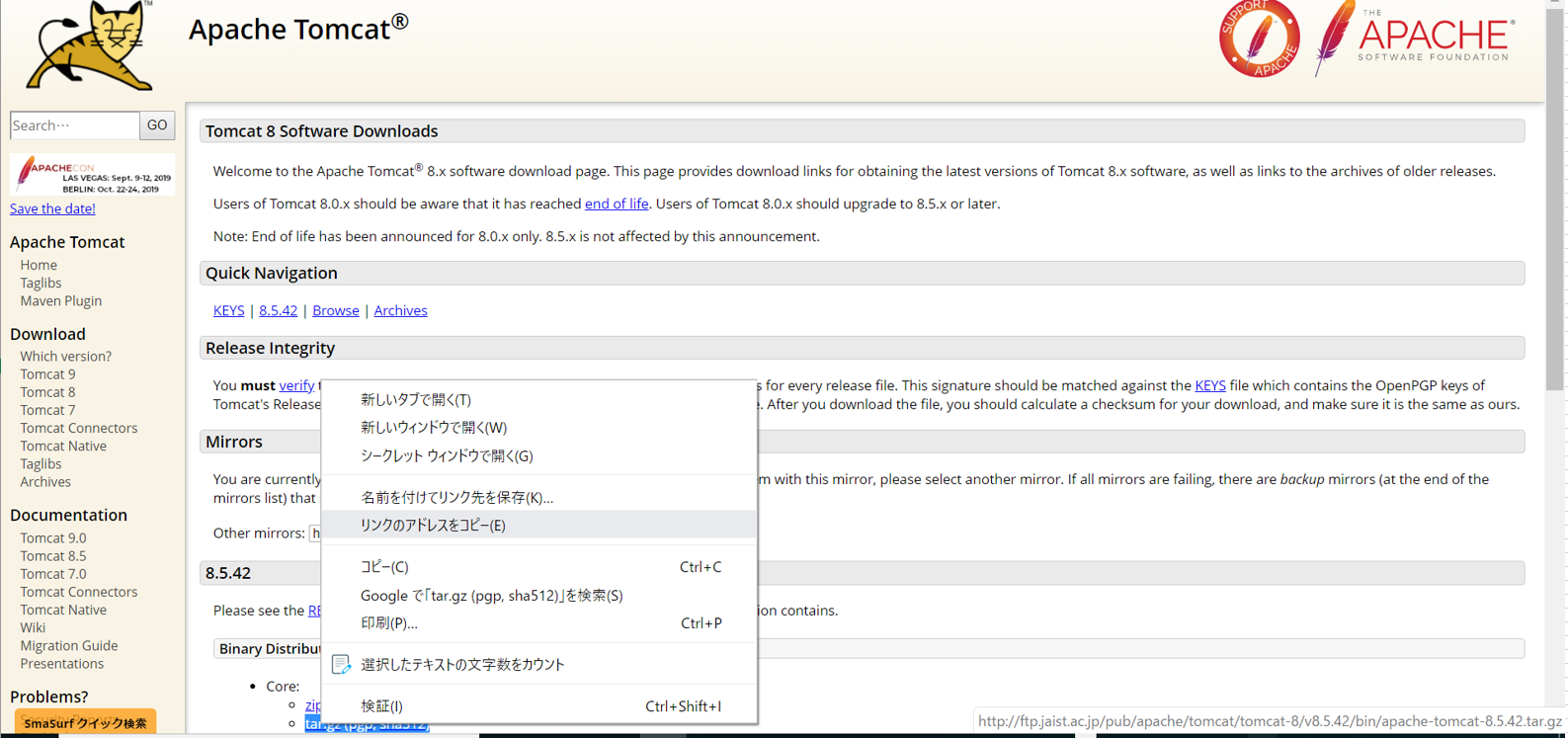
以下のディレクトリに移動してから、先ほどコピーしたアドレスを使い資源をダウンロードします。
cd /usr/local/src/ wget http://ftp.meisei-u.ac.jp/mirror/apache/dist/tomcat/tomcat-8/v8.5.42/bin/apache-tomcat-8.5.42.tar.gz
(2-3) Tomcatの資源の解凍
以下のコマンドでファイルの解凍を行います。
tar -xvzf apache-tomcat-8.5.42.tar.gz
(2-4) Tomcat動作のためのパス設定
次に動作するためのパス設定を行います。「vi」コマンドで「/etc/profile」を開きます。
vi /etc/profile

開いたら編集でパスの設定を行います(「JRE_HOME」とTomcatの「CATALINA_HOME」のパス)。ファイルの末尾に以下の内容を追記します。
JRE_HOME=/usr/java/default CATALINA_HOME=/usr/local/src/apache-tomcat-8.5.42 export JRE_HOME CATALINA_HOME
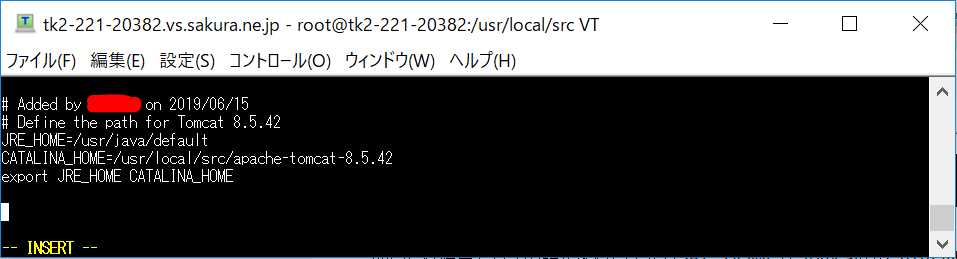


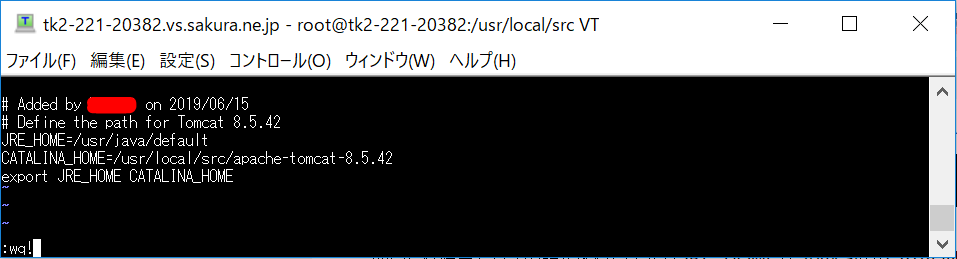
設定が完了したら環境変数を有効にするため、一度ログインとログアウトを実施します。
(2-5) Tomcatのポート開放
Tomcatで使用するポート8080に対してINPUT(外部から内部に来る)通信を許可します。以下のコマンドでファイアウォールの設定(iptables)を開きます。
vi /etc/sysconfig/iptables
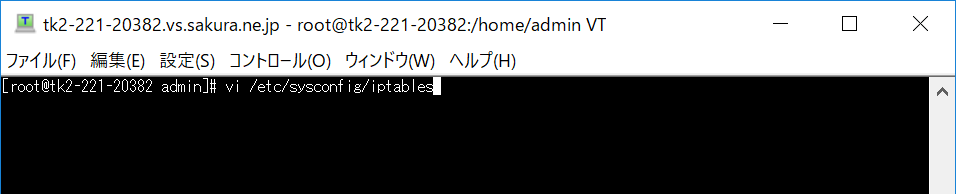
開いたら以下の行を追加します。
(※viエディタの使い方は「viエディタ使い方」を参照)
-A INPUT -m state --state NEW -m tcp -p tcp --dport 8080 -j ACCEPT
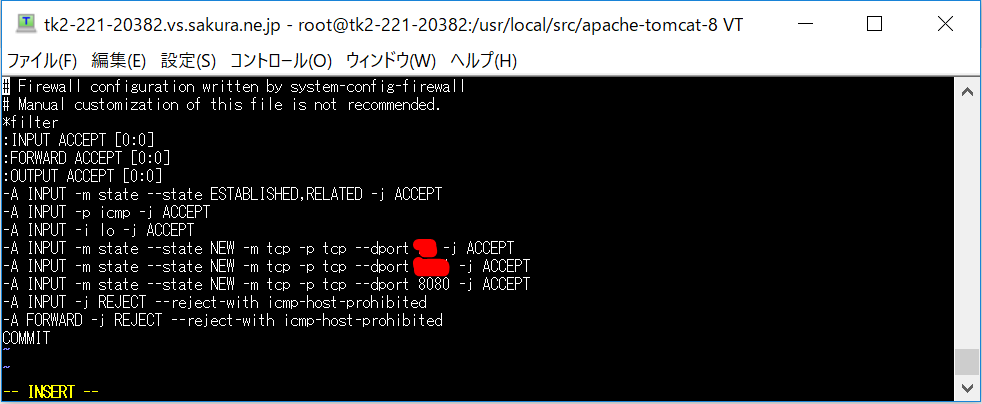
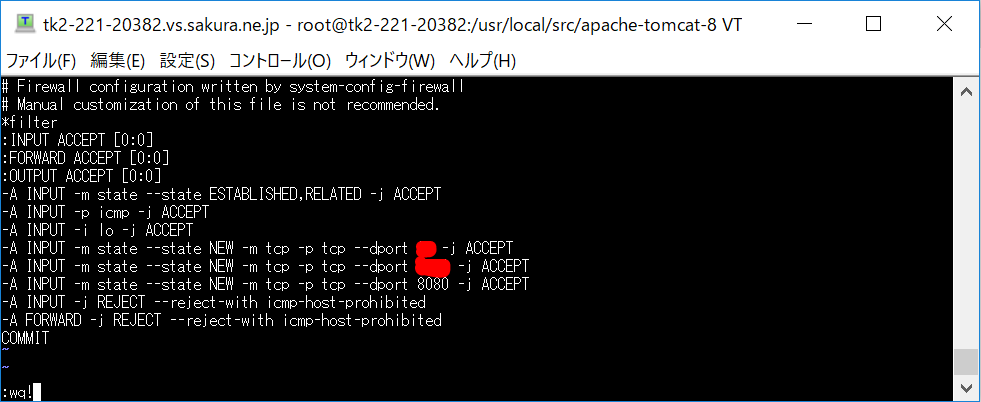
追加後は設定を反映させるために、iptablesの再起動を行います。
/etc/init.d/iptables restart
以下のように結果が[OK]になれば、再起動が正常終了です。

>目次にもどる
(2-6) Tomcatの起動と疎通チェック
起動するために以下のコマンドを実行します。
/usr/local/src/apache-tomcat-8.5.42/bin/startup.sh
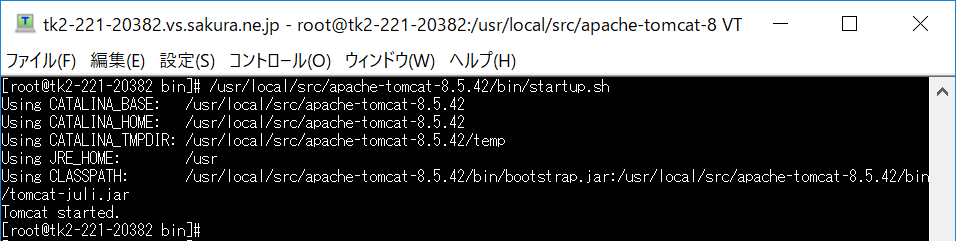
稼働確認としてブラウザから以下のURLに飛べるかチェックします。
http://[各自のIPアドレス又はホスト名].jp:8080
インストールが正常に完了していれば以下のように表示されるはずです。