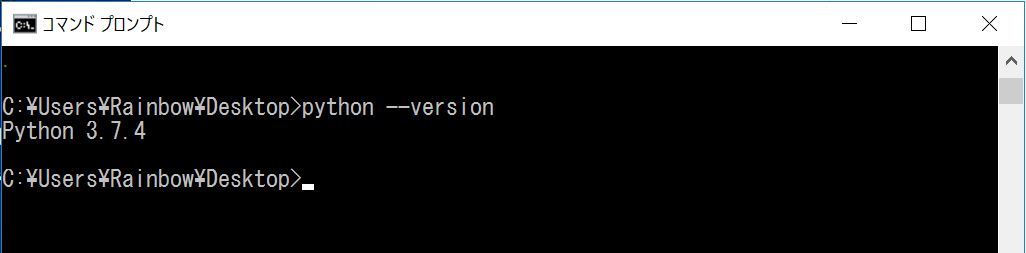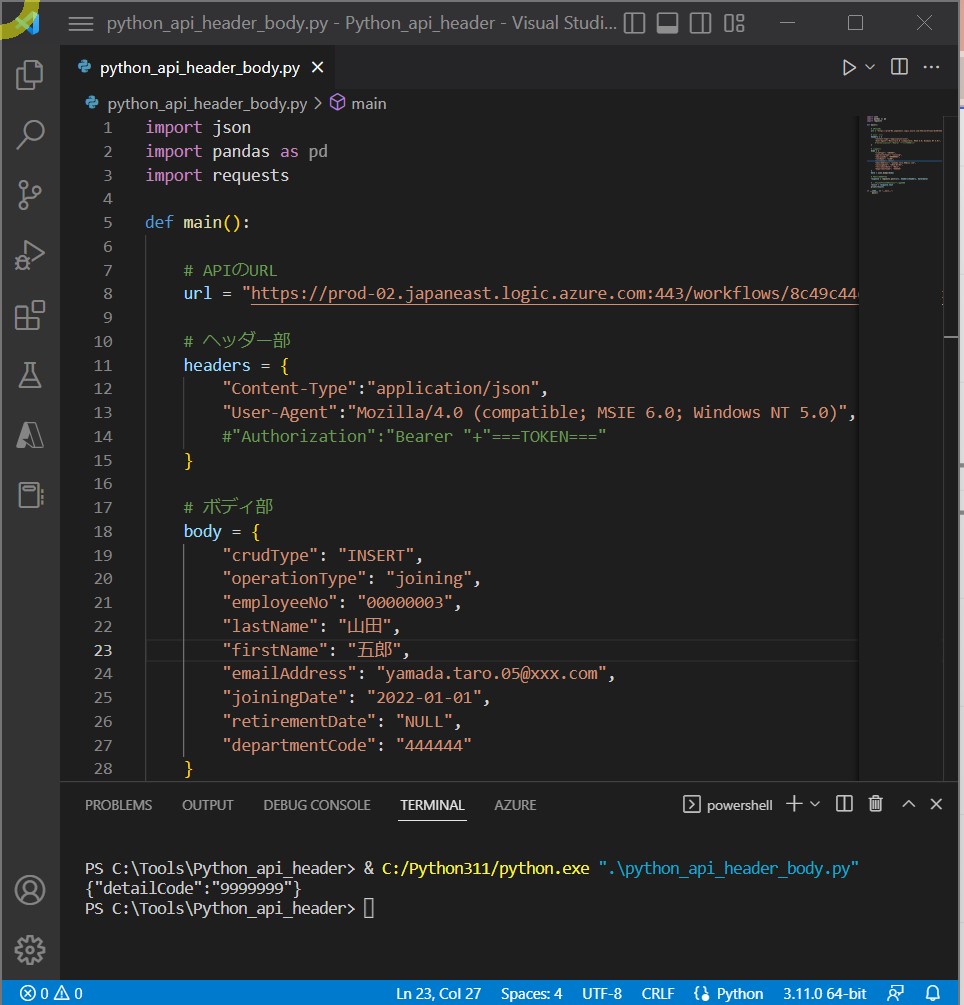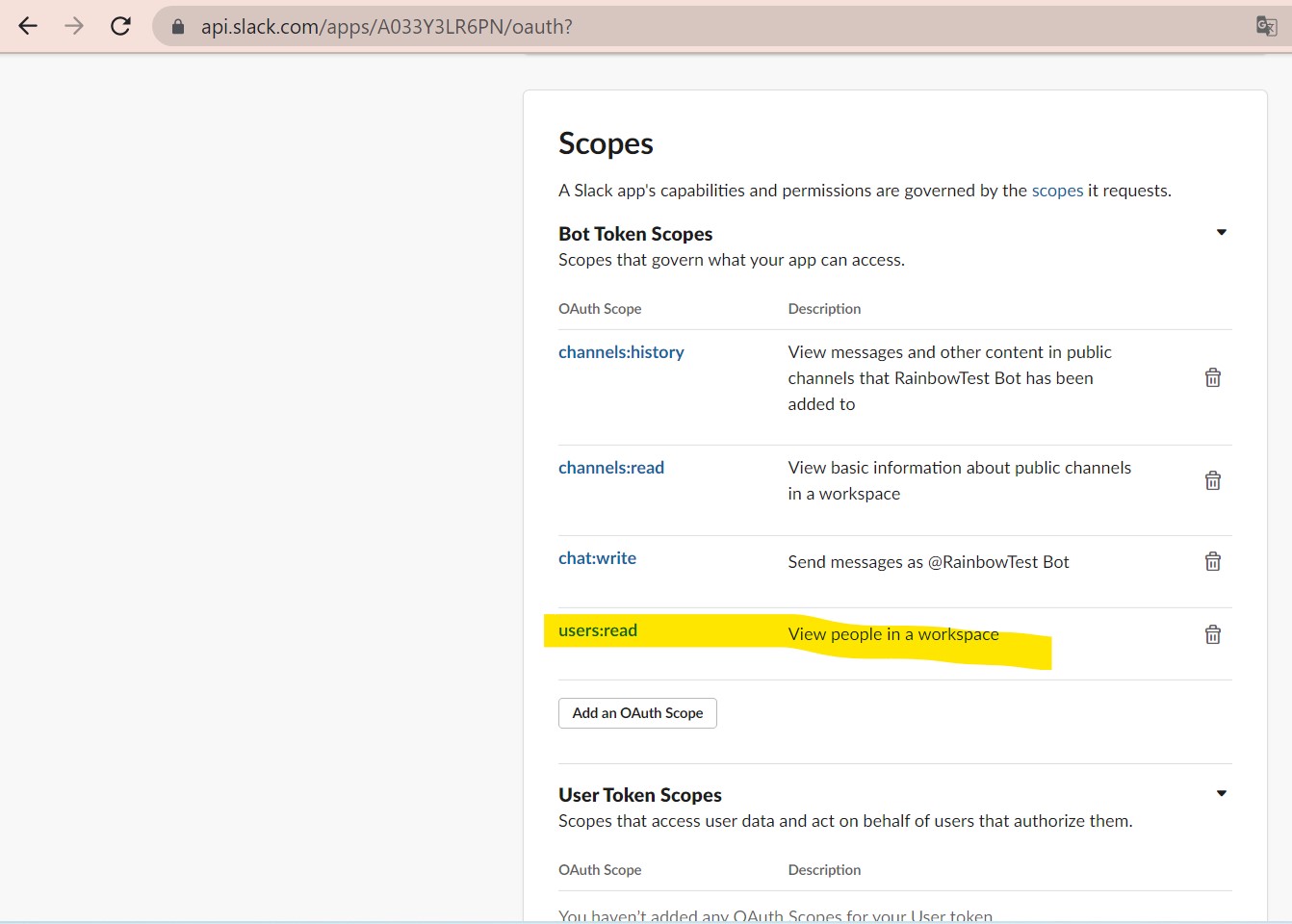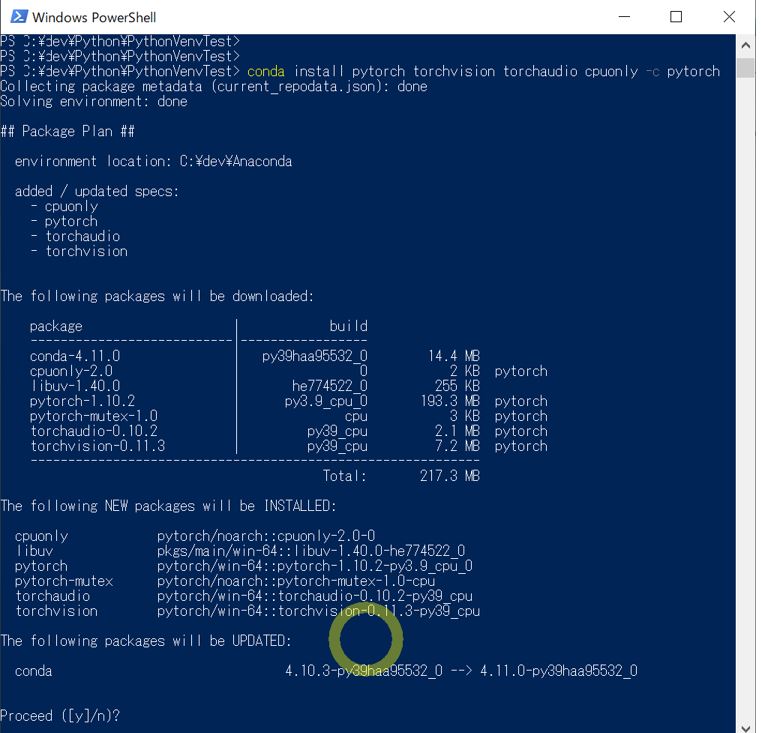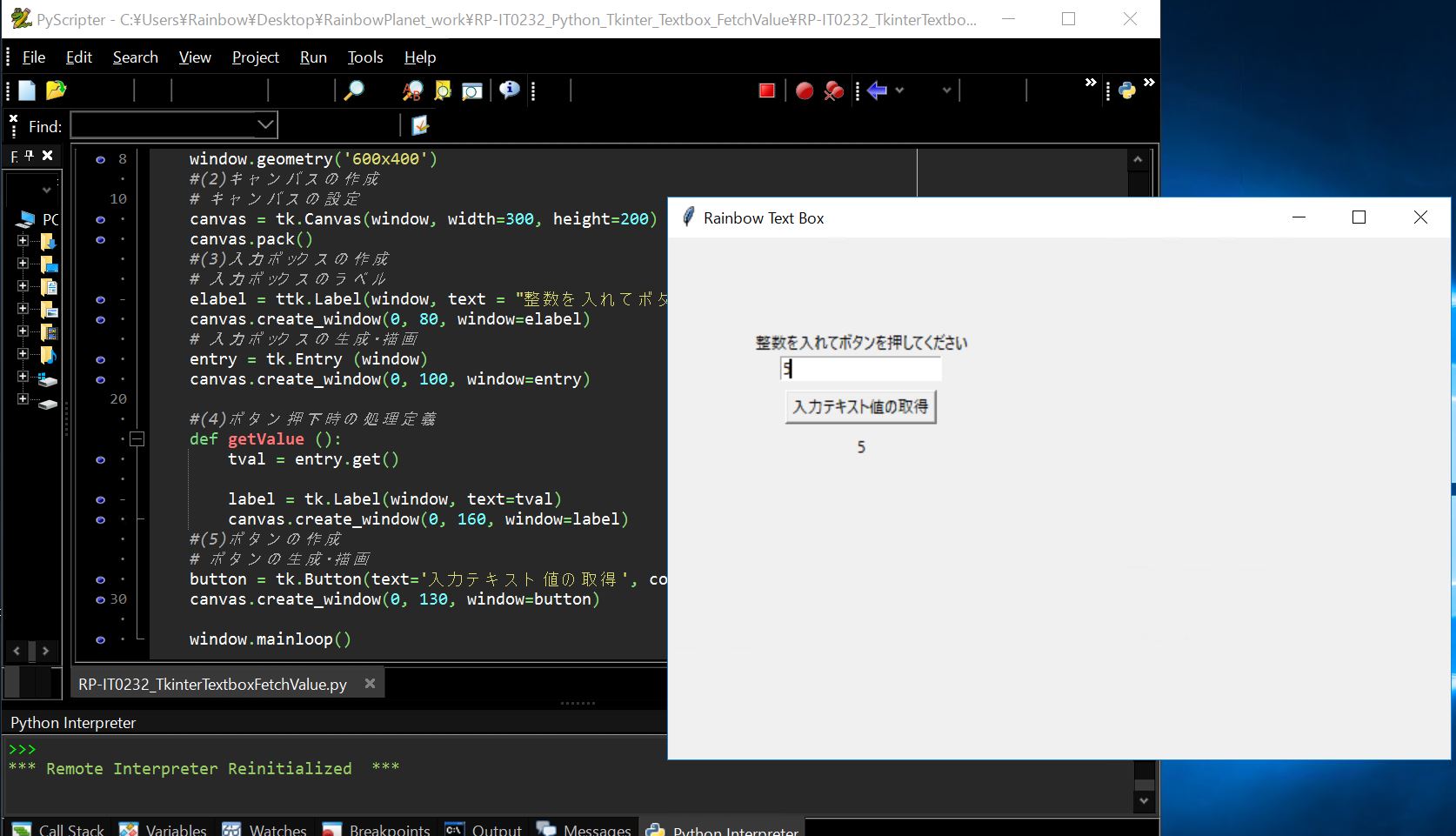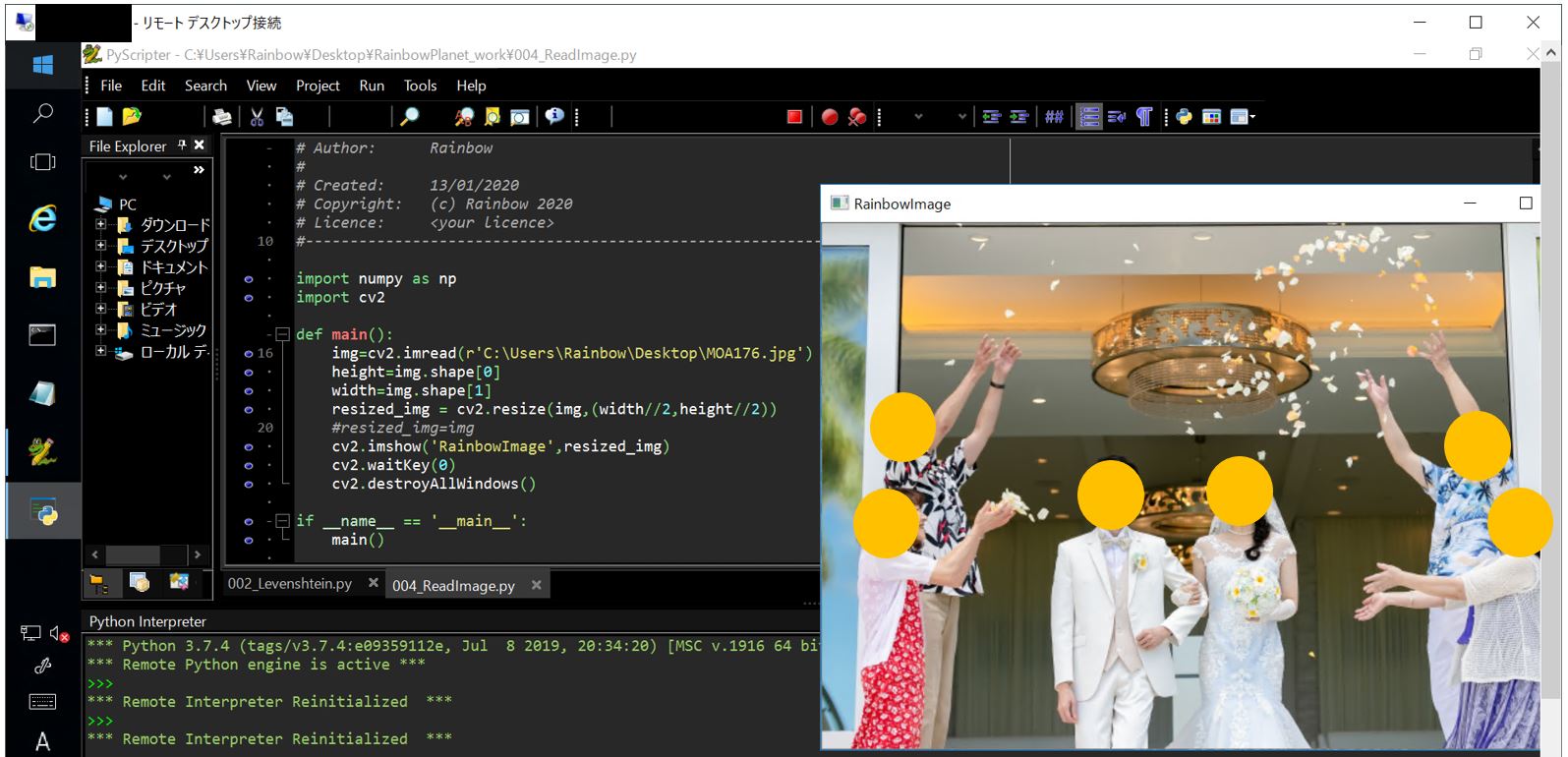(0)目次&概説
(1) Pandasの導入
(1-1) Pandasとは?
(2) オフラインインストール
(2-1) インストール資源の入手
(2-2) インストール時の諸注意
(2-3) インストールの実施
(2-4) インストールのチェック
(3) こんな時はどうする?
(3-1) どのバージョン(cpXX)を選べば良いか分からない
(1) Pandasの導入
(1-1) Pandasとは?
Pythonのデータ解析を支援するライブラリです。特に数表および時系列データを操作するためのデータ構造と演算を提供します。
■例1:時系列データ
date_rangeメソッドを使って時系列データの作成しています。
第一引数:開始時刻
第二引数:生成個数
第三引数:生成周期
(図7)
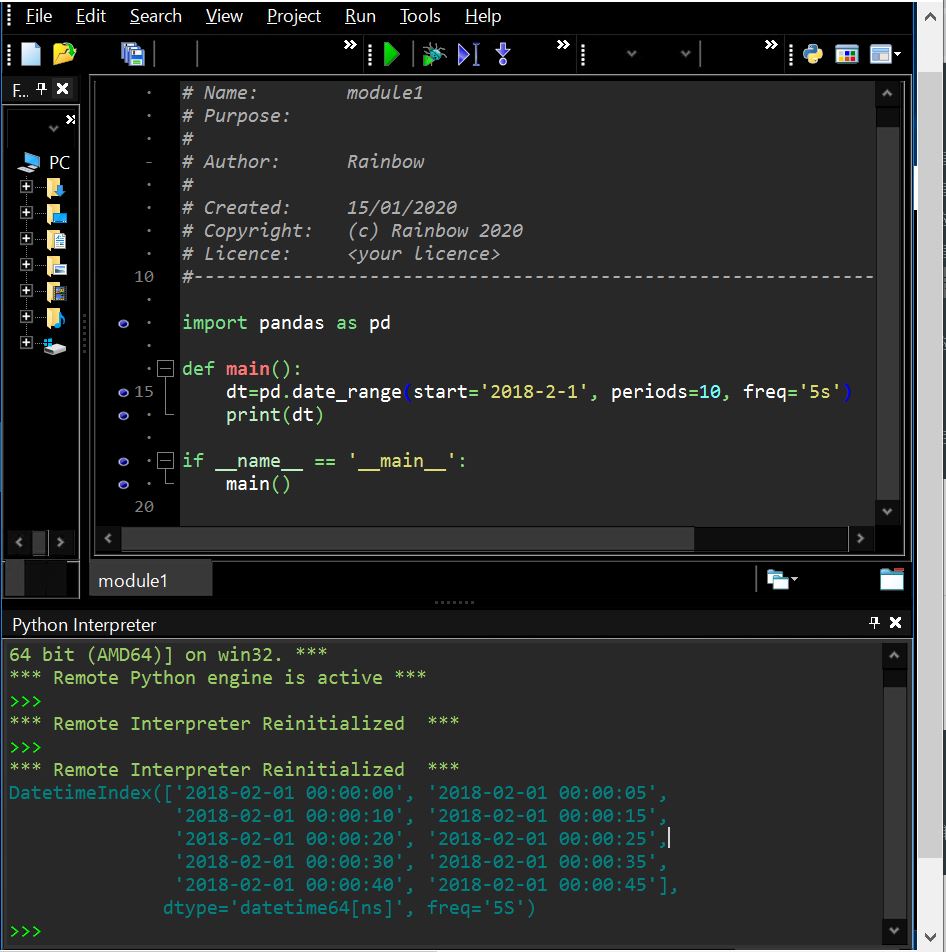
■例2:表データ
read_csvメソッドを使って、csv形式のデータを読み込んで表を生成しています。
第一引数:対象csvのファイルパス
第二引数:インデックスカラムの列番号(0始まり)
第三引数:データのセパレータ(カンマ区切り、Tab区切り等)
(図8)
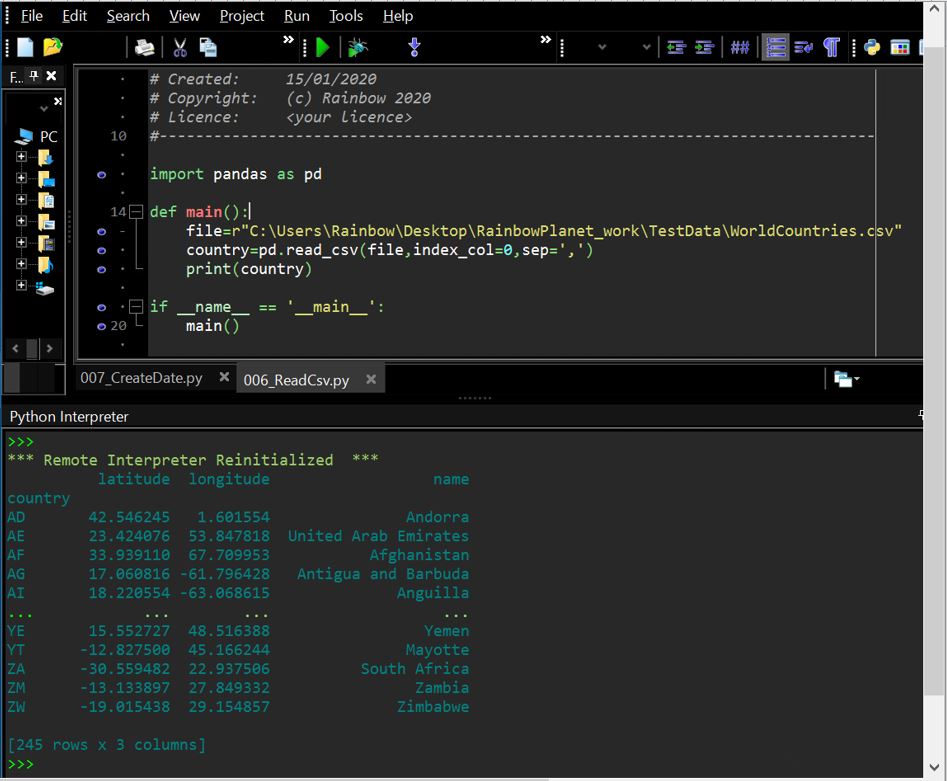
(2) オフラインインストール
(2-1) インストール資源の入手
PyPI(Python Package Index)のサイトからダウンロードします。
https://pandas.pydata.org/getpandas.html
(図1)
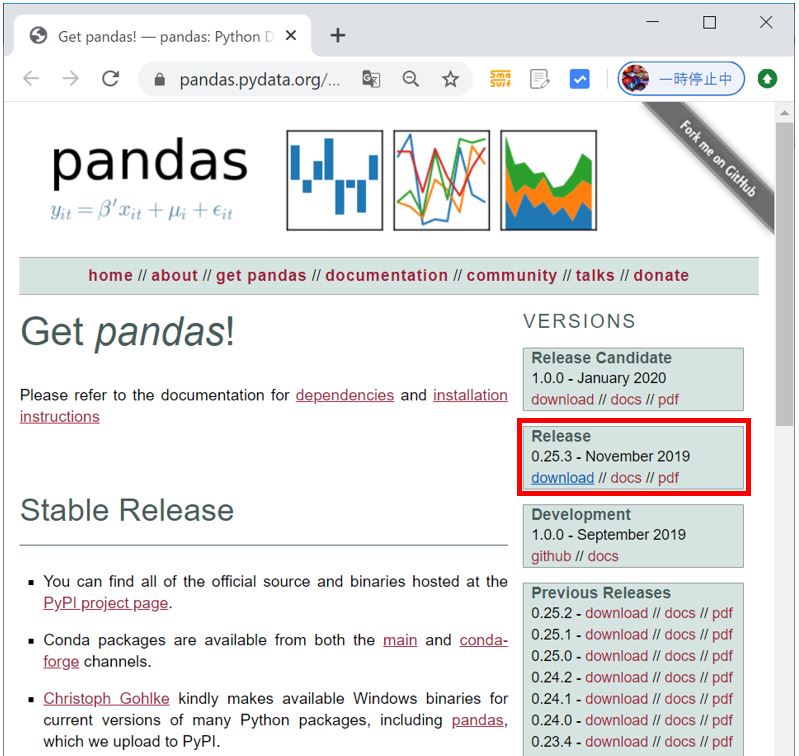
右側にある「Relase」版の「download」リンクをクリックすると、PyPIのページに遷移します。
(図2)
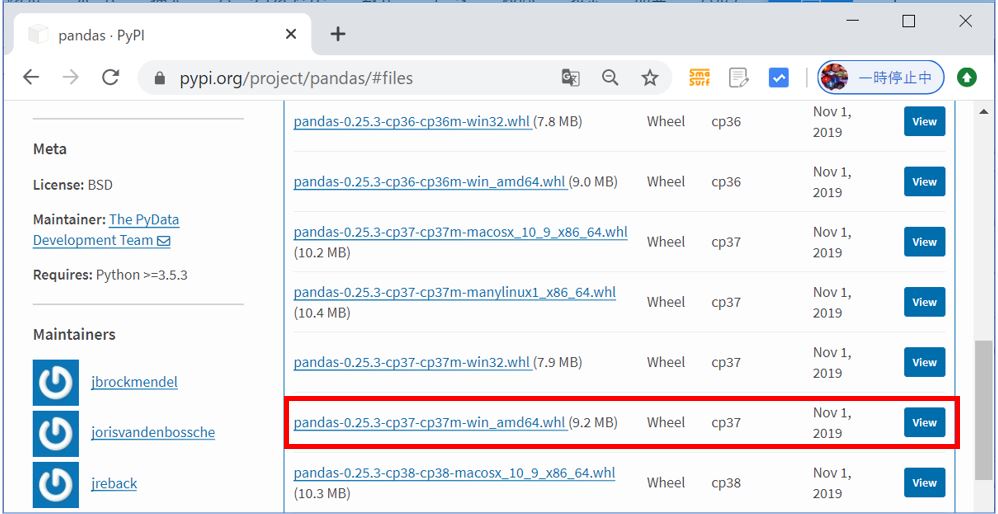
ここでご自身のマシンのOSバージョンとPythonバージョンから、適切な資源を選択します。迷ったら次の章をご参照ください。
(3-1) どのバージョン(cpXX)を選べば良いか分からない
(2-2) インストール時の諸注意
Pandasには依存パッケージがいくつかあり、それらのバージョンが古いとエラー等になる事があるようです。参考までに私のインストール時に要求された各パッケージのバージョンは以下の通りです。
| Pandasのバージョン | 0.25.3 |
| ∟要求するdateutilのバージョン | 2.6.1 |
| ∟要求するnumpyのバージョン | 1.13.3 |
| ∟要求するpytzのバージョン | 2017.2 |
| ∟要求するsixのバージョン | 1.5 |
実際のインストール時にコンソール上に表示されるメッセージからも、上記のパッケージを要求されている事が分かります。
Processing c:\users\rainbow\desktop\pandas-0.25.3-cp37-cp37m-win_amd64.whl Requirement already satisfied: python-dateutil>=2.6.1 in c:\program files (x86)\microsoft visual studio\shared\python37_64\lib\site-packages (from pandas==0.25.3) (2.8.1) Requirement already satisfied: numpy>=1.13.3 in c:\program files (x86)\microsoft visual studio\shared\python37_64\lib\site-packages (from pandas==0.25.3) (1.18.1) Requirement already satisfied: pytz>=2017.2 in c:\program files (x86)\microsoft visual studio\shared\python37_64\lib\site-packages (from pandas==0.25.3) (2019.3) Requirement already satisfied: six>=1.5 in c:\program files (x86)\microsoft visual studio\shared\python37_64\lib\site-packages (from python-dateutil>=2.6.1->pandas==0.25.3) (1.13.0) Installing collected packages: pandas
(2-3) インストールの実施
(2-3-1) 資源の配備
先ほどダウンロードした資源を任意のディレクトリに配備します。私の例では次のディレクトリに配備してインストールを行っています。
C:\Users\Rainbow\Desktop\
(図3)
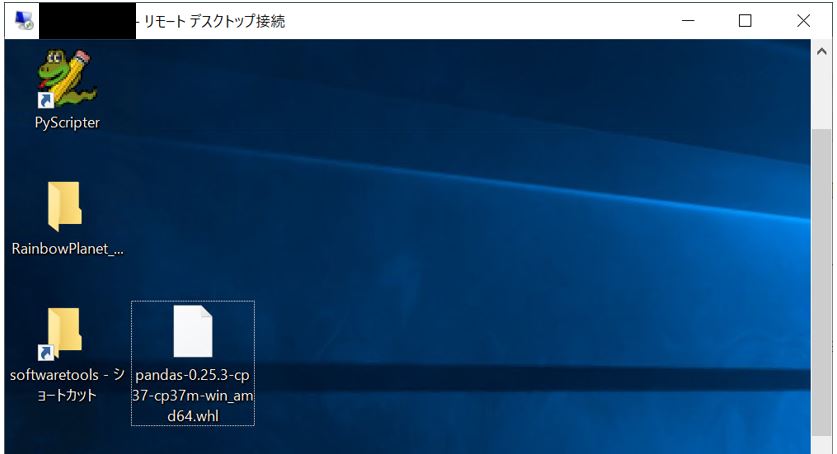
(2-3-2) インストールの実行
依存パッケージ等の条件をクリアしていると、次のようにインストールが正常に完了します。
(図5)
・インストール実行
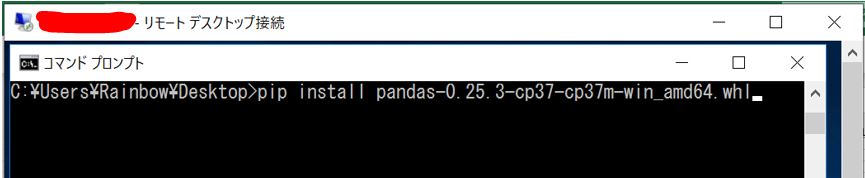
↓
・インストール結果の表示
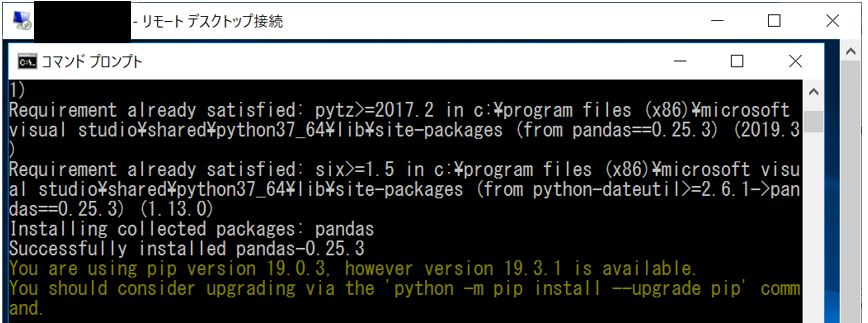
(2-4) インストールのチェック
インストールの結果をチェックするためには次のpip listコマンドを実行します。
pip list
(図6)
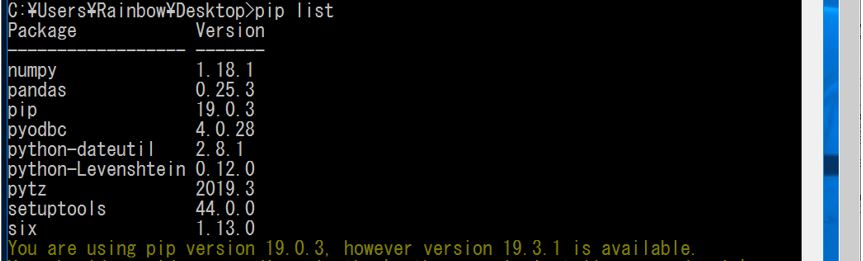
(3) こんな時はどうする?
(3-1) どのバージョン(cpXX)を選べば良いか分からない
PyPI等から資源をダウンロードする際に、よくバージョンの表記として「cpXX」のような記述を見かけると思いますが、これがPythonのバージョンを表しています。例えば「cp37」の場合はPython 3.7.Xを表しています。
(図2)
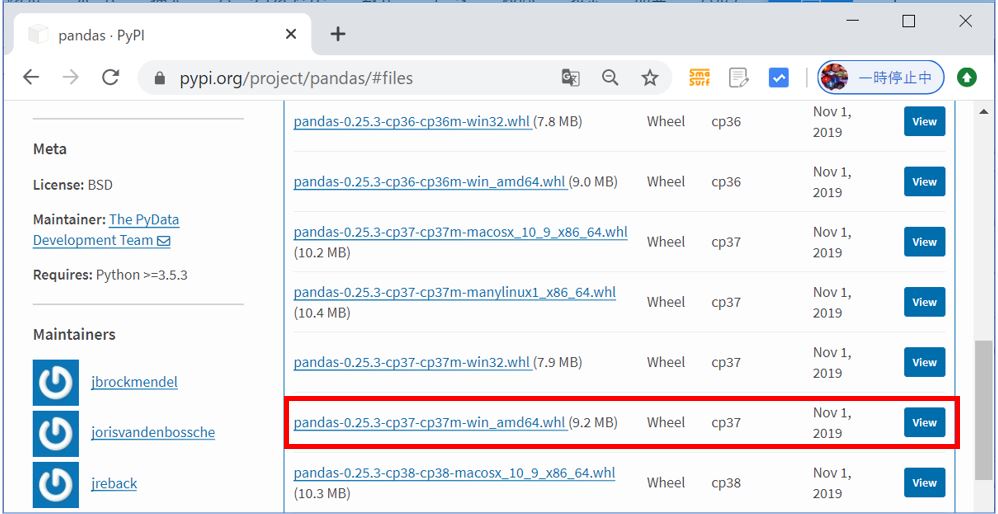
もしもご自身のPythonのバージョンが分からない場合は、次のような確認の方法があります。
(3-1-1) 方法1
Pythonのインタープリタから次のコマンドを実行します。
from pip._internal.pep425tags import get_supported get_supported()
ここで表示された「cpXX」のバージョンをインストールします。またcpXXの横に書いてある「win_amd64」の記載からOSに関してはWindowsの64ビット版をインストールすれば良い事もわかります。
(図9)
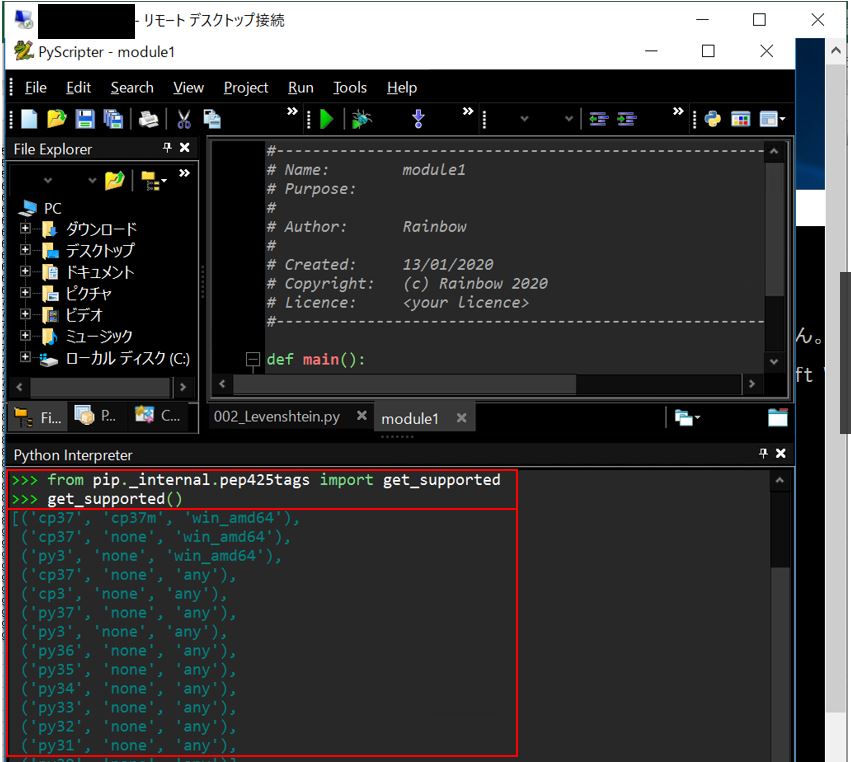
(3-1-2) 方法2
コマンドプロンプト等から次のコマンドを実行します。
python --version
ここで表示されたバージョンの情報を「cpXX」に読み替えます。次の例では「Python 3.7.4」と表示されているので「cp37」である事が分かります。
(図10)