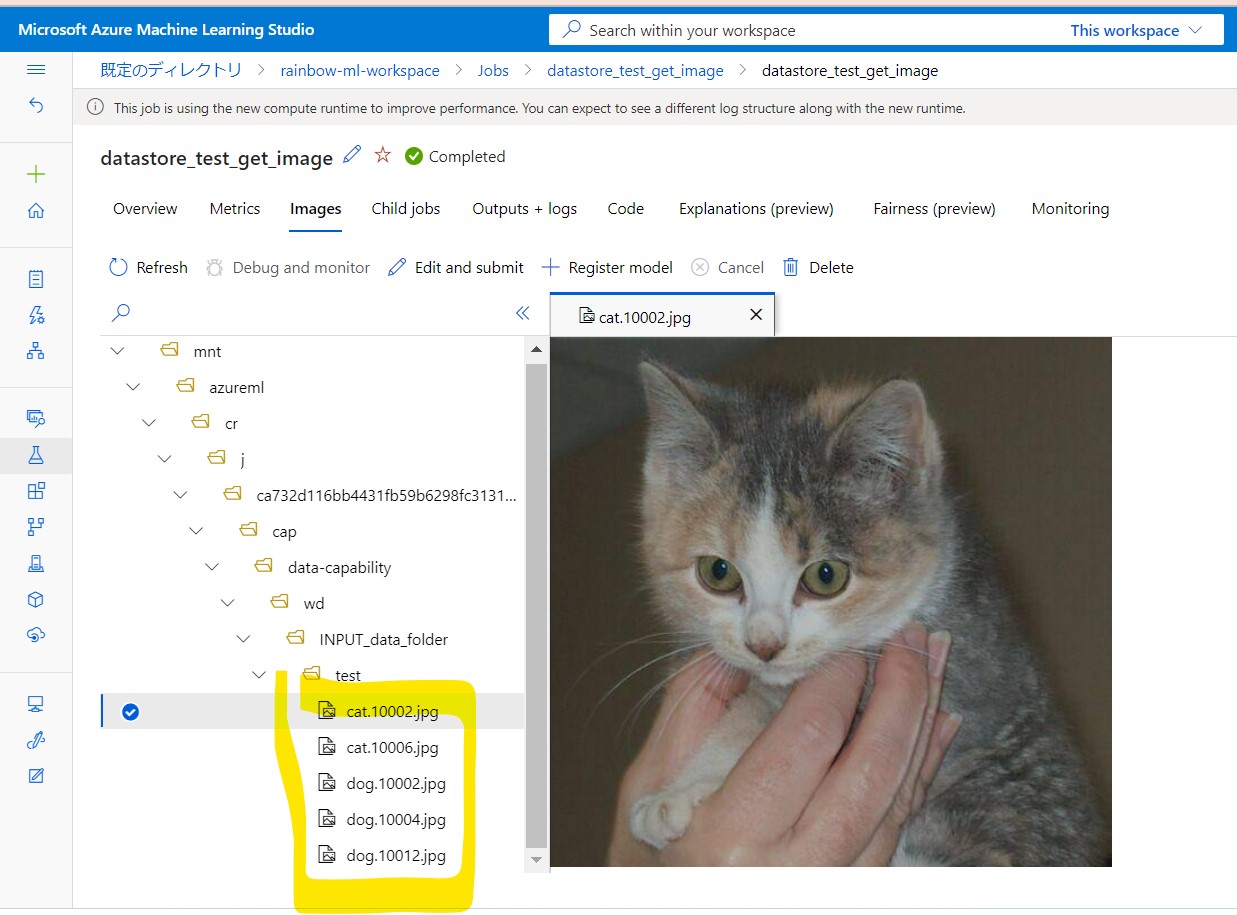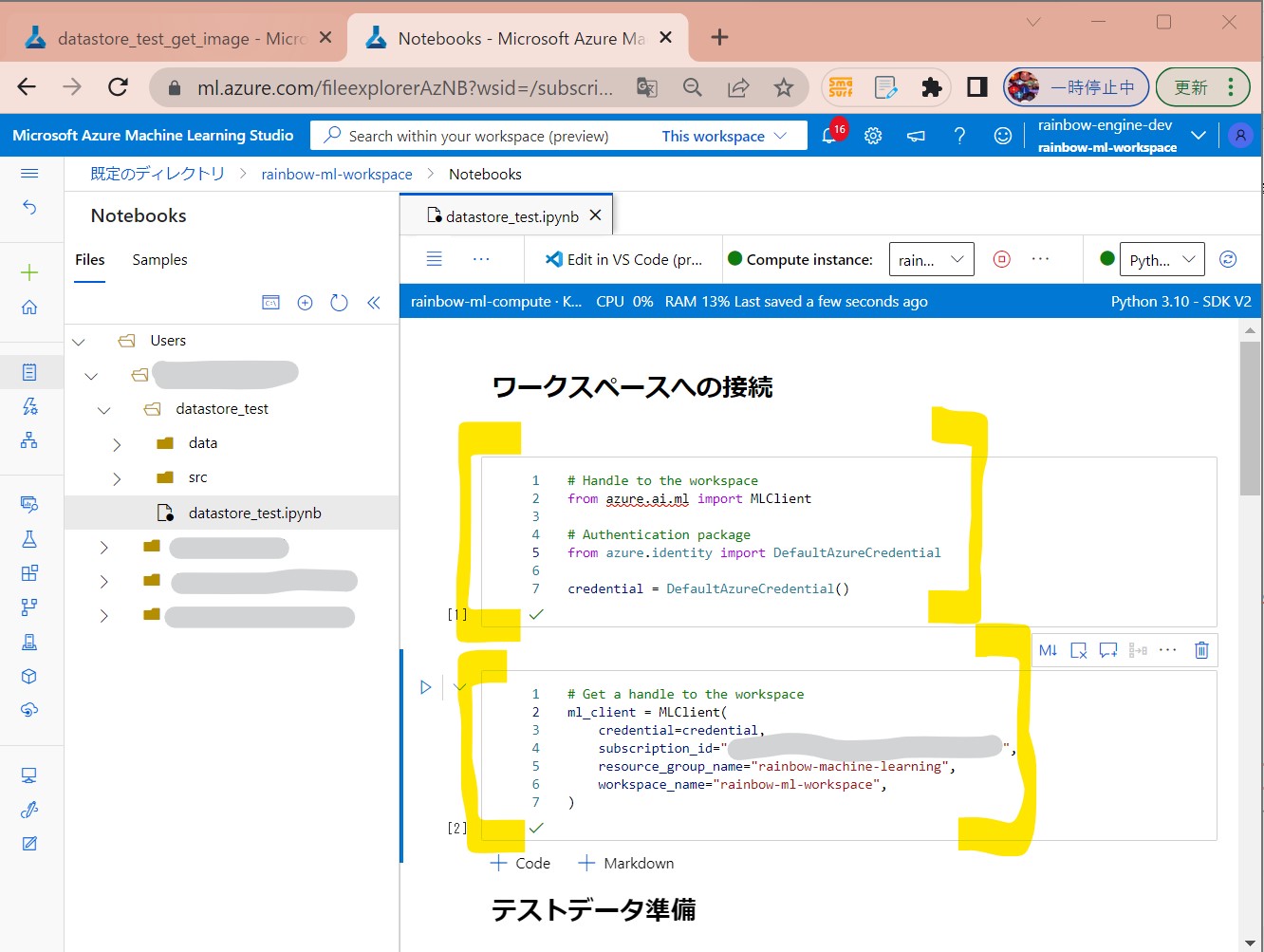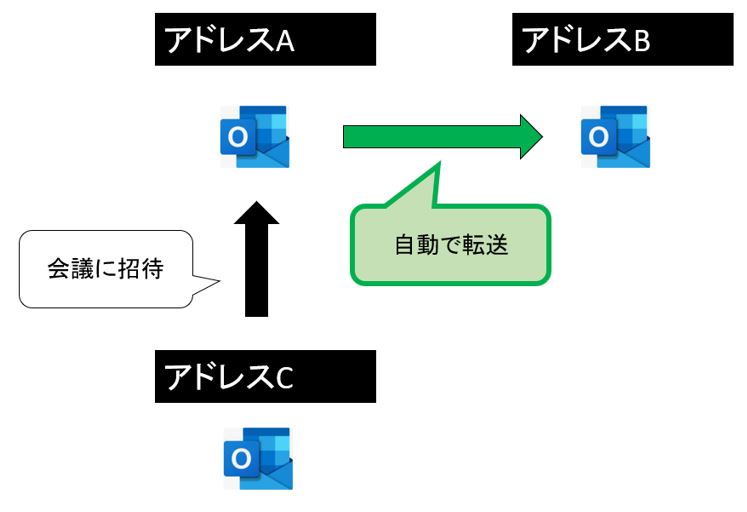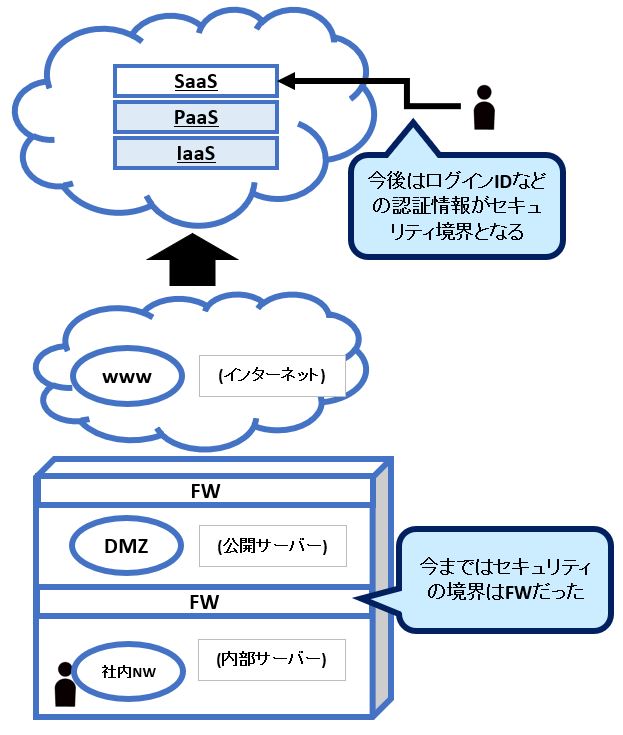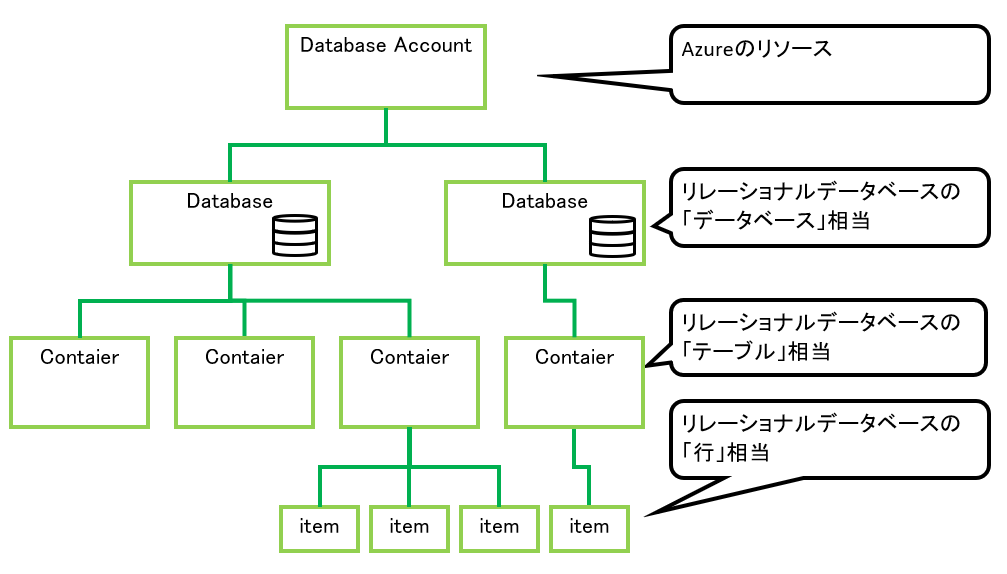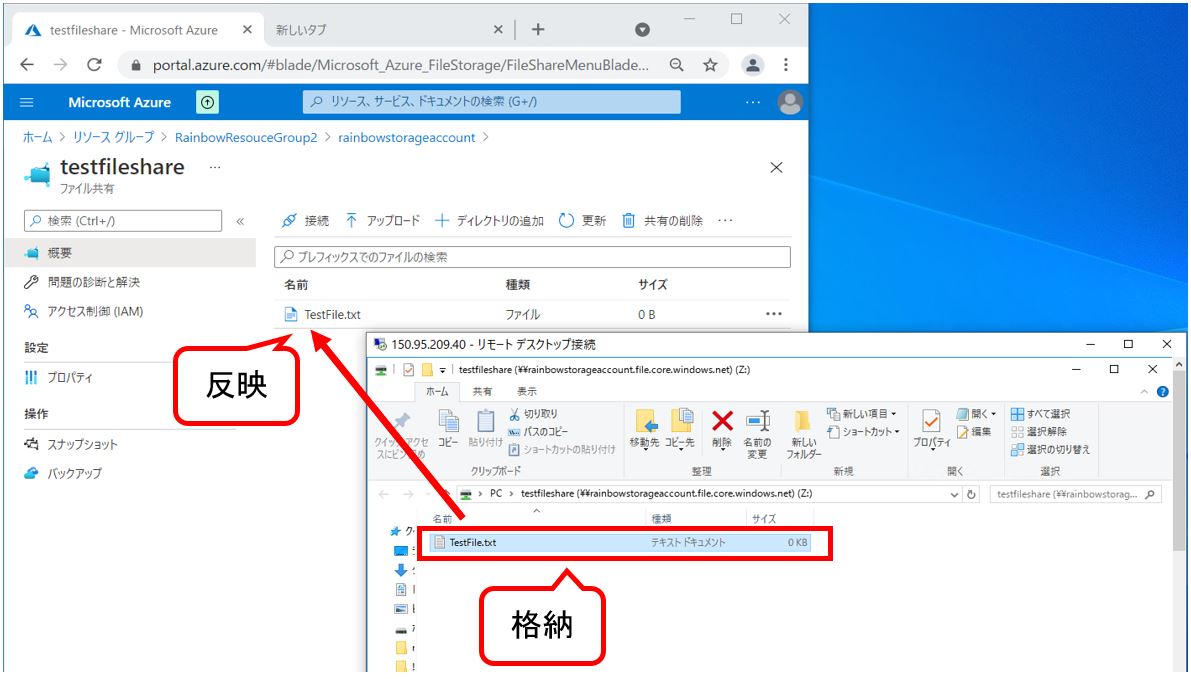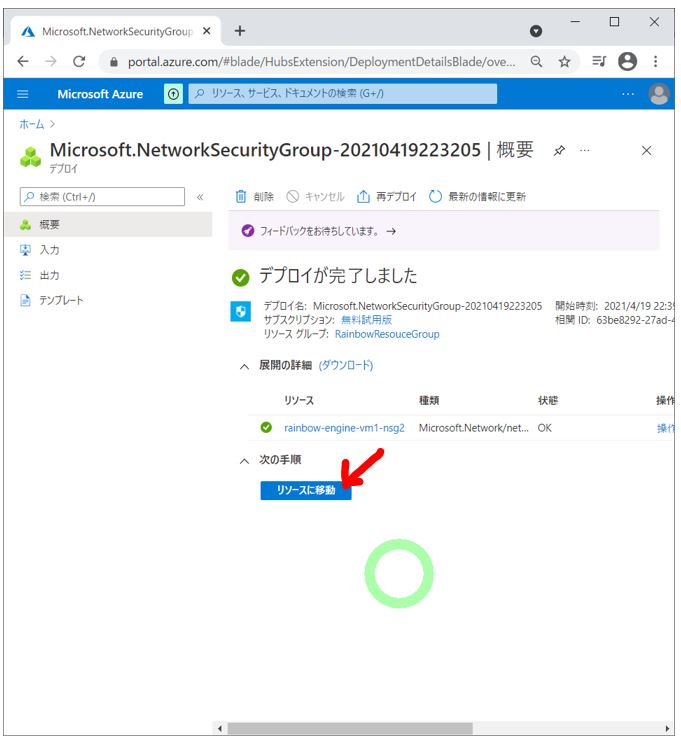<目次>
(1) Azure Machine LearningでDataStoreを作成してAzure Storage File Shares(ファイル共有)のデータを操作する方法
(0-1) やりたいこと
(1-0) STEP0:前提条件(例)
(1-1) STEP1:ワークスペースへの接続
(1-2) STEP2:DataStoreの生成
(1-3) STEP3:DataStoreを経由したデータアクセス処理の記述
(1-4) STEP4:実行と結果確認
(1) Azure Machine LearningでDataStoreを作成してAzure Storage File Shares(ファイル共有)のデータを操作する方法
(0-1) やりたいこと
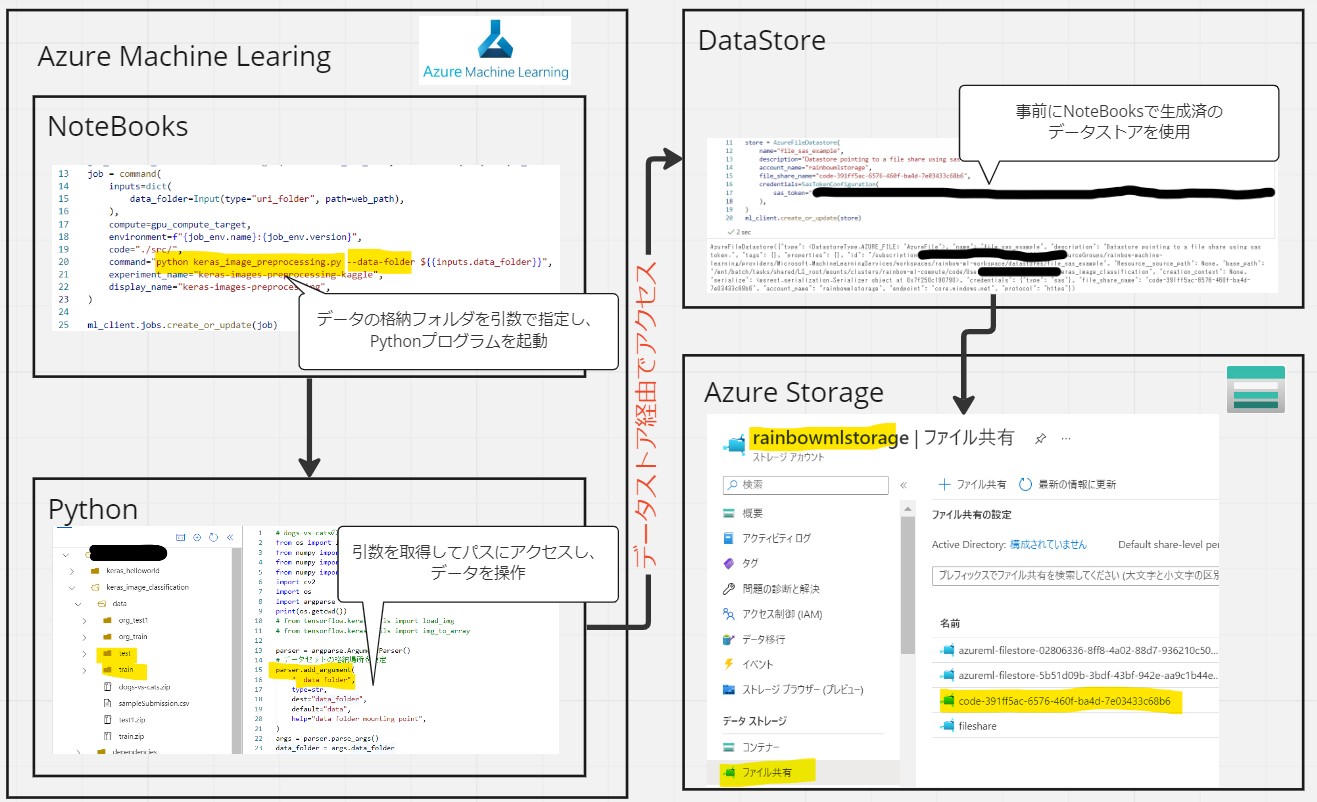
・MS公式サイトによると、DataStoreは既存のStorage AccountをAzure Machine Learningで使えるようにするための『紐づけ設定』の様な位置づけです。
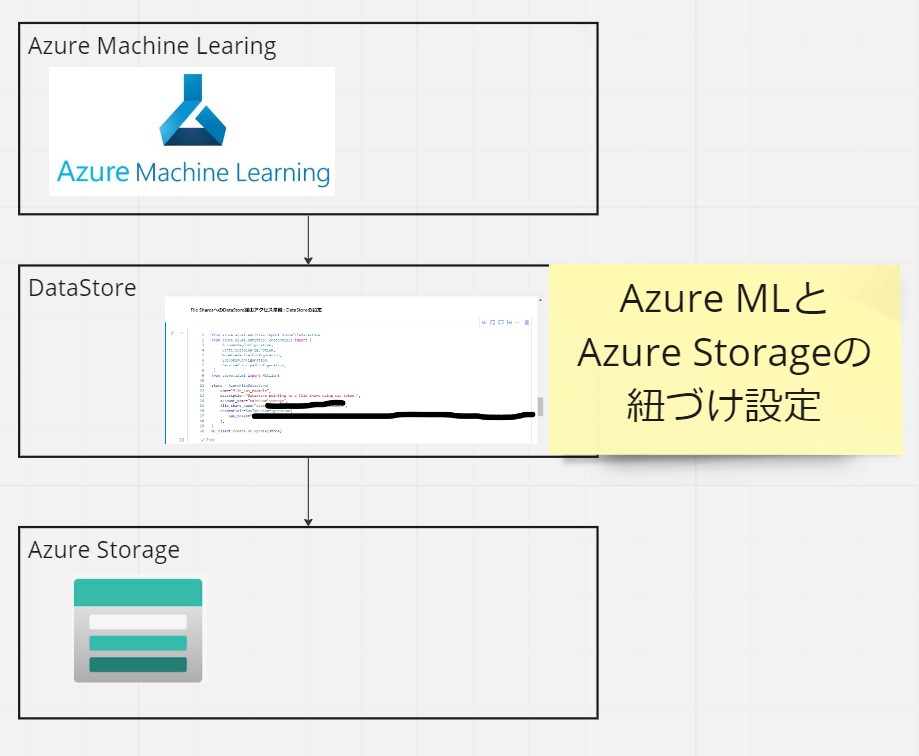
(1-0) STEP0:前提条件(例)
●STEP0-1:Azure Machine Learning
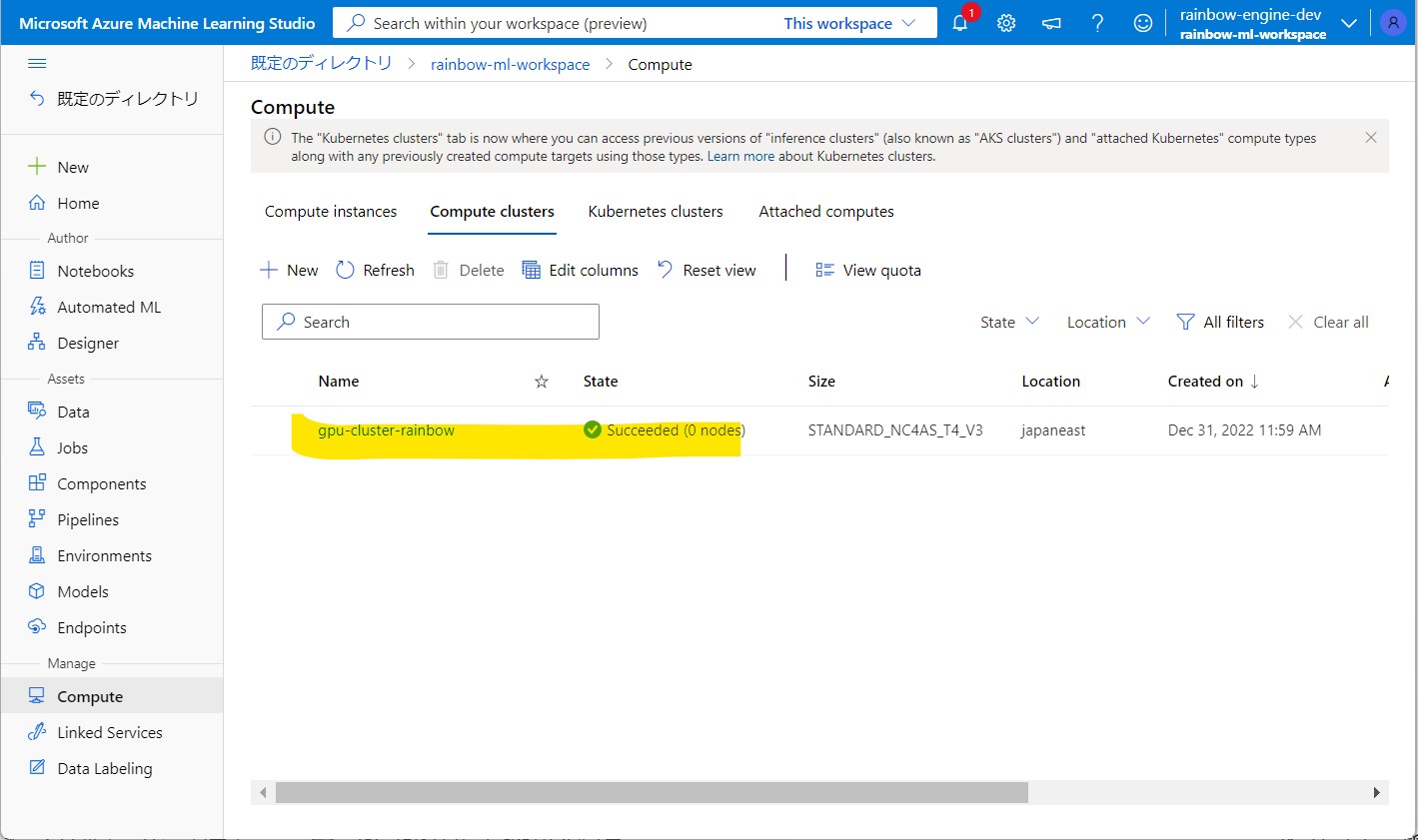
●STEP0-2:Azure Storage
(1-1) STEP1:ワークスペースへの接続
# Handle to the workspace from azure.ai.ml import MLClient # Authentication package from azure.identity import DefaultAzureCredential credential = DefaultAzureCredential()
(セル値1-2)
# Get a handle to the workspace
ml_client = MLClient(
credential=credential,
subscription_id="[サブスクリプションID]",
resource_group_name="[Azure Machine Learningのリソースグループ名]",
workspace_name="[Azure Machine Learningのワークスペース名]",
)
(1-2) STEP2:DataStoreの生成
●STEP2-1:Azure Storage側で、SASトークンを生成
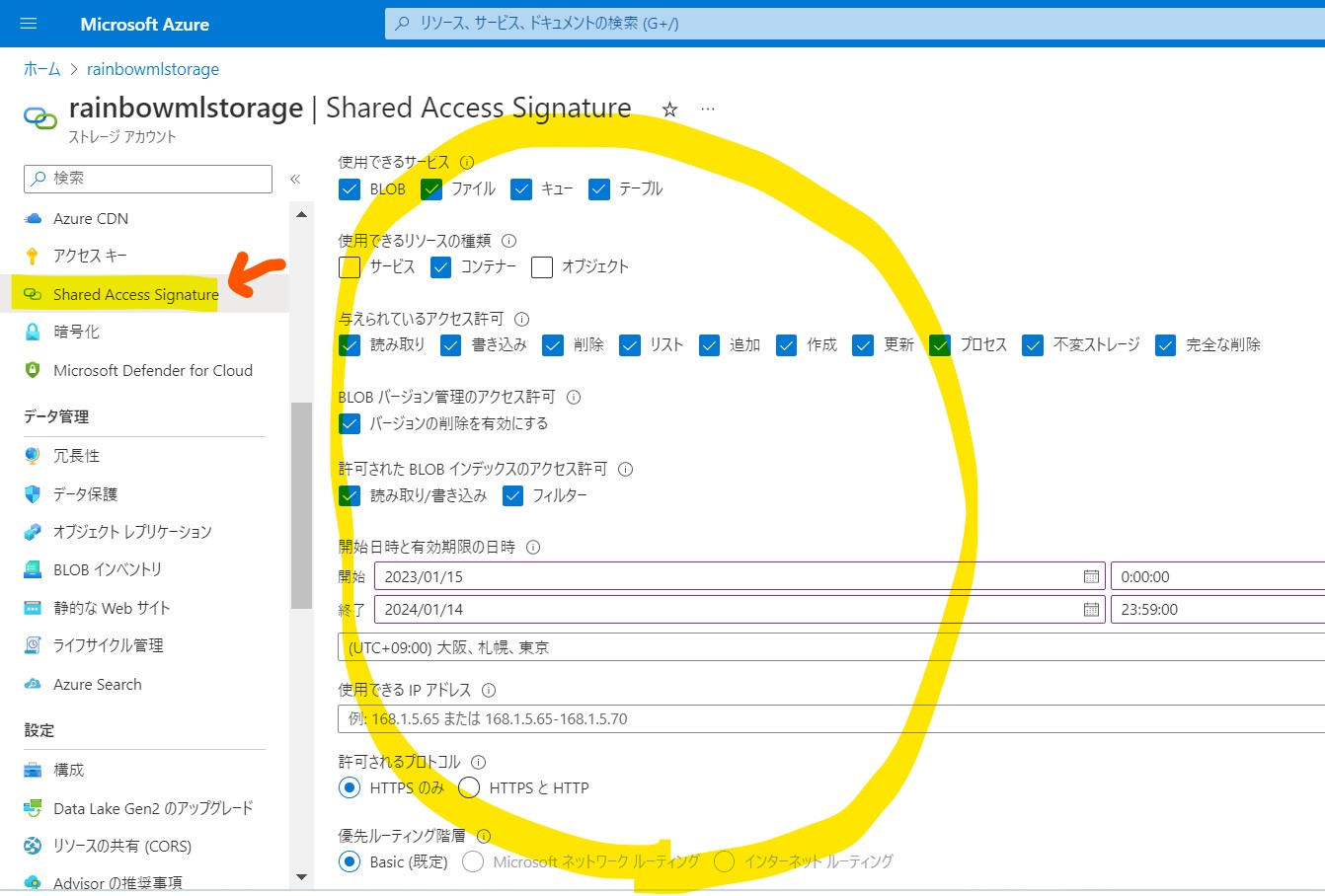
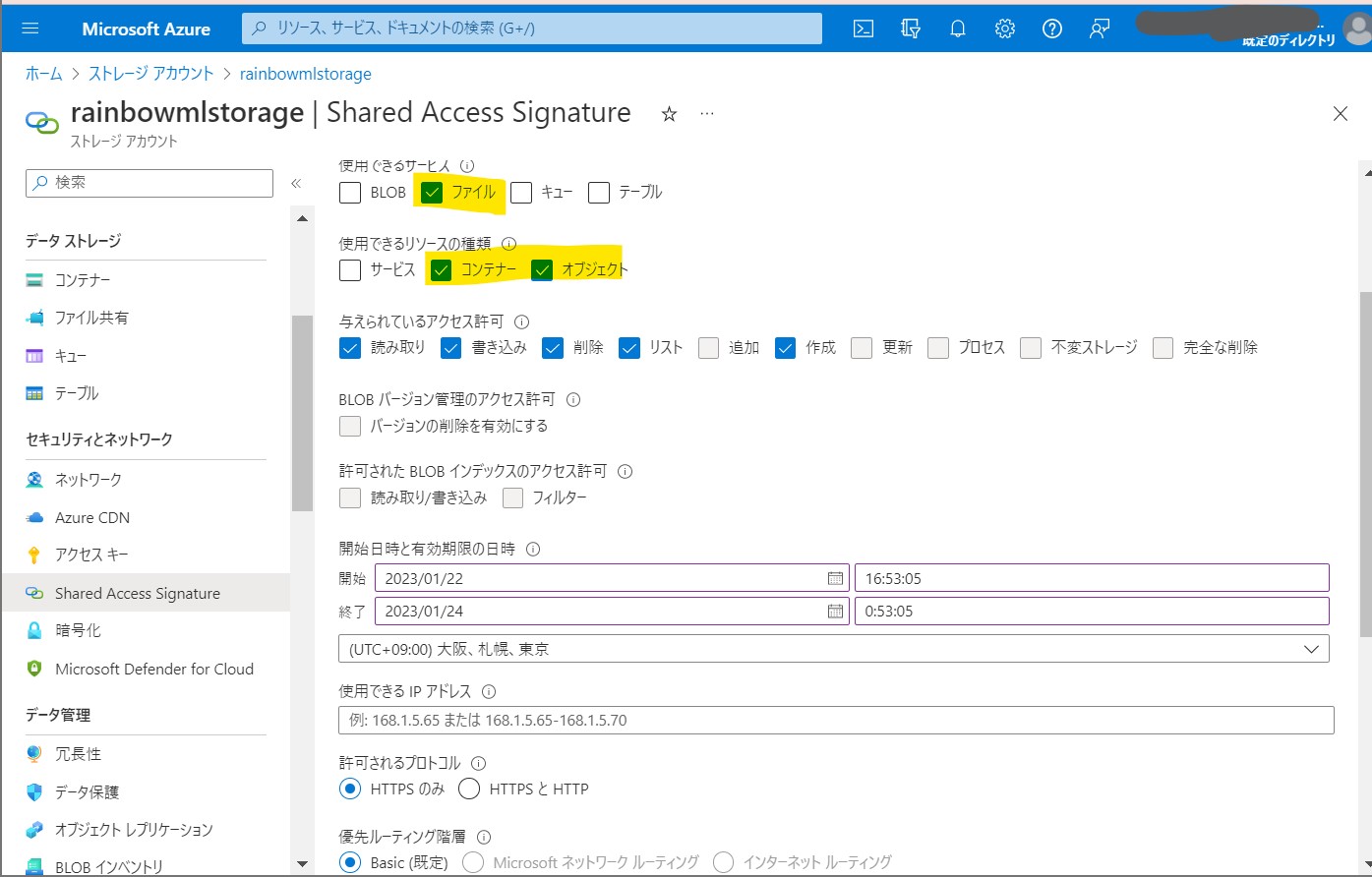
(補足)設定の理由
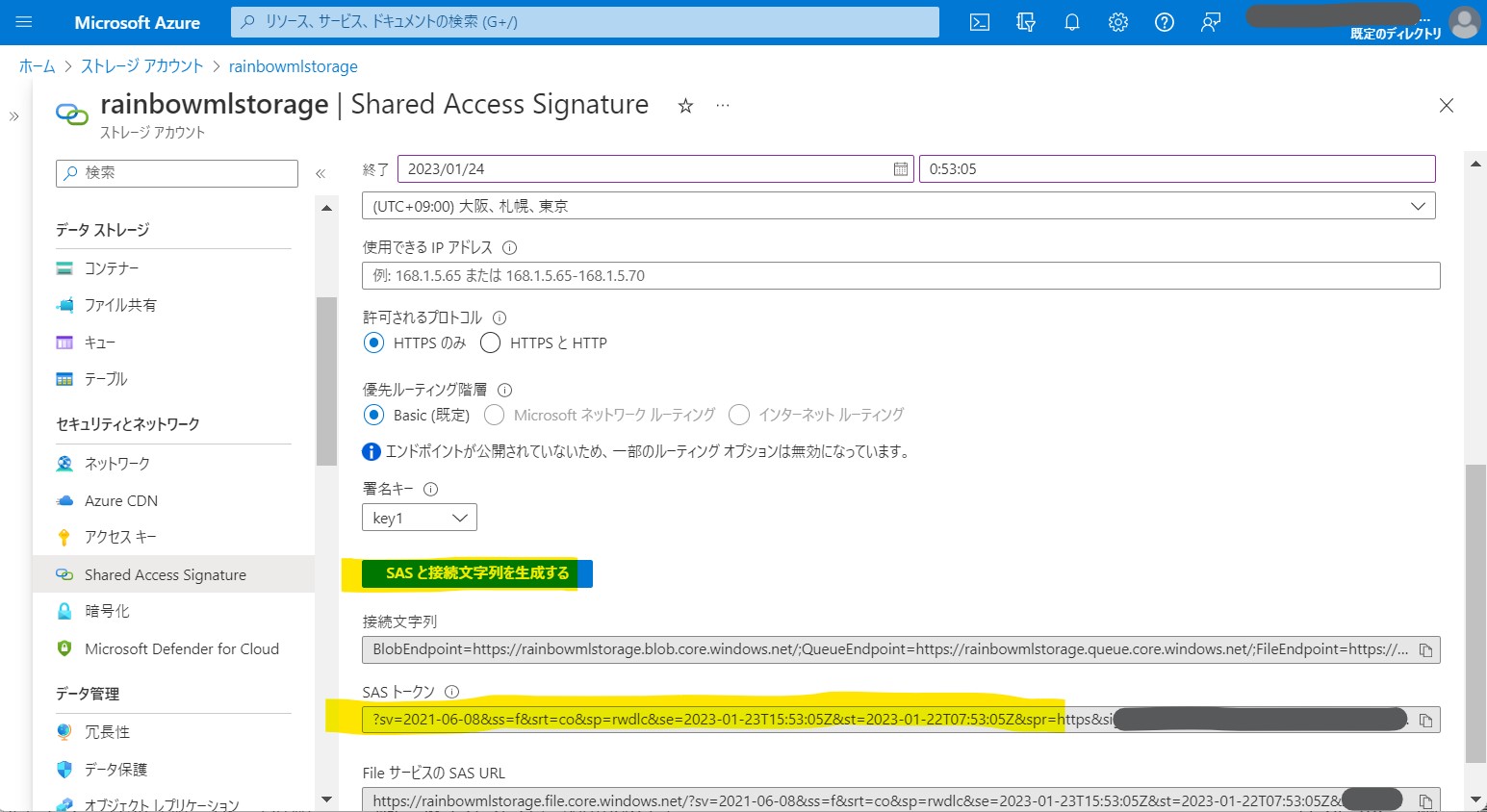
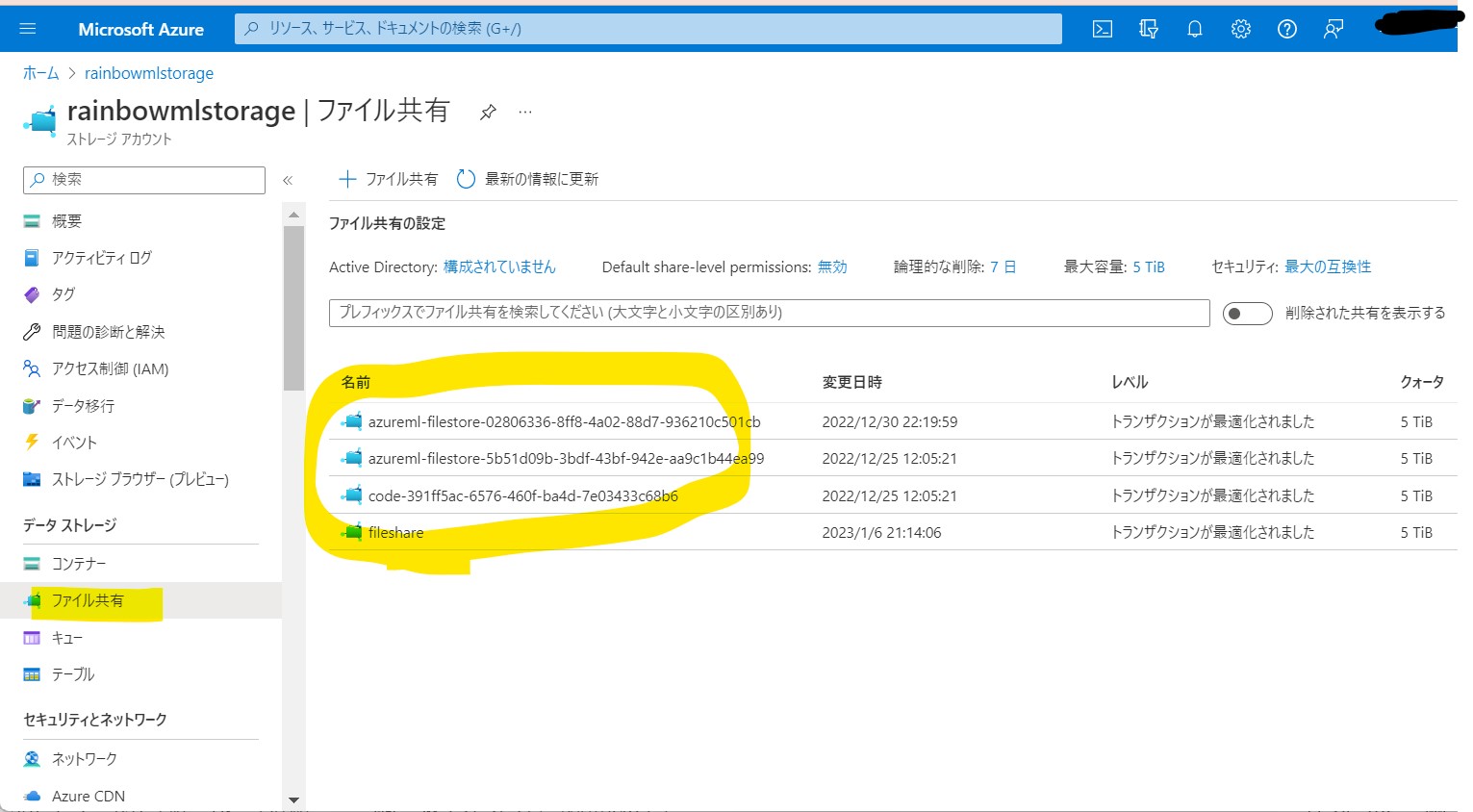
●STEP2-2:Azure Machine LearningのNotebooksの実装
from azure.ai.ml.entities import AzureFileDatastore
from azure.ai.ml.entities._credentials import (
AccountKeyConfiguration,
CertificateConfiguration,
NoneCredentialConfiguration,
SasTokenConfiguration,
ServicePrincipalConfiguration,
)
from azure.ai.ml import MLClient
store = AzureFileDatastore(
name="file_sas_example",
description="Datastore pointing to a file share using sas token.",
account_name="[ご自身のストレージアカウント名]",
file_share_name="[ご自身のストレージアカウントのファイル共有名]",
credentials=SasTokenConfiguration(
sas_token="[ご自身のSAS Token]"
),
)
ml_client.create_or_update(store)
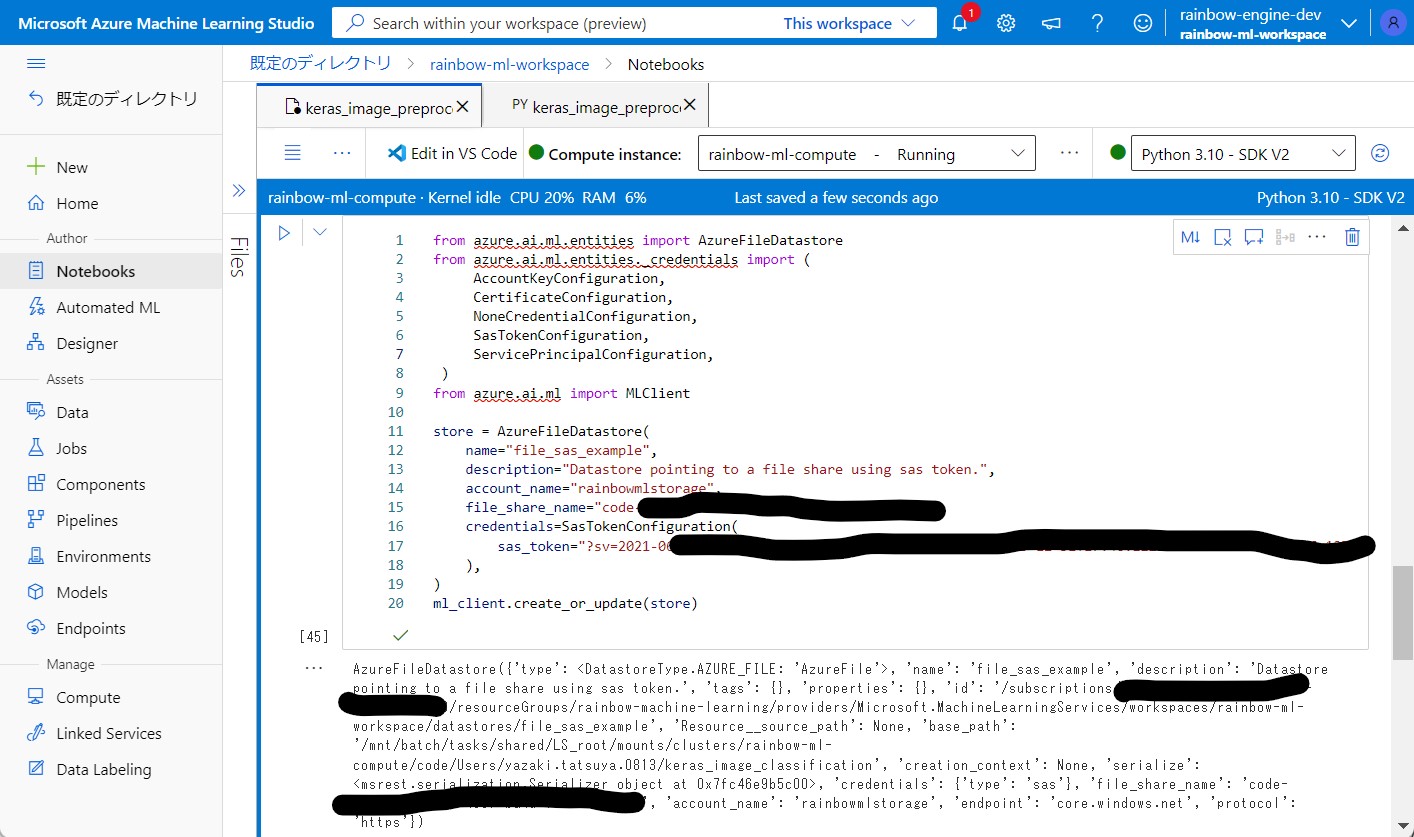
(結果例)
AzureFileDatastore({
'type': ,
'name': 'file_sas_example',
'description': 'Datastore pointing to a file share using sas token.',
'tags': {},
'properties': {},
'id': '/subscriptions/xxxxx/resourceGroups/rainbow-machine-learning/providers/Microsoft.MachineLearningServices/workspaces/rainbow-ml-workspace/datastores/file_sas_example',
'Resource__source_path': None,
'base_path': '/mnt/batch/tasks/shared/LS_root/mounts/clusters/rainbow-ml-compute/code/Users/xxxxx/keras_image_classification',
'creation_context': None,
'serialize': ,
'credentials': {'type': 'sas'},
'file_share_name': 'code-391ff5ac-6576-460f-ba4d-7e03433c68b6',
'account_name': 'rainbowmlstorage',
'endpoint': 'core.windows.net',
'protocol': 'https'})
(1-3) STEP3:DataStoreを経由したデータアクセス処理の記述
●STEP3-1:Azure Machine LearningのNotebooksの実装
from azure.ai.ml import command
from azure.ai.ml import UserIdentityConfiguration
from azure.ai.ml import Input
gpu_compute_target = "[ご自身のCompute clusters名]"
custom_env_name = "keras-env"
web_path = "azureml://datastores/file_sas_example/paths/Users/[ご自身のデータ格納先パス]"
# ジョブの最新環境を取得
job_env = ml_client.environments.get(name=custom_env_name, version=str(len(list(ml_client.environments.list(name=custom_env_name)))))
# ジョブの定義
job = command(
# 入力パラメータの設定
inputs=dict(
data_folder=Input(type="uri_folder", path=web_path),
),
# CPU/GPUリソース
compute=gpu_compute_target,
# 実行環境
environment=f"{job_env.name}:{job_env.version}",
# 実行対象モジュールの格納先
code="./src/",
# 実行対象モジュールと引数
command="python datastore_test_get_image.py --data-folder ${{inputs.data_folder}}",
experiment_name="datastore_test_get_image",
display_name="datastore_test_get_image",
)
# ジョブの実行
ml_client.jobs.create_or_update(job)
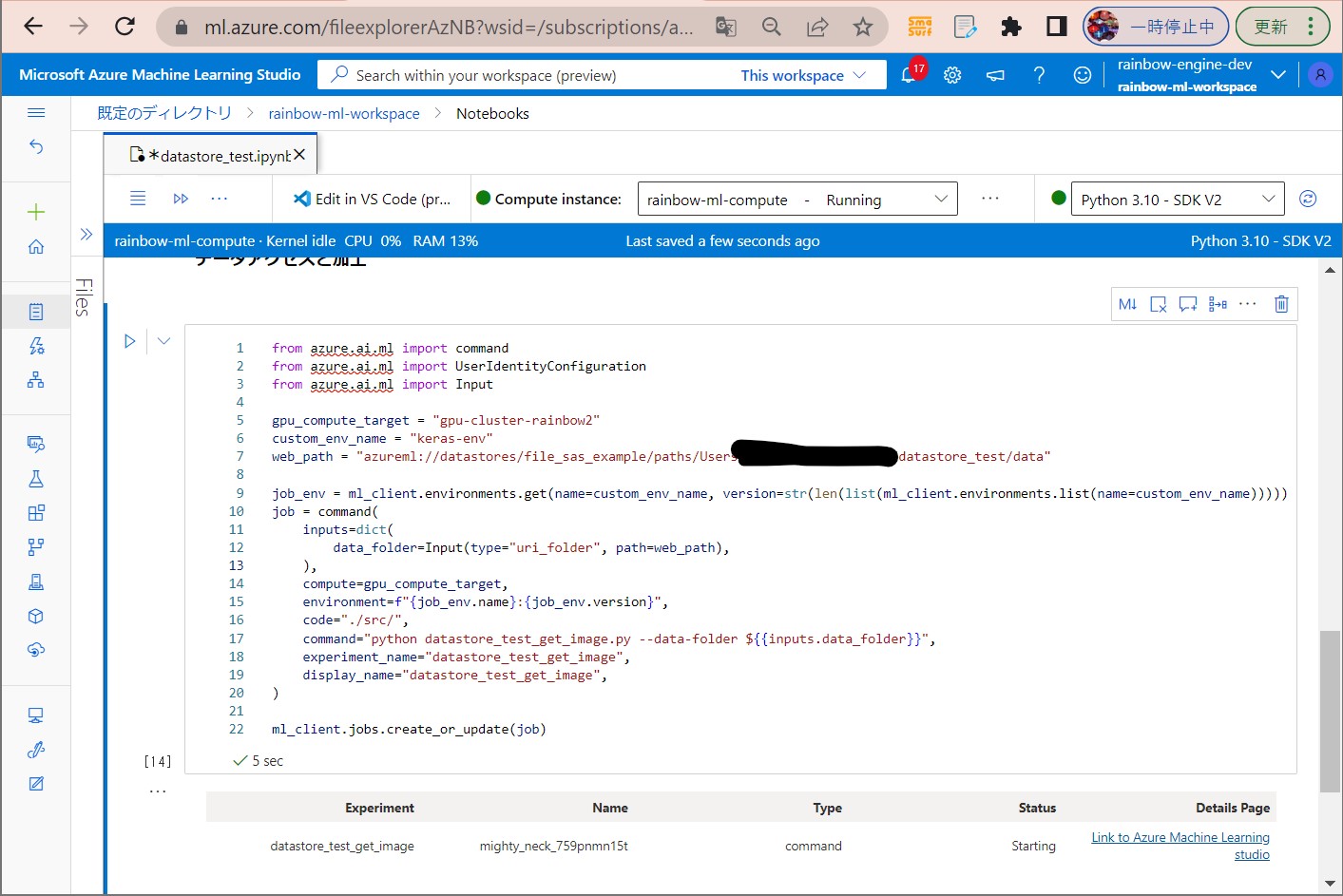
●STEP3-2:NoteBooks経由で呼び出すPythonプログラムの実装
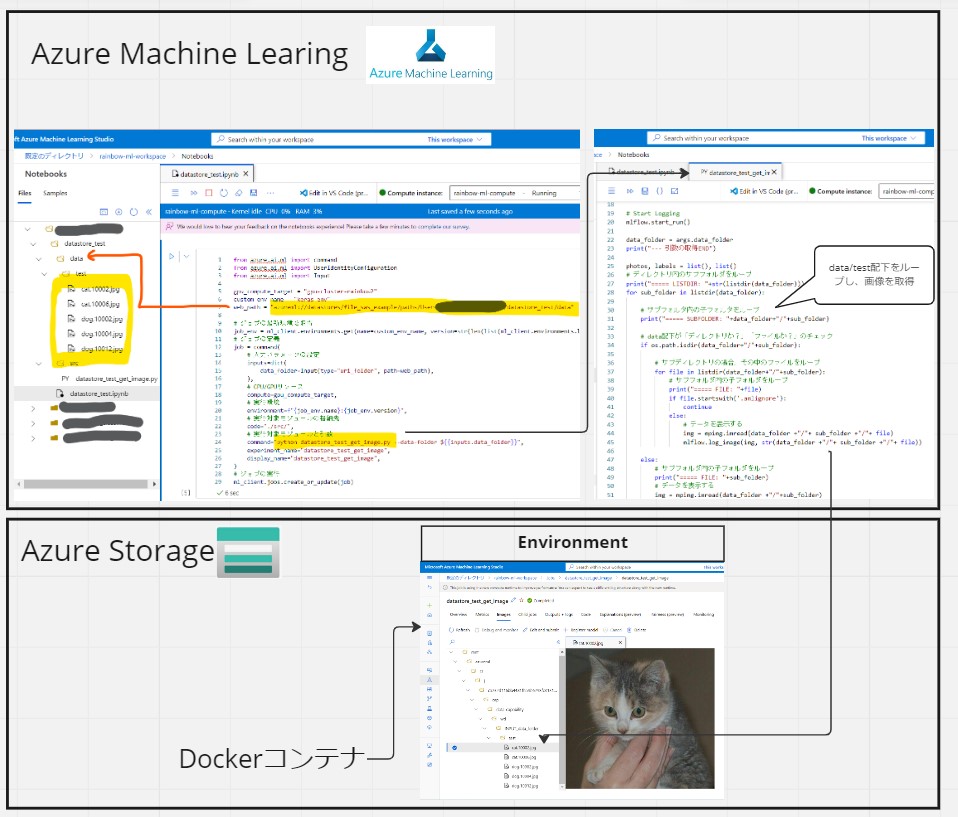
from os import listdir
import os
import argparse
import matplotlib.image as mpimg
import mlflow
print("--- 引数の取得START")
parser = argparse.ArgumentParser()
# データセットの格納場所を設定
parser.add_argument(
"--data-folder",
type=str,
dest="data_folder",
default="data",
help="data folder mounting point",
)
args = parser.parse_args()
# Start Logging
mlflow.start_run()
data_folder = args.data_folder
print("--- 引数の取得END")
photos, labels = list(), list()
# ディレクトリ内のサブフォルダをループ
print("===== LISTDIR: "+str(listdir(data_folder)))
for sub_folder in listdir(data_folder):
# サブフォルダ内の子フォルダをループ
print("===== SUBFOLDER: "+data_folder+"/"+sub_folder)
# data配下が「ディレクトリか?」「ファイルか?」のチェック
if os.path.isdir(data_folder+"/"+sub_folder):
# サブディレクトリの場合、その中のファイルをループ
for file in listdir(data_folder+"/"+sub_folder):
# サブフォルダ内の子フォルダをループ
print("===== FILE: "+file)
if file.startswith('.amlignore'):
continue
else:
# データを保存する
img = mpimg.imread(data_folder +"/"+ sub_folder +"/"+ file)
mlflow.log_image(img, str(data_folder +"/"+ sub_folder +"/"+ file))
else:
# サブフォルダ内の子フォルダをループ
print("===== FILE: "+sub_folder)
# データを保存する
img = mpimg.imread(data_folder +"/"+sub_folder)
mlflow.log_image(img, str(data_folder +"/"+sub_folder))
mlflow.end_run()
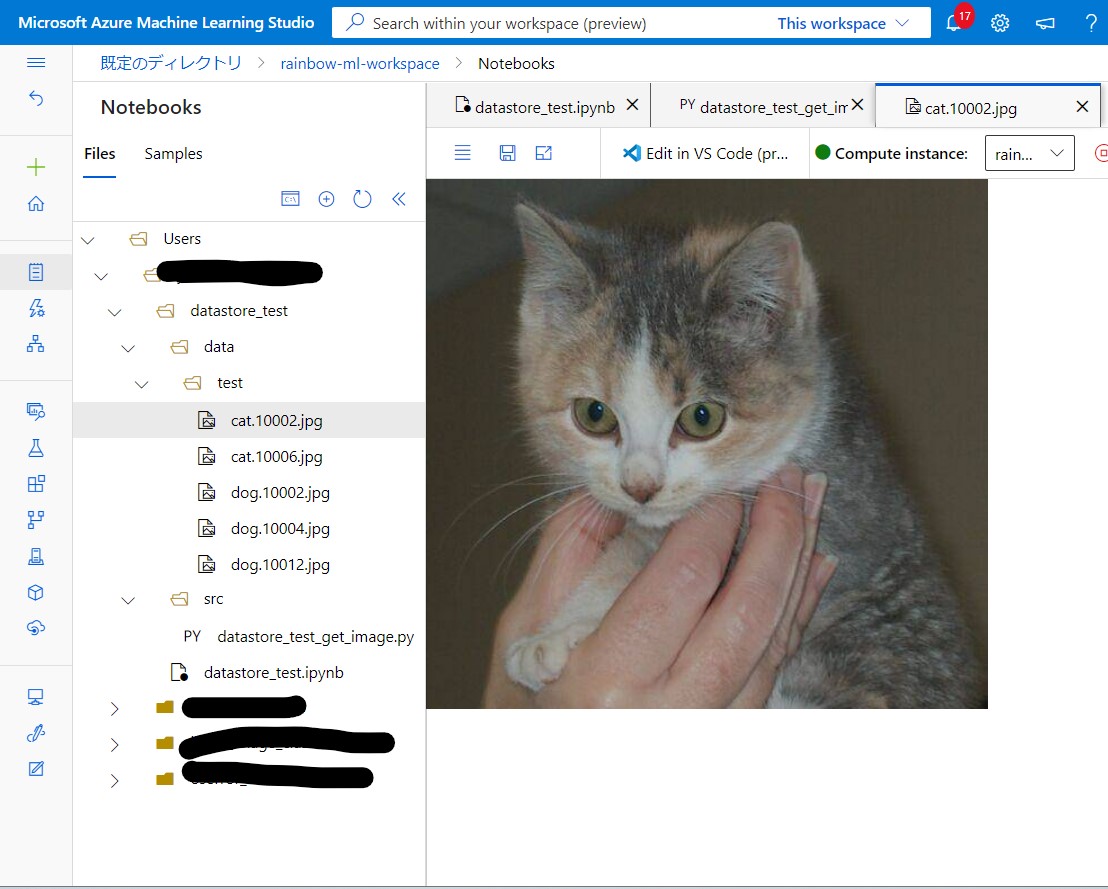
(1-4) STEP4:実行と結果確認
●STEP4-1:セルを順番に実行
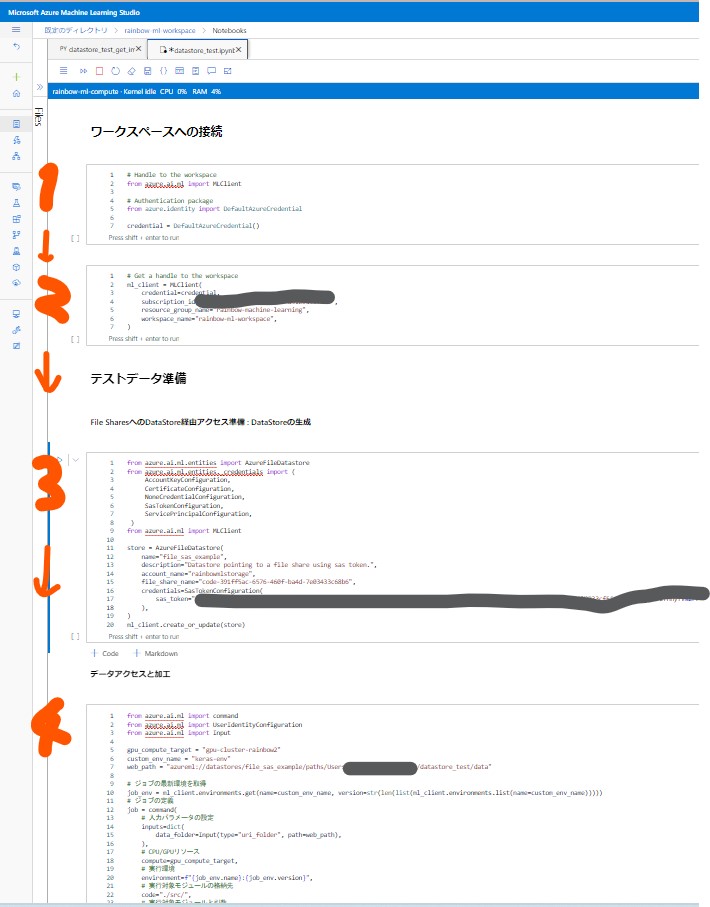
●STEP4-2:結果確認