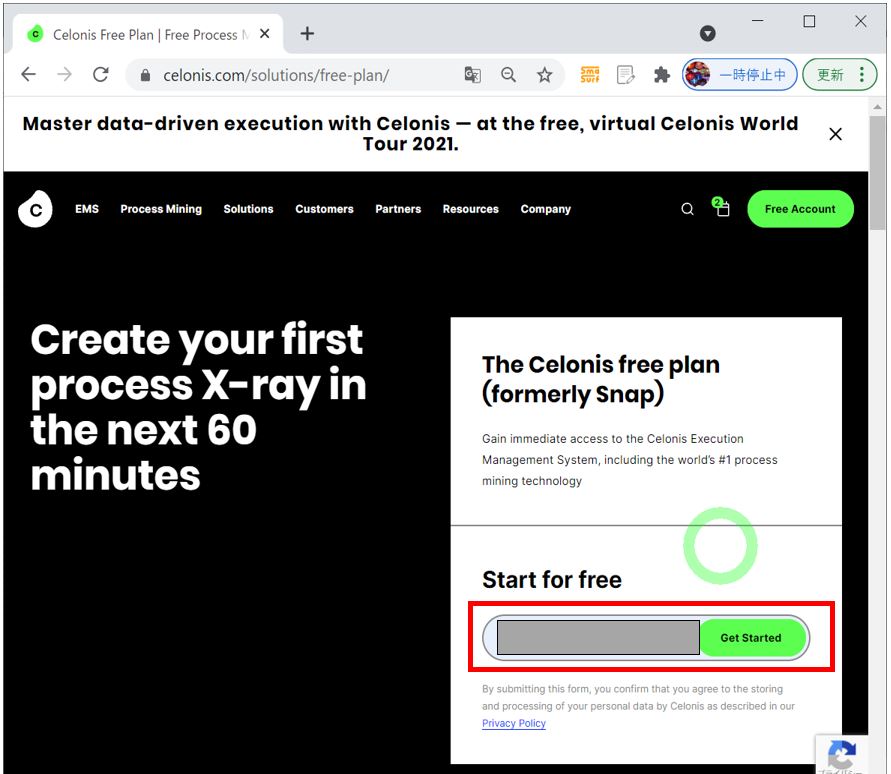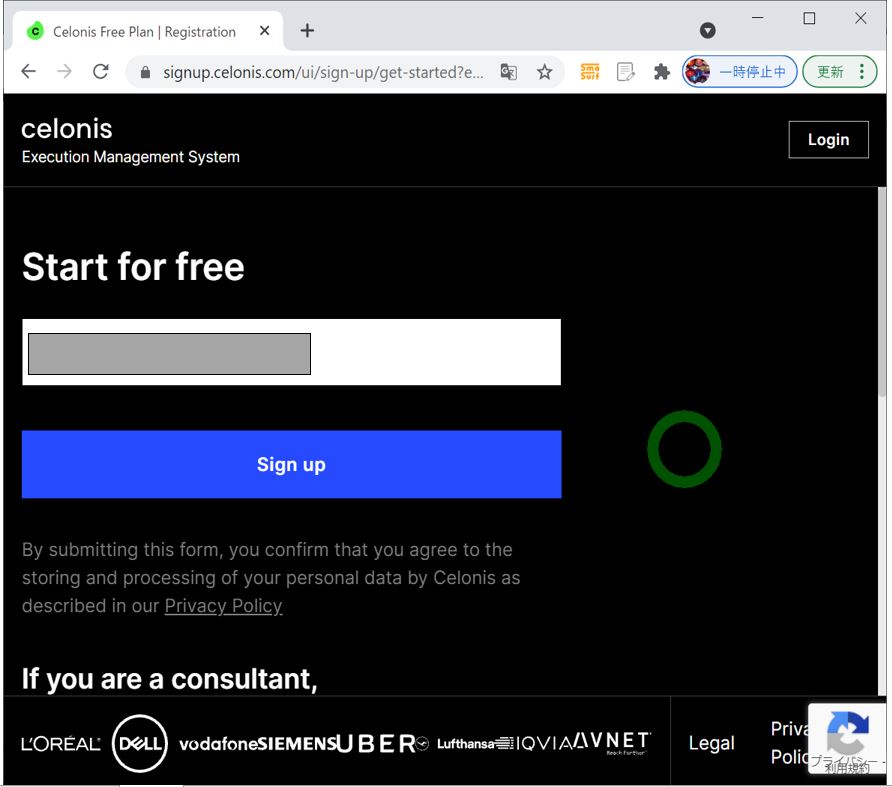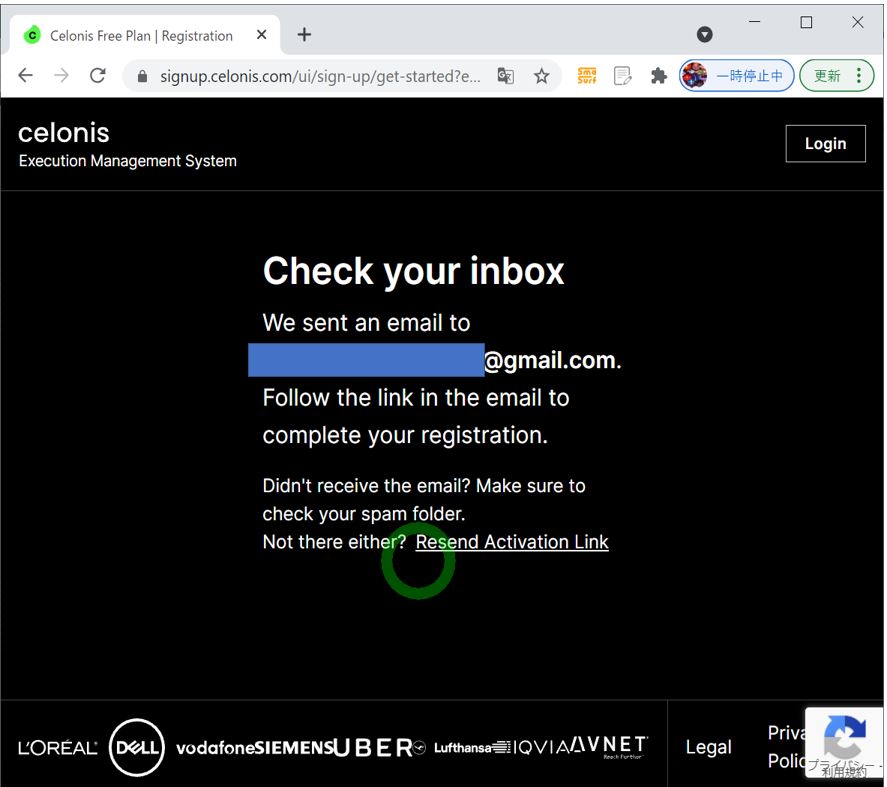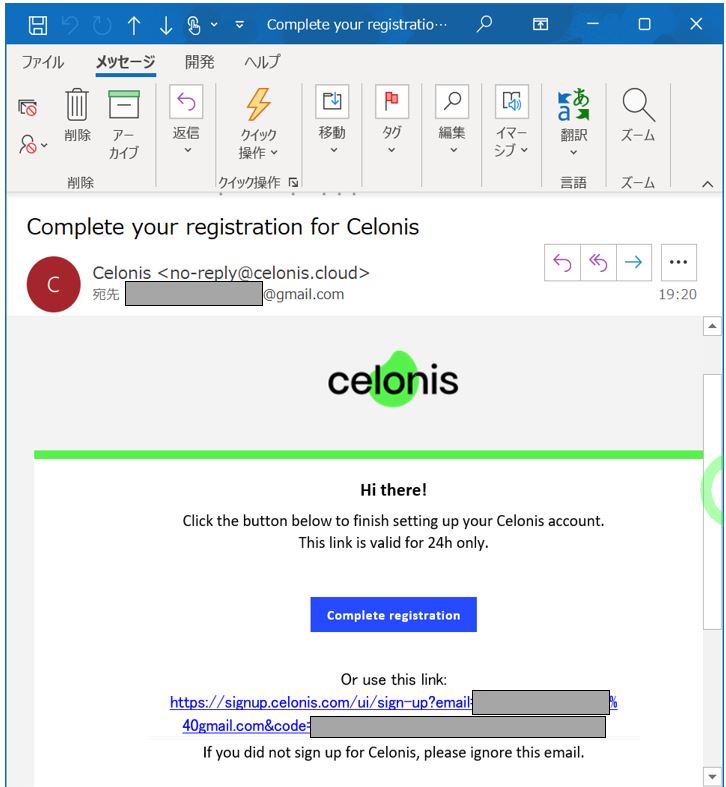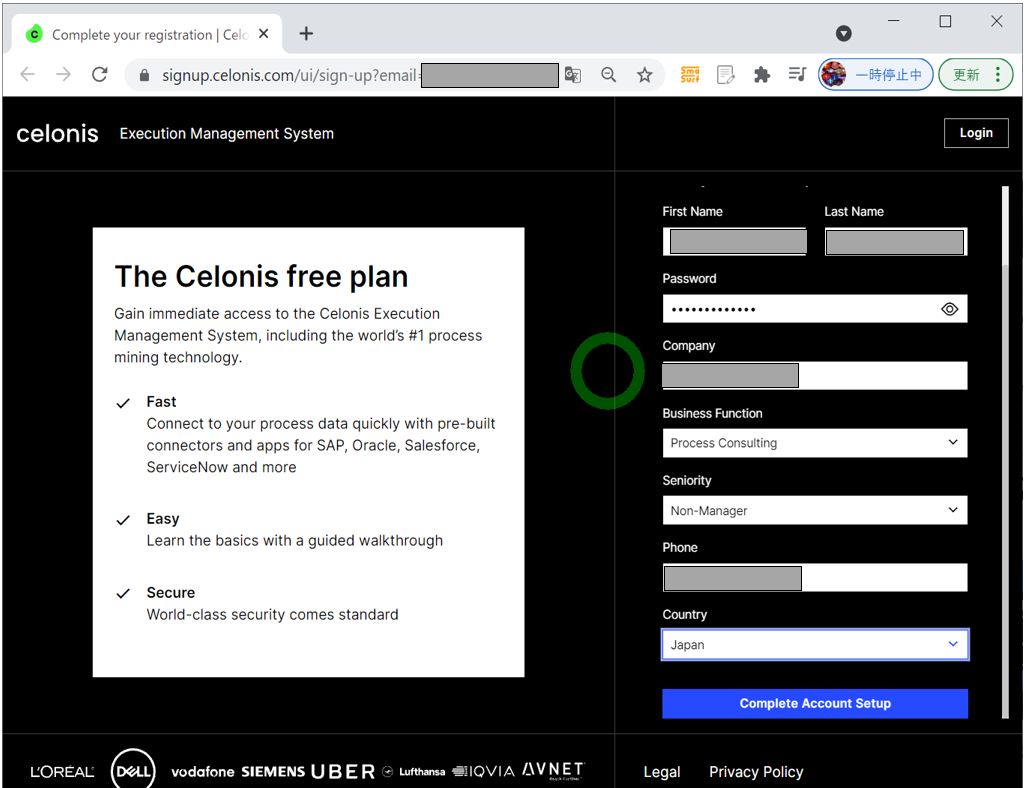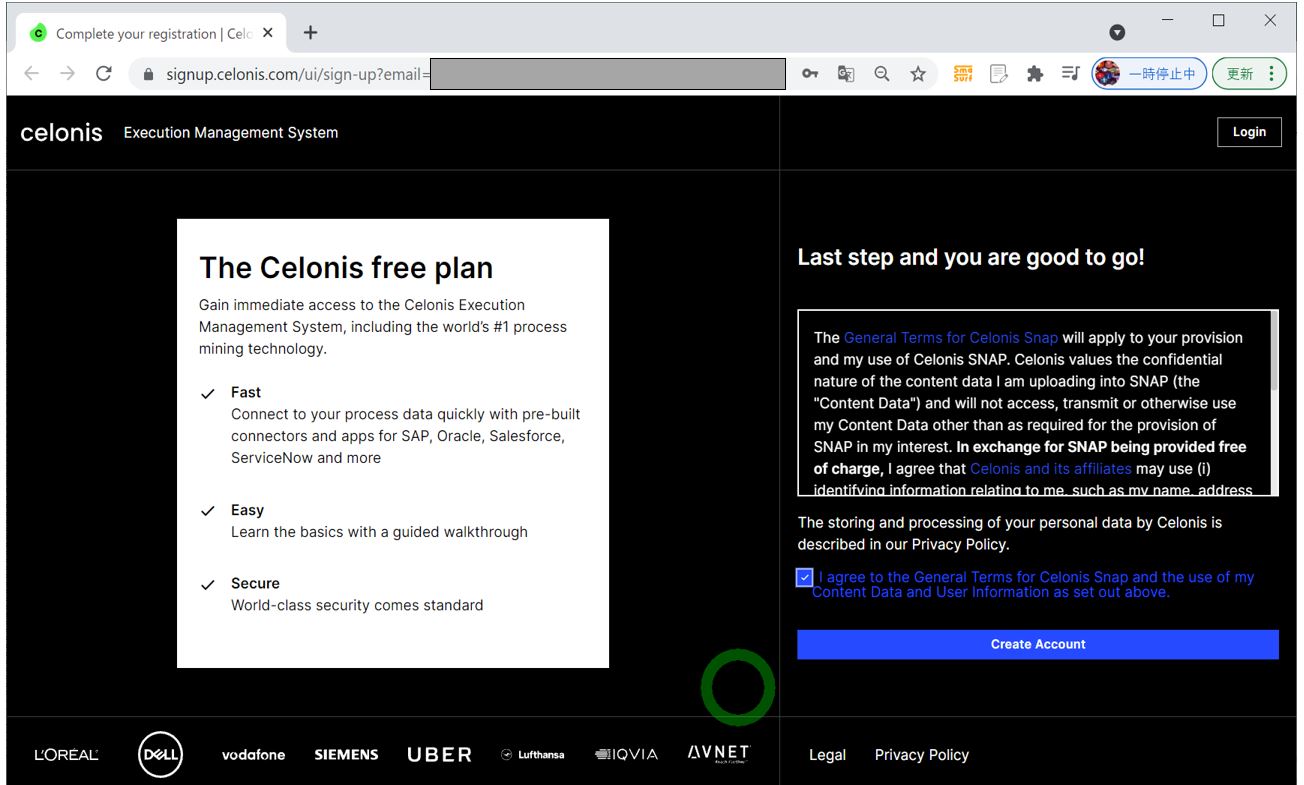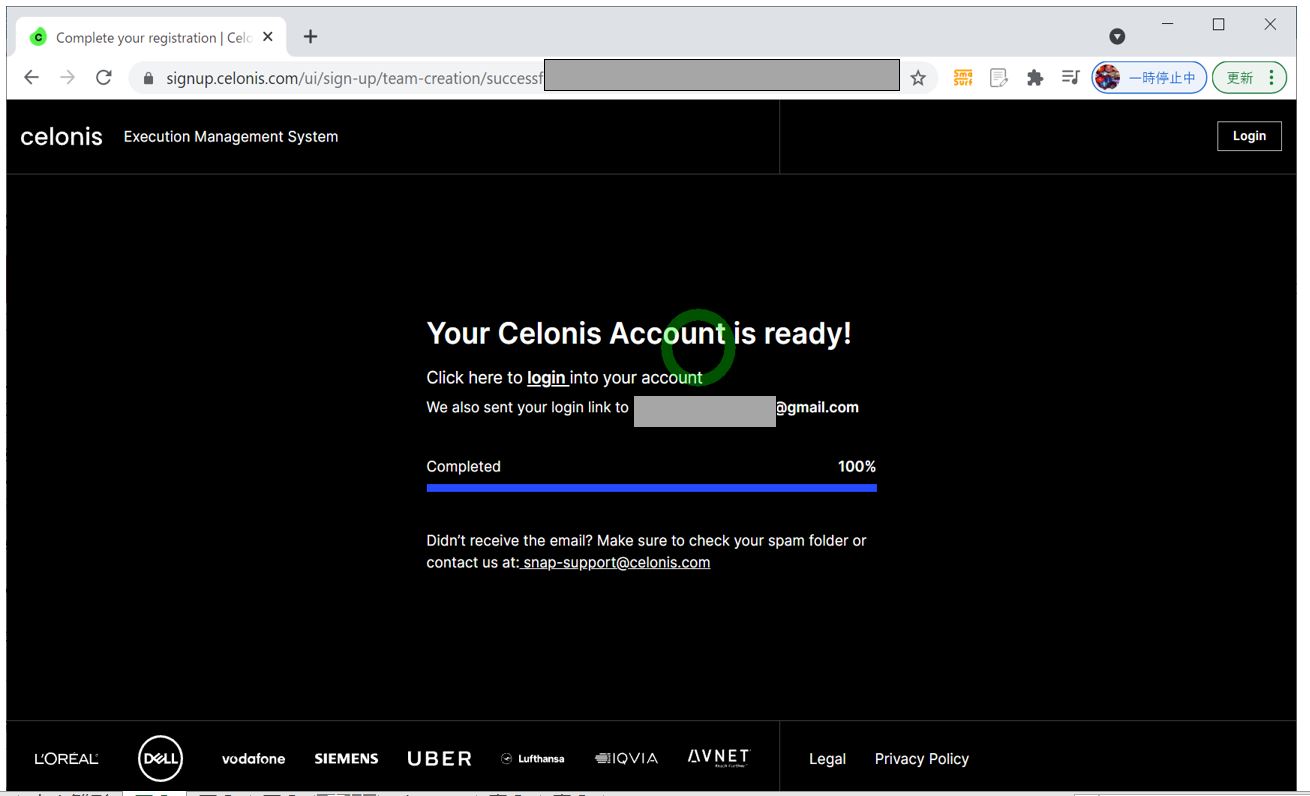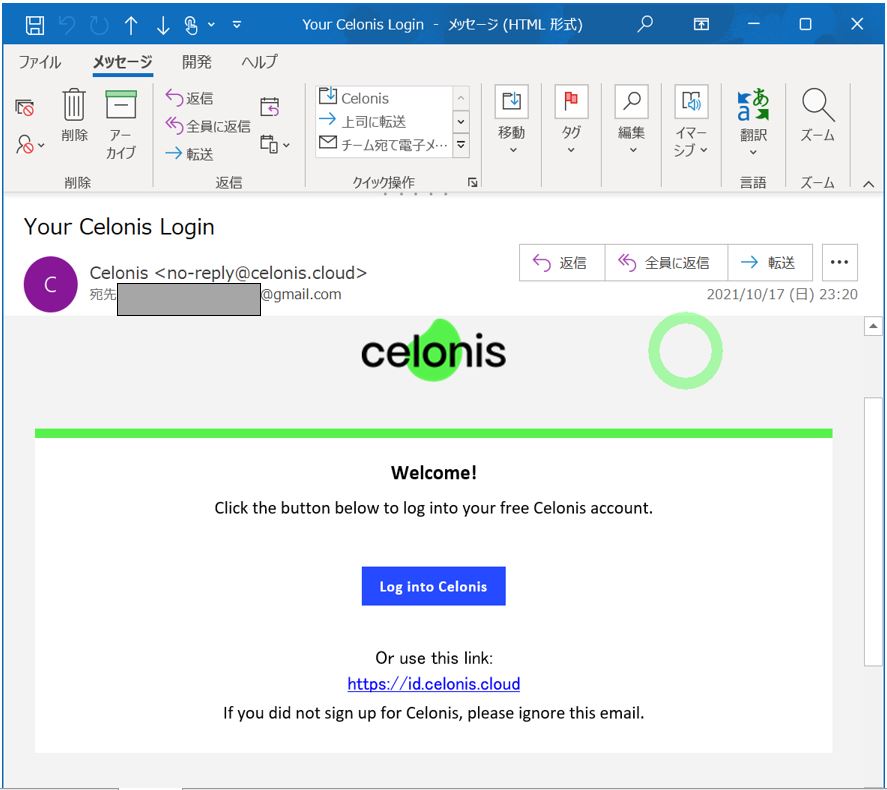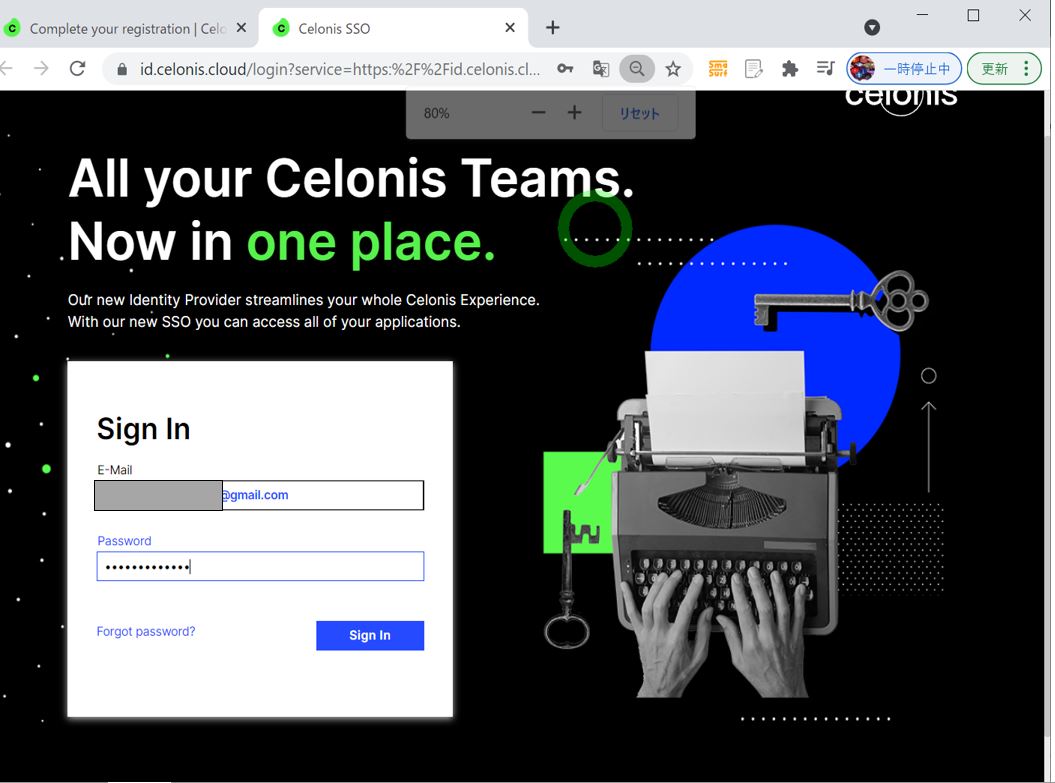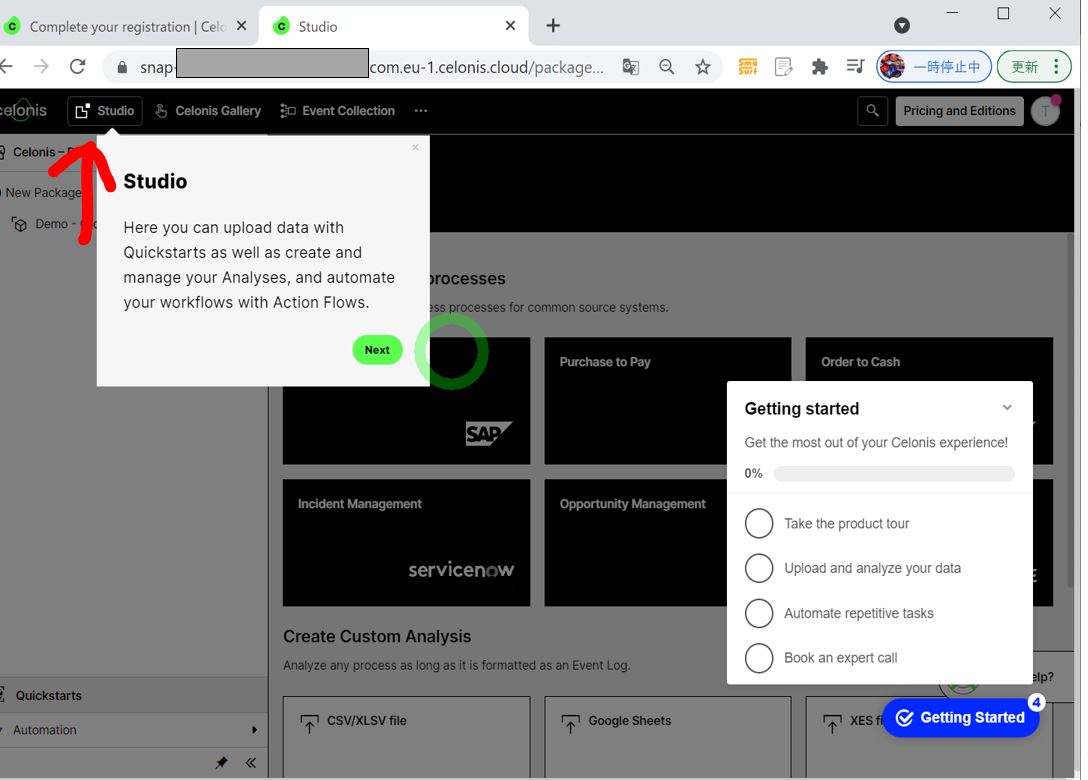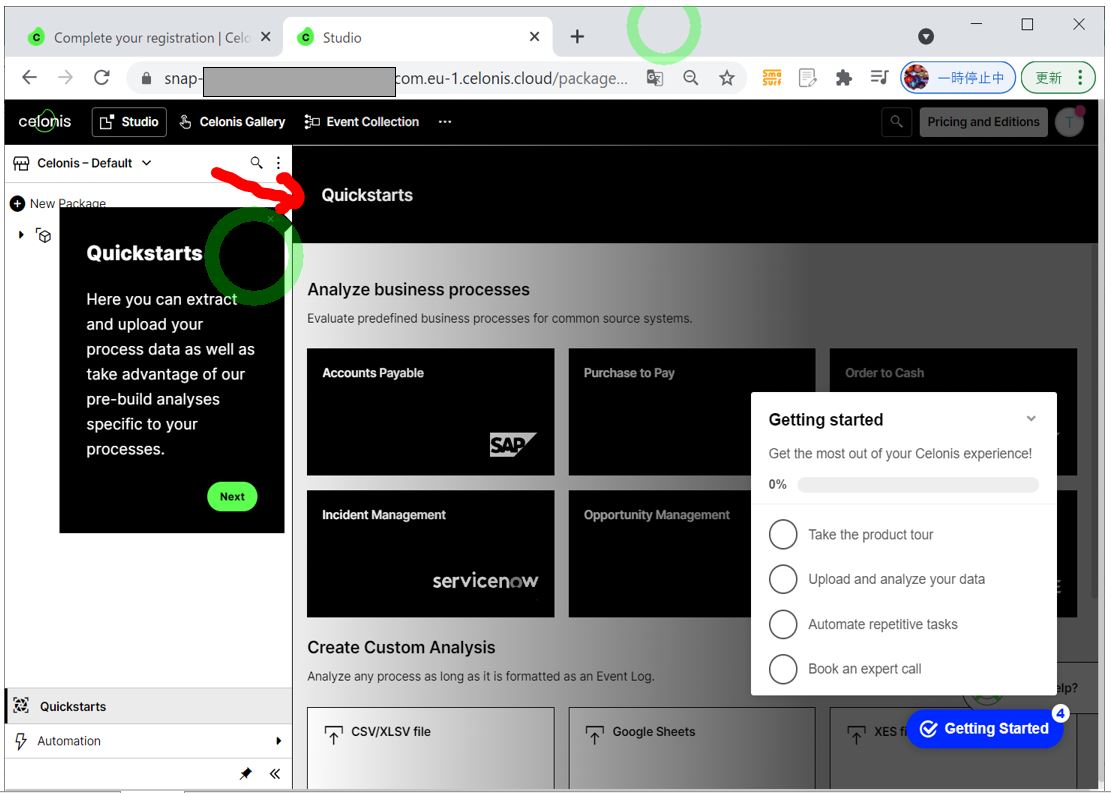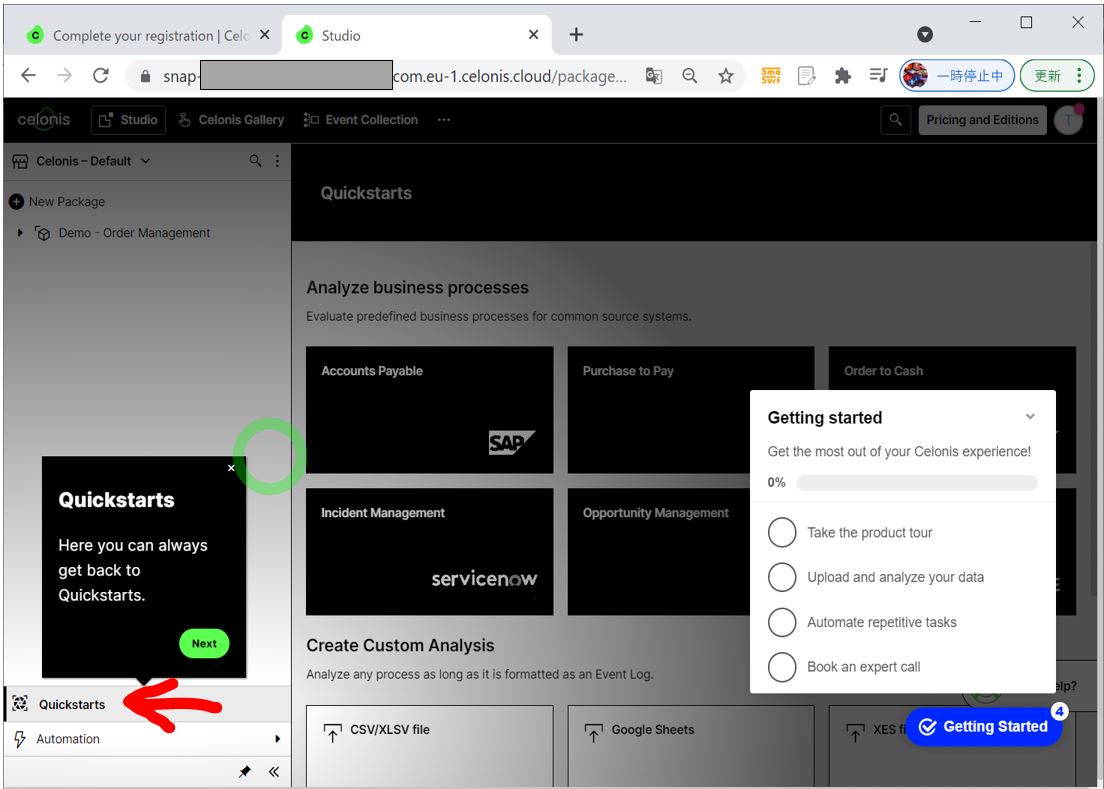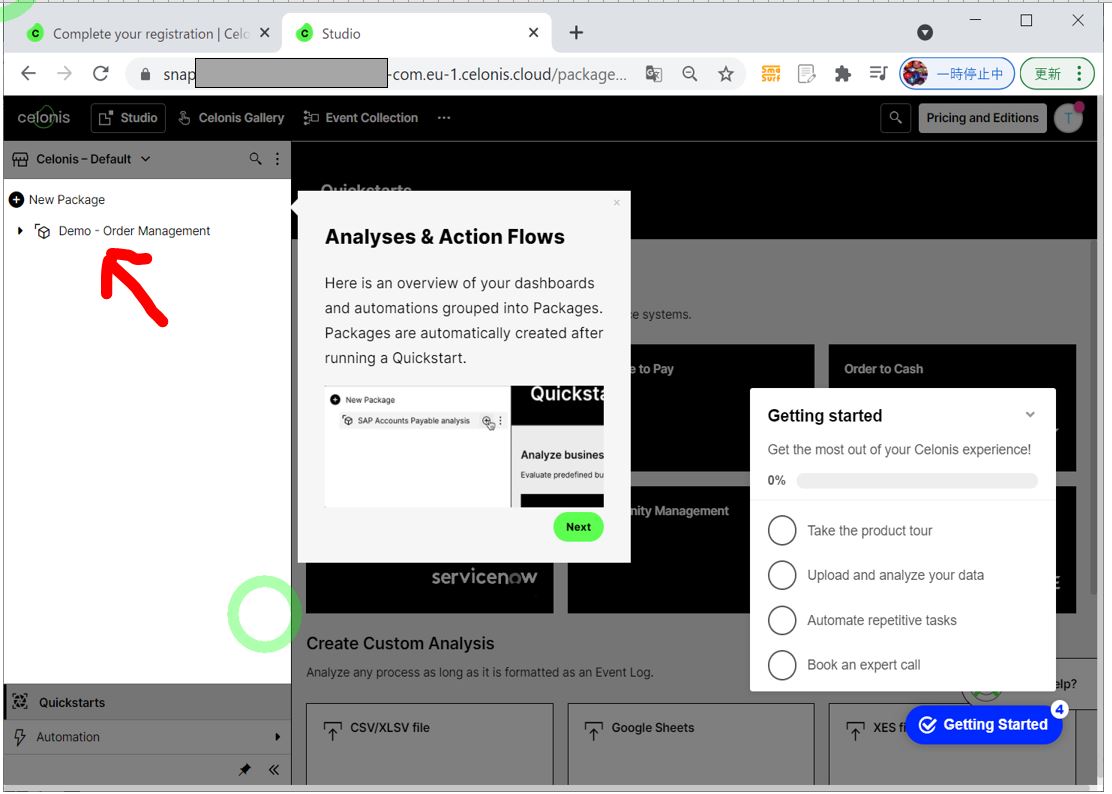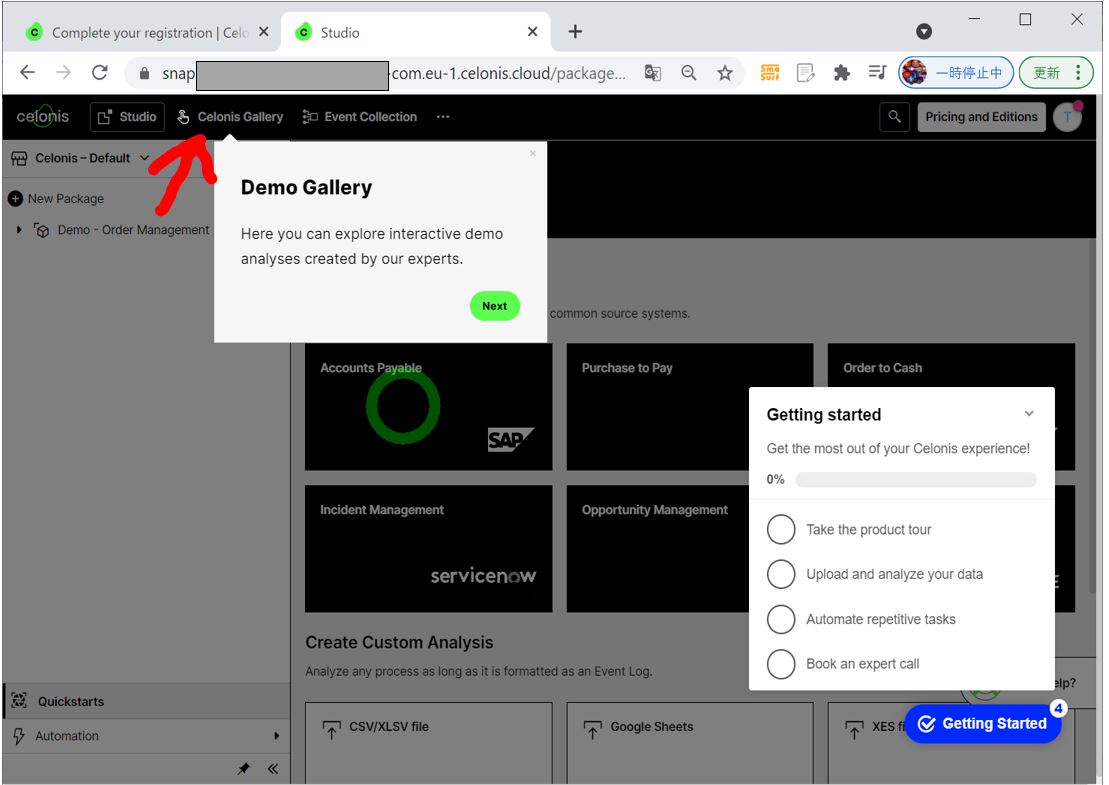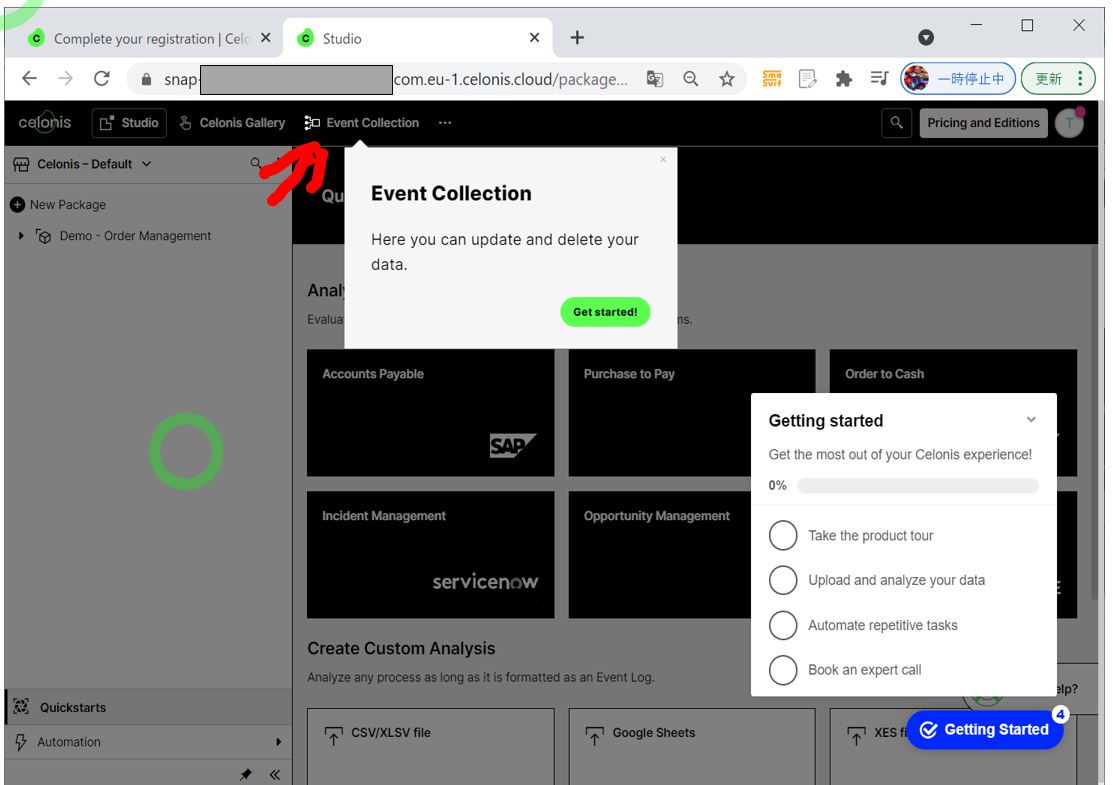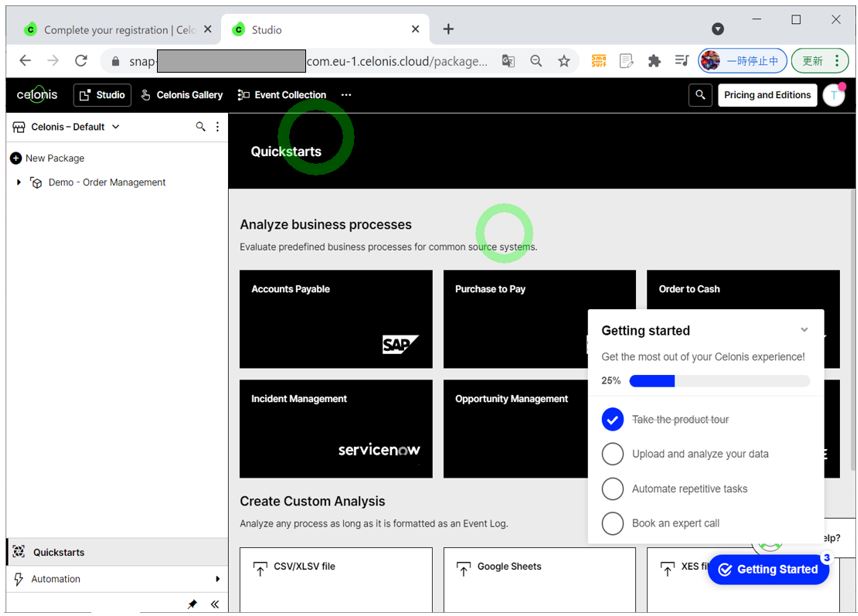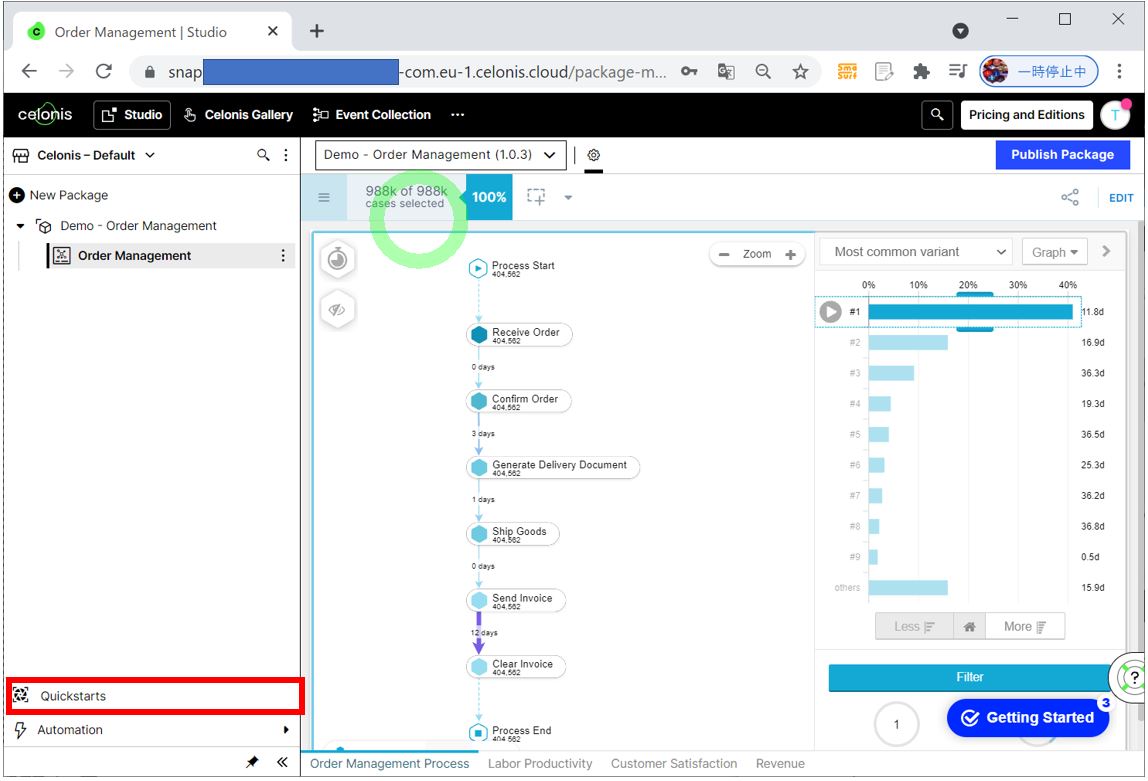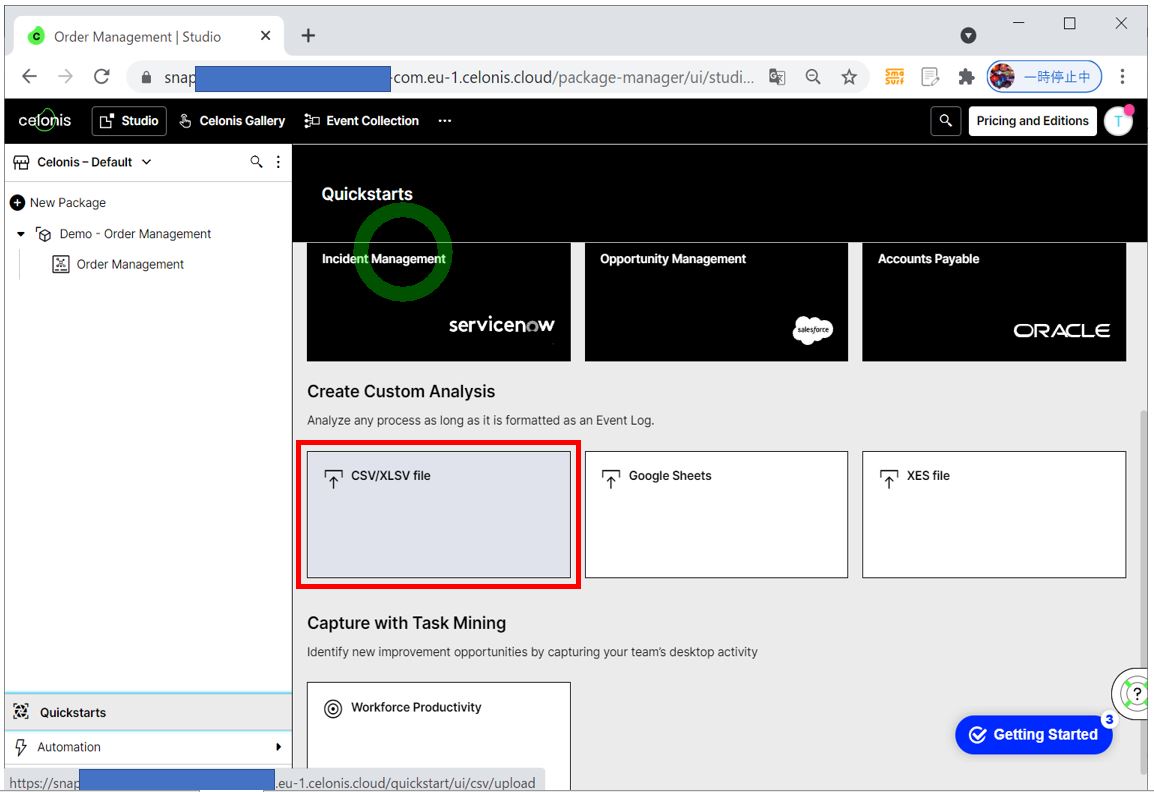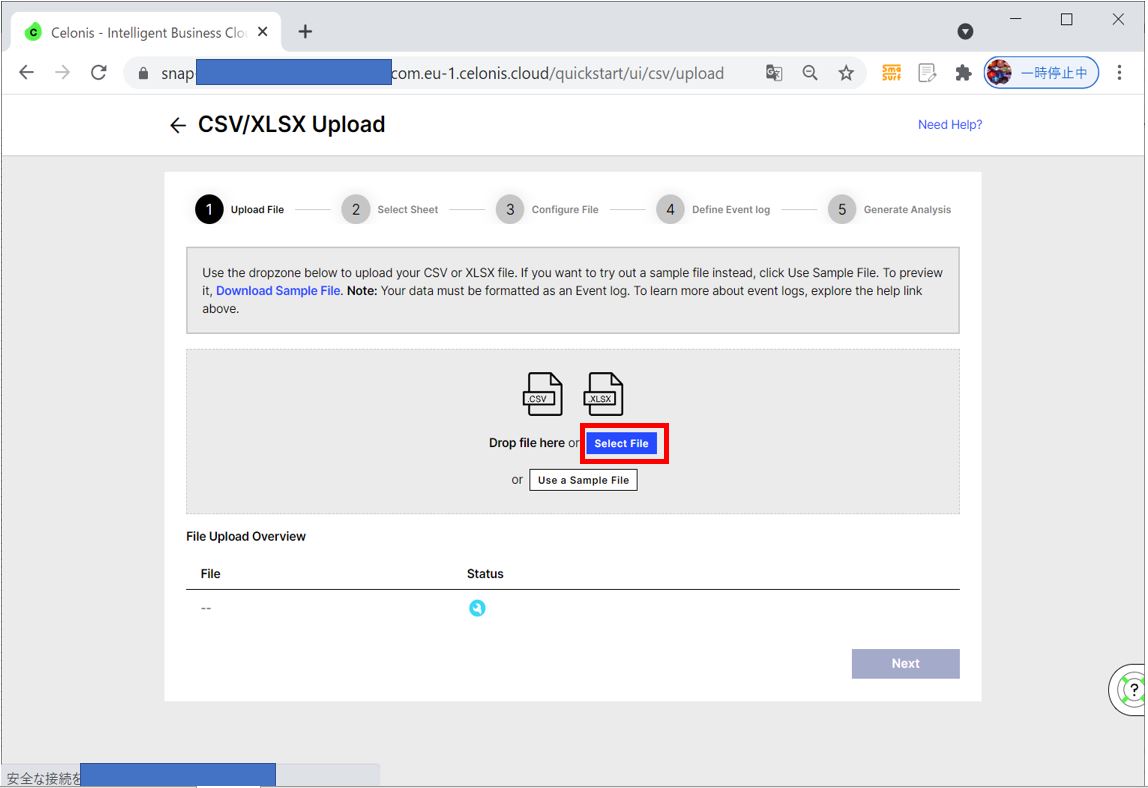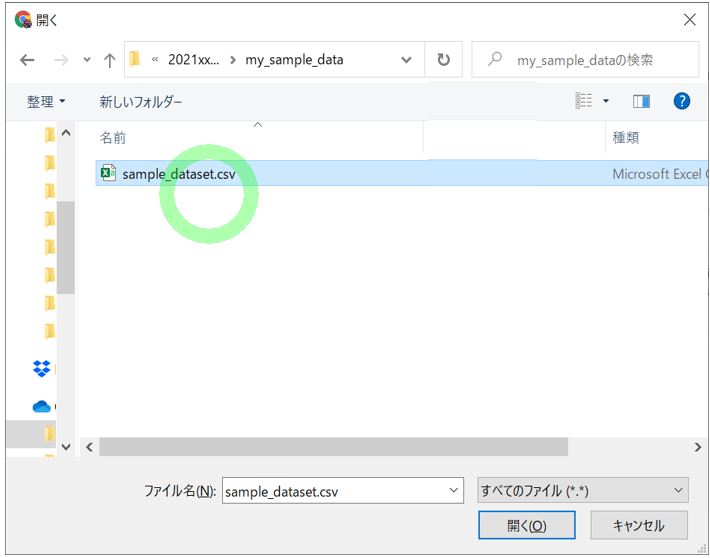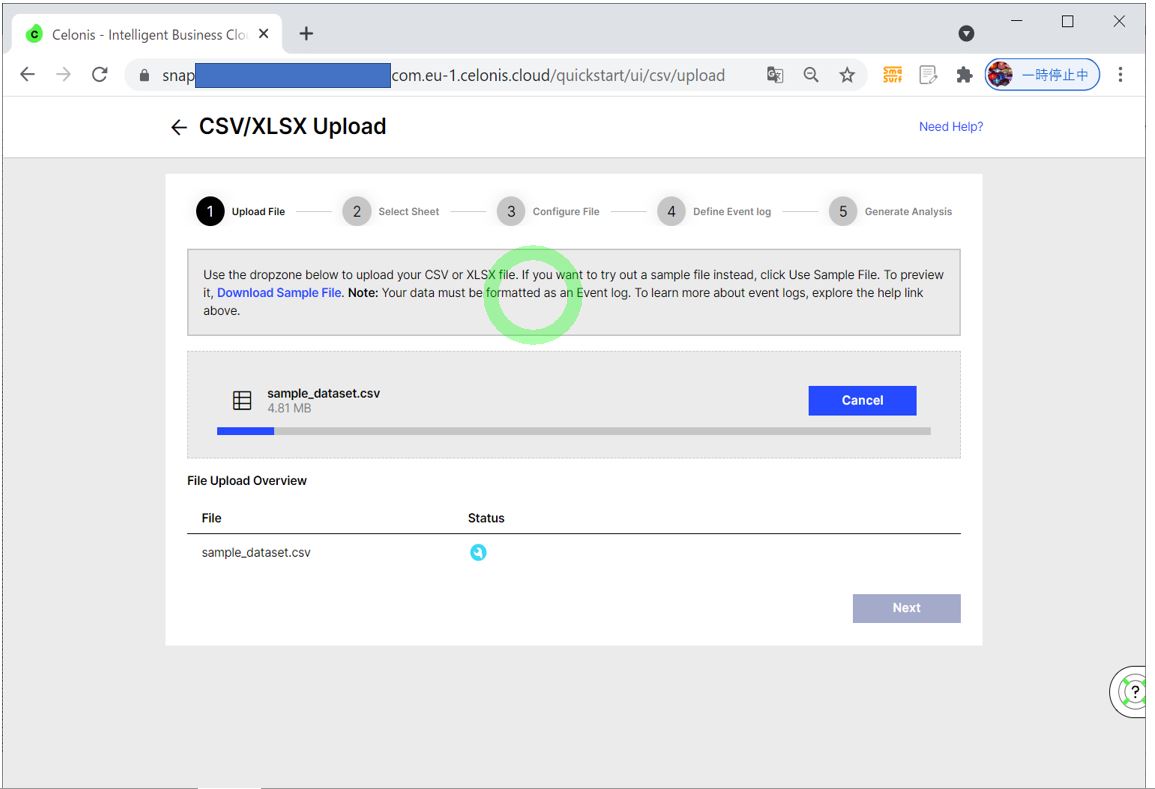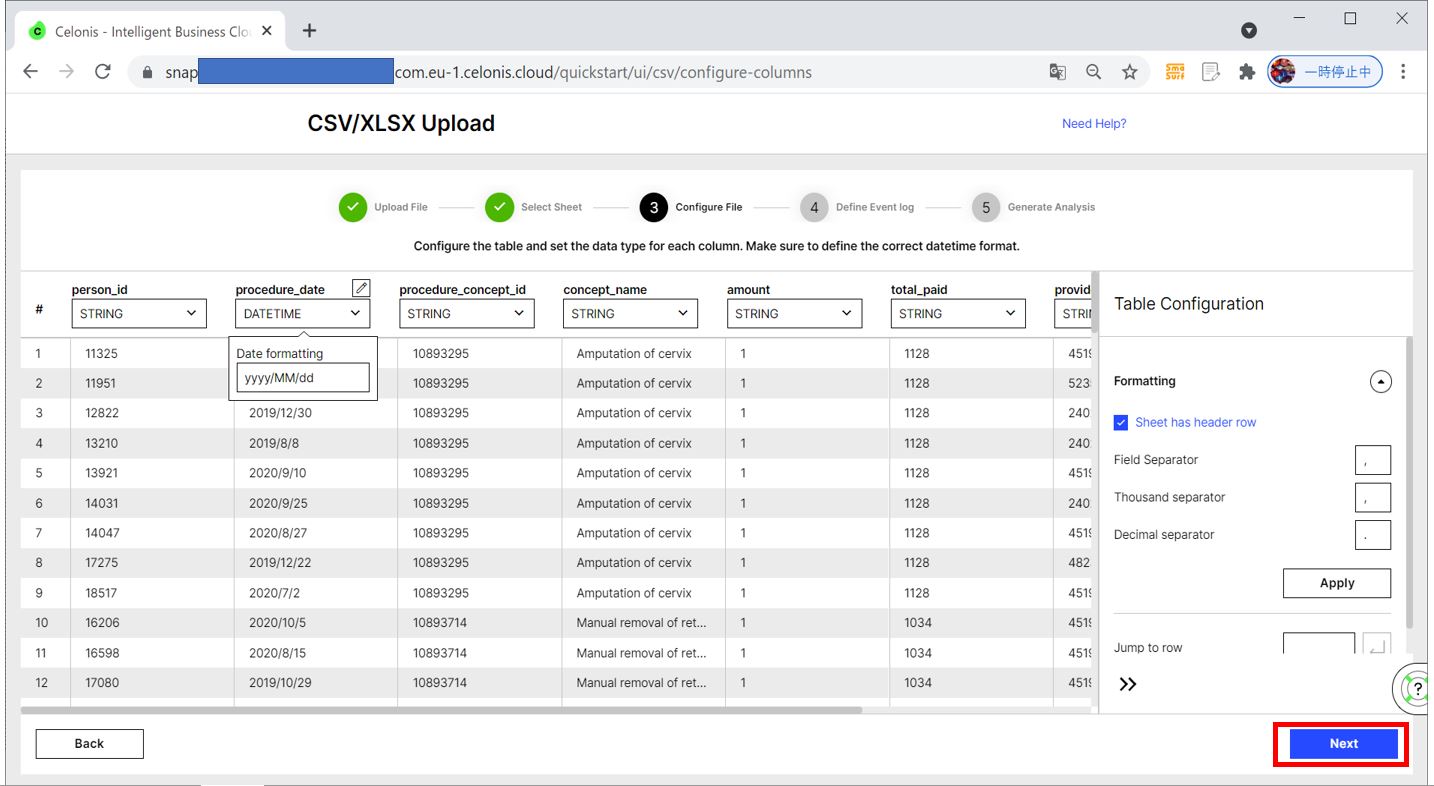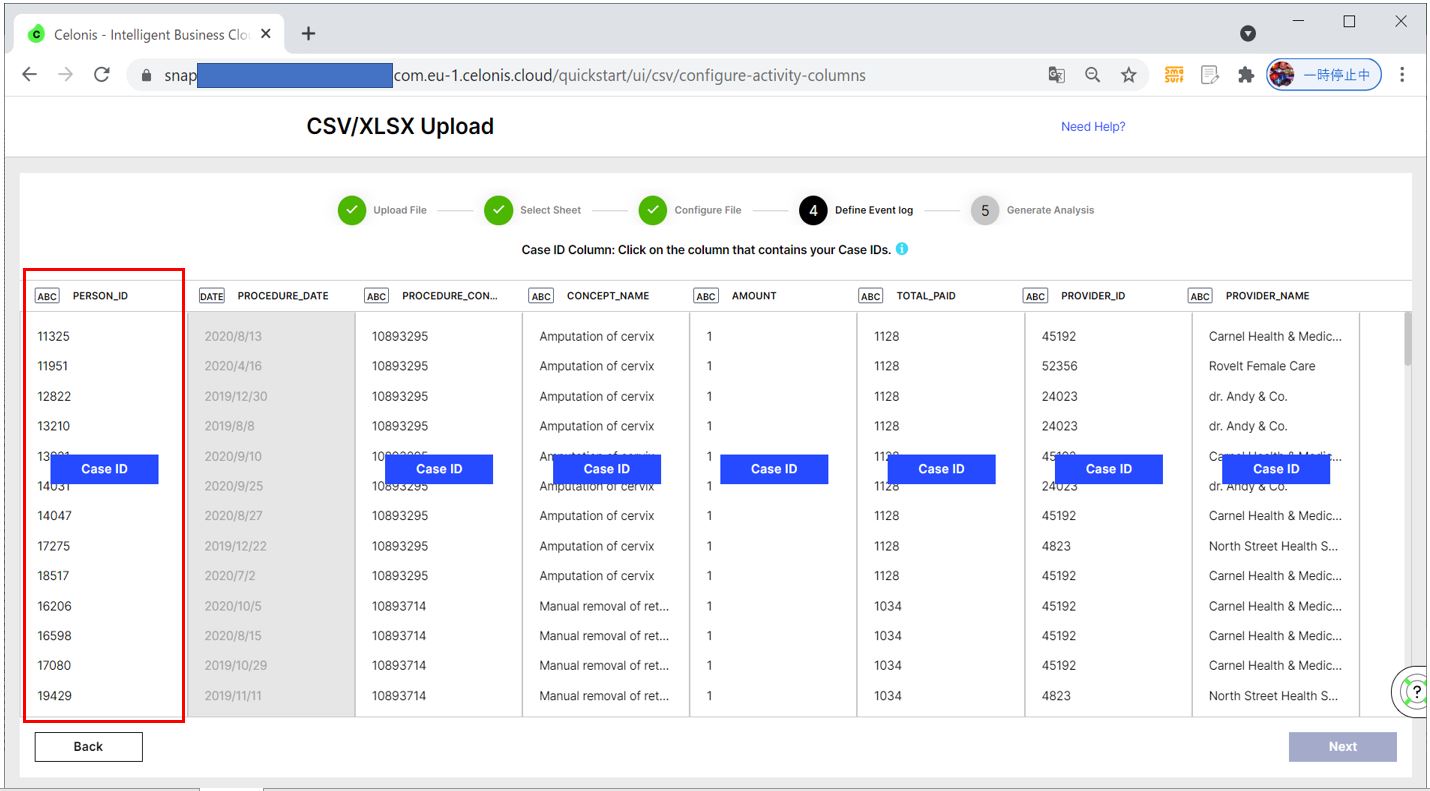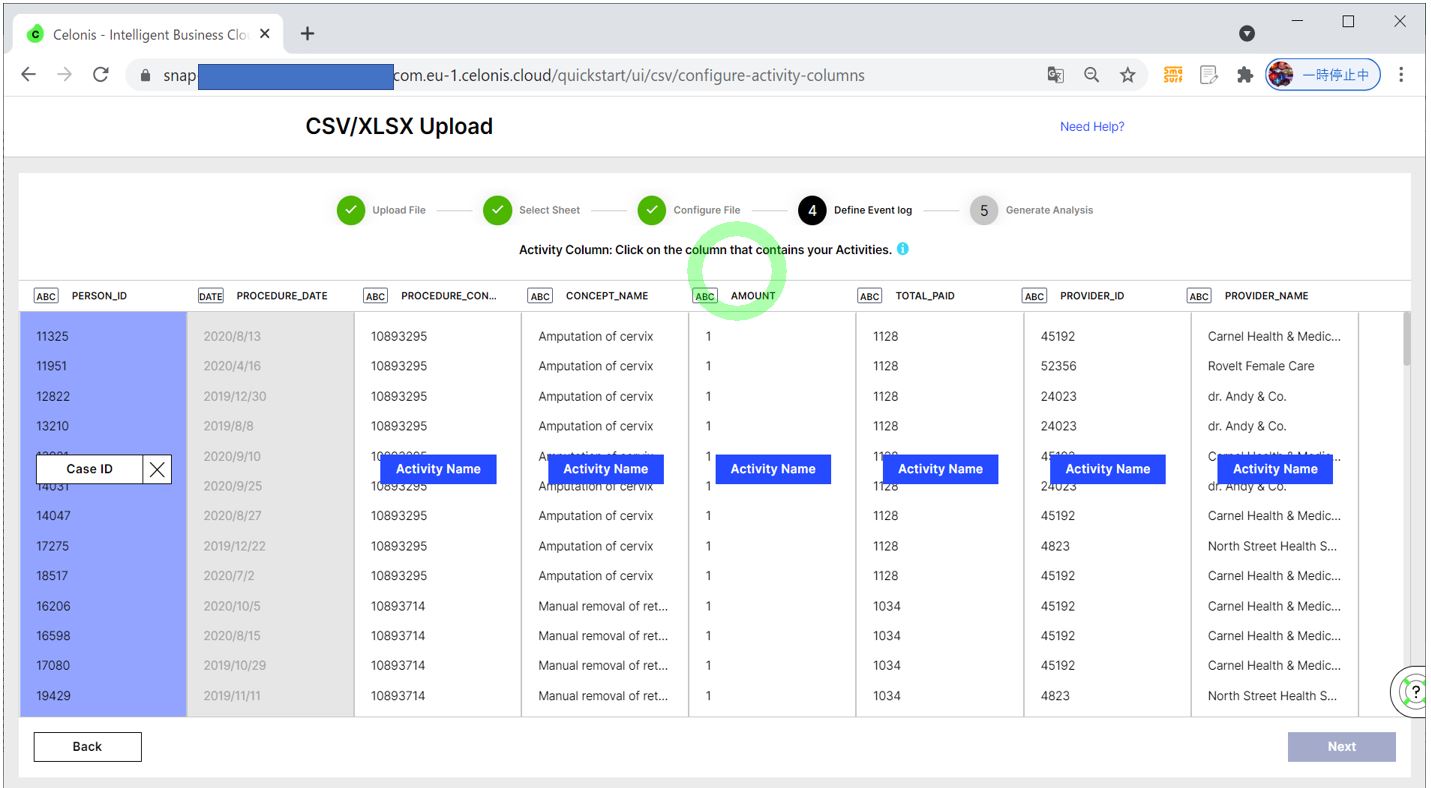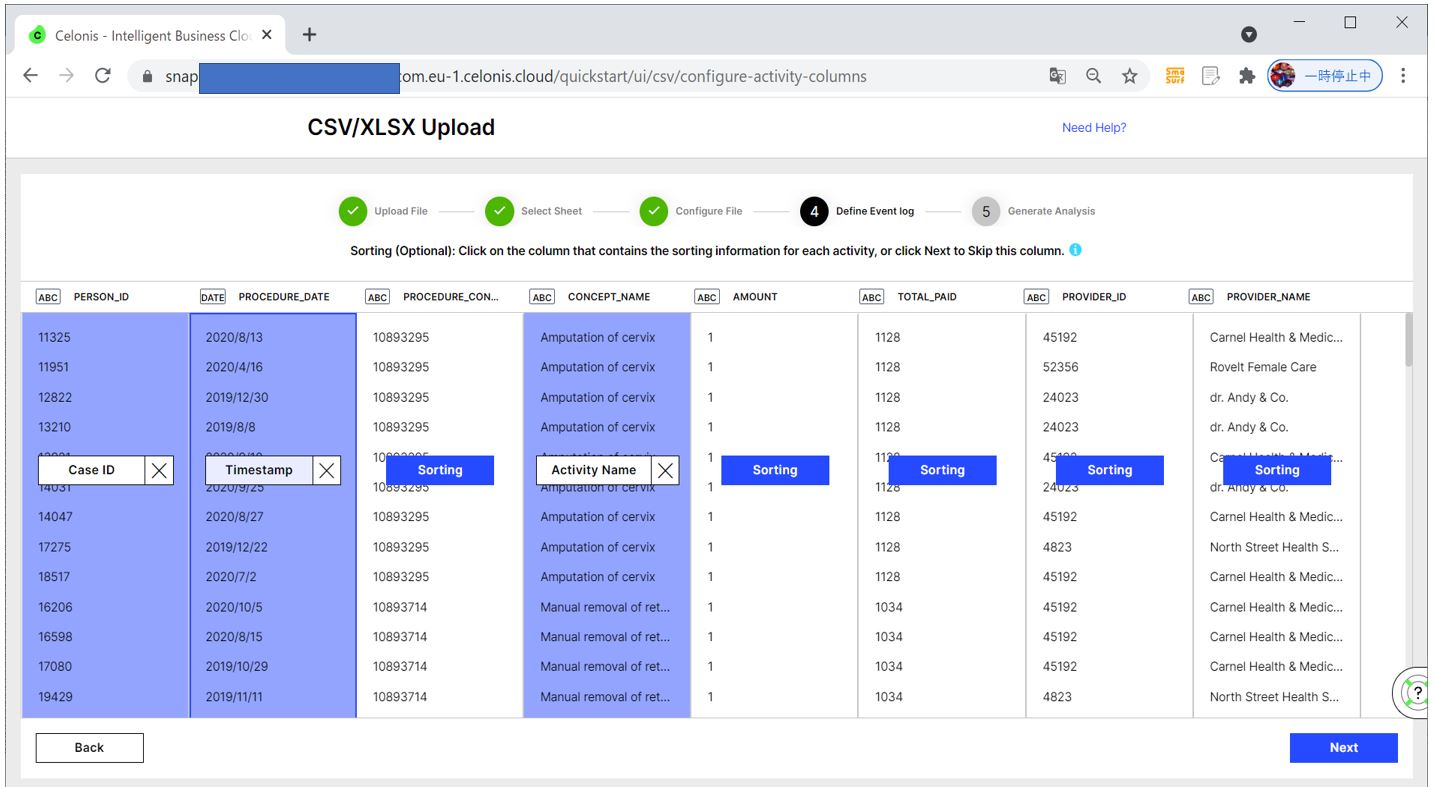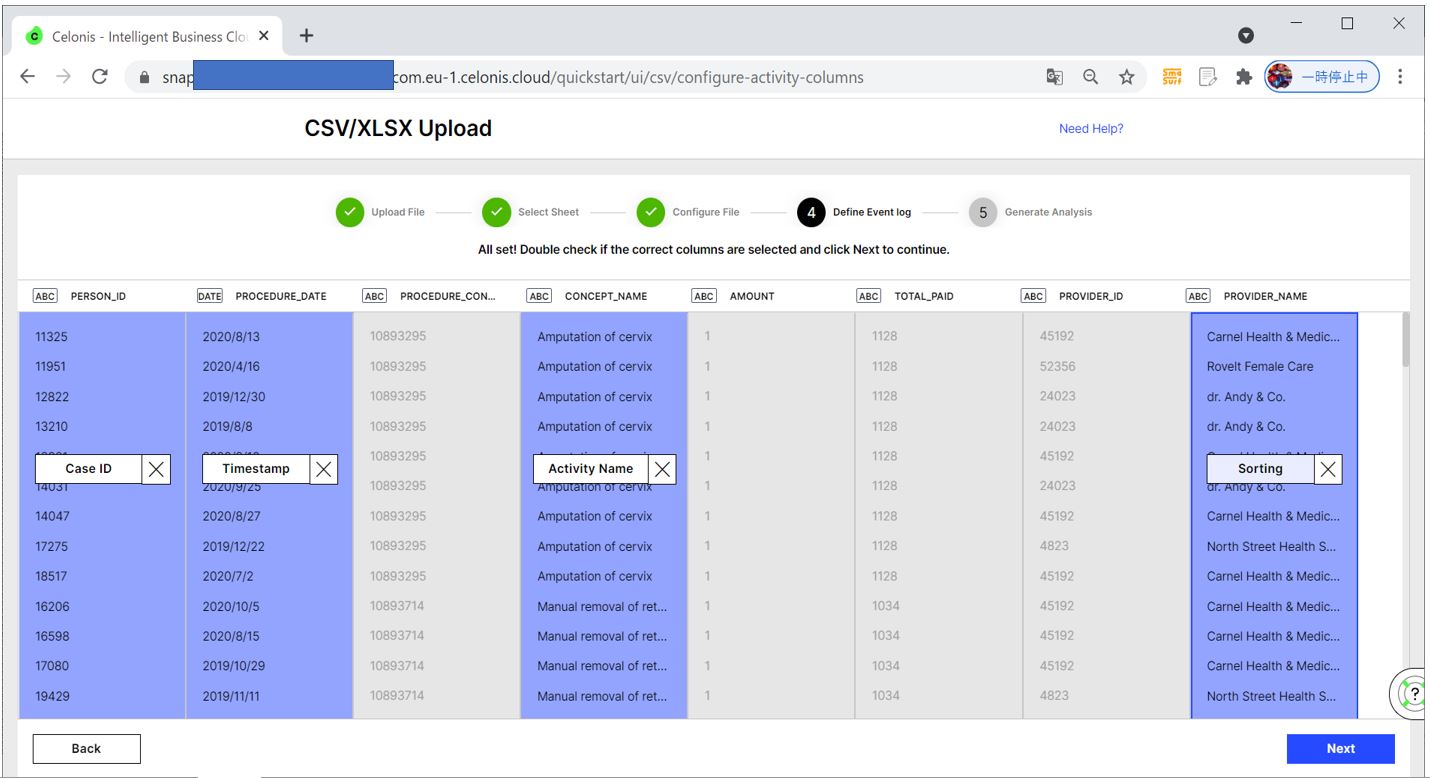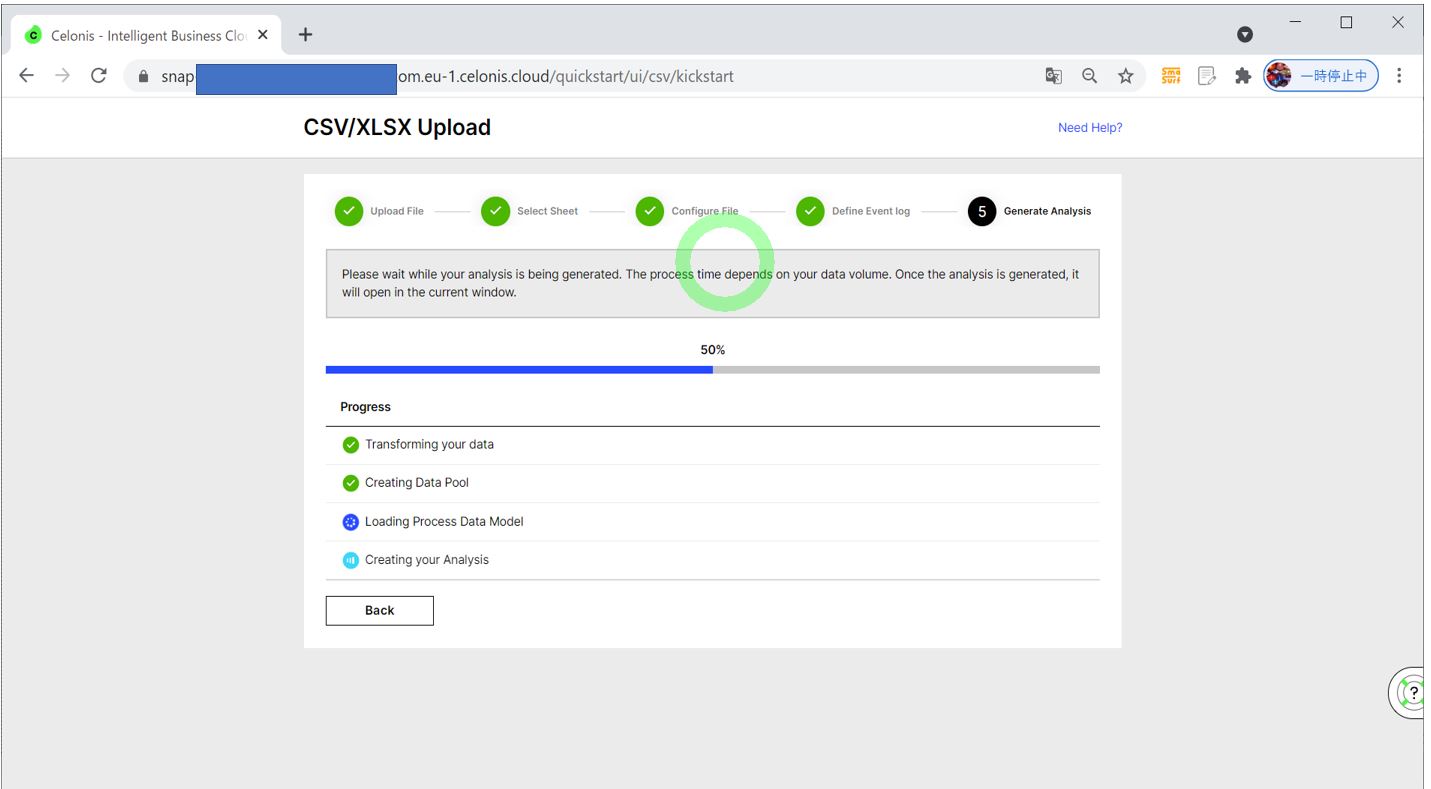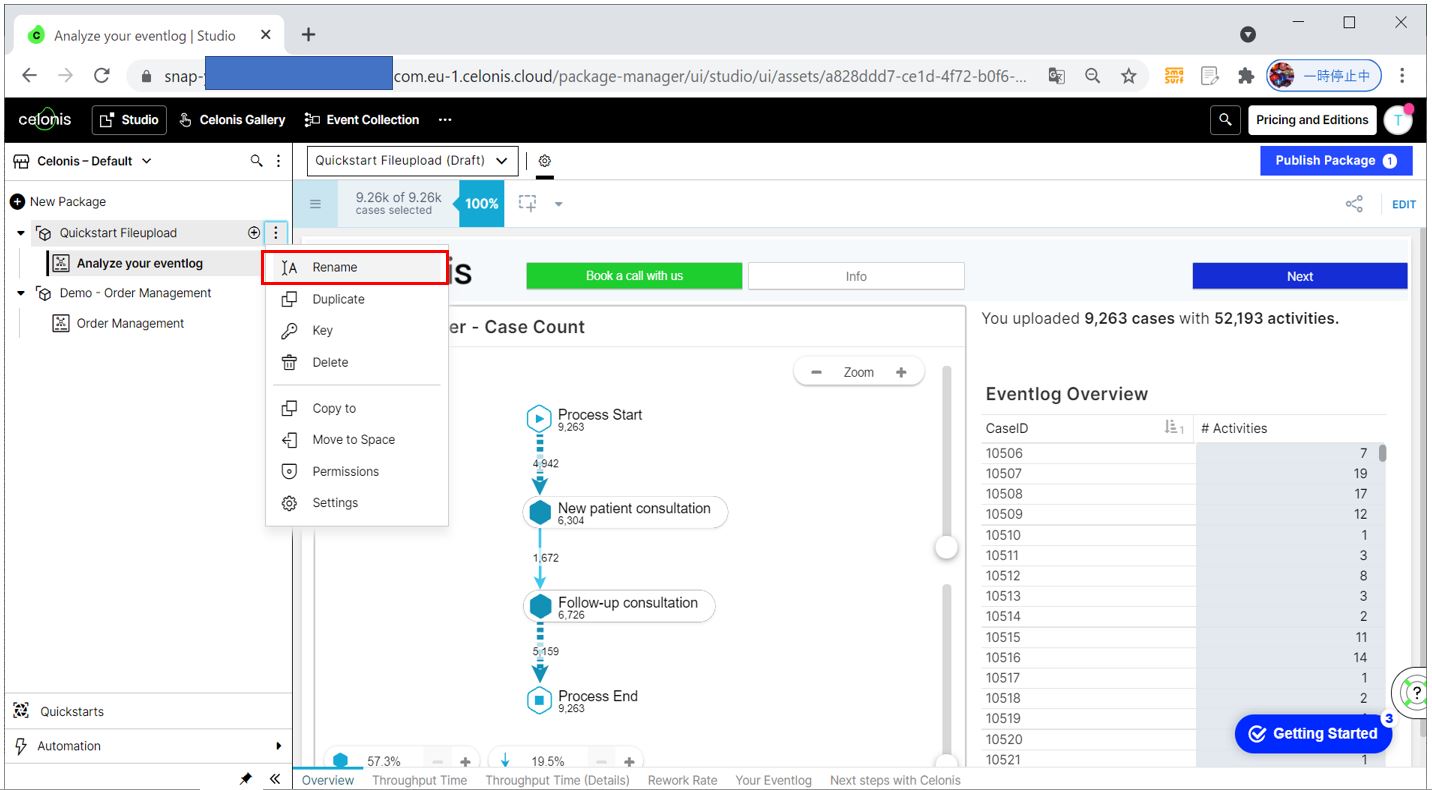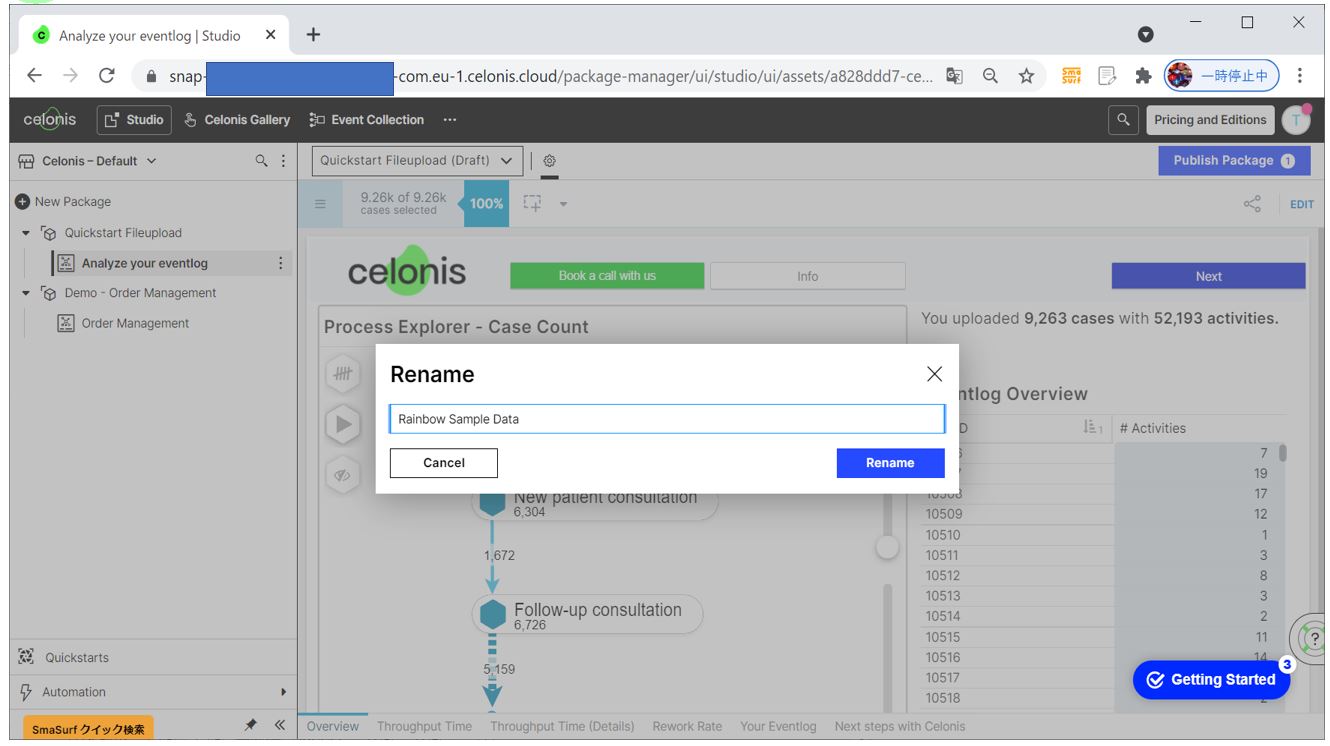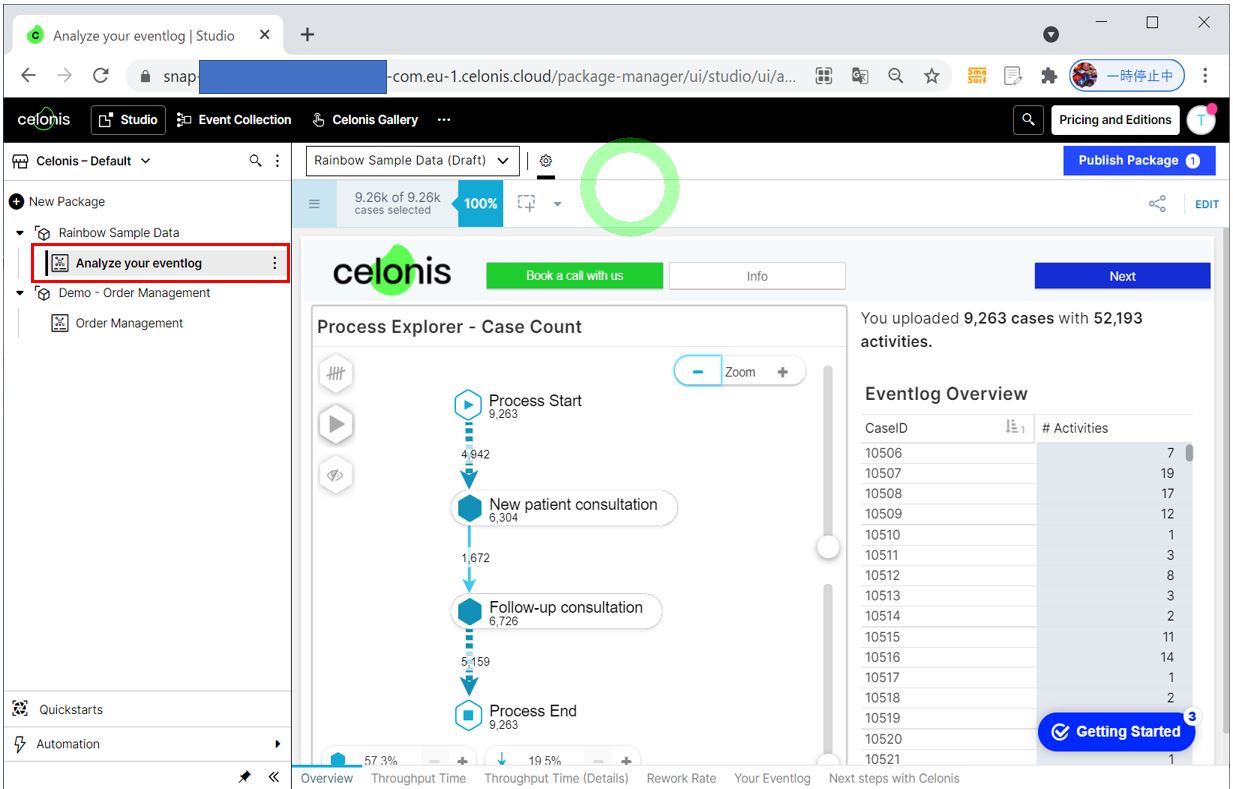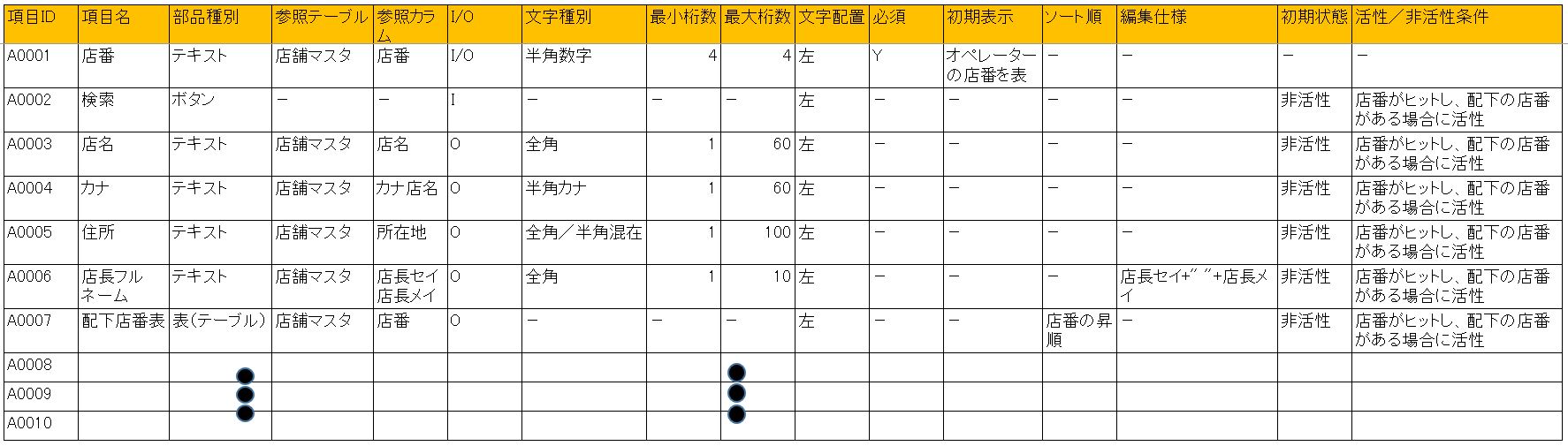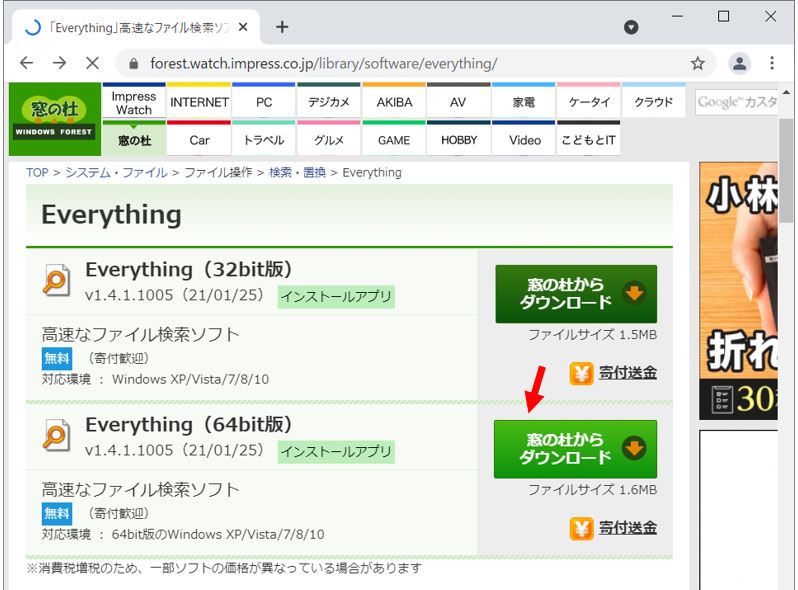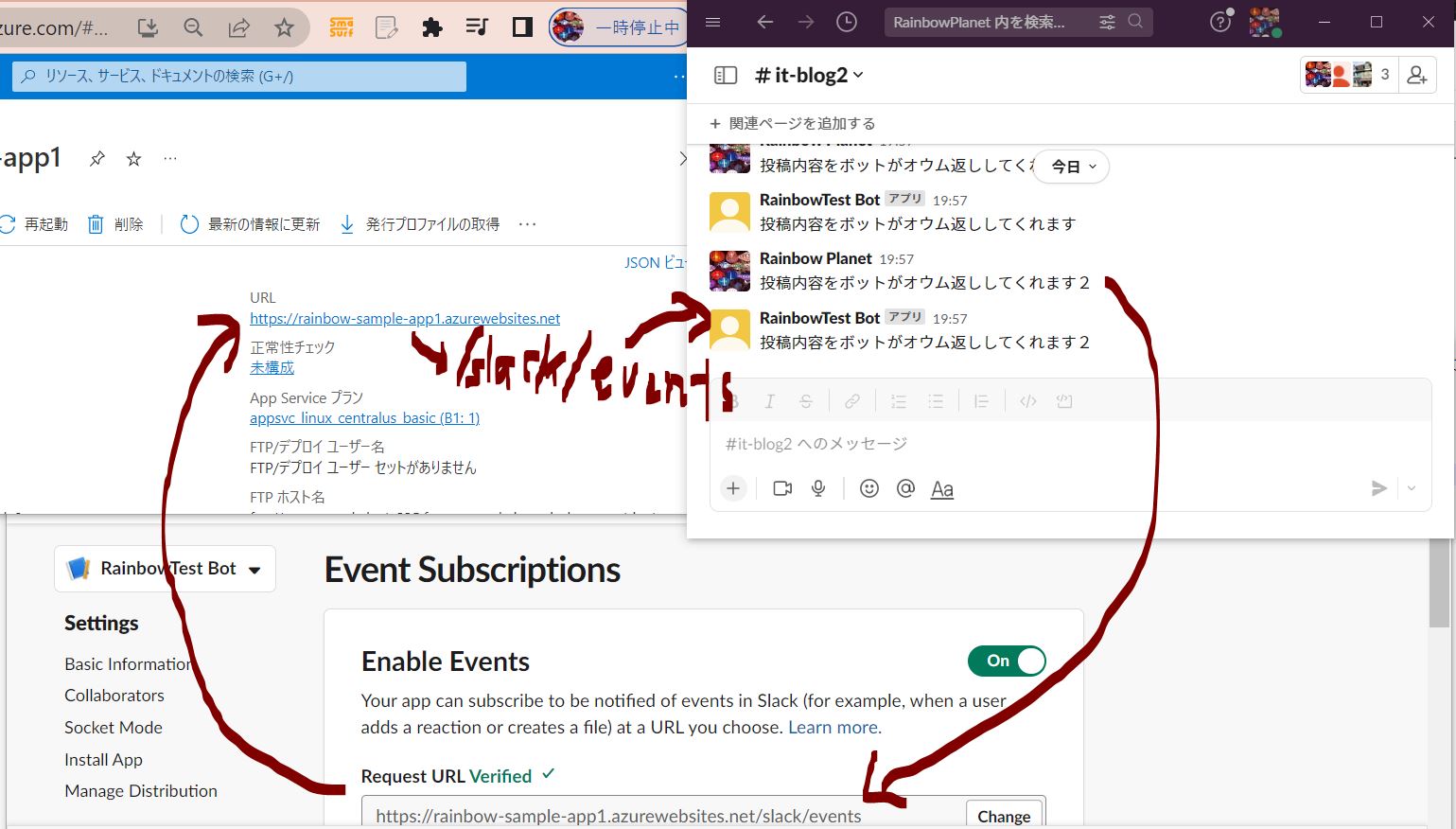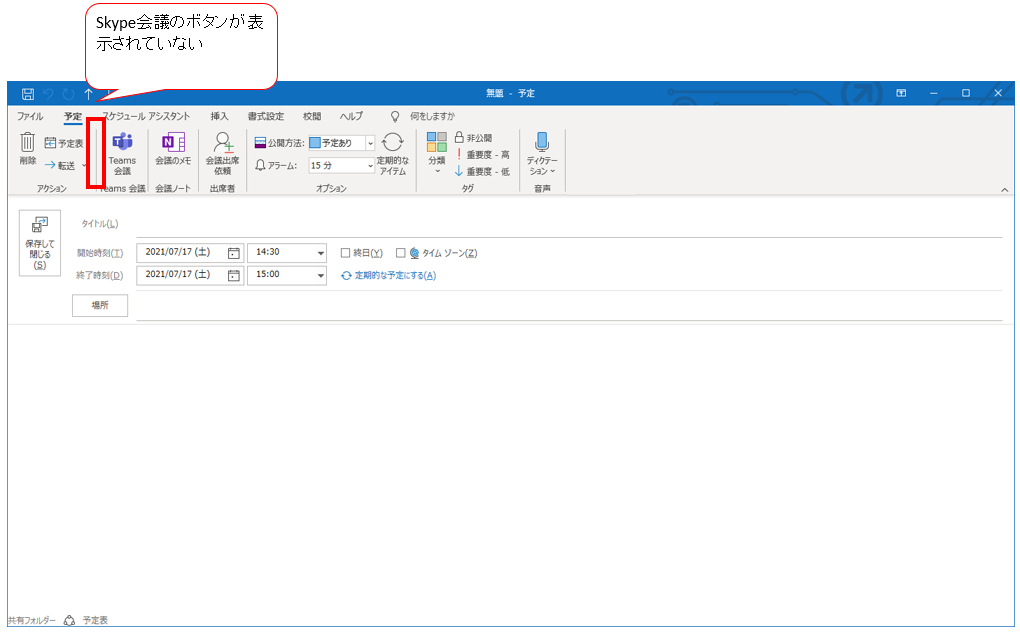<目次>
(1) Celonis Snapの使い方を画像や動画でご紹介(導入編)
(1-1) STEP1:アカウント作成(仮登録→本登録→ログイン)
(1-2) STEP2:実際にデータを登録してみる
(1-3) STEP3:Celonisの基本的な使い方
(1) Celonis Snapの使い方を画像や動画でご紹介(導入編)
(1-1) STEP1:アカウント作成(仮登録→本登録→ログイン)
・下記URLからCelonisのアカウント作成画面を開く
(図121①)
※Free AccountボタンでもOK
↓
・メールアドレスを入力して「Get Started」を押下
(図121②)
↓
・「Sign Up」を押下
(図121③)
↓
・仮登録完了し、登録したメールアドレス宛にメールが届きます。
(図121④)
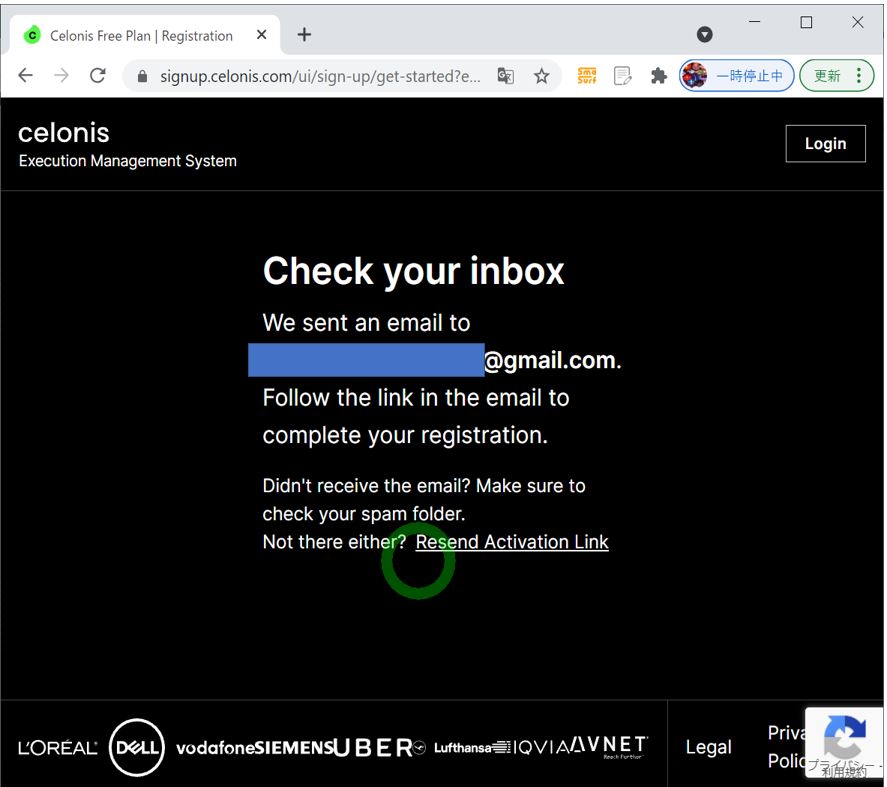
↓
・届いたメールの青いボタン「Complete Registraction」を押下します。
(図122①)
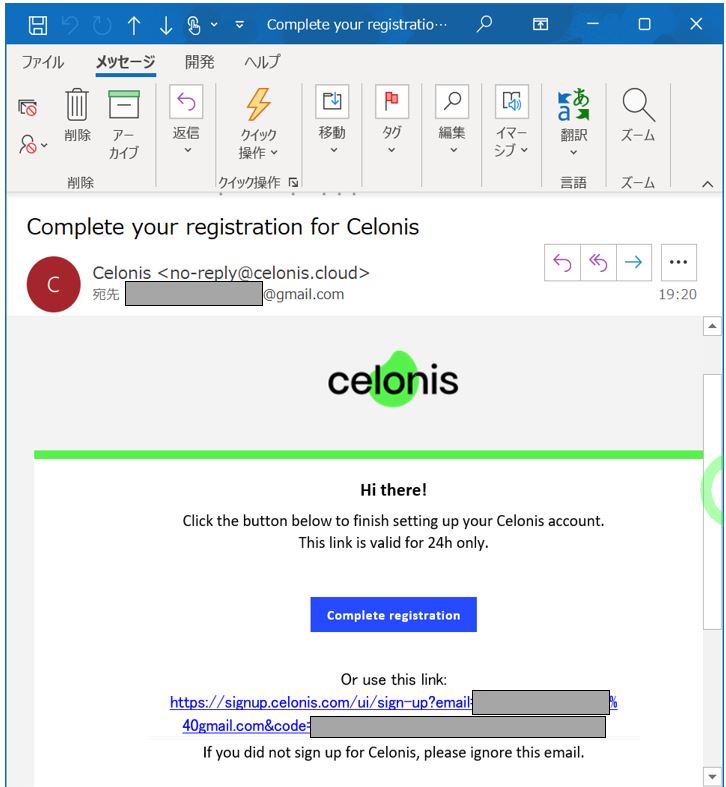
↓
・本登録の情報を入力して「Complete Account Setup」を押下します。
(図122②)
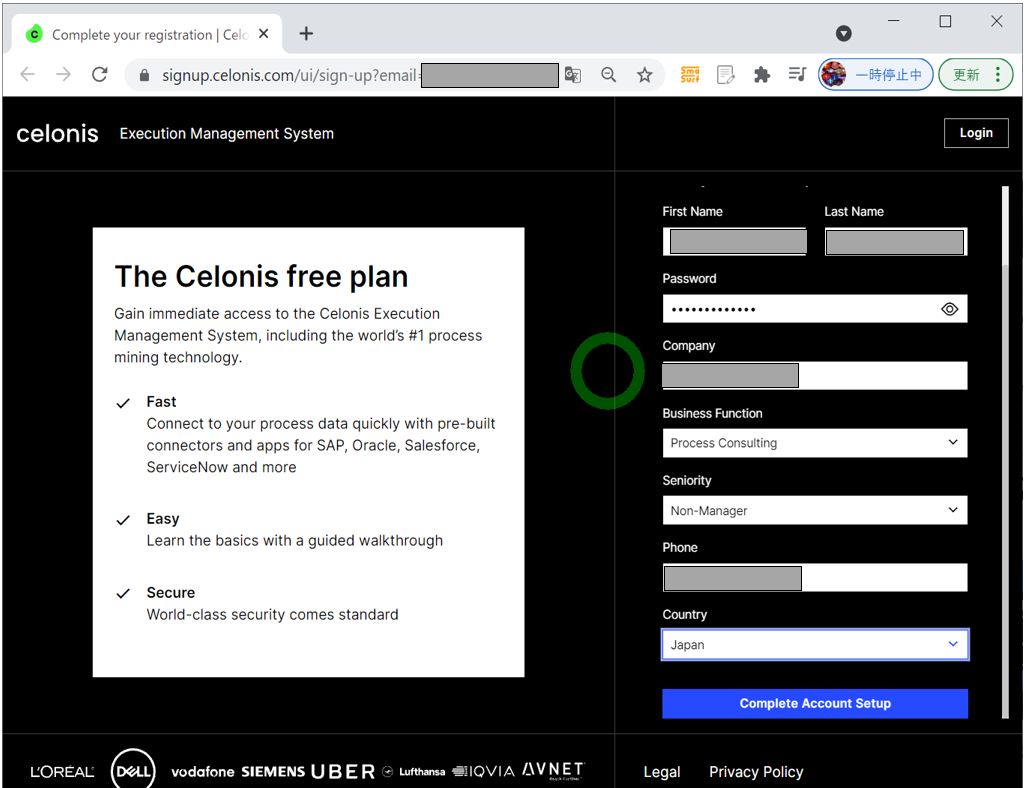
↓
・Create Accountを押下
(図122③)
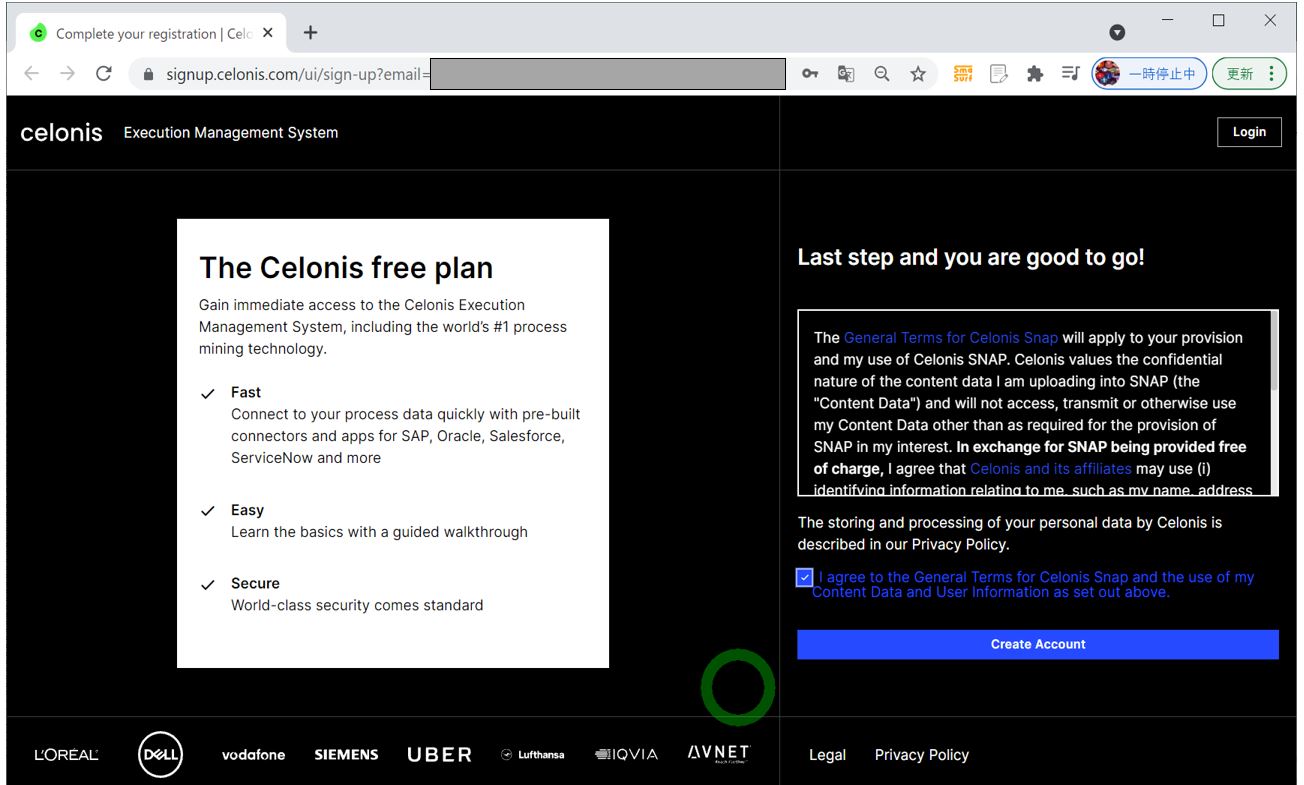
↓
・アカウント作成完了
(図122⑤)
↓
・登録完了メールが届きます。
(図122⑥)
↓
・作成したアカウントでログイン
(図123①)
↓
・ログイン後、最初はガイドが表示されます
【Studio】データのアップロード、解析の作成と管理、ワークフロー自動化など
(図123②)
↓
【Quickstarts】プロセスデータの抽出・アップロード、事前用意された解析機能の適用など
(図123③)
↓
Quickstartsへ戻るボタンが左下にあります
(図123④)
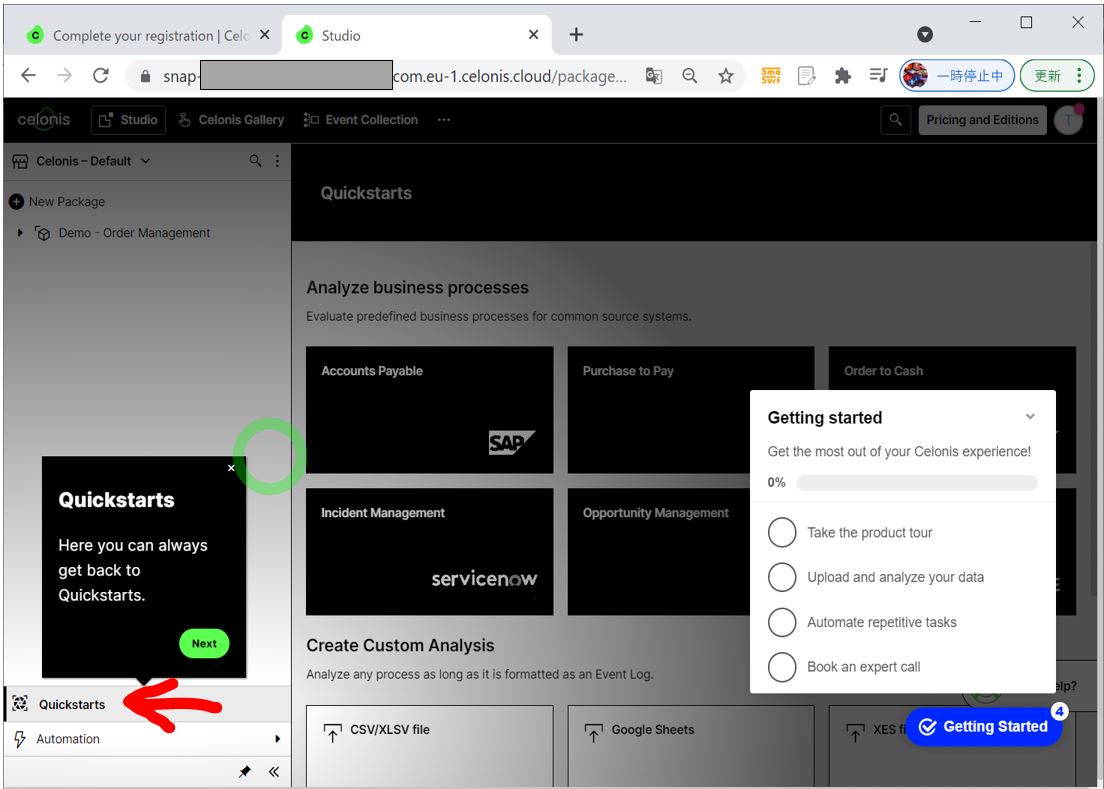
↓
左側は読み込んだプロセスが「Project」という単位でツリー状に表示されています。
(図123⑤)
↓
【Celonis Gallery】デモを見る事ができます
(図123⑥)
↓
【Event Collection】データの登録・削除
(図123⑦)
(1-2) STEP2:実際にデータを登録してみる
ここからは実際にcsv形式のデータをアップロードして、解析を適用して傾向を掴んでみます。
・①「Quickstarts」ボタンを押下
(図124①)
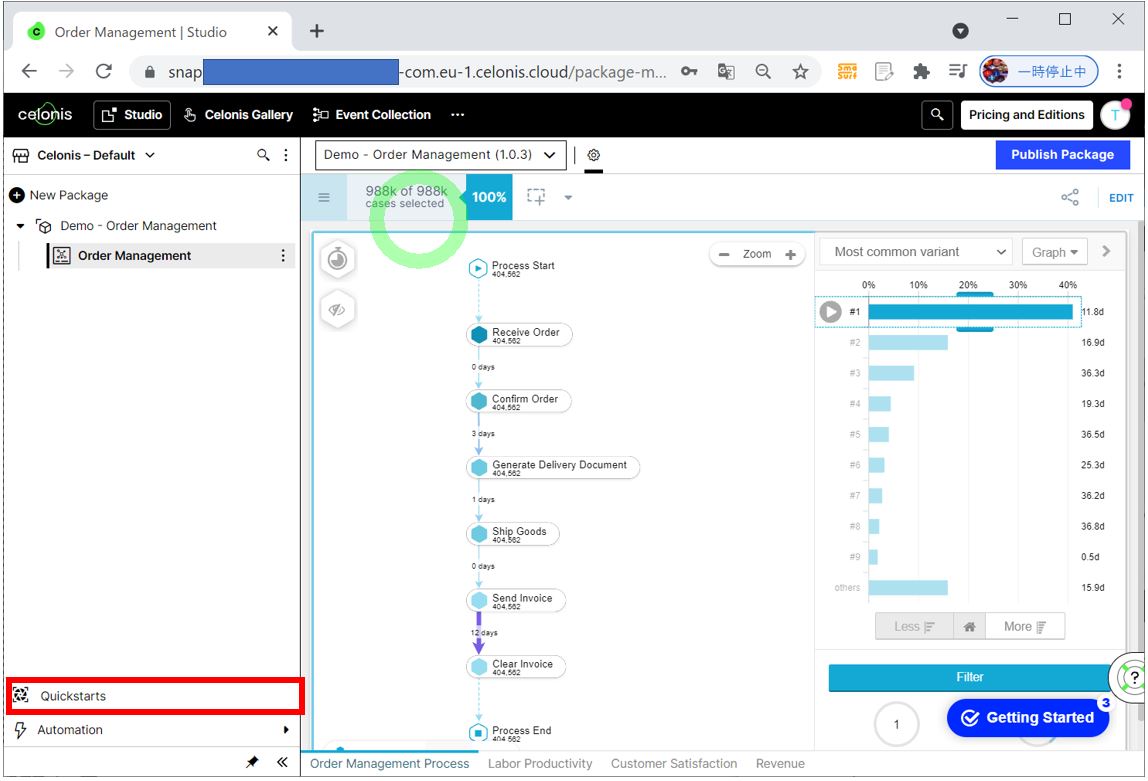
↓
・②「CSV/XLSV file」ボタンを押下
(図124②)
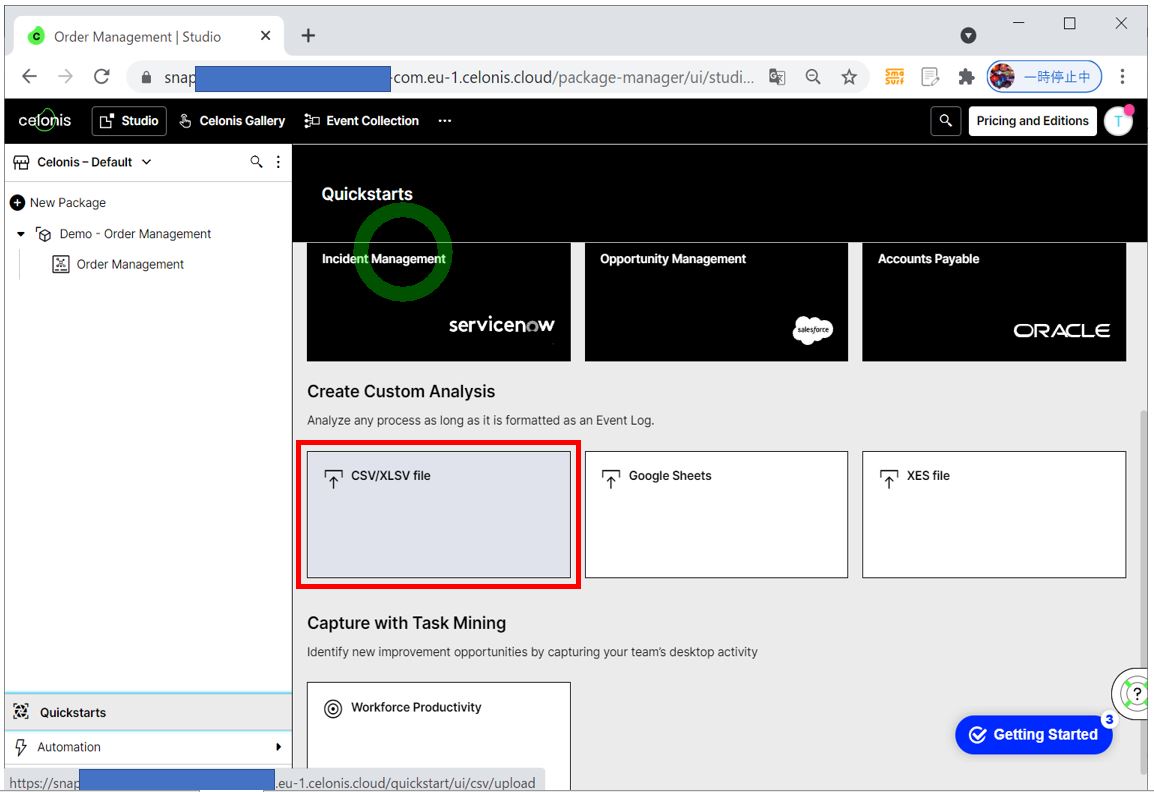
↓
・③「Select File」ボタンを押下
(図124③)
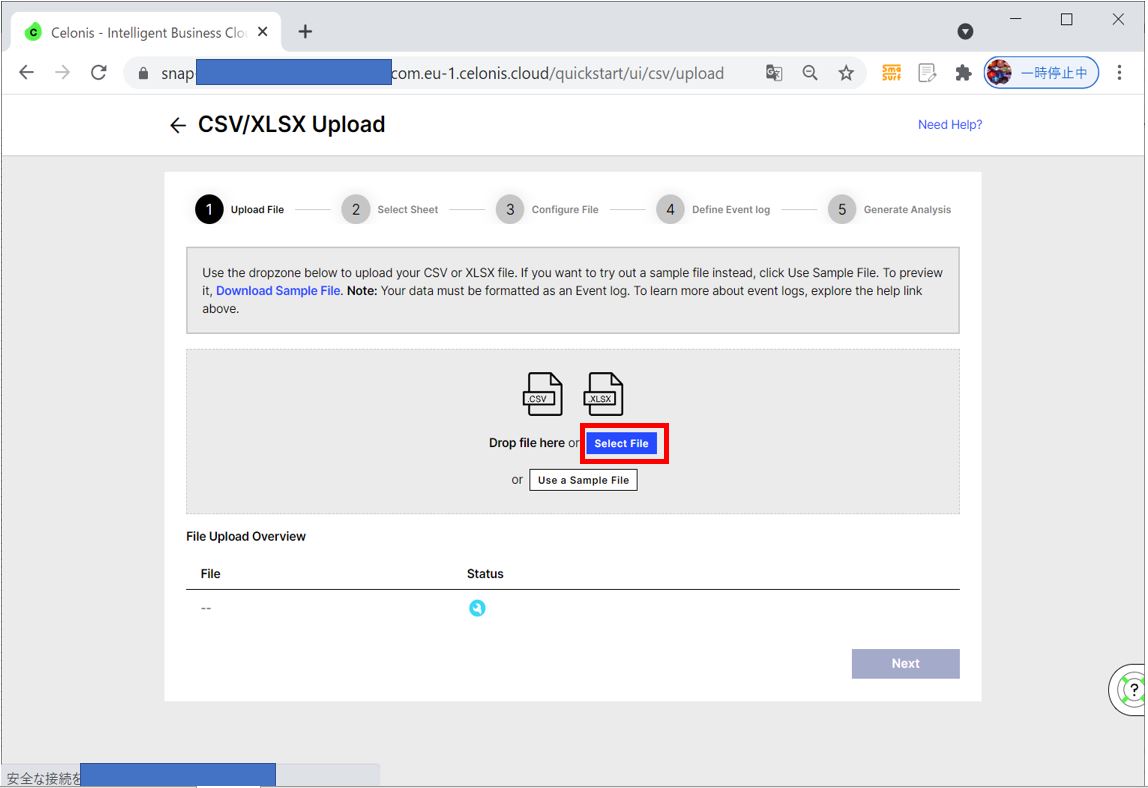
↓
・④アップロードするファイル(例:csv)を選択します
(図124④)
↓
(図124⑤)アップロードが進行します
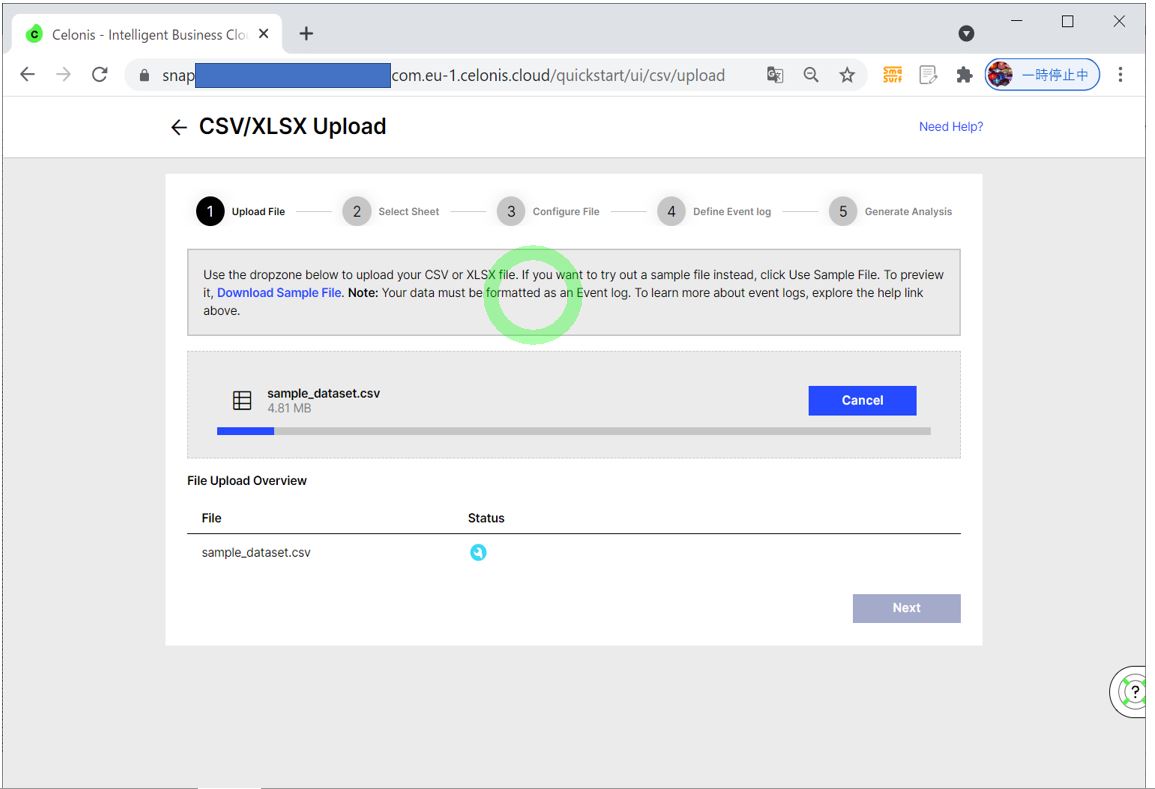
↓
・⑤「タイムスタンプ」カラムの指定
アップロードが完了すると、キーとなるカラムの選択を求められます。最初は「タイムスタンプ」のカラムについて「DATETIME」型を選択して「Next」を押下します。
(図125①)
・⑥「ID」カラムの指定
次は一意の「ID」となるカラムを指定します。青いボタンで選択する形式なので、正しいカラムを選択して「Next」を押下します(例ではPERSON_ID)。
(図125②)
↓
(図125③)選択すると背景が青紫色に反転
・⑦「アクティビティ名」の指定
次はアクティビティ名≒イベント名となるカラムを選択して「Next」を押下します(例ではCONCEPT_NAME)。
アクティビティ名は、例えば注文フローなら「商品検索」「商品選択」「注文」「配送」など、業務フローの各工程の名前を表すカラムです。
(図125④)
・⑧「ソート」カラムの指定
もしデータのソート等を行う場合は、そのソートに使用するカラムを指定して「Next」を押下します。
(図125⑤)
↓
(図125⑥)アップロードが進行します
(ポイント)次で表示されているマップには、プロセスマイニングのアルゴリズムが適用されており、イベント同士の相関関係を計算し、タイムスタンプに基づきソートしてくれます。
・⑨登録したデータに名前を付ける
・先ほど登録したデータが「Project」として左ツリーに表示されるので、その名前を変更します。左ツリーの「Quickstart Fileupload」の右側のボタンを押下して「Rename」を押下します。
(図126①)
・任意のプロジェクト名を入力して「Rename」押下
(図126②)
(1-3) STEP3:Celonisの基本的な使い方
ここからは先ほど登録したデータを用いてプロセスマイニングを実施するために役立つ、Celonisの基本的な機能をご紹介します。
・①全画面表示に切り替え【任意】
・右上の「Edit」ボタンを押下で、中央部のレイアウトを編集できる画面に切り替わります
↓
・右側の表や文言などを選択し、「右クリック」→「Delete」で削除します。
↓
・削除できたら「Process Explorer」を右端まで広げて見やすくします。
↓
・完了したら右上のスライダーバーでEditモードを解除します。
(動画131)
・②マップのアクティビティ数と矢印数の調節
右側のバーを調節する事で、マップに表示する情報量を調節する事が可能です。
右上側のスライダーバーはプロセスマップの「詳細度合」を調節するために使います。バーを上に上げれば上げる程、表示されるアクティビティ数が増えて行きます(つまり、より多くのイベントが表示される)。
(動画132)
右下側のスライダーバーはプロセスマップの接続矢印の数を増やします(より細かい、数が少ないマイナーなパスまで表示します)。ですが、普段の解析の中ではMaxまで矢印を増やす事は無いかも知れません(要所は粗い状態でも表示される)。
(動画133)
(ポイント)矢印の太さ
パスが選択する際の、相対的な重みや頻度を表します。なので、矢印が太い方のルートを通る頻度や確率が高い、という意味になります(※実際の数字を見ても、太い方が通過する数が多い)。
・③イベント間の日数の表示する
左側の3つのボタンのうち、一番上のボタン(縦線4本&横線1本のアイコン)を押下して「Throughput Time」を押下すると、イベントの「発生数」⇒「所用時間(日数=days)」へと表示が切り替わります。
(動画134)中央値(Median)(※注1)や平均値(Average)など種類がある
(※注1)中央値
データを昇降順に並べた時に真ん中に来る値
・④イベントの表示/非表示
左側の3つのボタンのうち、一番上のボタン(目のアイコン)を押下して、一覧から非表示にしたいアクティビティを選択して「Done」を押下すると、表示が自動で切り替わります。
左側の3つのボタンのうち、真ん中のボタン(再生のアイコン)を押下すると、アニメーションを表示できます。フローを赤い点が流れて、イベントとイベントの間の遷移を「時間」も考慮してアニメーション表示します。実際、赤い点が流れるスピードは、そのイベントに必要な「日数」に比例しています(日数が短い程、点は速く流れる)。
⇒これにより、フローで時間が掛かる箇所などを直感的に捉える事ができます。
・⑥フィルタの適用
マップ上部の「100%」と書かれた所の右にある、点線の四角に+マークのボタンから「フィルタ機能」が利用できます。フィルタ機能では、選択したアクティビティに関連する部分に絞って表示を切替える事ができます。