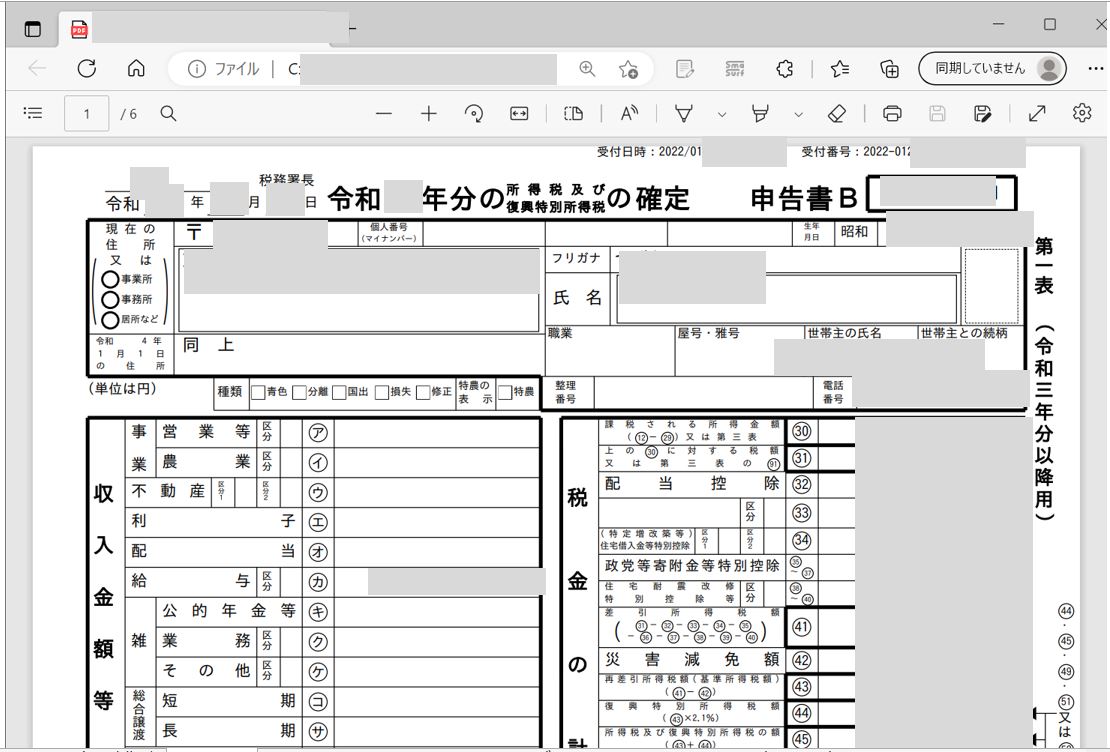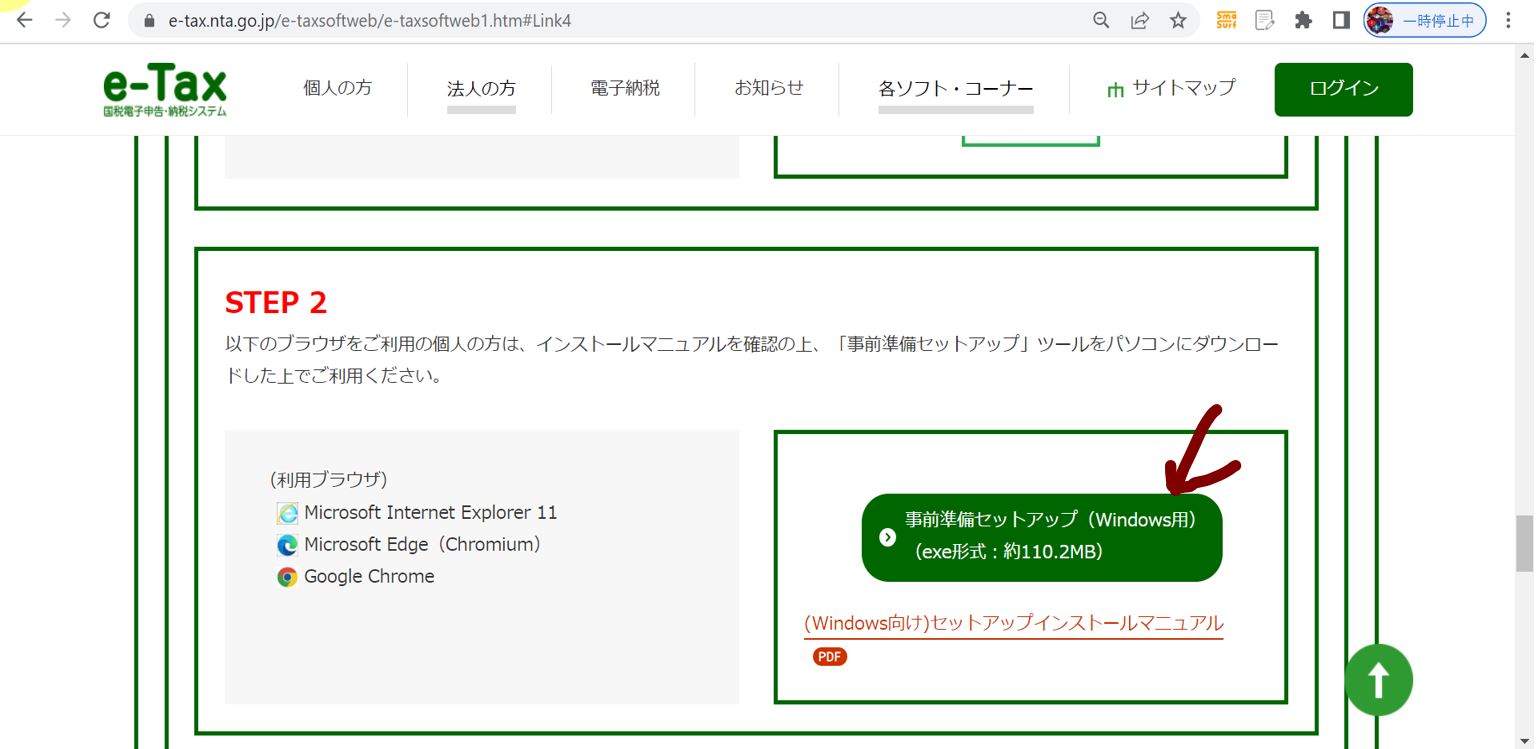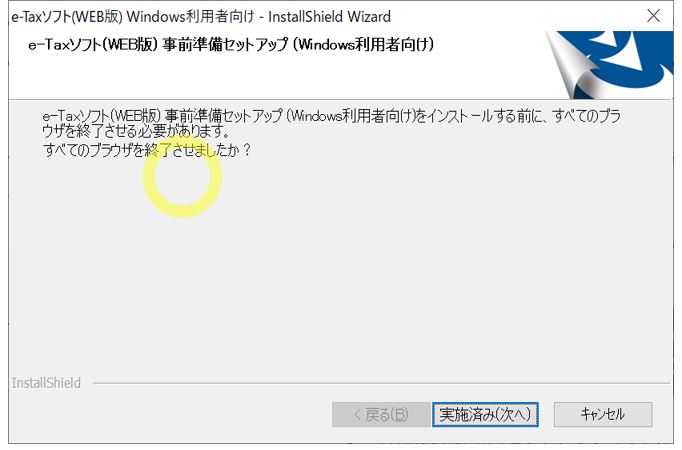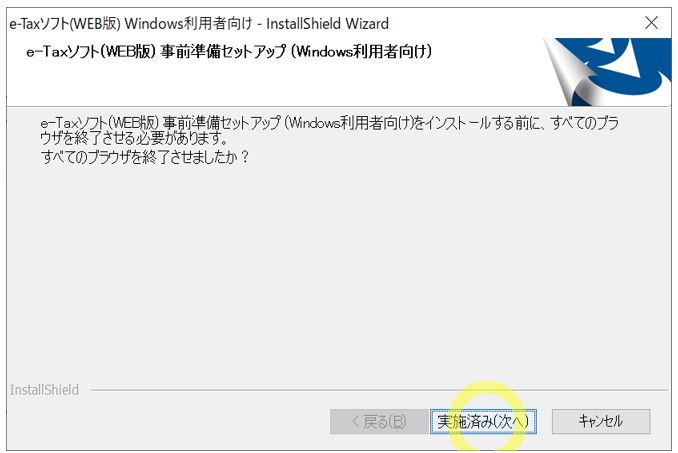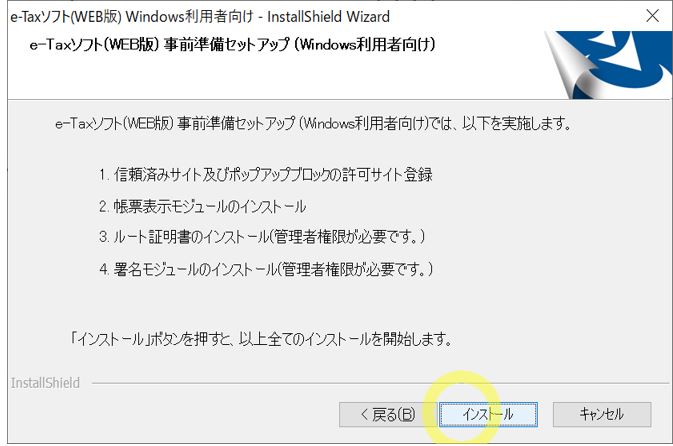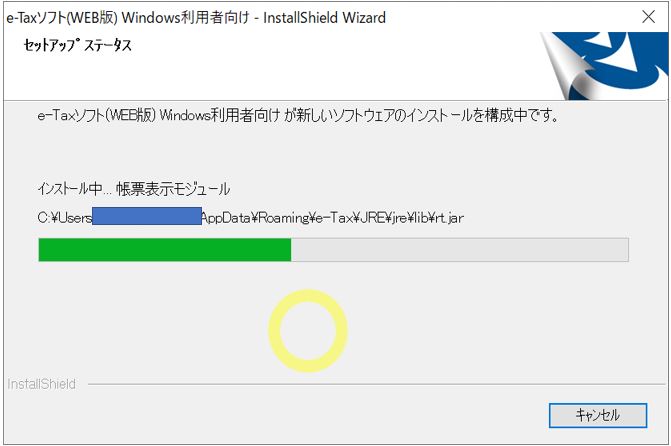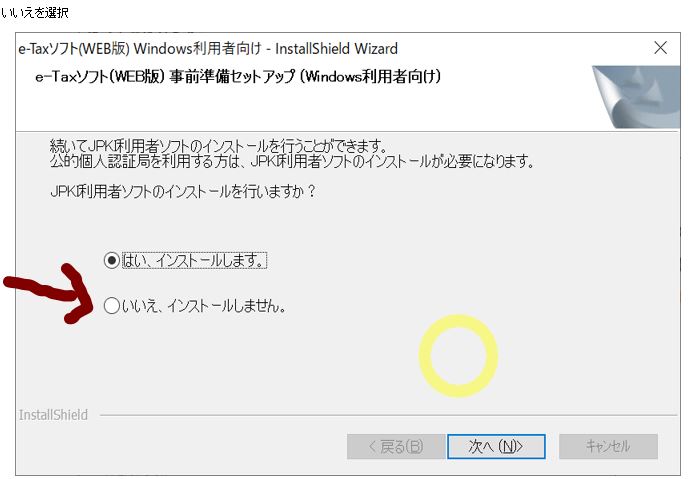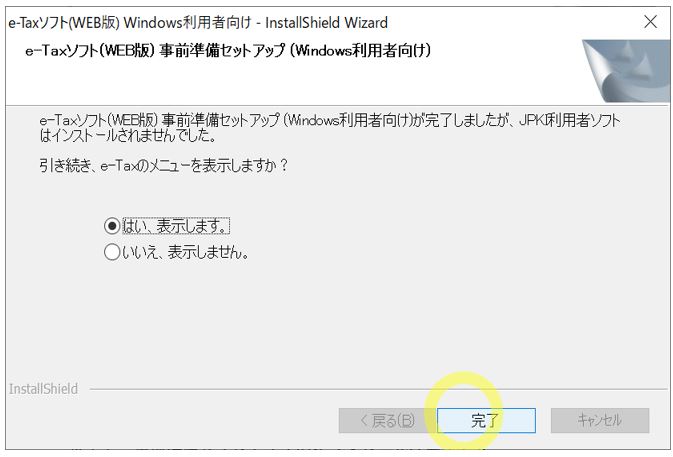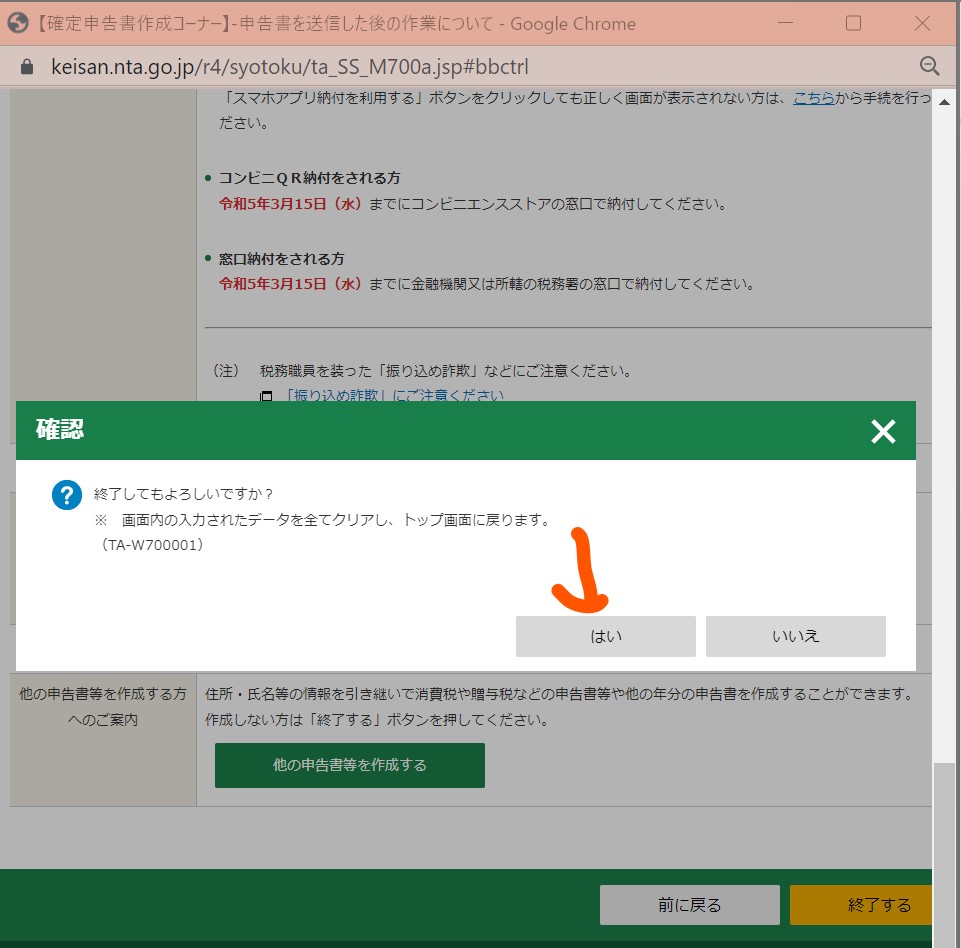<目次>
医療費控除の修正申告のやり方について、実際の実施例をご紹介
STEP1:前回の申告内容のダウンロード
STEP2:修正申告
エラーが出た場合の対処
医療費控除の修正申告のやり方について、実際の実施例をご紹介
本記事では、医療費控除の「修正」申告について、インターネットから手続きする手順をご紹介します。
(前提)
既にe-Taxで一度「医療費控除」の申請をしており、内容を修正したい方向け
STEP1:前回の申告内容のダウンロード
・①e-Taxソフト(WEB版)にログイン
(図111①)
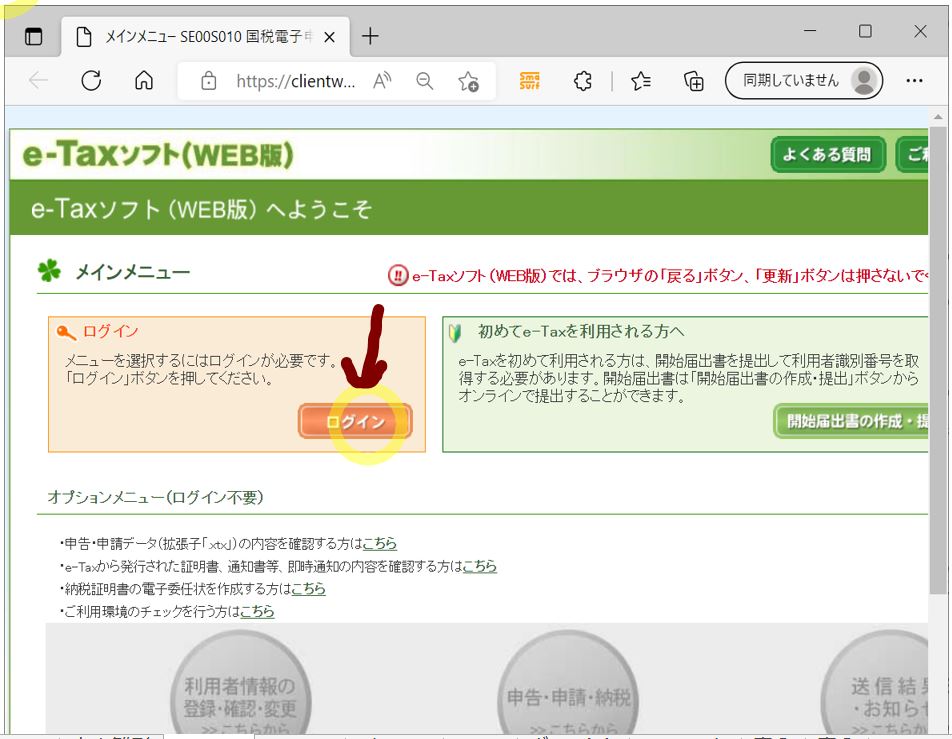
↓
(図111②)例:スマートフォンで読取り→バーコードスキャン
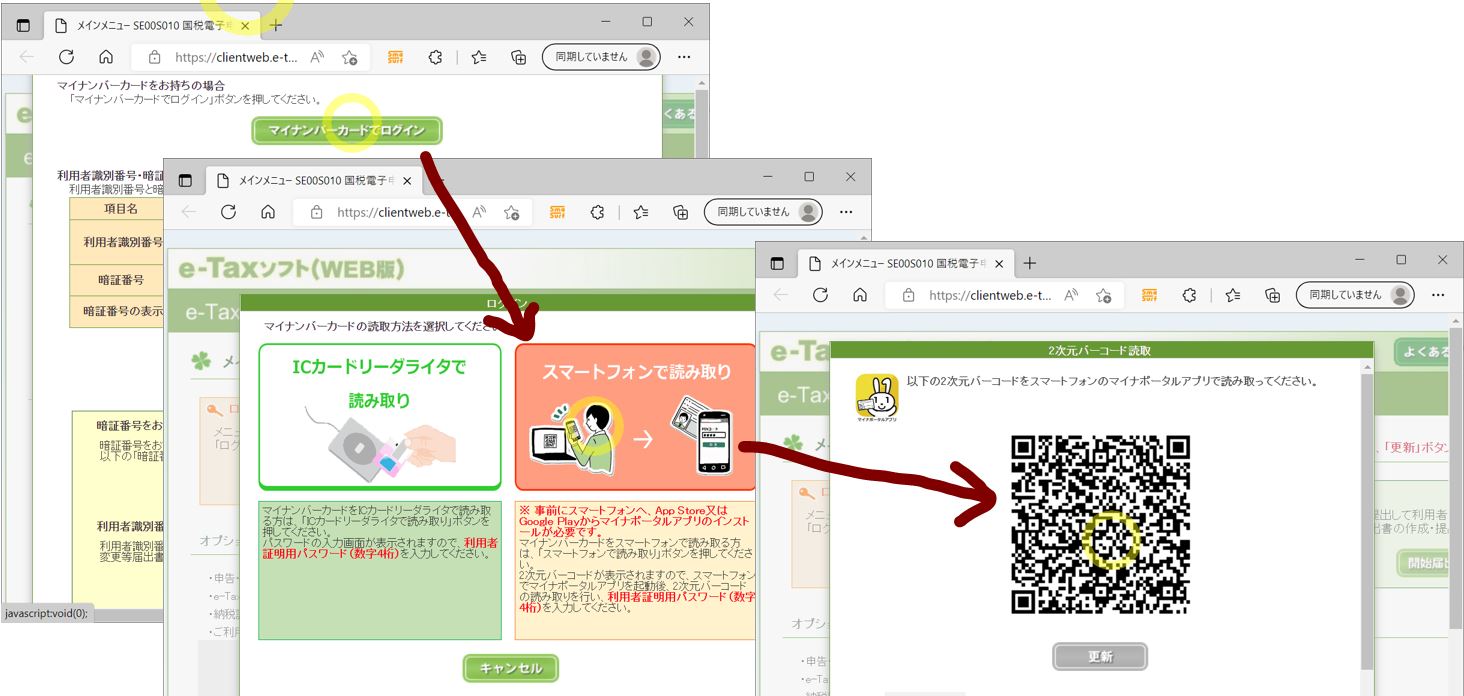
↓
・②「送信結果のお知らせ」をクリック
(図112①)
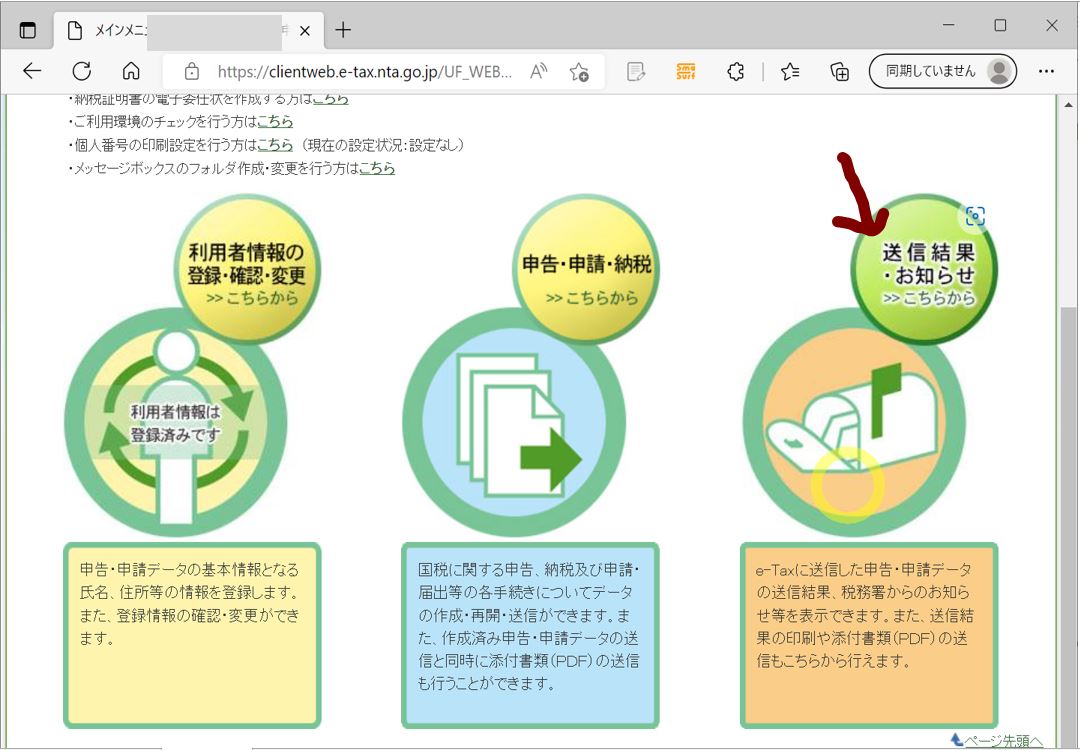
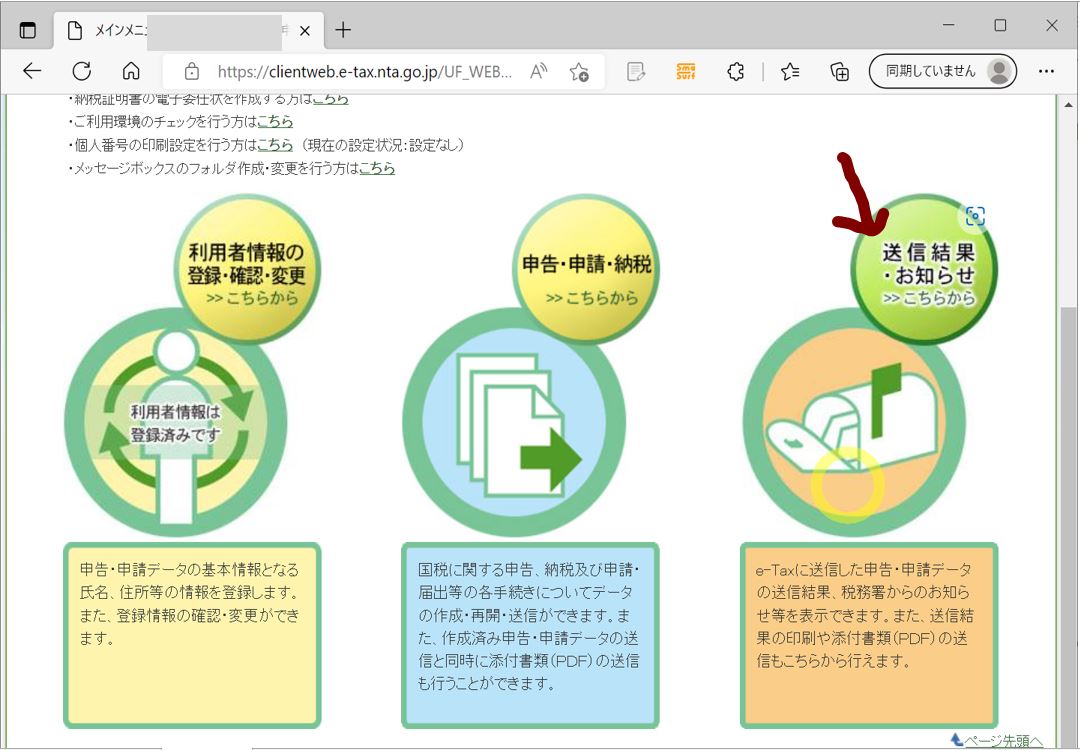
↓
・③メッセージボックス一覧の「操作に進む」を押下
(図112②)
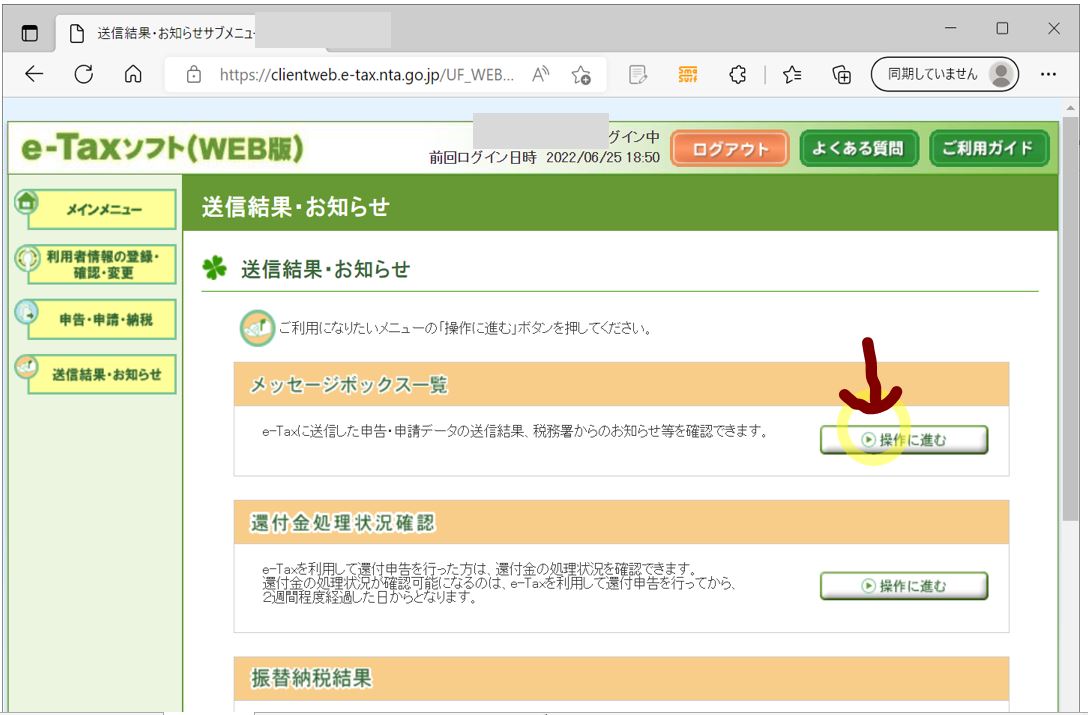
↓
・④明細を表示&選択
(図112③)
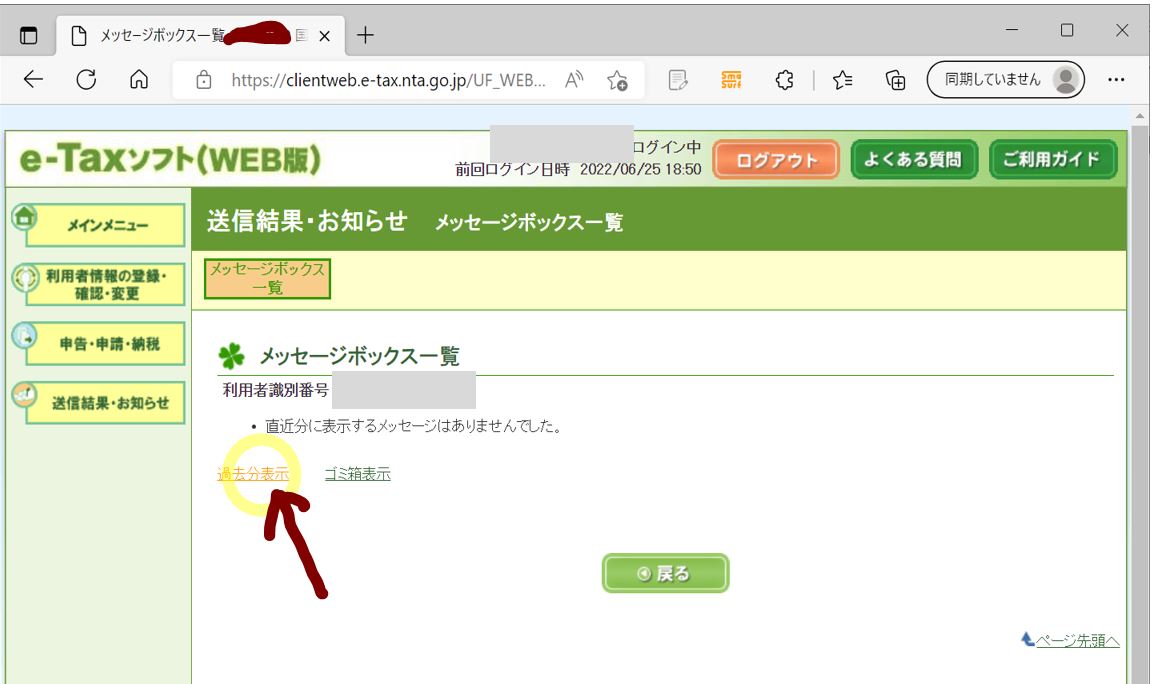
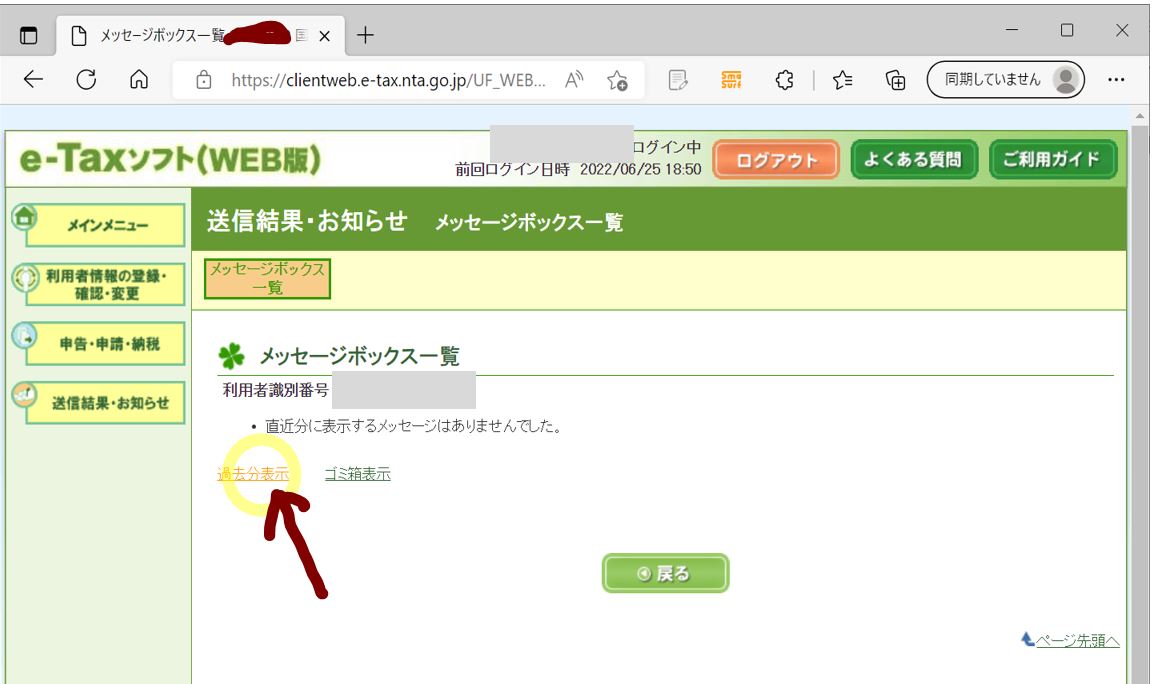
↓
(図112④)
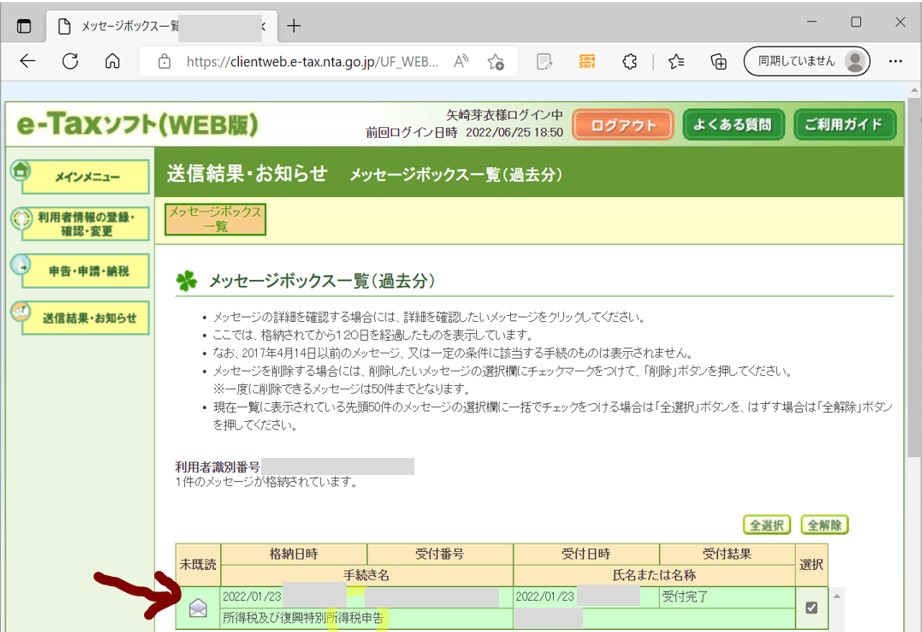
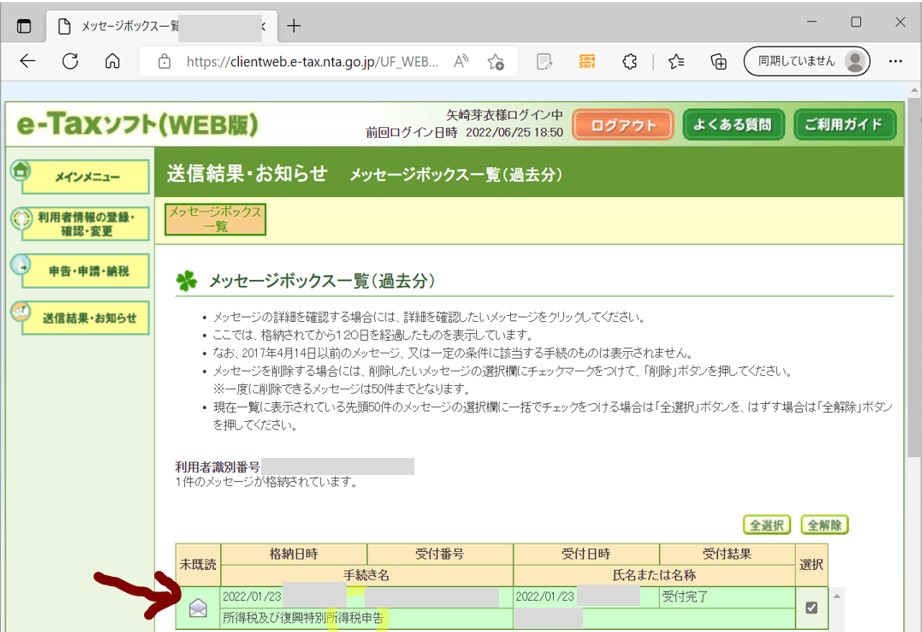
↓
・⑤「帳票表示」ボタンを押下。
(図113①)
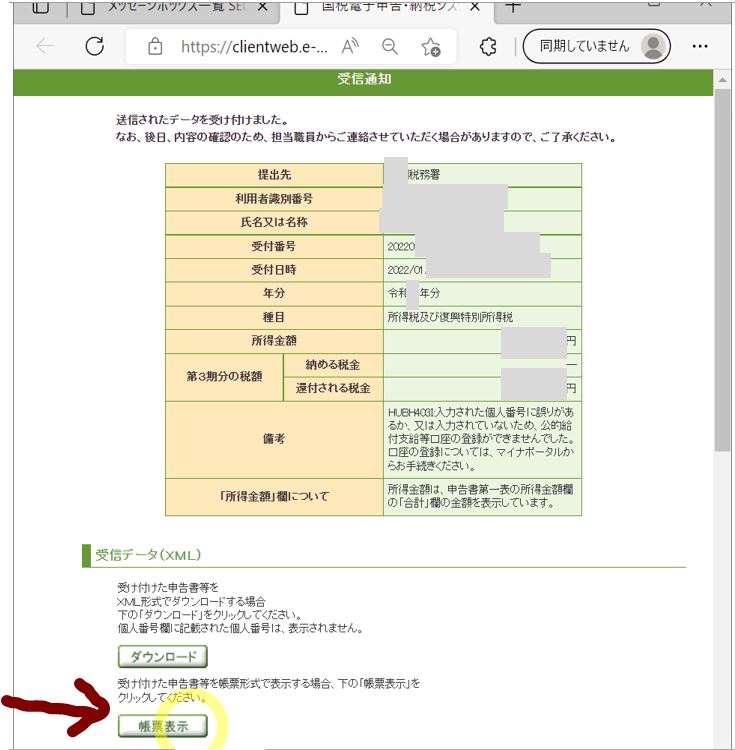
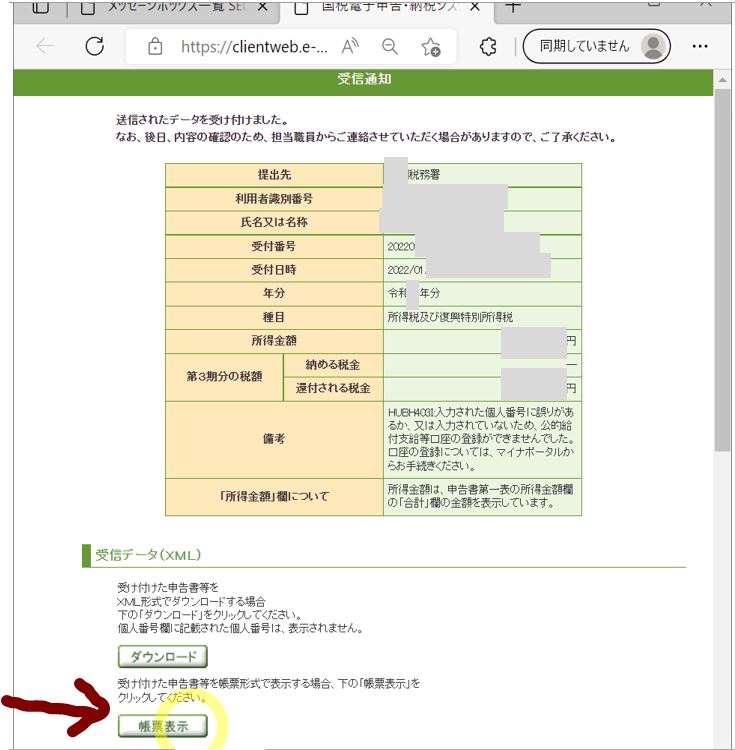
↓
(図113②)
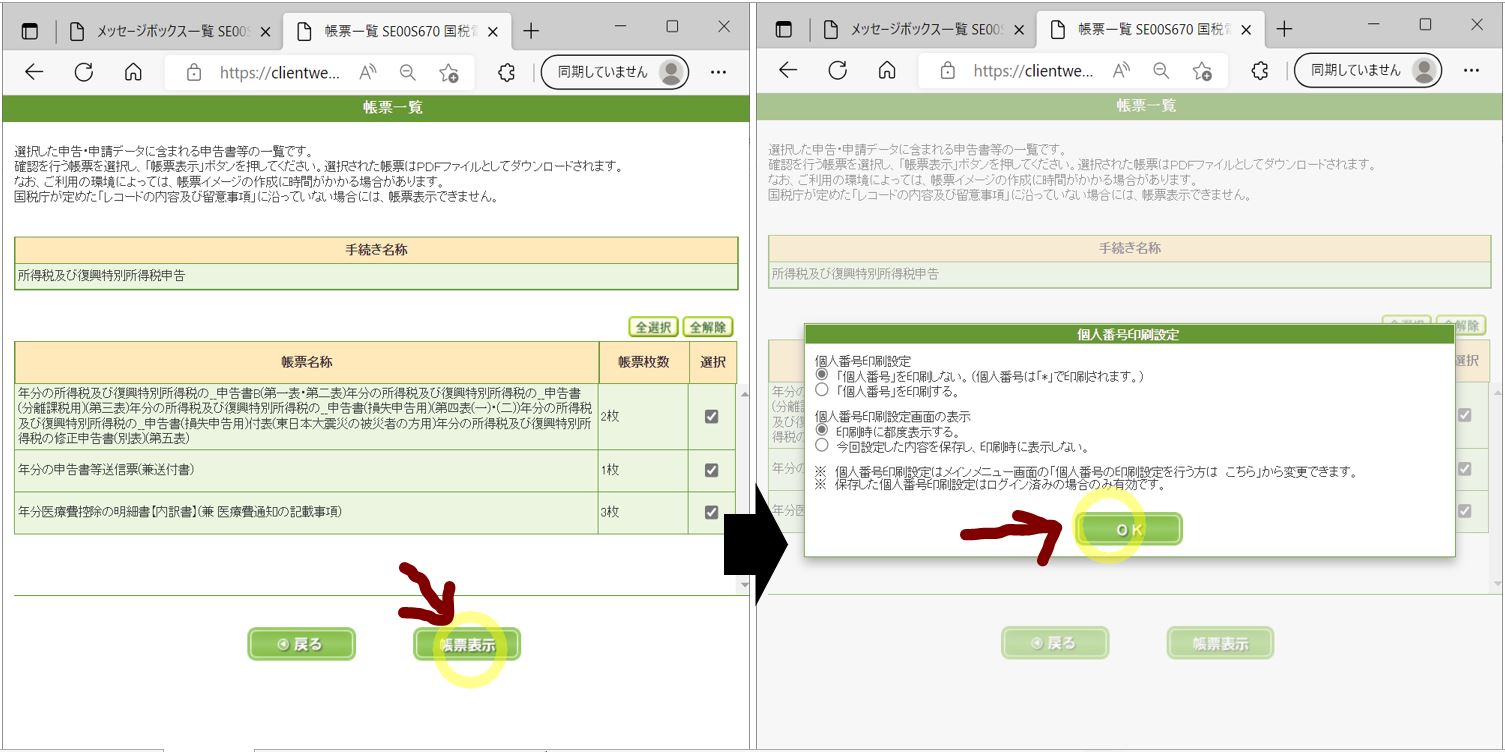
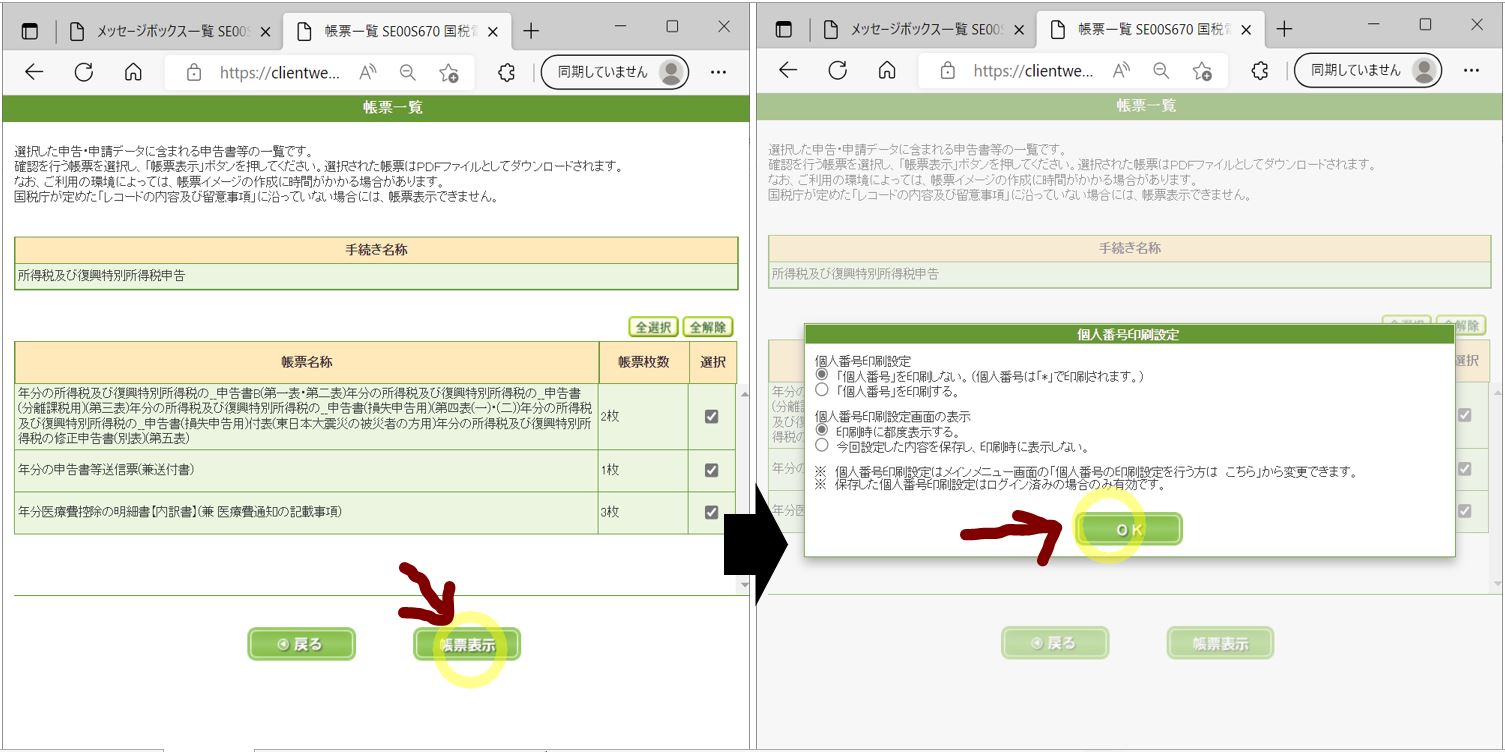
↓
(図113③)
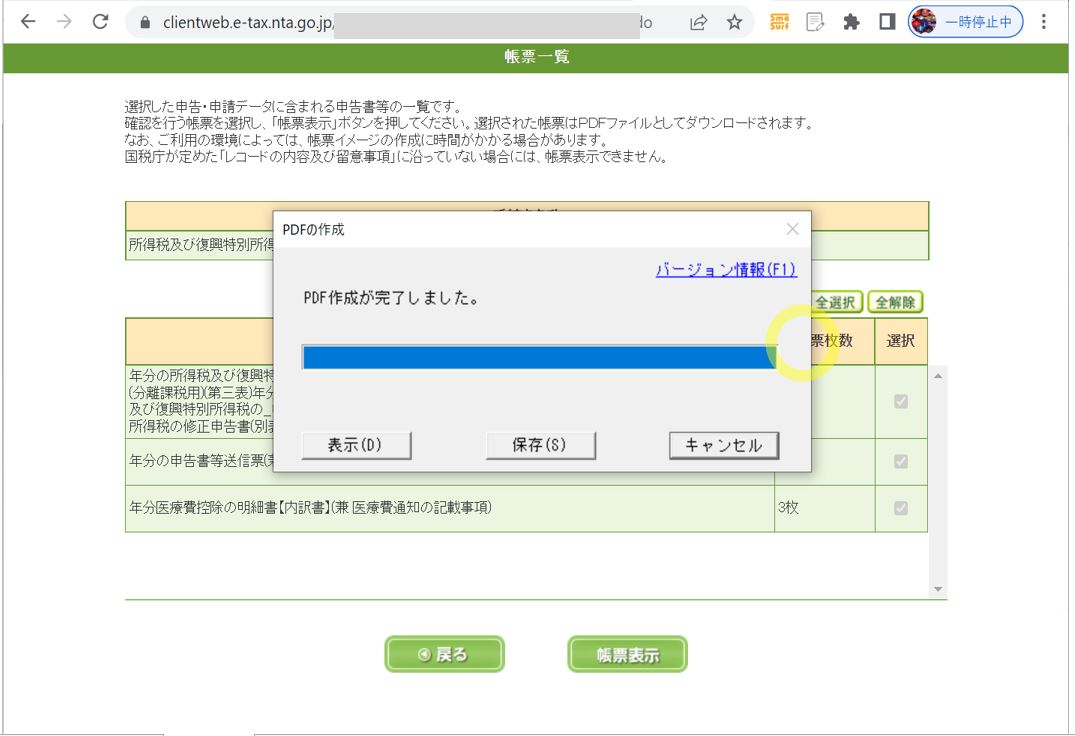
↓
・⑥帳票が生成された
→前回の申請内容を取得できました。この後はこの訂正伝票を作っていきます。
(図113④)
STEP2:修正申告
※これから修正申告の流れを書いていきますが、人により申請内容は異なるため、あくまで一例として参考程度にして頂けたらと思います。
●(1)「国税庁 確定申告書等作成コーナー」のページにアクセスして「新規に更生の請求書・修正申告書を作成する」を押下
(図121①)
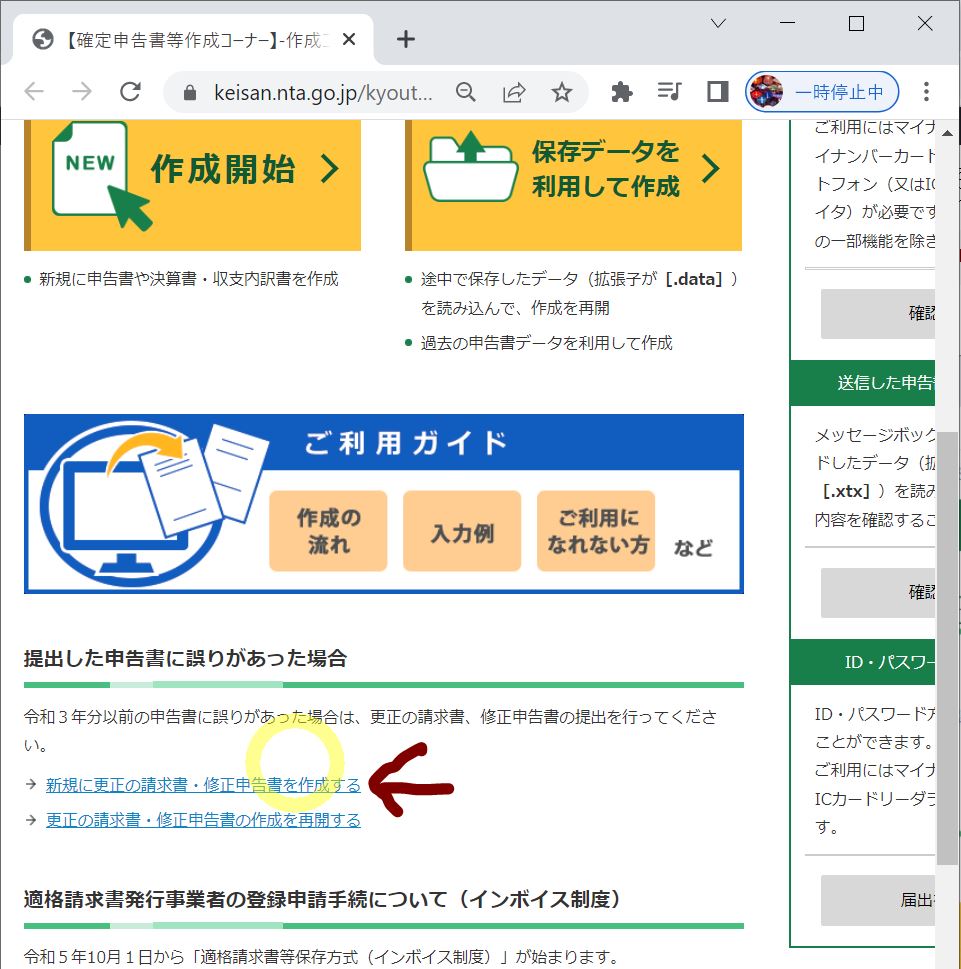
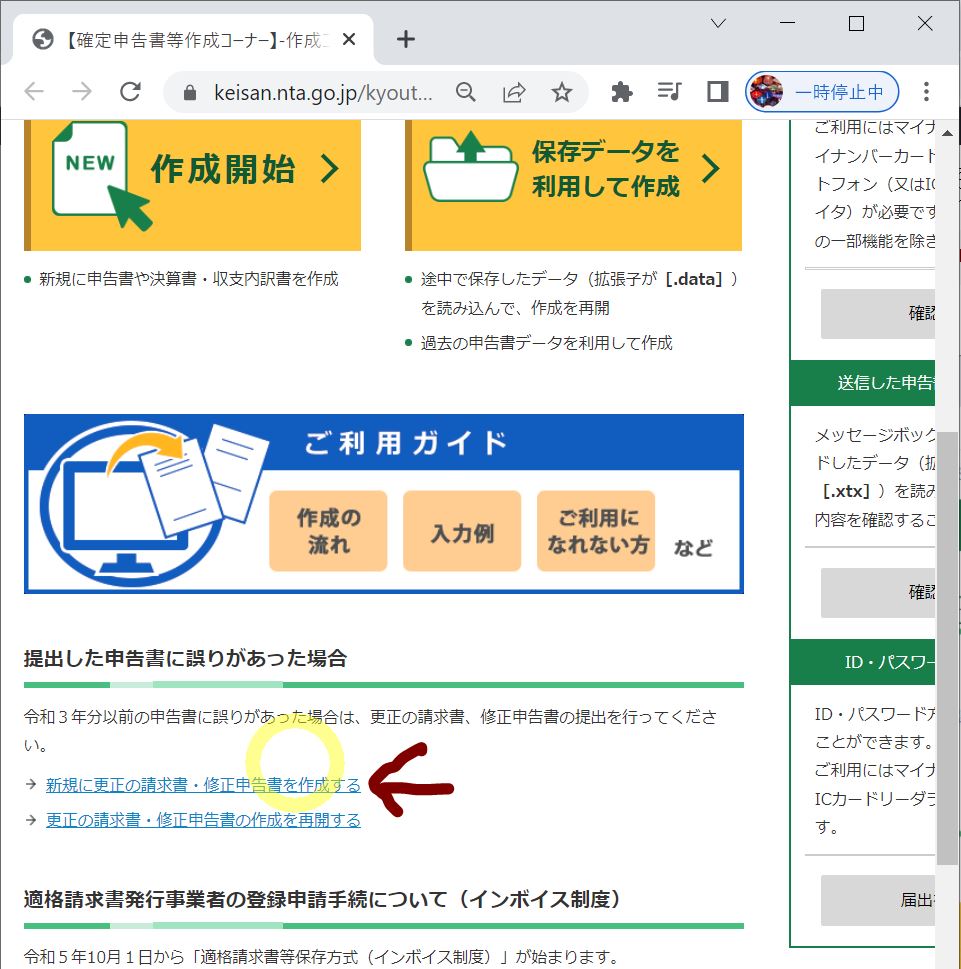
↓
●(2)「提出方法」は「マイナンバーカード方式(2次元バーコード)」を選択
(図121②)
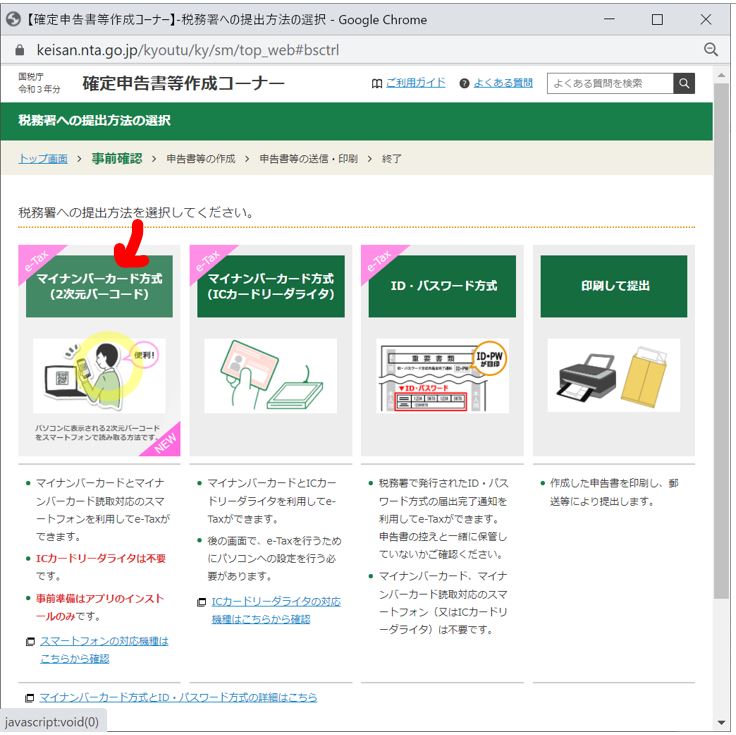
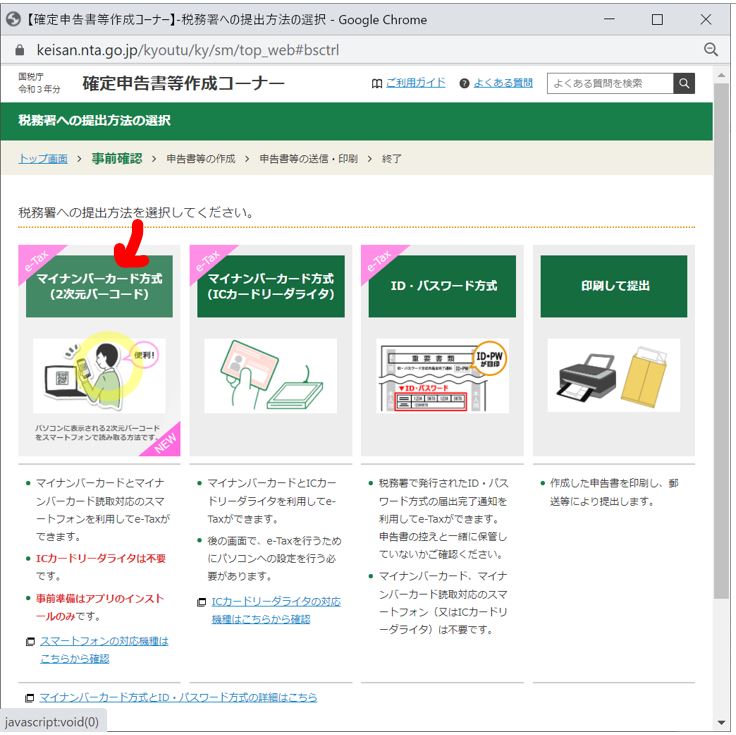
↓
●(3)修正対象の伝票が「所得税の~」なので、その「作成開始」を押下
(図121③)
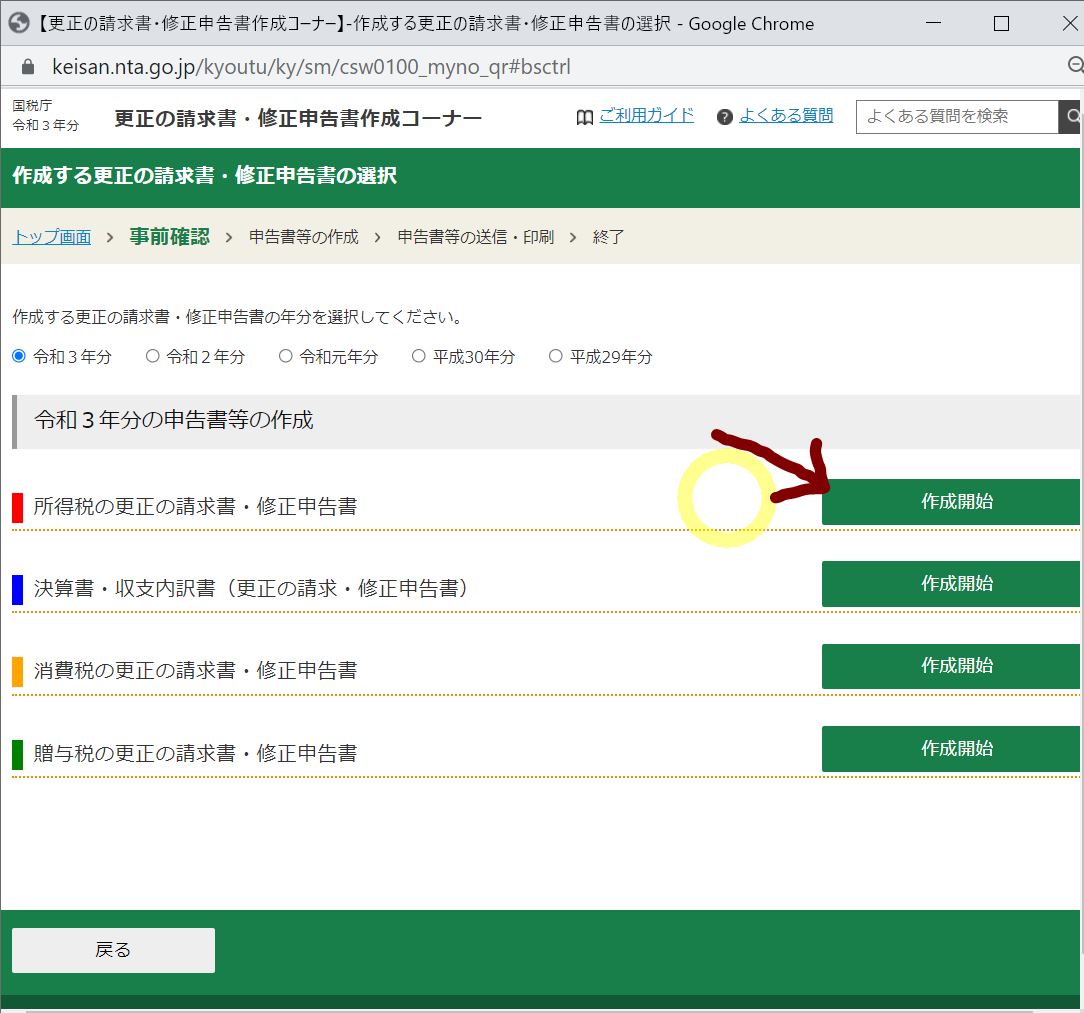
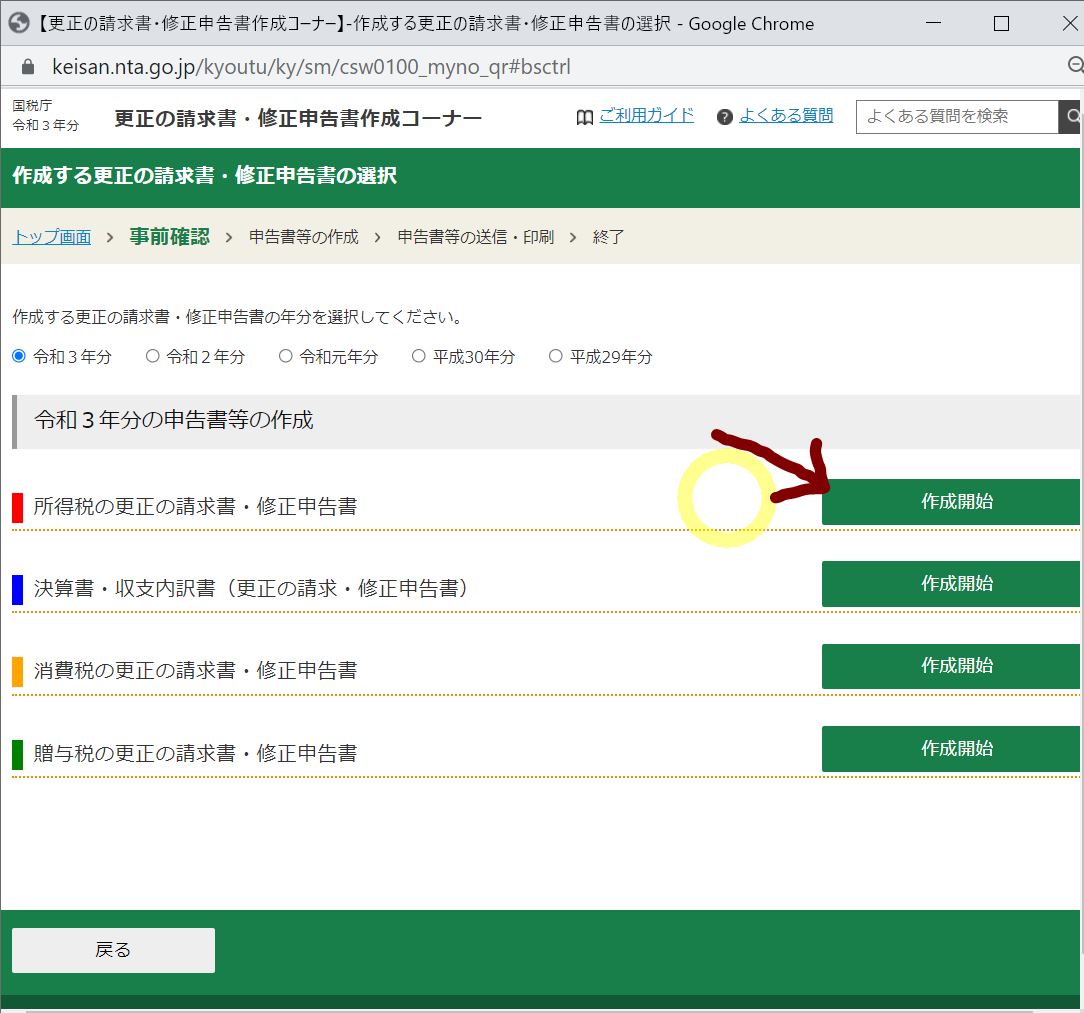
↓
●(4)マイナポータルとの連携は、今回は「連携しないで報告書等を作成する」で進めました。
(図121④)
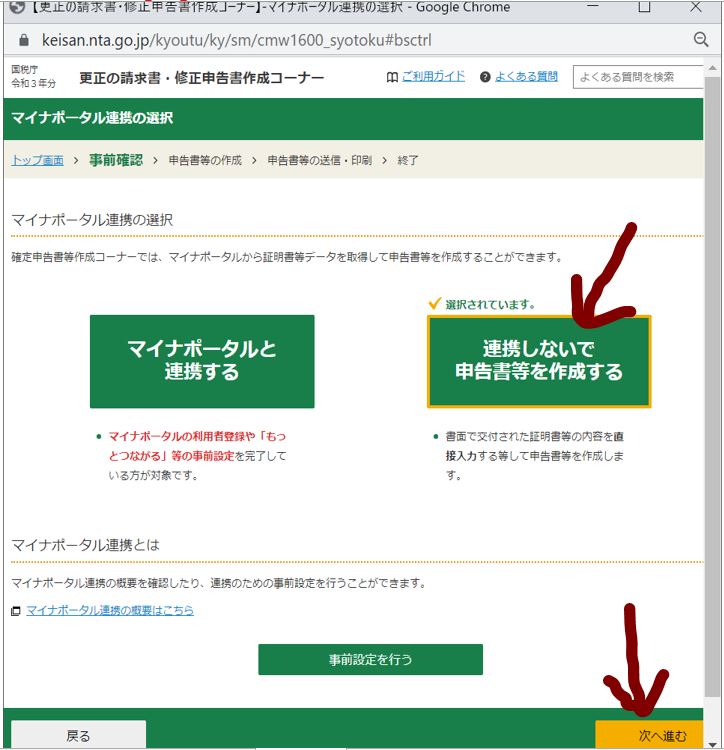
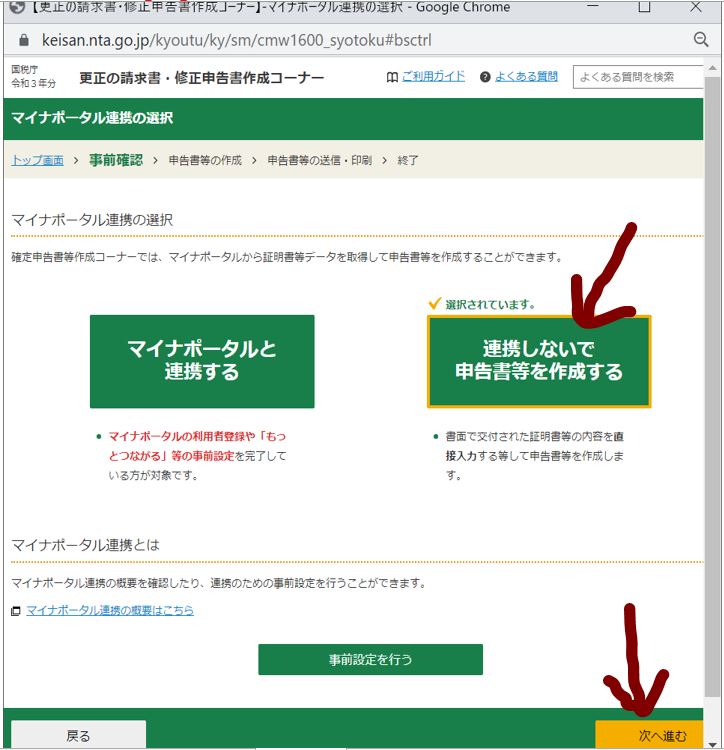
↓
●(5)【初回のみ】マイナアプリをインストールします。
●(6)【初回のみ】マイナポータルの初期設定①(ログイン)
●(7)【初回のみ】マイナポータルの初期設定②(利用者登録)
●(8)【初回のみ】「e-Tax」の登録状況確認および登録(未登録の場合)
↓(5)~(8)については下記を参照下さい(本記事では省略)
●(9)マイナンバーカードの読取り
・スマホアプリ「マイナポータル」からQRコードを読取ります。
(図122①)
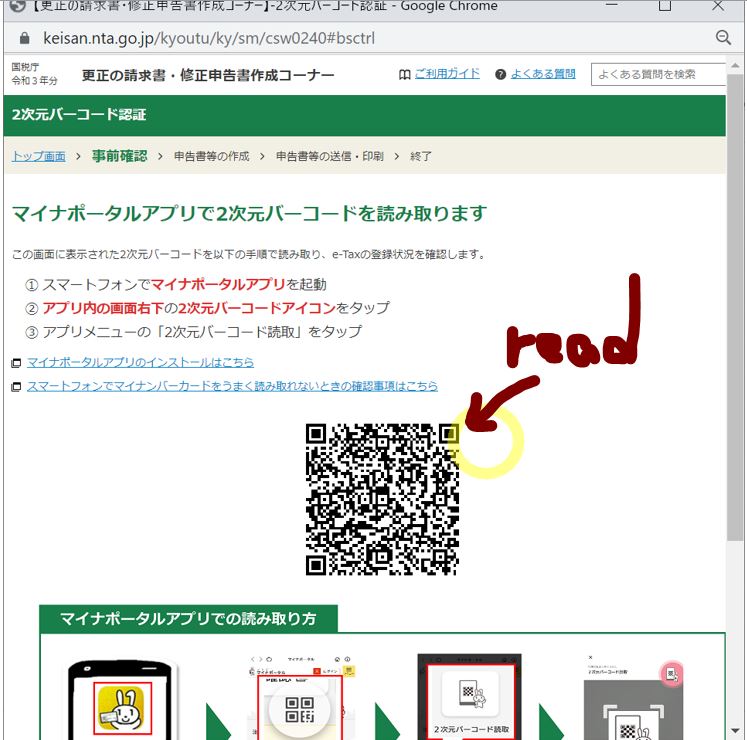
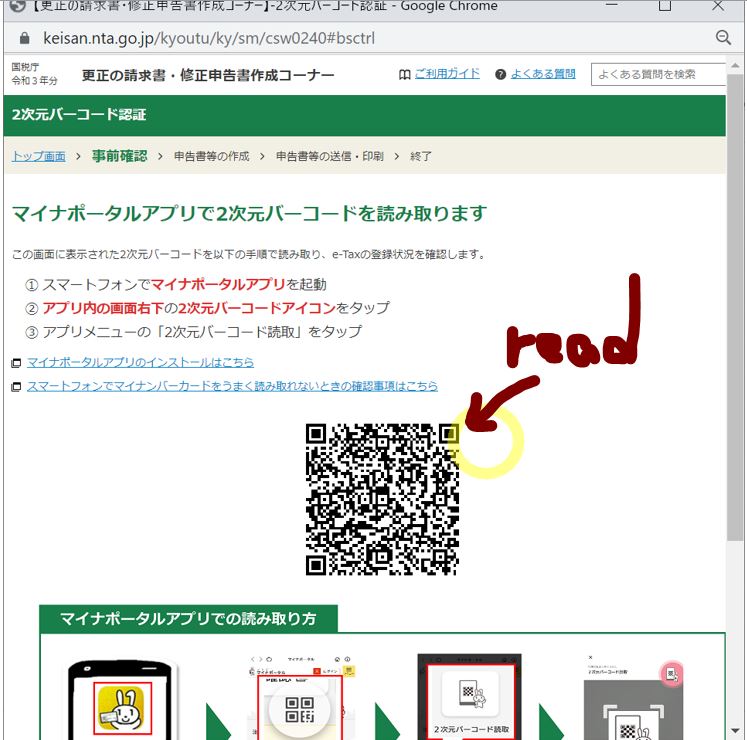
↓
(図122②)
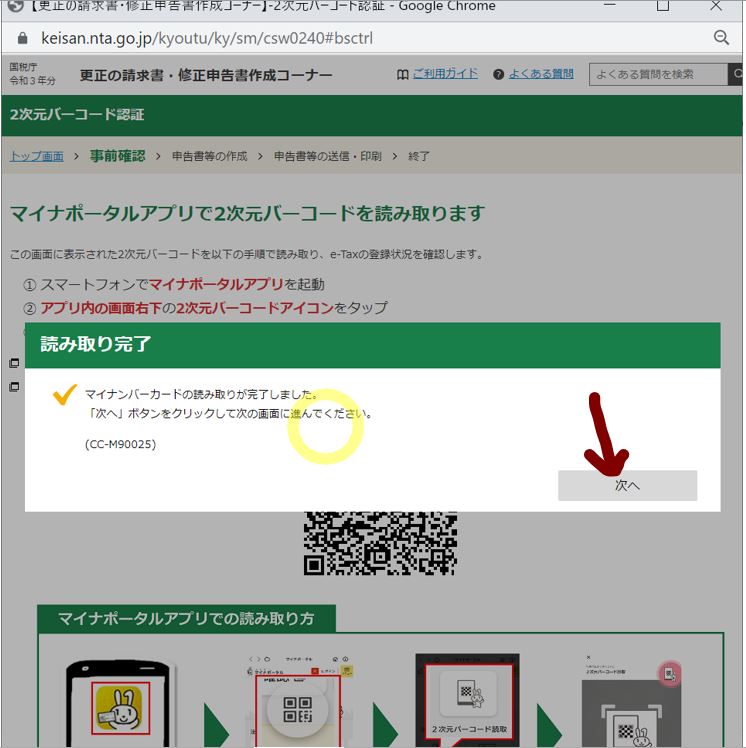
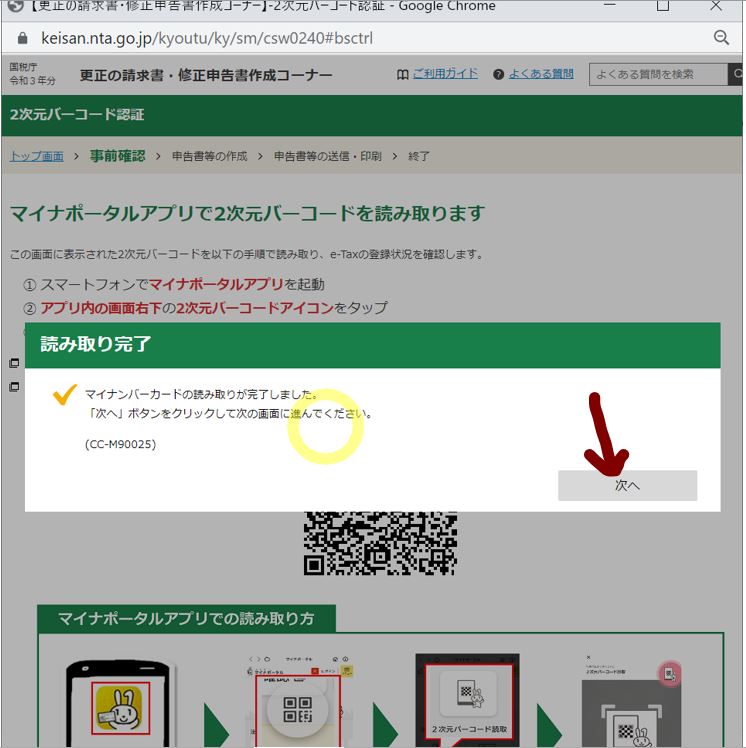
↓
(図122③)
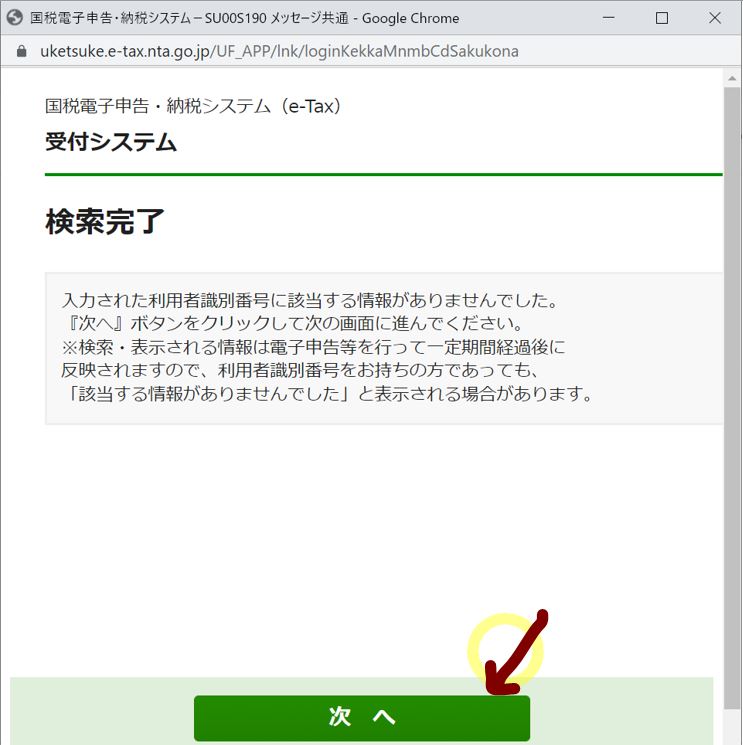
↓
・「申告書等を作成する」を押下する
(図122④)
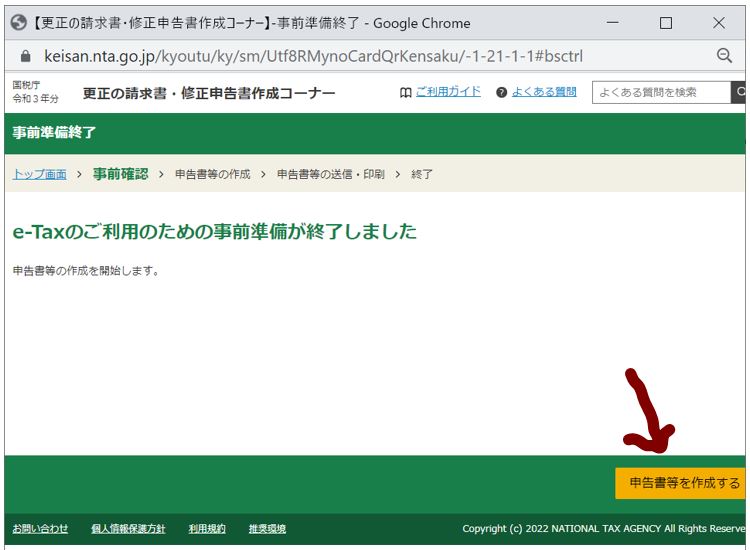
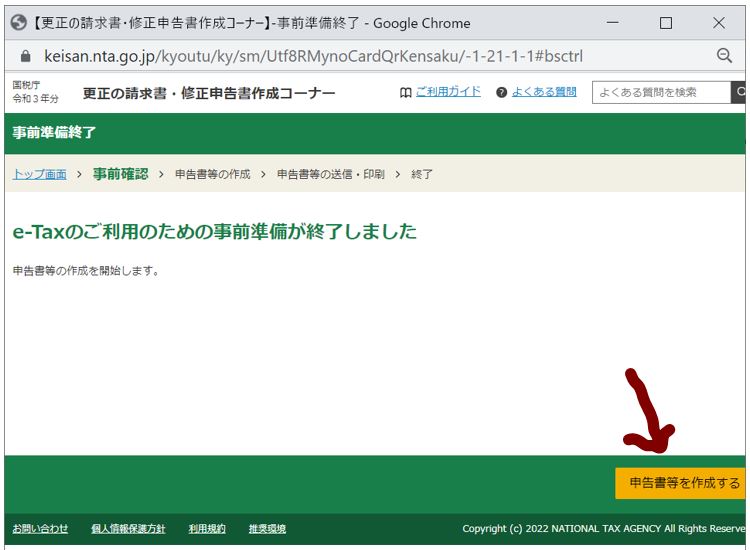
●(10)修正申告書の作成開始
・「作成開始」を押下
(図123①)
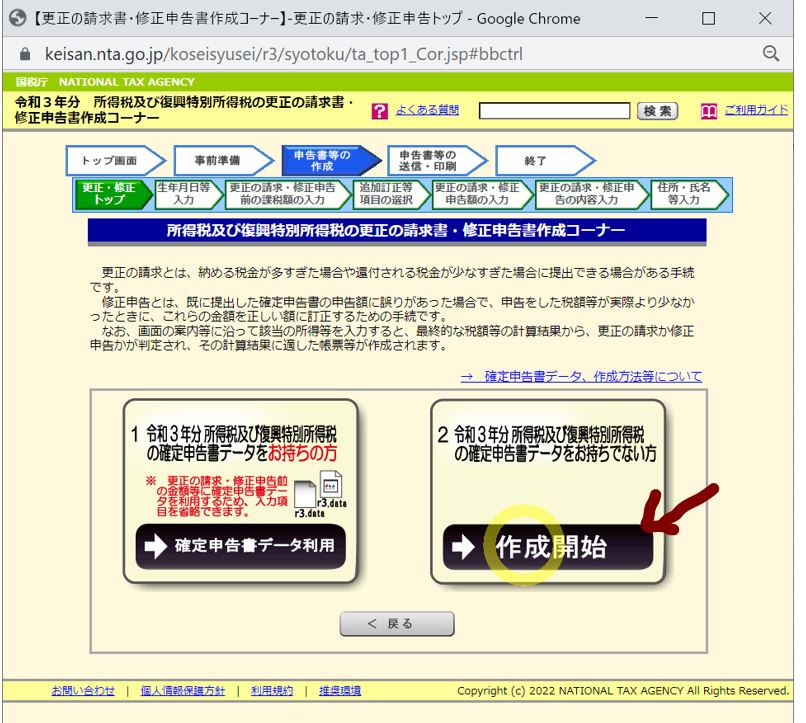
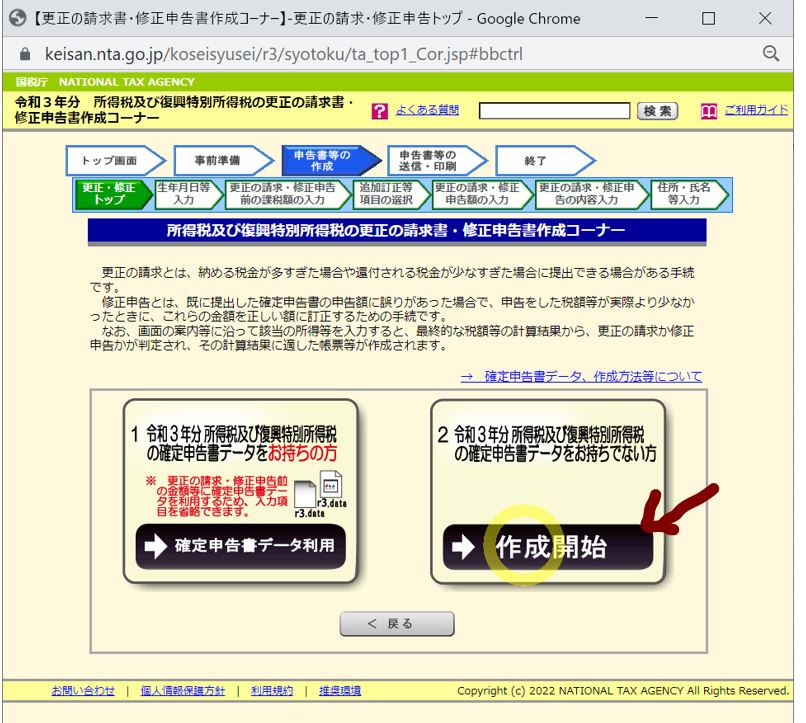
↓
・生年月日等の必要項目を入力して「次へ進む」押下
(図123②)
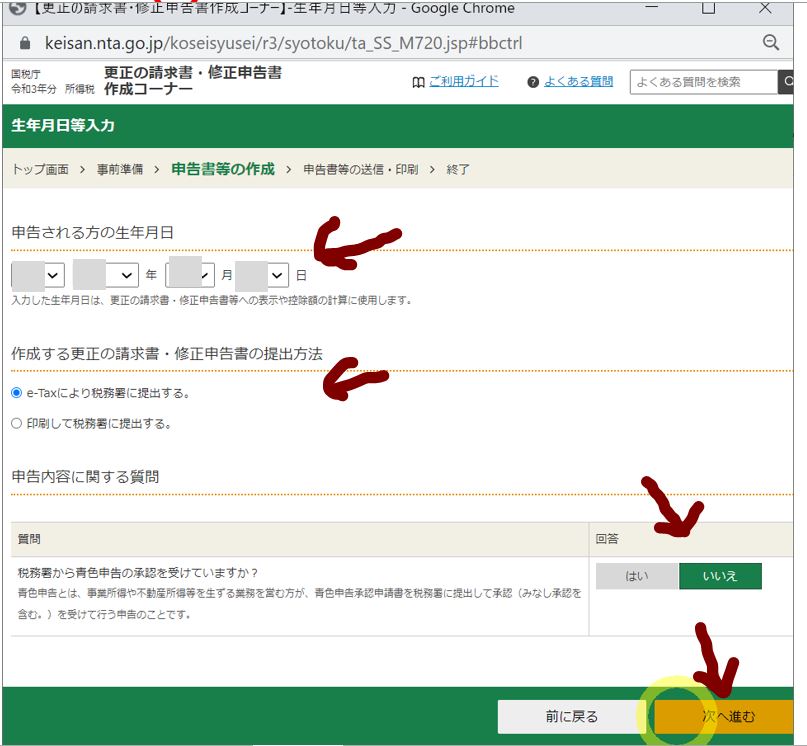
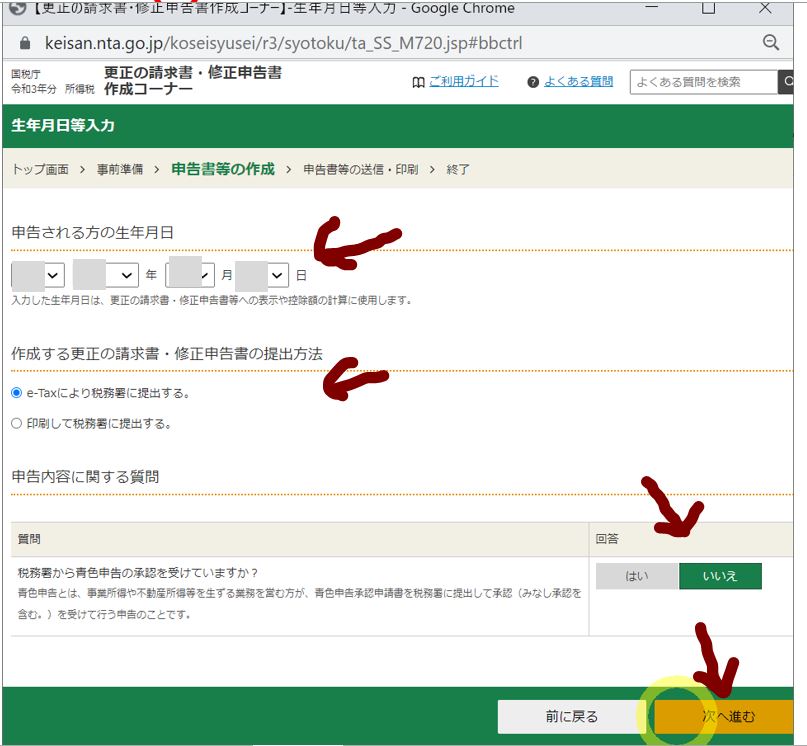
↓
●(11)前回申請内容の入力
・「更生の請求・修正申告前の課税額の入力」画面にて、ダウンロードした帳票を見ながら、申請時点の内容を転記します。
(図123③)
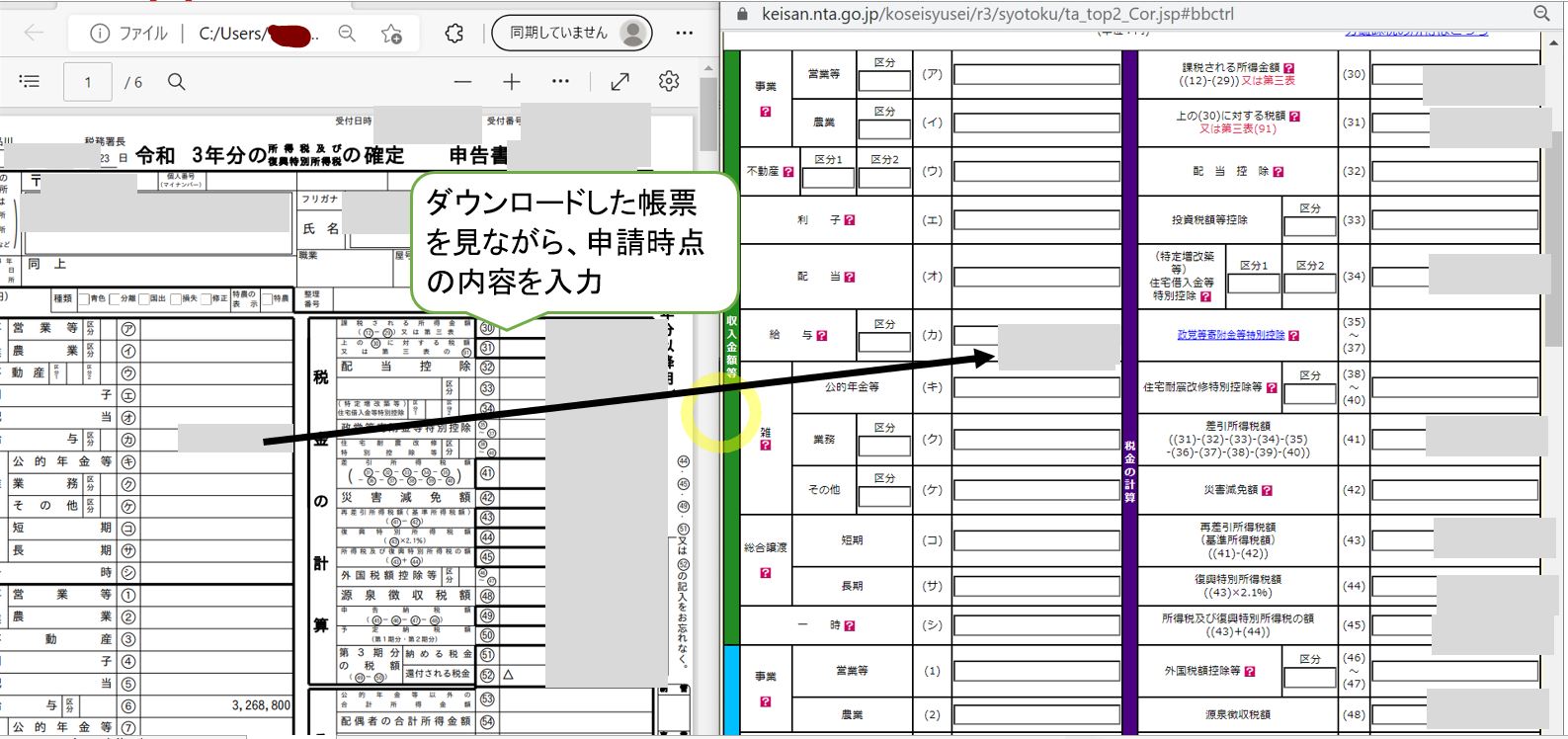
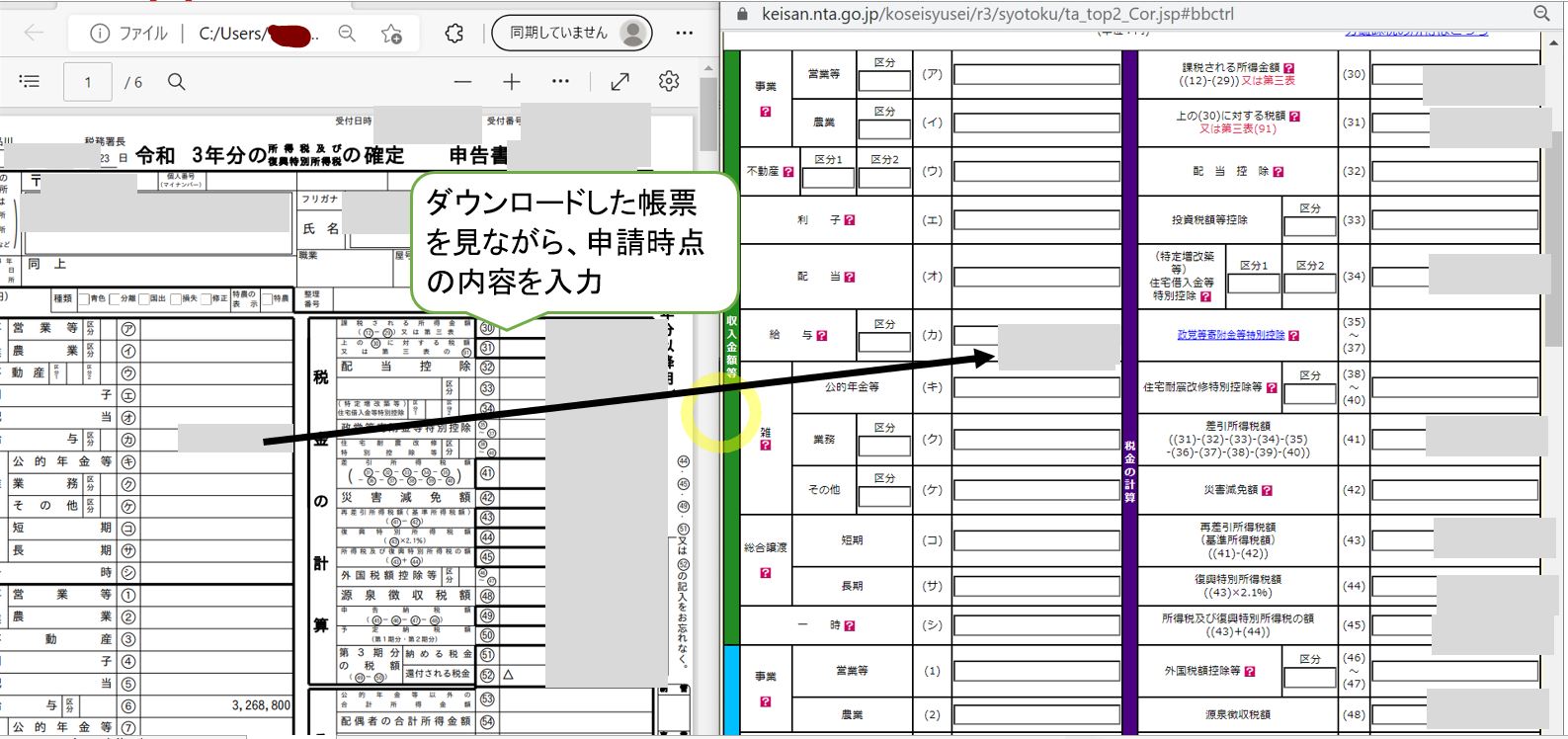
↓
・ポップアップで「OK」押下して「次へ」押下
(図123④)
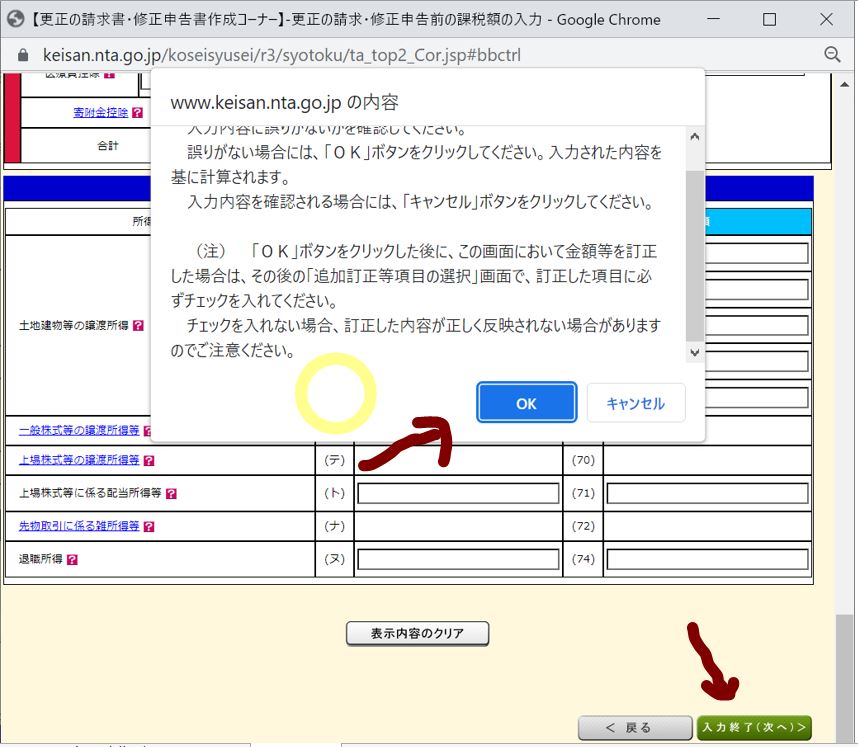
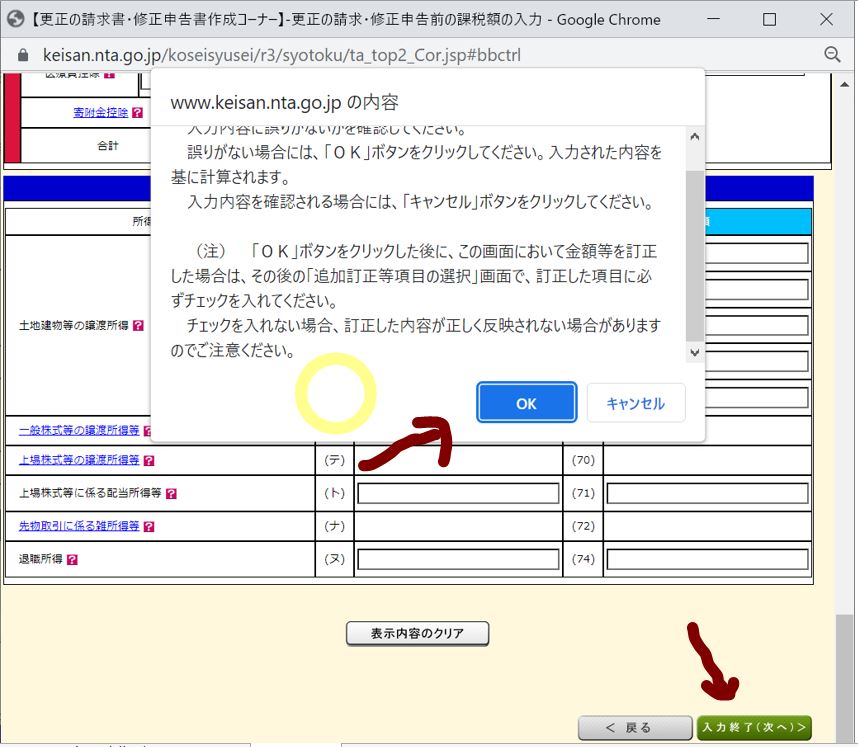
↓
●(12)修正対象の項目を選択
・「追加訂正等項目の選択」画面にて、修正対象となる項目を選択して「次へ」押下
(図124①)
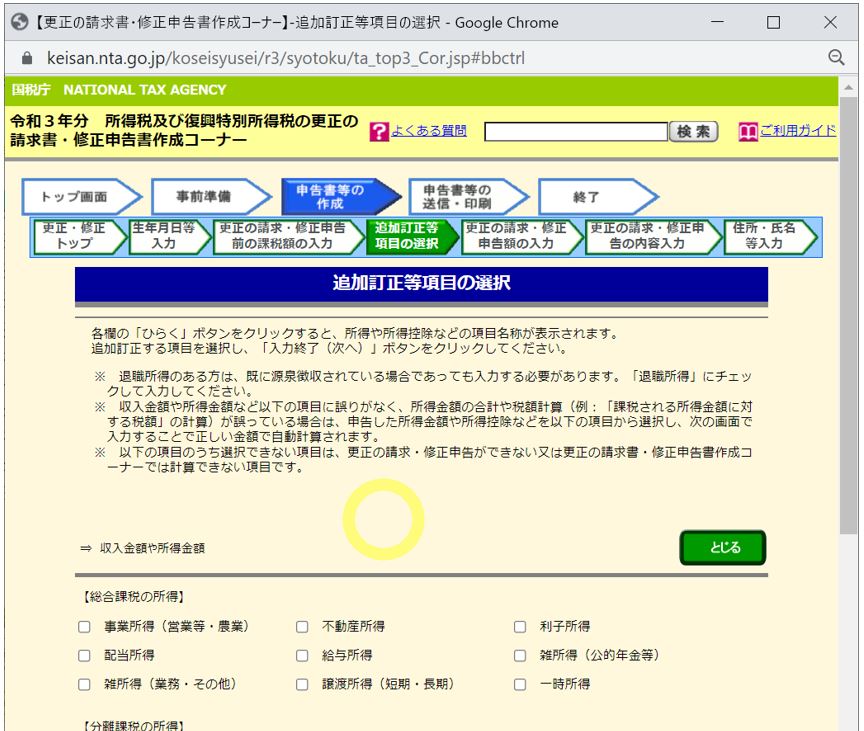
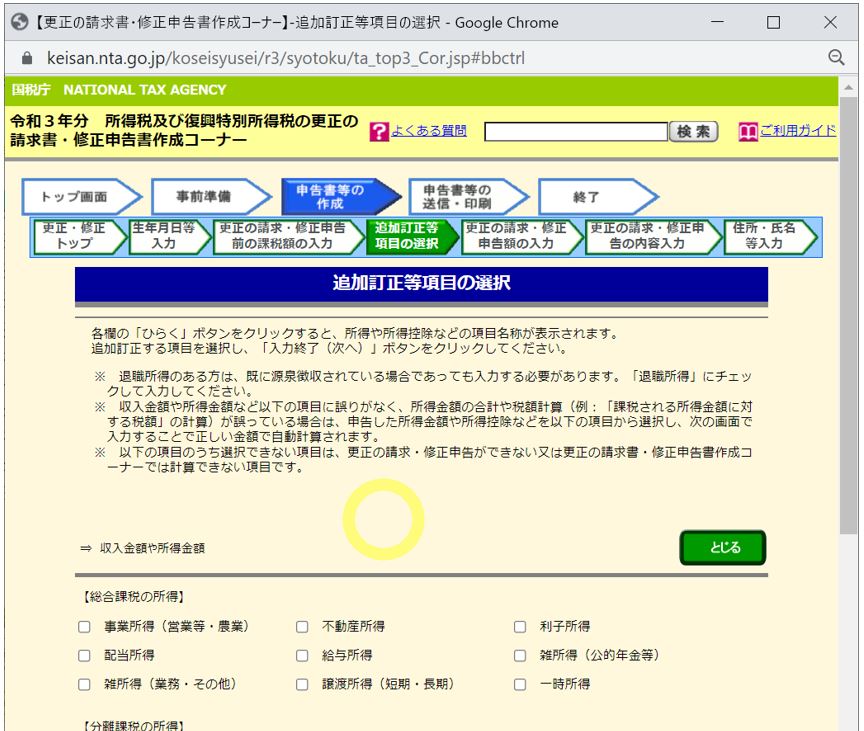
↓
(図124②)
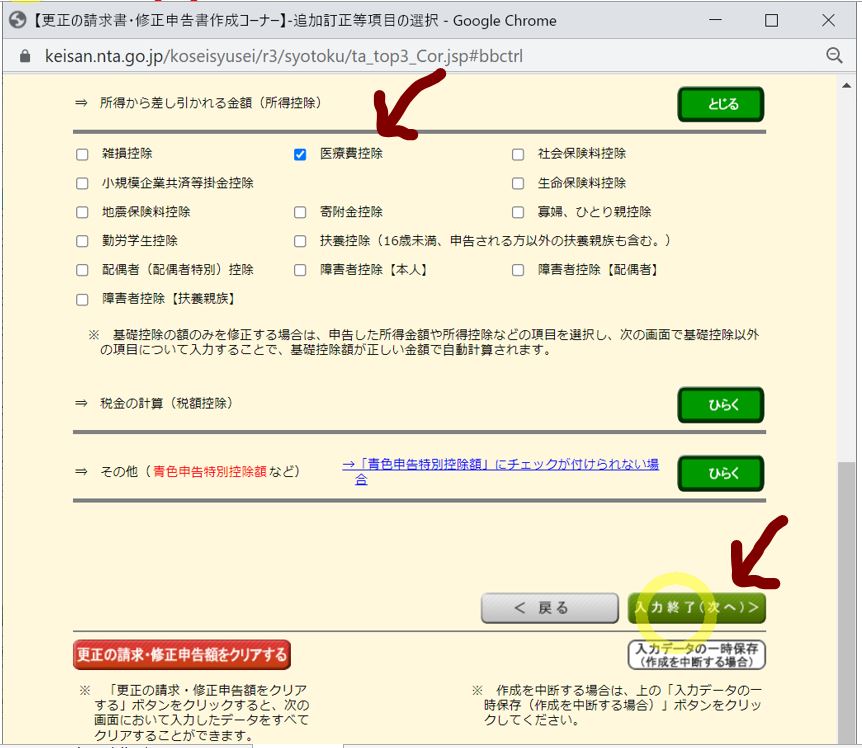
↓
●(13)修正後の金額を入力(医療費控除)
・「更生の請求・修正申告額の入力」画面にて、修正後の金額を入力します。
・この辺は操作が難しかったので、国税局の職員の方に電話で聞きながら進めました。
(図125①)
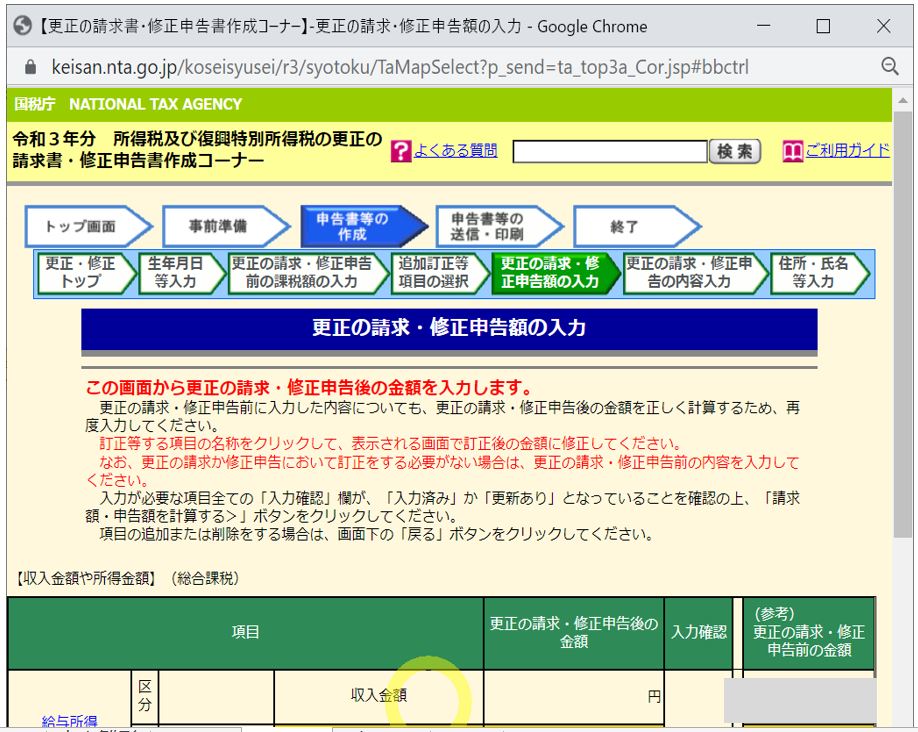
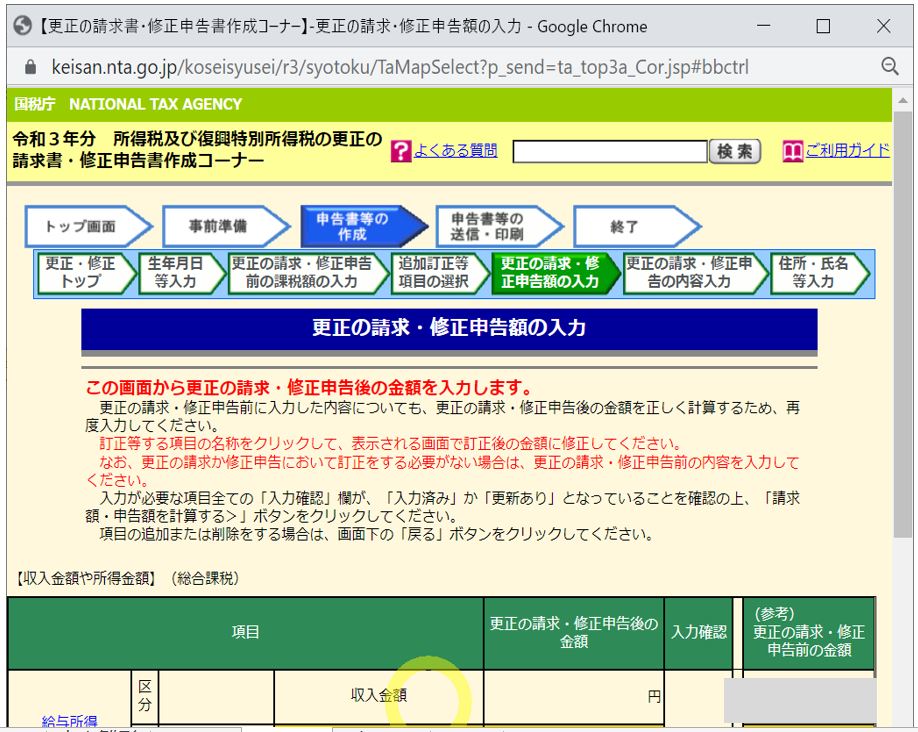
↓
・今回の例は医療費控除を修正するので「医療費控除」のリンクを押下します。
(図125②)
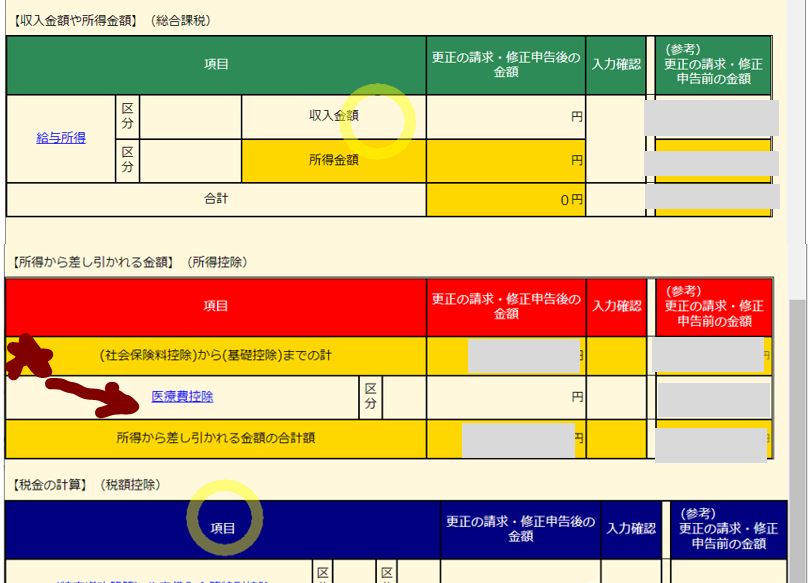
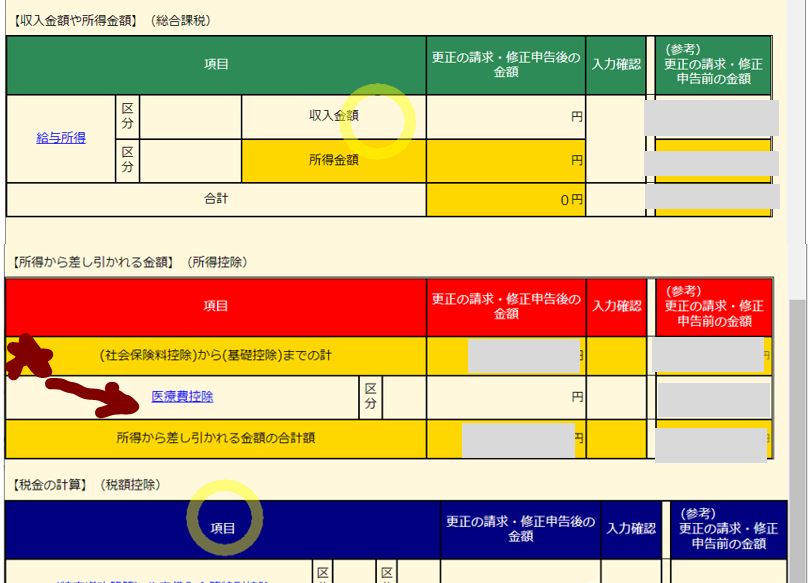
↓
(図125③)
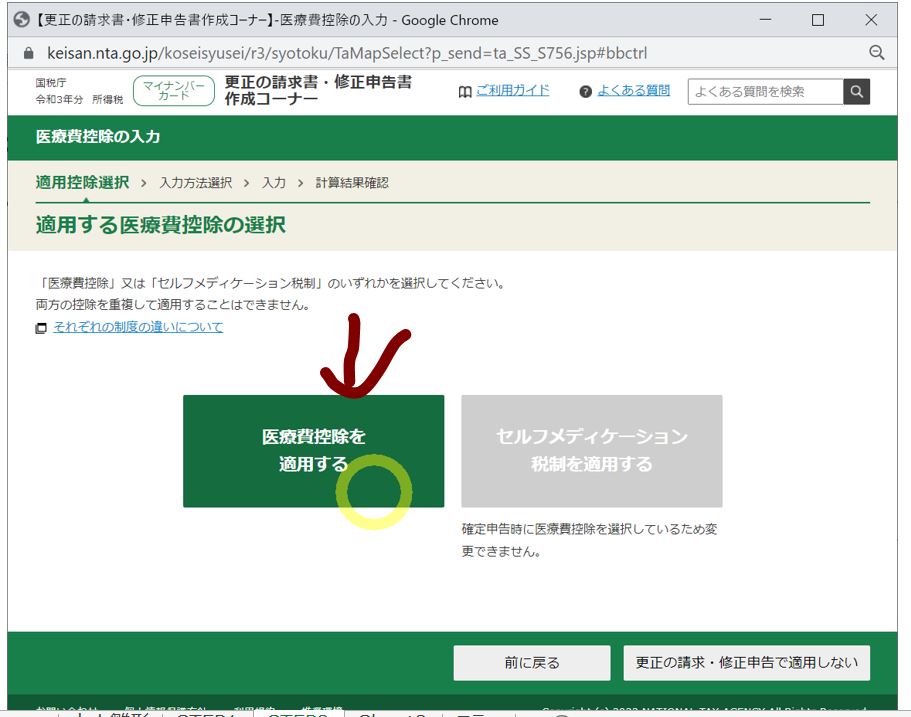
↓
(図125④)
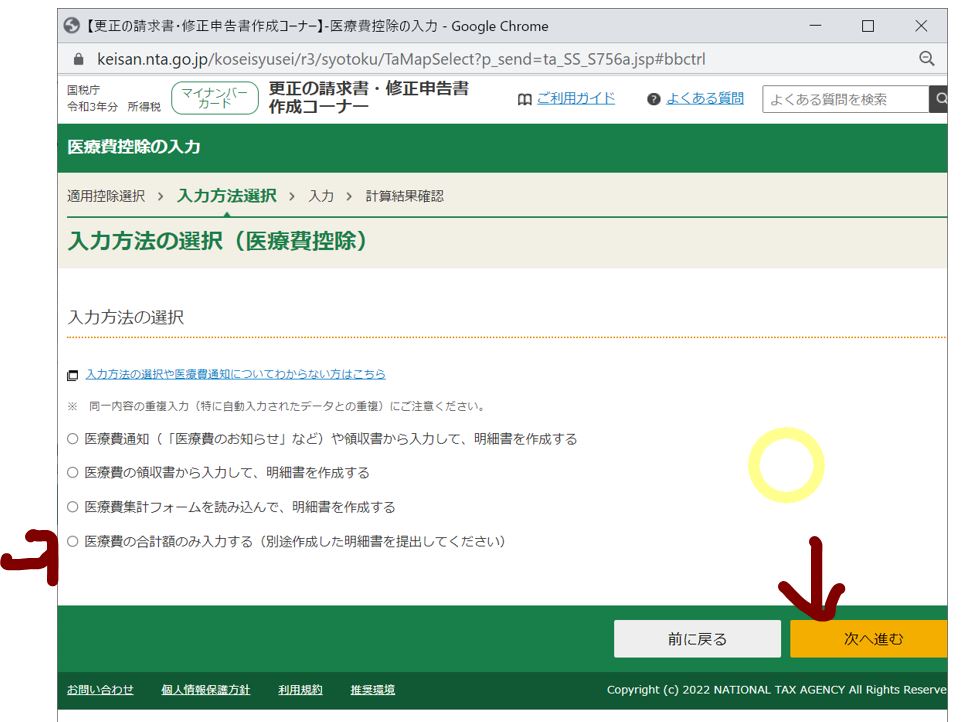
↓
・訂正後の金額を入力
→例では0円に訂正しています(例:ご申請したため、還付金を返納するなど)
(図125⑤)
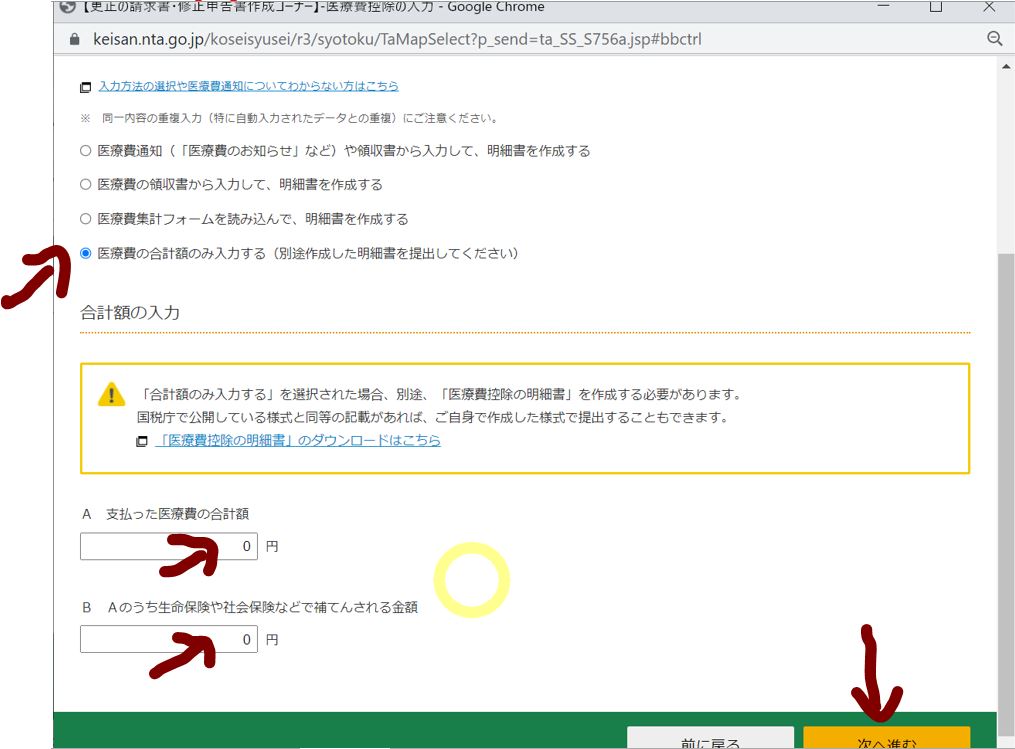
↓
(図125⑥)
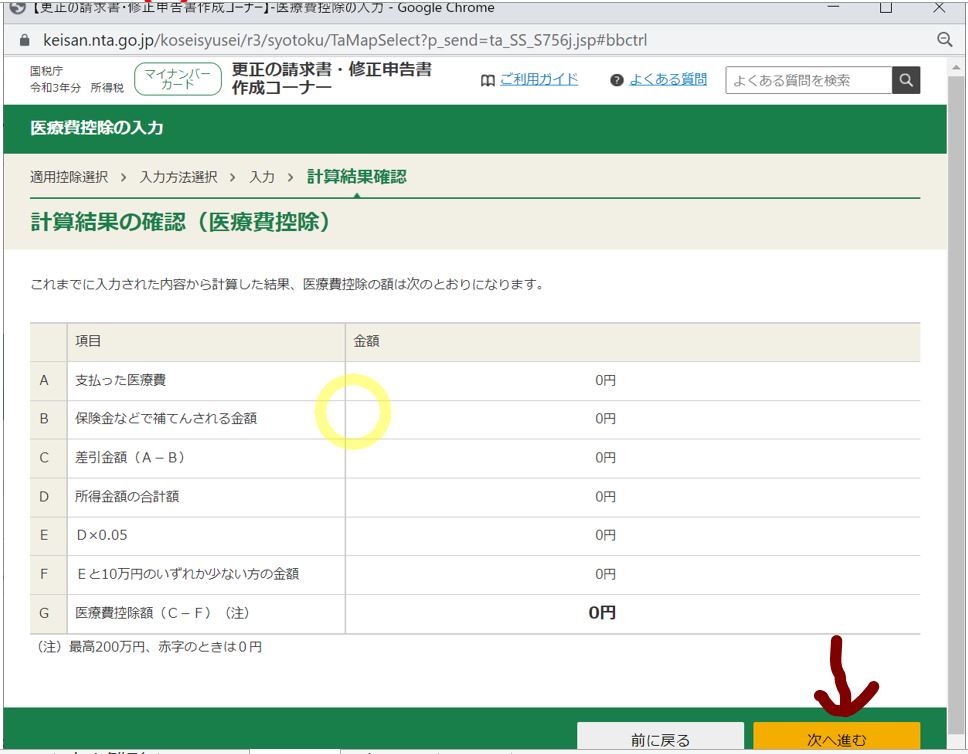
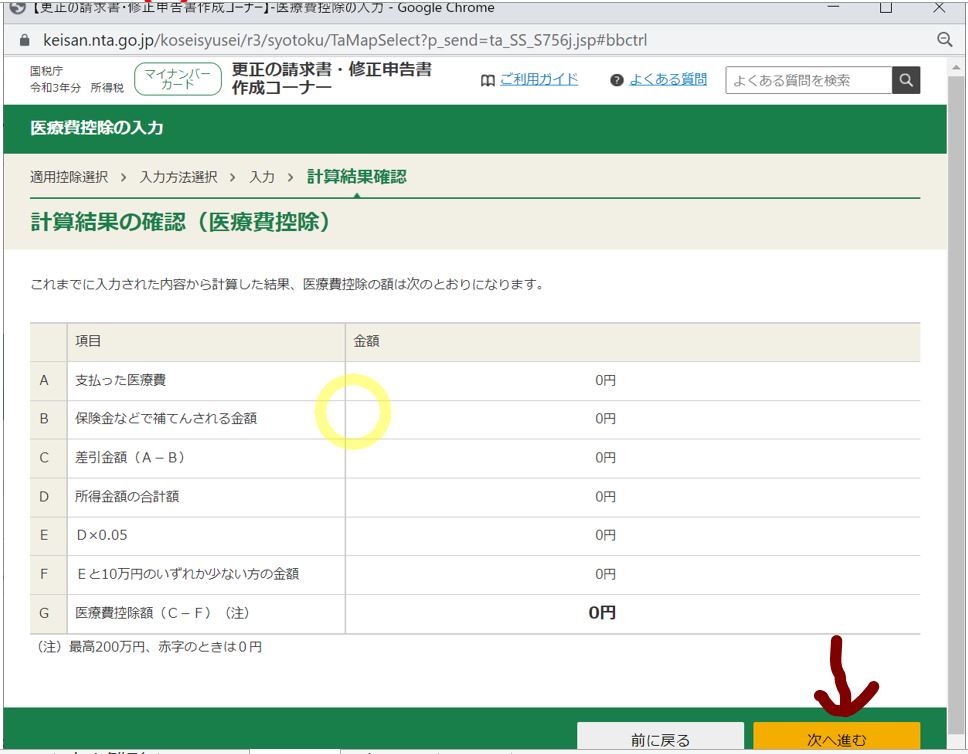
↓
(図125⑦)
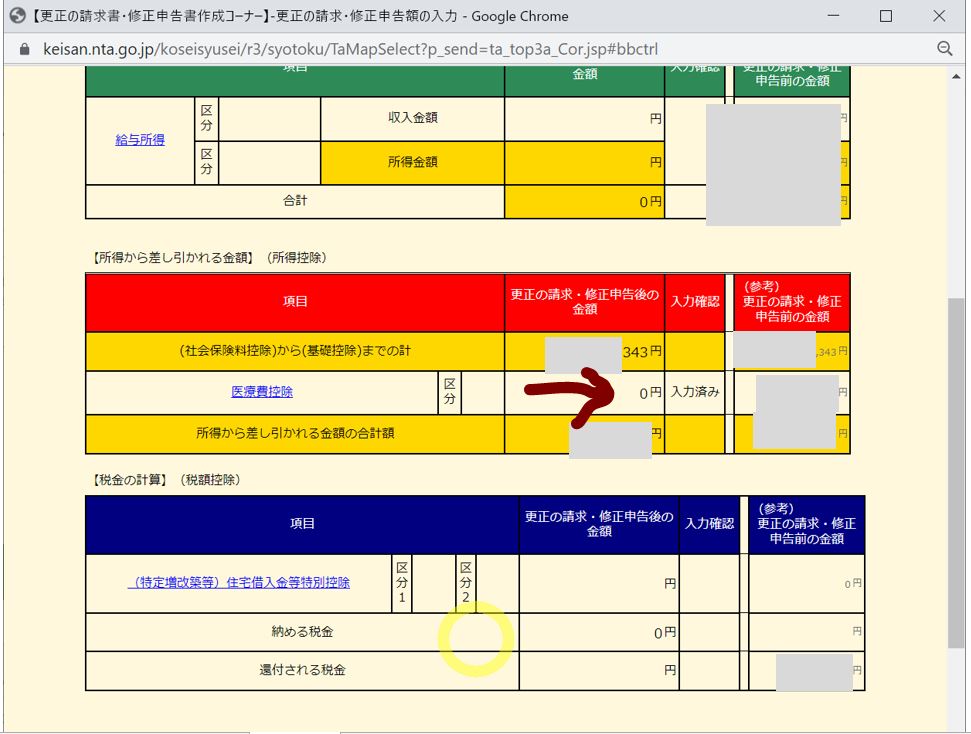
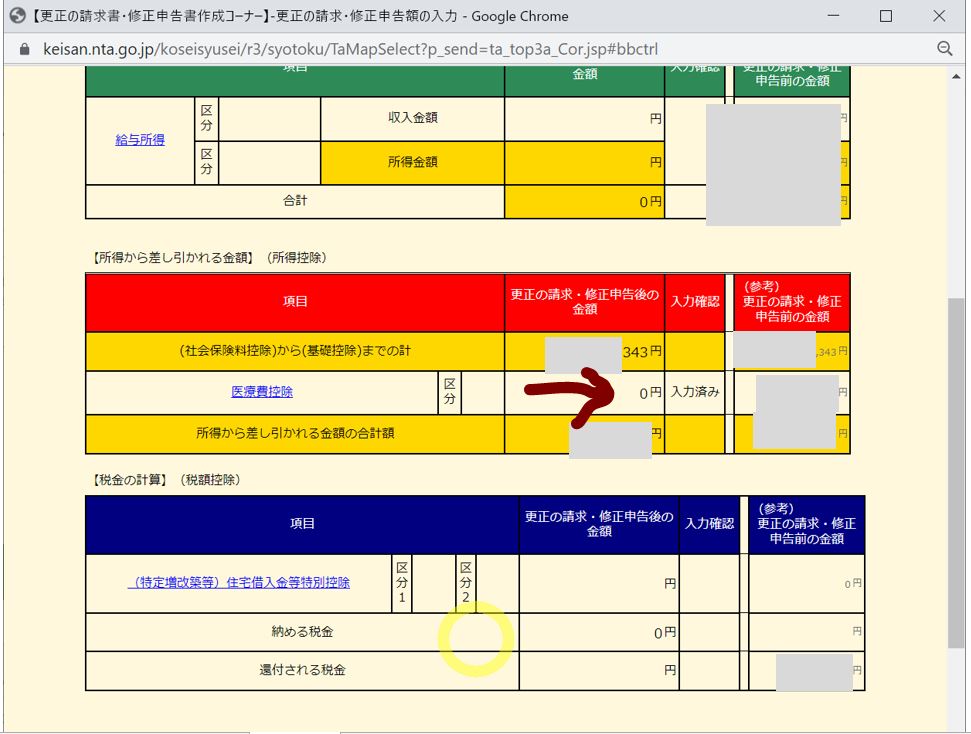
●(14)修正後の金額を入力(給与控除)
(図126①)
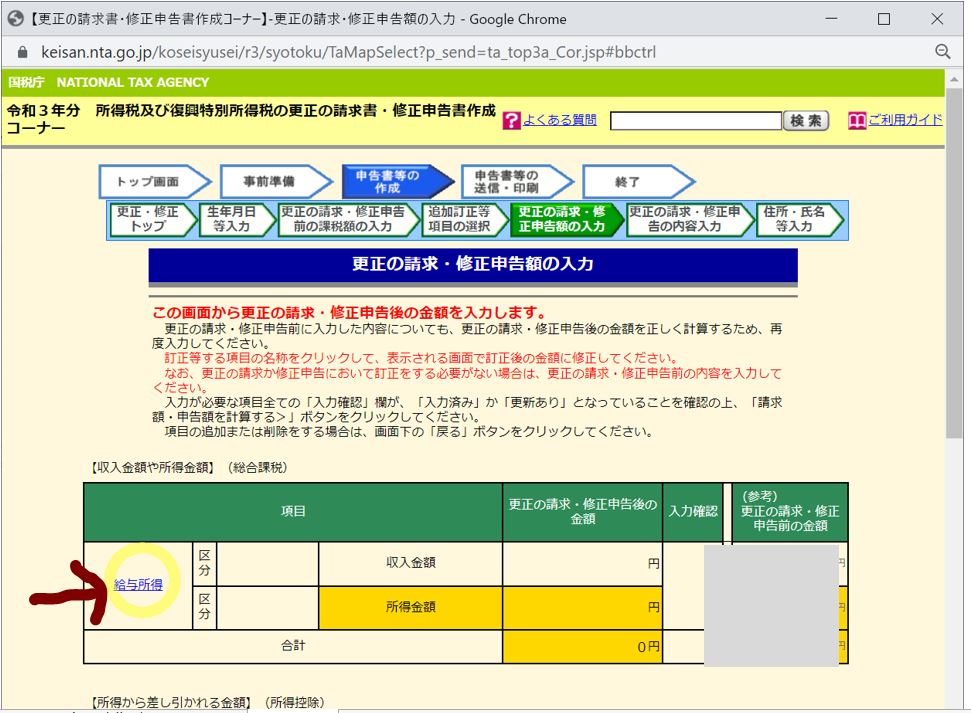
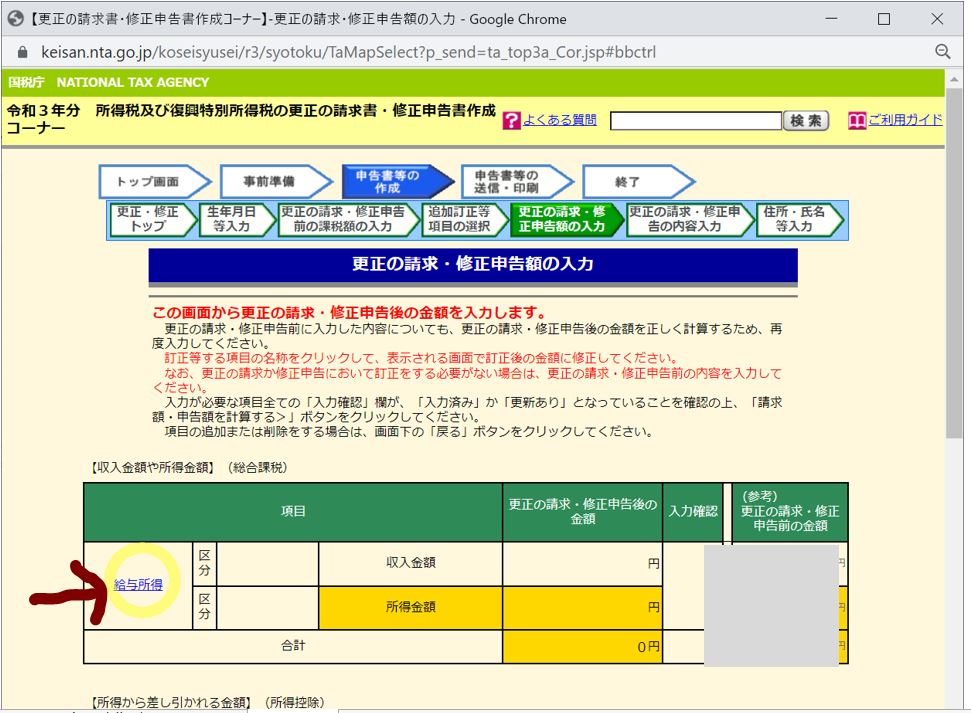
↓
(図126②)
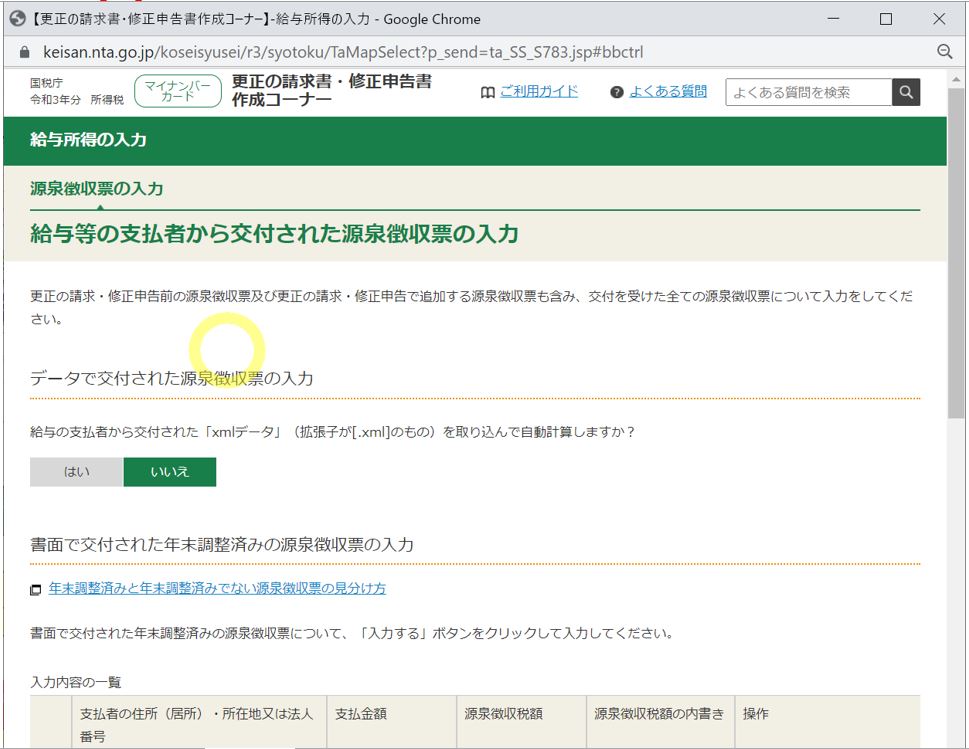
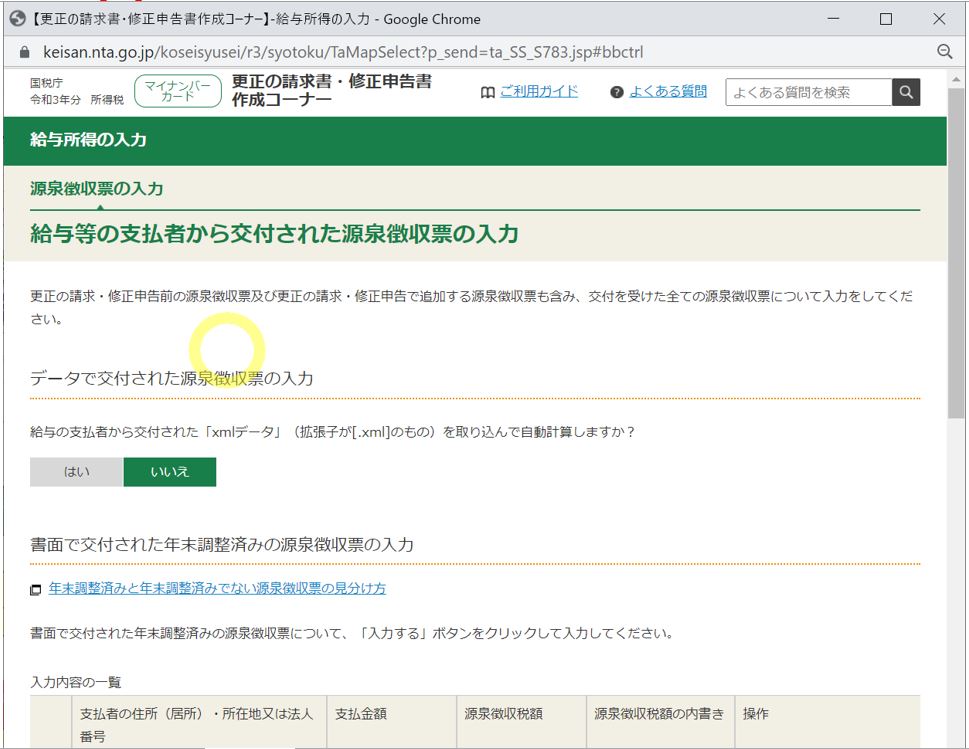
↓
(図126③)
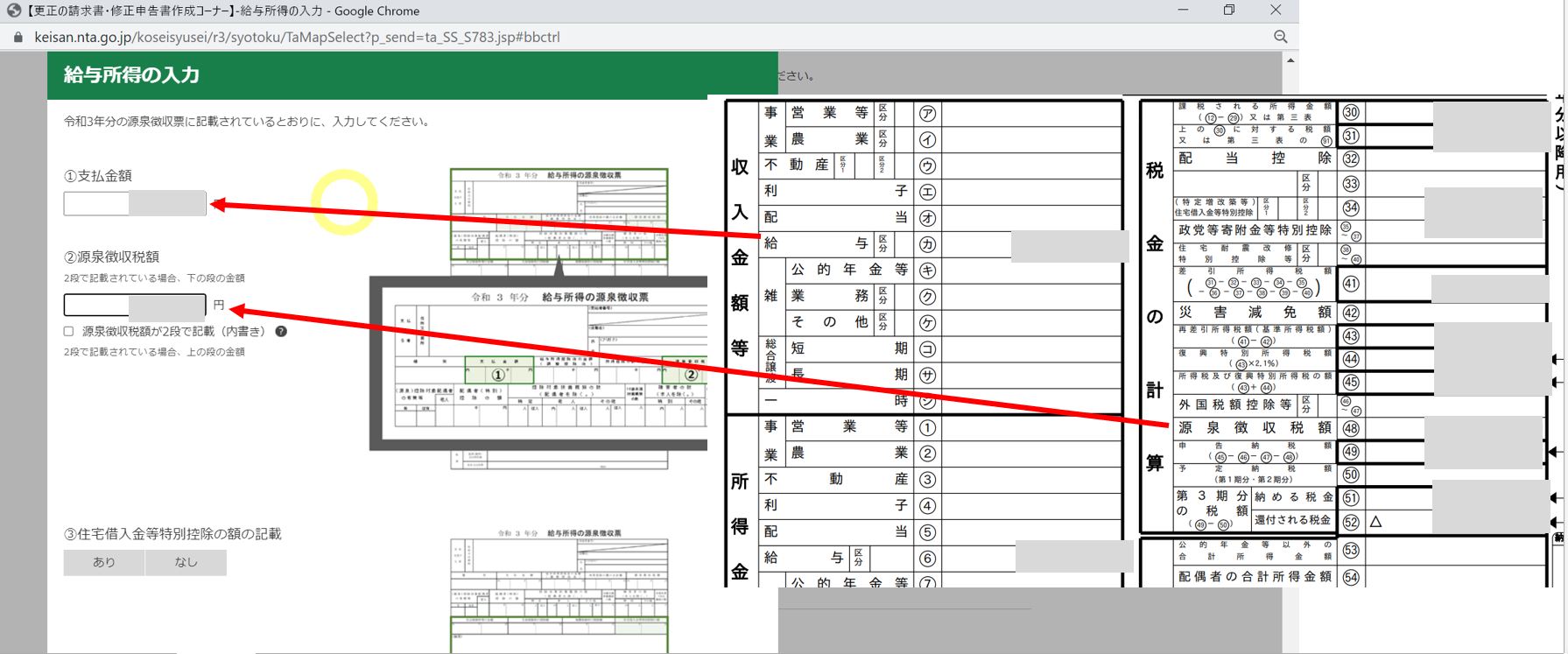
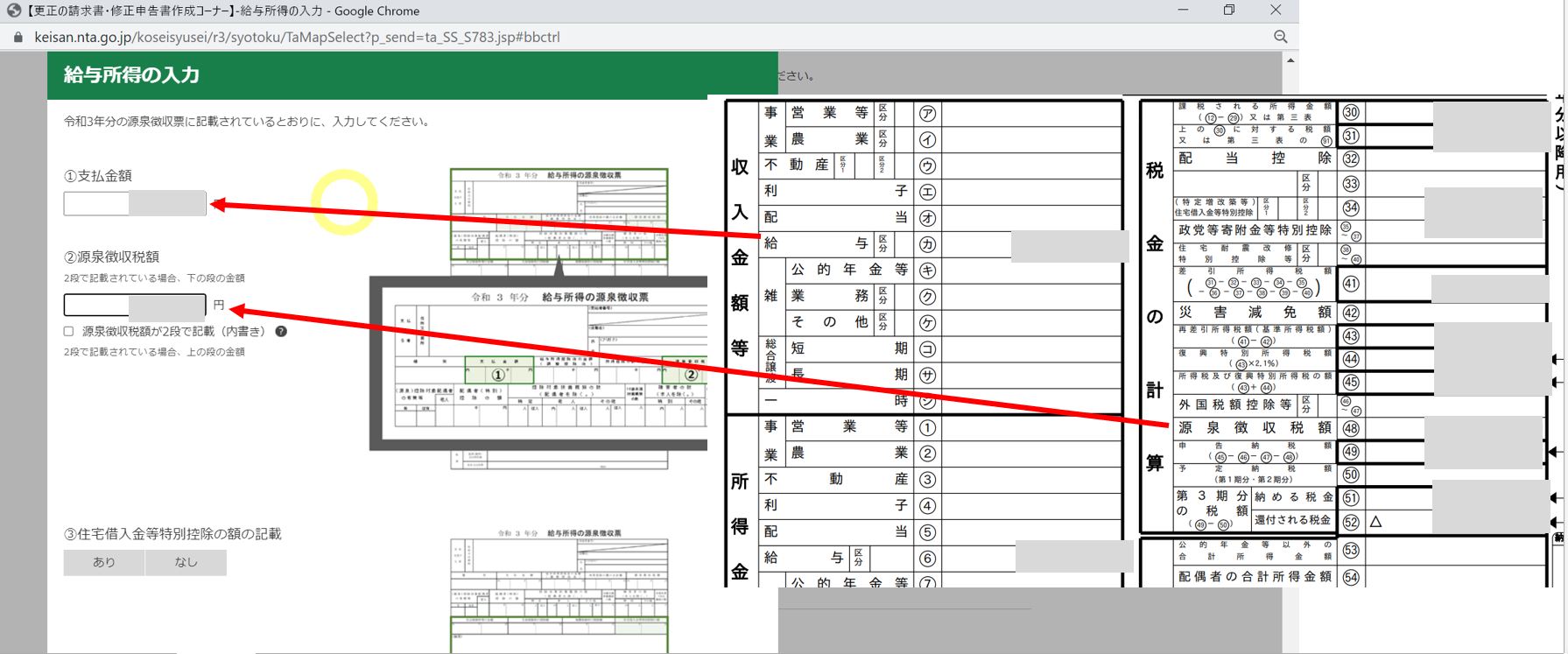
(図126④)
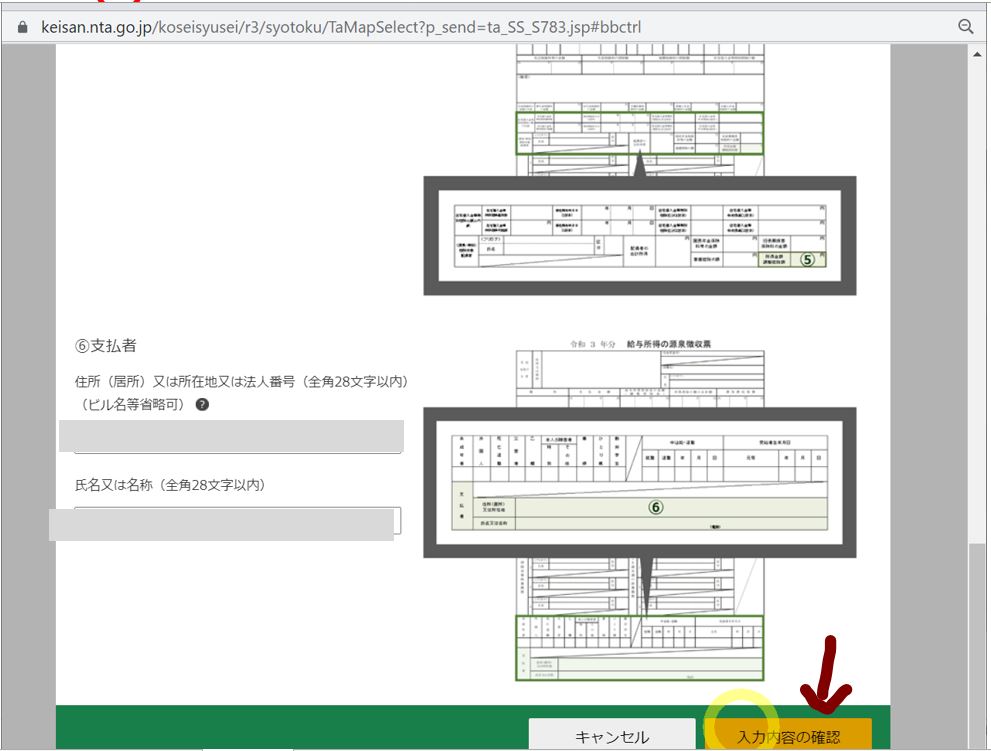
↓
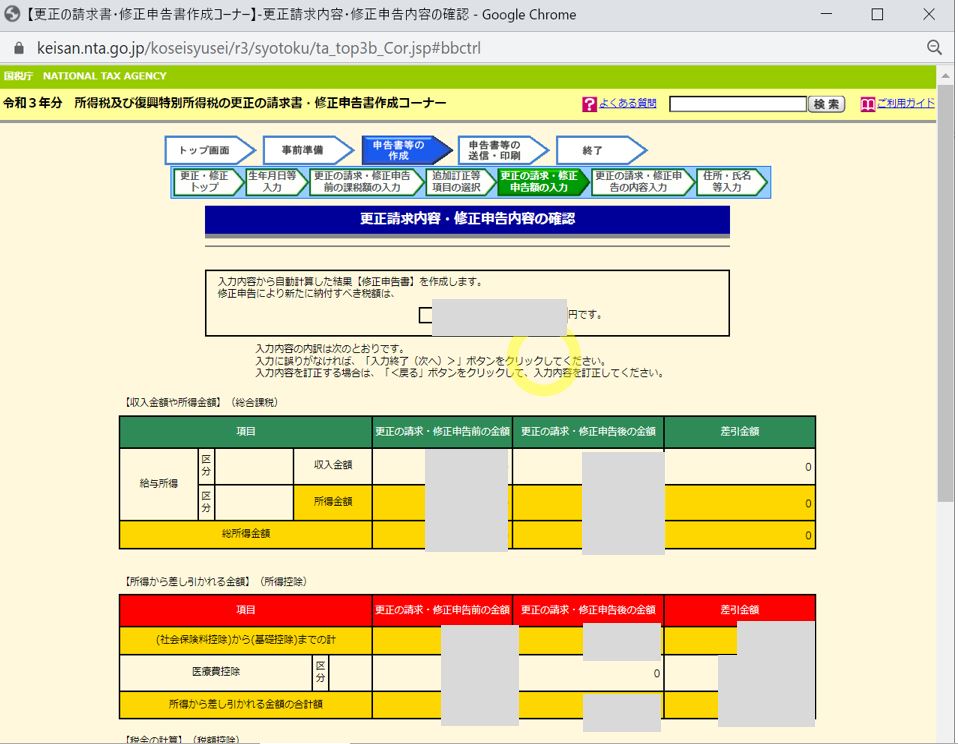
↓
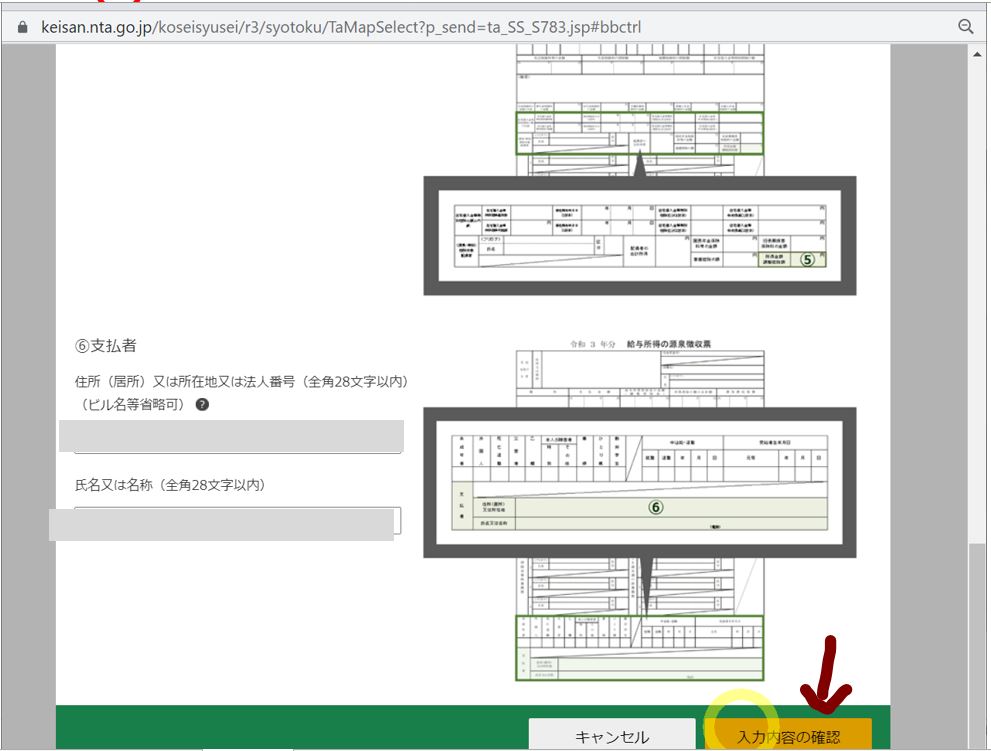
↓
(図126⑤)
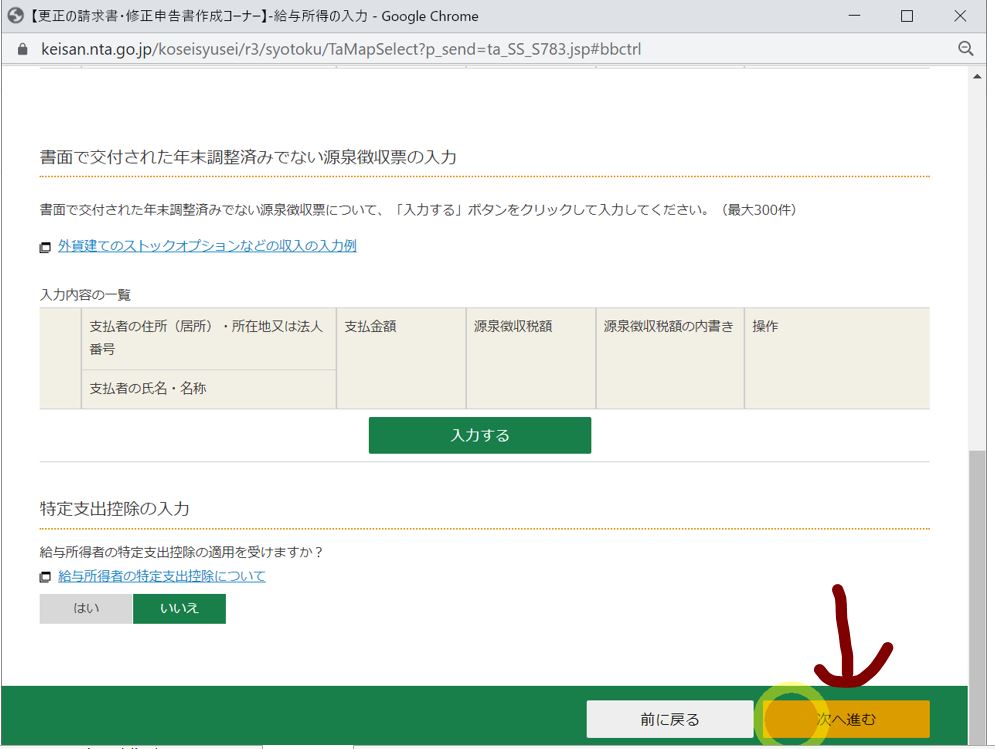
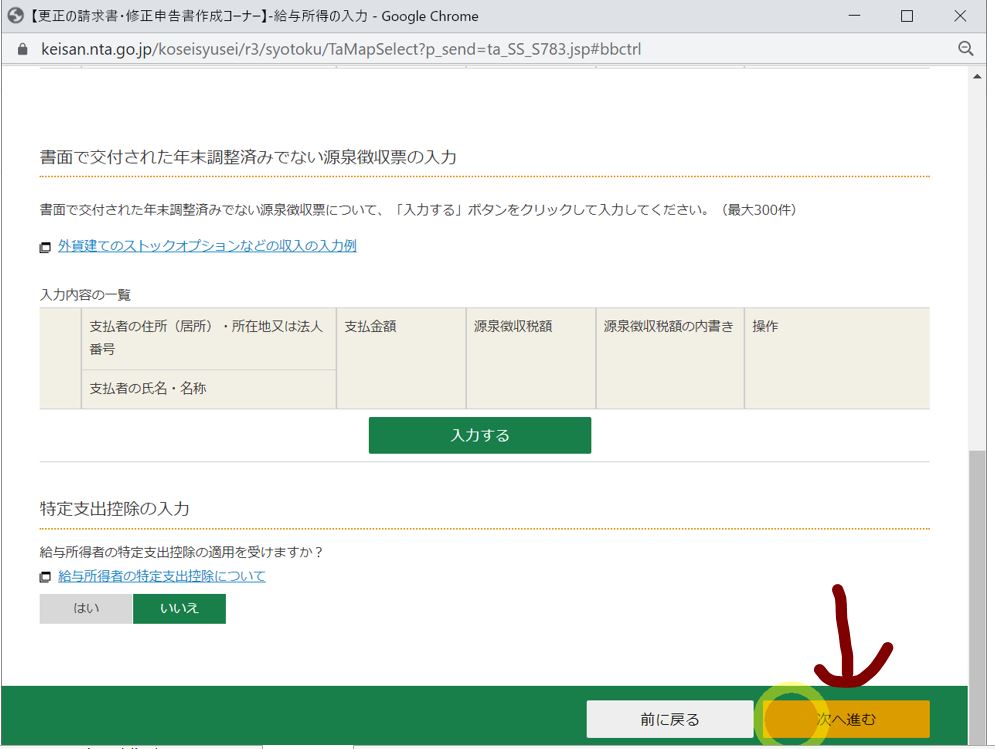
↓
●(15)申請・内容確認
・「請求額・申告額を計算する」を押下する
(図126⑥)
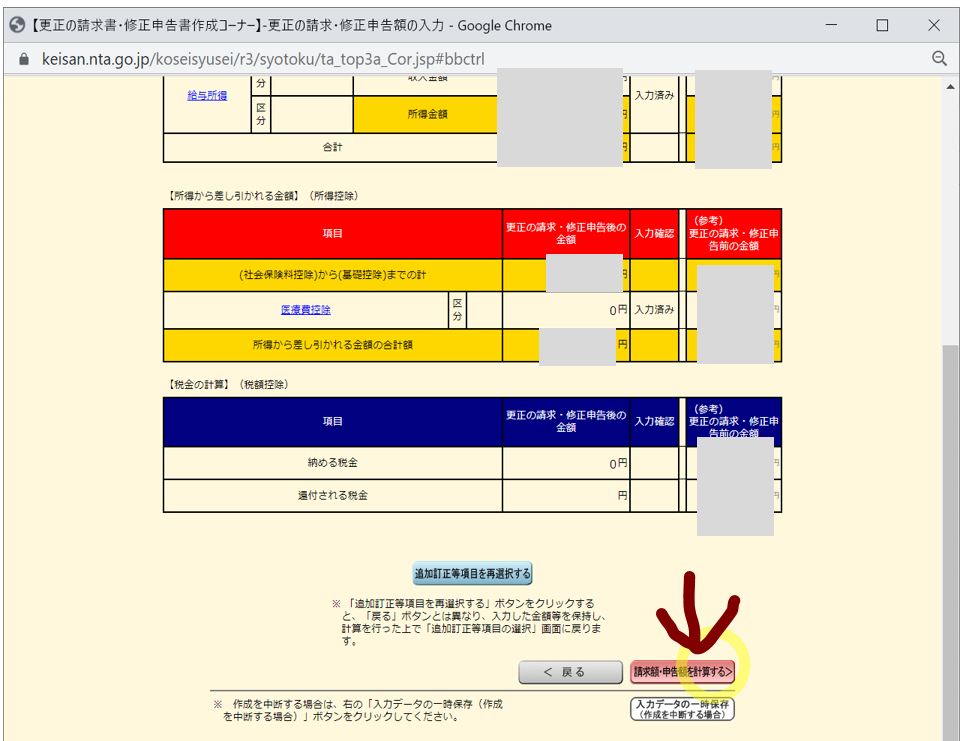
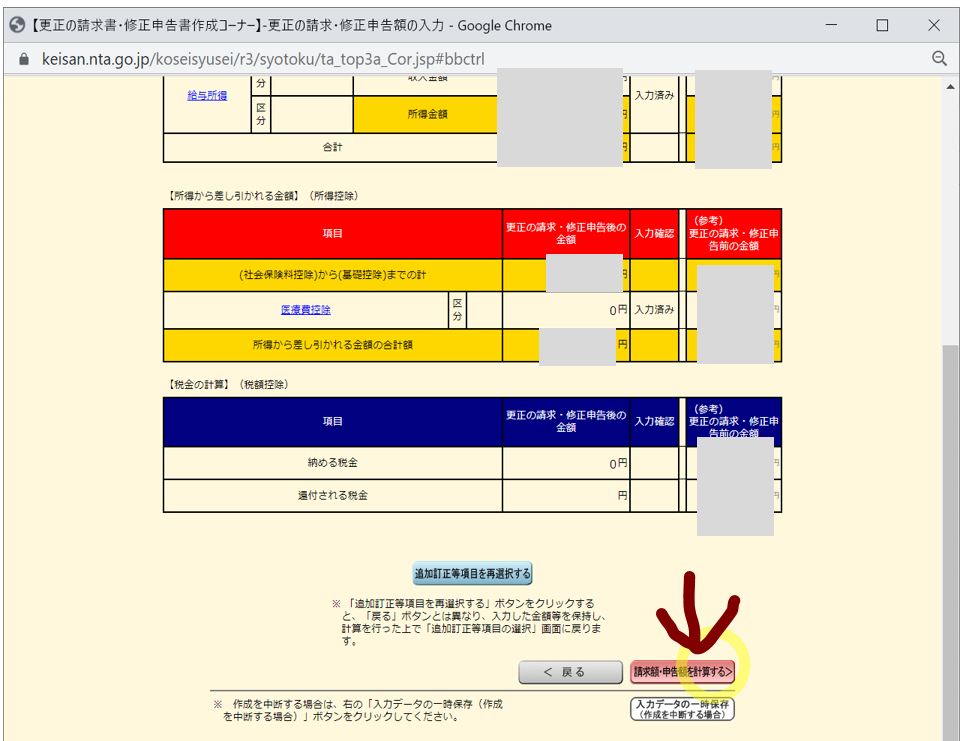
↓
(図127①)
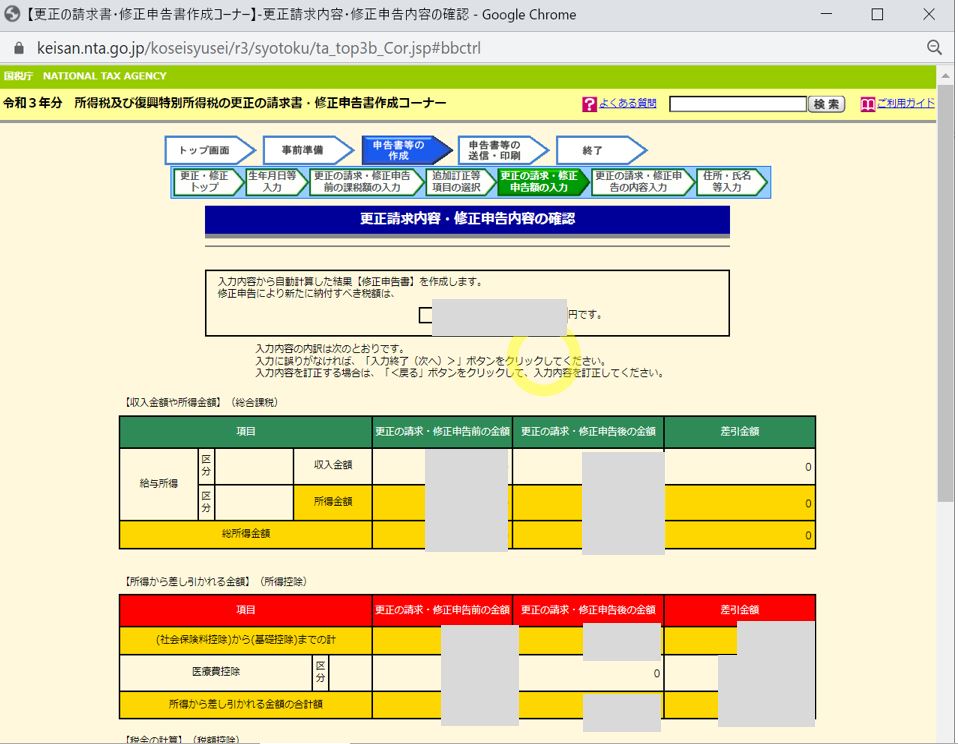
↓
・内容確認
(図127②)
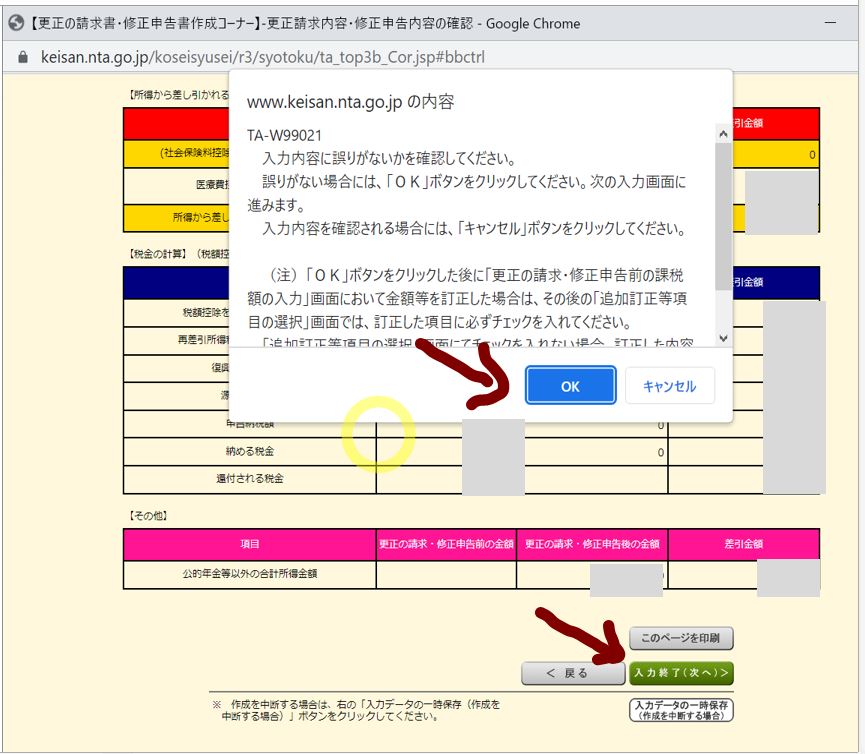
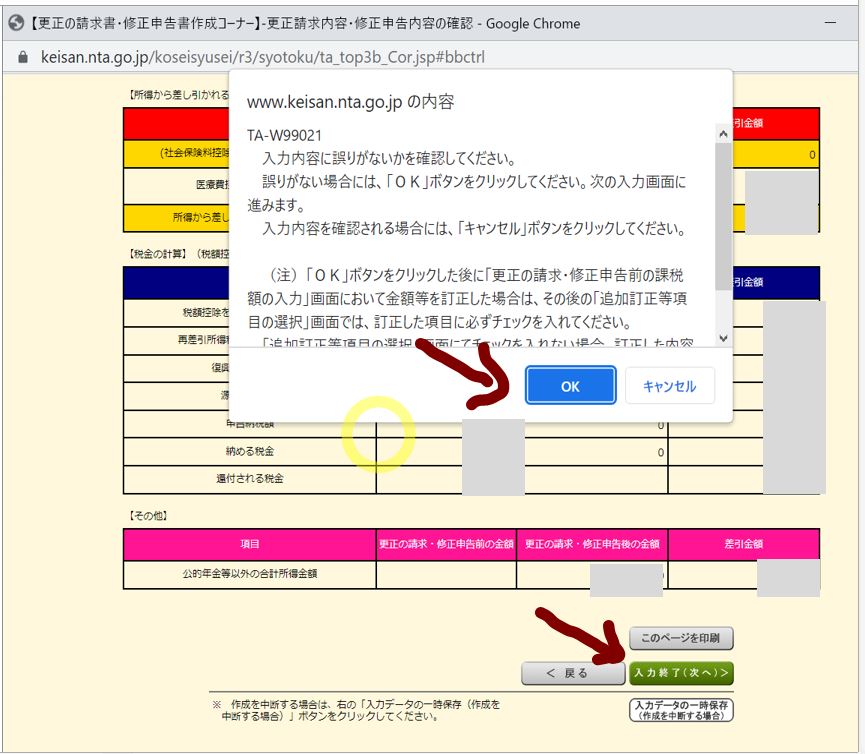
↓
・「次へ」押下
(図127③)
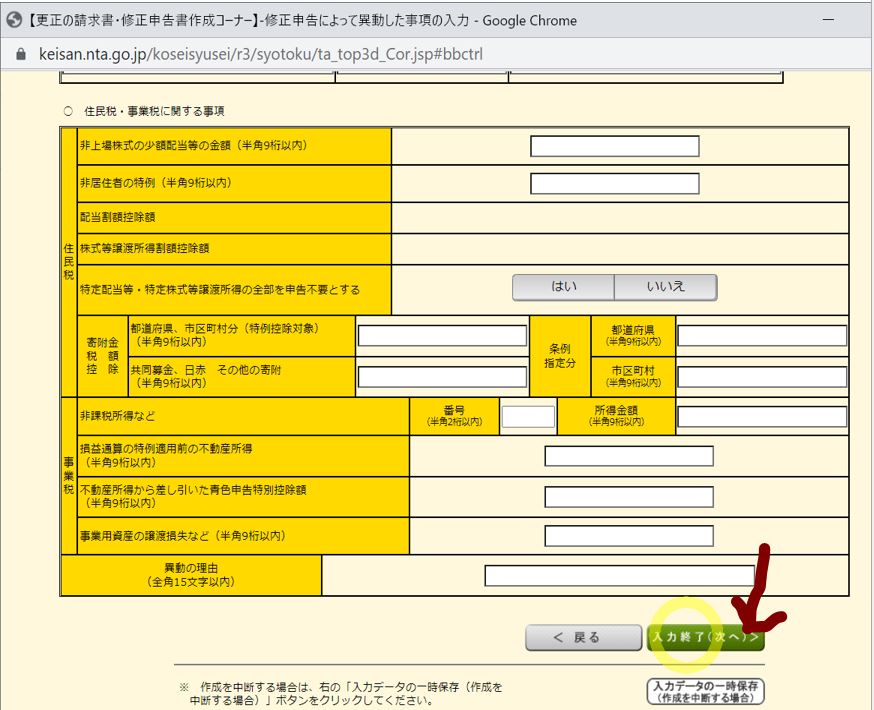
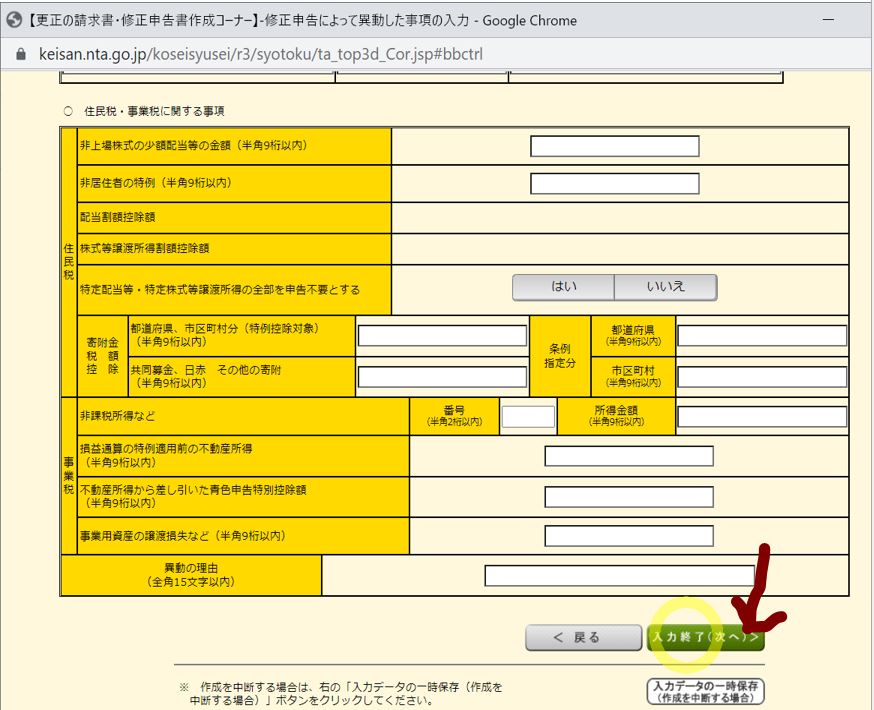
↓
(図127④)
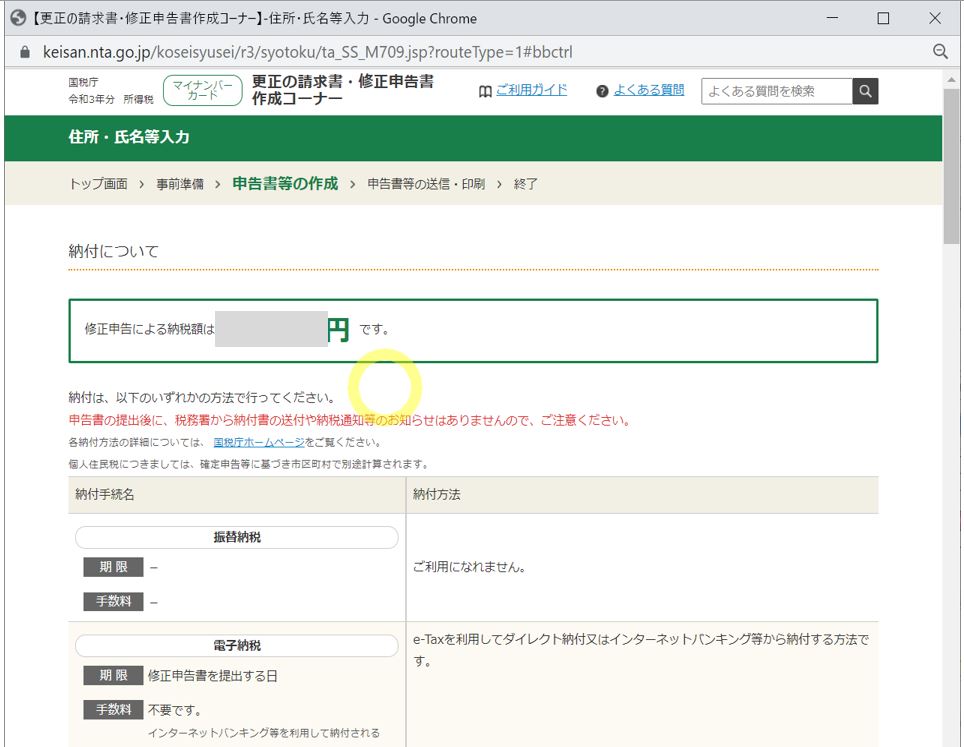
↓
(図127④)
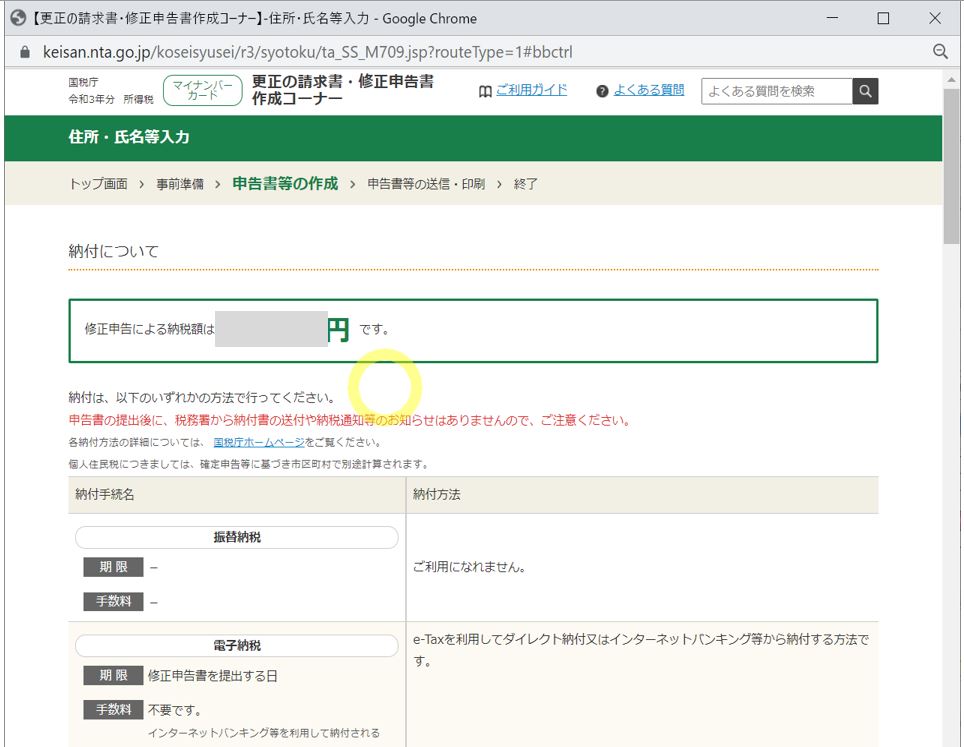
↓
●(16)還付金の振込口座の指定
●(17)申告書等の送信・印刷
●(18)マイナンバーカードの読取り
●(19)送信!
●(20)アンケート等→終了
●(21)書類を税務署に送付
↓(16)~(21)については下記記事と同じ内容のため、下記を参照下さい(本記事では省略)
エラーが出た場合の対処
●エラー事象
下記のエラーが出て、帳票出力が出来ない事象が発生しました。
(エラーメッセージ)
拡張機能エラー
Chrome拡張機能との通信が実施できません。ブラウザの設定において~
(図141①)
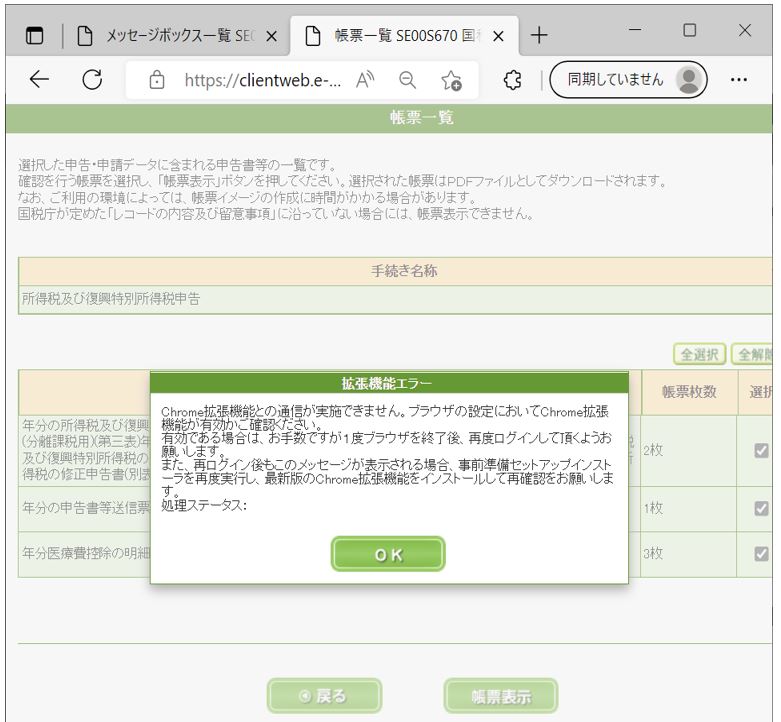
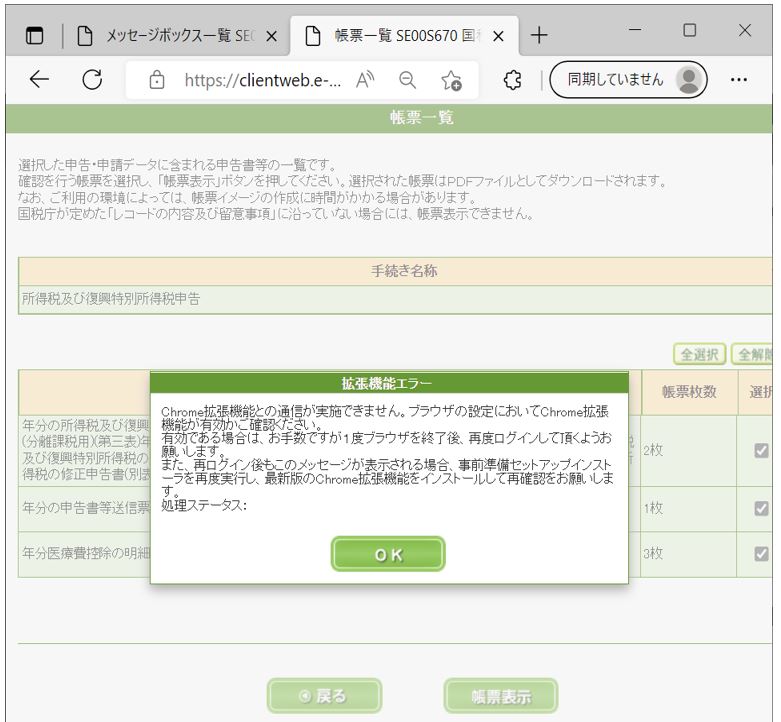
●対処
ブラウザの事前準備セットアップが未実施の場合、exeをダウンロードして実施します。
(図141②)