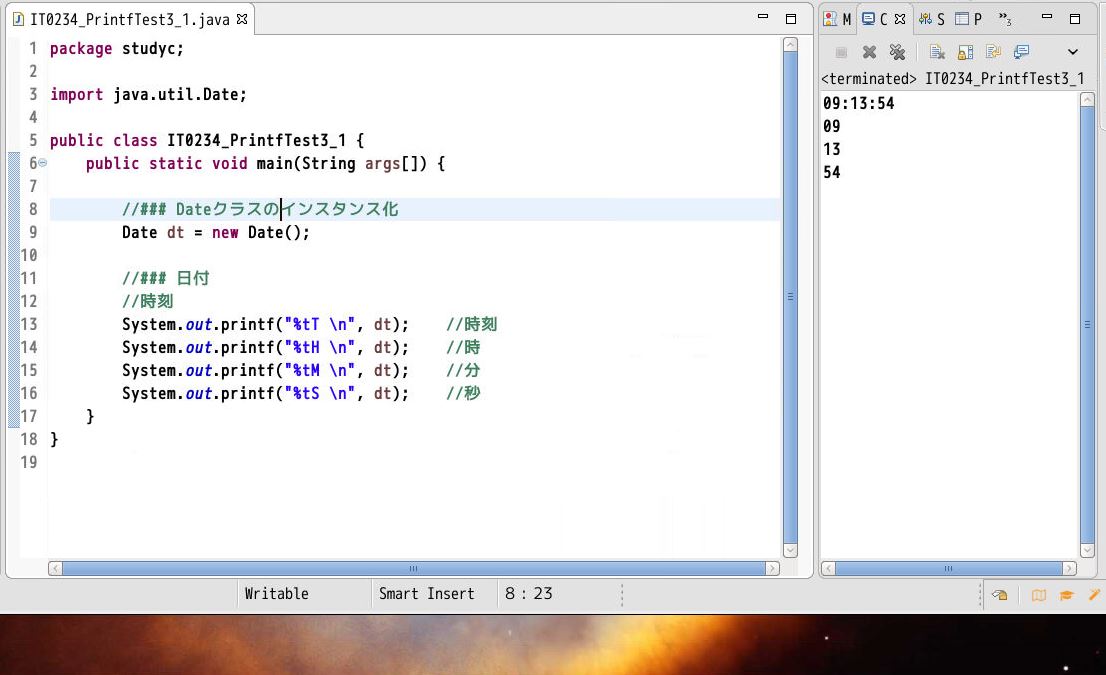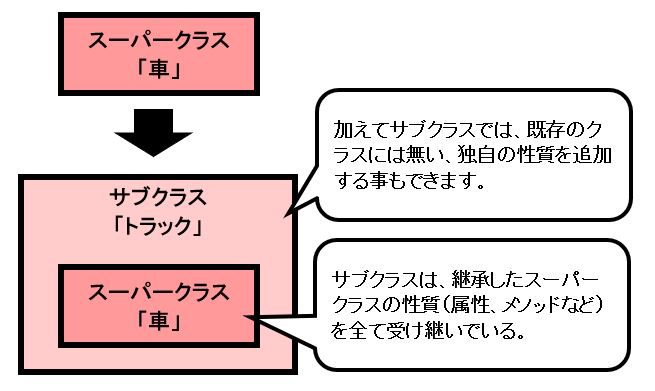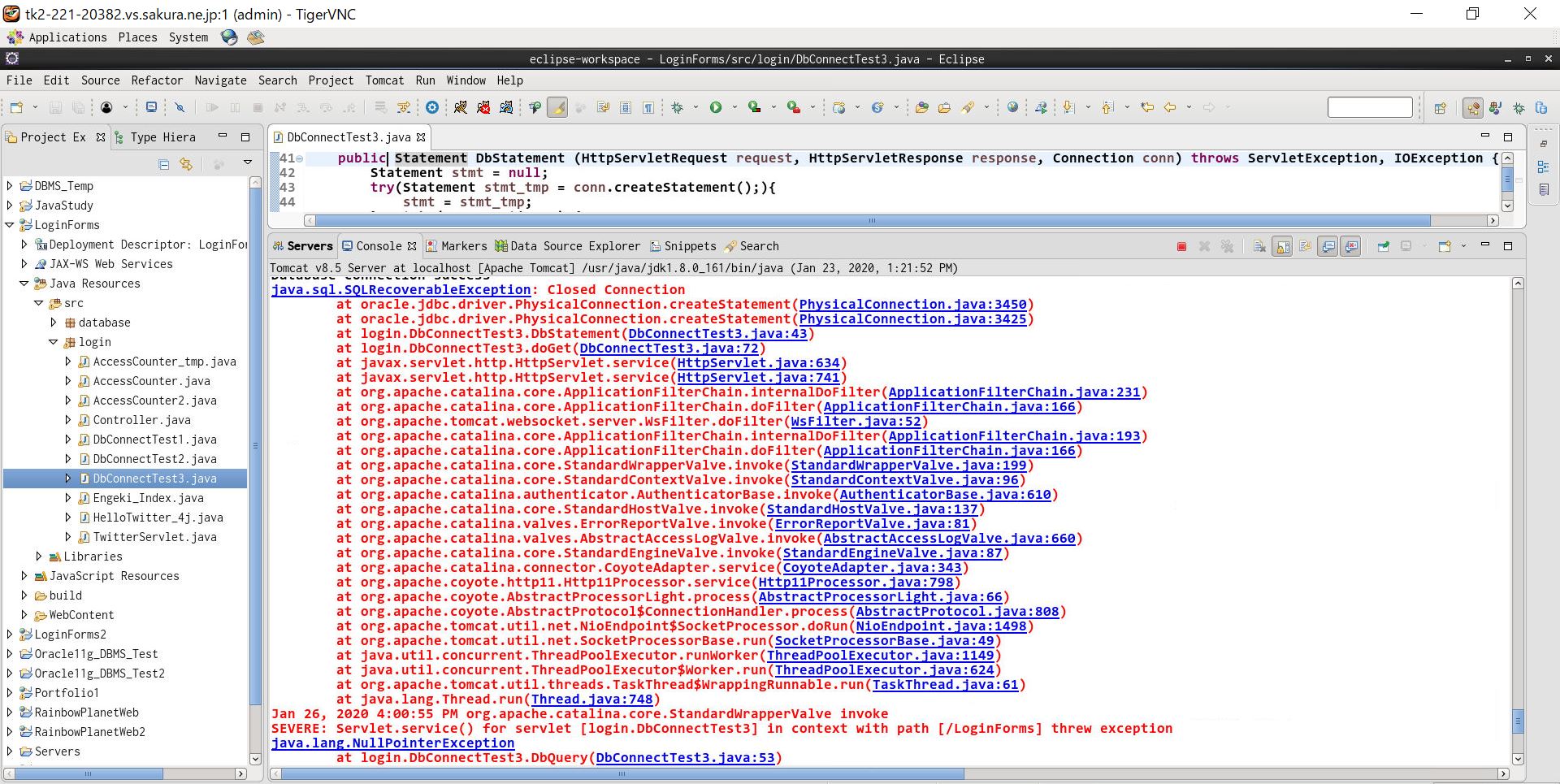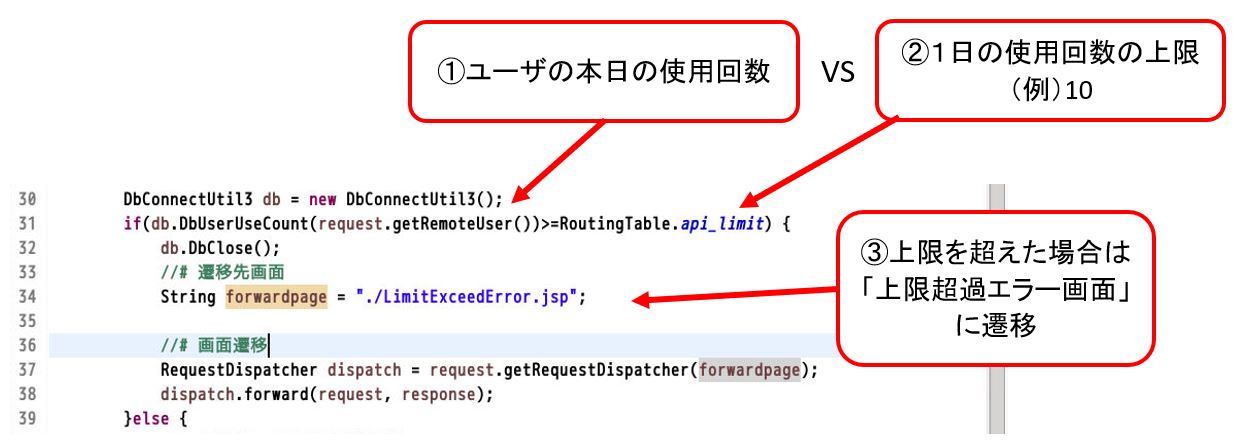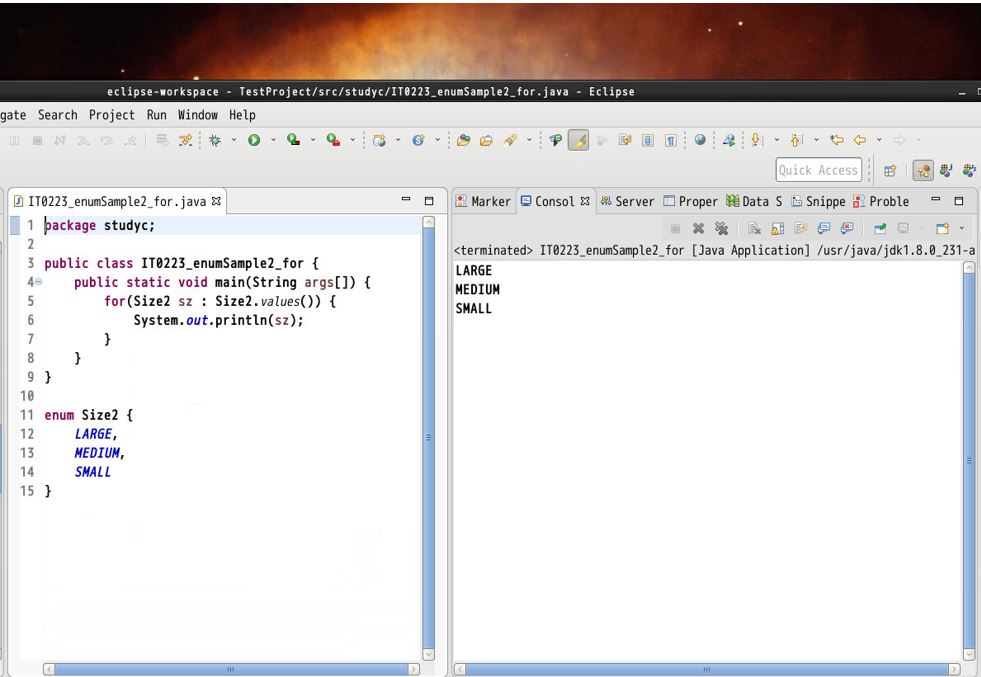0.目次
(1) JDKの概要
(1-1) JDKの種類
(1-2) JDKのバージョン(2018年2月時点)
(2) JDKのインストール
(2-1) wget コマンドでJDK の rpm を取得する
(2-2) rpm コマンドでインストールします。
(2-3) javaコマンドでバージョンを確認する。
(3) Eclipse Lunaのインストール
(3-1) サイトからダウンロードする
(3-2) サーバにアップロード後に展開する。
(3-3) GNOME用のランチャーを作成
(3-4) Eclipseを起動する
(4) Hello Worldで疎通確認
(4-1) 新規のJavaプロジェクトを作成する
(4-2) 新規のパッケージ・Javaクラスファイルを作成する
(1) JDKの概要
・Eclipseを起動させるにはJRE1.7以上が必要です。
・JDKにはJREも含まれているため、JDKのインストールが推奨されます。
(1-1) JDKの種類
JDKには”Open JDK”と”Oracle JDK”があります。
機能的に大きな差はなくほぼ同等のよう。
(1-2) JDKのバージョン(2018年2月時点)
2017年9月にJava 9が発表され、2018年3月にJava 10が発表されました。Java 9以後のJavaは毎年3月と9月の年2回メジャーバージョンアップを行っており、タイムベースのリリースモデルを採用することになりました。また、無償公開されるOracle JDKもJava 10が最終回となるそうです。
(2) JDKのインストール
(2-1) wget コマンドでJDK の rpm を取得する
JDKをLinux上でダウンロードするために、まずはローカルのPC(私はWindows)からOracleのサイトに遷移してJDKのダウンロードURLをコピーします。このコピーしたURLを後の手順のコマンドで使用します。
https://www.oracle.com/technetwork/java/javase/downloads/index.html
(a) ダウンロードページに遷移したら「Java SE 8uXXX」と書かれた箇所をクリックします。
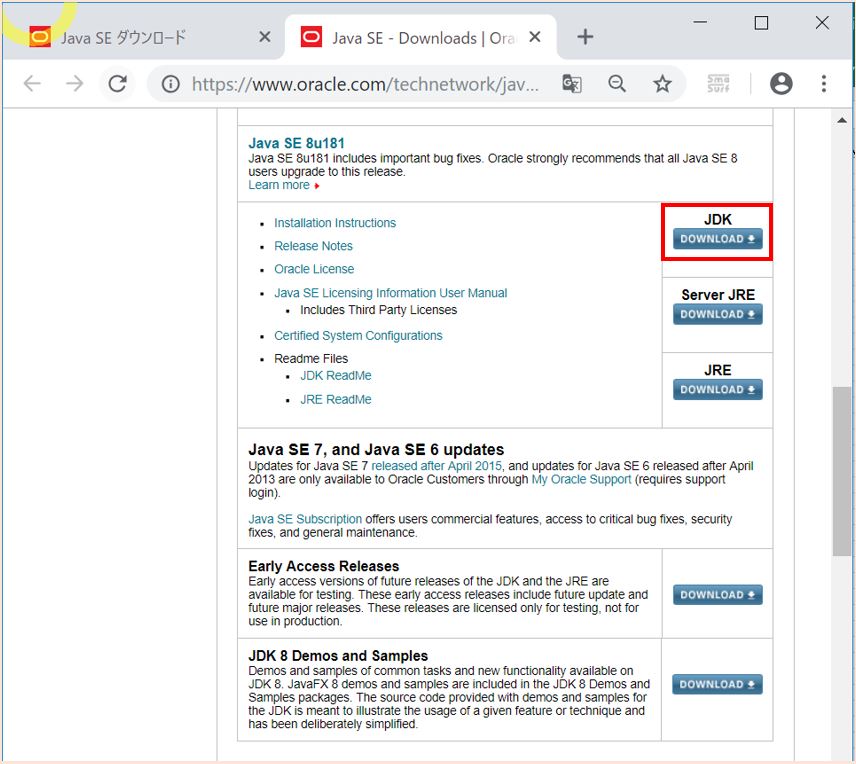

(b) 対象の資産を右クリックし「リンクのアドレスをコピー」を使ってアドレスをコピーする。
私の場合、アップロード先は64bitのLinuxサーバーなので”Linux x64″を選択していますが、32bitの場合は”Linux x86″を選択します。また「rpm」と「tar.gz」がありますが、今回は「rpm」を選択します。

[user@host ~]$ wget --no-check-certificate --no-cookies - --header "Cookie: oraclelicense=accept-securebackup-cookie" http://download.oracle.com/otn-pub/java/jdk/8u181-b13/96a7b8442fe848ef90c96a2fad6ed6d1/jdk-8u181-linux-x64.rpm
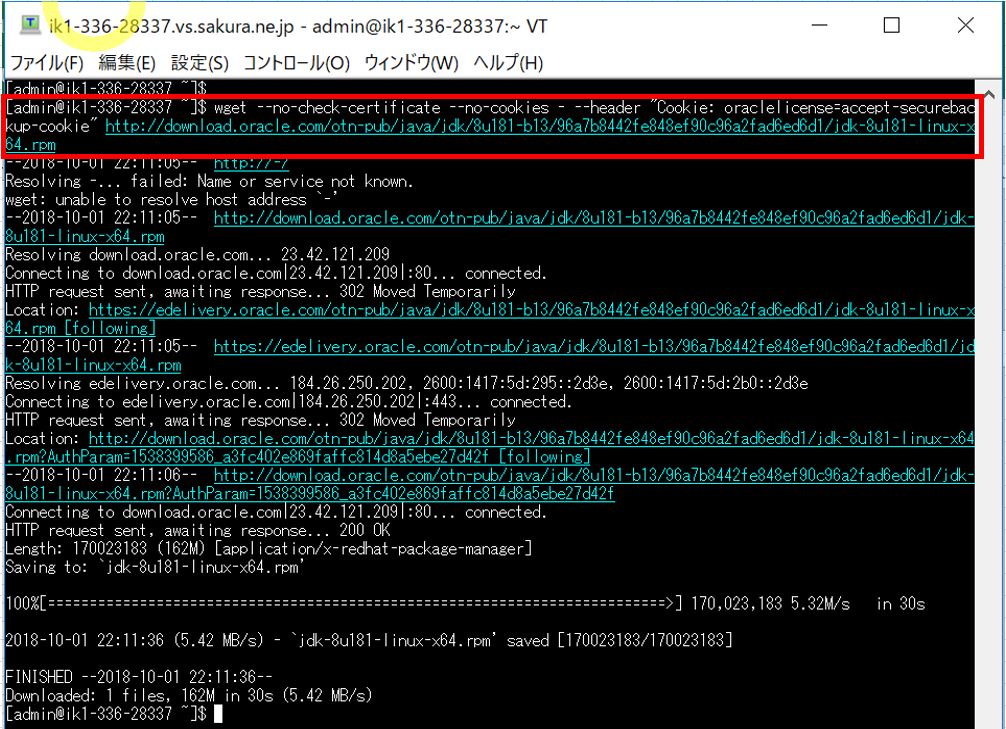
(2-2) rpm コマンドでインストールします。
rpm コマンドでインストールします。
[user@host ~]$ sudo rpm -ivh jdk-8u161-linux-x64.rpm
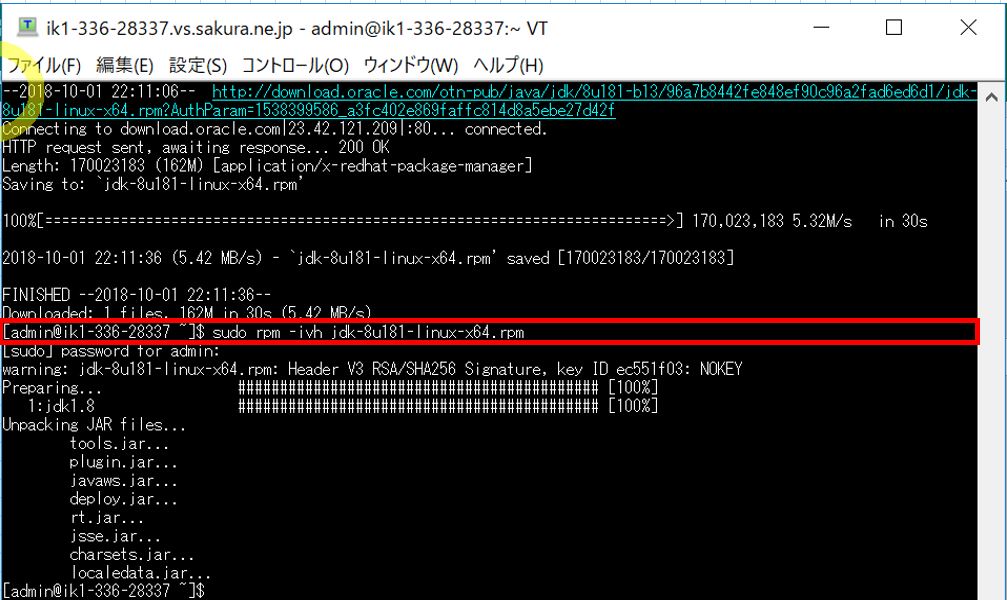
(2-3) javaコマンドでバージョンを確認する。
下記コマンドを利用してインストールされたJDKのバージョンを確認します
[user@host ~]$ java -version //出力結果 java version "1.8.0_161" Java(TM) SE Runtime Environment (build 1.8.0_161-b12) Java HotSpot(TM) 64-Bit Server VM (build 25.161-b12, mixed mode)
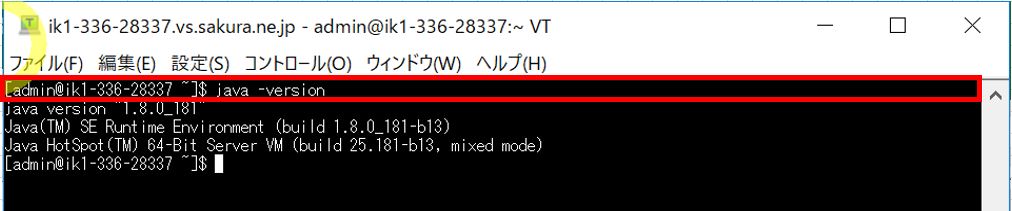
(3) Eclipse Lunaのインストール
(3-1) サイトからダウンロードする
Eclipseのダウンロードサイト(以下URL)にアクセスし「Download」のボタンを押下します。
http://www.eclipse.org/downloads/download.php?file=/technology/epp/downloads/release/oxygen/2/eclipse-jee-oxygen-2-linux-gtk-x86_64.tar.gz
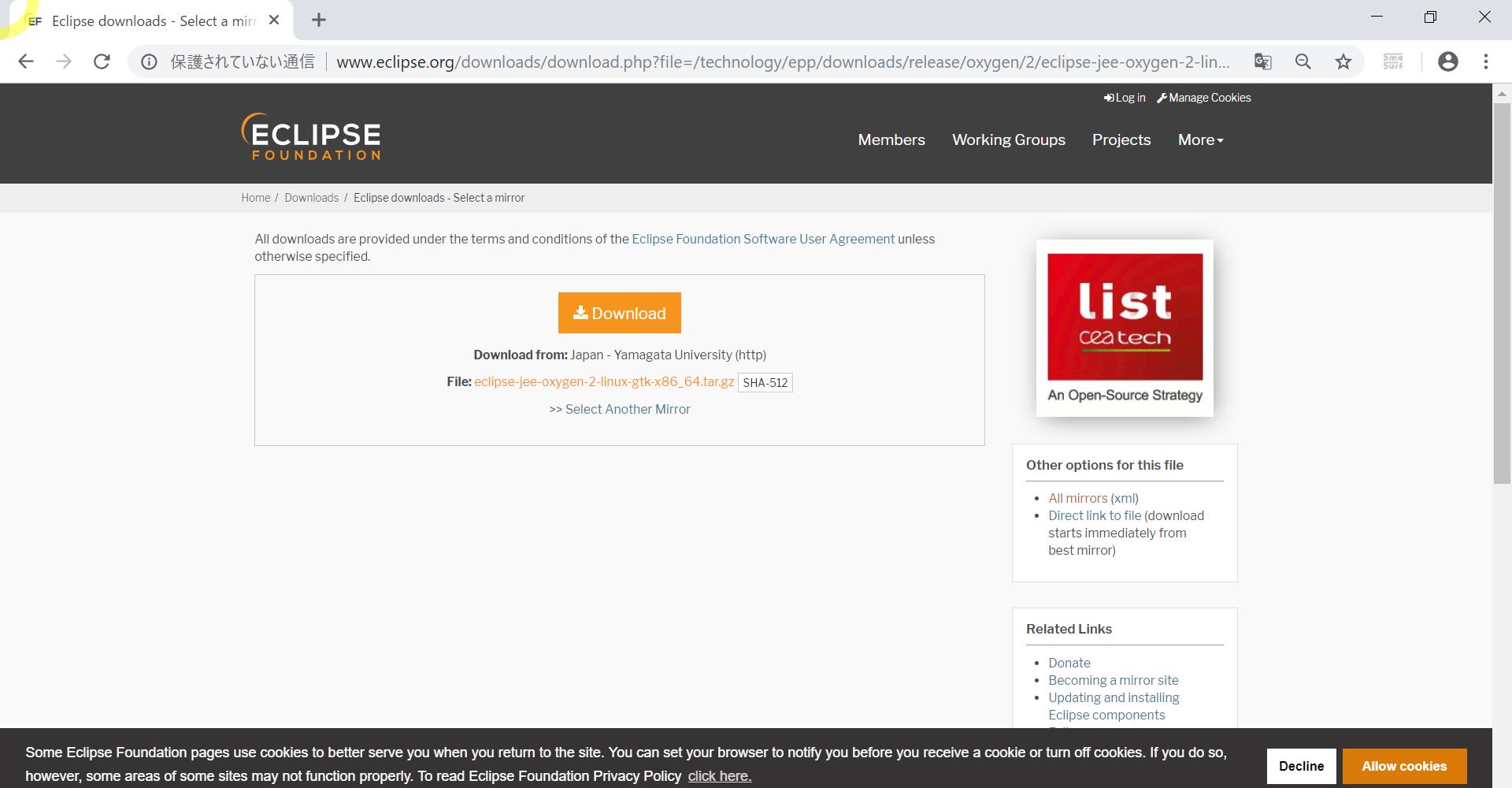
(3-2)サーバにアップロード後に展開
「eclipse-jee-oxygen-2-linux-gtk-x86_64.tar.gz」といった名前でダウンロードされるので、それをAPサーバの任意のディレクトリにアップロードし、下記コマンドで展開します。例では「/tmp」直下にダウンロード、「/ide」直下に展開しています。
[user@host ~]$ sudo tar xvzf /tmp/eclipse-jee-oxygen-2-linux-gtk-x86_64.tar.gz -C /ide
(a) APサーバにアップロード
“SSH SCP”機能を使ってアップロードします。今回は展開の一時的な置き場として「/tmp」を指定しています。
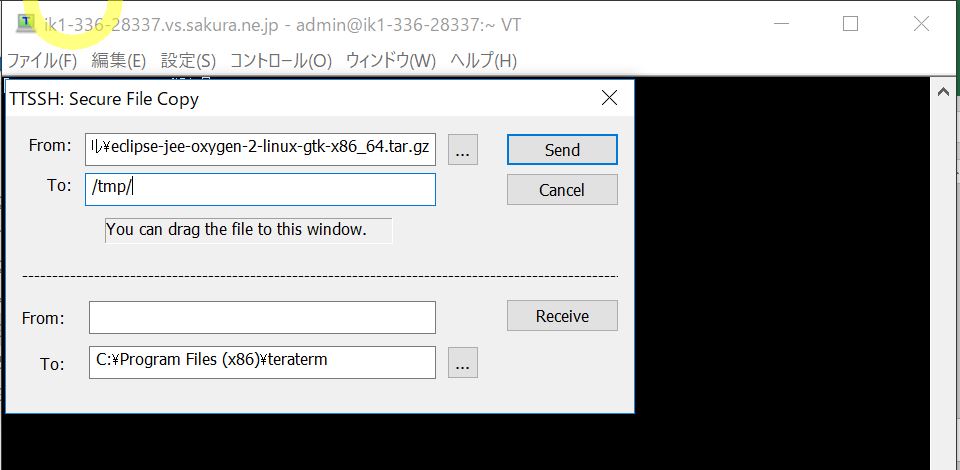
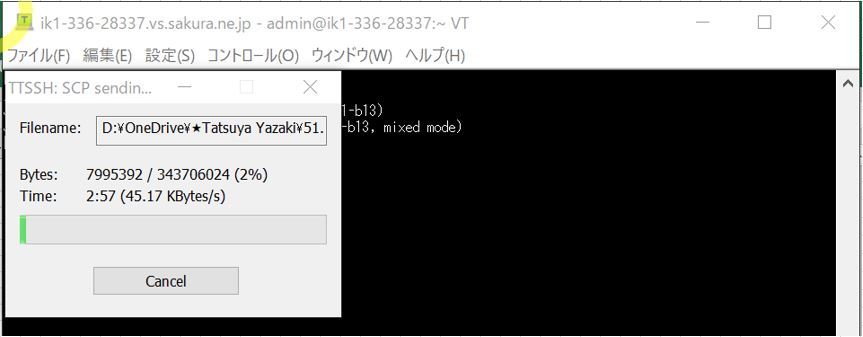
アップロードが完了したら「ls」コマンドで確認します。
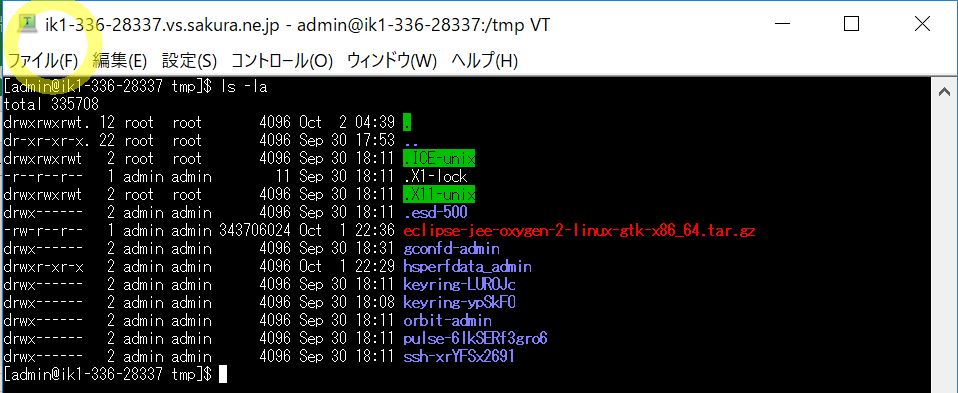
(b) 展開前
確認後、上記の”tar”コマンドを入力して展開します。
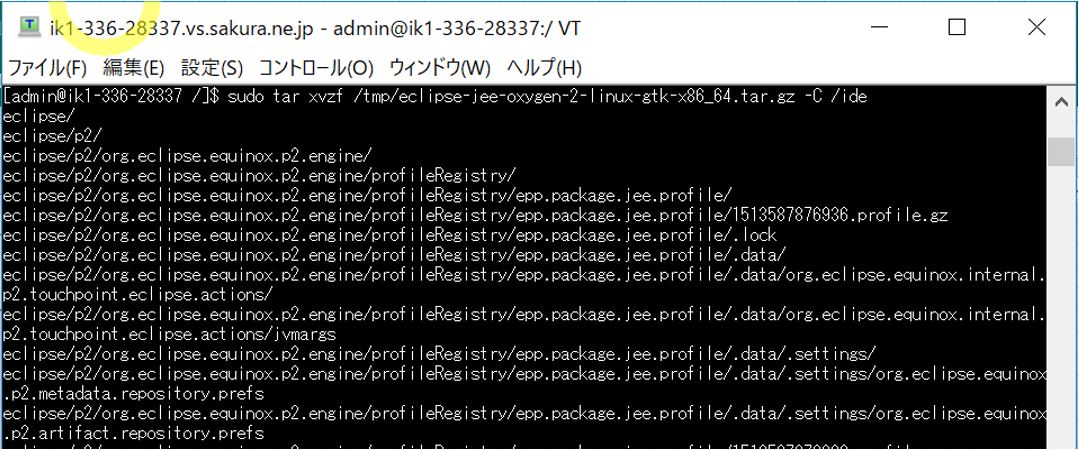

(c) 展開後
「/ide」の直下を「ls」コマンドで確認しています。
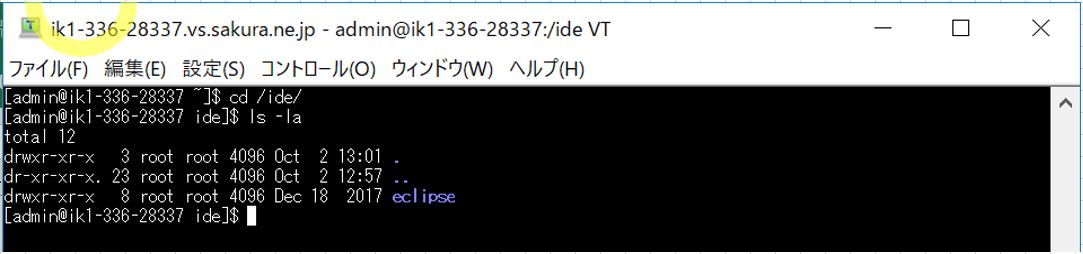
(3-3) GNOME用のランチャーを作成
次にGNOME内のメニュー「アプリケーション」から選択できるよう、GNOME用ランチャーを作成します。
(作成ファイル)
eclipse.desktop
コマンドとしては、下記の様な流れで入力します。
[user@host ~]$ cd /usr/share/applications/ [user@host ~]$ vi eclipse.desktop /* 以降はviエディタで(記述内容)に書かれた文言をファイルに貼り付けて保存する */
(a) viエディタを起動します。
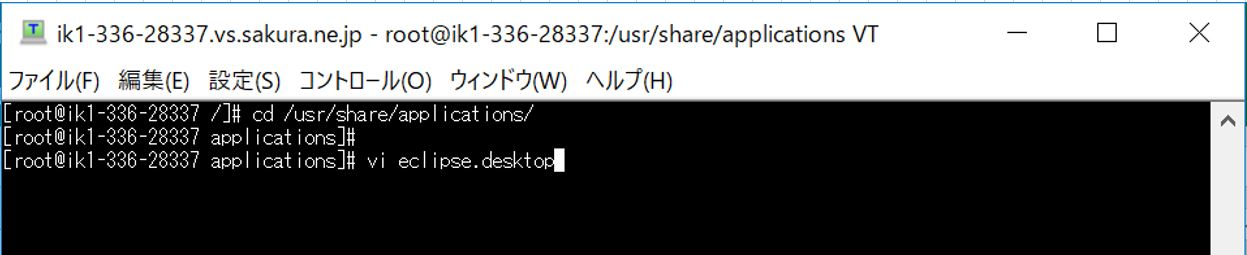
(b) 編集モードにして、上記「(記述内容)」に書かれた文言を入力します。
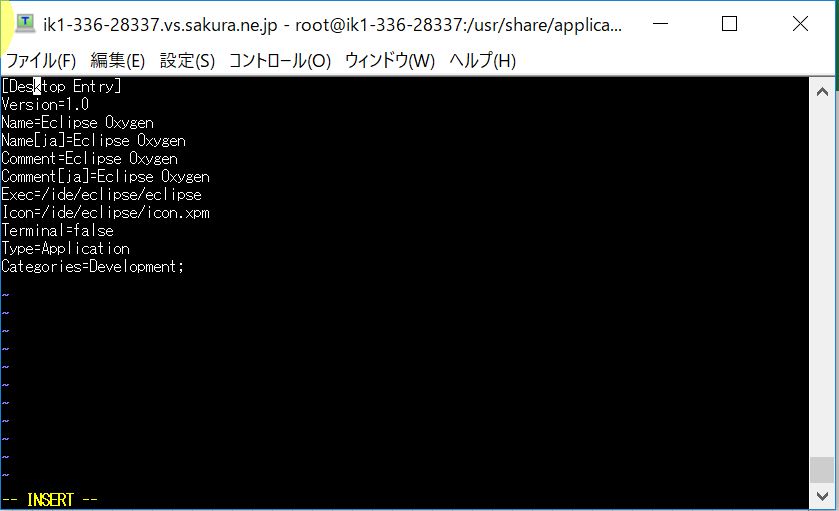
(c) 入力が終わったら編集モードを解除して保存します。
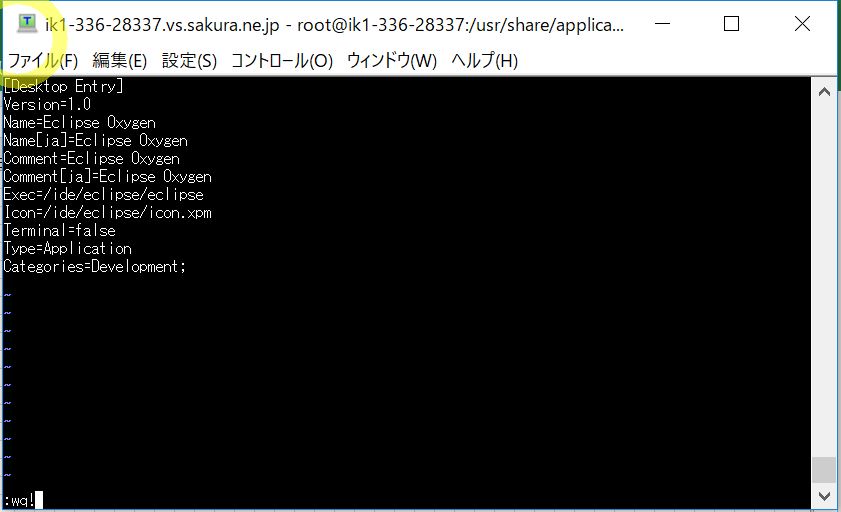
(3-4) Eclipseを起動する
(a) APサーバにリモートデスクトップで接続します。
(※備考: Linuxサーバのリモートデスクトップ環境が未準備の方は、当ブログの記事『さくらVPS(Linux)のリモートデスクトップ環境構築_★IT0006』等をご参照の上、設定をお願いします)
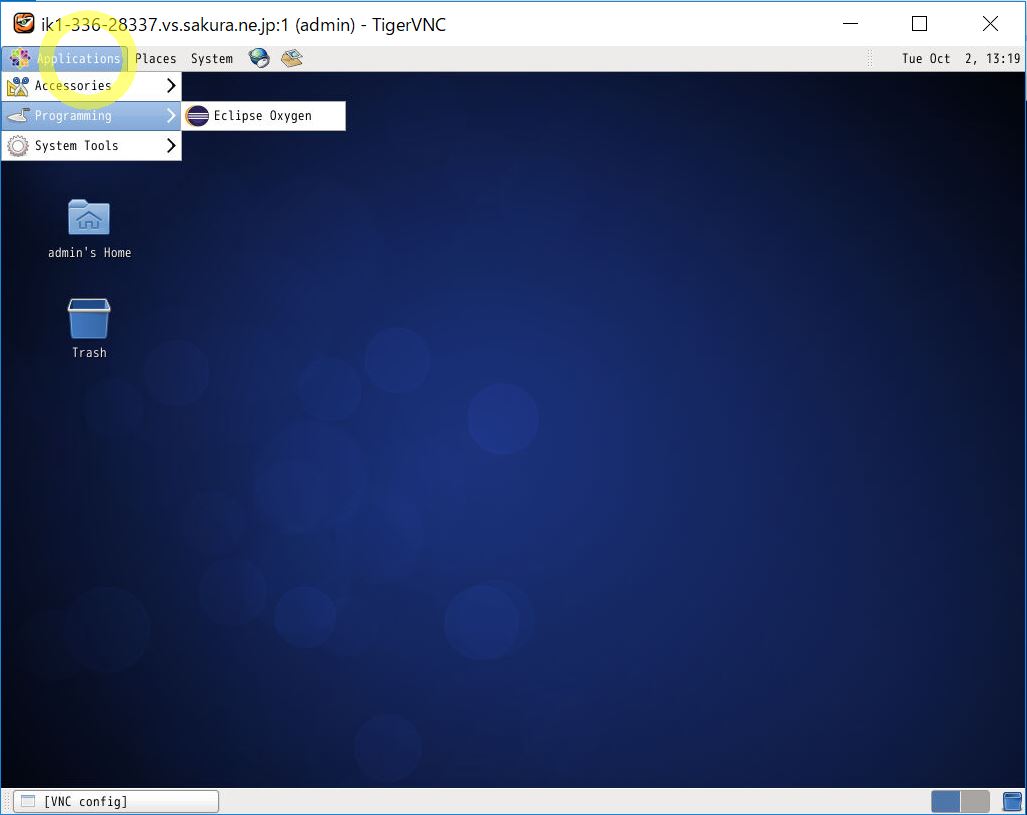
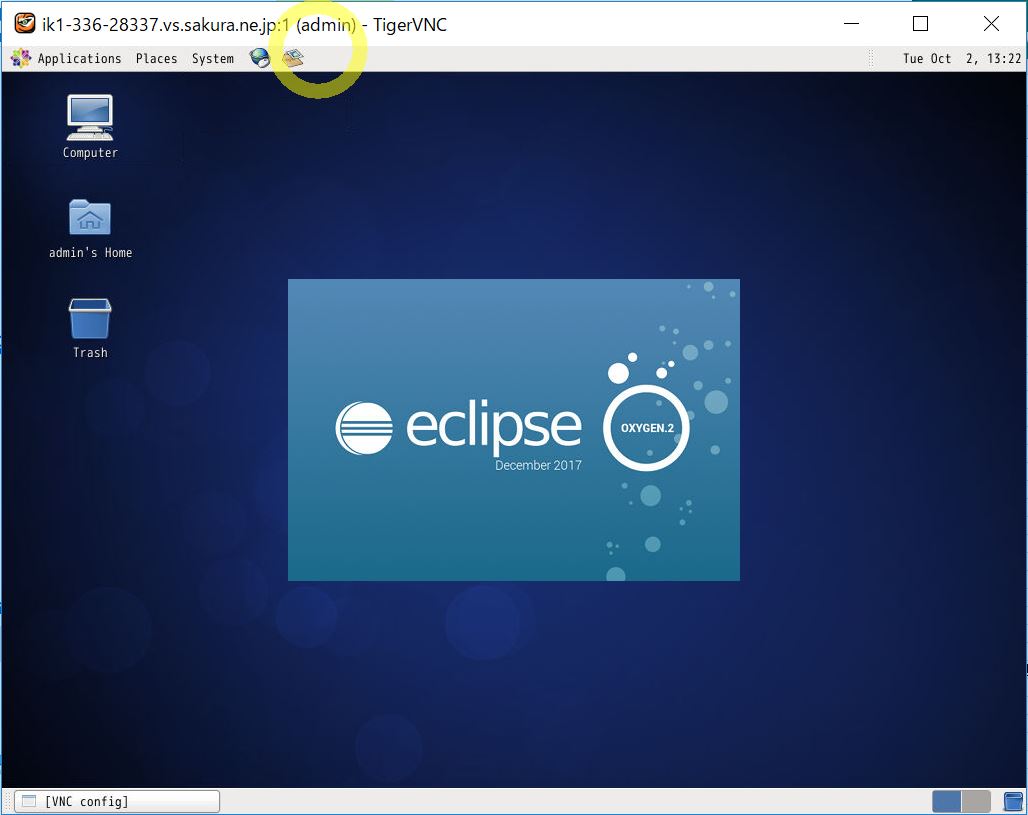
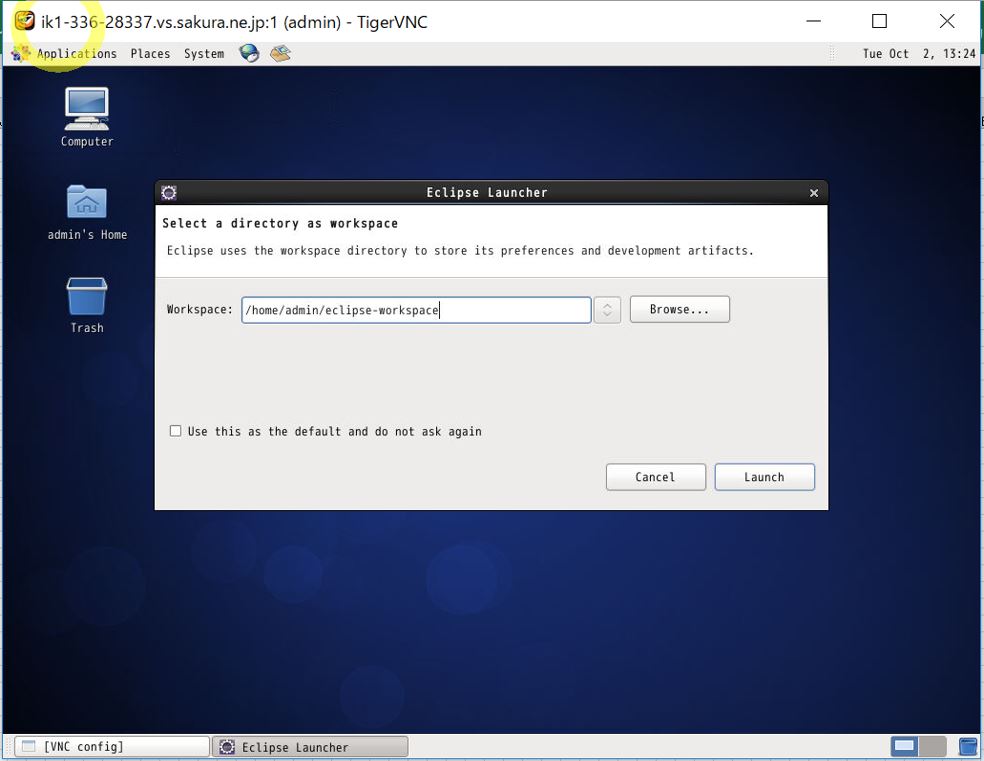
(b) 画面が起動したら「Work Bench」を選択します。
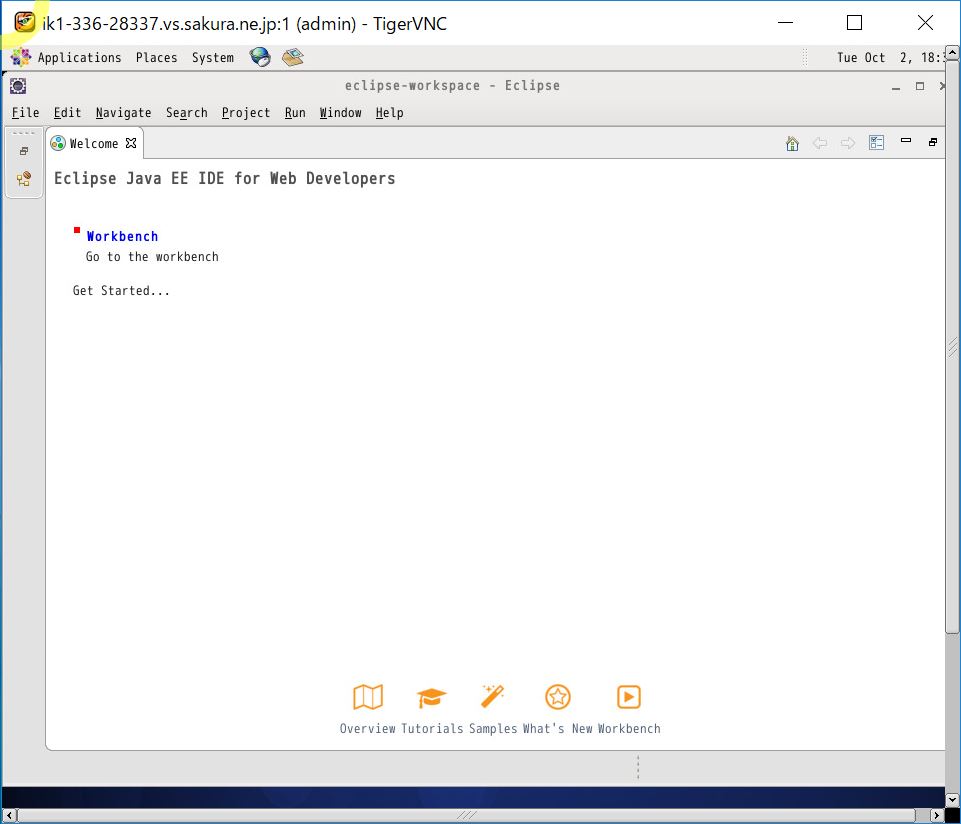
選択後、このような初期状態のメニュー画面に遷移します。
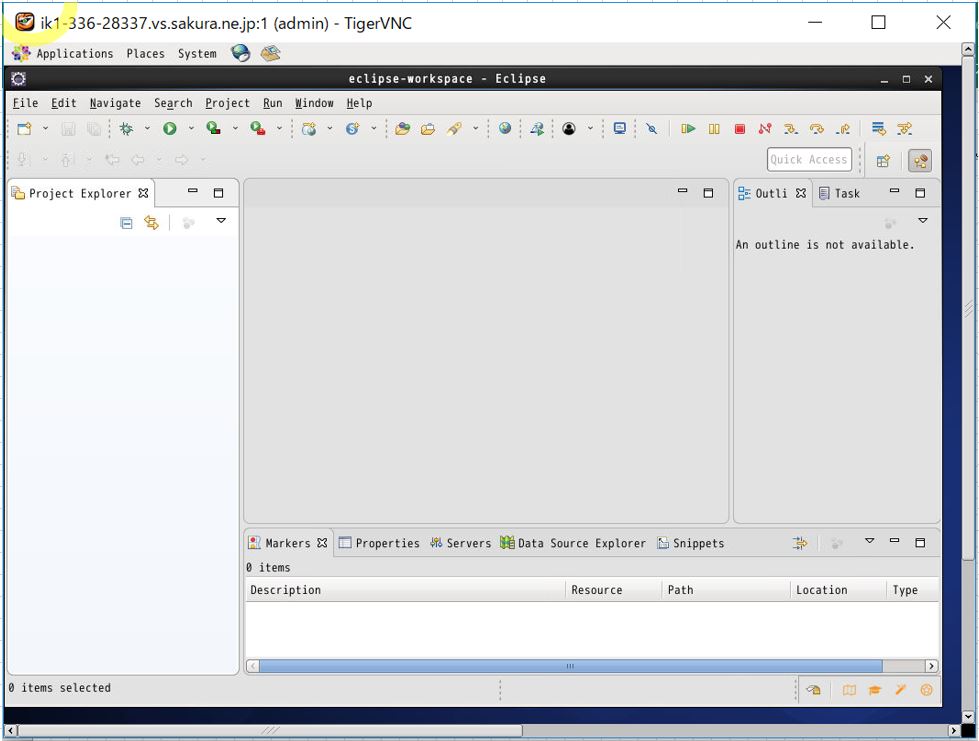
(4) Hello Worldで疎通確認
(4-1) 新規のJavaプロジェクトを作成する
(a) メニューバーから「File」→「New」→「Project」を選択します。
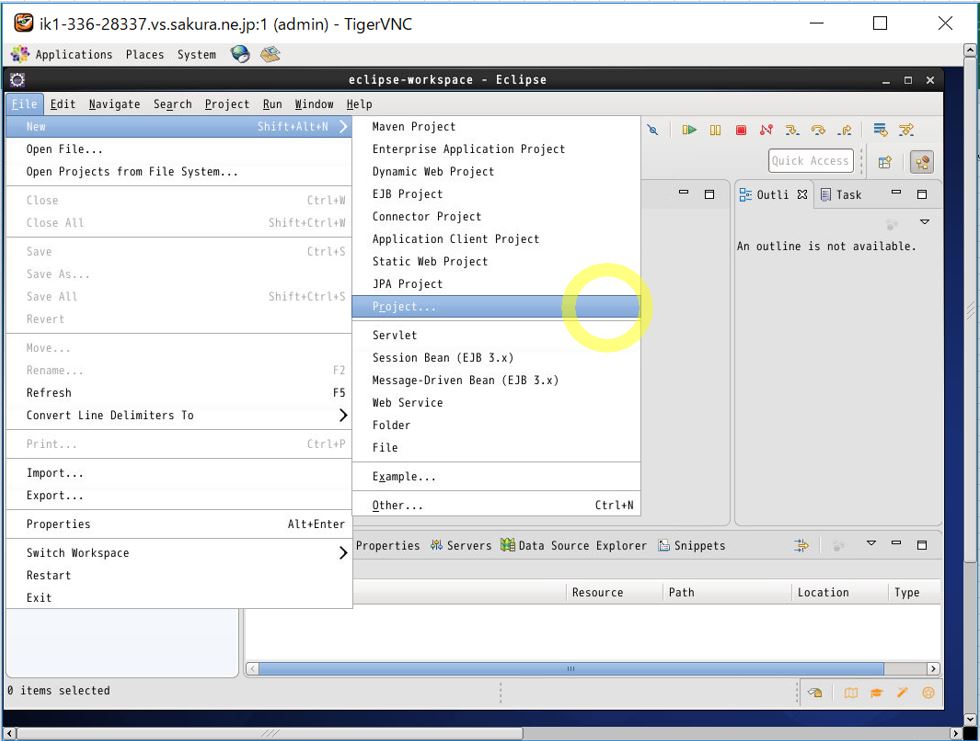
(b) 「Select a wizard」では「Java Project」を選択します。
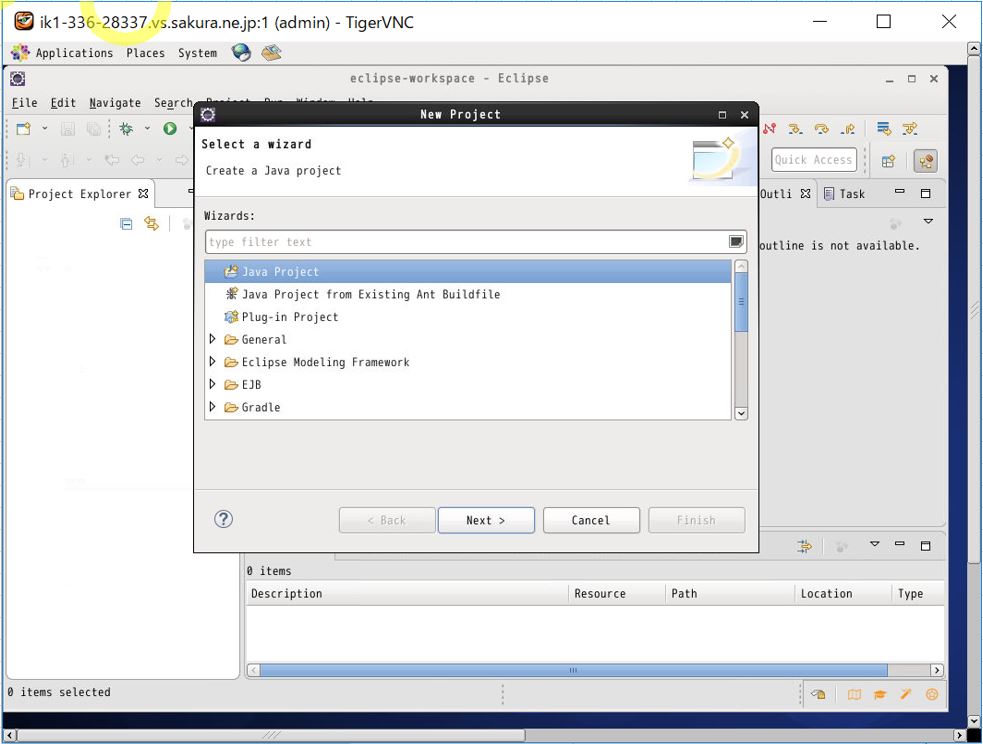
(c) 任意の「Project name」を設定します。
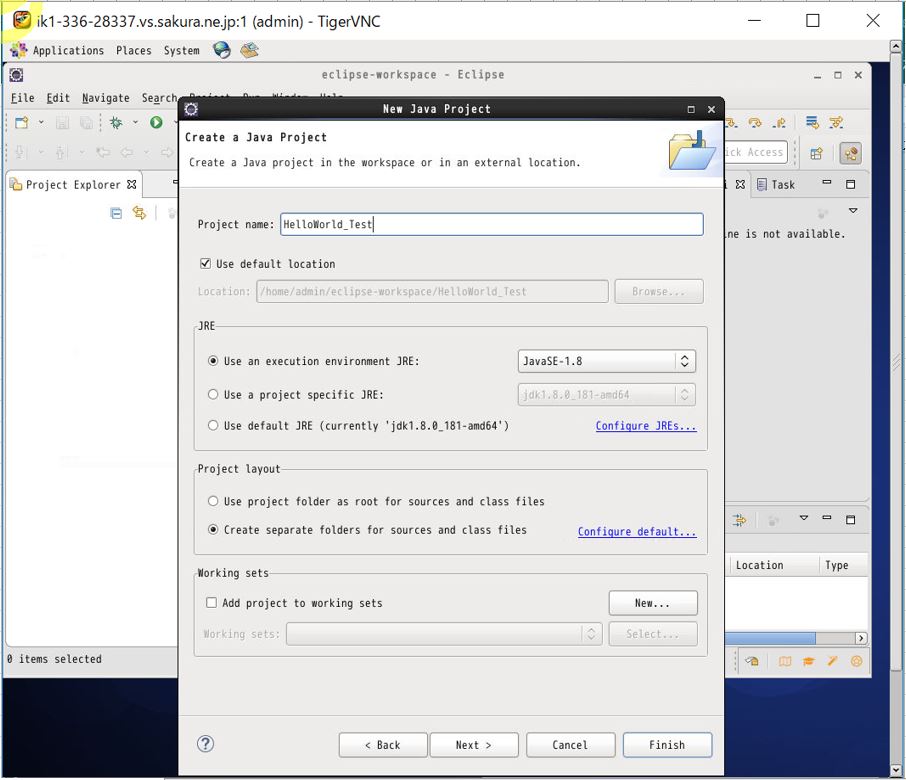
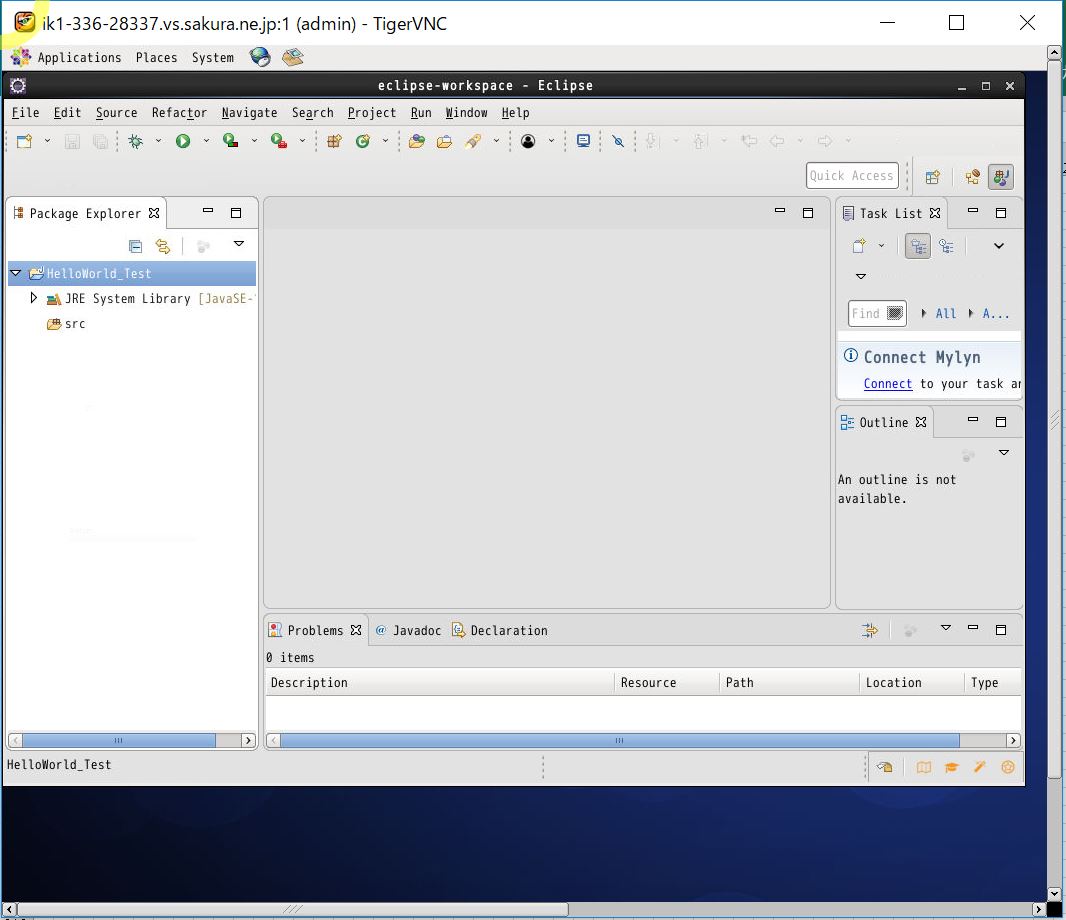
(4-2) 新規のパッケージ・Javaクラスファイルを作成する
(a) 先ほど作成したプロジェクトの配下にある「src」フォルダを右クリックし、「New」→「Class」を選択します。
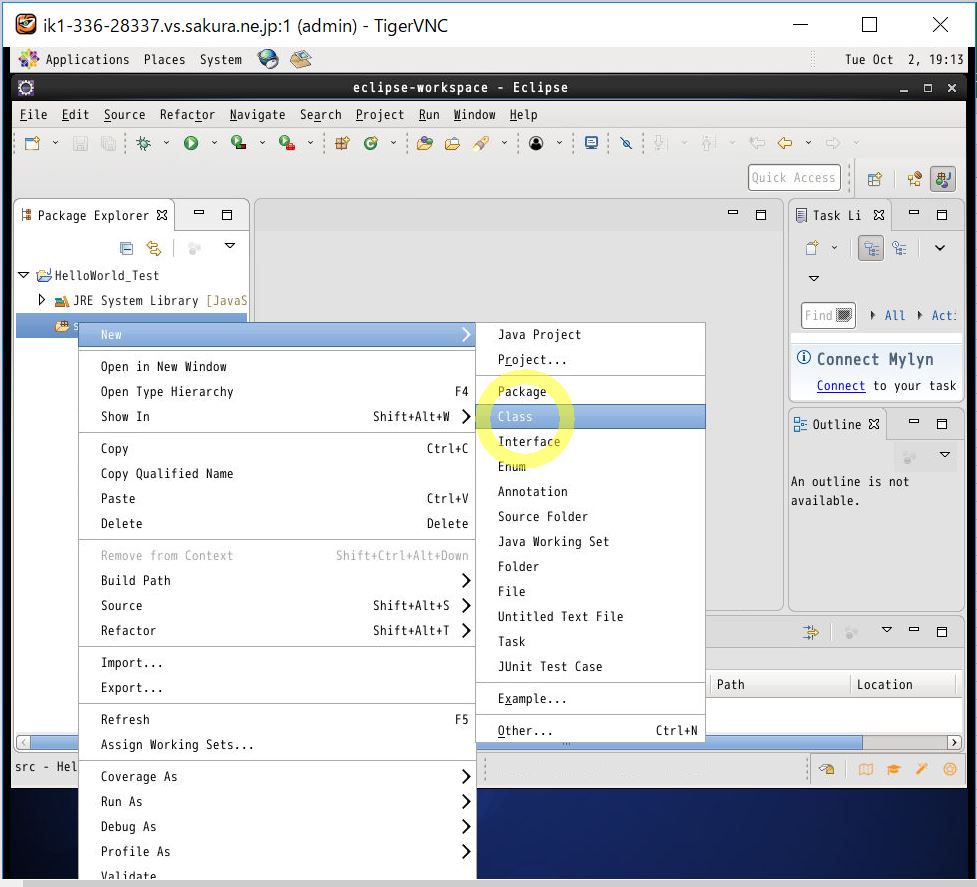
(b) 任意の「Package Name」とクラス名「Name」を設定し、「Finish」を押下します。
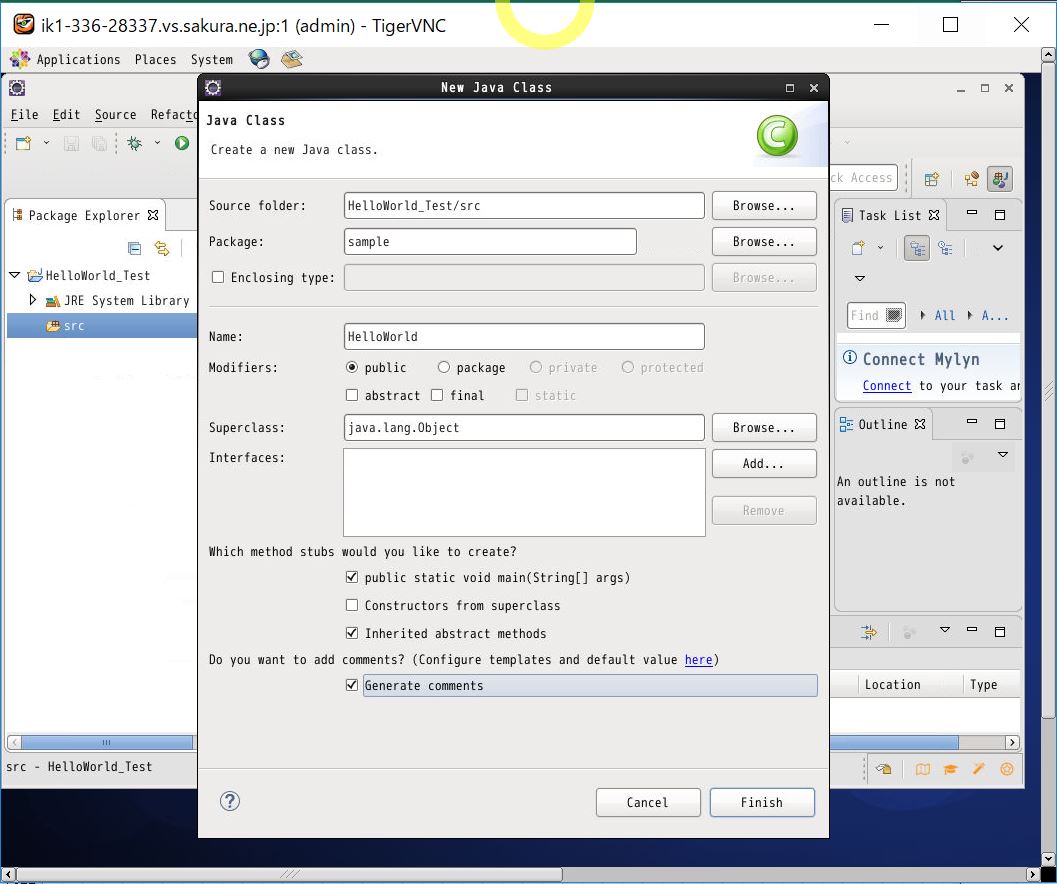
(c) 出来上がったjavaファイルにサンプルプログラムを入力します。
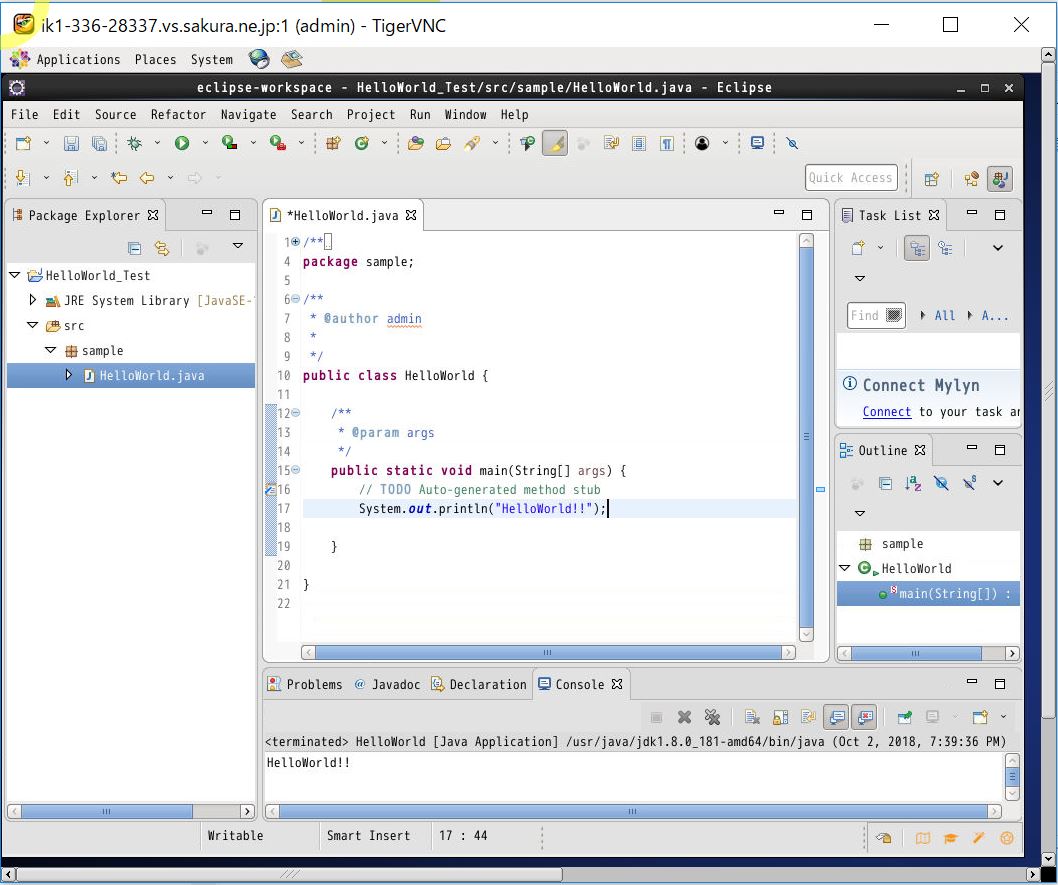
(d) 「Ctrl+S」でJavaファイルを保存後に、「F11」キーでJavaプログラムを実行します。
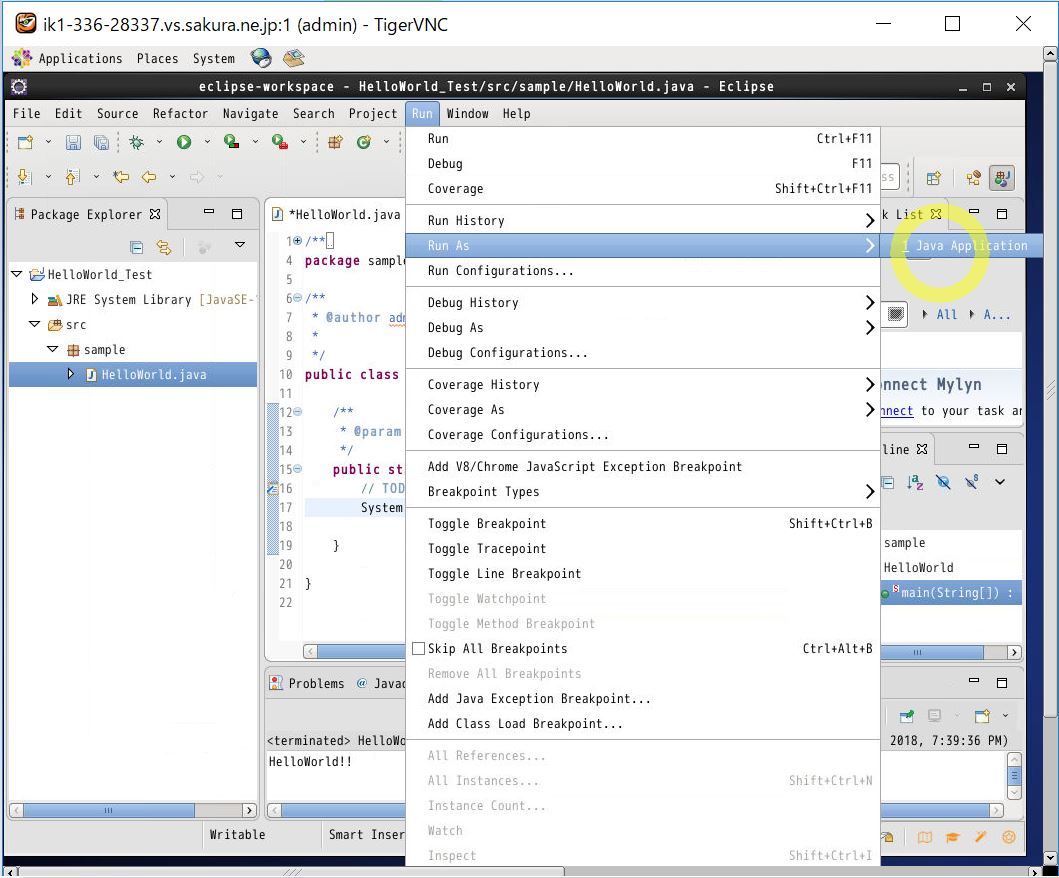
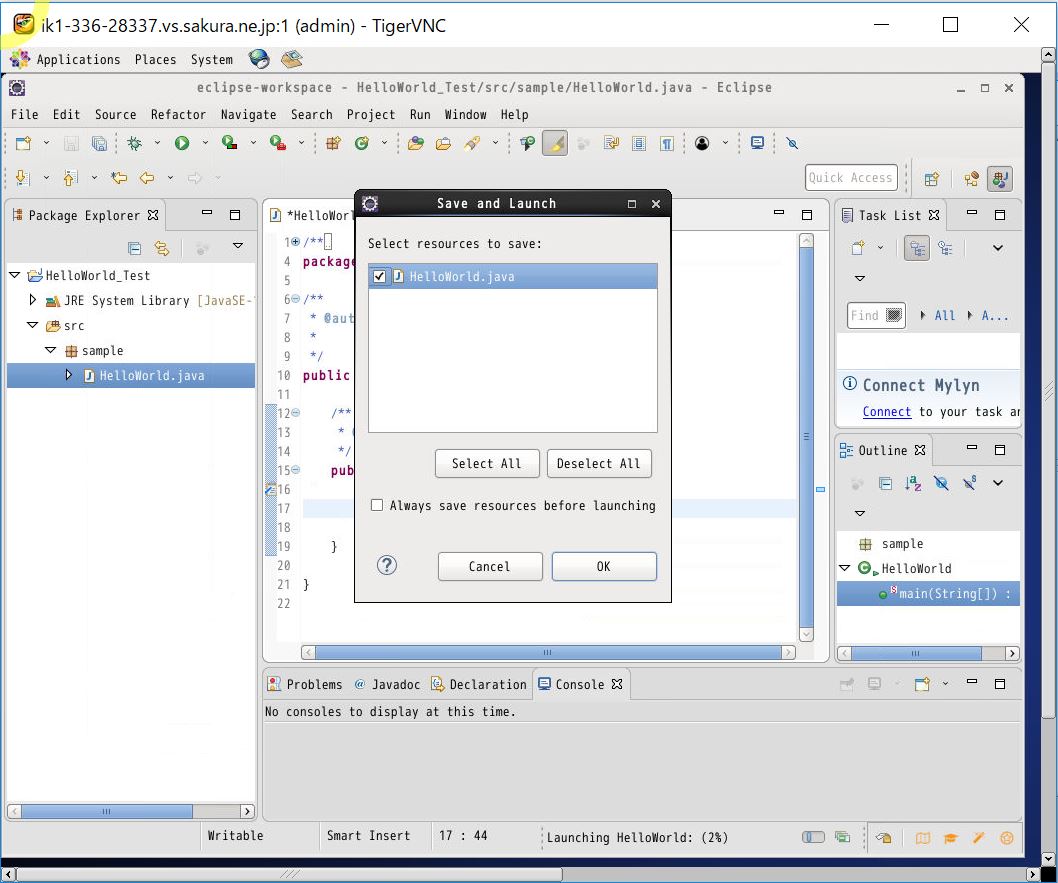
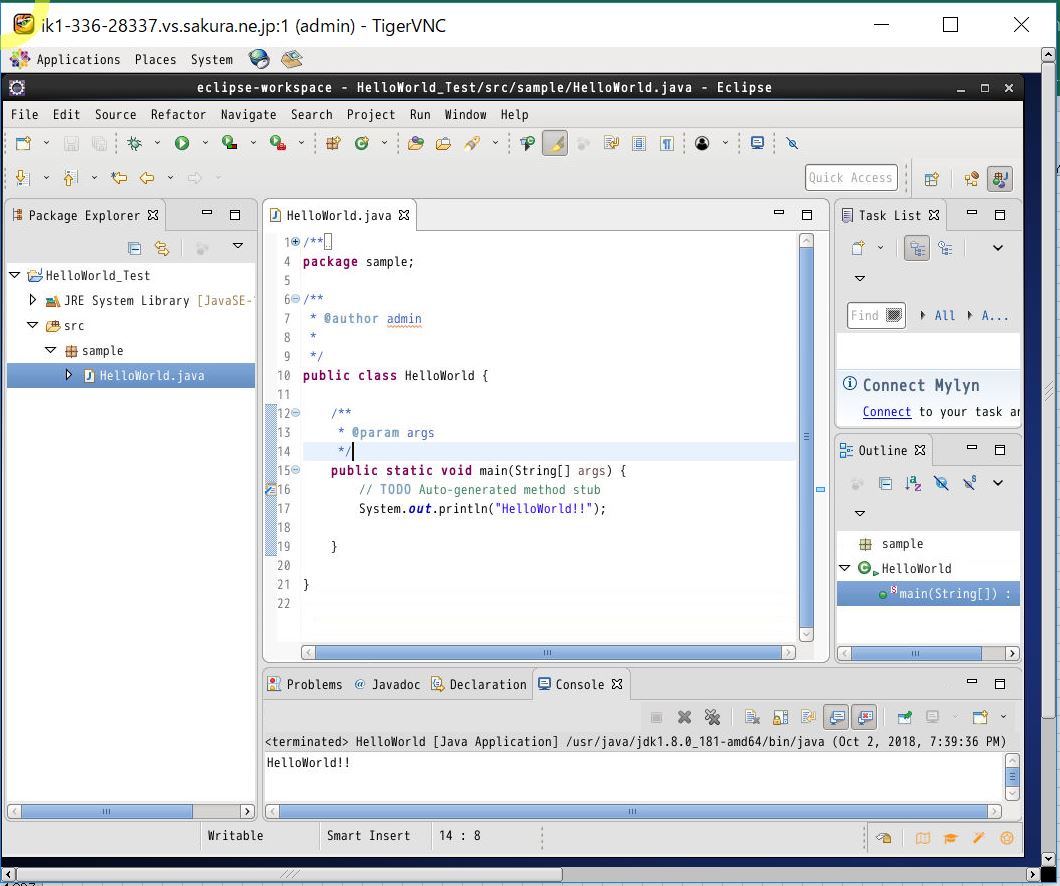
「Console」の窓に「HelloWorld」が表示されれば疎通完了です。