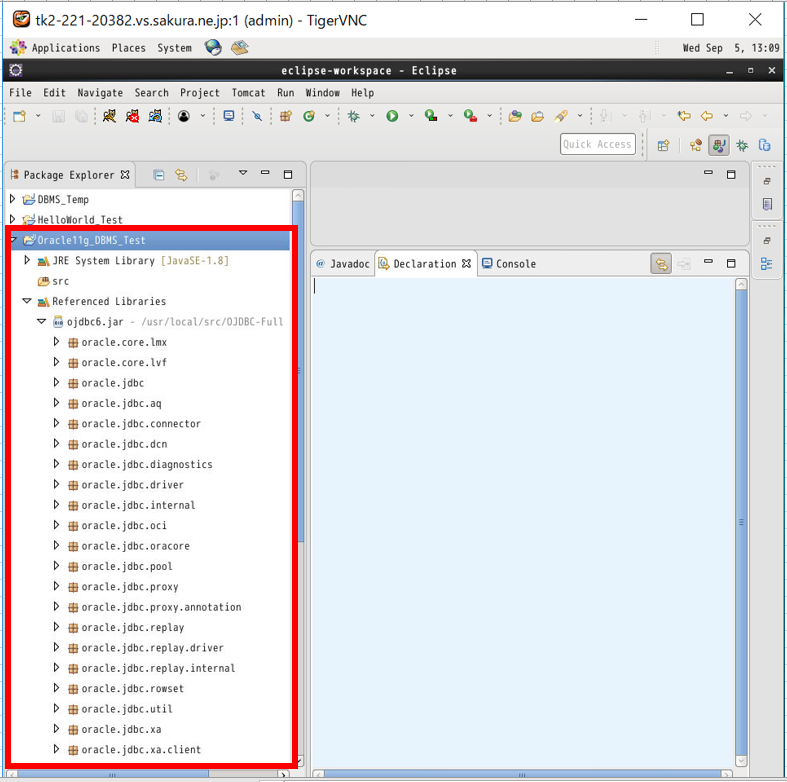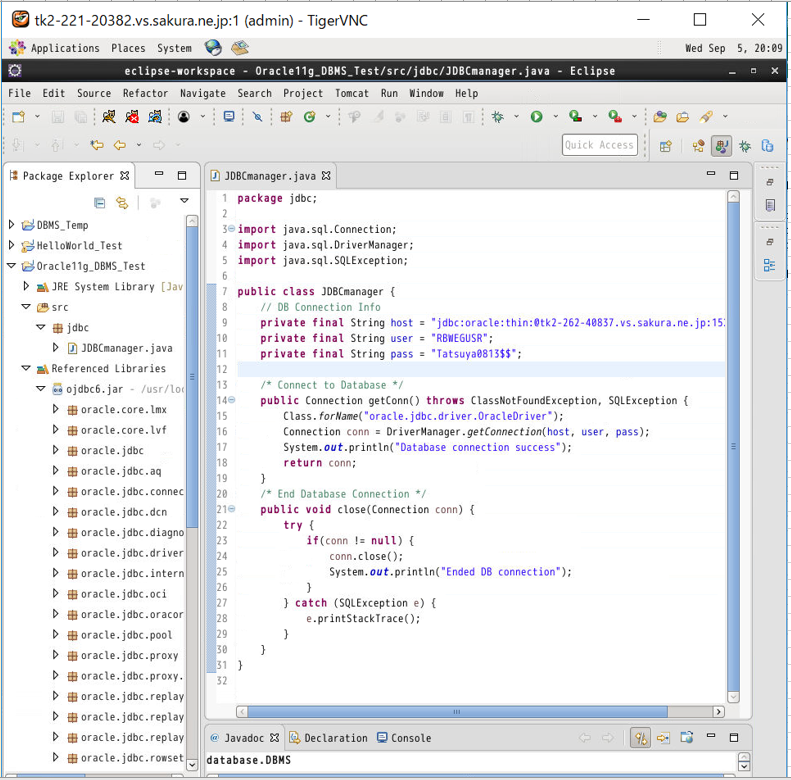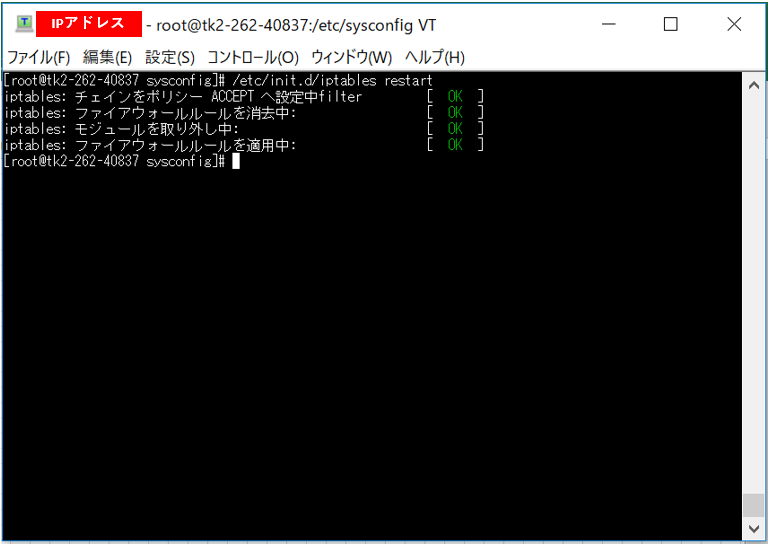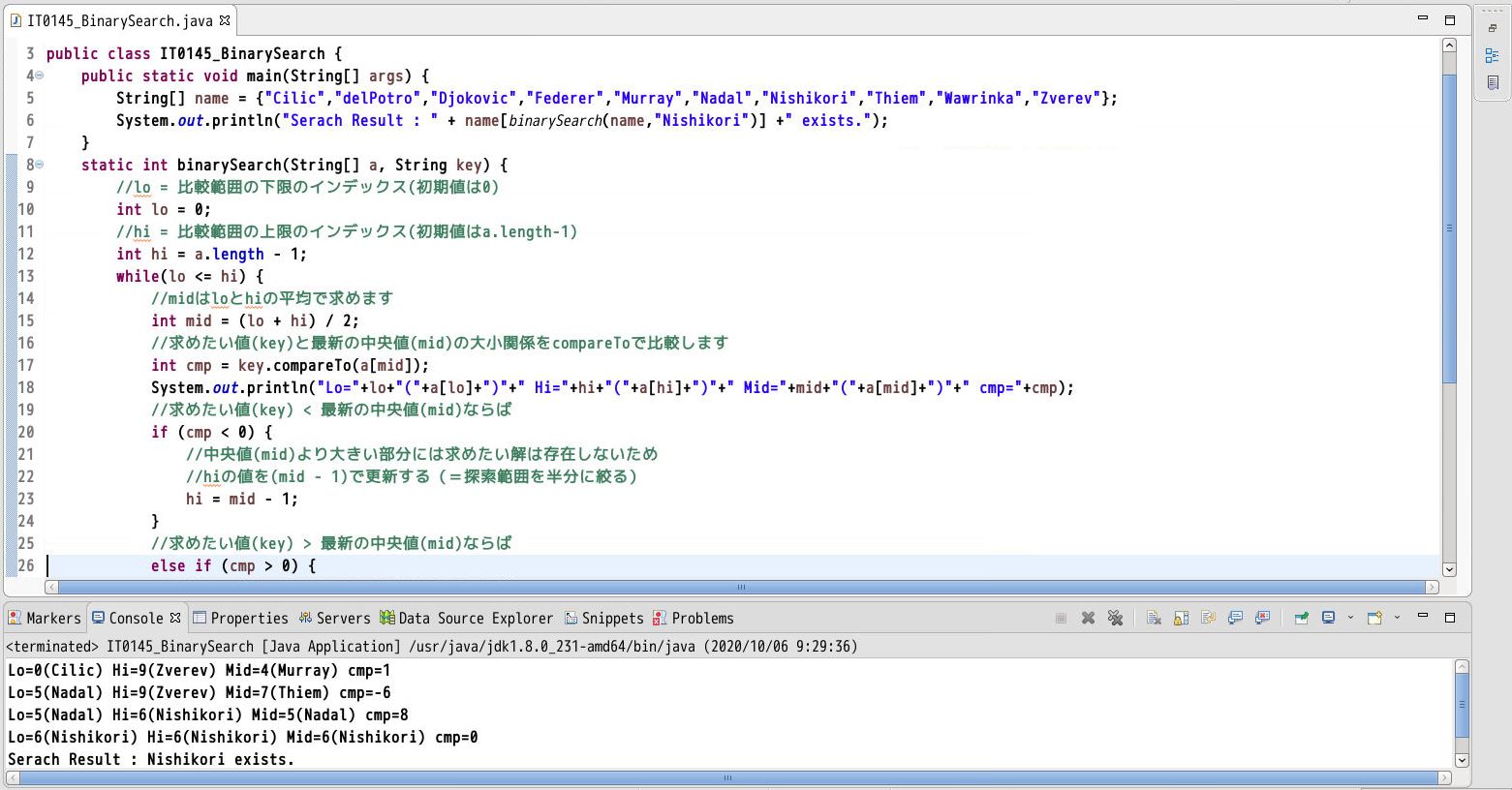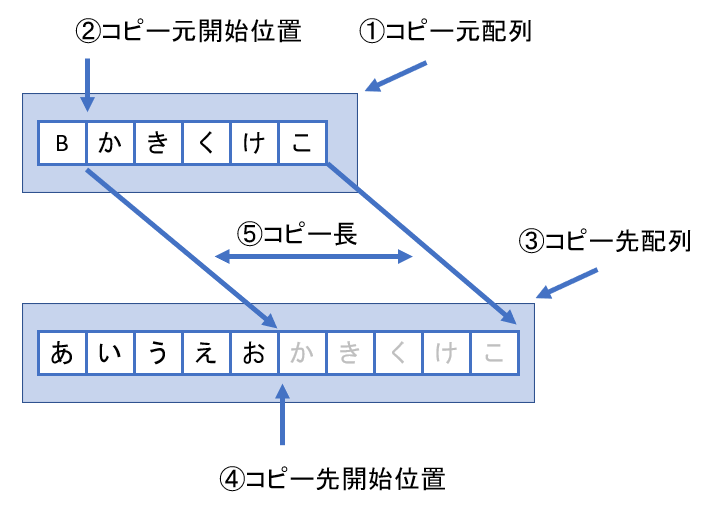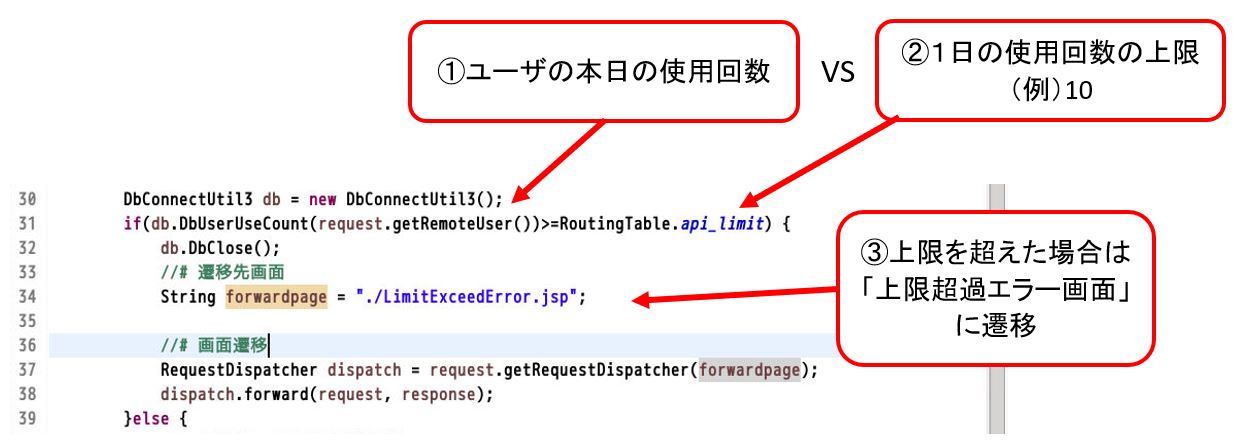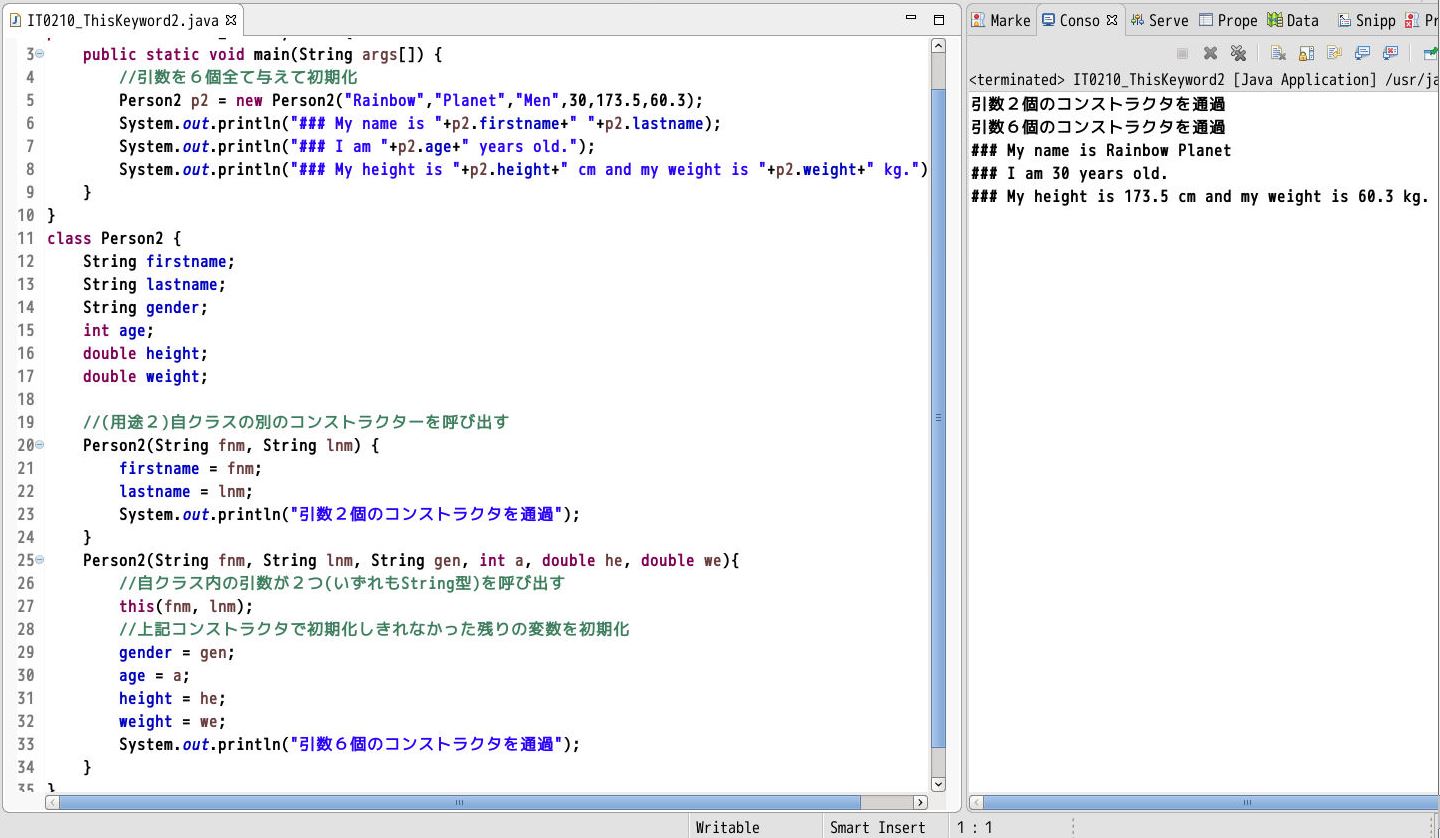(0)目次
(1) 前提条件
(2) JDBCドライバーのインストール
(2-1) JDBCドライバーをダウンロード
(2-2) APサーバにアップロード・解凍
(3) プログラムの実装
(3-1) 新規プロジェクトの作成
(3-2) Class作成 (DB接続用)
(3-3) Class作成 (Mainメソッド)
(4) DB側のファイアウォール設定 (iptables)
(5) 疎通確認 (Javaアプリケーションの実行)
(1)前提条件
(1-1) AP側
・Javaの開発環境が構築されていること。
(1-2) DB側
・OracleDBのインストールが完了している事
・接続スキーマ作成とデータ登録が完了してる事
>目次にもどる
(2) JDBCドライバーのインストール
(2-1) JDBCドライバーをダウンロード
私はOracleDBの11gを使用しているため、該当するバーションを選択します。
http://www.oracle.com/technetwork/jp/database/features/jdbc/index-099275-ja.html
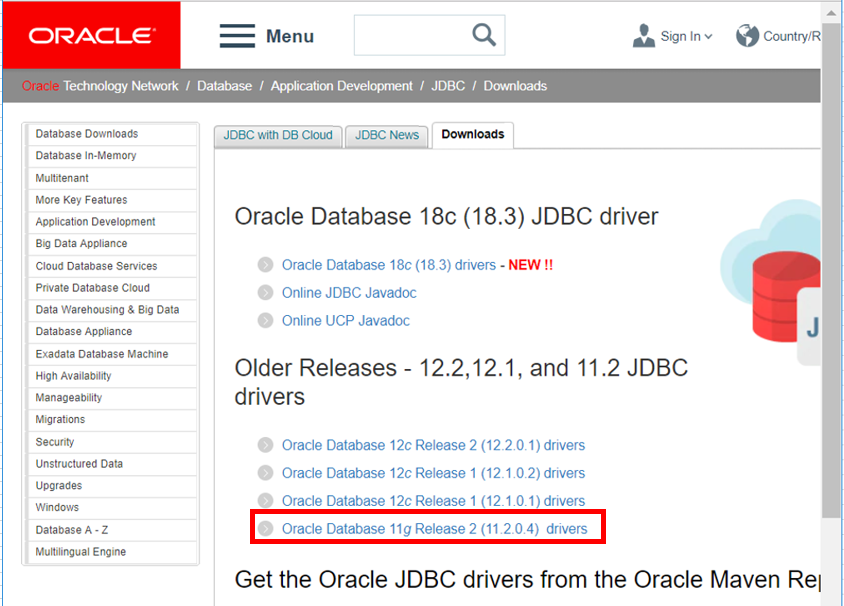
a.「ojdbc-full.tar.gz」を選択します。
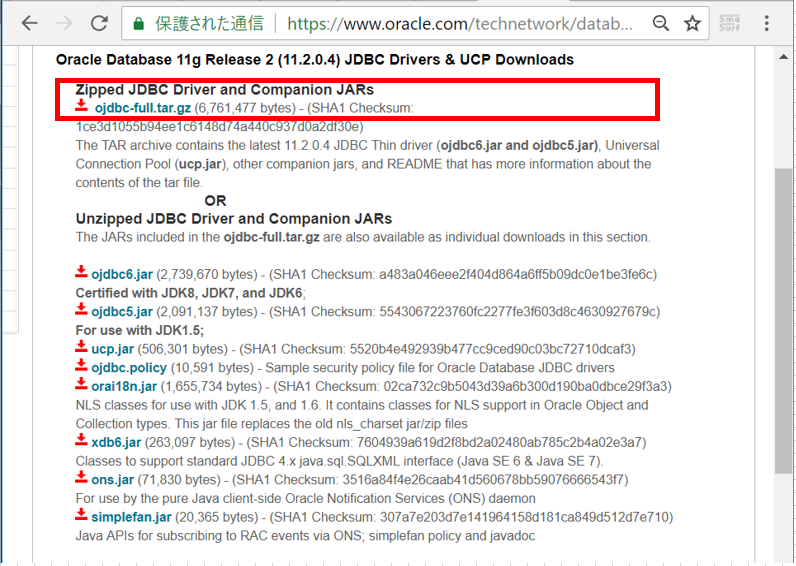
b.Oracleのサイトにサインインします。
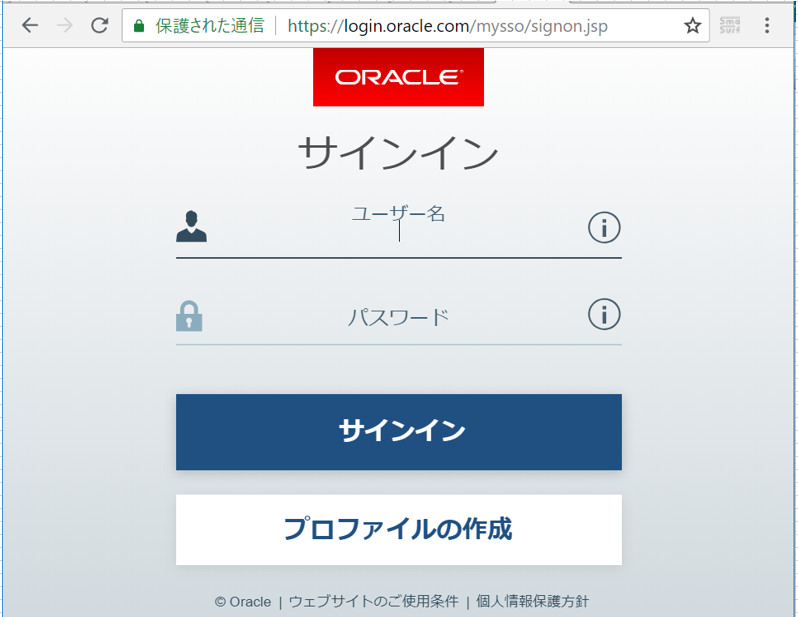
(2-2) JDBCドライバーをダウンロード
a.ダウンロードしたドライバ「ojdbc-full.tar.gz」をサーバ上の任意のパスにアップロードする
SSH SCP機能を使って転送します。
メニューから「ファイル(F)」⇒「SSH SCP」を選択します。
今回の私の例では、サーバ上の「/usr/local/src/」にアップロードしています。
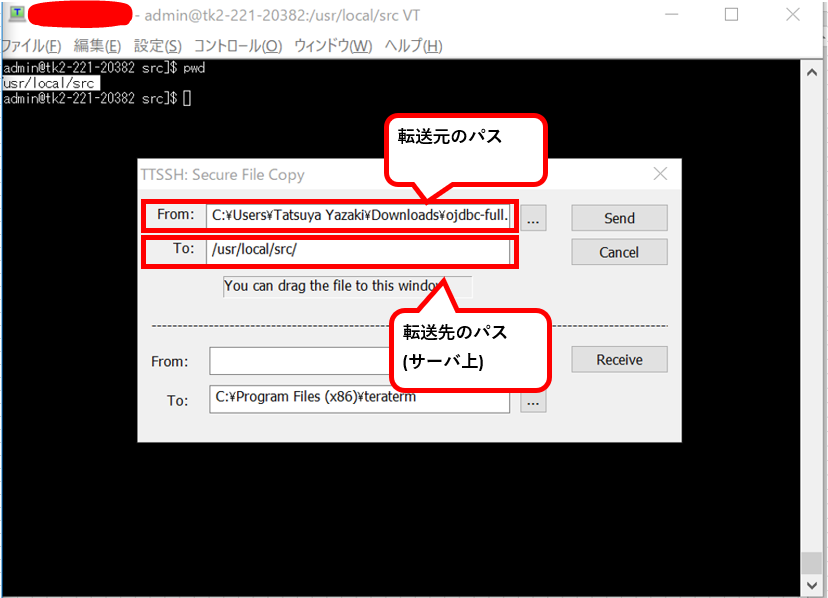
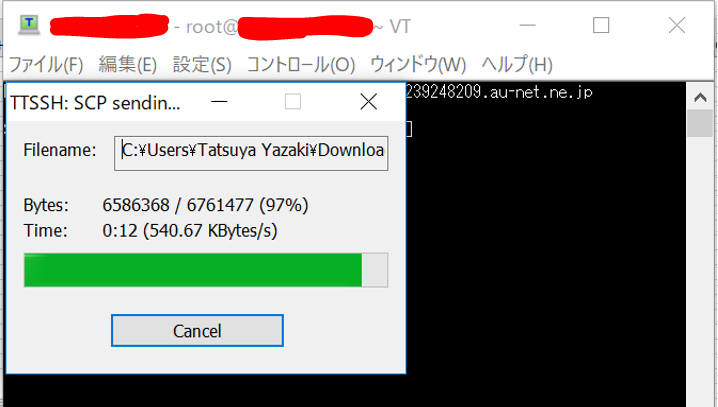
b.アップロードが完了したら、以下のコマンドでファイルを解凍する
tar xfvz ojdbc-full.tar.gz
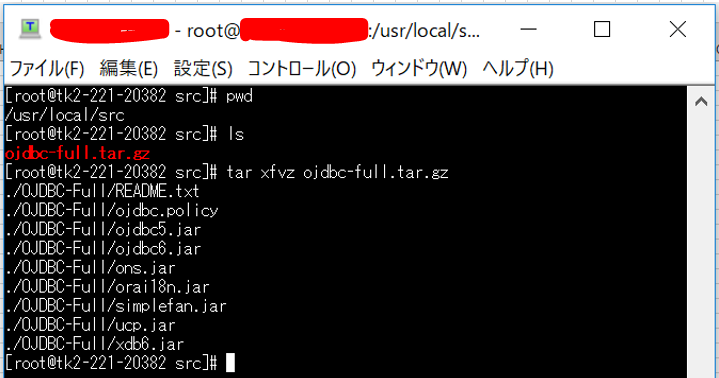
(3) プログラムの実装
(3-1) 新規プロジェクトの作成
a. メニューから「File」⇒「New」⇒「Project」の順番で選択する。
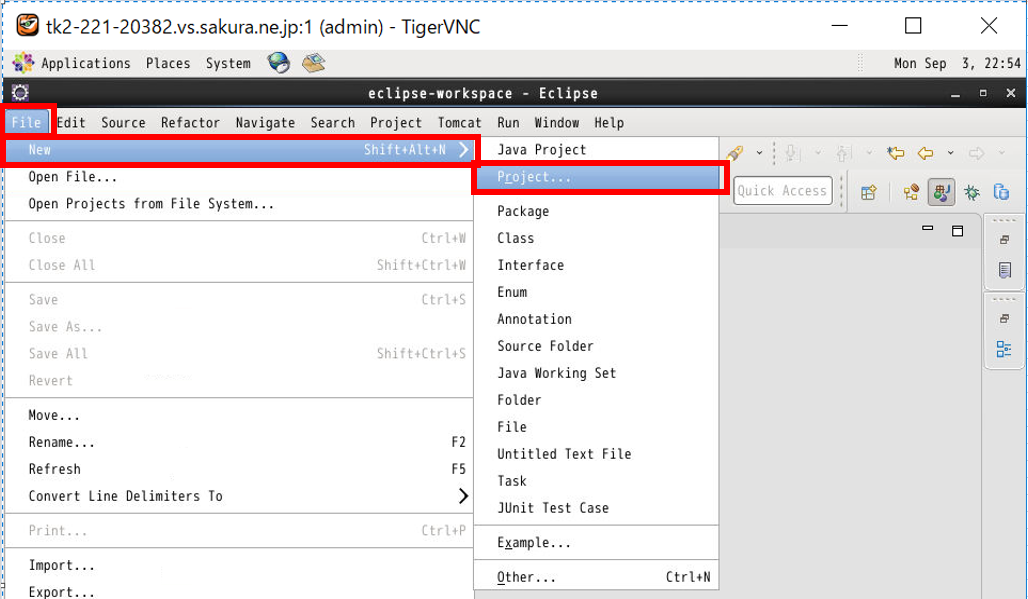
b.「Java Project」を選択して「Next」を押下
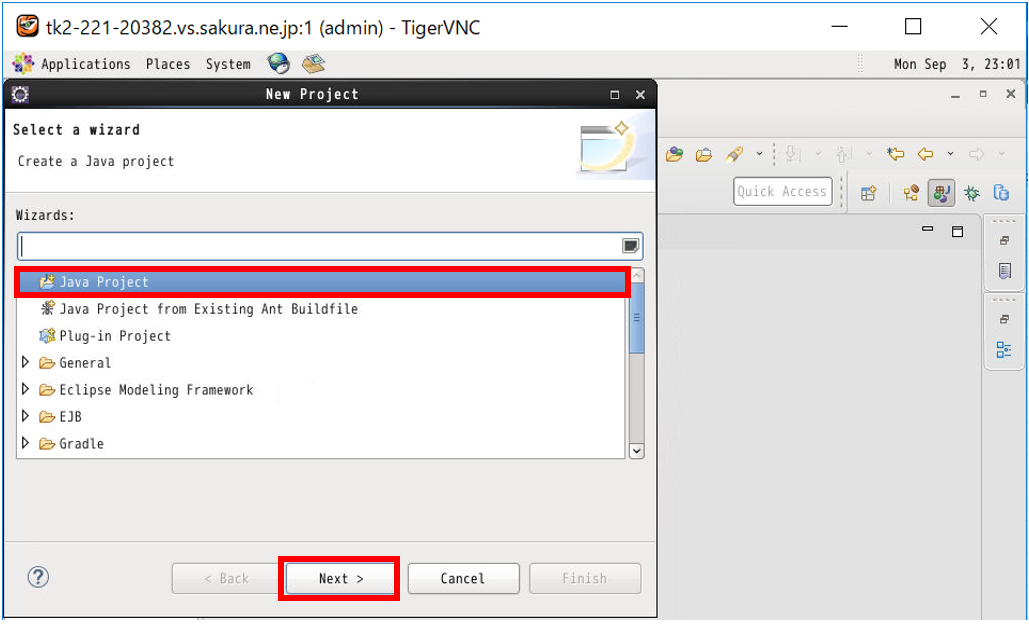
c.「Project Name」に任意の名前を入力し、「Add project to working sets」にチェックをして「Next」を押下する。
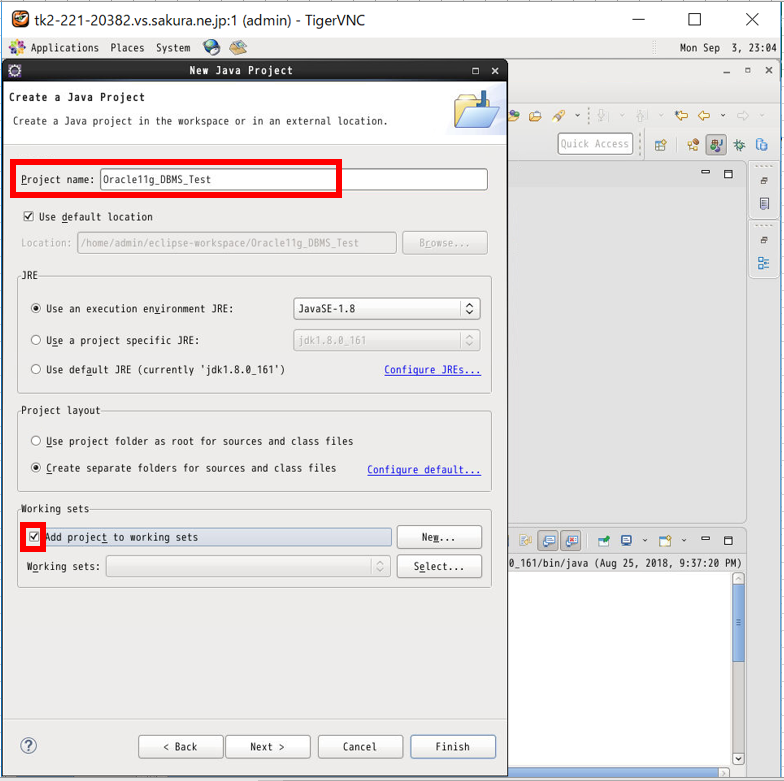
d. 「Libraries」のメニューを選択する
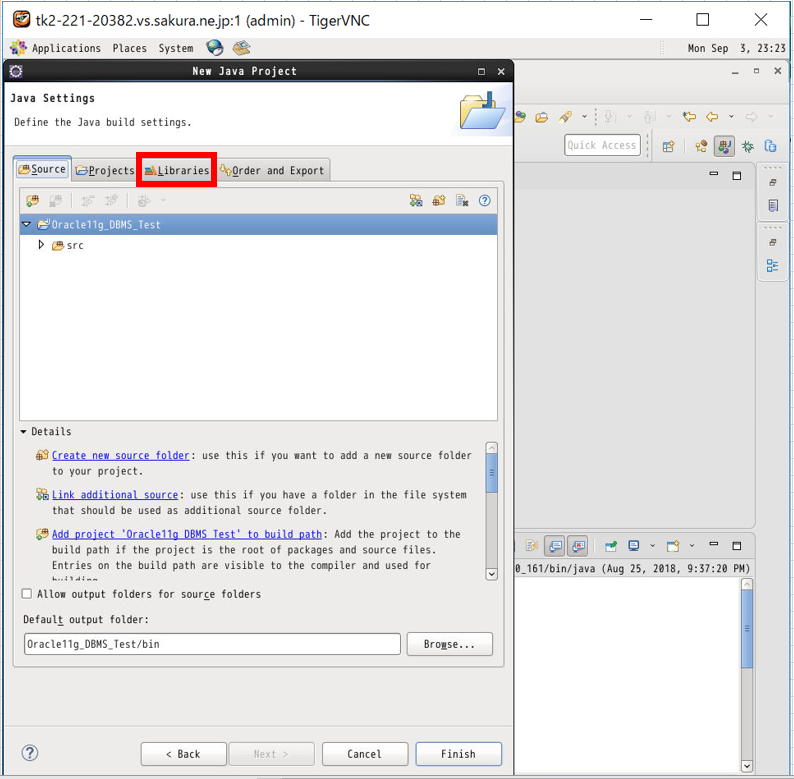
e. 選択肢から「Add External JARs」を選択する。
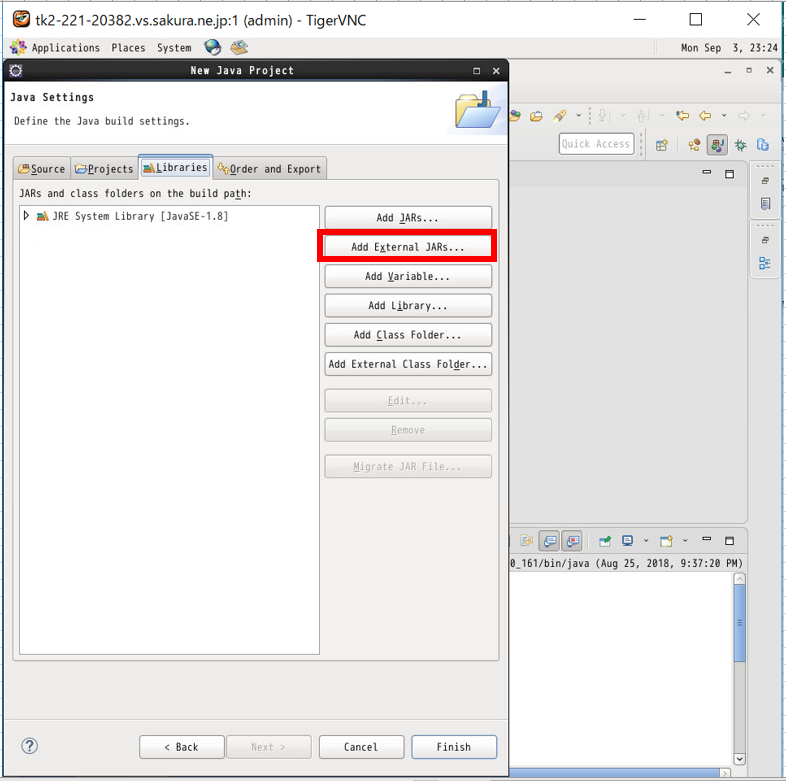
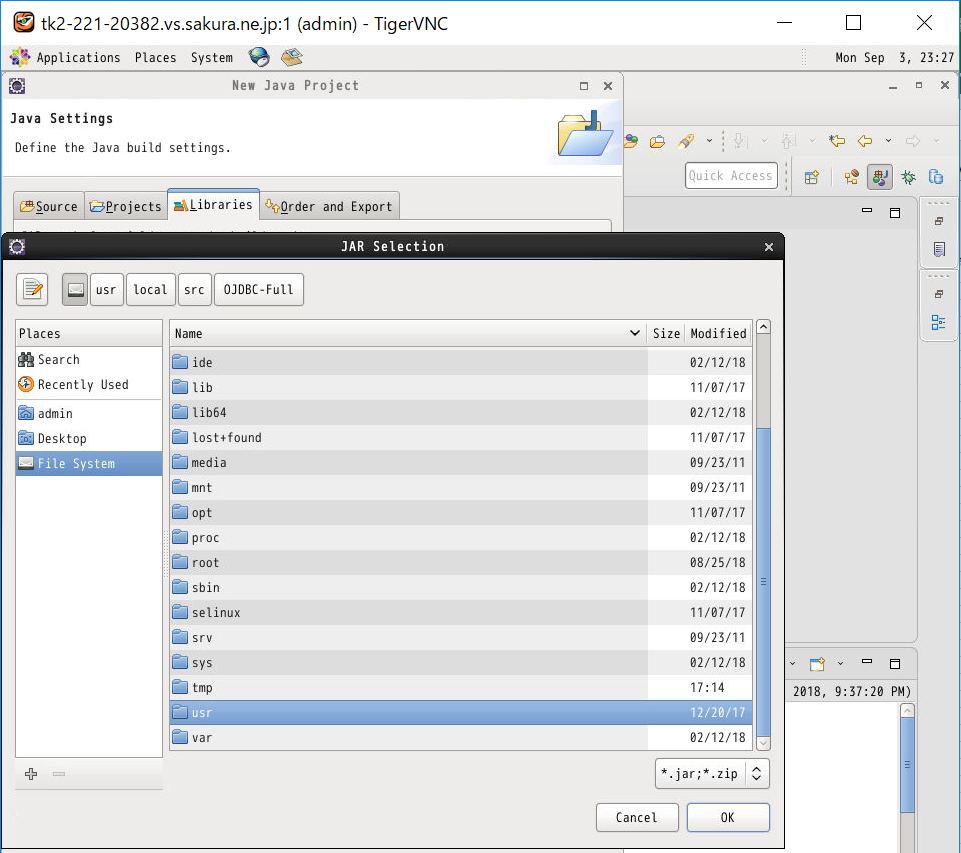
f. アップロードしたjdbcドライバ(ojdbc6.jar)がある階層まで移動し、「ojdbc6.jar」を選択する。
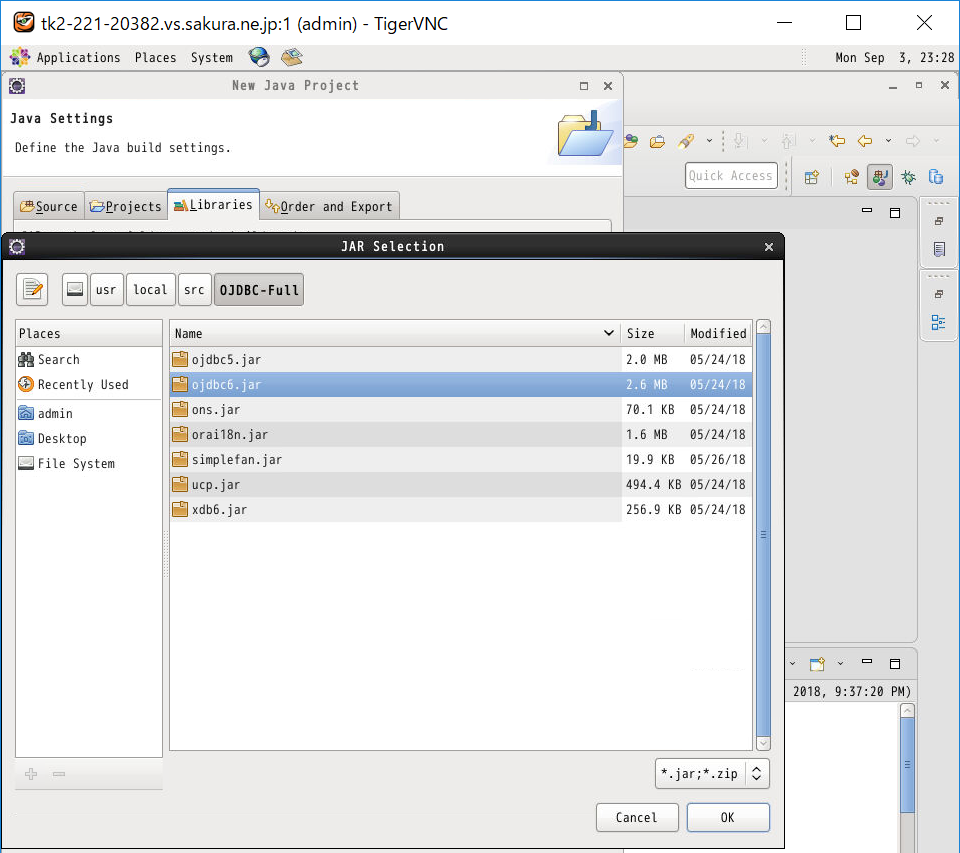
g. 完了したら「finish」を押下する。
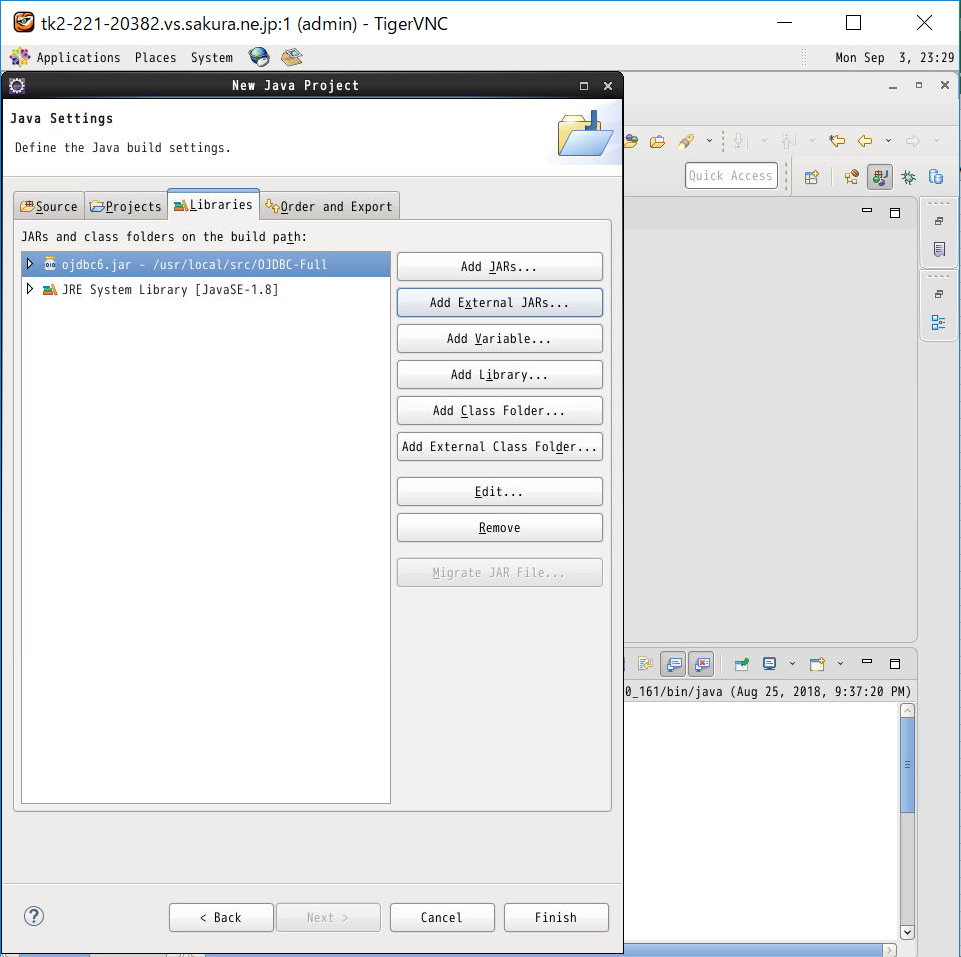
h. プロジェクトが追加された事を確認する。
(3-2) Class作成 (DB接続用)
a. 「src」を右クリック⇒「New」⇒「Class」の順番で押下する。
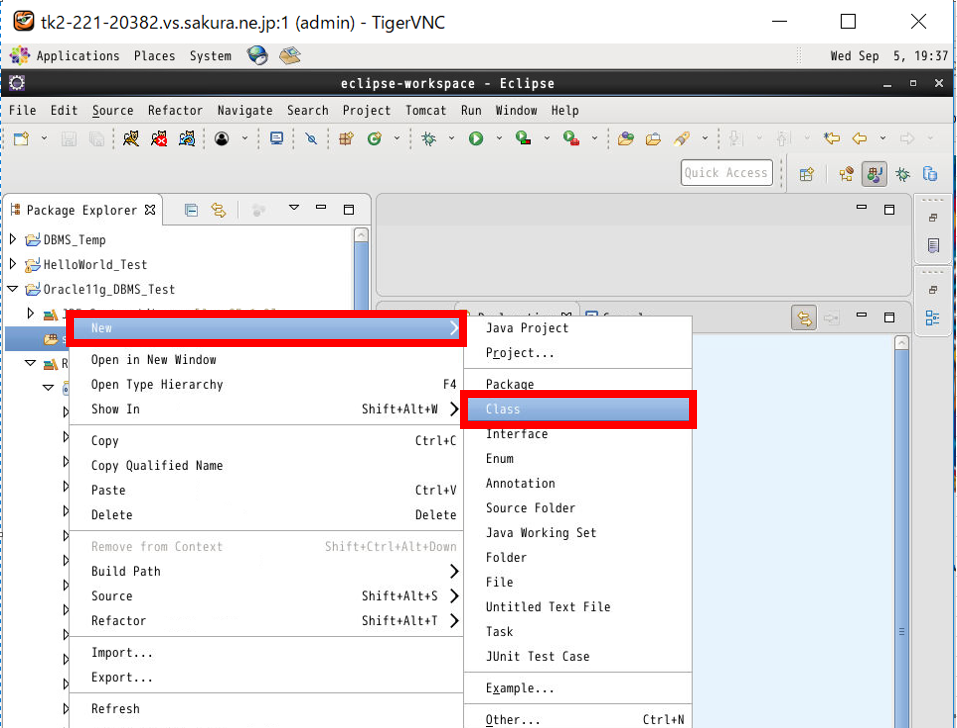
b. 「Package」に任意のパッケージ名を入力し、「Name」にJavaファイルの名前を入力したら「Finish」を押下する。
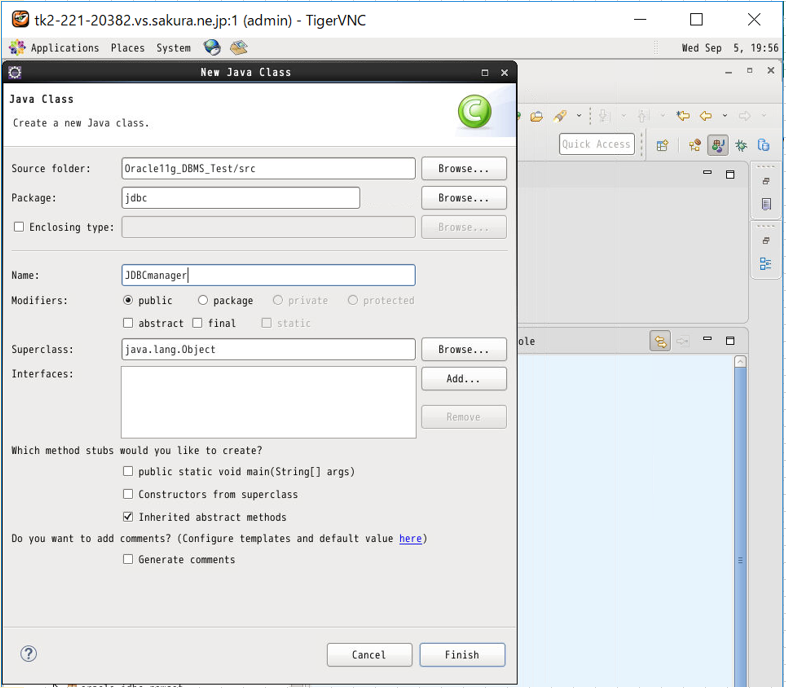
c. 空のJavaファイルが作成された事を確認する。
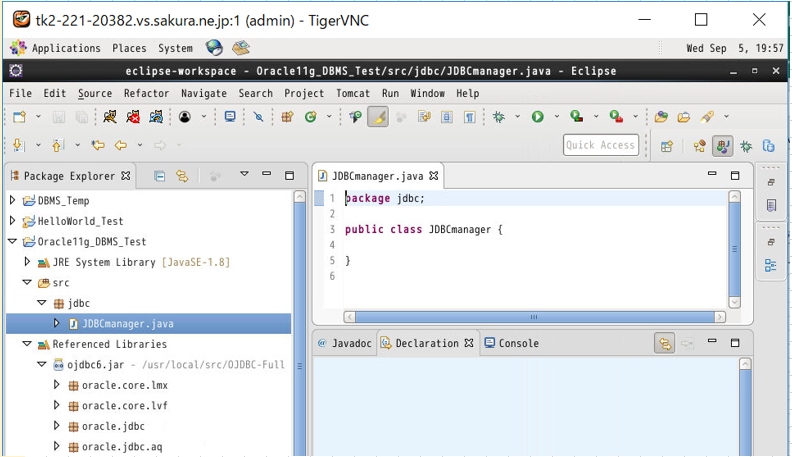
d. コーディングを行う。
今回は下記のコードをコピーし利用します(丸数字の箇所は各人の情報で置き換えてください)。内容はDBへの接続・切断を行うメソッドです。完了したら「Ctrl+S」などで保存します。
public class JDBCmanager {
// DB Connection Info/DB接続情報
// ① = "HostName"or"IP Address"/「ホスト名」または「IPアドレス」
// ② = "Port Numer"/「ポート番号」
// ③ = "Net Service Name"/「ネットサービス名」
// ④ = "Schema Name"/「スキーマ名」
// ⑤ = "Password of Schema"/「スキーマのパスワード」
private final String jdbc_url = "jdbc:oracle:thin:@[①]:[②]:[③]";
private final String username = "④";
private final String password = "⑤";
/* Connect to Database */
public Connection getConn() throws ClassNotFoundException, SQLException {
Class.forName("oracle.jdbc.driver.OracleDriver");
Connection conn = DriverManager.getConnection(jdbc_url, username, password);
System.out.println("Database connection success/DBへの接続が完了しました");
return conn;
}
/* End Database Connection */
public void close(Connection conn) {
try {
if(conn != null) {
conn.close();
System.out.println("Database connection Ended/DBへの接続を終了しました");
}
} catch (SQLException e) {
e.printStackTrace();
}
}
}
(3-3) Class作成 (Mainメソッド)
a. 「src」を右クリック⇒「New」⇒「Class」の順番で押下する。
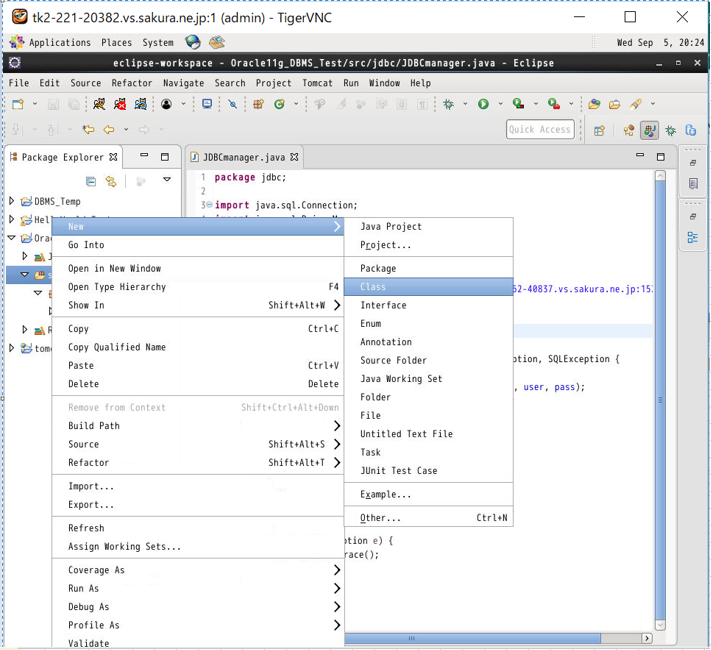
b. 「Package」に任意のパッケージ名を入力し、「Name」にJavaファイルの名前を入力したら「Finish」を押下する。
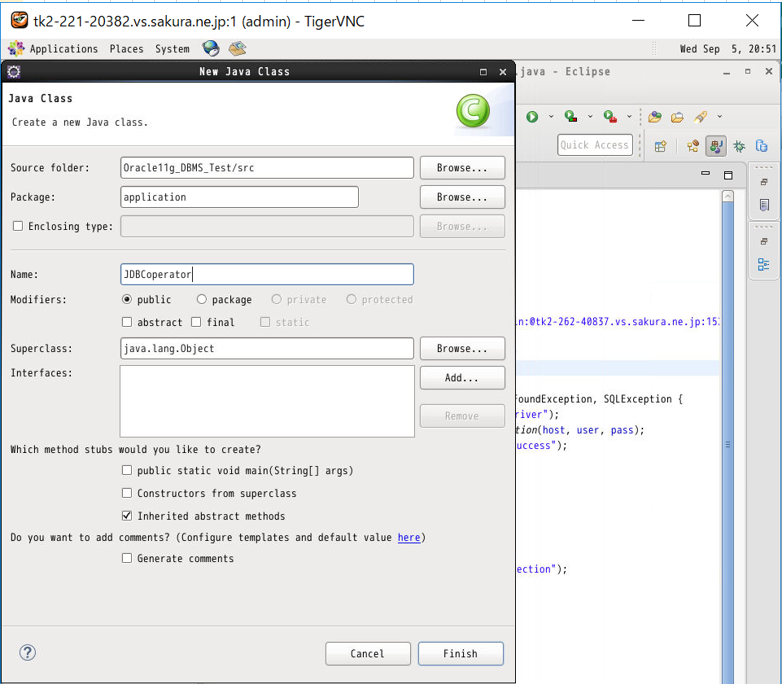
c. 空のJavaファイルが作成された事を確認する。
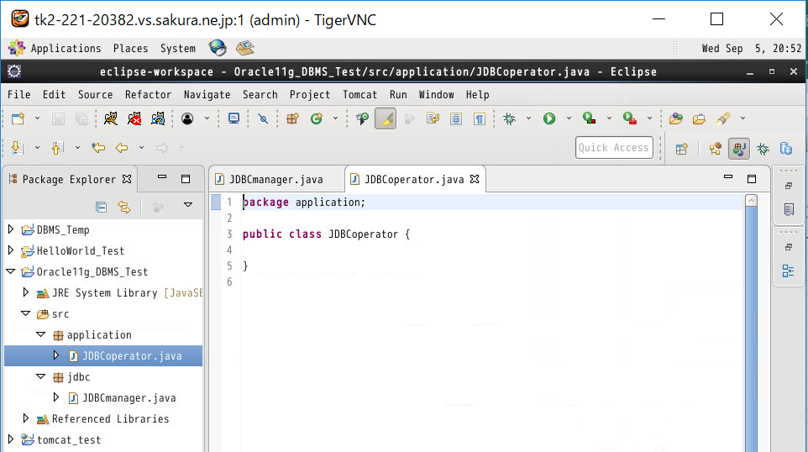
d. コーディングを行う。
今回は下記のコードをコピーし利用します。内容はDBの「ACCOUNT」テーブルへの照会を行うSQLを発行するメソッドです。完了したら「Ctrl+S」などで保存します。
package application;
public class JDBCoperator {
public static void main(String[] args) {
String select = "SELECT * FROM ACCOUNT";
ResultSet rs = null;
JDBCmanager dbms = new JDBCmanager();
try(Connection conn= dbms.getConn();){
try(Statement stmt = conn.createStatement();){
rs = stmt.executeQuery(select);
while(rs.next()) {
System.out.println("ACCOUNT_ID: "+rs.getInt("ACCOUNT_ID"));
System.out.println(", BALANCE: "+rs.getInt("AVAIL_BALANCE"));
}
}
} catch (ClassNotFoundException e2) {
e2.printStackTrace();
} catch (SQLException e3) {
e3.printStackTrace();
}
}
}
(4) DB側のファイアウォール設定 (iptables)
a. TeraTermからDBサーバにログインする。
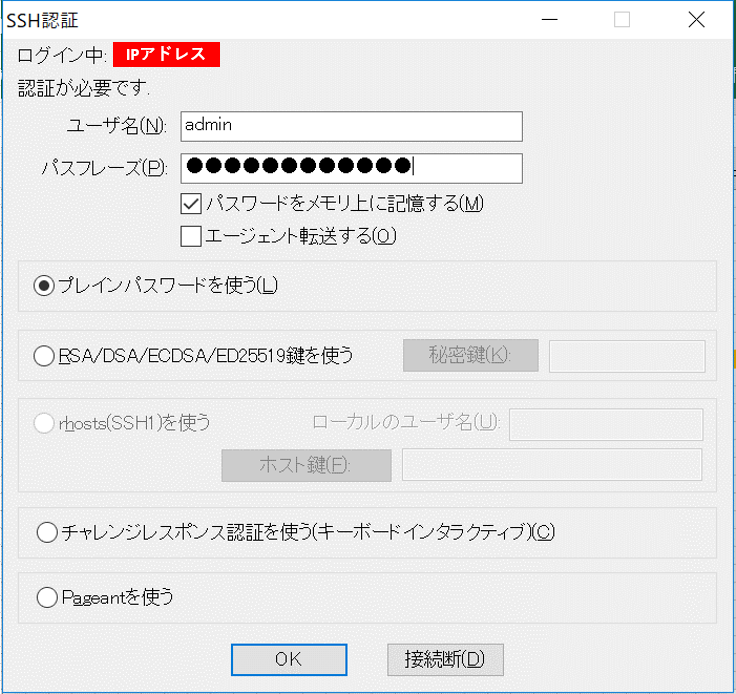
b. rootにスイッチし、「iptables」をVIエディタを使い「編集モード」で開く
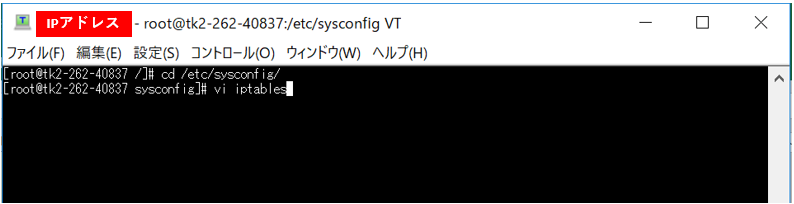

c. 行の追加が出来たら「Esc」を押下し、「:wq!」を入力して保存する。
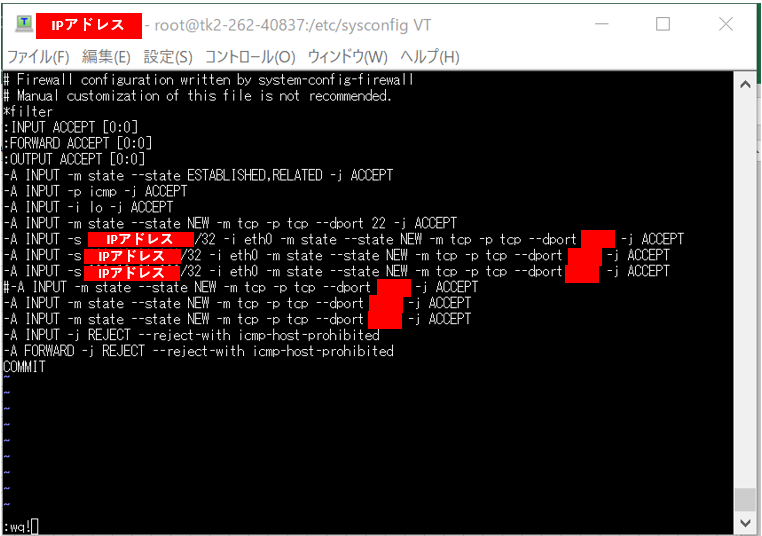
d. iptablesを再起動する
(5) 疎通確認
a. プロジェクトを右クリックし、「Run As」で「1 Java Application」を選択する
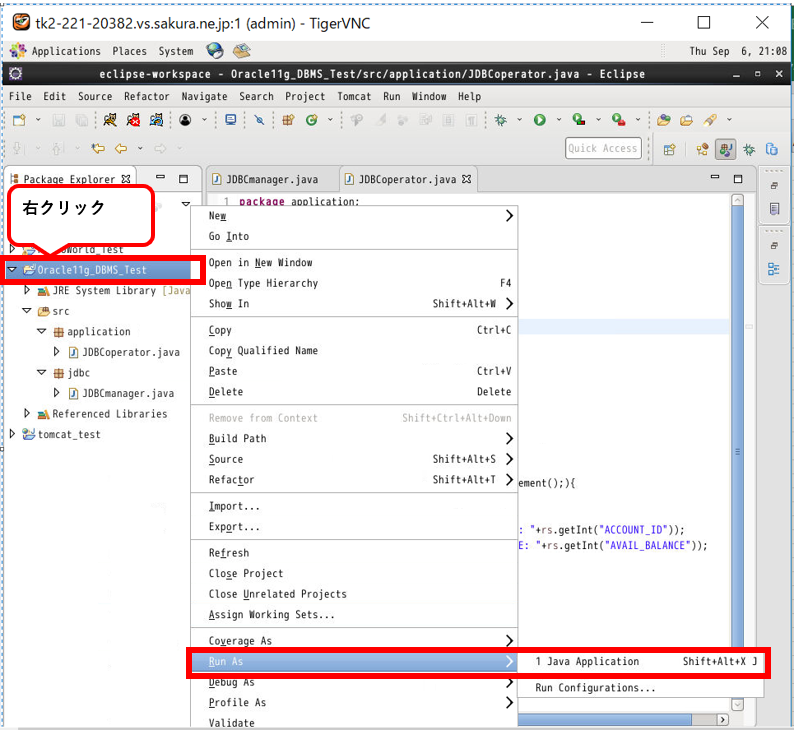
b. 「(3-3)」で作成したMainメソッドを選択する(私の場合「application」パッケージの「JDBCoperator.java」を選ぶ)。
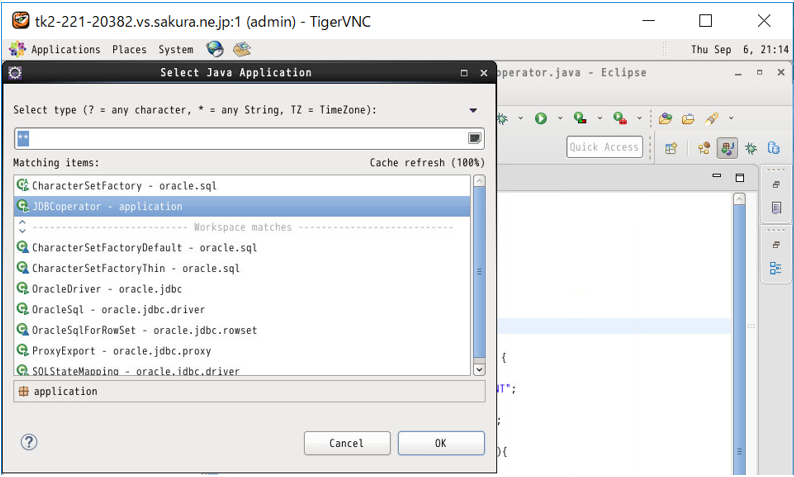
c. 「Console」の窓にSQLの発行結果が表示される。
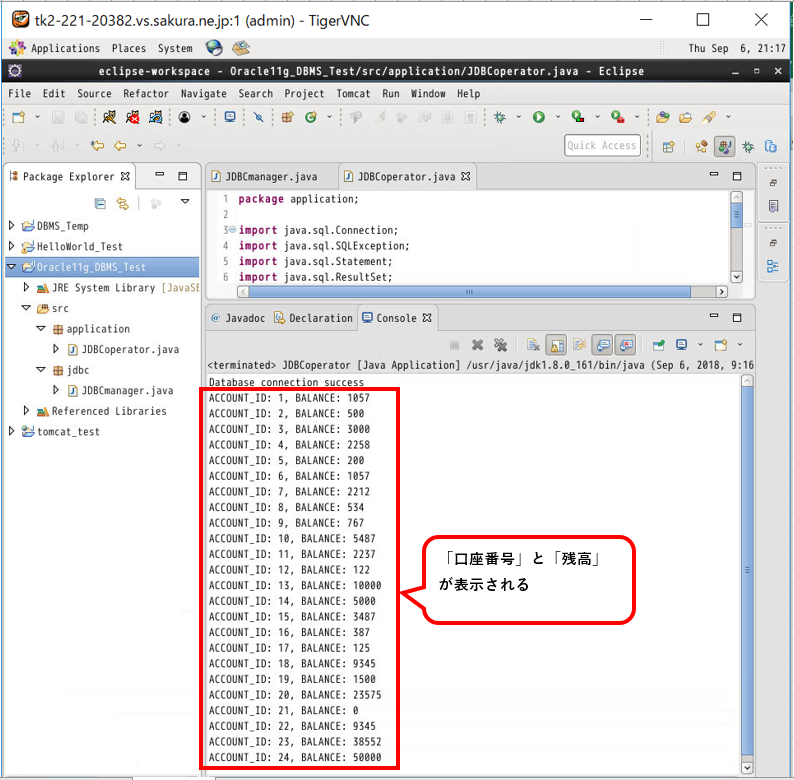
データベースのテーブルを直接照会した結果と一致しています。
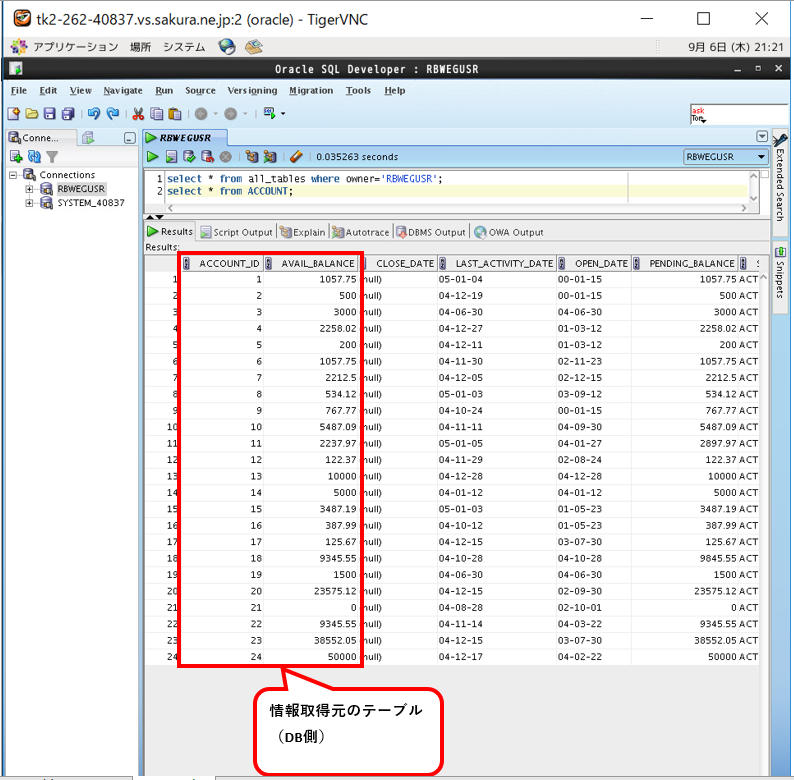
>目次にもどる