<目次>
(1) OneDriveで複数のアカウントをエクスプローラー同期する手順
(1-1) 前提事項
(1-2) 設定手順
(1-3) 余談(OneDriveの豆知識)
(1) OneDriveで複数のアカウントをエクスプローラー同期する手順
本記事ではOneDriveで複数のアカウントをエクスプローラー同期(※注1)する方法についてご紹介します。
(※注1)参考:エクスプローラー同期とは?
OneDrive(クラウド上)のデータをご自身のPC(ローカル)と同期できる機能です。同期する事でWindowsのエクスプローラー操作(フォルダ操作)でファイルを参照/更新できるなど、通常のWindowsのファイル操作と同じような感覚でOneDrive上のファイルを操作できる便利機能です。
(図100)
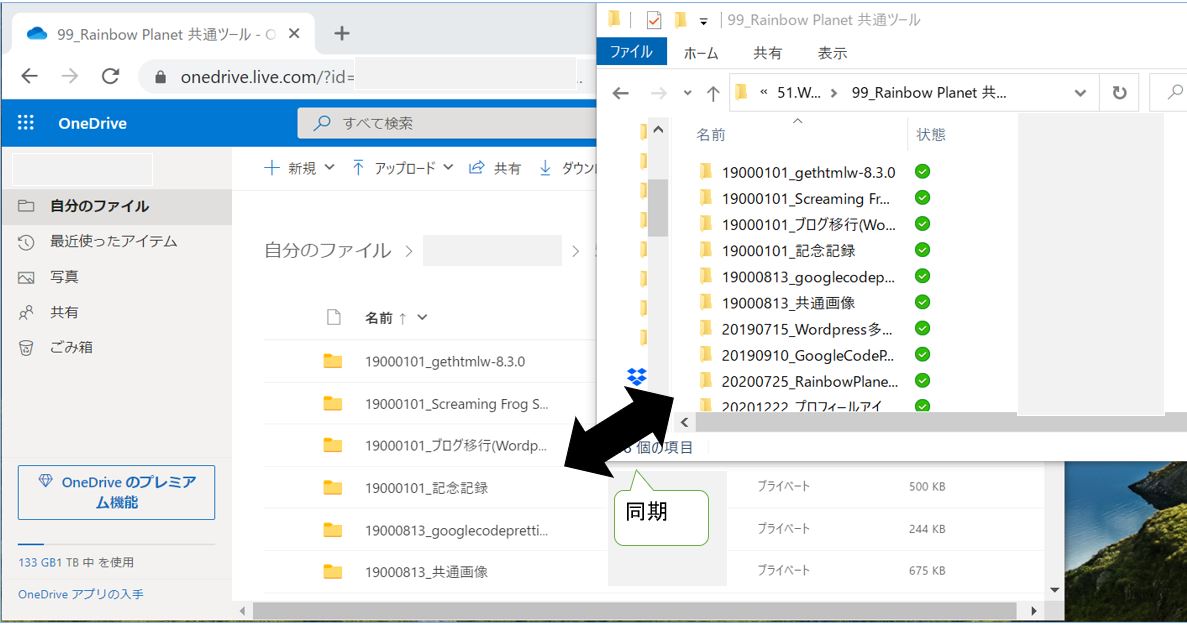
(1-1) 前提事項
以下のような前提での手順になります。
・1つ目のメールアドレスで既にOneDriveのエクスプローラー同期済み
・2つ目のメールアドレスはOneDriveを使用しているが、エクスプローラー同期は未実施
※Windows10のPCであれば、基本的に標準でOneDriveアプリがインストールされていますが、もしインストールされていない場合は要インストールです。
(図101)作業イメージ
(1-2) 設定手順
・①OneDriveのアイコンをクリック⇒「ヘルプと設定」⇒「設定」を選択します。
(図111①)
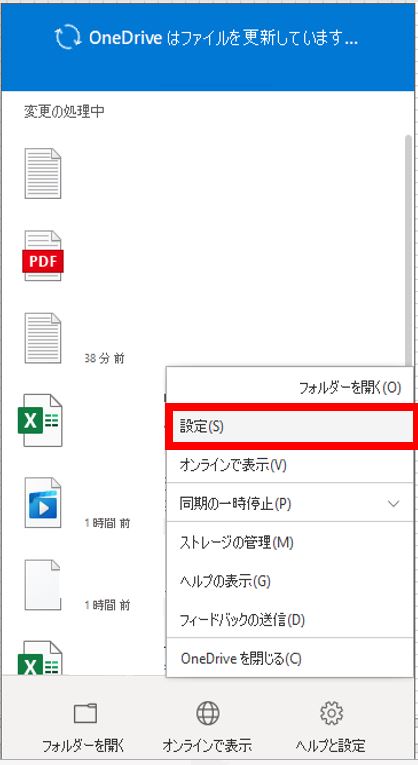
↓
・②「アカウントの追加」をクリックします。(図111②)
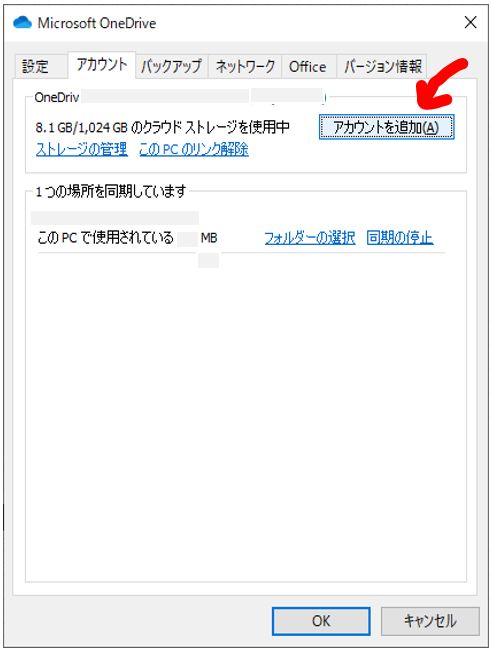
↓
・③メールアドレスを入力して「サインイン」を押下します。
(図111③)
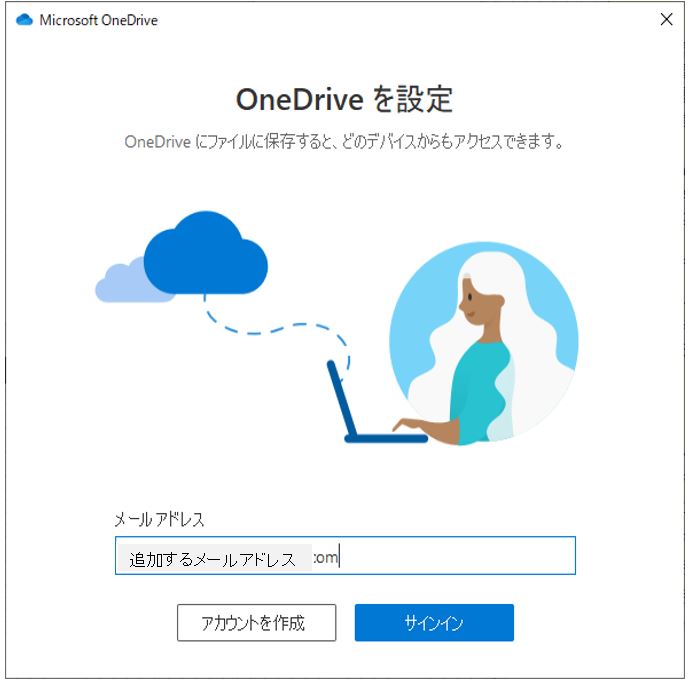
↓
・④パスワードやコード(二段階認証)の入力をします
(図111④)
↓
(図111⑤)二段階認証は多くの場合はスマホに6桁のコードの通知が届きます。
↓
・⑤ローカルにおけるOneDriveのフォルダパスを指定
(図111⑥)
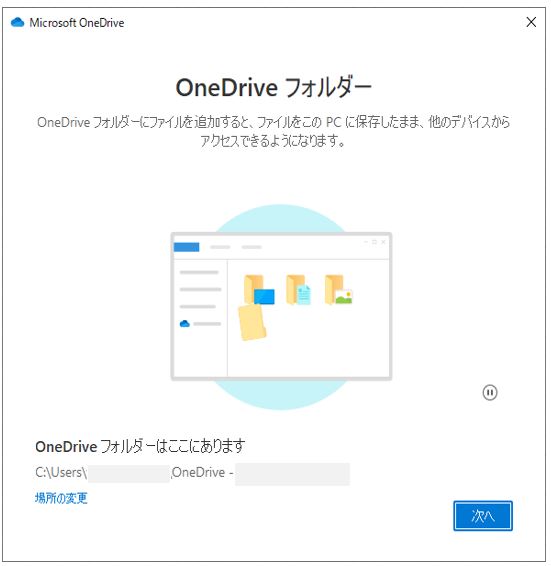
↓
・⑥デスクトップ同期(※注2)のチェックを全て外します。(図111⑧)
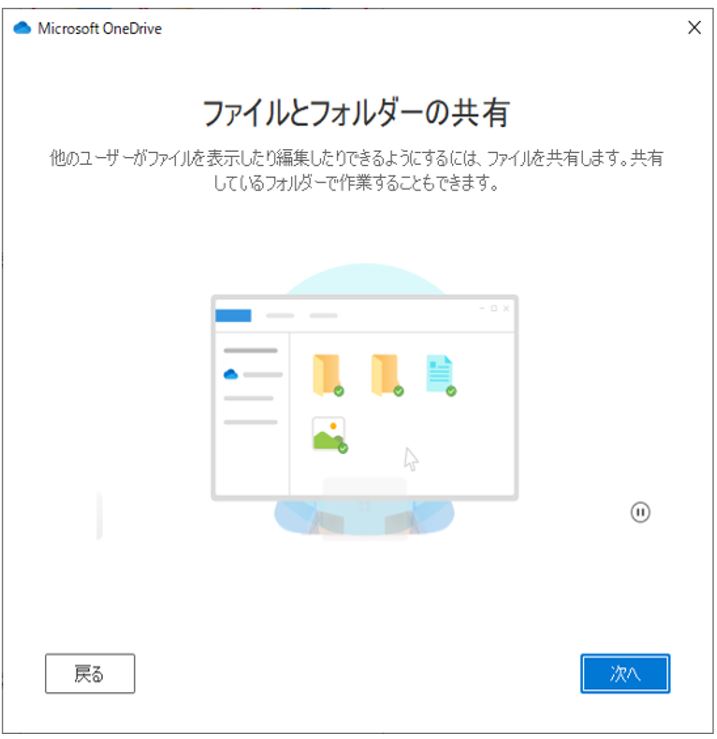
(※注2)
チェックを外さずに続けてしまうと、ローカル側のデスクトップ・ドキュメント・写真がOneDriveに同期されてしまいます(ローカルにあるファイルが、サーバ上のOneDriveに登録されて同期されてしまう)ので、明確に見たい用途が無い限りはチェックを外すのが無難です。
↓
・「次へ」を押下
(図111⑦)
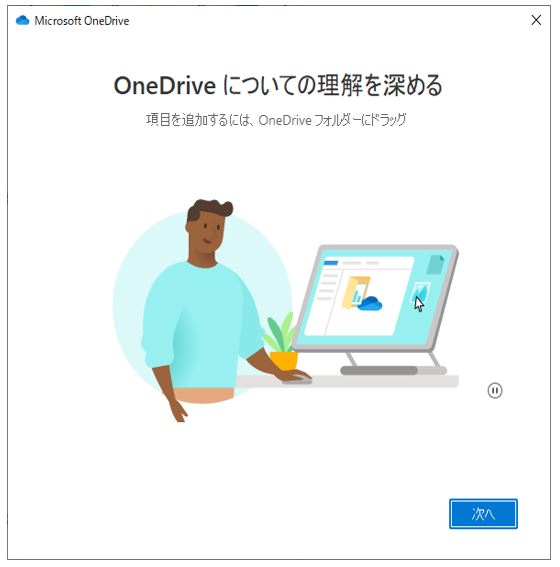
↓
・「次へ」を押下
(図111⑧)
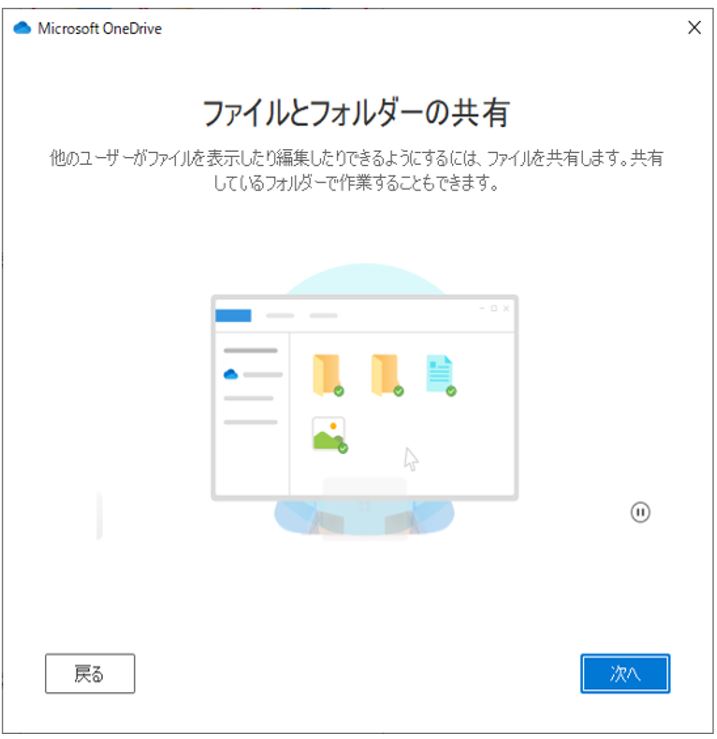
↓
・「次へ」を押下
(図111⑨)
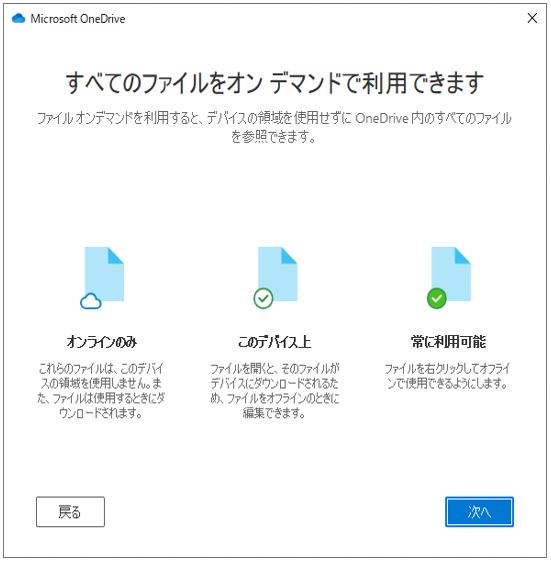
↓
・「後で」を押下
(図111⑩)
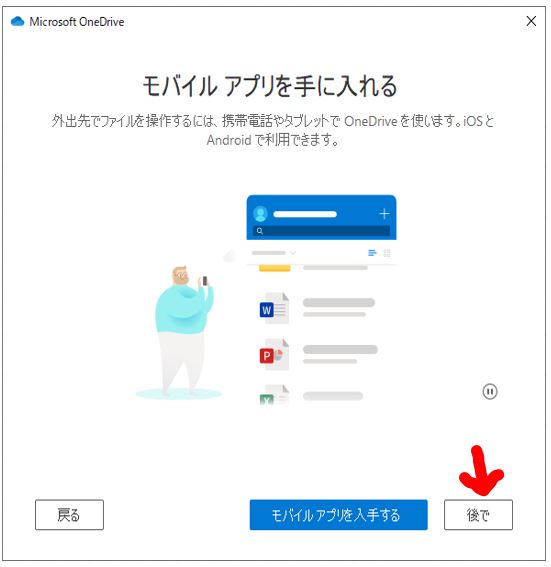
↓
・「OneDriveの準備ができました」のメッセージを確認
(図111⑪)
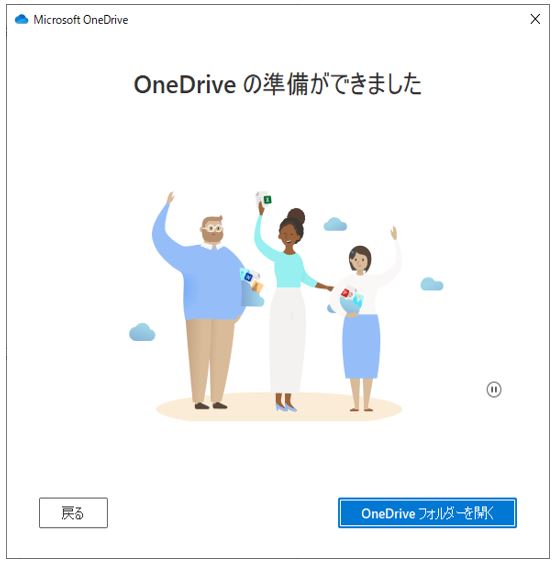
↓
・⑦正常に同期されている事の確認OneDriveのアイコンが2つに増えて、両方とも同期されている事を確認します。
(図101)
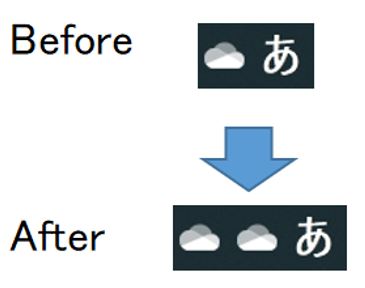
(1-3) 余談(OneDriveの豆知識)
・推奨はファイルオンデマンドON
OneDriveはファイルをローカルに保持せず、必要なタイミングでダウンロードする「ファイルオンデマンド」機能があります。ローカルに全部のファイルを持っていたい、という余程のニーズが無い限りはOFFにしておく事で容量を節約できるメリットあり。
※「設定」→「ファイルオンデマンド」設定
・パフォーマンス改善
同期するアイテムが30万個を超えると、パフォーマンスに影響が出るので、同期するアイテムが多い場合は「必要なフォルダに限定して」同期します。
※「設定」→「アカウント」→「フォルダの選択」→「すべてのファイルを使用できるようにします」のチェックを外す→同期が必要なフォルダを選択
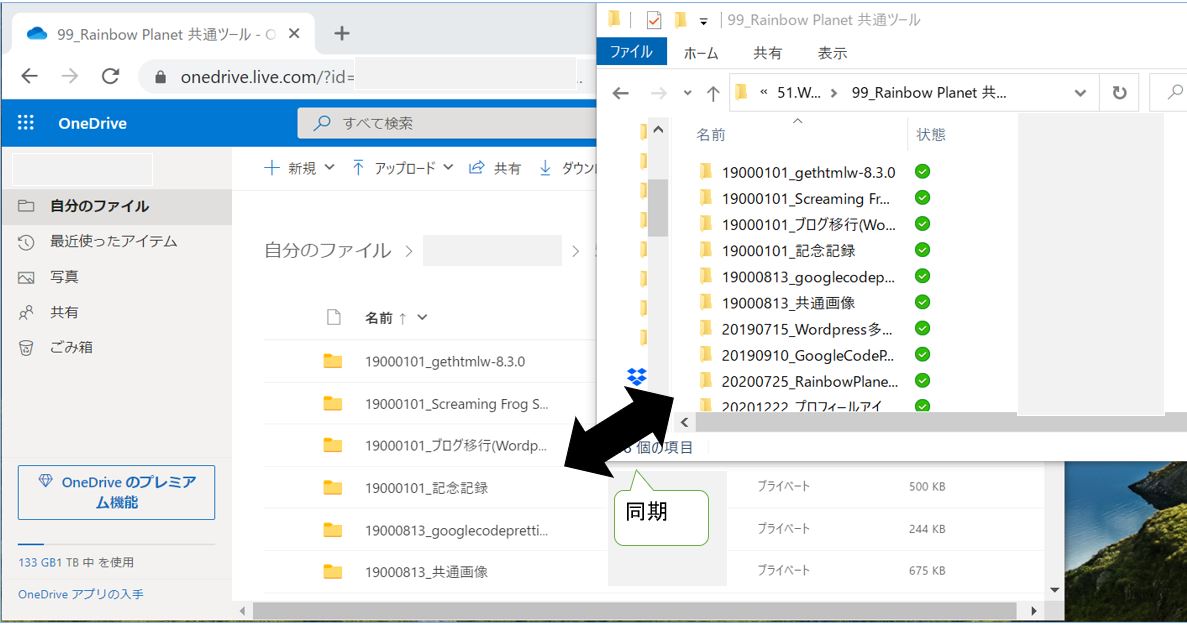
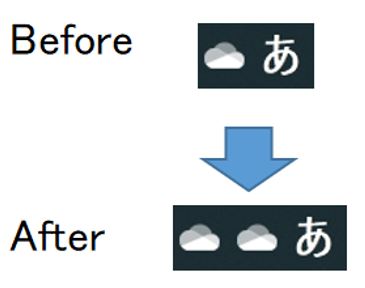
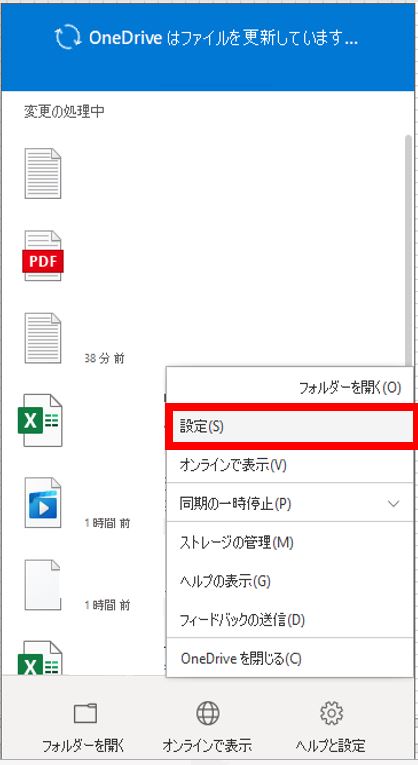
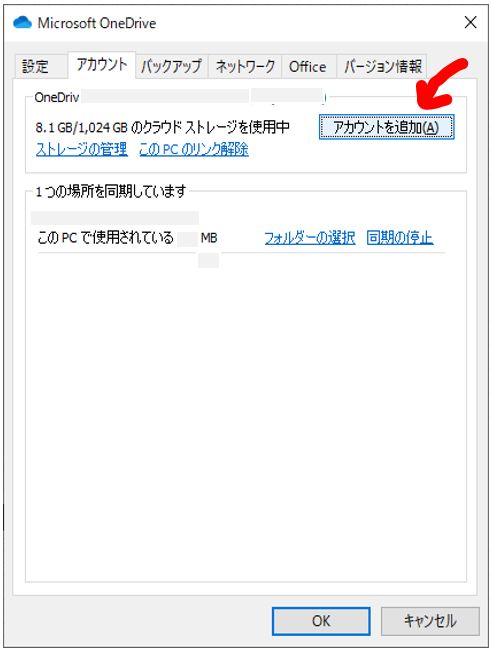
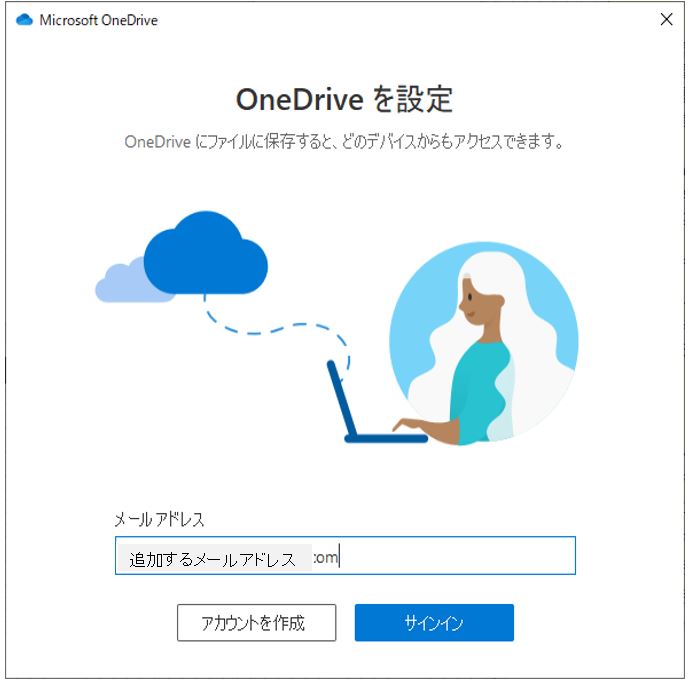
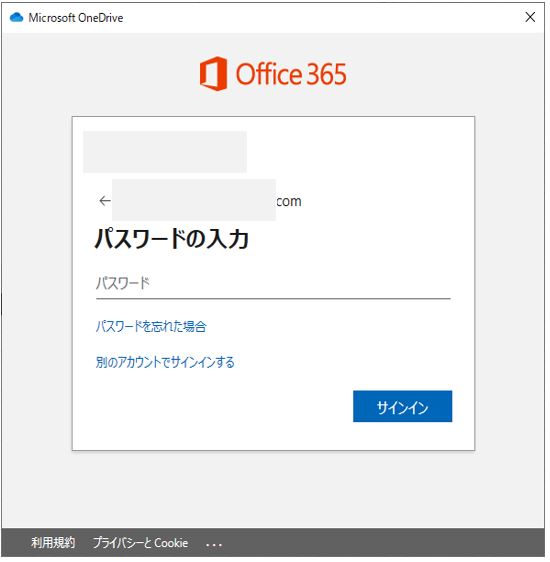
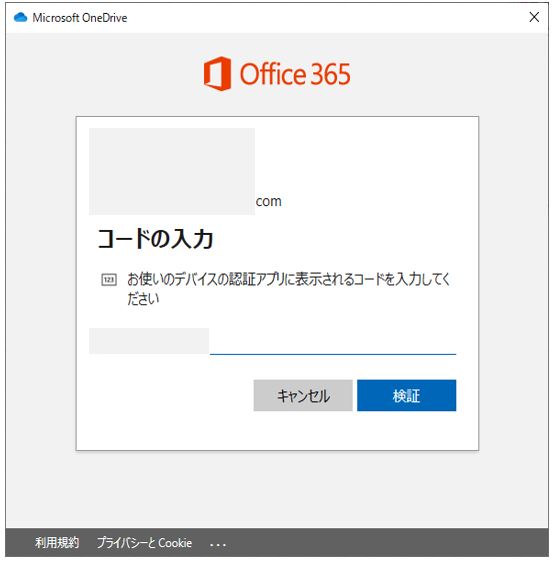
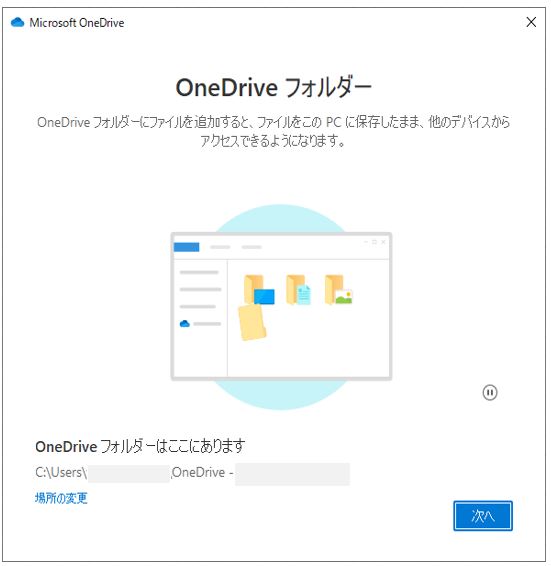
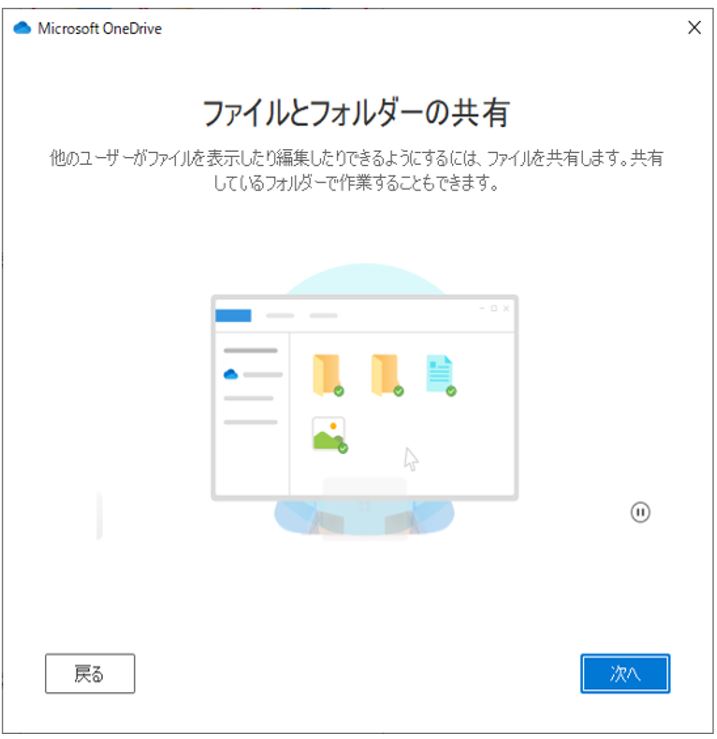
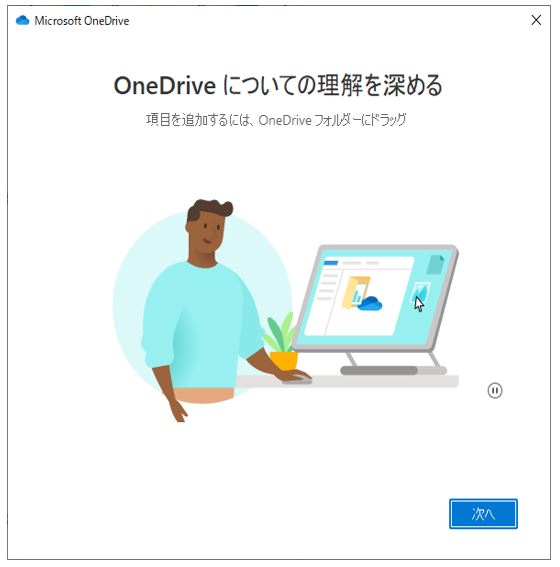
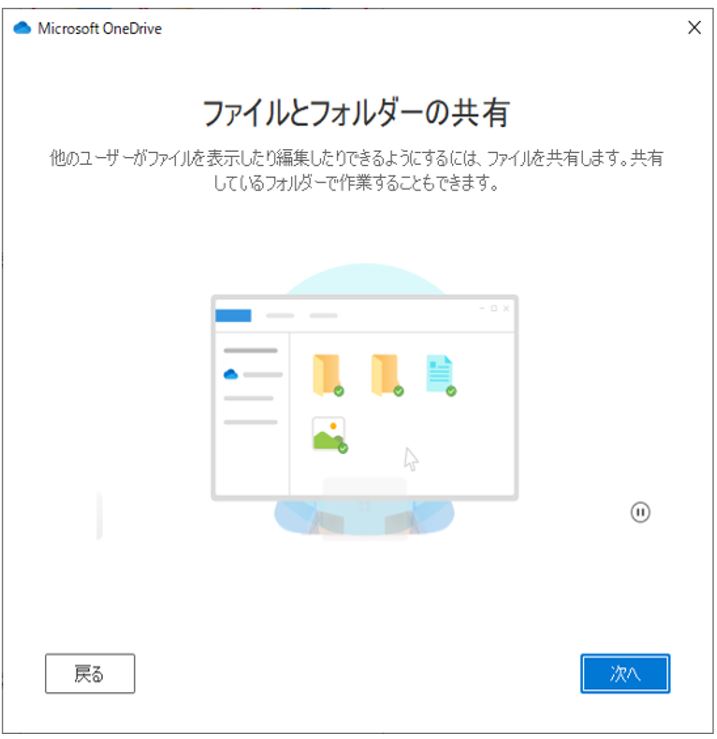
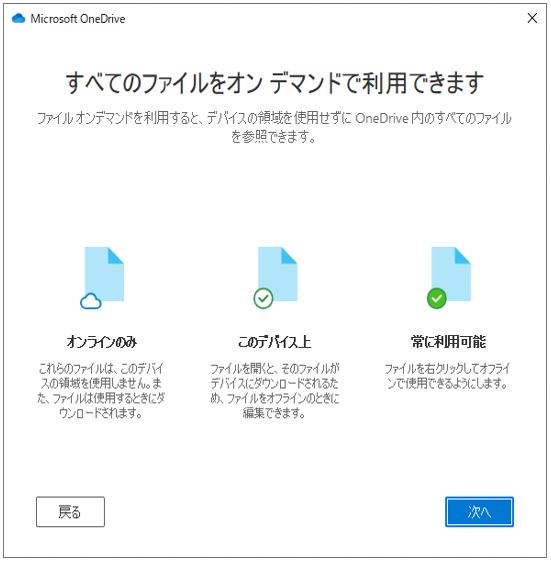
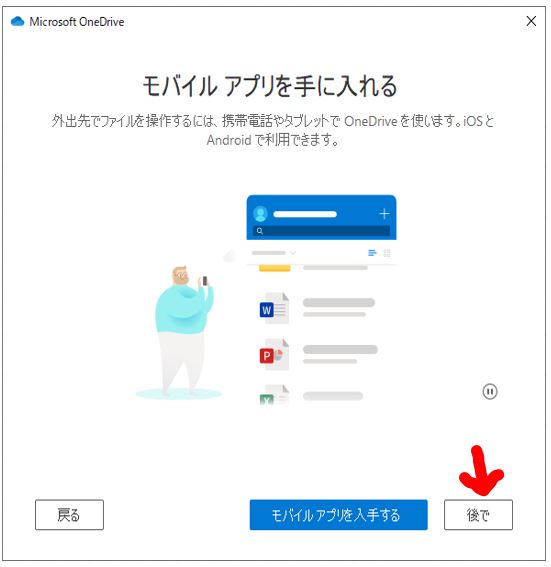
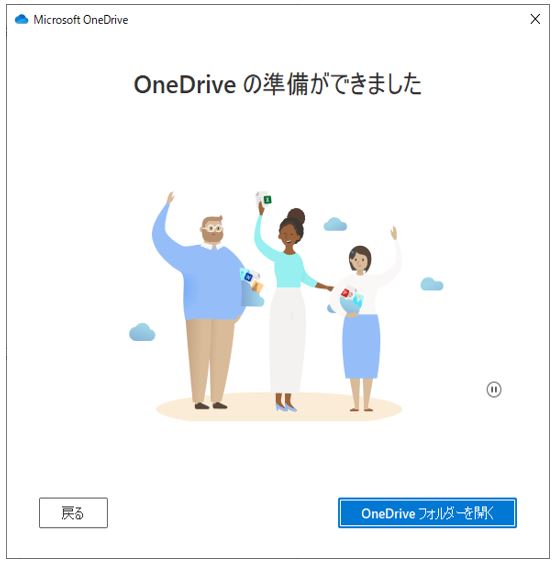
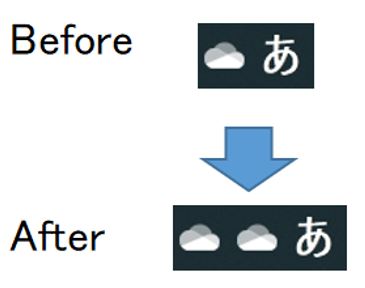
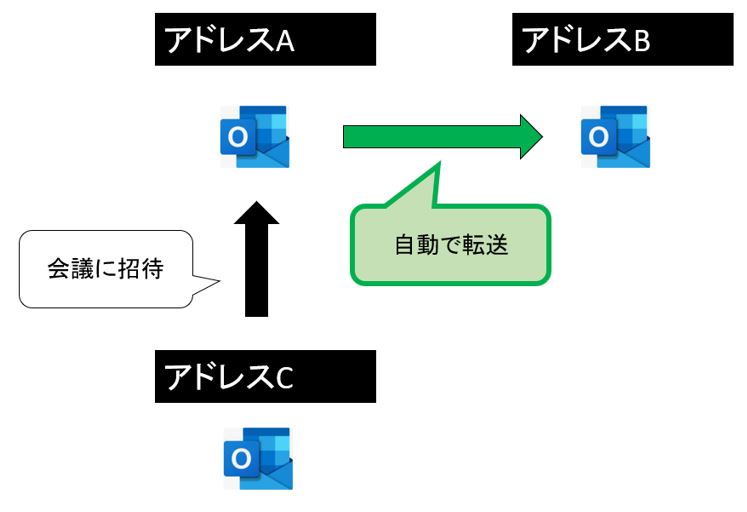
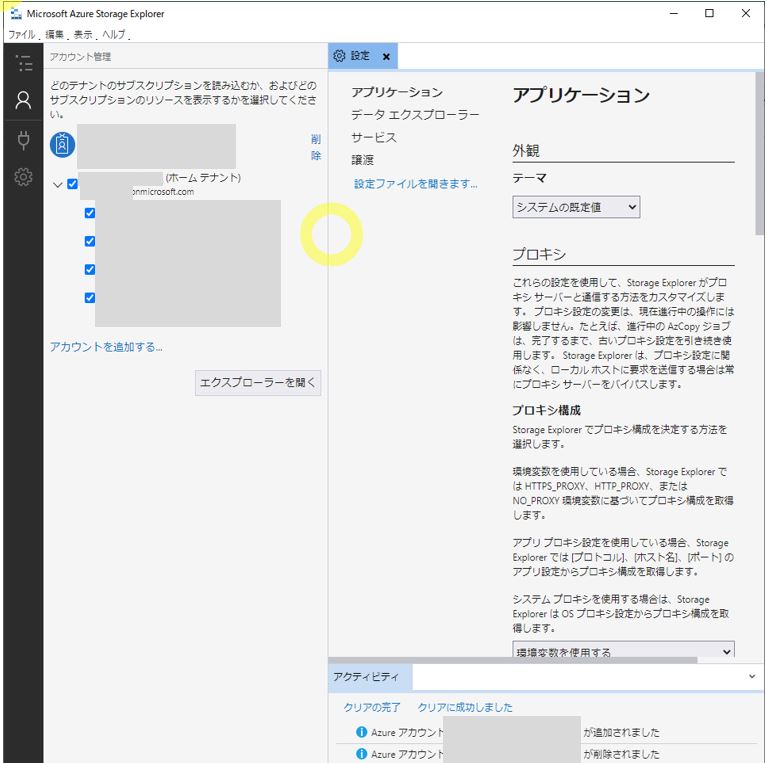
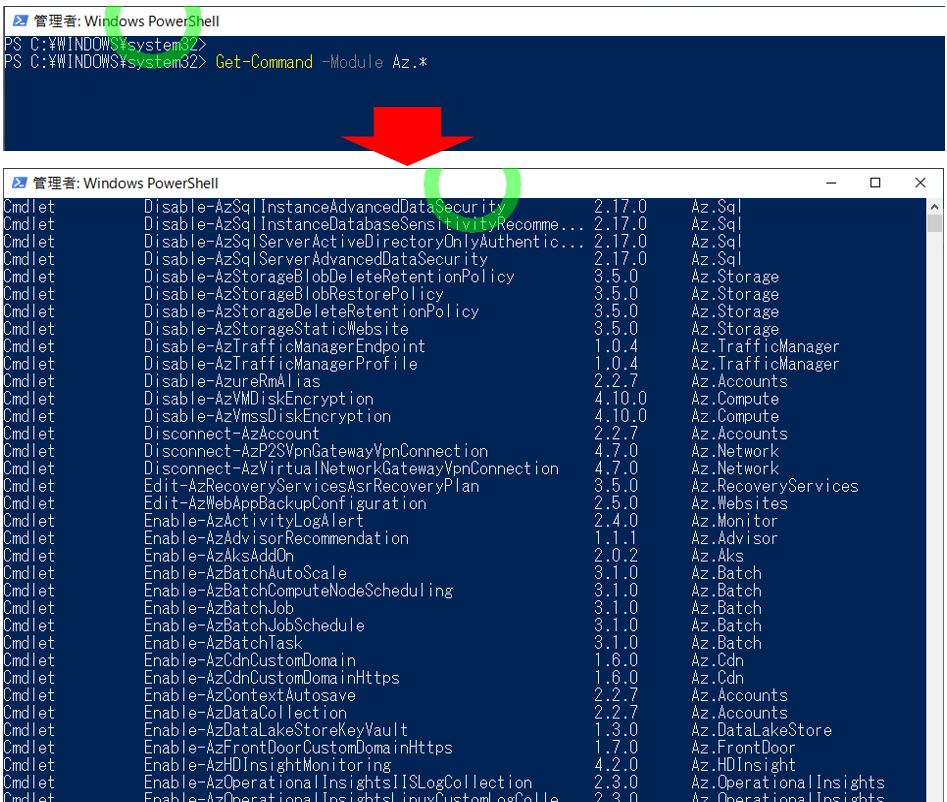
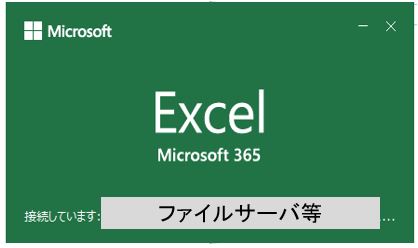
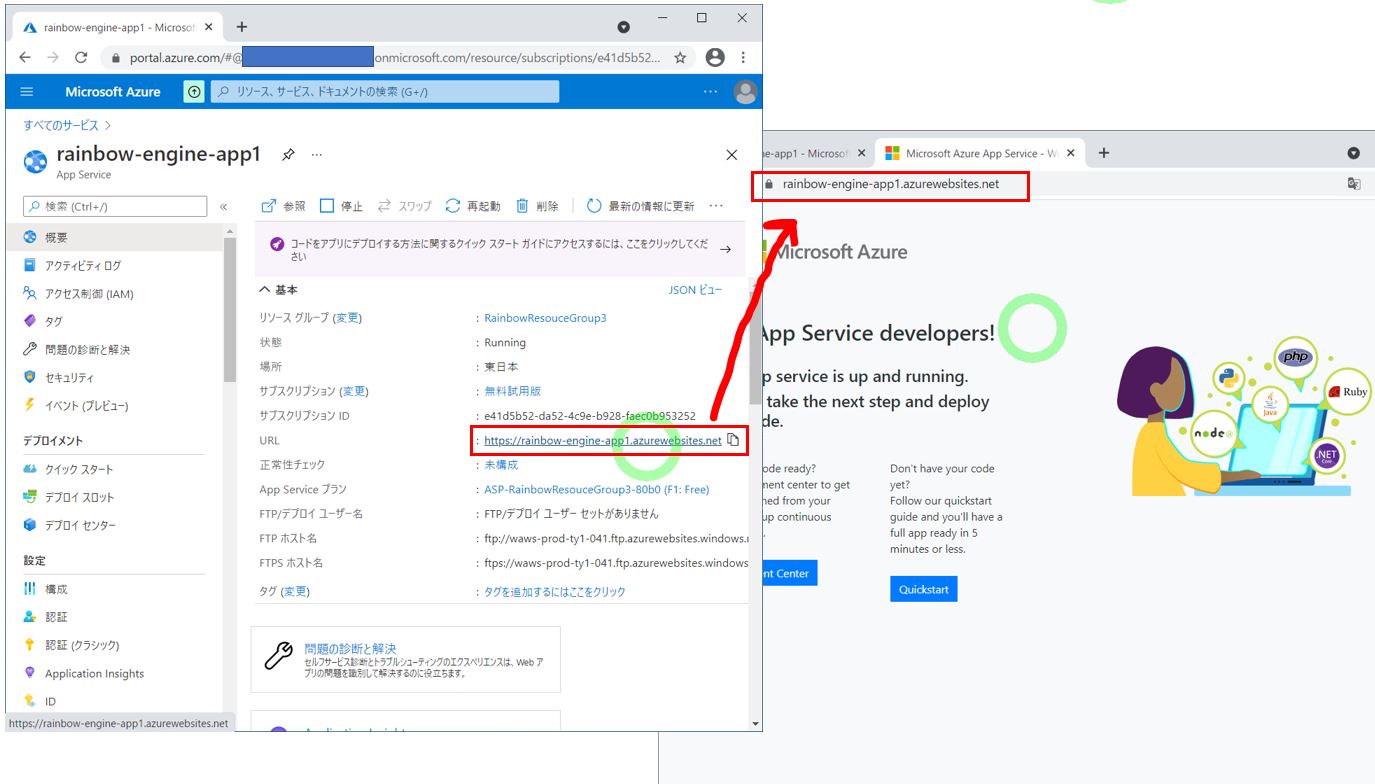
法人向けのOneDrive for Businessでも可能でしょうか
ご質問頂きありがとうございます。
申し訳ありませんが、記事の内容は個人で試した範囲の内容のため、法人での可否については回答出来かねます。
お手数ですが、Microsoft社等へのお問合せを頂けますと幸いです。