(1) SQLServerのExpressエディションをインストールする手順
(1-1) SQLServerのExpress版インストール手順
(1-2) SSMSのインストール
(1) SQLServerのExpressエディションをインストールする手順
(1-1) SQLServerのExpress版インストール手順
①インストール資源のダウンロード
Microsoftのサイトにアクセスし、資源のダウンロードを行います。
https://www.microsoft.com/ja-jp/download/details.aspx?id=56836
(図111)①

↓
②資源のダウンロード進行中
(図111)②
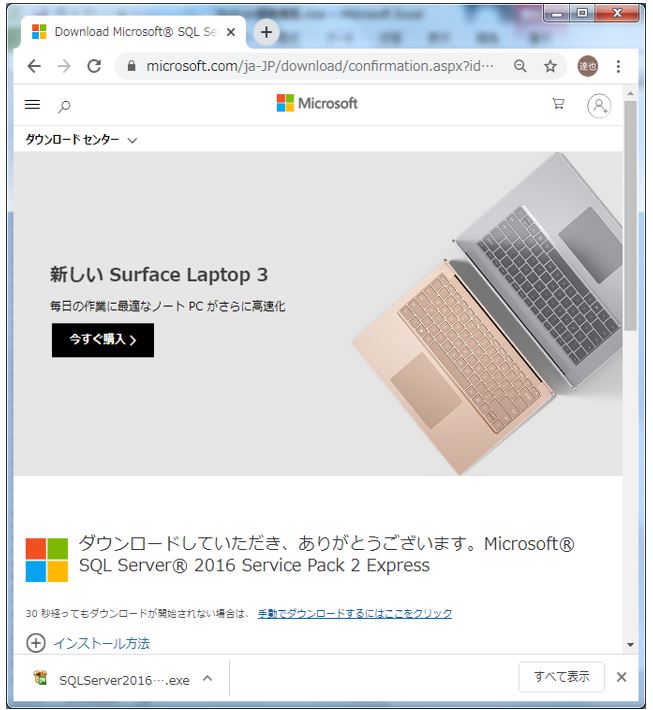
↓
③exeファイルの実行⇒インストールの種類を選択
exeファイルをサーバ等に配備して起動します。インストーラ画面が立ち上がったら、3つのインストールメニューが表示されていると思いますが、今回は「カスタム」を選択します。
(図111)③:サーバに配備
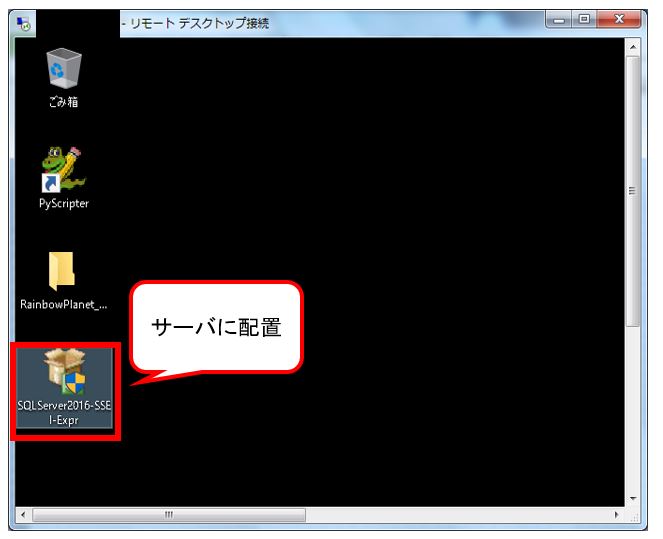
↓
(図111)③:今回は「カスタム」を選択します。
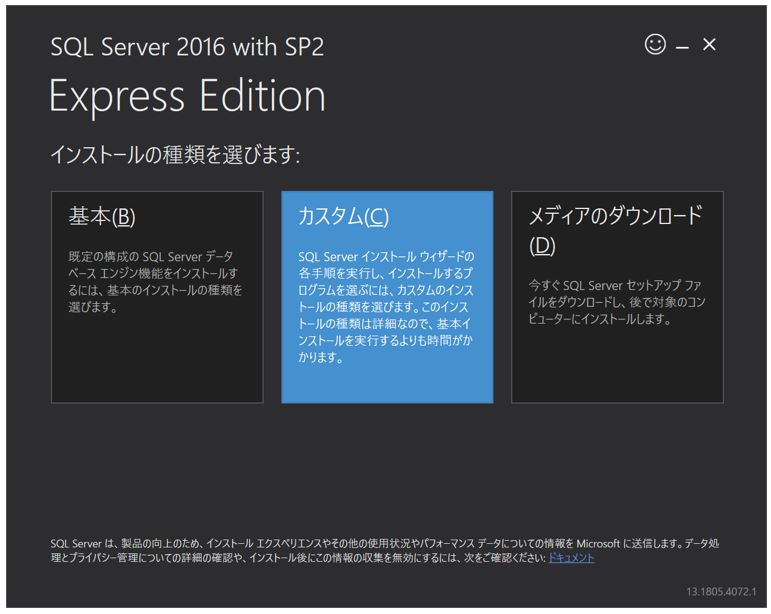
(参考)
各選択肢の内容は以下の通りです。
| 基本 | 「SQL Server database engine」機能をデフォルトの設定でインストールします。 |
| カスタム | SQL Serverのインストールウィザードから機能を自ら選択してインストールします。 |
| メディアのダウンロード | セットアップに必要なファイルのダウンロードのみを行い、インストールは後で行うためのオプションです。 |
④資源ダウンロード場所の指定
(図111)④
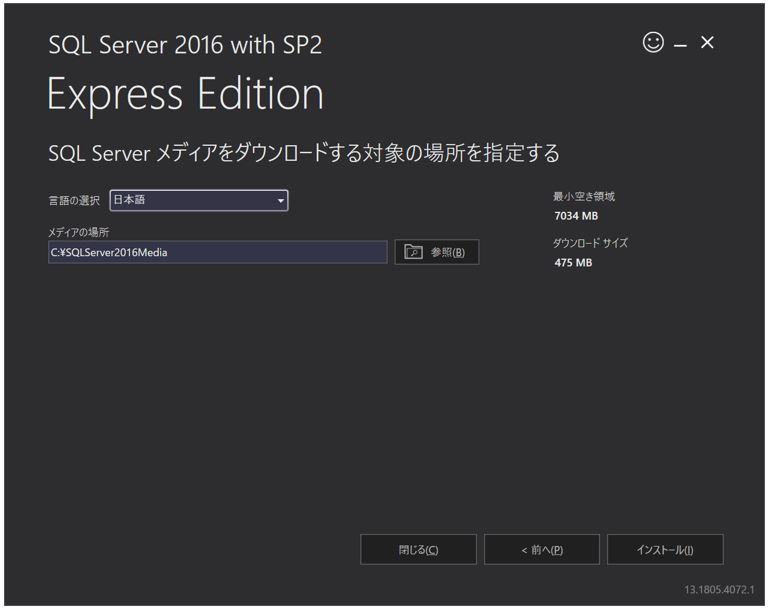
⑤資源ダウンロード実行
インストール用のパッケージをダウンロードします。
(図111)⑤
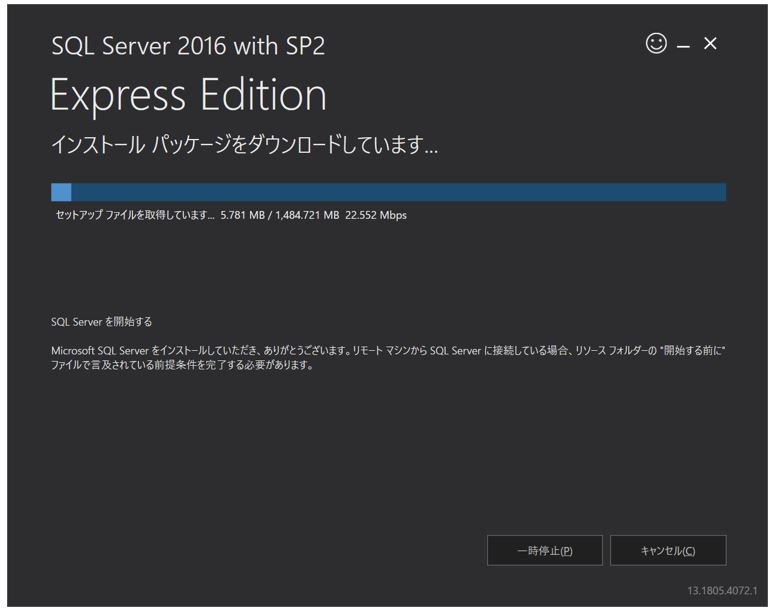
⑥SQLServerインストールの開始
ダウンロードが完了すると「SQL Serverインストールセンター」ウィザードが起動ます。そこから「SQL Serverの新規スタンドアロンインストールを実行するか、既存のインストール機能を追加」を選択します。
(図111)⑥
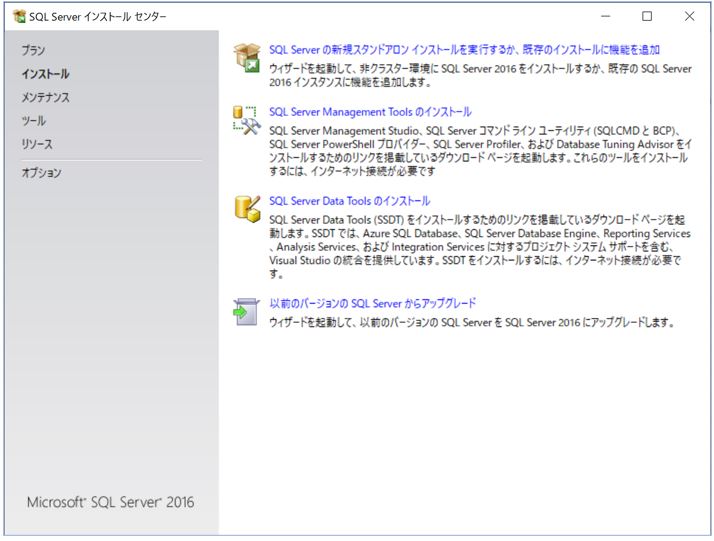
⑦ライセンス条項確認
合意する場合はチェックを付けて次へ。
(図111)⑦
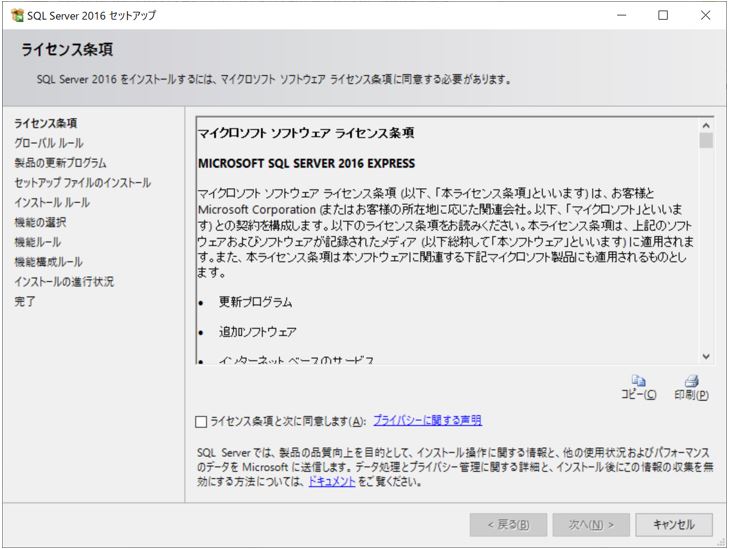
⑧グローバルルールのチェック
グローバルルールのチェックは、SQL Serverのセットアップサポートファイルをインストールする際に問題が起こりうるか?をチェックしています。
(図111)⑧
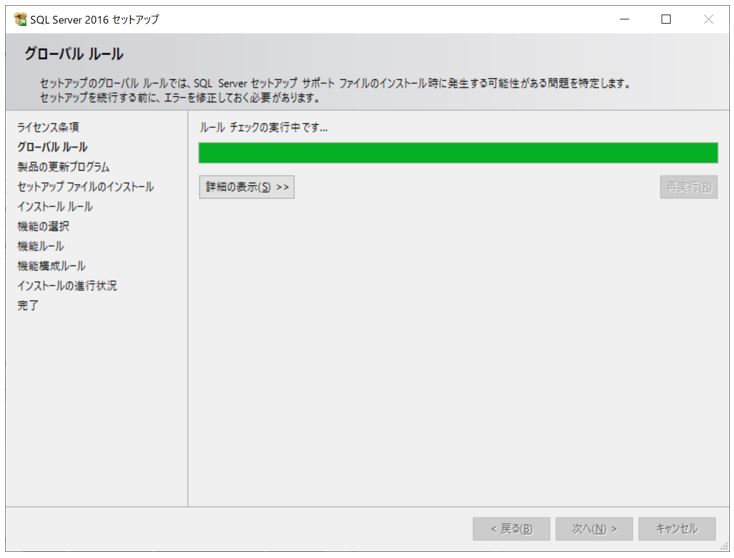
⑨Microsoft Update
更新プログラムがあるかをチェックする事ができます。
(図111)⑨
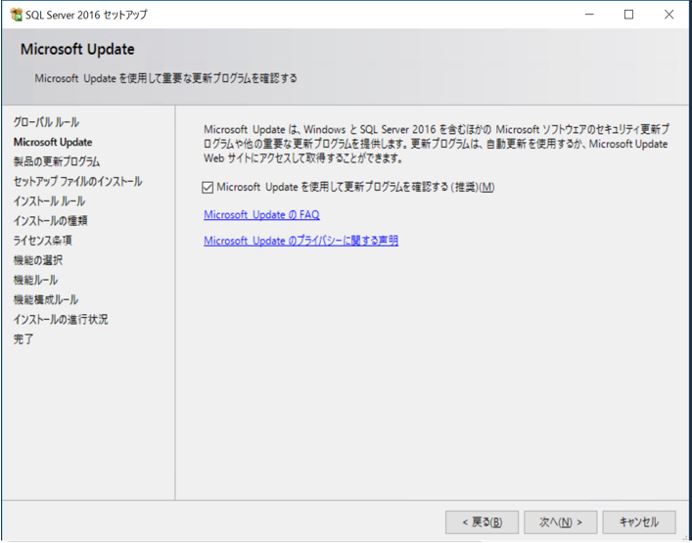
⑩セットアップファイルのインストール
セットアップファイルのインストールを行います。既に存在する場合はスキップされます。
(図111)⑩
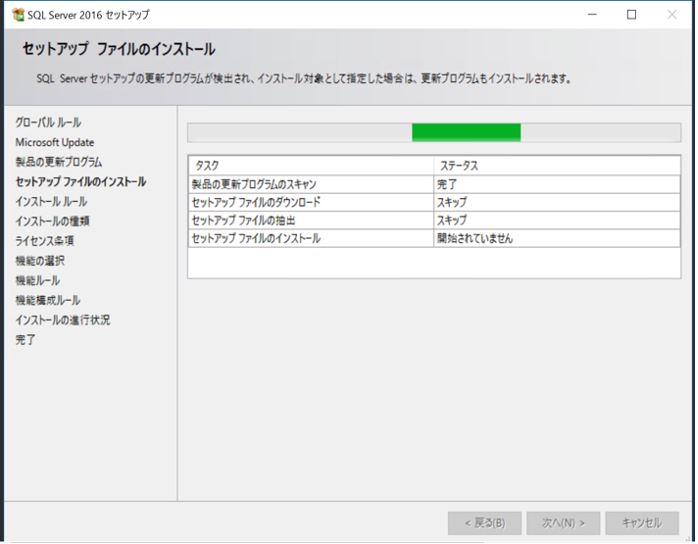
⑪インストールルールのチェック
インストールルールのチェックはセットアップの実行中に起こりうる問題について、主に以下の点をチェックしています。
・Active Template Library(Microsoftが提供するC++のクラス群)のチェック
・レジストリキーの整合性検証
・ドメインコントローラかどうかのチェック(ドメコンへのインストールは推奨されない為)
(図111)⑪
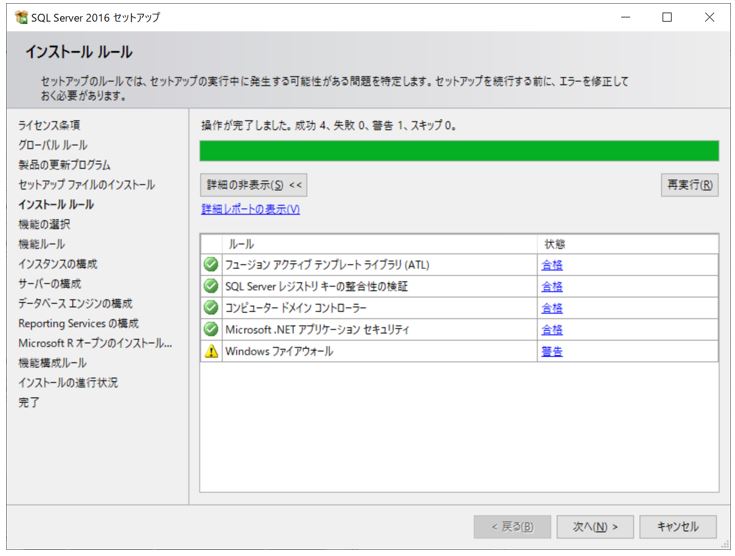
⑫機能の選択
データベースに追加する機能を選択します。ここでいう「データベース エンジン サービス」はデータベースそのものを指しています。
(図111)⑫
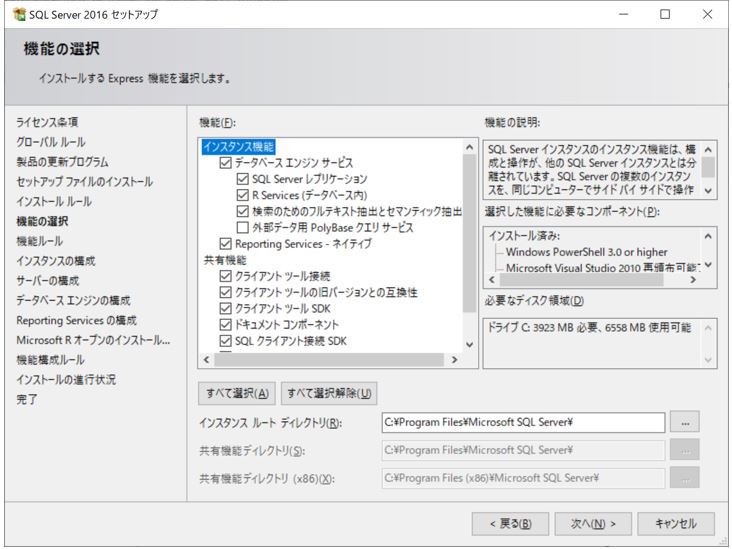
(補足)
| 項目 | 説明 |
| インスタンス機能 | - |
| ∟データベース エンジン サービス | DBMSが内部的に使用する、DBに対するCRUD処理を行うためのソフトウェアコンポーネントです。 |
| ∟SQL Serverレプリケーション | あるデータベースから別のデータベースに対して、データベースオブジェクトを複数コピー配布して同期を行う事で可用性を高める機能です。 |
| ∟R Services(データベース内) | SQLServerのストアドプロシージャ等からRスクリプトを実行できたり、RからSQL Serverに対して接続したりできます。 |
⑬機能ルール
更新プログラム等のチェックを行います。
(図111)⑬
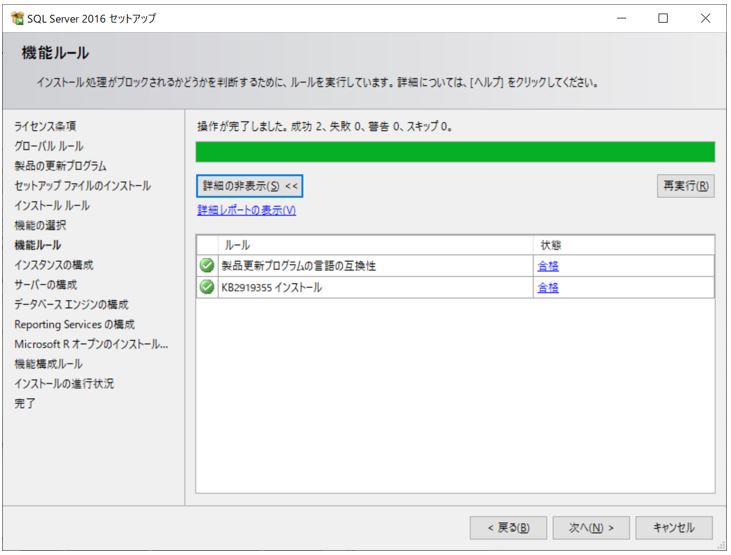
⑭インスタンスの構成
ここではインスタンスの名前とIDを決めます。「既定のインスタンス」か「名前付のインスタンス」を選び、インスタンスIDを指定して「次へ」を押します。
(図111)⑭
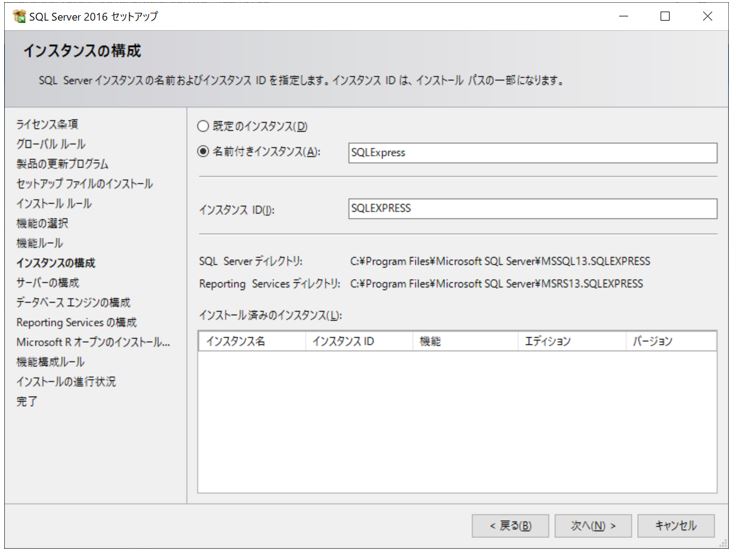
(参考)
SQL Serverでは「インスタンス」単位にサービスやディレクトリ構成、レジストリ構成などを持つので、デフォルトの設定を選択すると「MSSQLSERVER」になります。デフォルトのメリットとしては、接続する際にインスタンスの名前を省略してホスト名のみで接続できるようになる点です。
⑮サーバーの構成
SQL Serverのサービスを起動するためのアカウントを設定します。
(図111)⑮
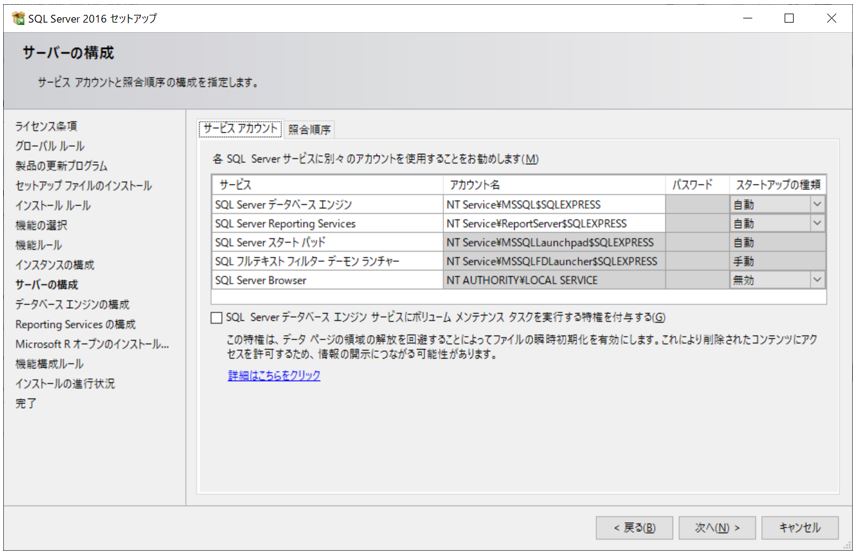
(参考1)
ここで設定しているアカウントは「仮想アカウント(Virtual Account)」と呼ばれ、コンピューターアカウント(ドメインに参加したメンバに自動で作成されるアカウント)の認証を利用してネットワーク上のリソースにアクセスする事が可能です。
(表)主なユーザーアカウントの種類
| ローカル仮想アカウント | ローカル仮想アカウントで起動しているサービスは、その端末のアカウント情報を用いてネットワークのリソースにアクセスします。 |
| ドメインアカウント | ドメインアカウントを使って起動するサービスは、ドメインユーザの認証情報を用いて接続します。 |
| マネージドサービスアカウント | Windows Server 2008より導入された機能で、AD(Active Directory)内に特定のサーバに紐付くアカウントを作成する事ができます。そのアカウントは独自のパスワードを持ち、自動管理される事が特徴です。 |
(参考2)
アカウントの名前はデフォルトでは次のように採番されます。
NT SERVICE\[サービス名] (例)デフォルトインスタンスの場合 NT SERVICE\MSSQLSERVER (例)インスタンス名がSQLEXPRESSの場合 NT SERVICE\MSSQL$SQLEXPRESS
⑯データベースエンジン設定
データベースの認証方式(Windows認証のみ/SQL Server認証との組合せ)かを選択し、もしSQL Server認証を利用する場合は、管理者ユーザー(SA)のパスワードも設定します。
(図111)⑯
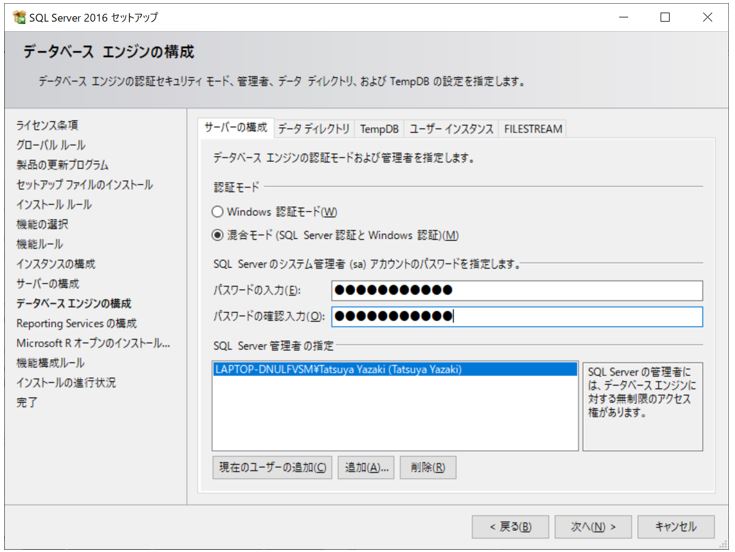
⑰Reporting Serviceの構成
Reporting Serviceに関するインストールのオプションを選択します。
(図111)⑰
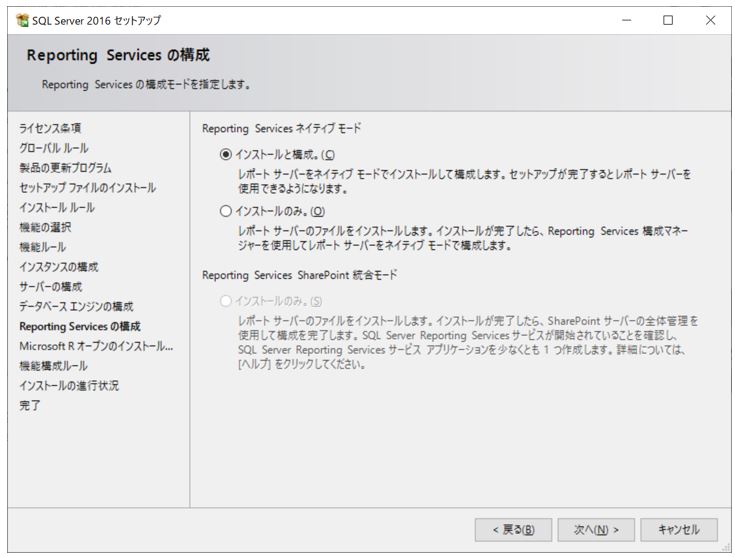
⑱R オープンへのインストールの同意
(図111)⑱
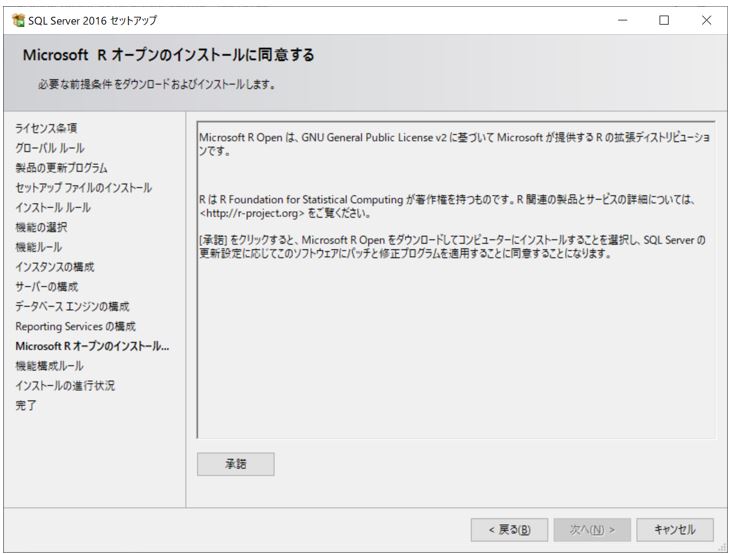
⑲完了
(図111)⑲
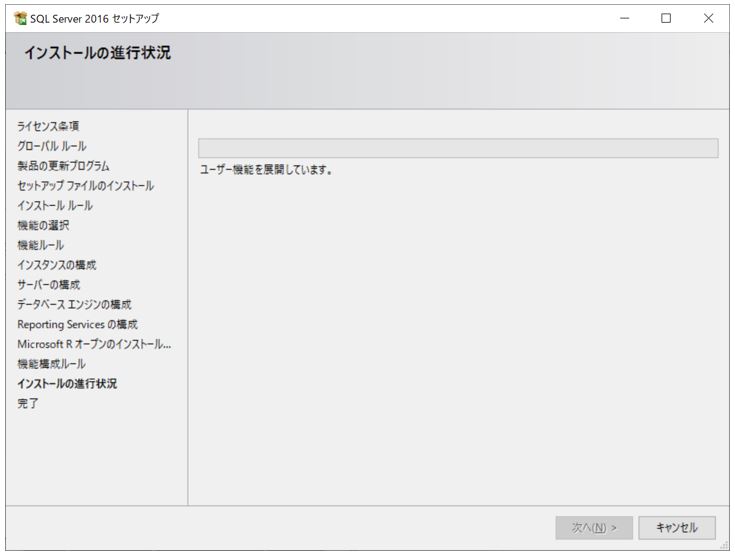
↓
(図111)⑳
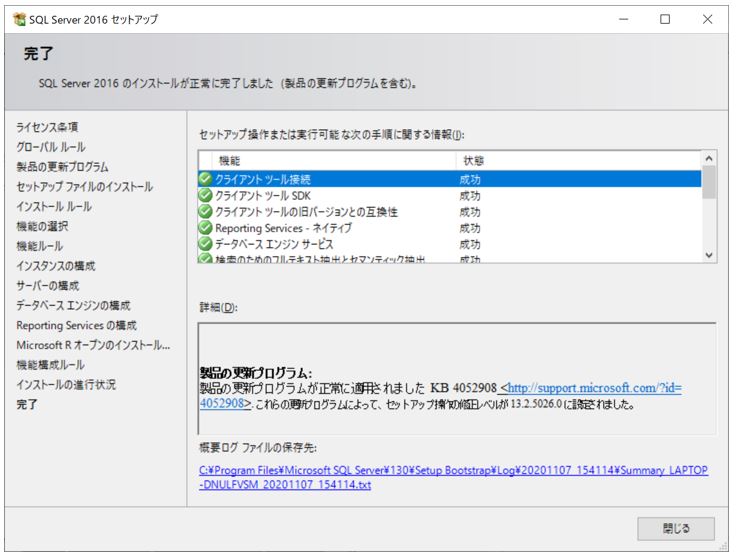
(1-2) SSMSのインストール
SSMSはSQL Server Management Studioの略で、データベースを操作するSQL文を発行したり、ストアドプロシージャを開発したり、データベースの管理をしたりなど、様々なデータベース作業をGUIベースで行えるツールです(OracleでいうとSQLDeveloperのようなツール)。
①SSMSのダウンロードページを訪問
先程のSQL Server本体のインストール時の「SQL Server インストールセンター」に戻り「SQL Server Management Tools」を選択します。
(図111)⑥
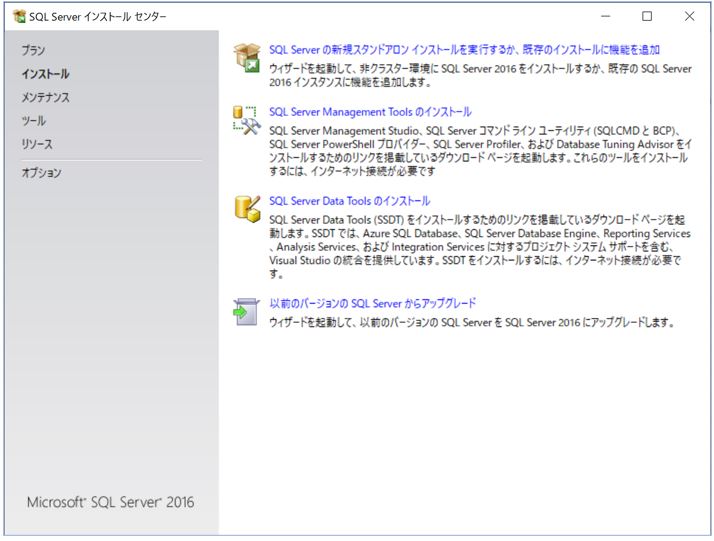
②SSMSのインストーラダウンロード
上記のリンクをクリックすると、Microsoftのページに飛ぶので「SQL Server Management Studio (SSMS)のダウンロード」のリンクを押してダウンロードします。
(図111)㉚
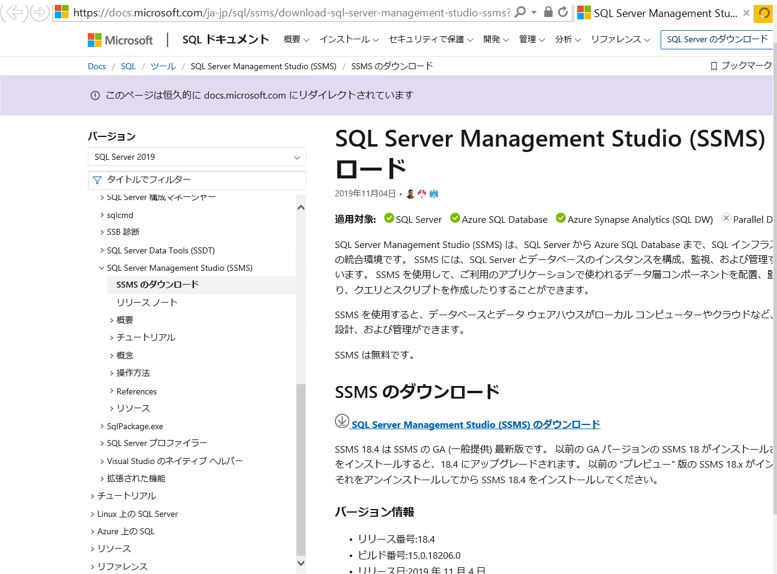
③インストーラ起動
ダウンロードできたらファイルを配置して、インストーラを起動します(SSMS-Setup~のexe)。
(図111)㉛
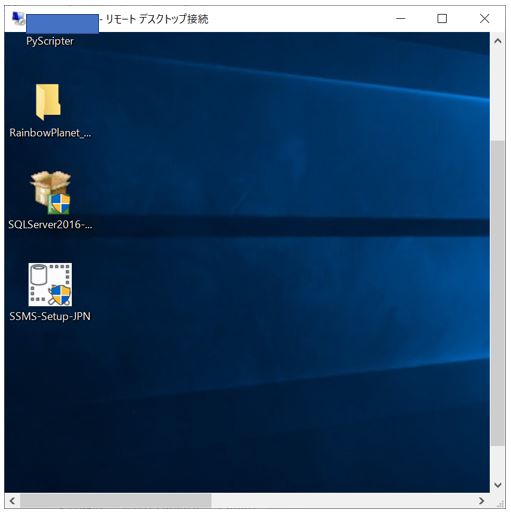
④インストールの進行
(図111)㉜
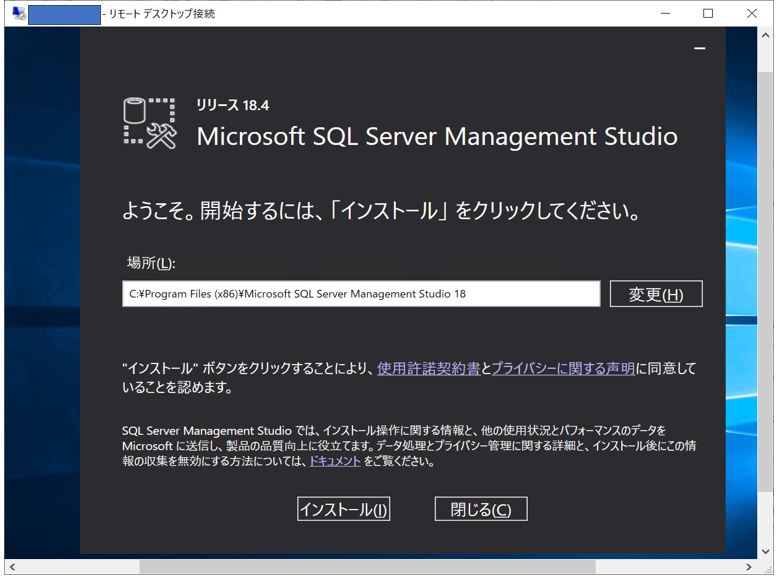
⑤インストール完了と再起動
(図111)㉝
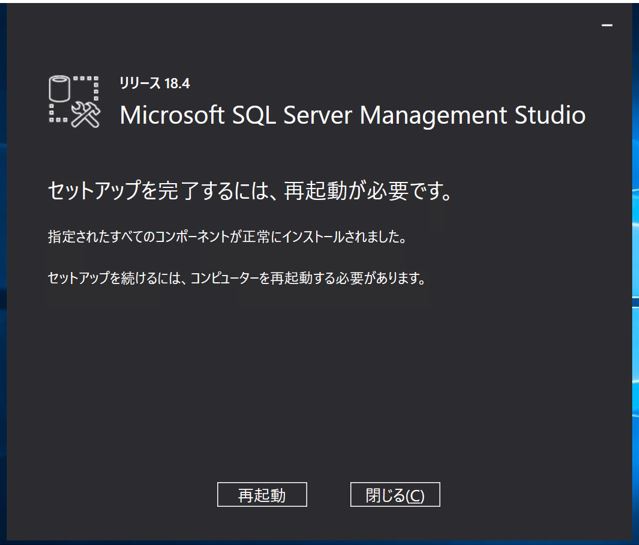
⑥疎通確認
(図111)㉞
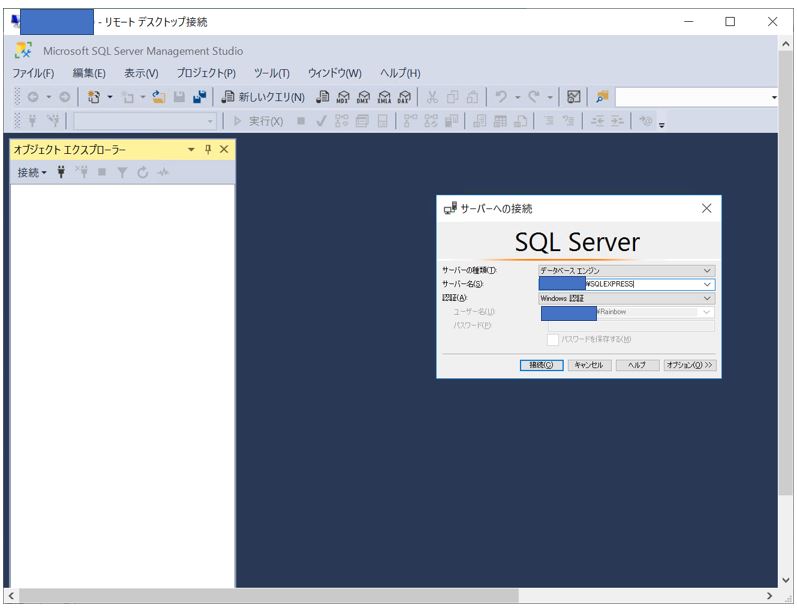
↓
(図111)㉟
エクスプローラーに接続したデータベースや管理メニューが表示されます。
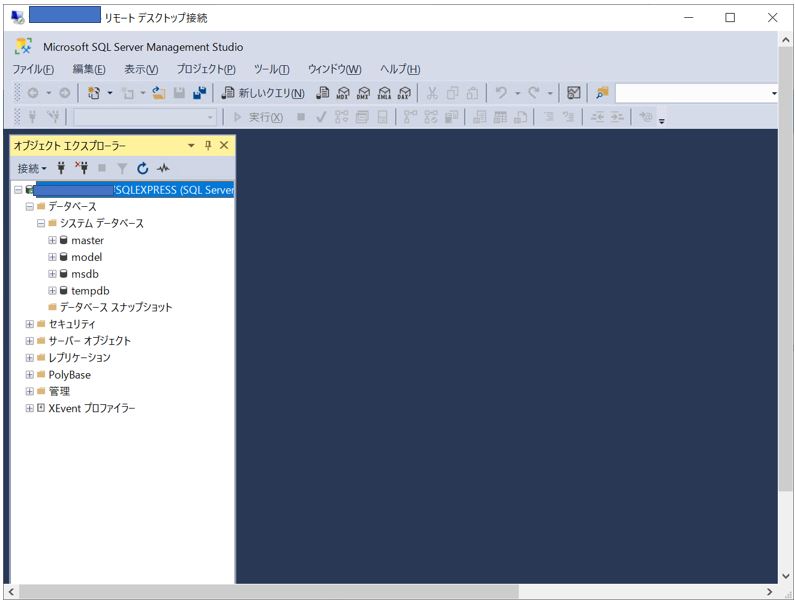
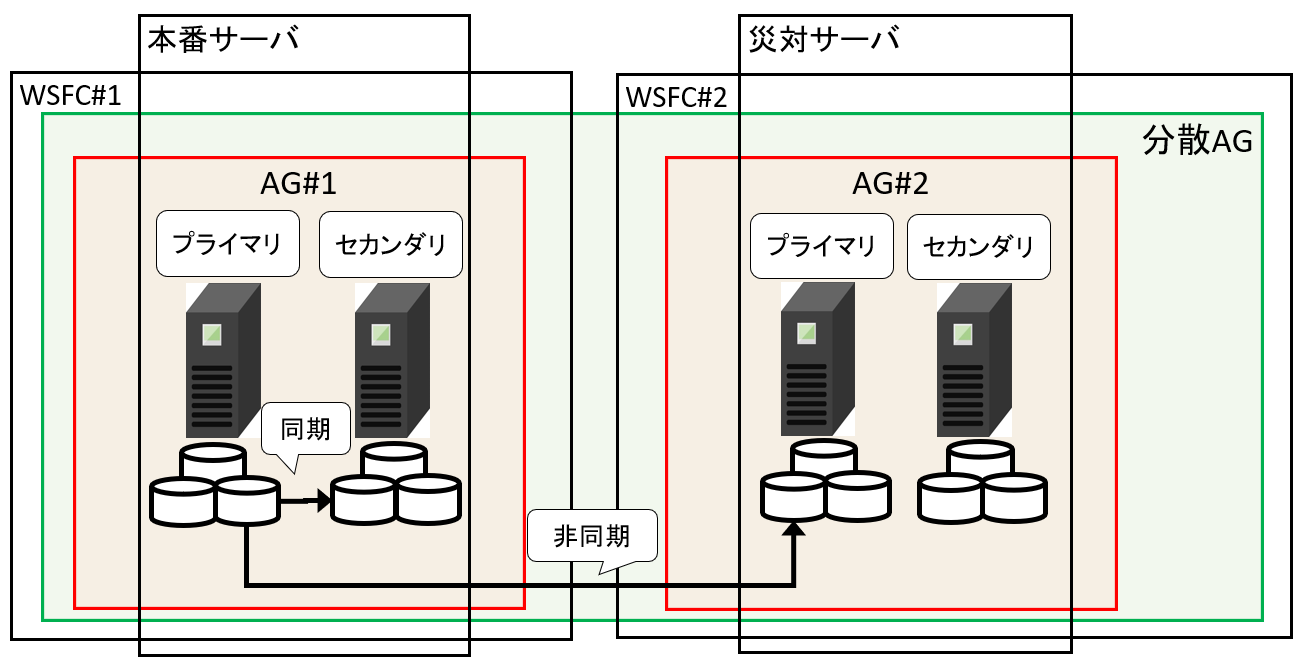
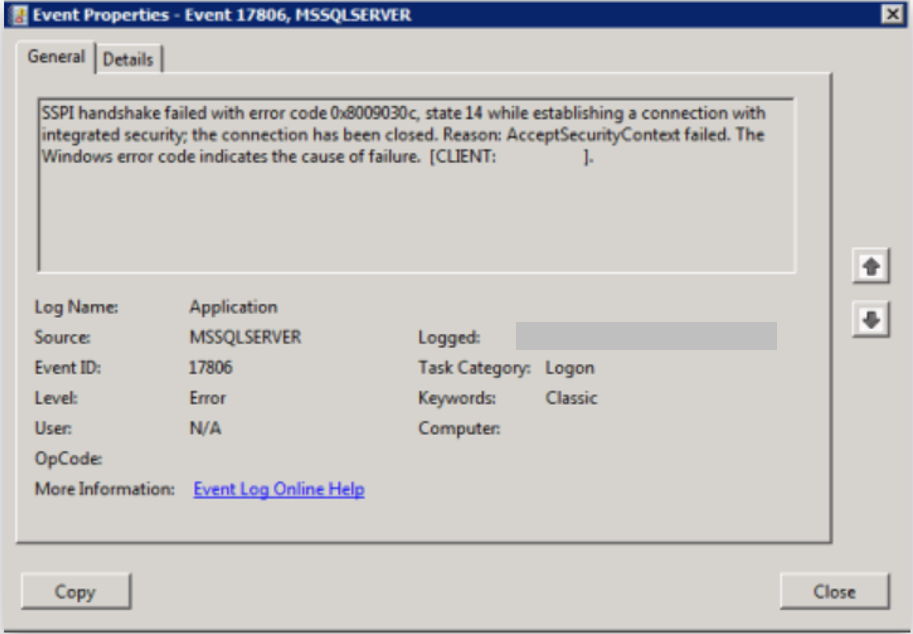
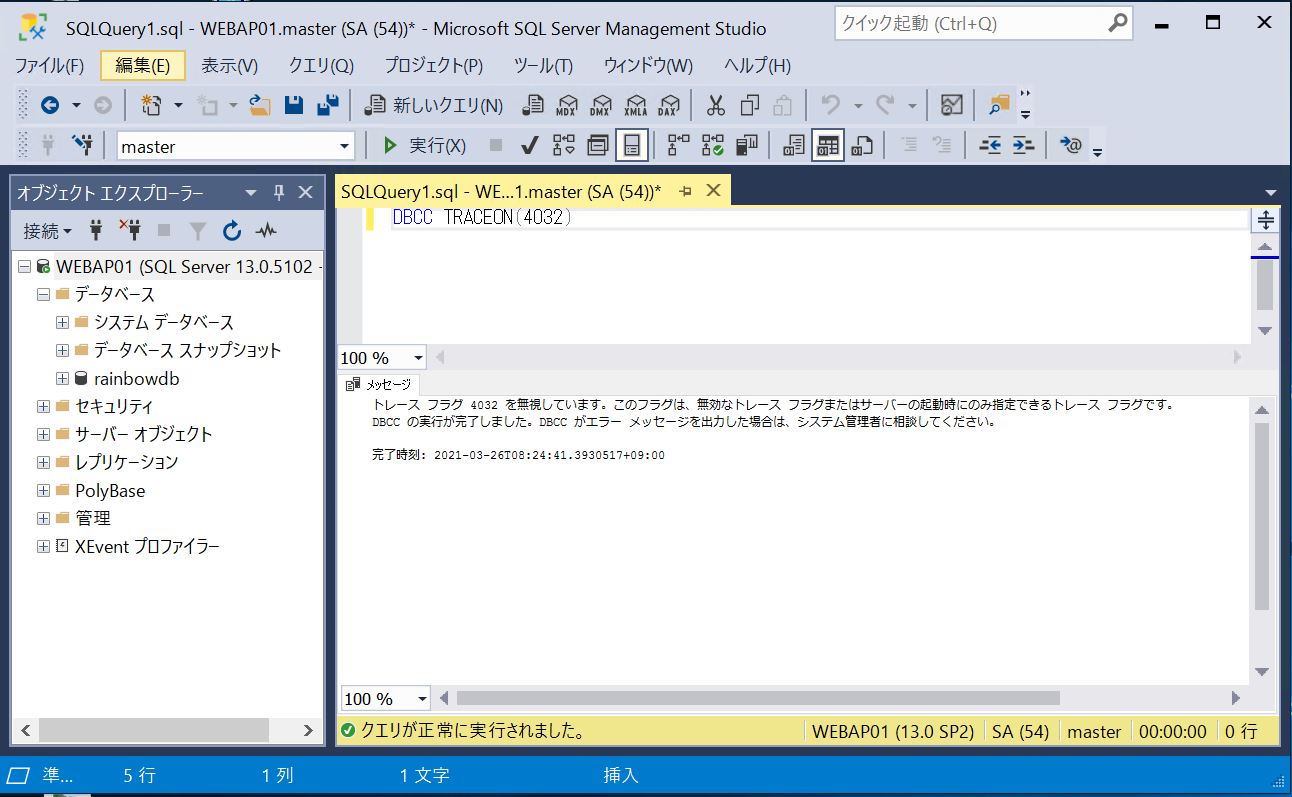
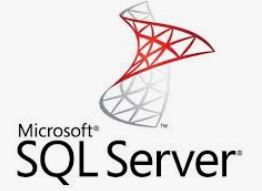
[…] こちらを参考にSQL Serverをインストールします。DBインスタンス名はSQLExpress、ユーザーsaのパスワードはrootで設定した前提で進めます。 […]
[…] SQL Server自体のインストール方法はこちらを参考にして下さい。 […]