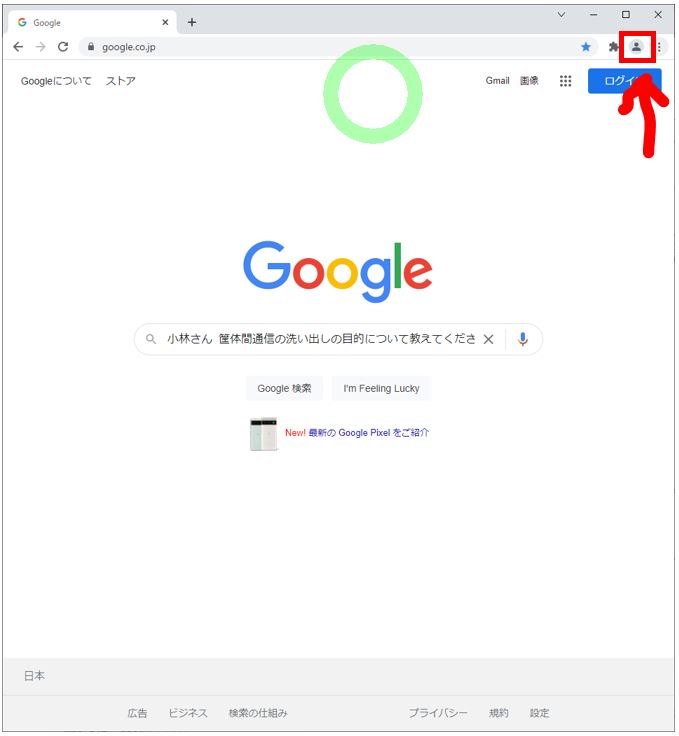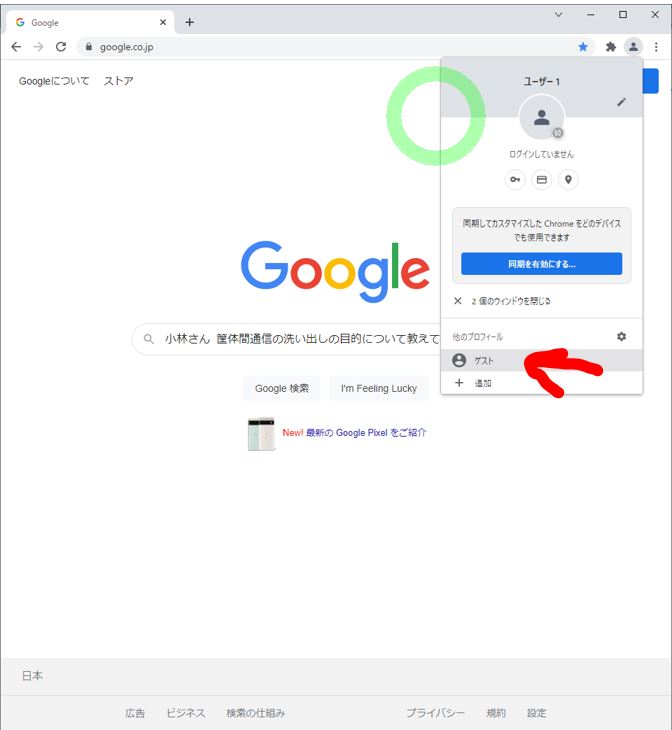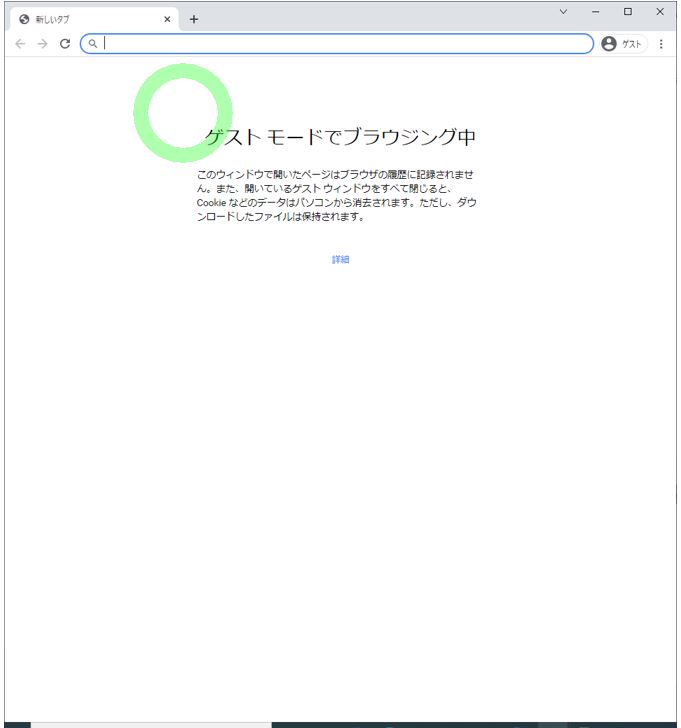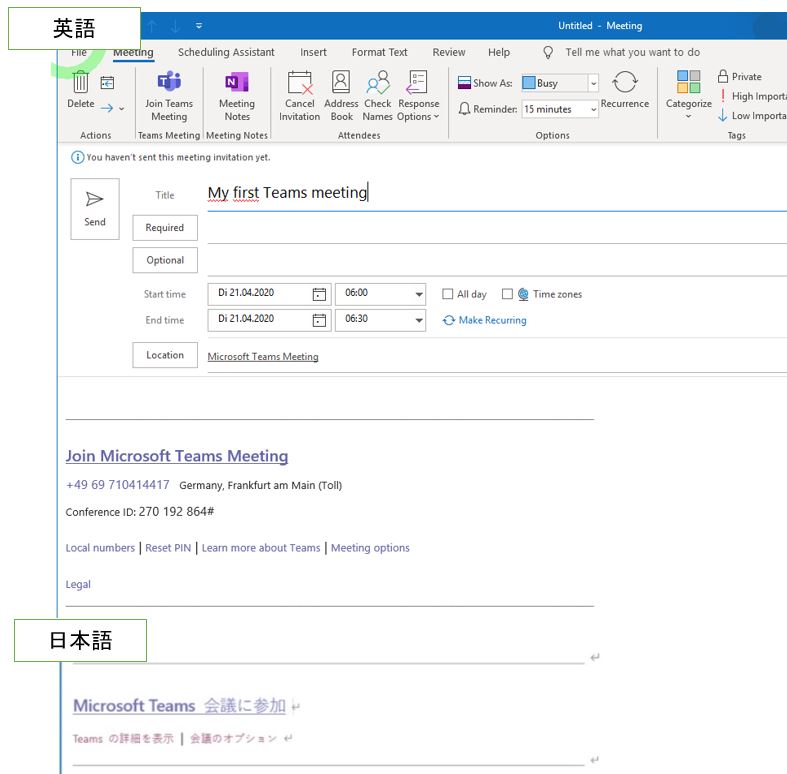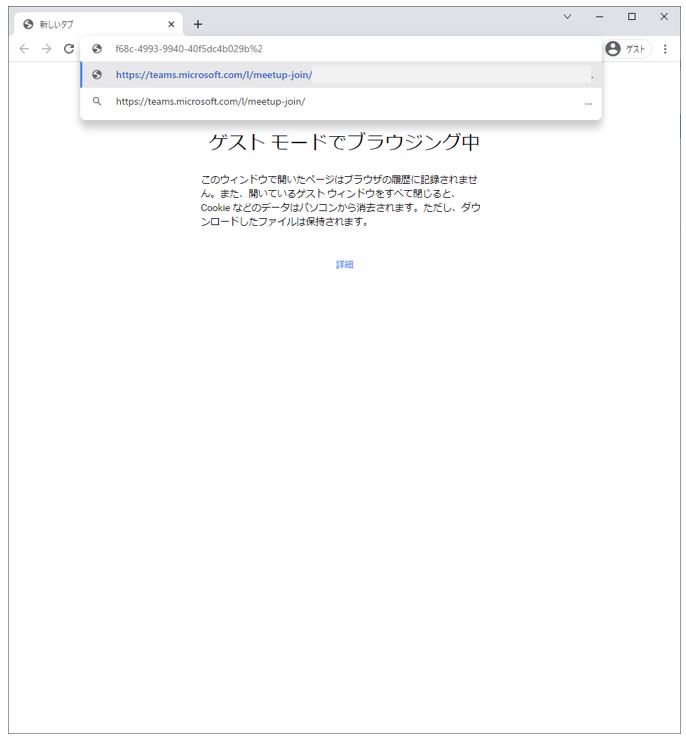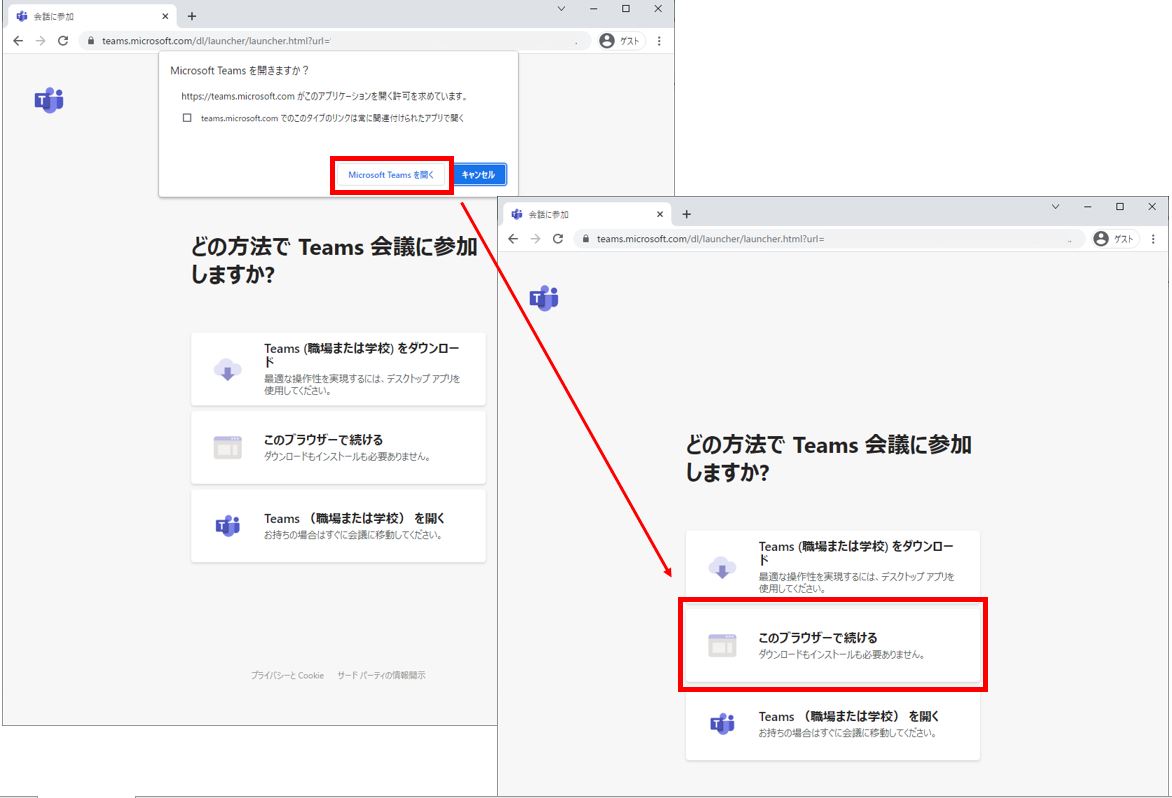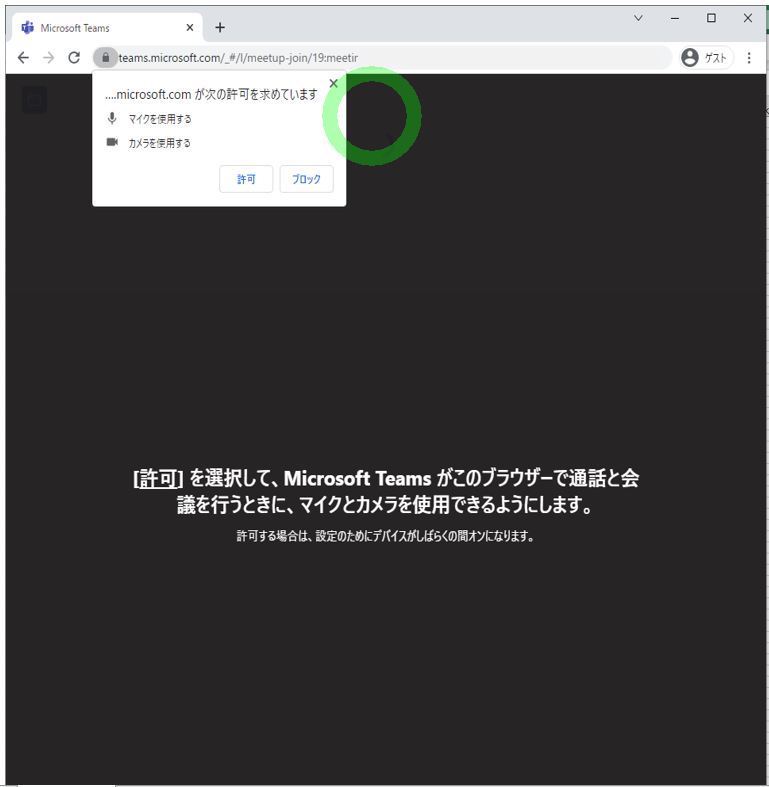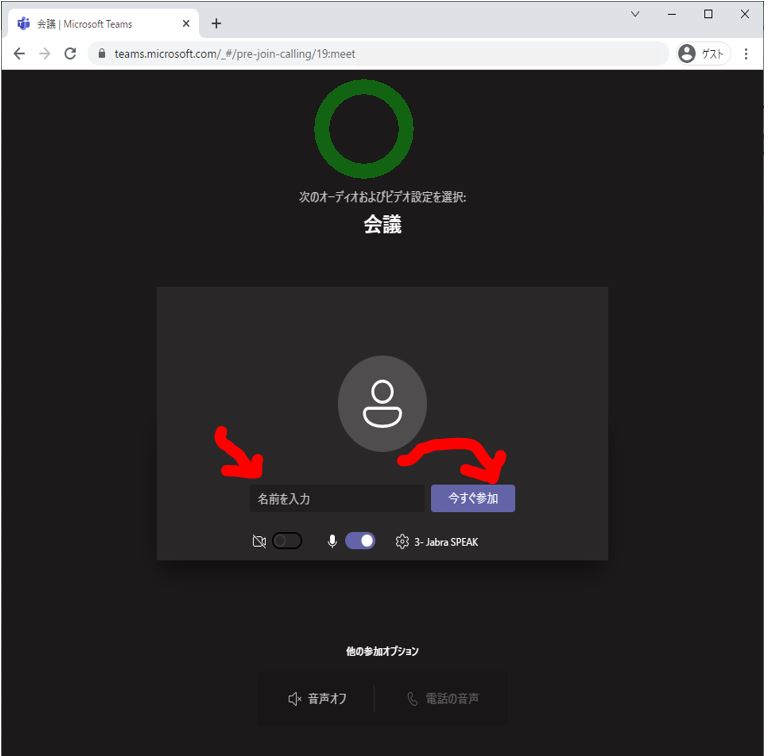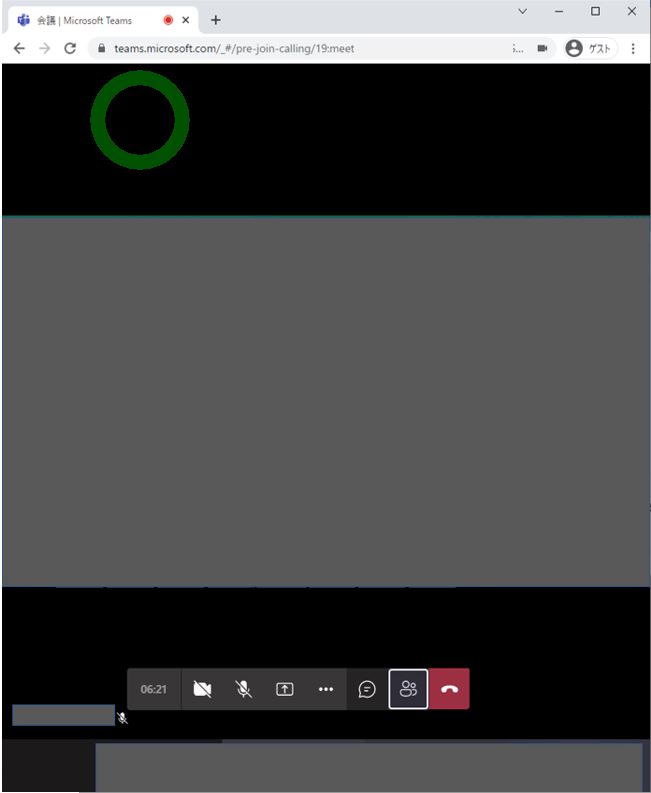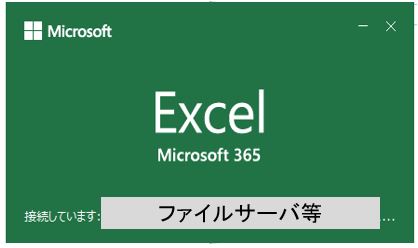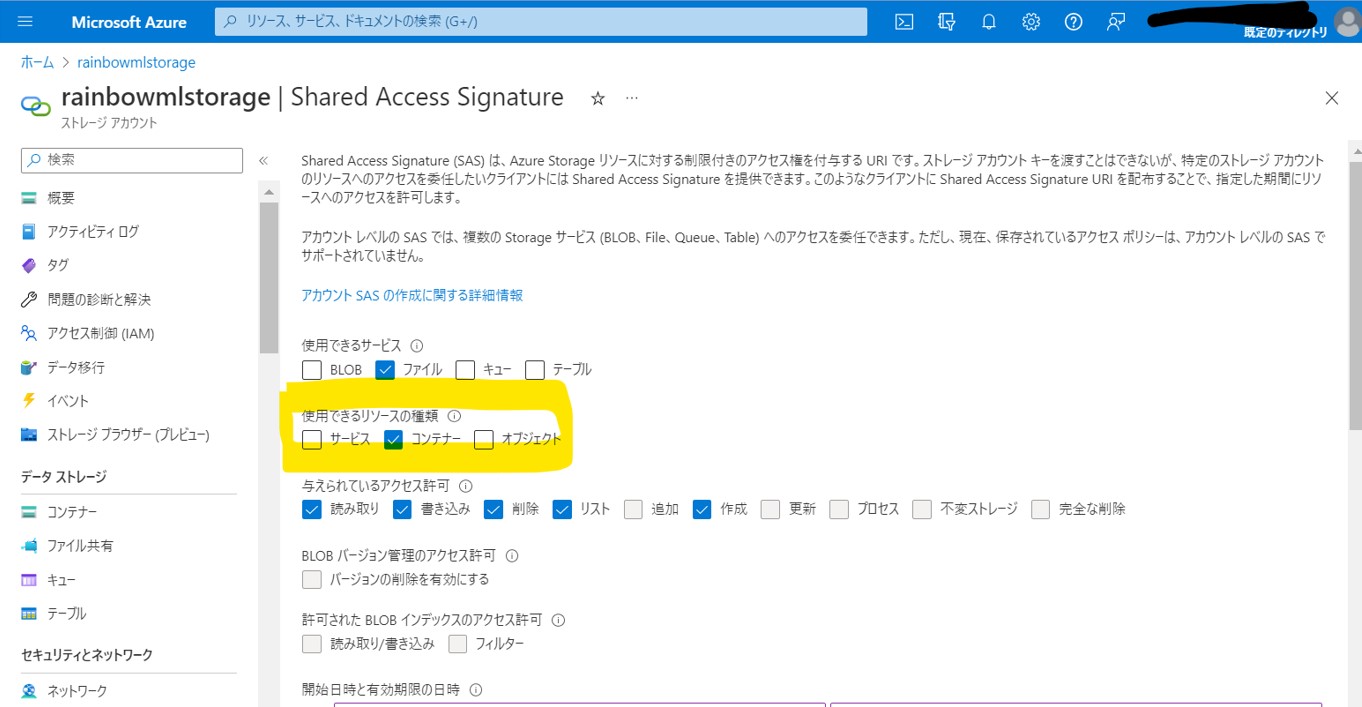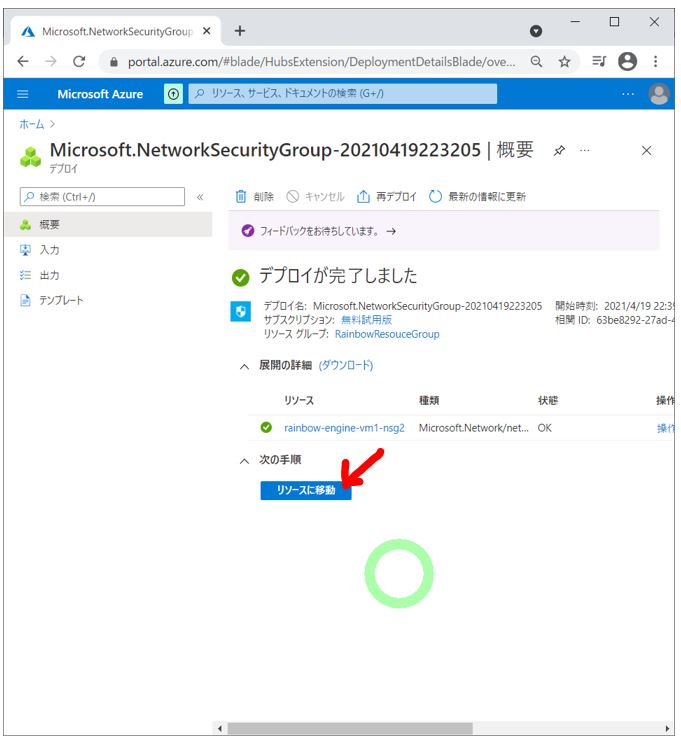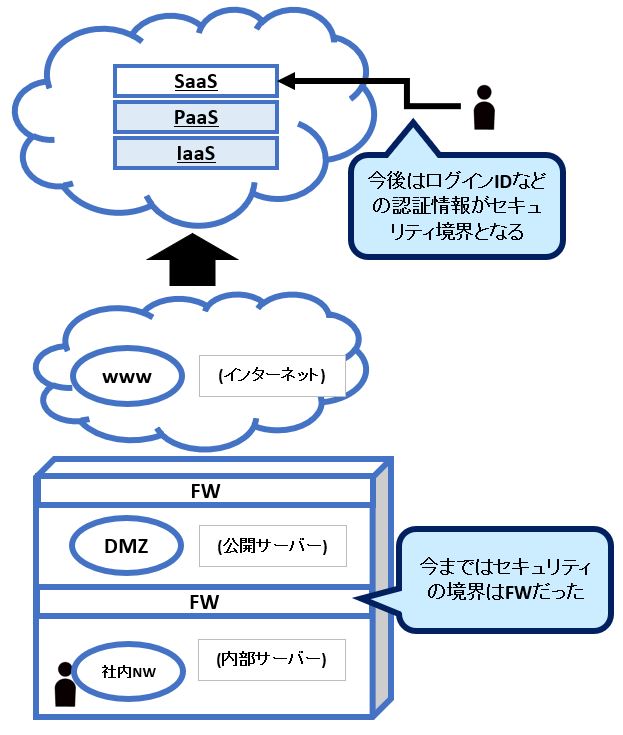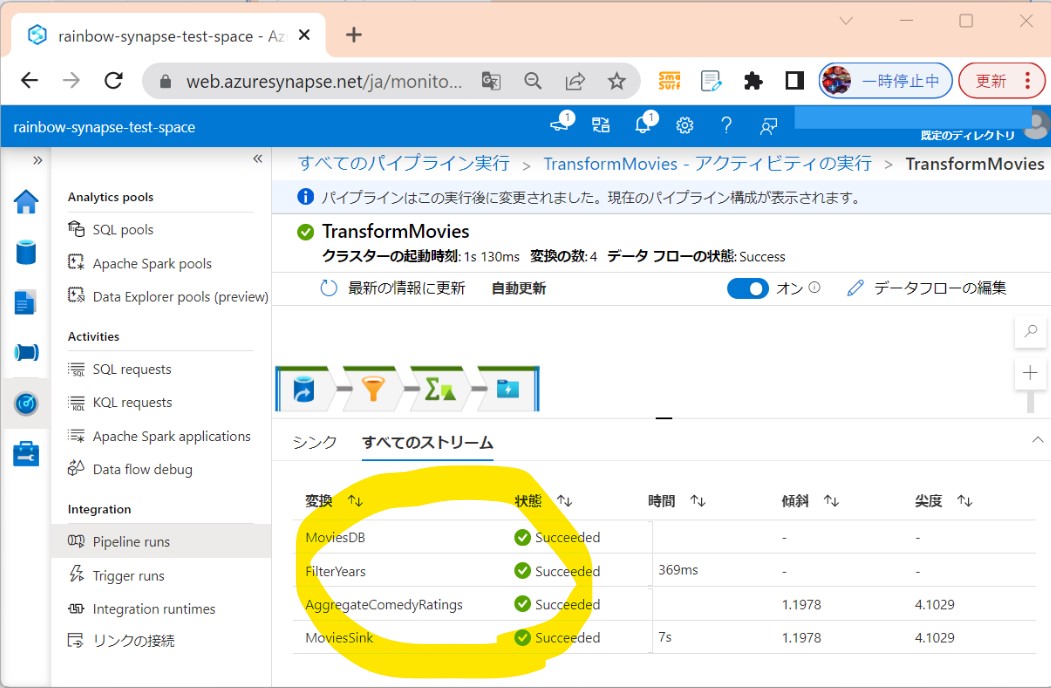<目次>
(1) Teams会議にゲスト参加する手順をご紹介
(1-1) Teams会議のゲスト参加とは?
(1-2) ゲスト参加の手順
(1) Teams会議にゲスト参加する手順をご紹介
(1-1) 構文
Office365のアカウントが無くても、Teamsのアプリが利用出来なくても、会議に参加出来る仕組みが「ゲスト参加」です。
●ゲスト参加の特徴
・Teamsのアカウントが無くても参加可能
・Teamsのデスクトップアプリケーションをインストールしていなくても参加が可能
・Office365のアカウントが無くても参加可能
ブラウザとインターネットさえ使えれば参加出来るため、手軽で便利な機能です。主に自分の組織外の人も招待する会議等で利用する想定の機能になります。
(1-2) ゲスト参加の手順
ゲスト参加の具体的な手順を見ていきます。
(前提)
・ゲスト参加をする際はTeamsを利用している会議主催者から会議案内(参加URL付き)を受け取っている必要があります。
・ゲスト参加はブラウザから行いますが、今回はGoogle Chromeの例を参考にご紹介します(Edge等の他ブラウザでも同様の操作で可能です)。
・①ブラウザをゲストモードで起動
・ブラウザの右上の「人アイコン」のボタンを押下します
(図121①)
・表示されたウィンドウの「ゲスト」を押下します。
(図121②)
↓
ゲストモードでのブラウジングが開始します。
(図121③)
※Microsoft Edgeでも全く同じ手順で「人アイコン」をクリック→「ゲストとして参照」をクリックで、ゲストモードのブラウザが立ち上がります。
・②会議URLをブラウザに入力
・会議参加URLをコピーして、ブラウザのアドレスバーに入力します。会議参加のURLは、メールにあるリンクです(「Microsoft Teams会議に参加」のようなリンク)。これを右クリック→「リンクのアドレスをコピー」等でコピーします。
(図122①)
↓
・コピーしたURLをブラウザのアドレスバーに入力します。
(図122②)
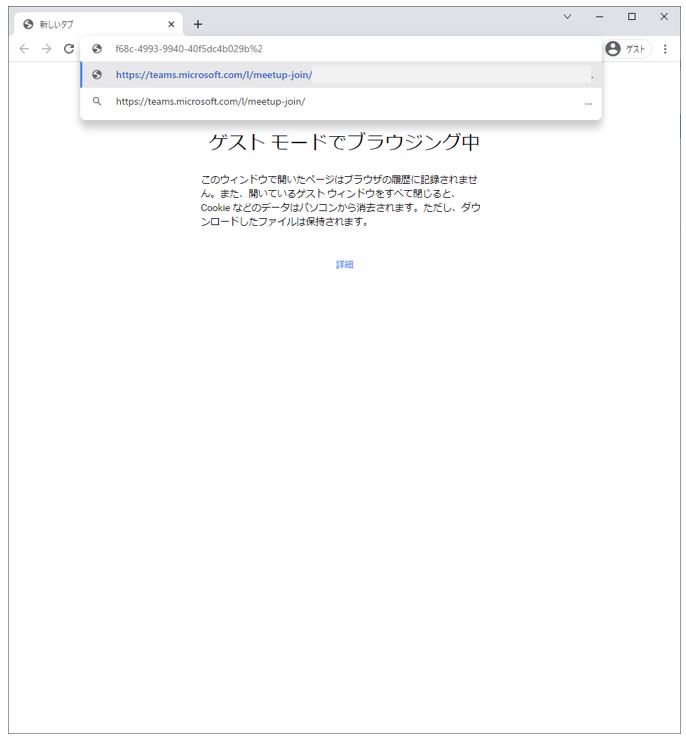
・③会議への参加
・「Microsoft Teamsを開きますか?」のポップアップで「Microsoft Teamsを開く」を押下し、中央の「このブラウザで続ける」を押下します。
(図123①)
↓
・マイクとカメラを許可するか選択します。ここで「許可」を押しても、次の画面でまたOFFにも設定できるので「許可」しても大丈夫です。
(図123②)
※もし皆が同じ部屋にいて画面共有の目的だけで使用する場合、ビデオもマイクもOFFで問題ございません。
↓
・会議に入る前の最終画面です。ここでもビデオON/OFFやマイクON/OFFの調整や「名前の入力」が可能です。名前は「ご自身で入力した名前(ゲスト)」のように表示されます。入力できたら「今すぐ参加」を押下します。
(図123③)
↓
・これで「ゲストモード」での会議への参加が完了しました。
(図123④)