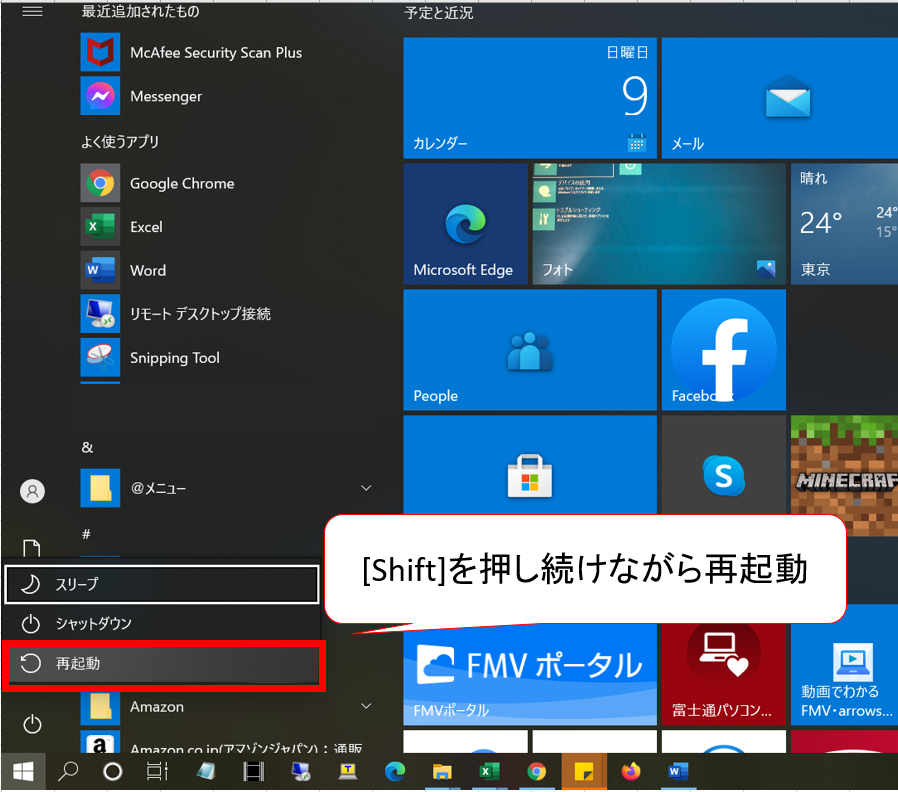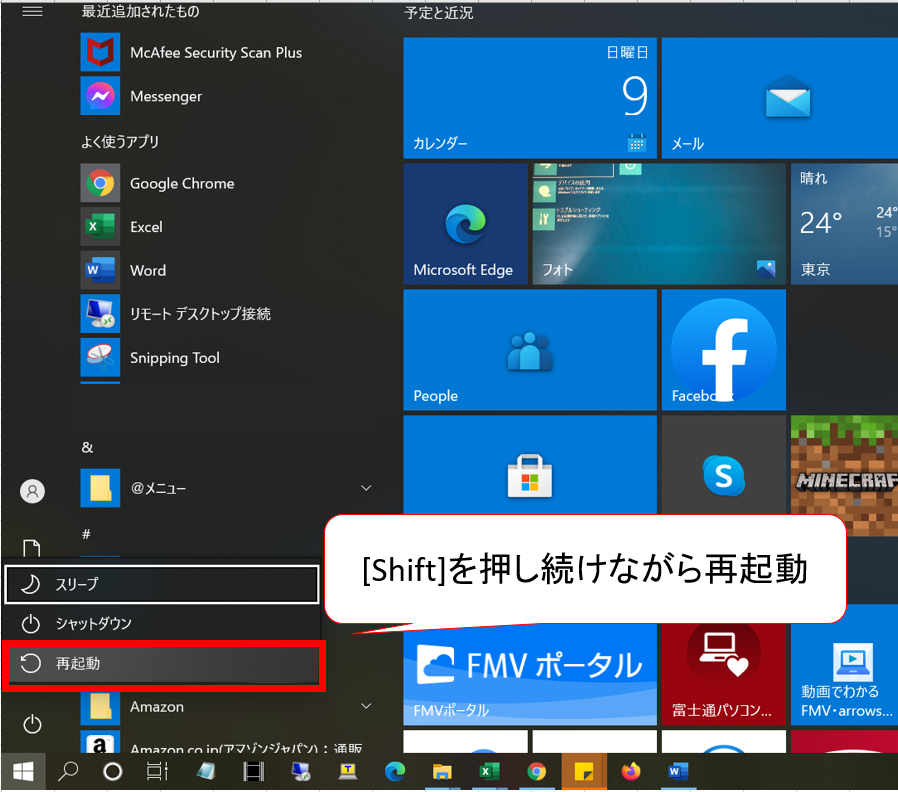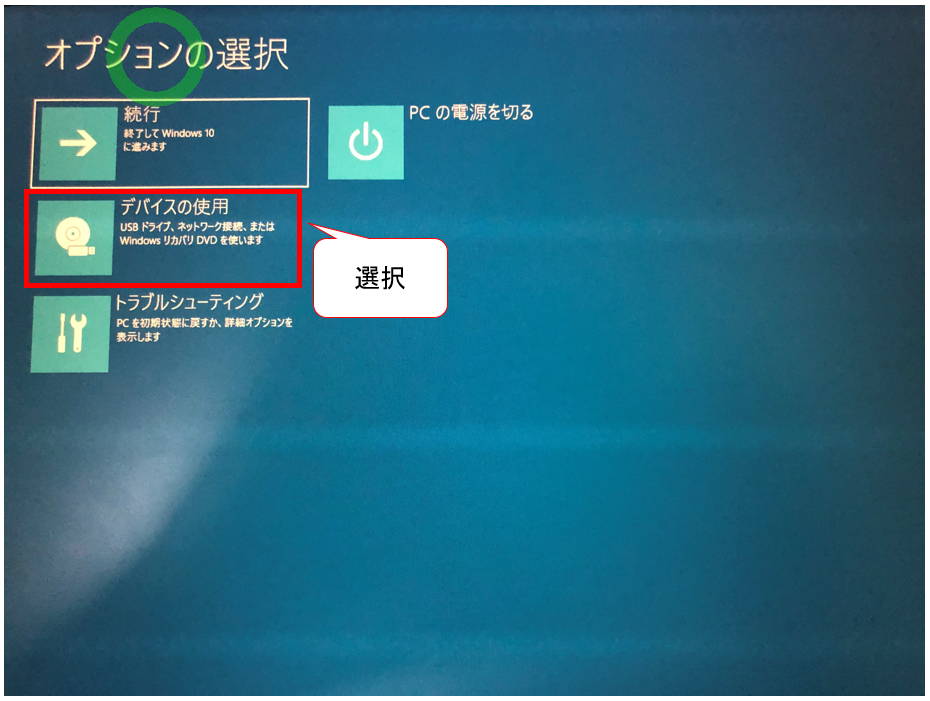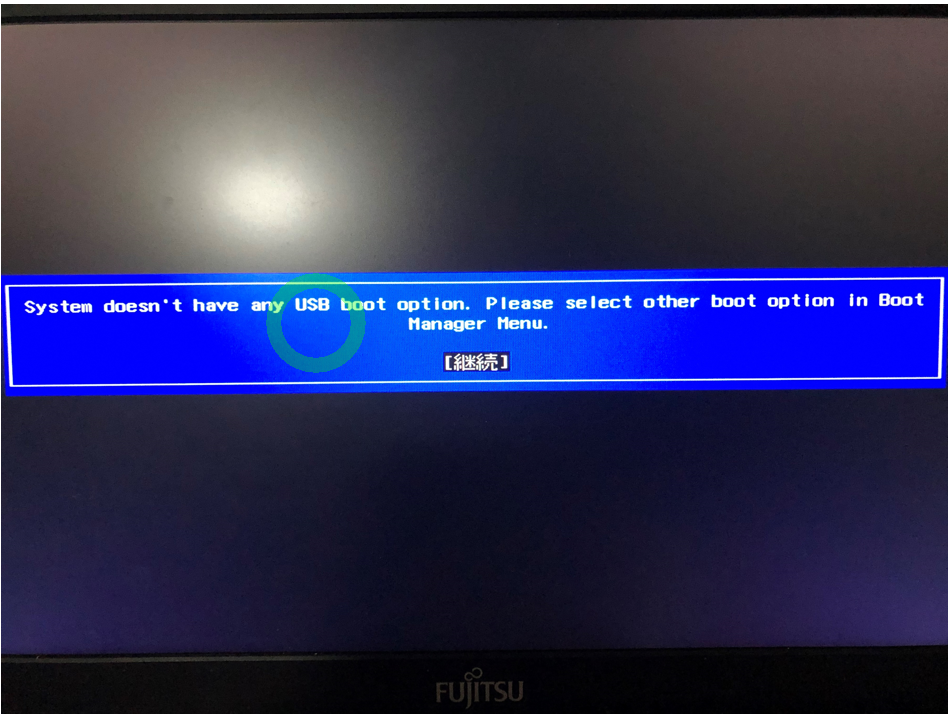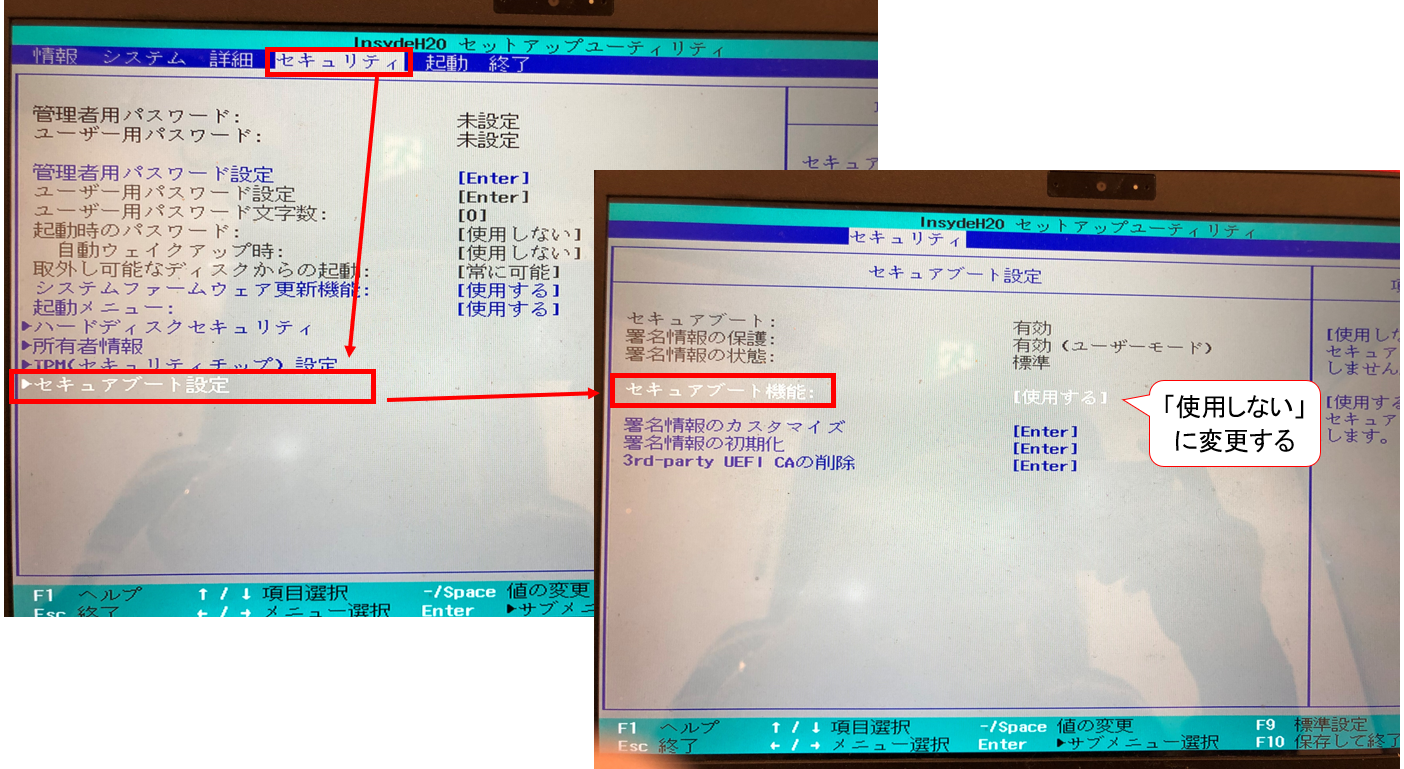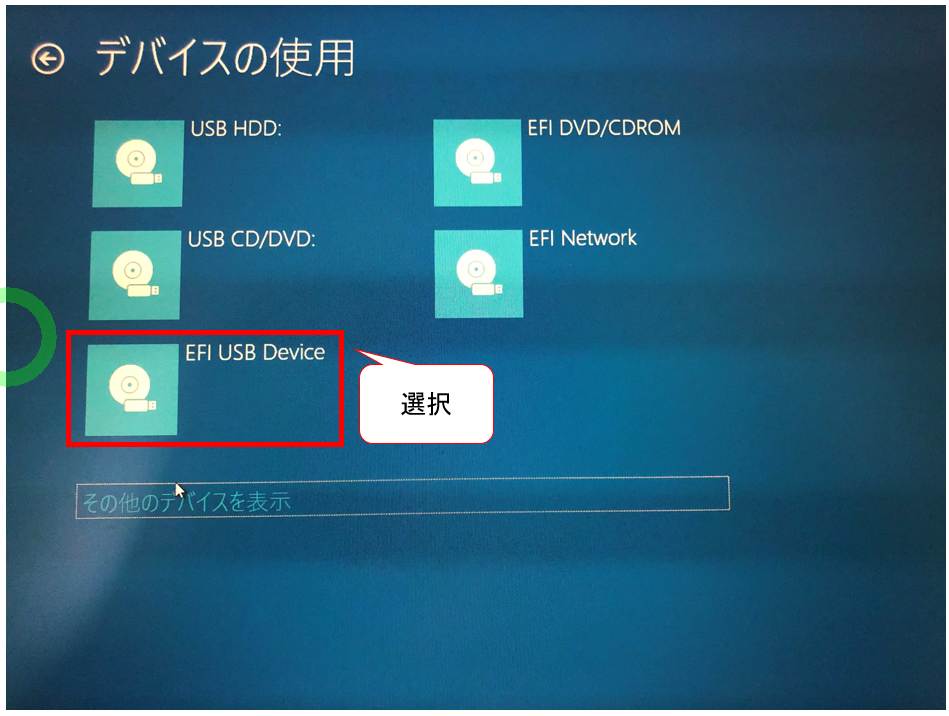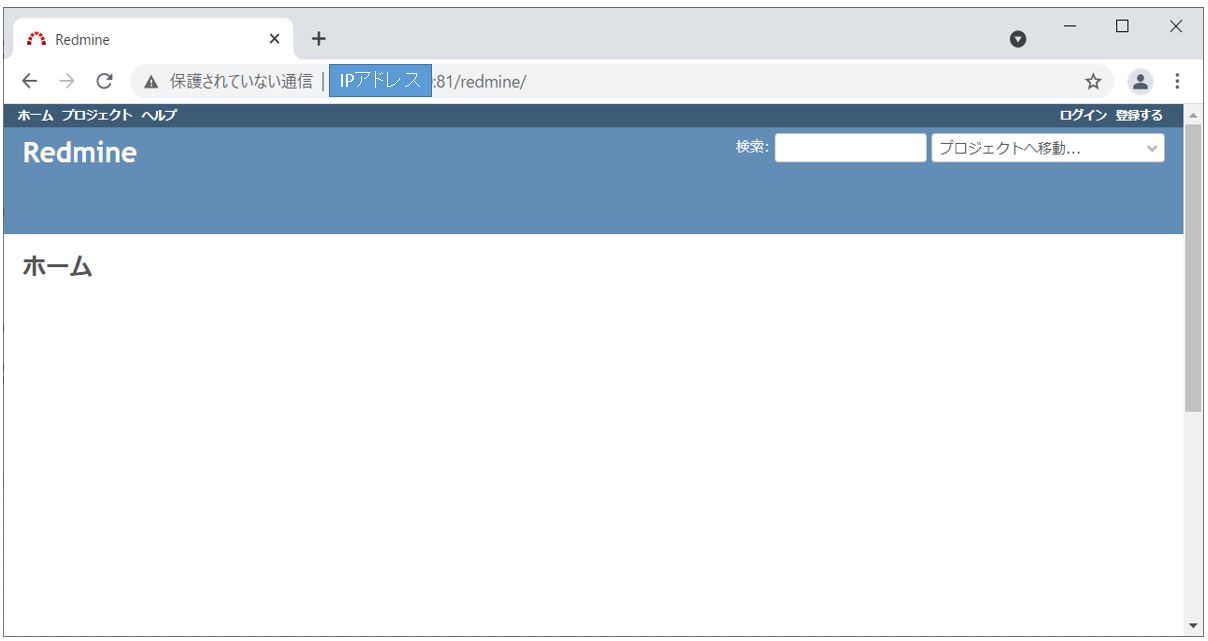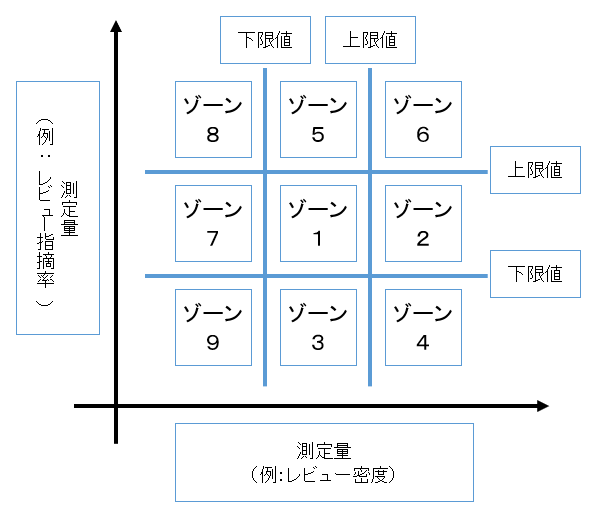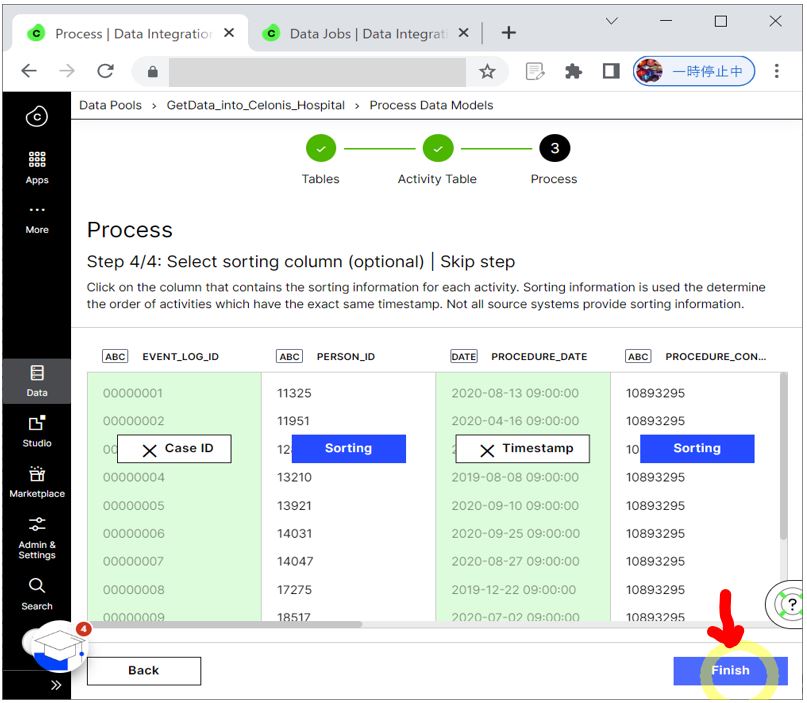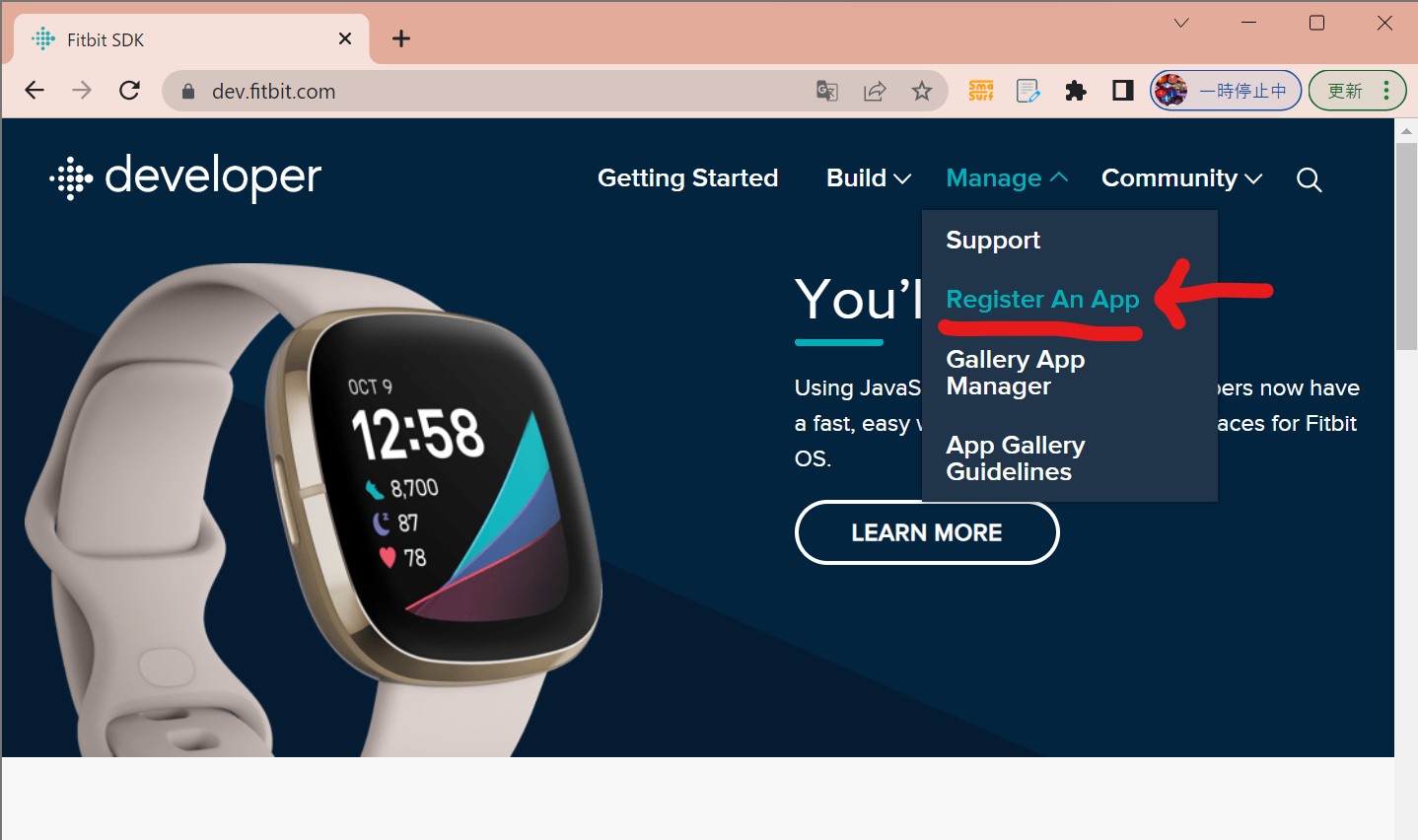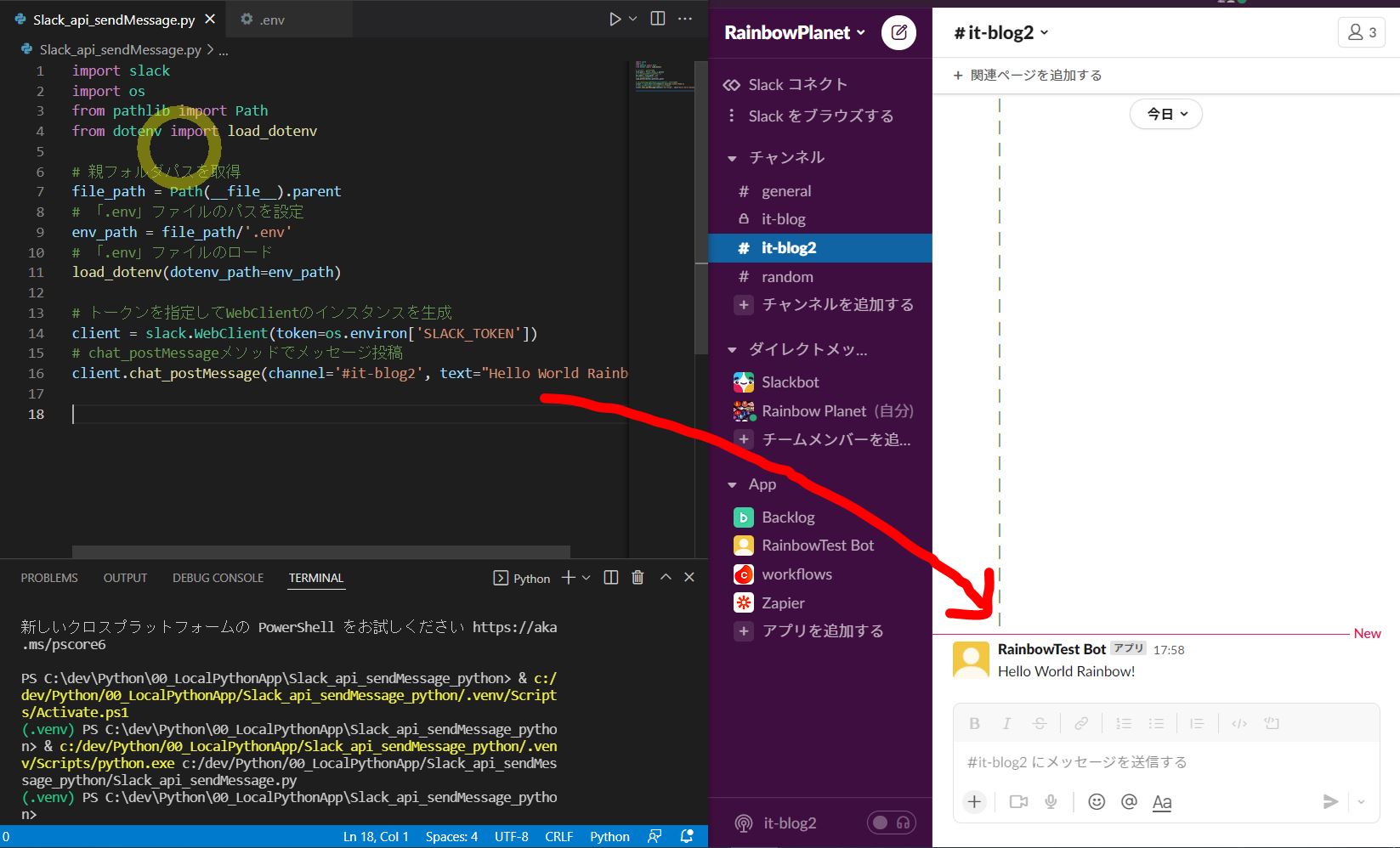<目次>
(1) USBブートのやり方(Windows 10)と起動しない時の確認項目について
(1-1) USBブートとは?
(1-2) USBブートのやり方(手順)
(1-3) USBブート時の「System doesn’t have any USB boot option.」エラー
(1-4) おまけ:BIOSの基本操作
(1) USBブートのやり方(Windows 10)と起動しない時の確認項目について
本記事ではWindows 10のUSBブートの方法についてご紹介します。
(1-1) USBブートとは?
接続しているUSBドライブからOSを起動する仕組みです。
通常のPC起動(ハードディスクからの起動)ではなくUSBから起動するため、ご自身のPC(内のディスクドライブ)にあるOSではなく、USBドライブ内のOSが起動されます(物理的には同じ箱ですが、画面上には異なるOSが起動しているので、別世界のように感じる)
(図111)
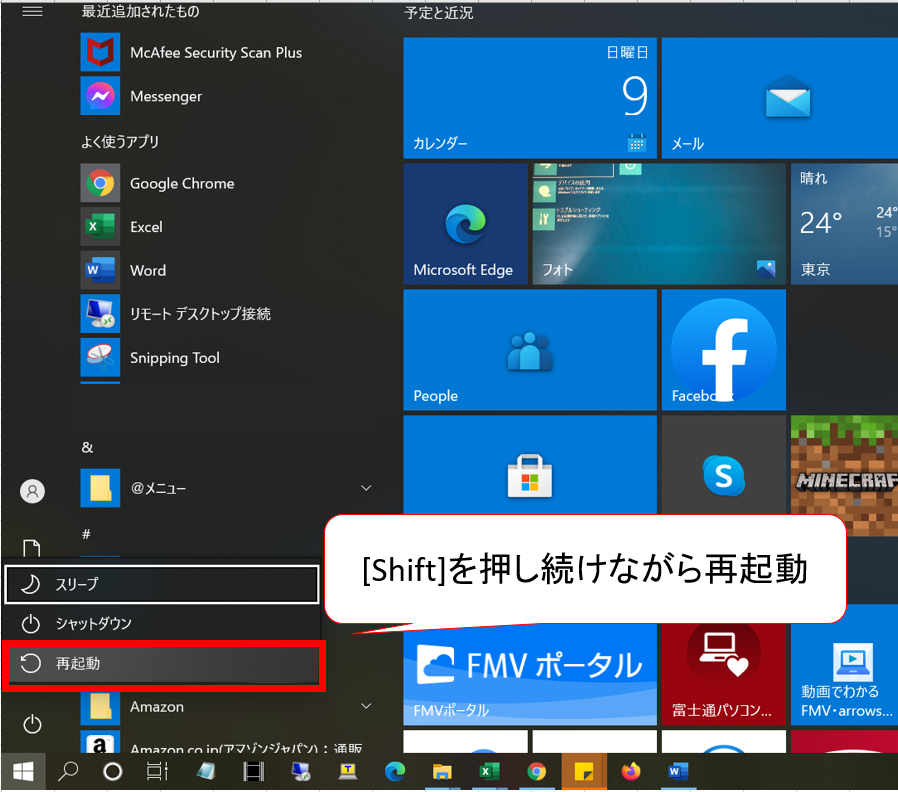
ブート可能なUSB内には、PCのブートローダ(boot loader)と呼ばれるブート処理(起動処理)を実行するプログラムに対して、OSを起動するための指示を送る事ができます。
よくあるパターンでは、USB内に圧縮されたOS資源とそのインストーラ等が入っており、起動のタイミングでそのインスーラが実行されて、圧縮された巨大なOS資源が解凍されて立ち上がる、といった流れです。
(1-2) USBブートのやり方(手順)
・①USBを接続
PCを起動した状態で、USBブート用の資源が入ったUSBをパソコンに接続します。
・②[Shift]を押しながら「再起動」
Windows 10の場合、[Shift]を押しながら「再起動」を押下すると、青い画面が表示されるはずです。
(図121)
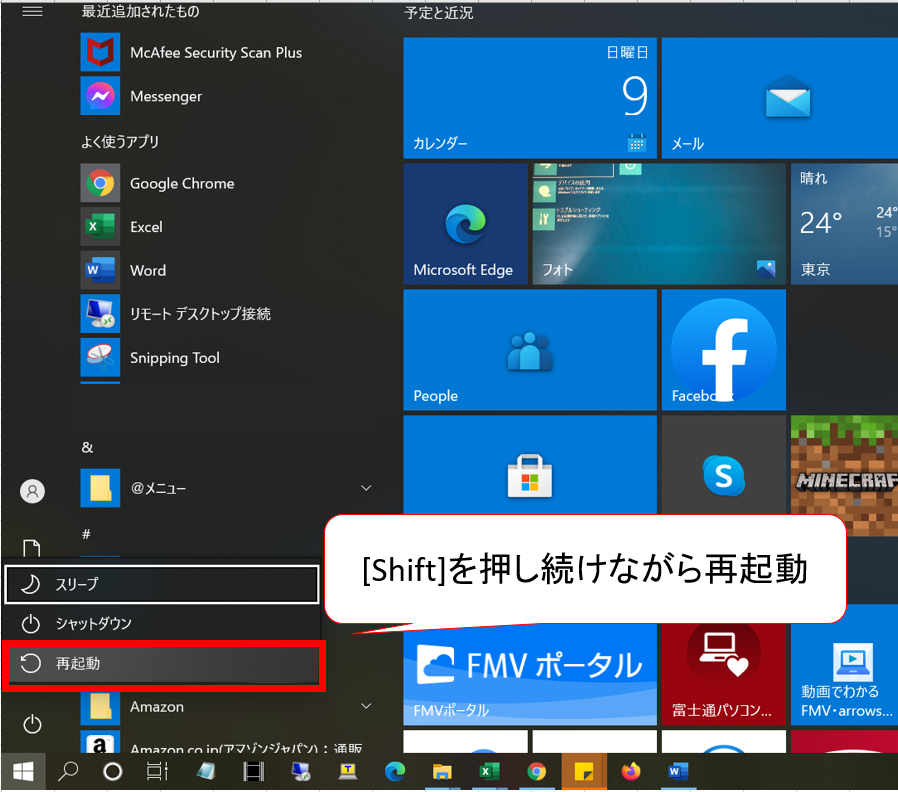
・③「オプションの選択」画面
この画面では、ブートに利用するデバイスの選択をします。今回はUSBからブートするため、「デバイスの使用」を選択します。
(図122)
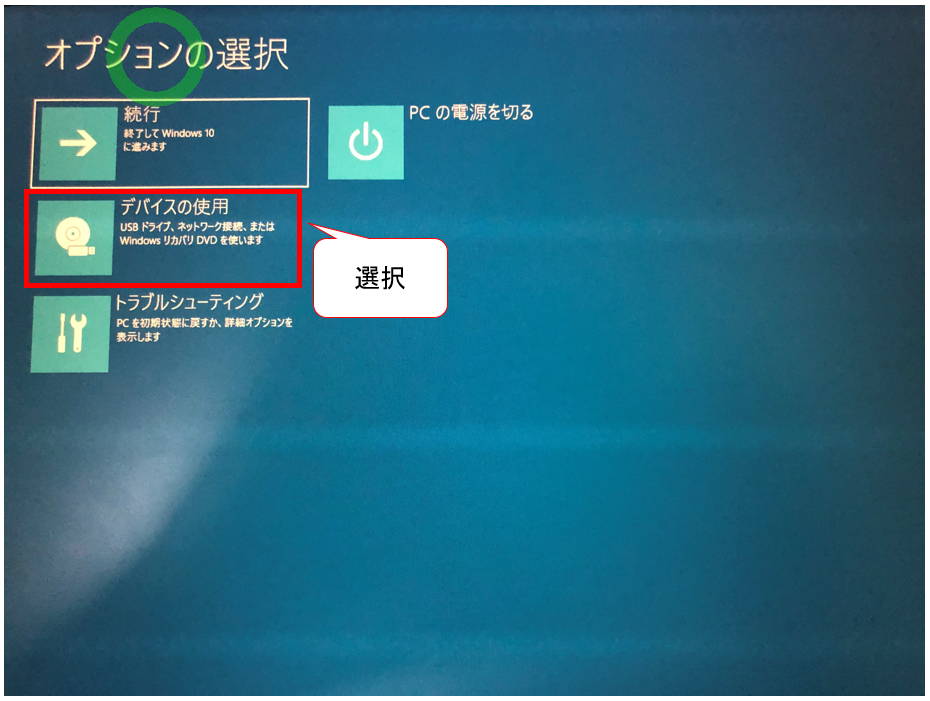
・④「デバイスの使用」画面
ブートに使用するデバイスとして「EFI USB Device」を選択します。
(図123)
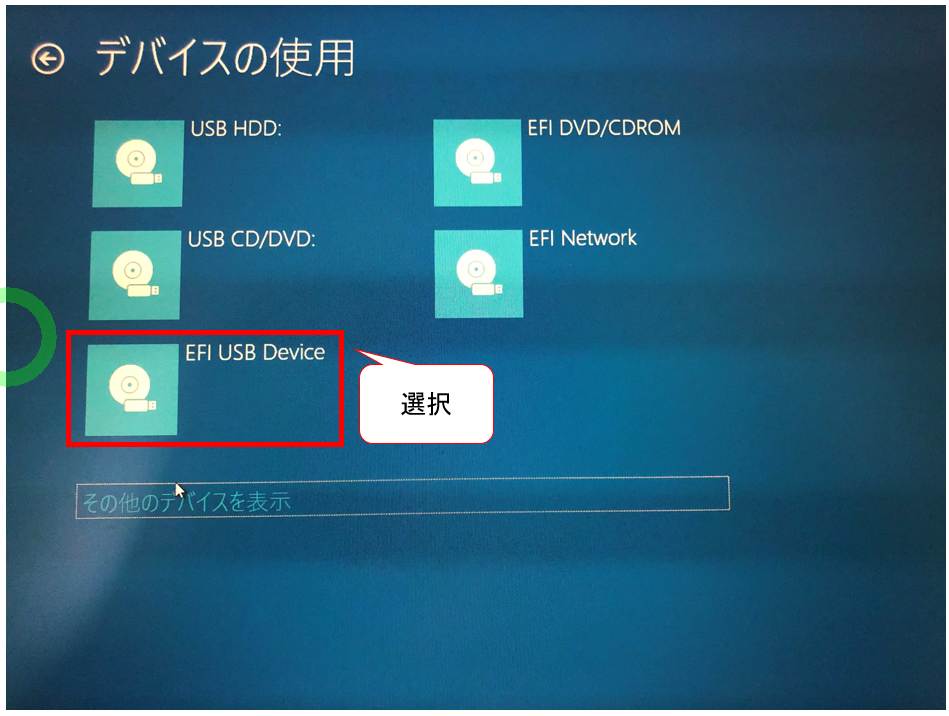
・⑤USB起動完了
上記④を実施すると、USBブートが実行されてUSB内のシステムが起動してくるはずです。
(1-3) USBブート時の「System doesn’t have any USB boot option.」エラー
場合によっては次のようなエラーが出る可能性があります。
(エラーメッセージ)
System doesn’t have any USB boot option. Please select other boot option in Boot Manager Menu.
(図131)
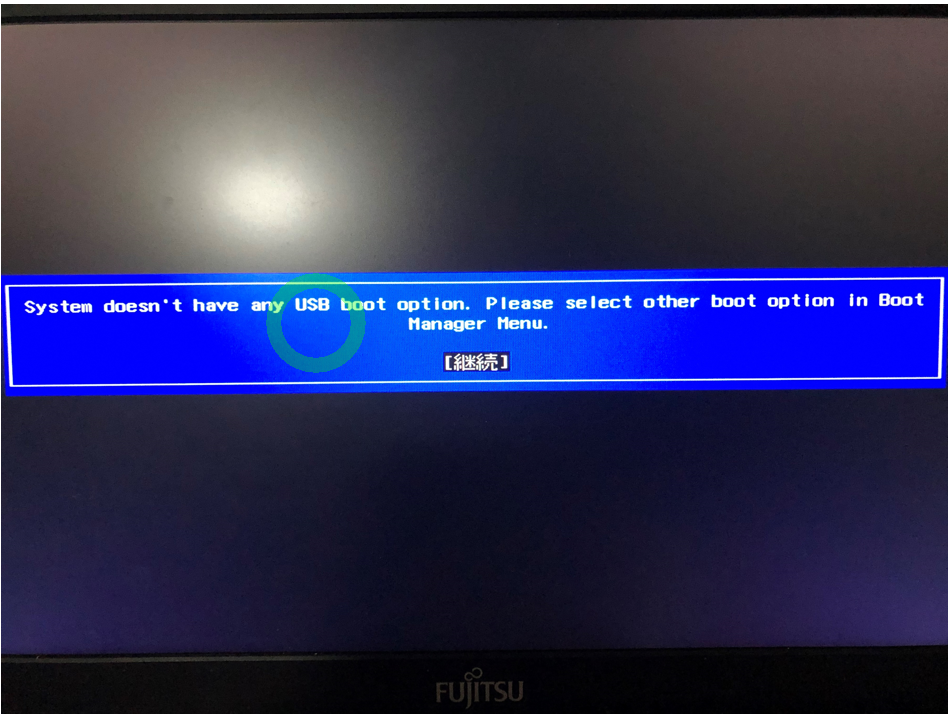
(対処)
Google検索すると色々出てきますので、本記事では詳しい対処には触れませんがBIOSの設定を少しいじる事で解消する可能性があります。色々な記事で最初に試す事として挙がるのが以下の設定です。
・設定箇所
「セキュリティ」タブ⇒「セキュアブート設定」⇒「セキュアブート機能」
・設定内容
有効 ⇒ 無効に変更
(図132)
(1-4) おまけ:BIOSの基本操作
画面下部にも書いてあるので不要かとは思いますが、セットアップユーティリティで使用する主なキーは次の通りです。
■「BIOS Setup Utility」(BIOS設定画面)の基本操作
・BIOS起動 : PC起動時に「F●」のキーを押下(どのキーかはメーカー毎に異なる)
・メニュー移動 : [←],[→].
・項目の移動 : [↑],[↓]
・値を次に変更 : [+],[スペース]
・値を前に変更 : [-],[F5]
・サブメニューを活性化 : [Enter]
・メニューやサブメニューから戻る : [Esc]
・メニュー⇒Exitメニューに移動 : [Esc]
・全ての設定をデフォルトに戻す : [F9]
・保存&終了 : [F10]
・ヘルプの表示 : [F1]
(※注1)
どのキーを押すか?はPCのメーカーにより異なります。例えば、Dell製の場合は「F12」であったり、Lenovo製の場合は「F1」であったり、富士通製の場合は「F2」であったりと様々なので、「[メーカー名] bios 起動」などで検索して調べます。