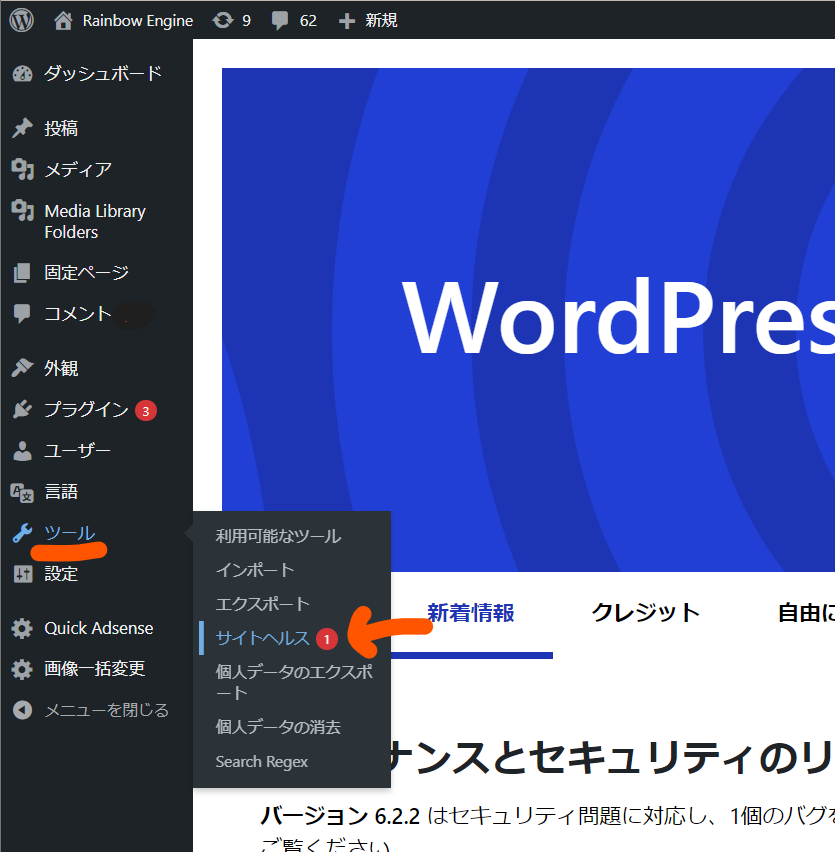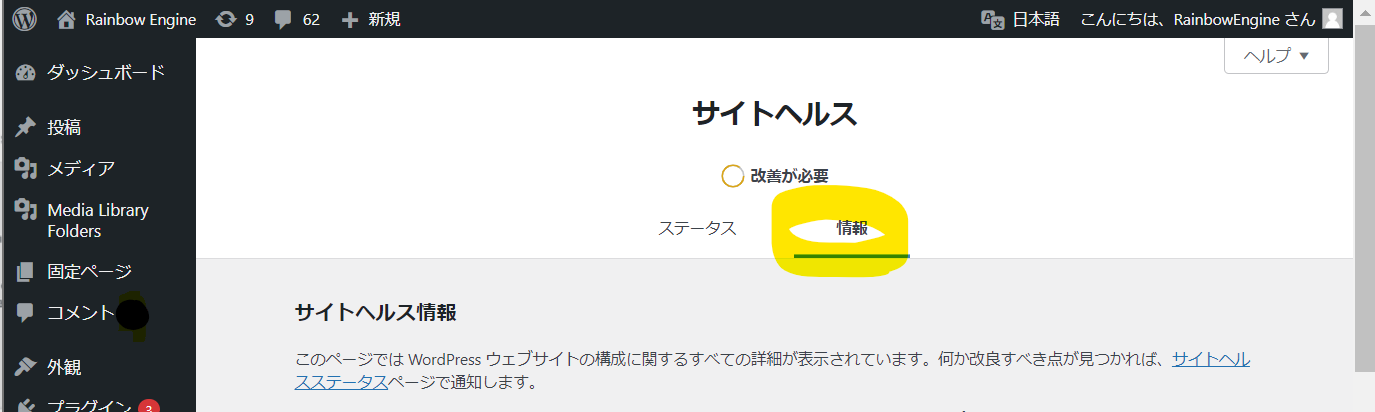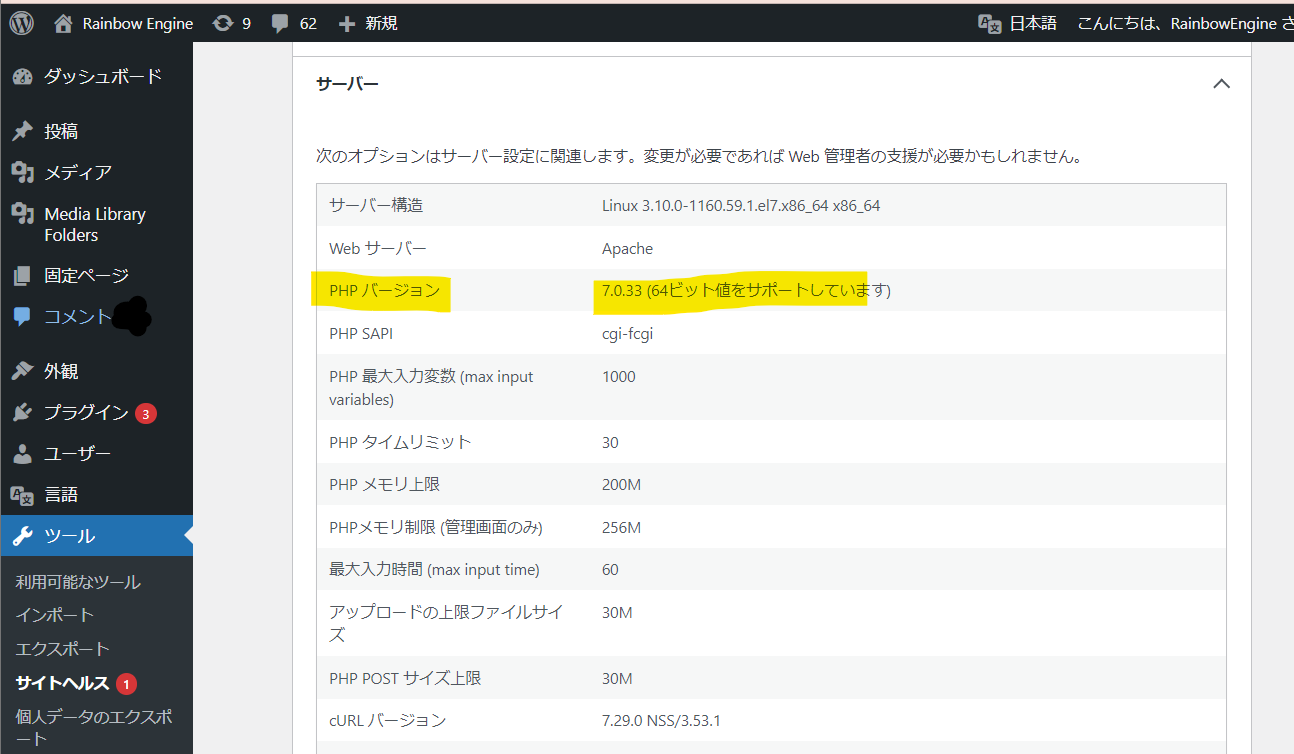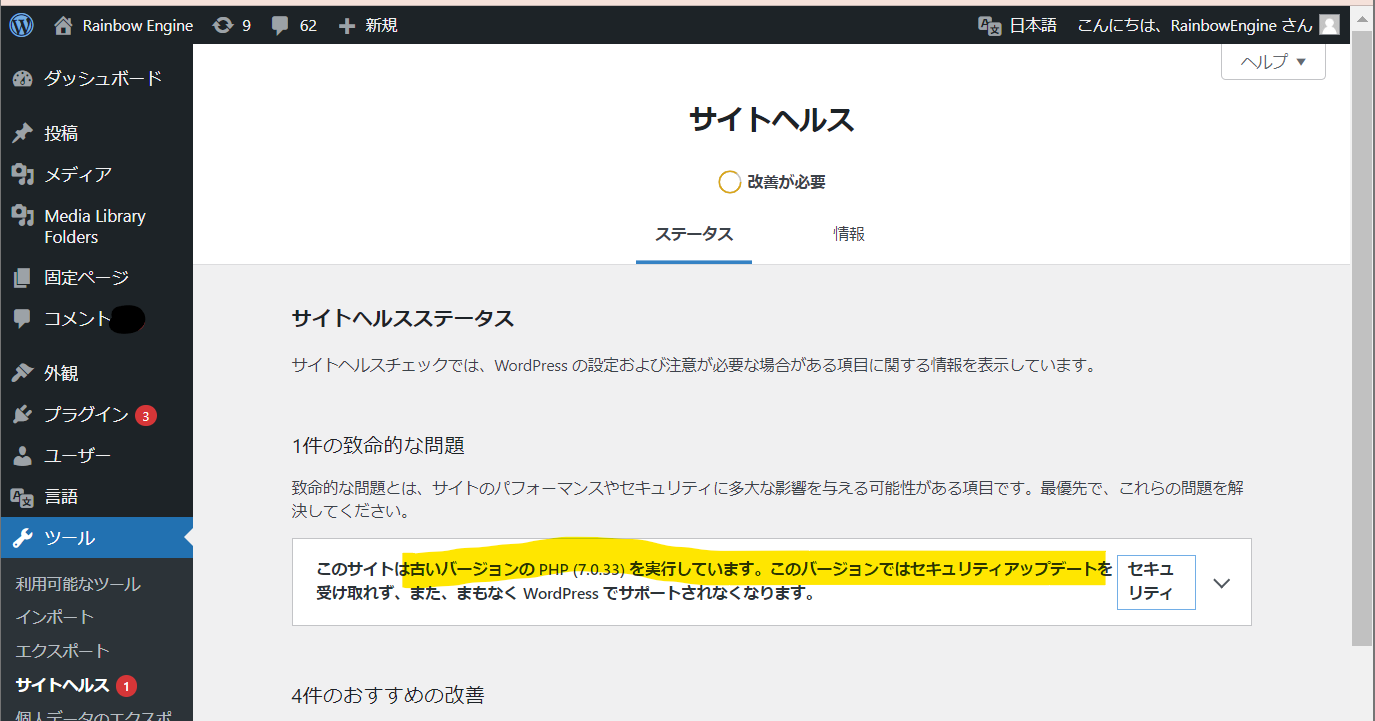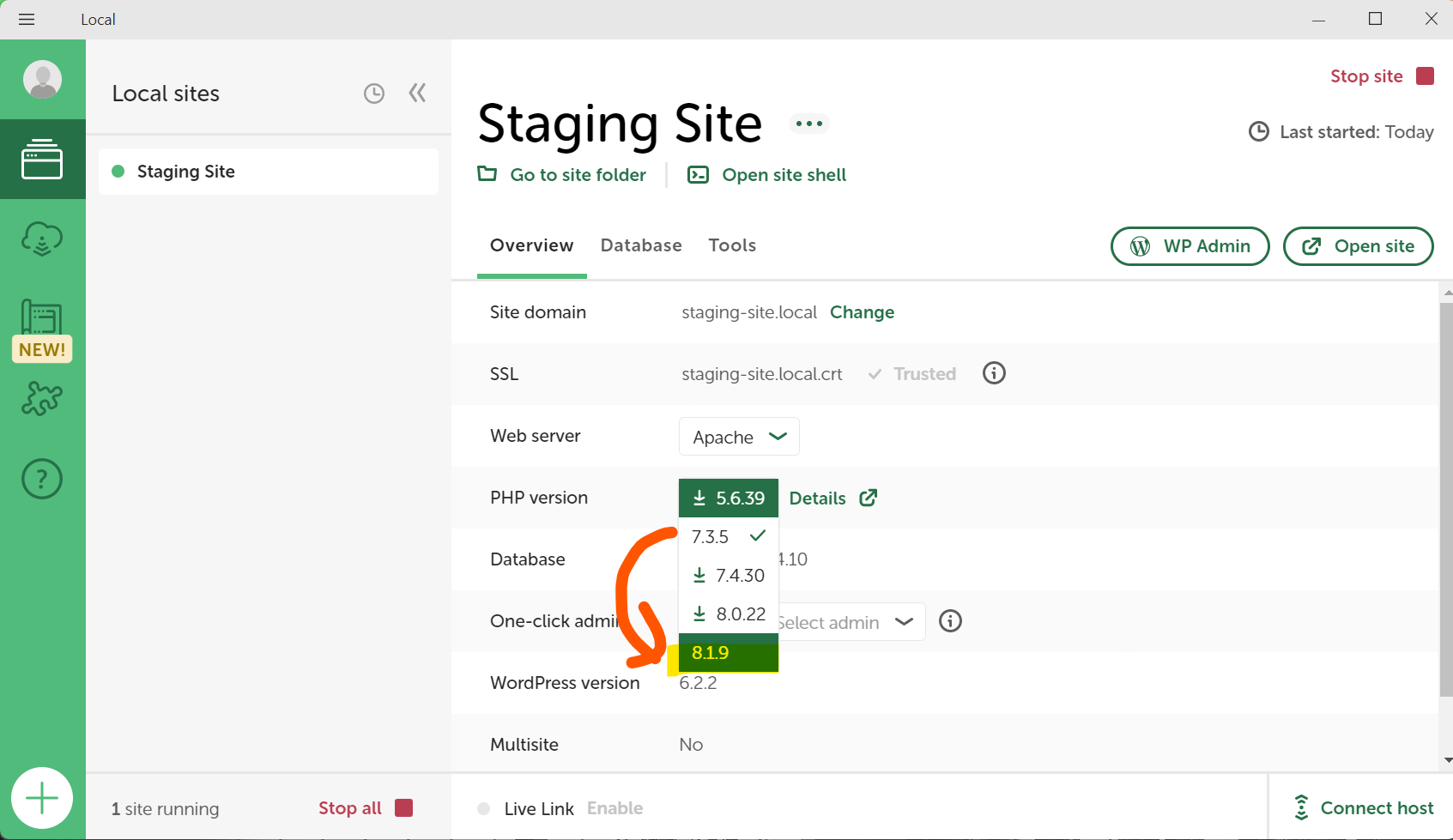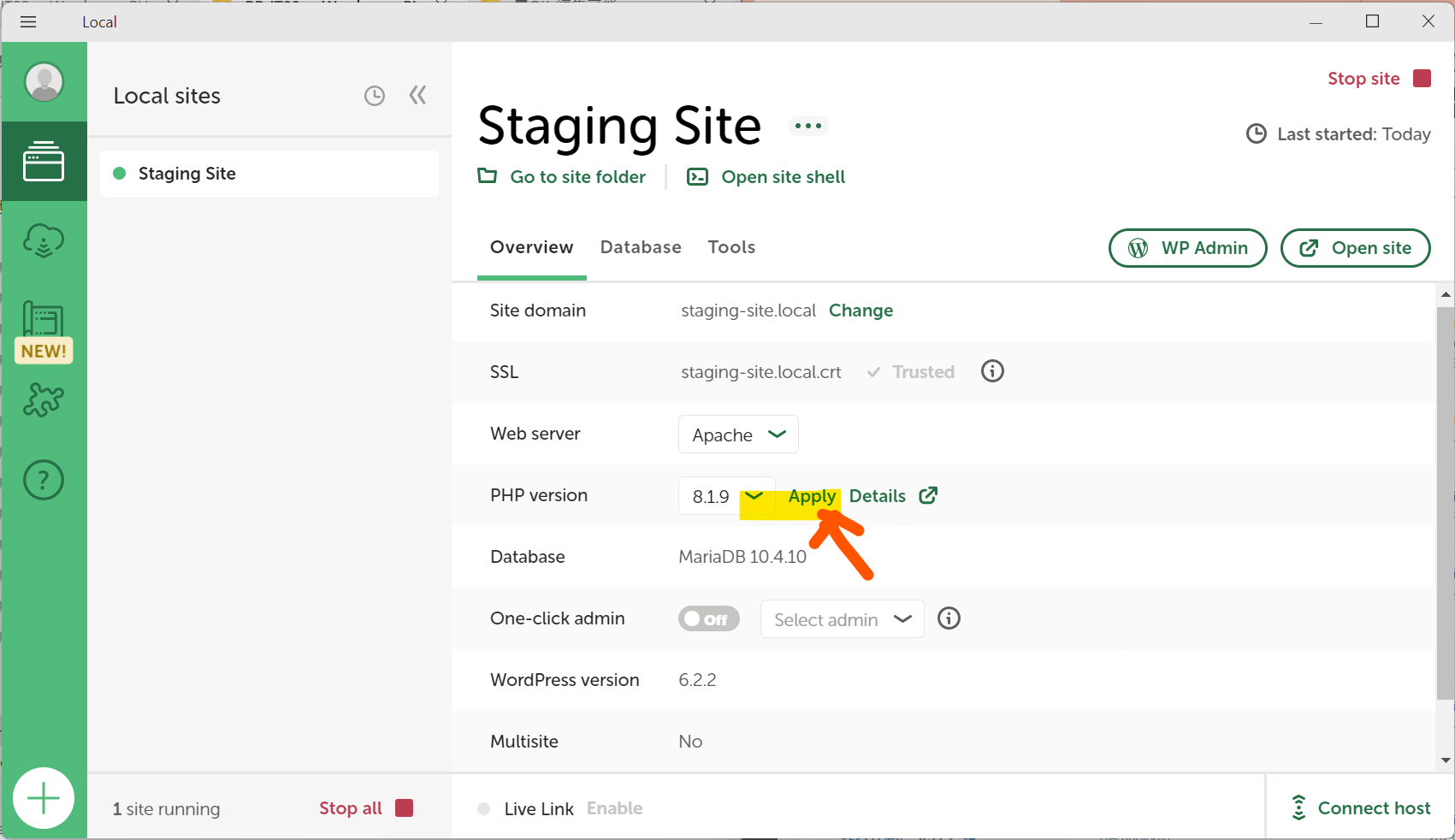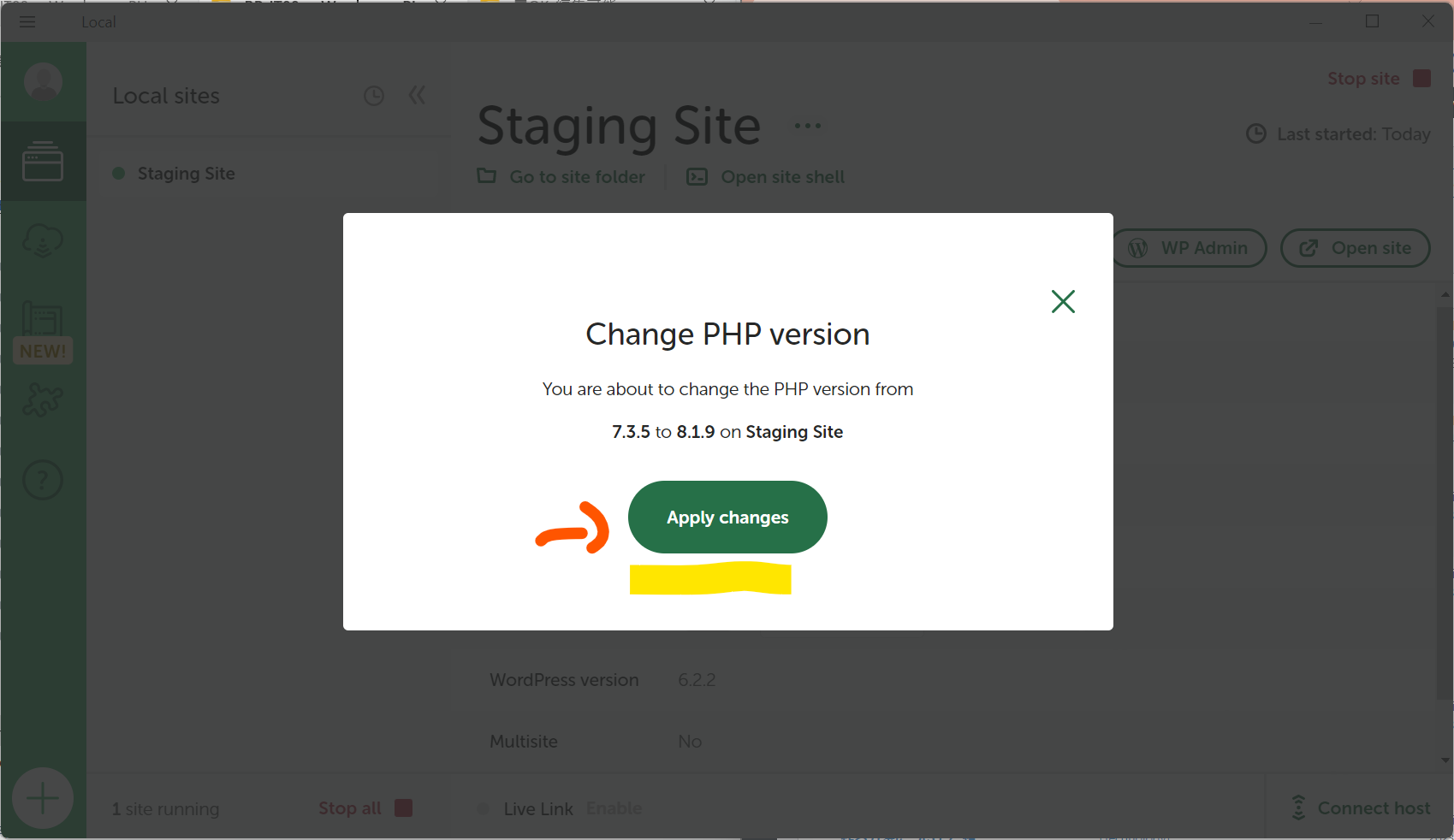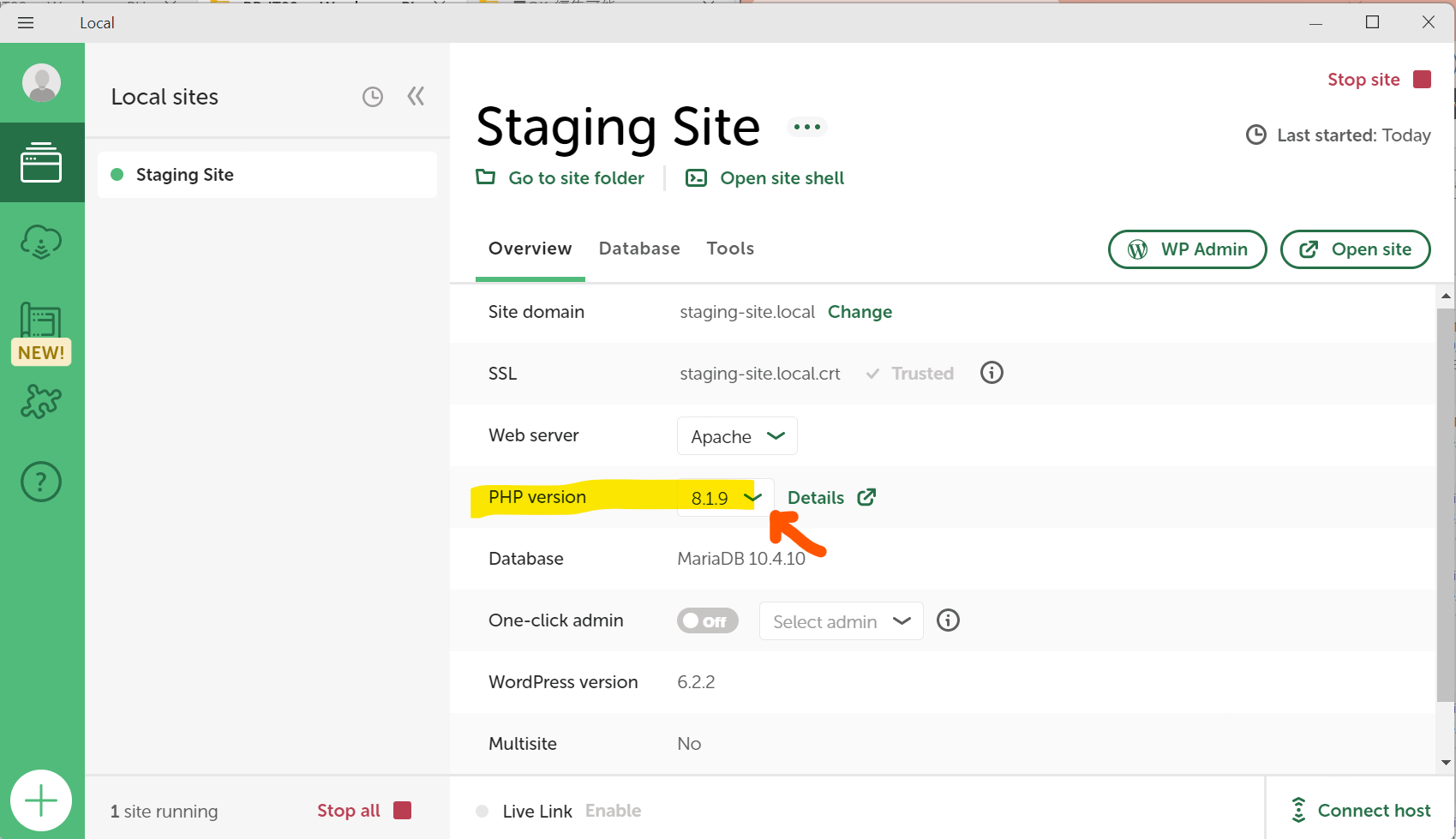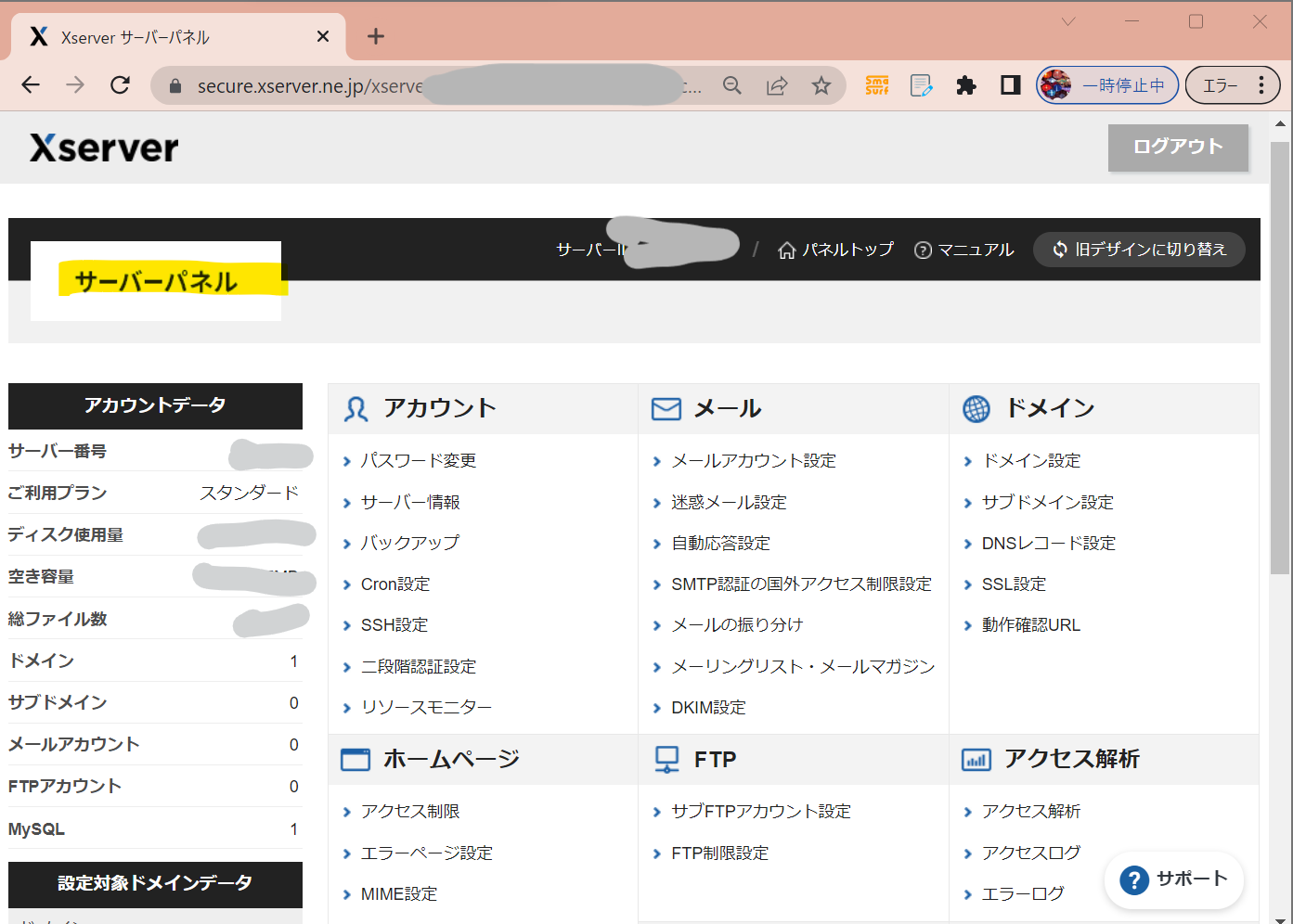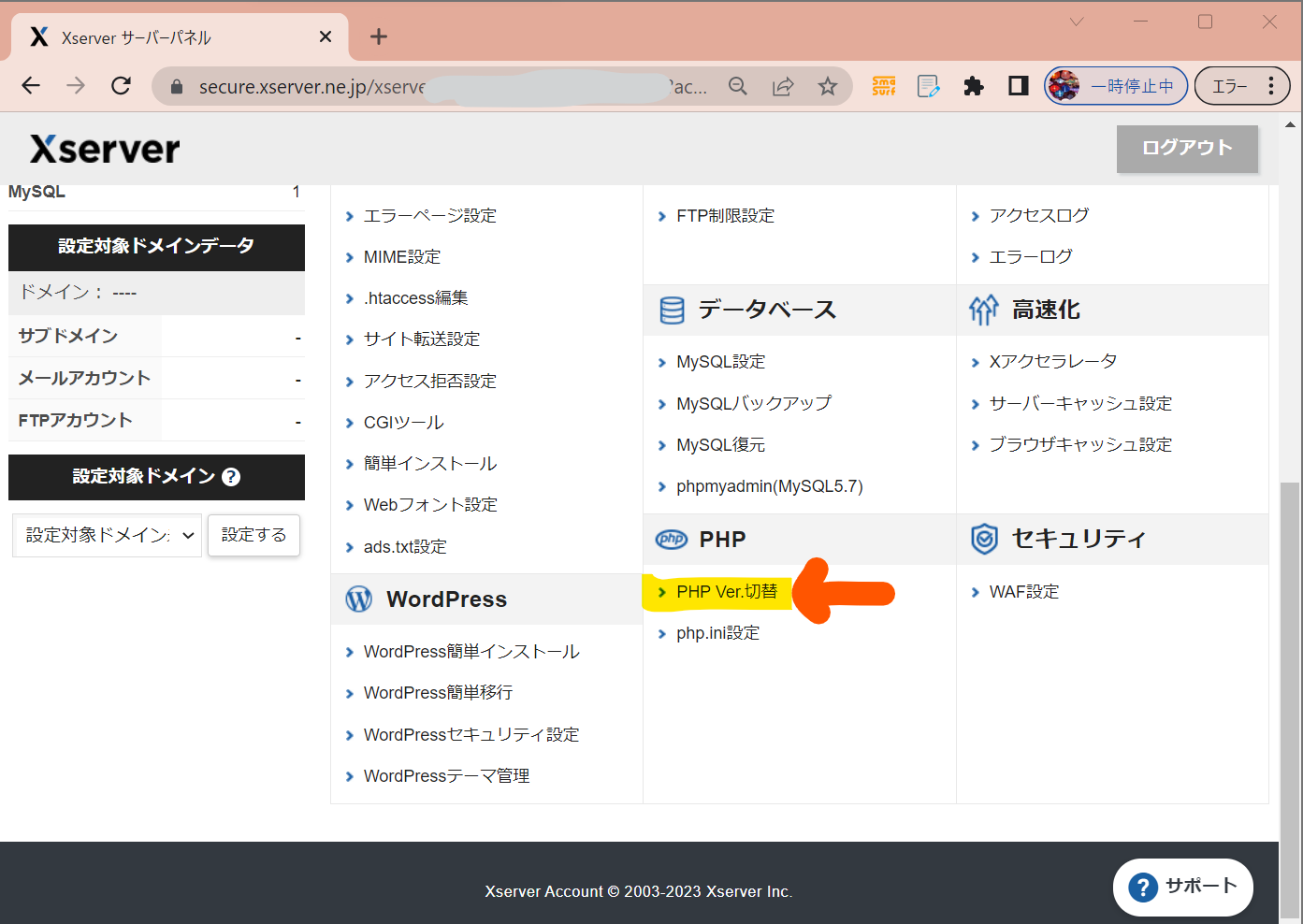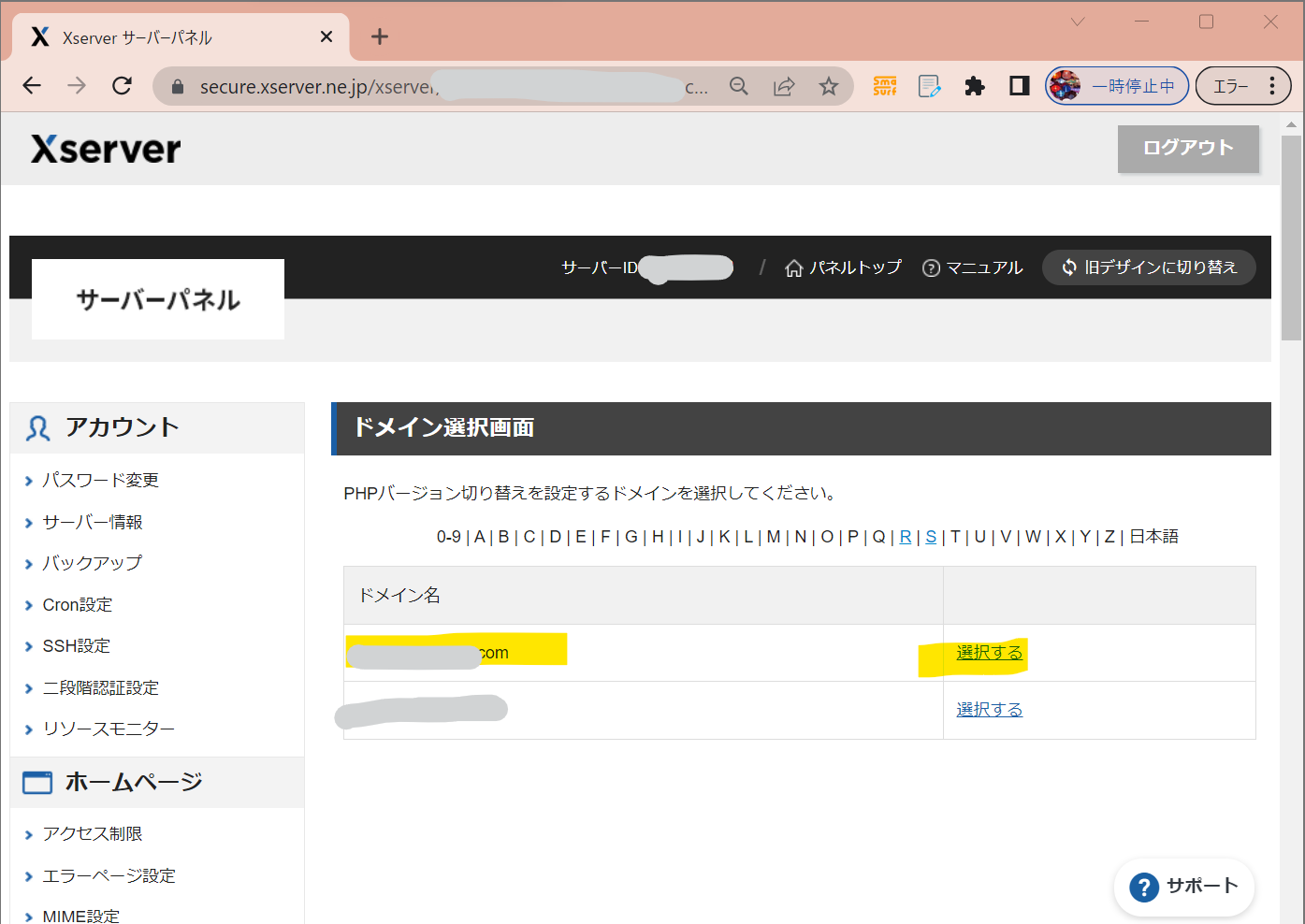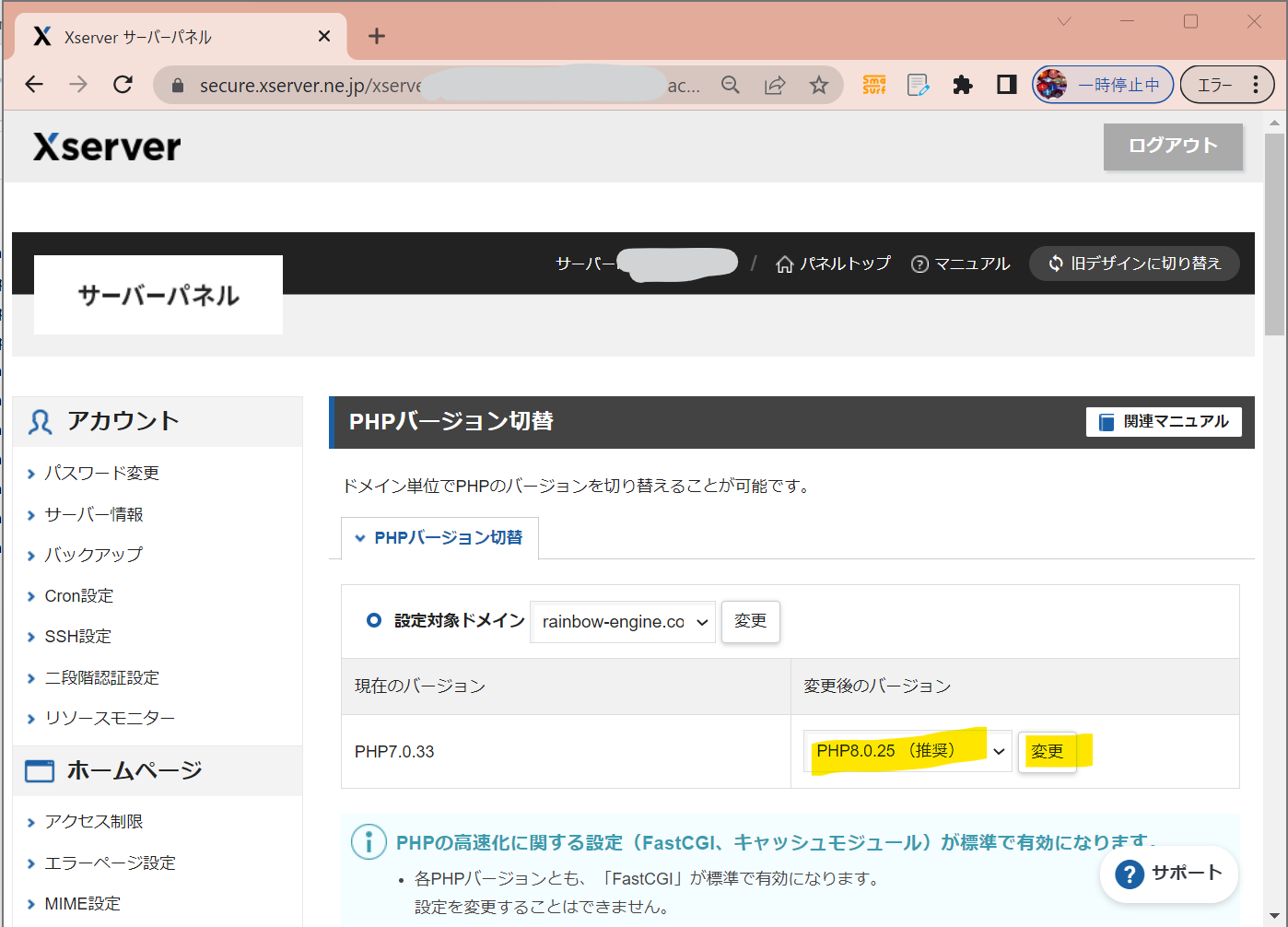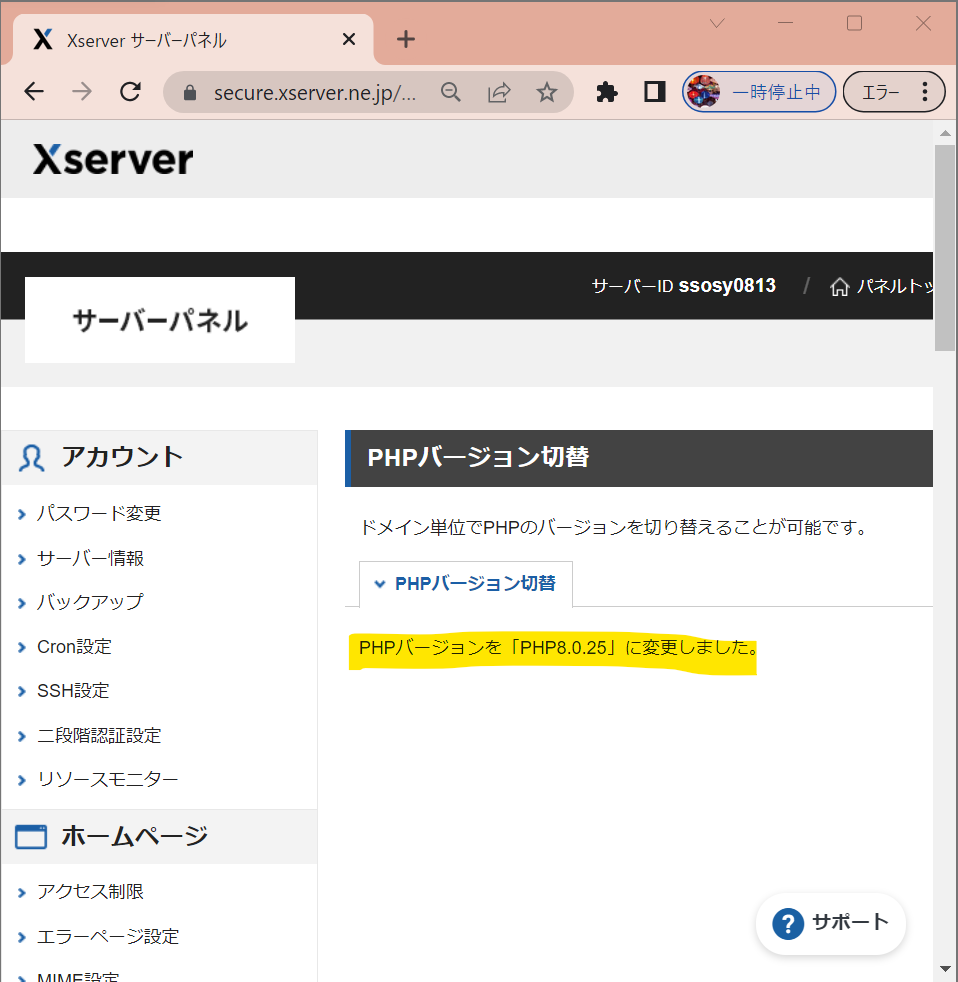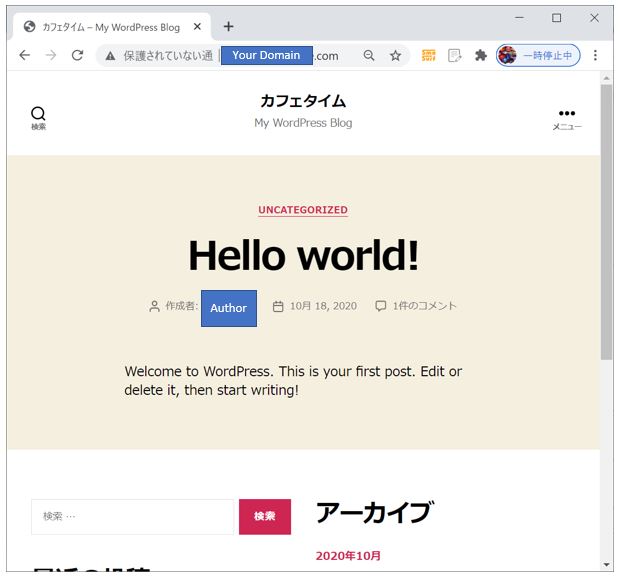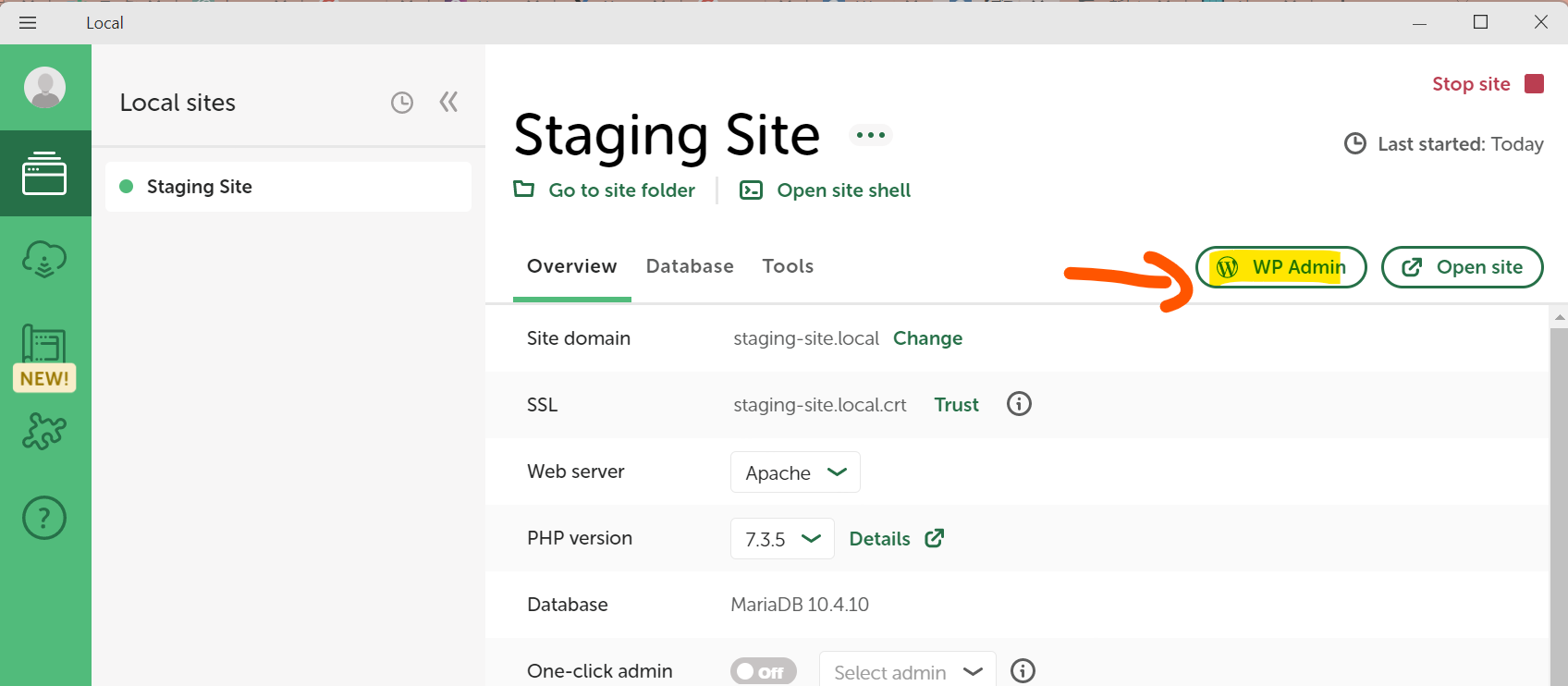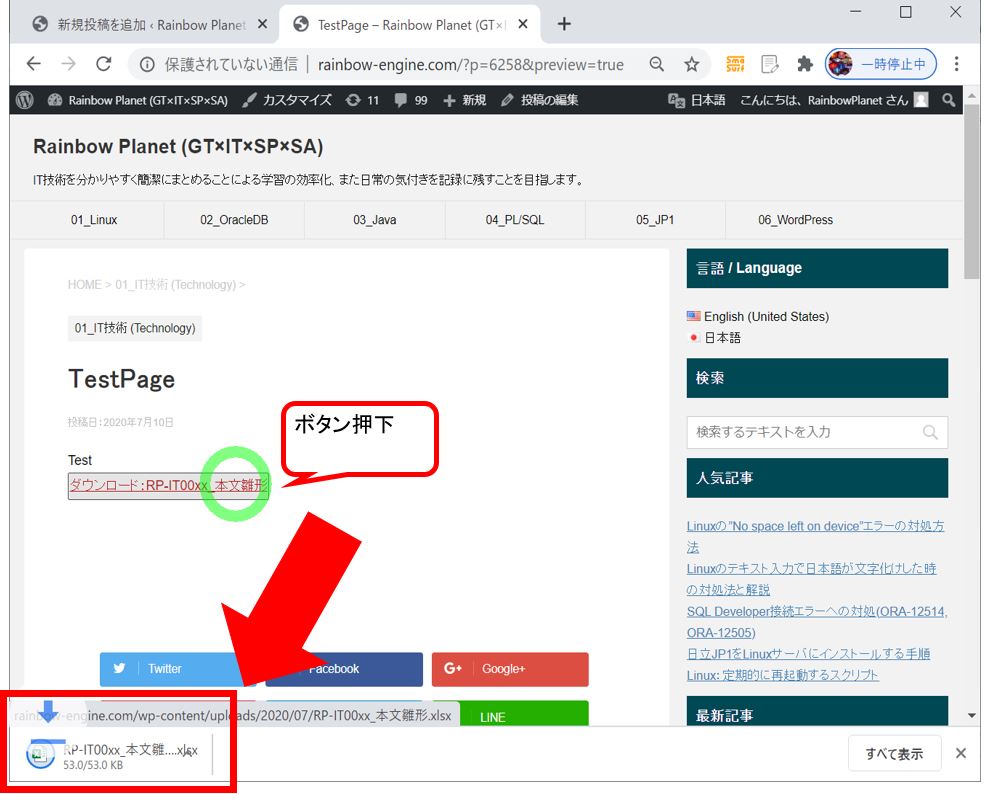<目次>
WordPressでPHPのアップデートを行う方法
やりたいこと/概要
STEP1:PHPのバージョンアップの要否を確認
STEP2:検証環境を作成
STEP3:検証環境でPHPアップグレード
STEP4:本番環境でPHPアップグレード
STEP5:動作確認
WordPressでPHPのアップデートを行う方法
やりたいこと/概要
●やりたいこと
WordPressのPHPを(安全に)バージョンアップさせたい
- PHPのバージョンを上げる事で「パフォーマンス向上」(表示が速くなる)したい
- PHPのバージョンを上げる事で「セキュリティ改善」(脆弱性の修正)
- PHPのバージョンを上げる事で「Wordpressの最新機能との互換性」を持たせたい
●概要
・まずはローカルの「検証環境」で試してOKそうなら、「本番環境」(※Web上で公開している本体のサイト)にも変更を適用します。
(前提)
・今回の例のOSはWindows 11です。
・バージョンを7.0.33→8.0.25にアップします。
STEP1:PHPのバージョンアップの要否を確認
・①WordPressのダッシュボードで「ツール」→「サイトヘルス」を選択
(図111)
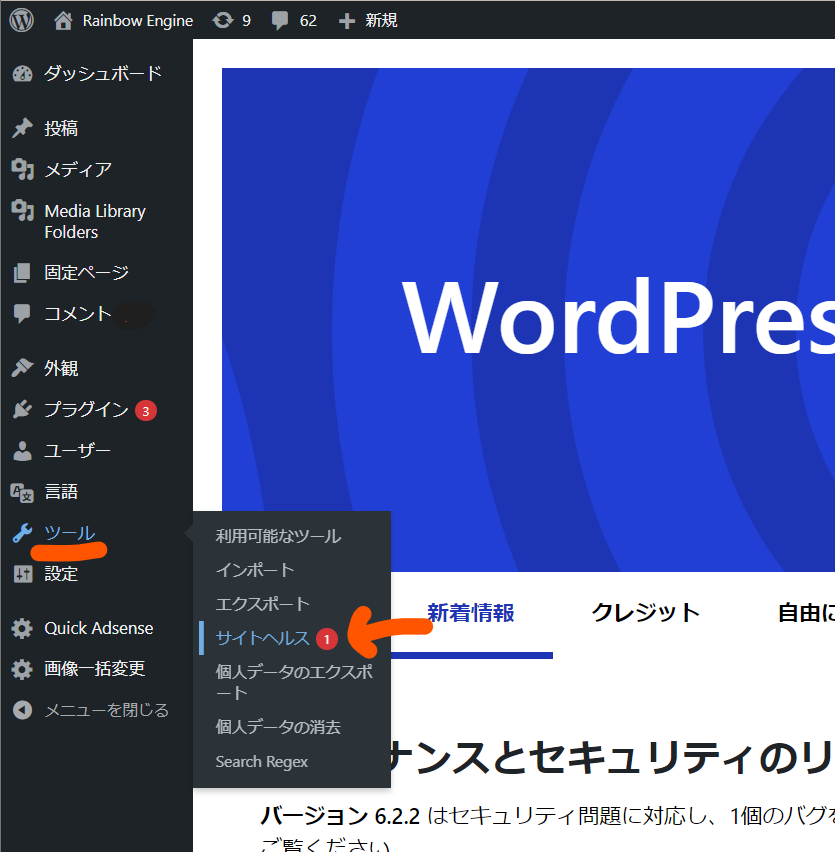
↓
・②「情報」タブを選択
(図112①)
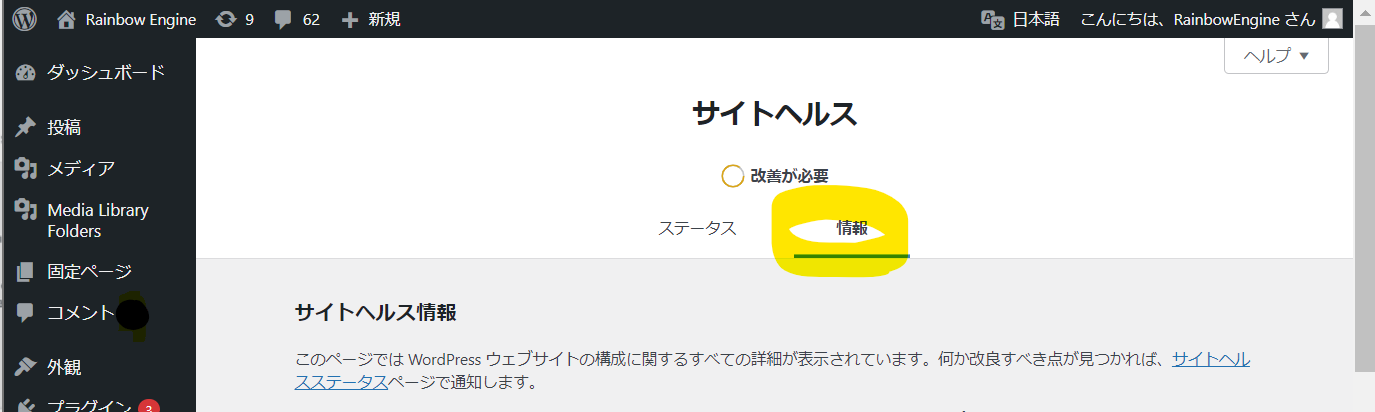
↓
・③「サーバー」を選択すると、サーバーの各種バージョン情報が見れる
(図112②)
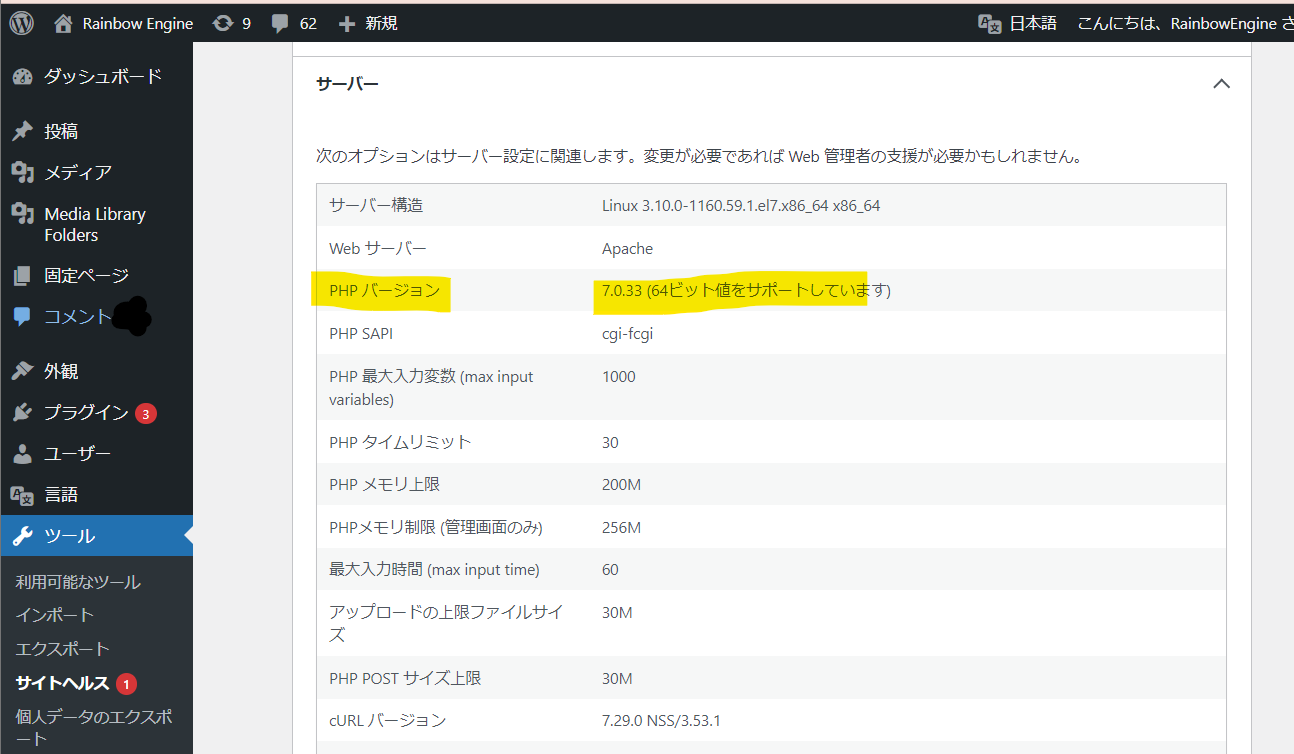
↓
・④「ステータス」で「古いバージョンのPHP」を使用している問題があるか?チェック
→問題あれば、後続のステップに進む
(図112③)
STEP2:検証環境を作成
Localというアプリを使って、ご自身のPCローカルにWordpressの仮想環境を手軽に作成します。
STEP3:検証環境でPHPアップグレード
STEP2で作成した検証環境に対して、PHPのアップグレードを実施します。
・①「PHP version」でUpしたいバージョンを選択
(図141)
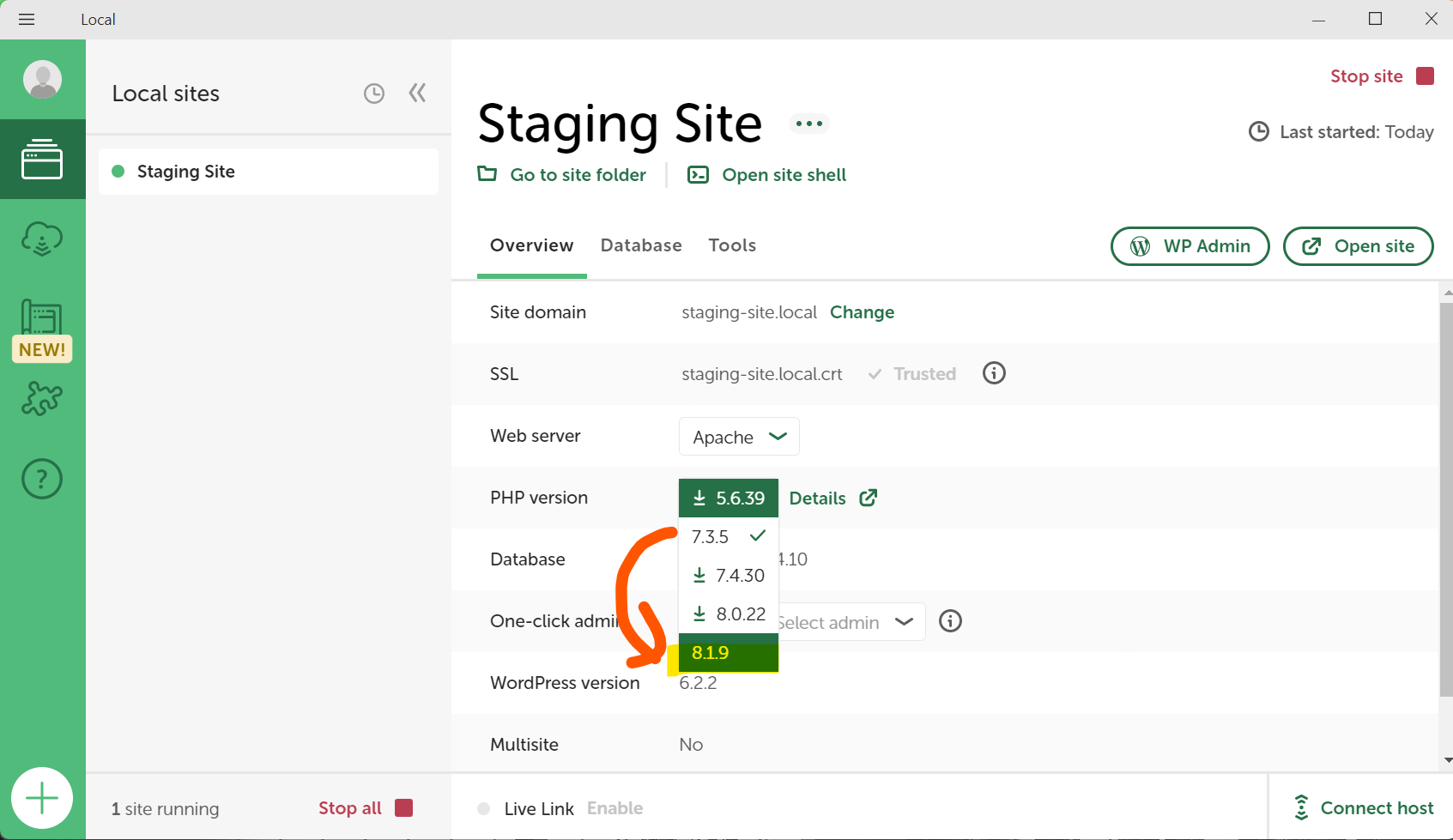
↓
・②「Apply」
(図142)
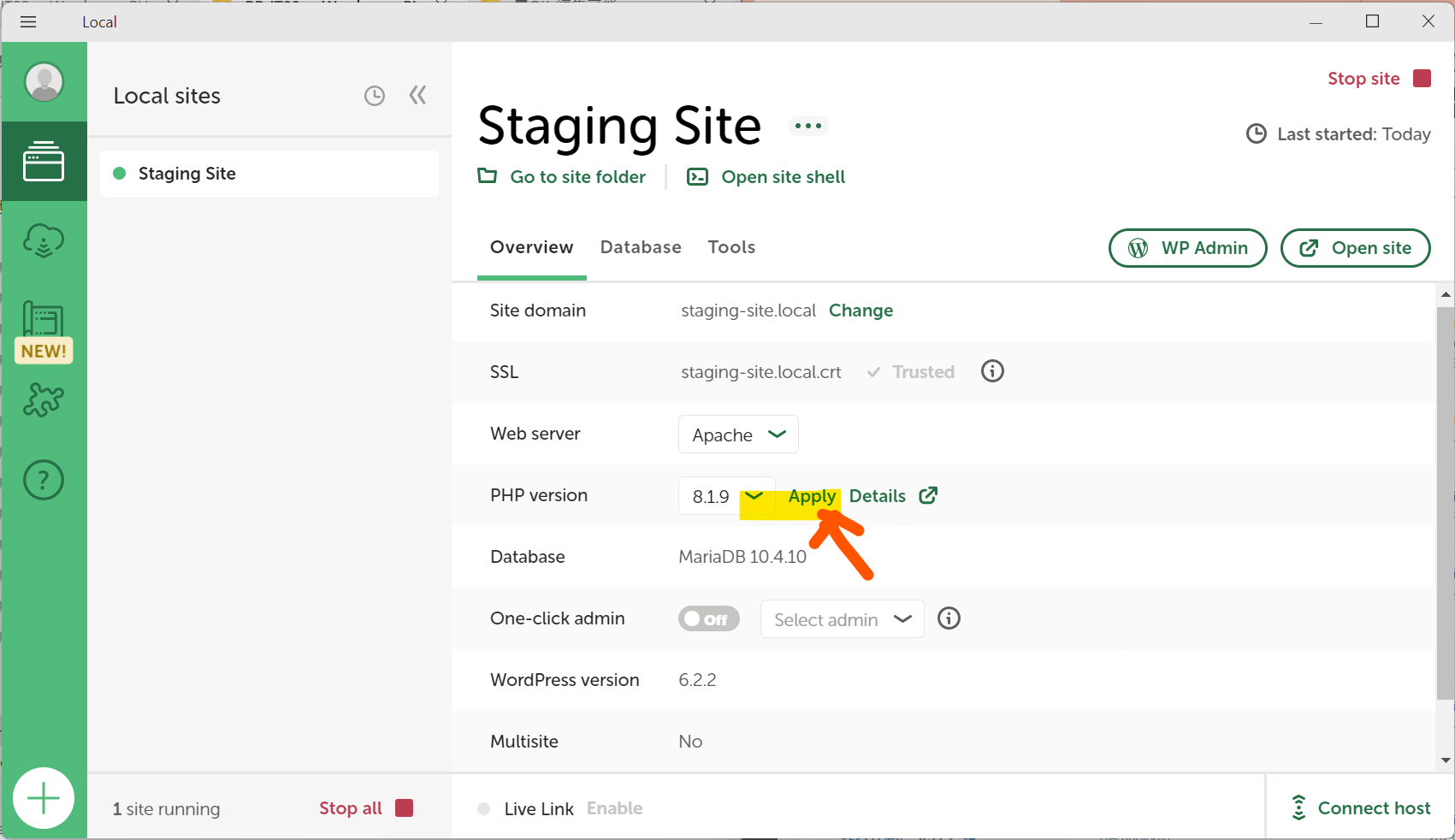
↓
・③「Apply changes」
(図143)
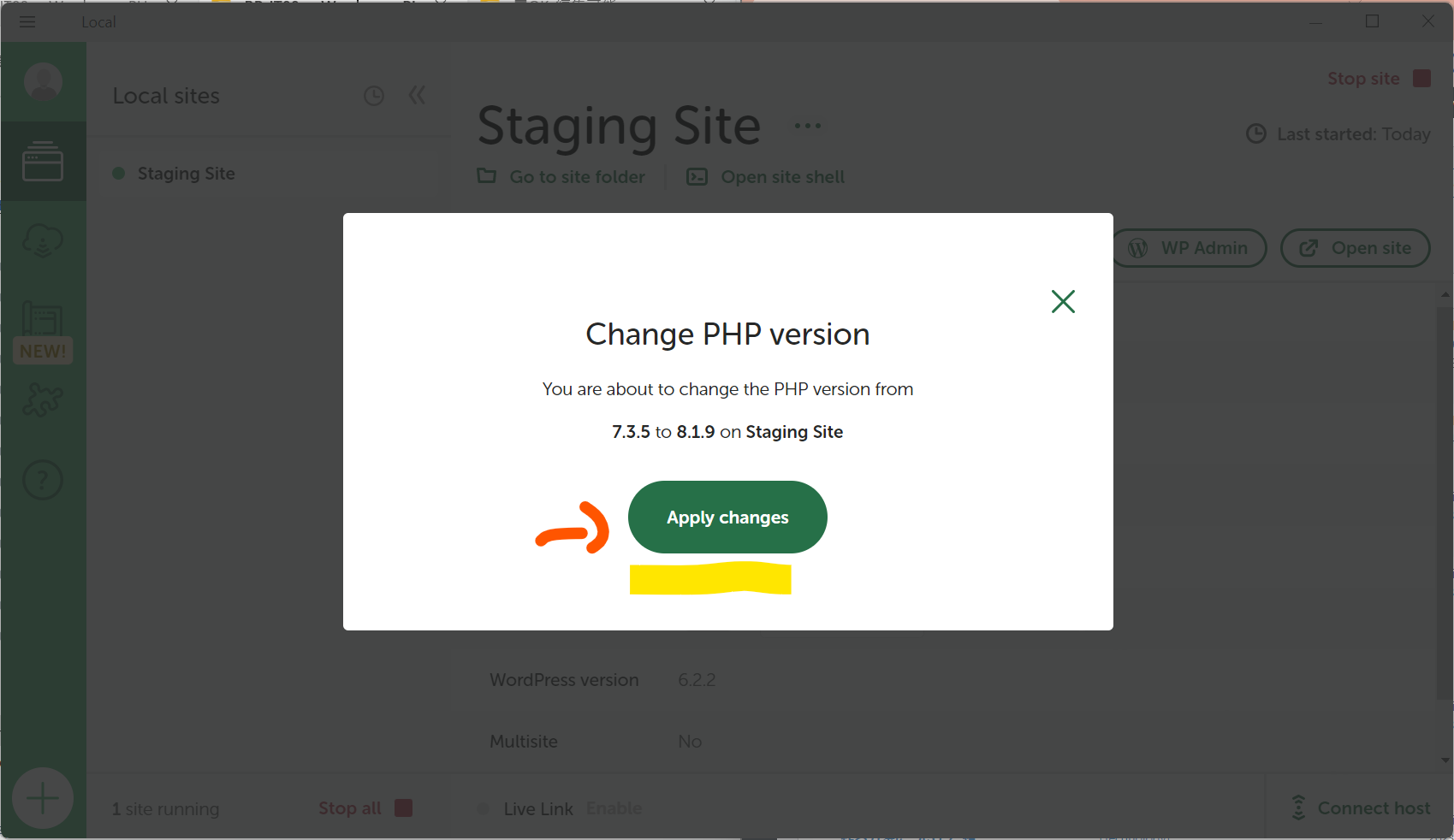
↓
・④バージョンが上がった事を確認
(例)8.1.9にUp
(図144)
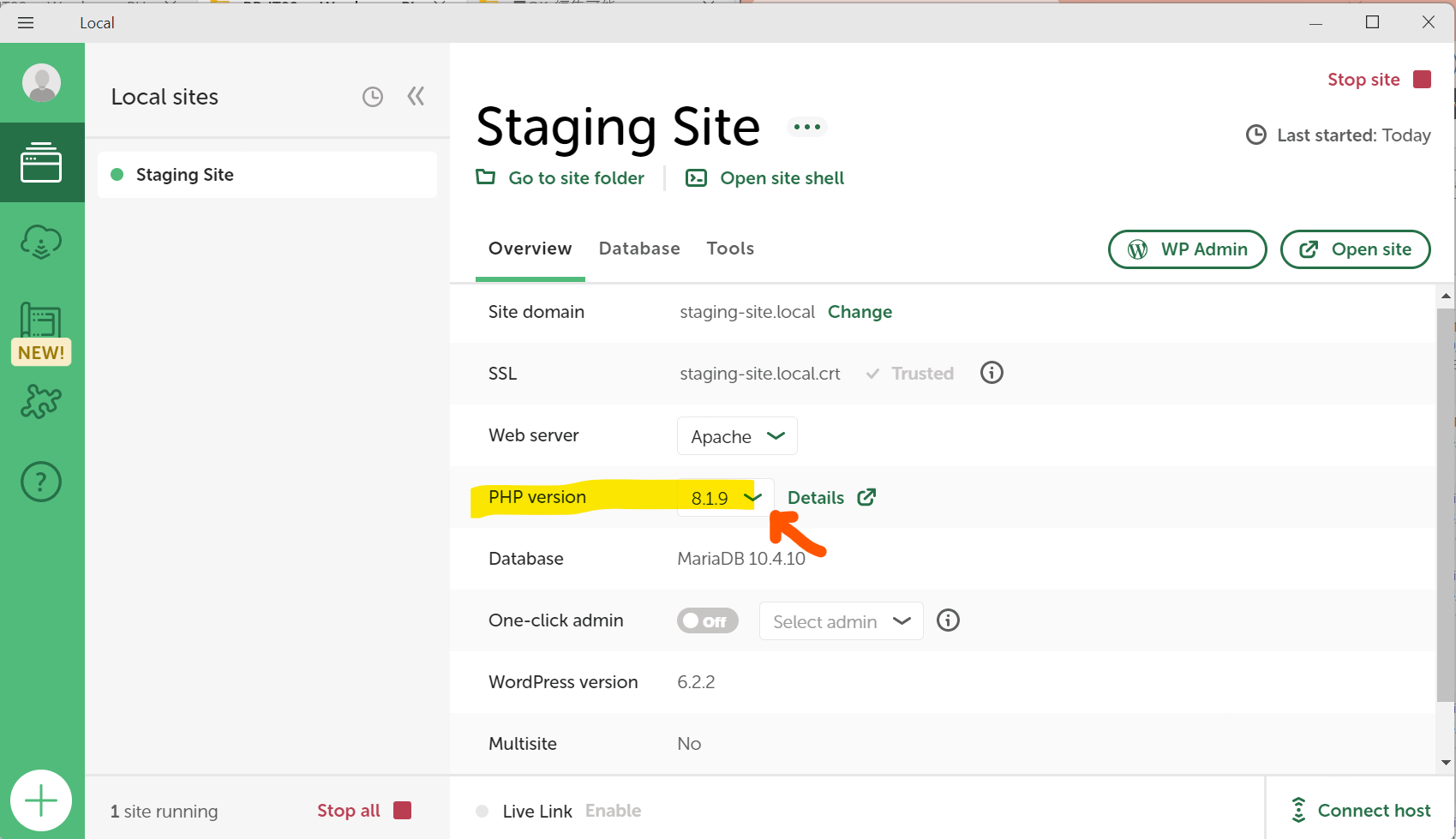
↓
・⑤動作確認
ページの表示や機能、プラグインなども問題ないか?をチェック。
→OKそうなら、次の手順に進む。
STEP4:本番環境でPHPアップグレード
(概要)
- 通常はホスティングプロバイダー(例:XServer、mixhost)のコントロールパネルから設定するケースが多い
- 具体的な手順はホスティングプロバイダーによって異なるため、プロバイダーのドキュメント等を確認する。
- 今回は「XServer」の例をご紹介します。
●STEP4-1:コントロールパネルにログイン
(図151)
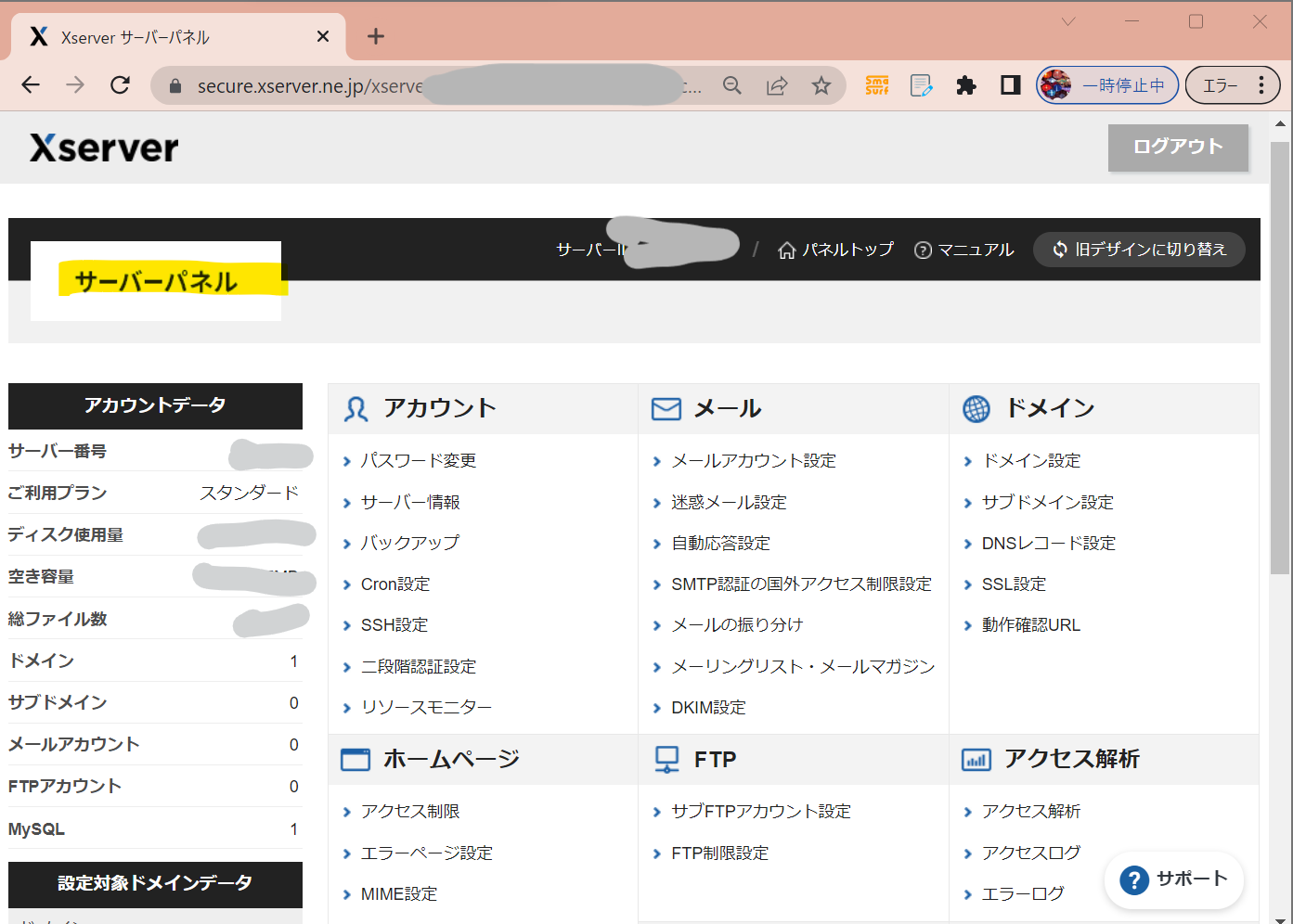
↓
●STEP4-2:PHP Ver.切替
(図152)
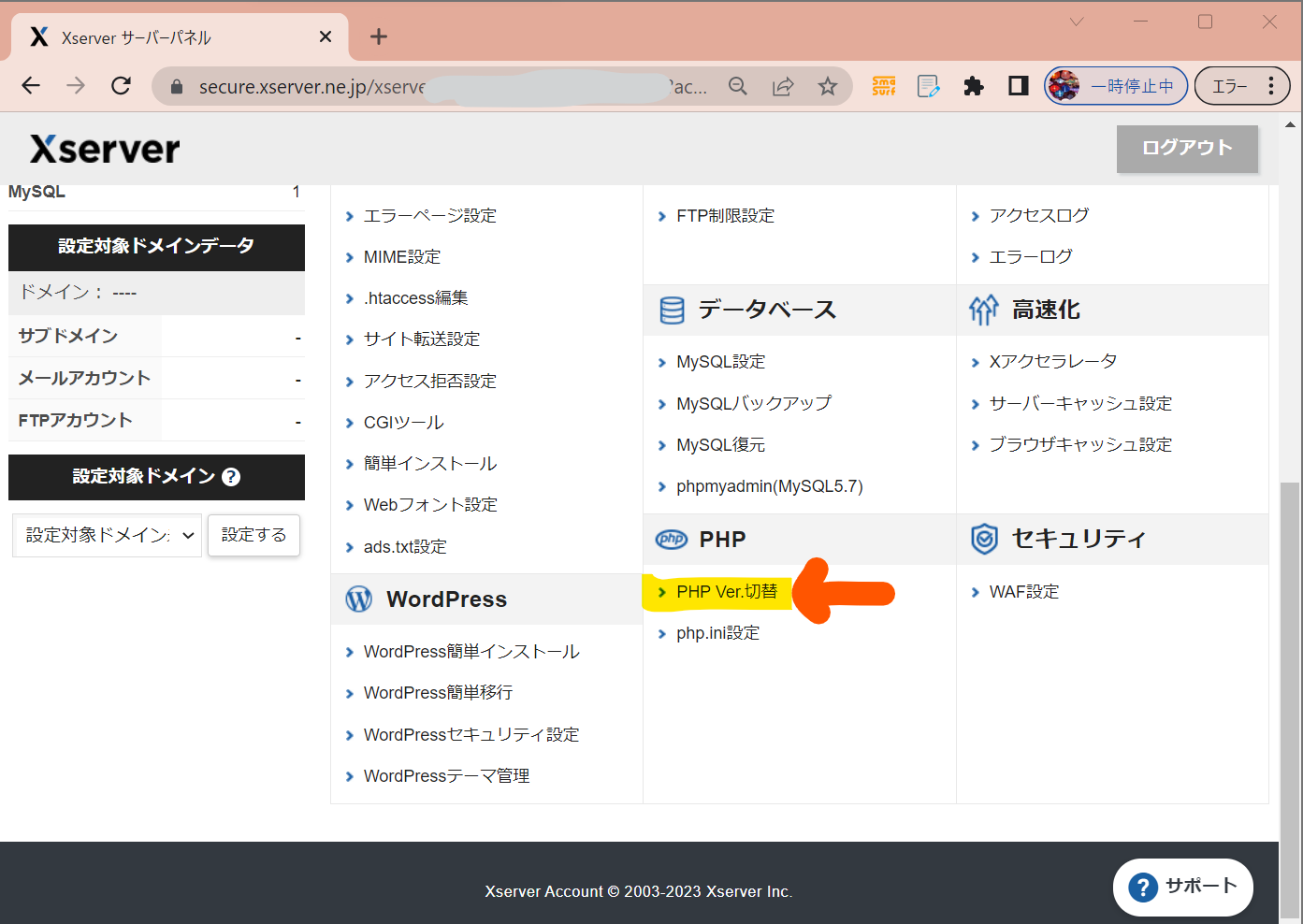
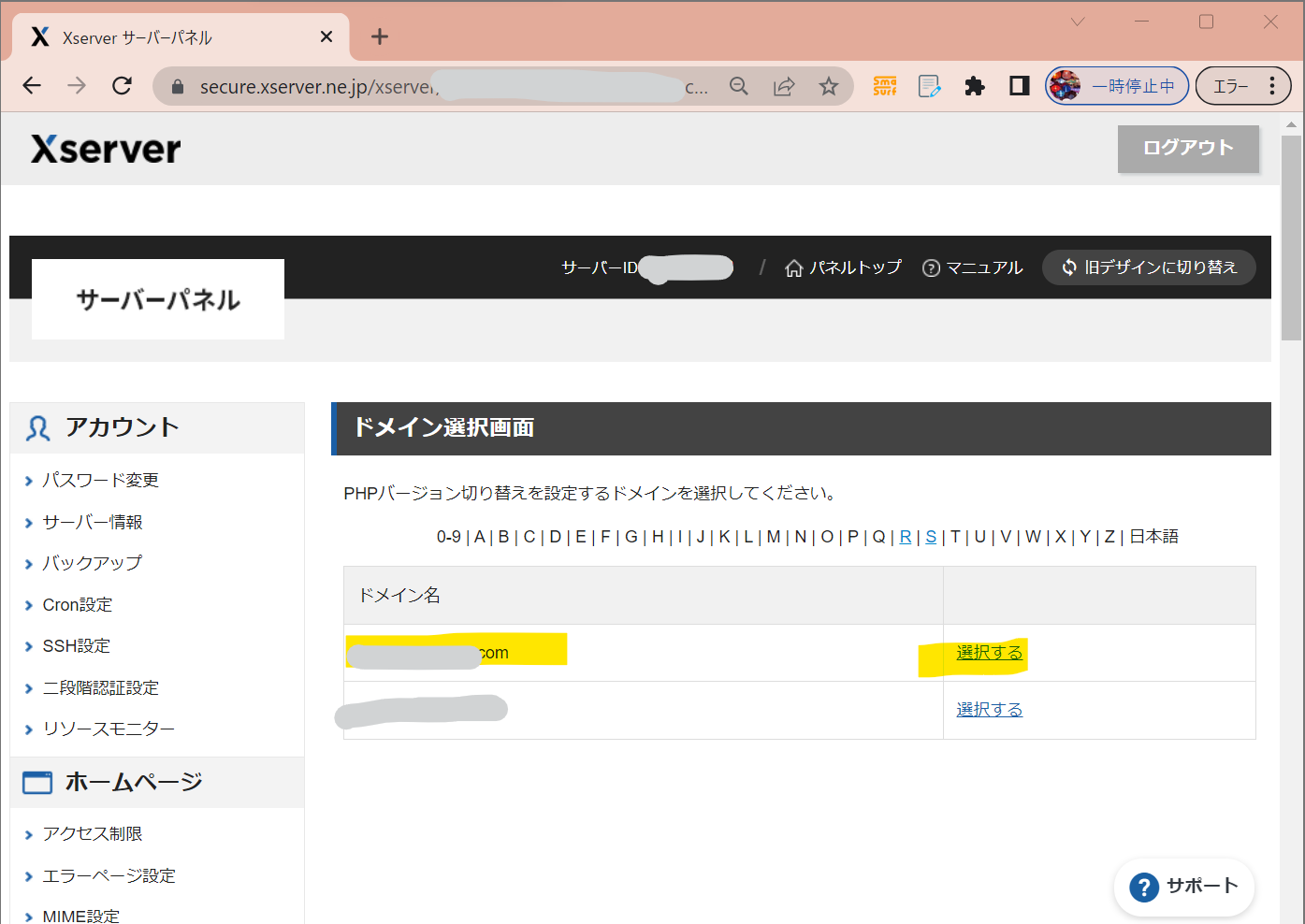
↓
●STEP4-4:PHPの「変更後のバージョン」を選択→「変更」
(図154)
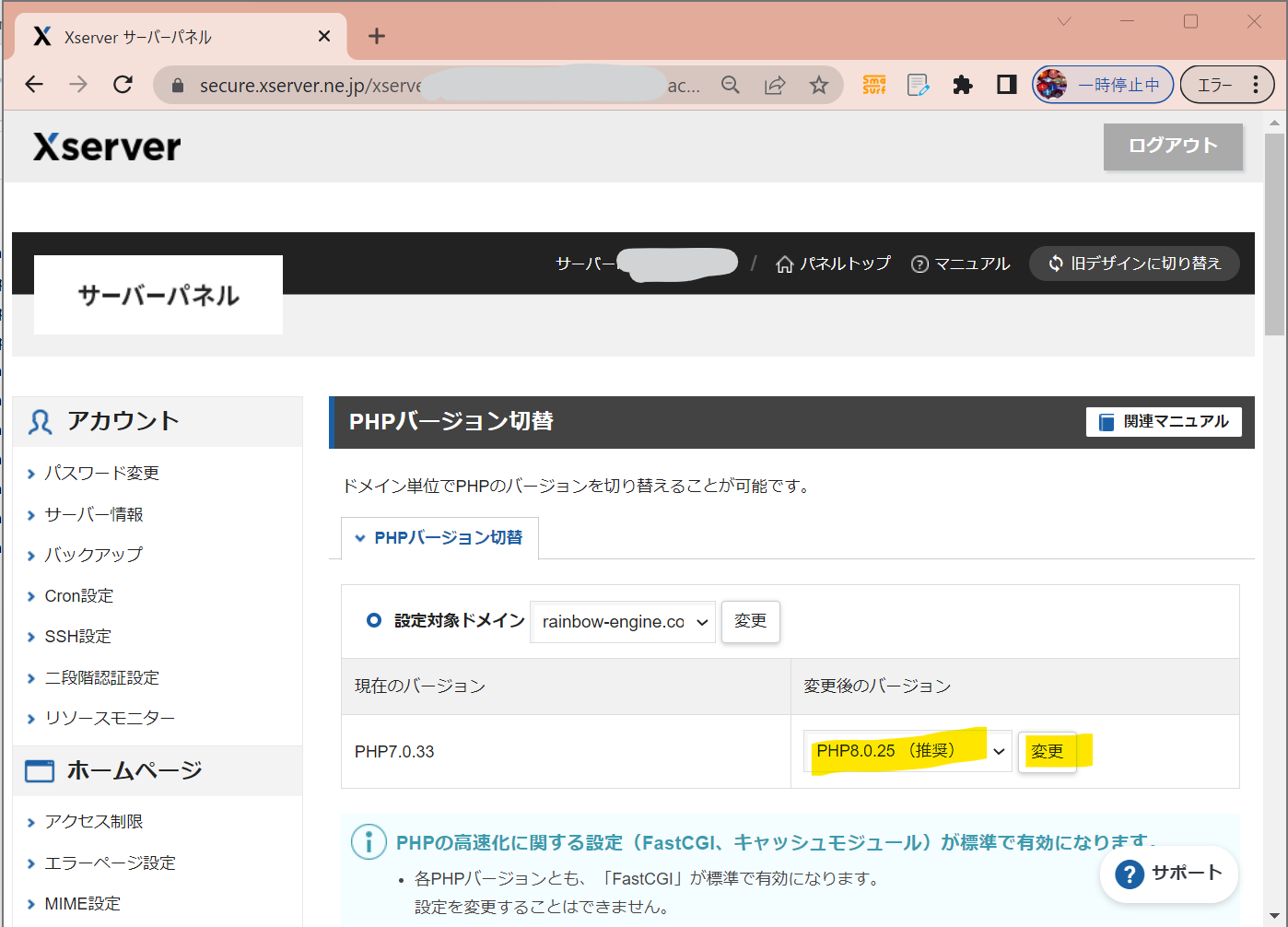
↓
●STEP4-5:バージョンUP完了
(図155)
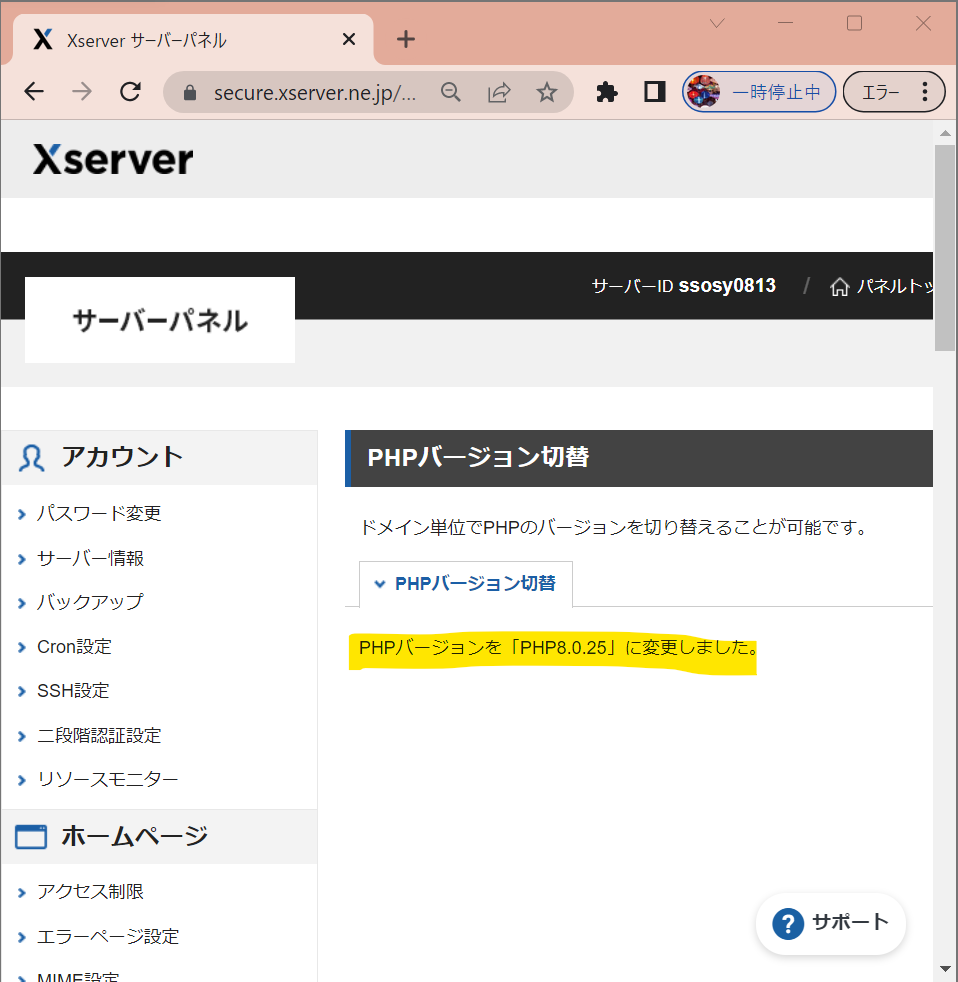
STEP5:動作確認
ページの表示や機能、プラグインなども問題ないか?をチェック。
以上でWordpressのPHPバージョンアップ対応は完了となります。