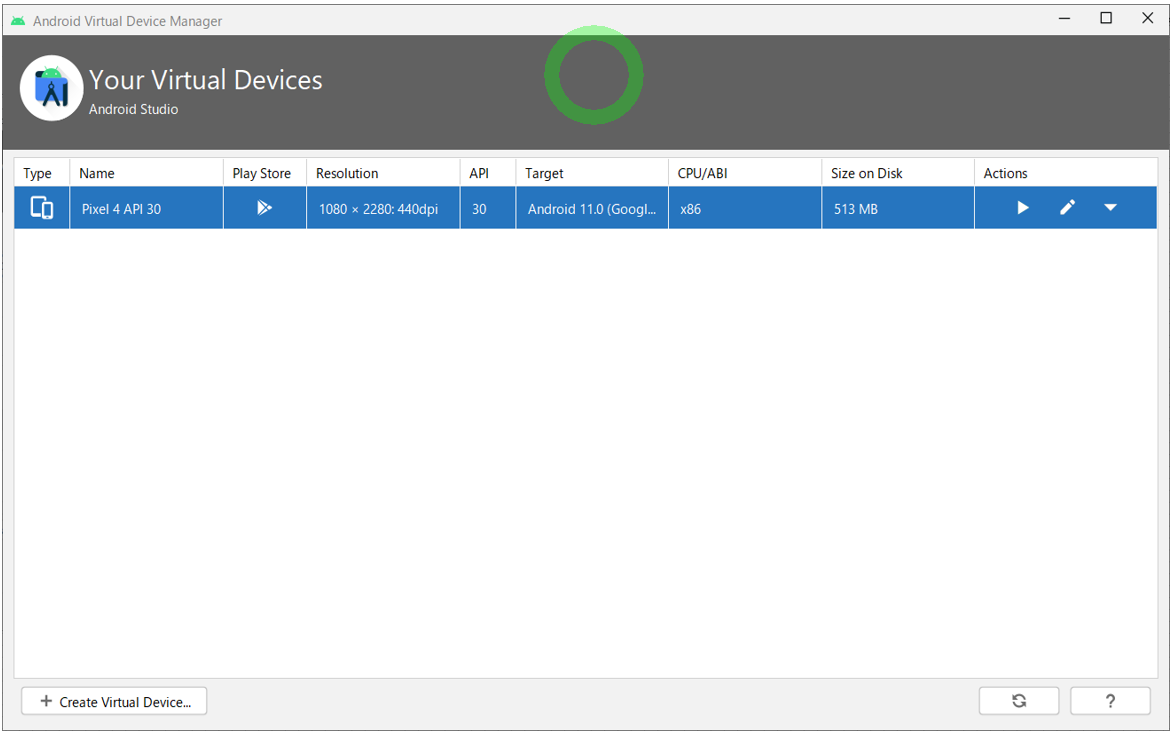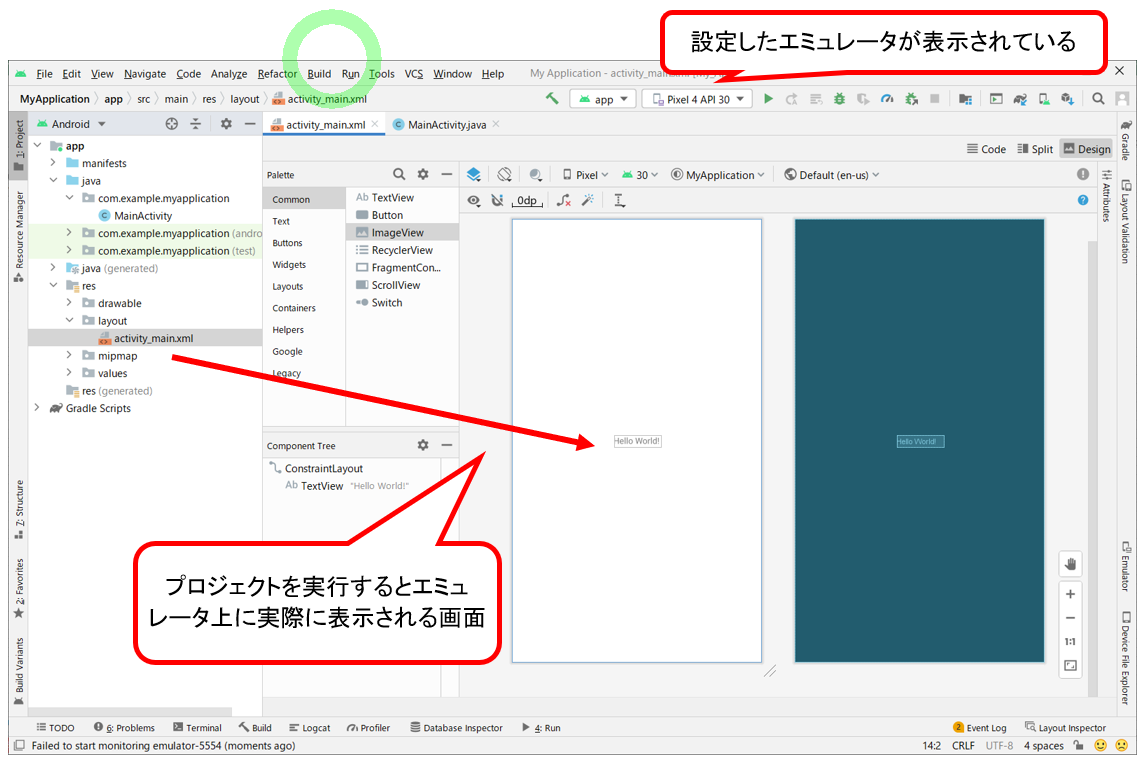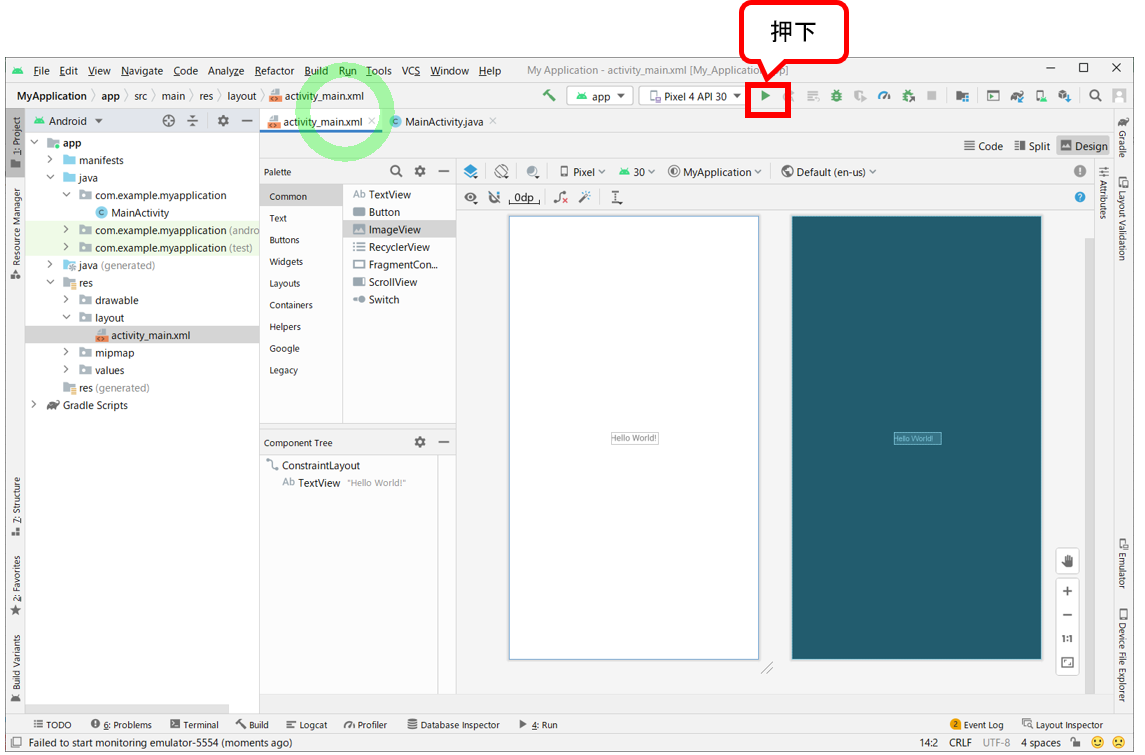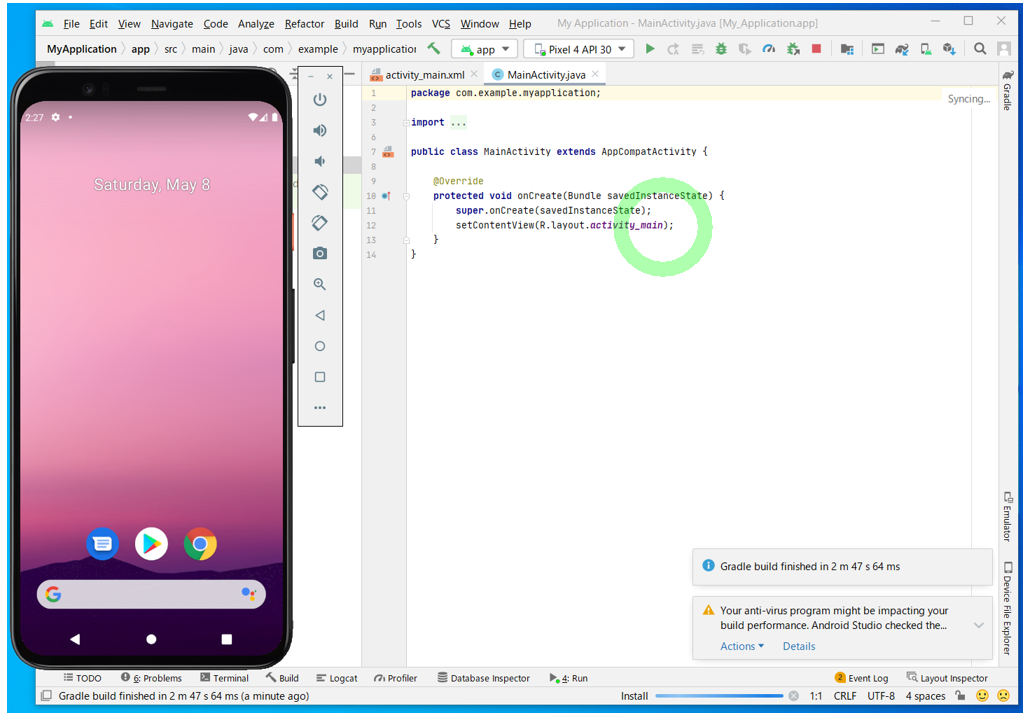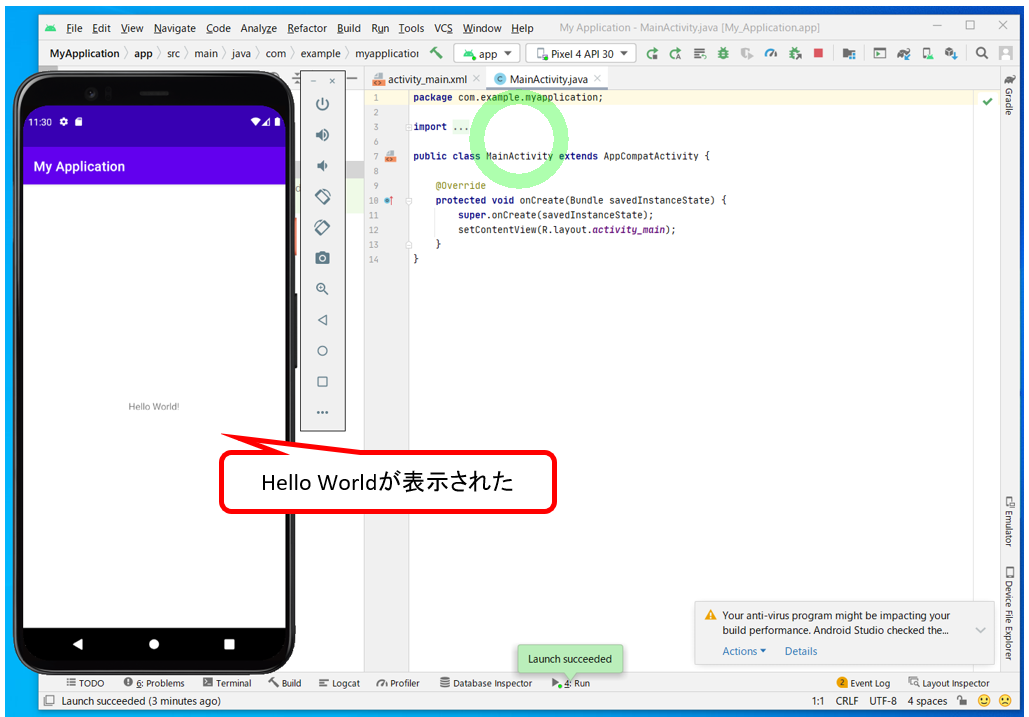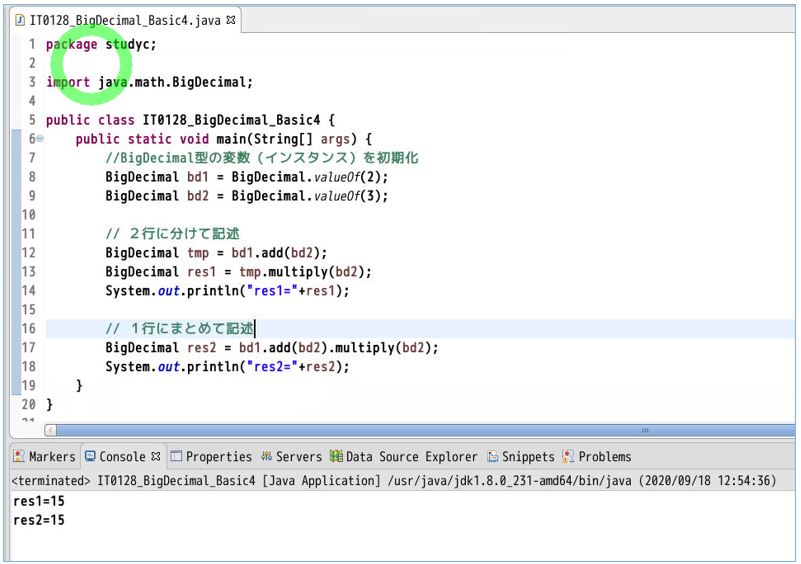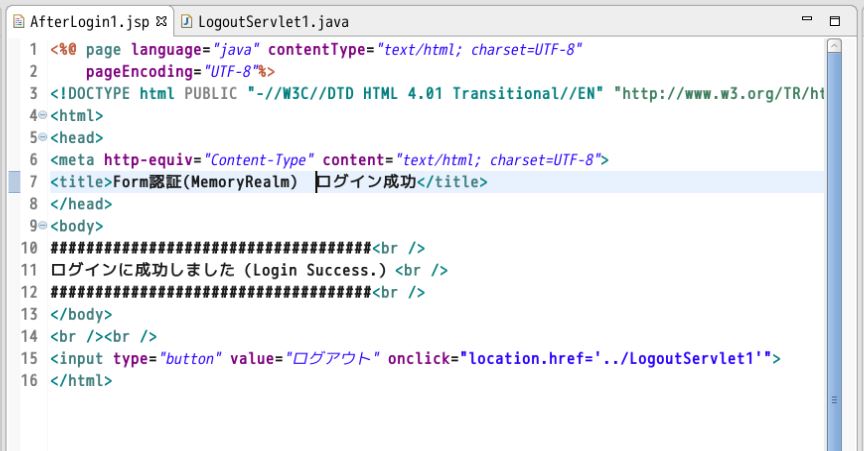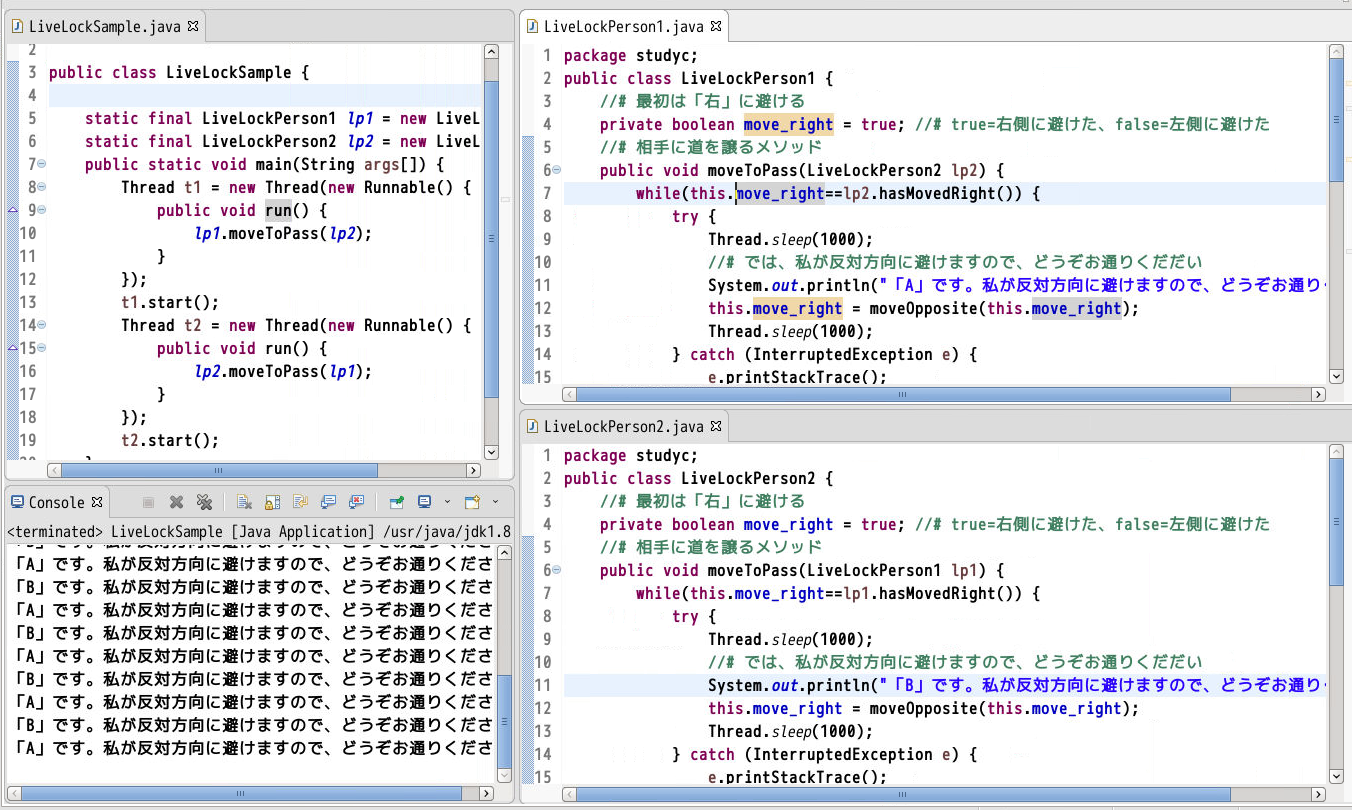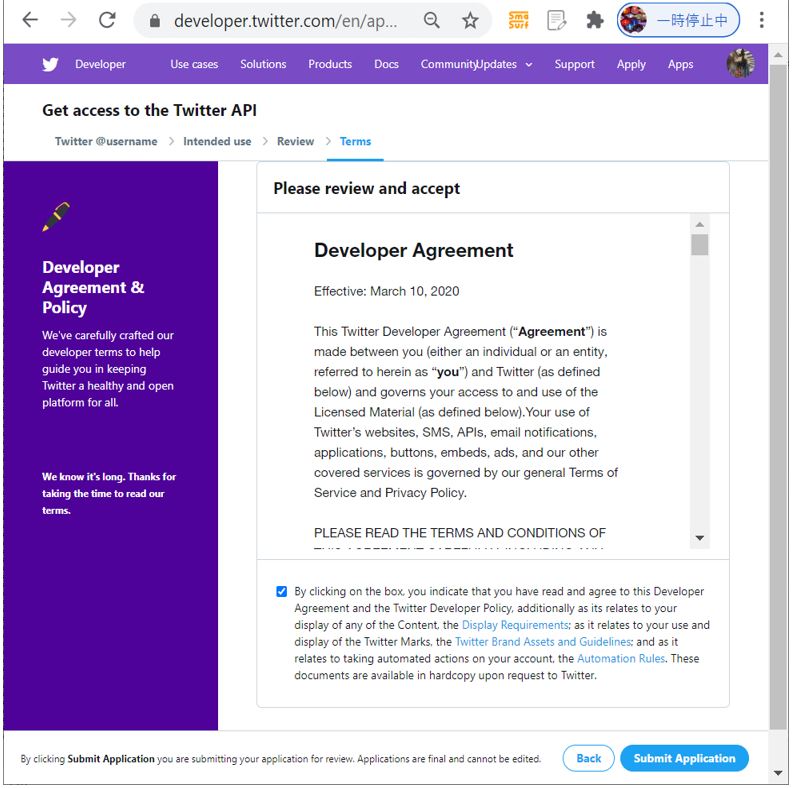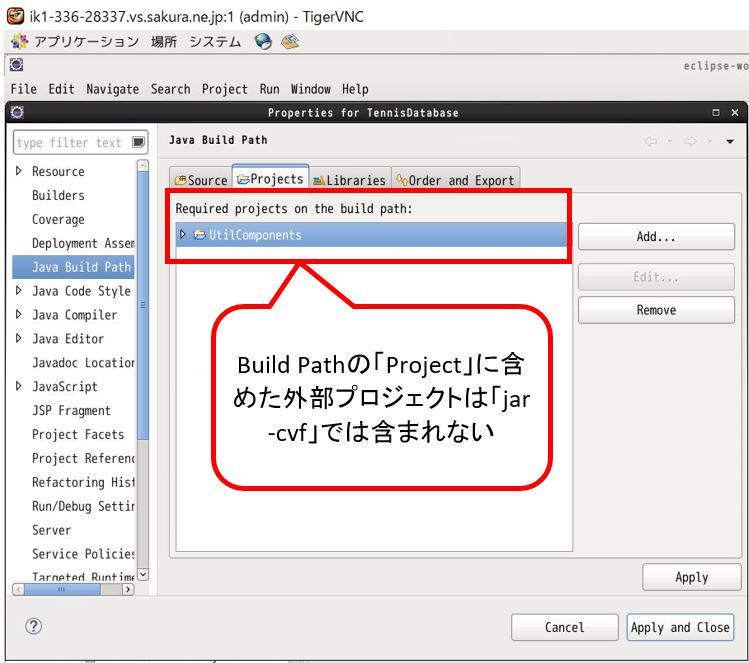<目次>
(1) Android StudioでHello Worldする手順(新規プロジェクト作成~疎通)
(1-1) STEP1:Android Studioで新規プロジェクトを作成
(1-2) STEP2:AVD(Android Virtual Device)の作成
(1-3) STEP3:プロジェクトの実行
(1) Android StudioでHello Worldする手順(新規プロジェクト作成~疎通)
(前提)
・Android Studioがインストール済み
(1-1) STEP1:Android Studioで新規プロジェクトを作成
・①Android Studioで「+Create New Project」を押下
(図111)
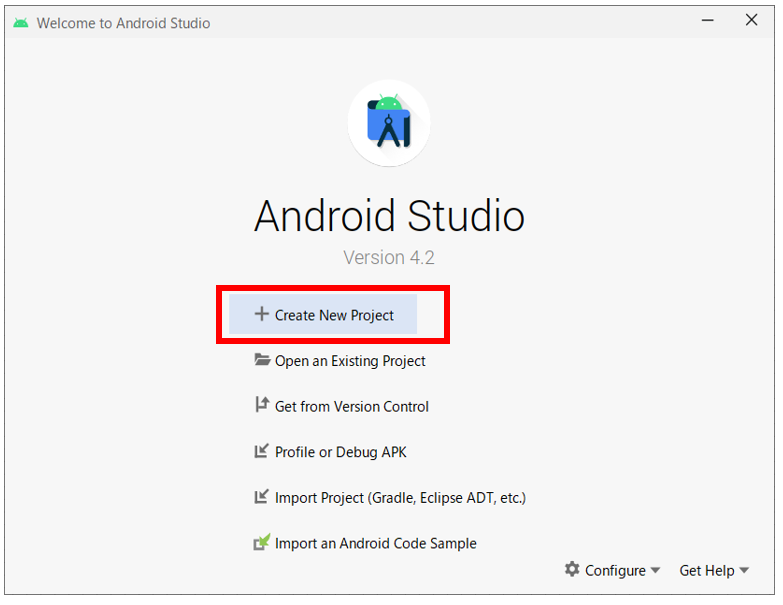
・②プロジェクトテンプレートの選択
「Empty Activity」を選択して「Next」を押下します。
(図112)
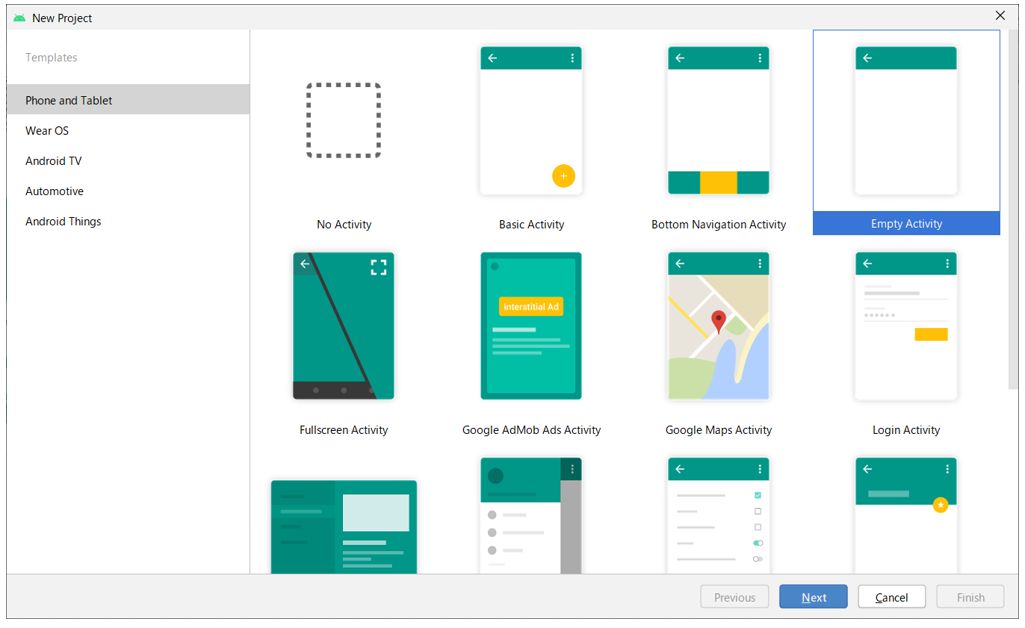
・③基本設定の入力
アプリケーションの「名称」「パッケージ名称」「保存場所」「言語(Java等)」「Minimum SDK」を選択します。以下の2項目については補足します。
(図113)
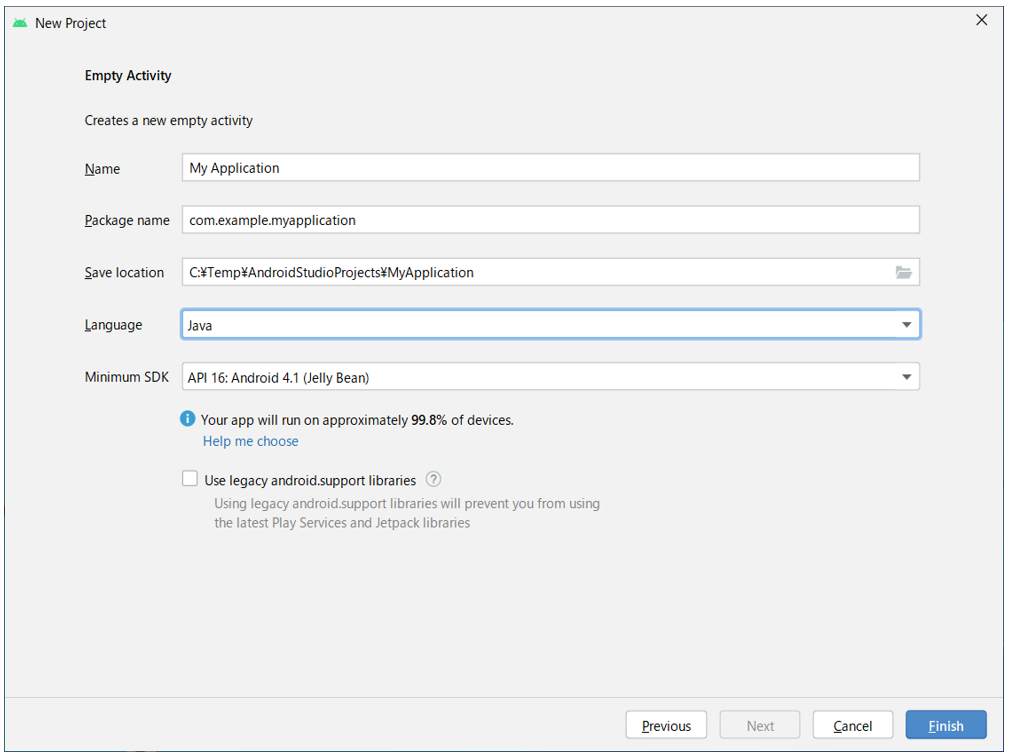
◎Package Nameについて
パッケージの名称です。デフォルトでは「Application ID」と同一の値になりますが、それぞれ独立した値となっており、「Package Name」は変更できるのに対して「Application ID」は変更ができません。
両者の違いとして、「Application ID」はGoogle Play Store等でご自身のアプリを一意に識別するためのIDになります。
◎Minimum SDK
ご自身のアプリケーションが動作可能な最も古いSDKのバージョンを選択します。例えば、ご自身のアプリが最新版のSDKに搭載されている機能を使用する場合はそれを選択する事になりますが、その分対応できるユーザ側のデバイスが少なくなってしまうため、特段新しい機能を使っていない場合は最低限のものを選択する事で、ユーザのデバイスのカバー率が限りなく100%に近くなる事が理想です。
選択できたら「Finish」を押下すると初期処理が始まり、完了するまで少しの間待ちます。その間に様々な処理(Gradleのビルド処理、プロジェクト初期設定、ライブラリのダウンロード等)が実行されます。
(図114)画面下部で丸いアイコンがくるくる回転している場合は、まだ処理中です
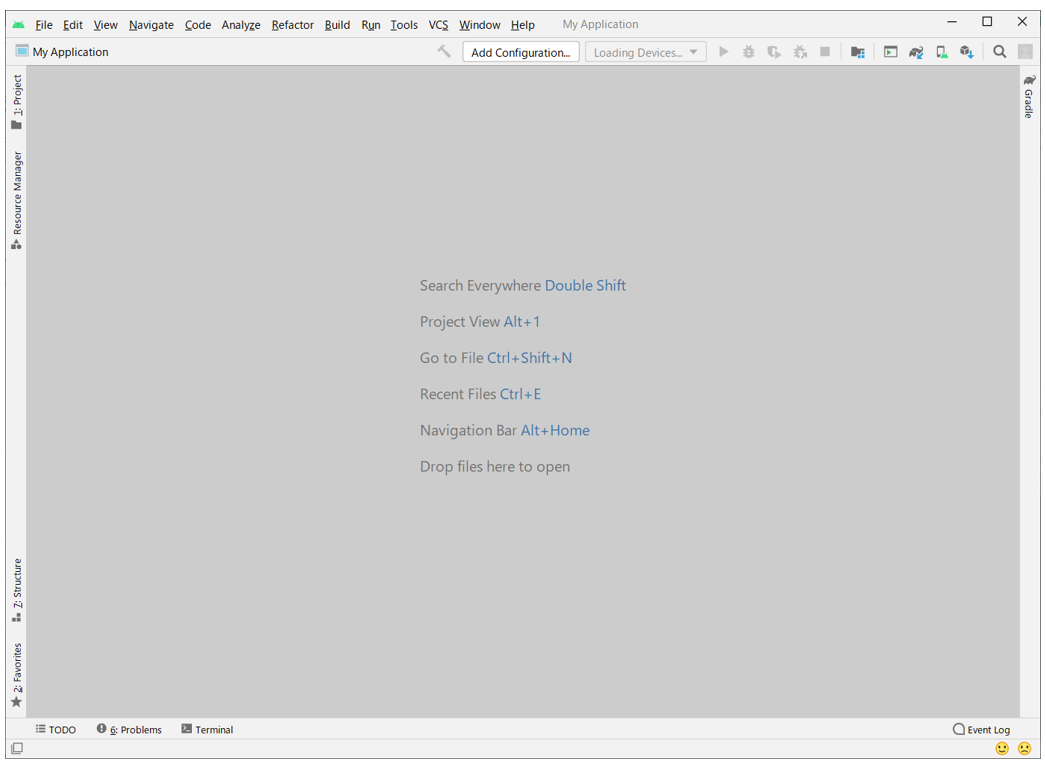
処理が完了すると次のような画面が表示されます。
(図115)
>目次にもどる
(1-2) STEP2:AVD(Android Virtual Device)の作成
Android Studioのプロジェクトを実行するには、ソフトウェアで擬似的にAndroid端末を再現したもの(Androidのエミュレータ)を使います。これをAVD(Android Virtual Device)と呼んでおり、もしメニューの下図の箇所に「No Devices」等の表示が出ている場合は、エミュレータを新規に作成する必要があります。
(図120)
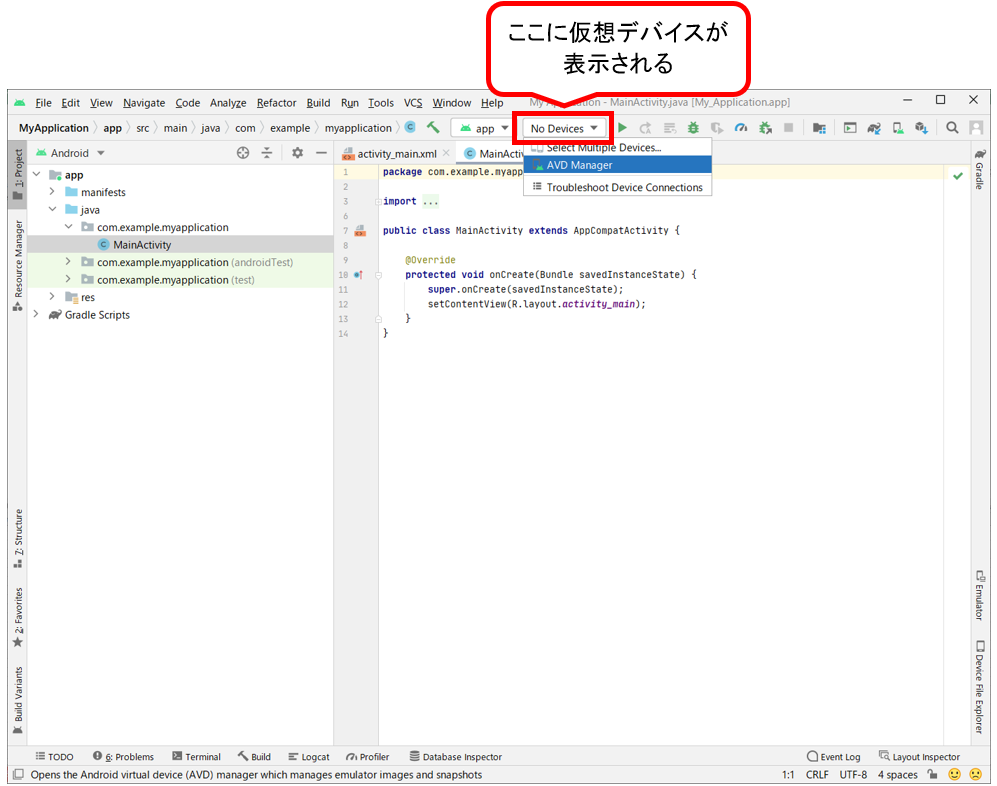
上記のプルダウンで既に何かのデバイスのエミュレータが設定されている場合は、この「STEP2」①~④の手順は飛ばして頂いてOKです。
・①AVD設定画面を開く
「app」と表示されている右のデバイスのプルダウンから「AVD Manager」を選択します。
(図121)
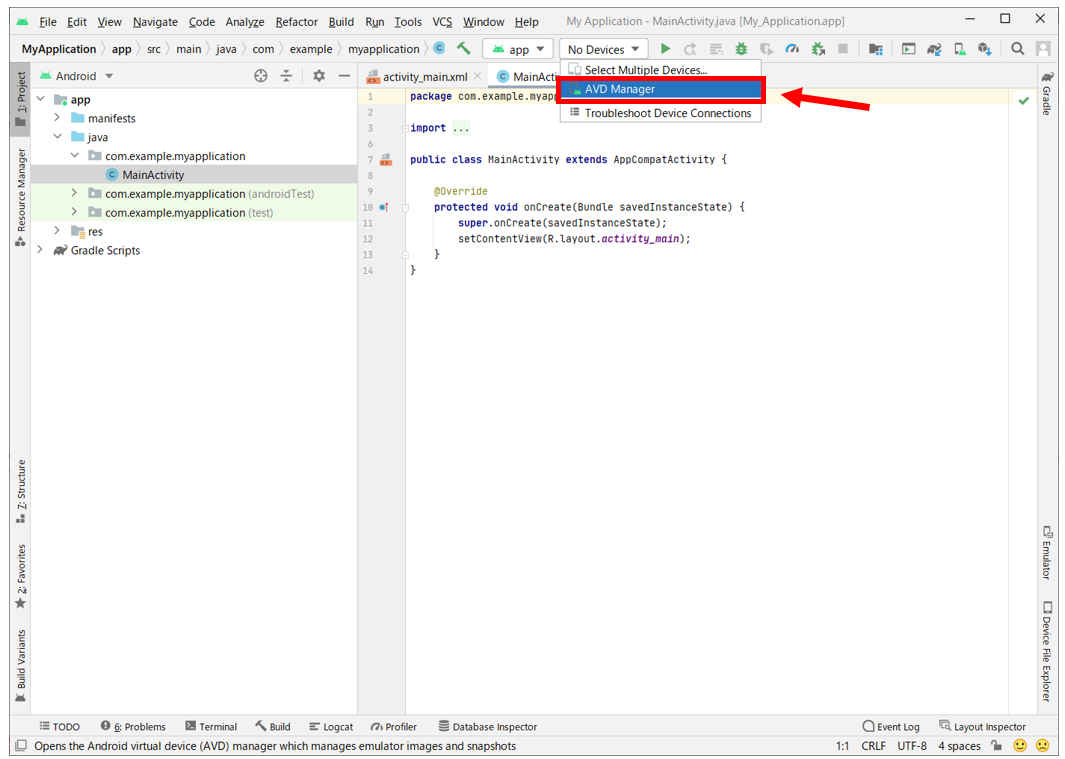
・②「Create Virtual Device」を押下
(図122)
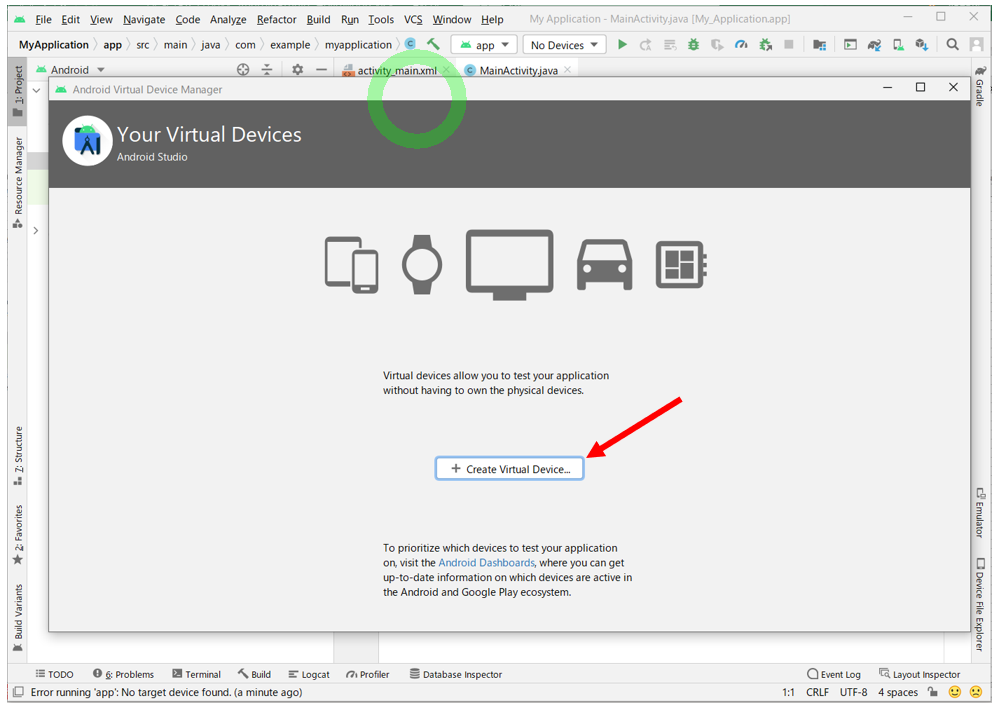
・③ハードウェアの選択
エミュレータで再現するハードウェアを選択してNextを押下します。ハードによって画面サイズや解像度などが変わってきます。
(図123)
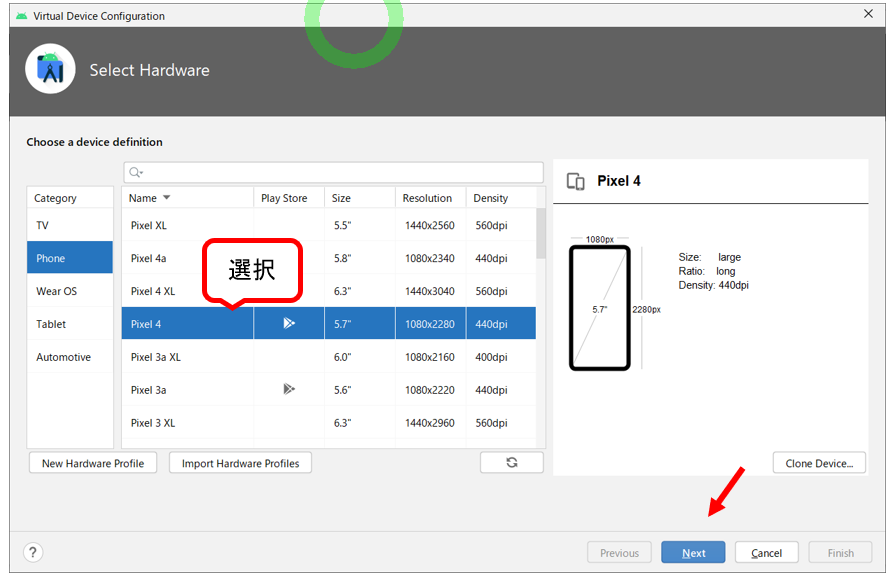
・④System Imageの選択
「System Image」はあるバージョンのAndroid OSの「コピー」です。エミュレータの動作のために、いずれかをダウンロードします。ダウンロードが完了したら「Next」が押せるようになるので押下します。
(図124)①
↓
(図124)②:システムイメージのインストール完了
↓
(図124)③
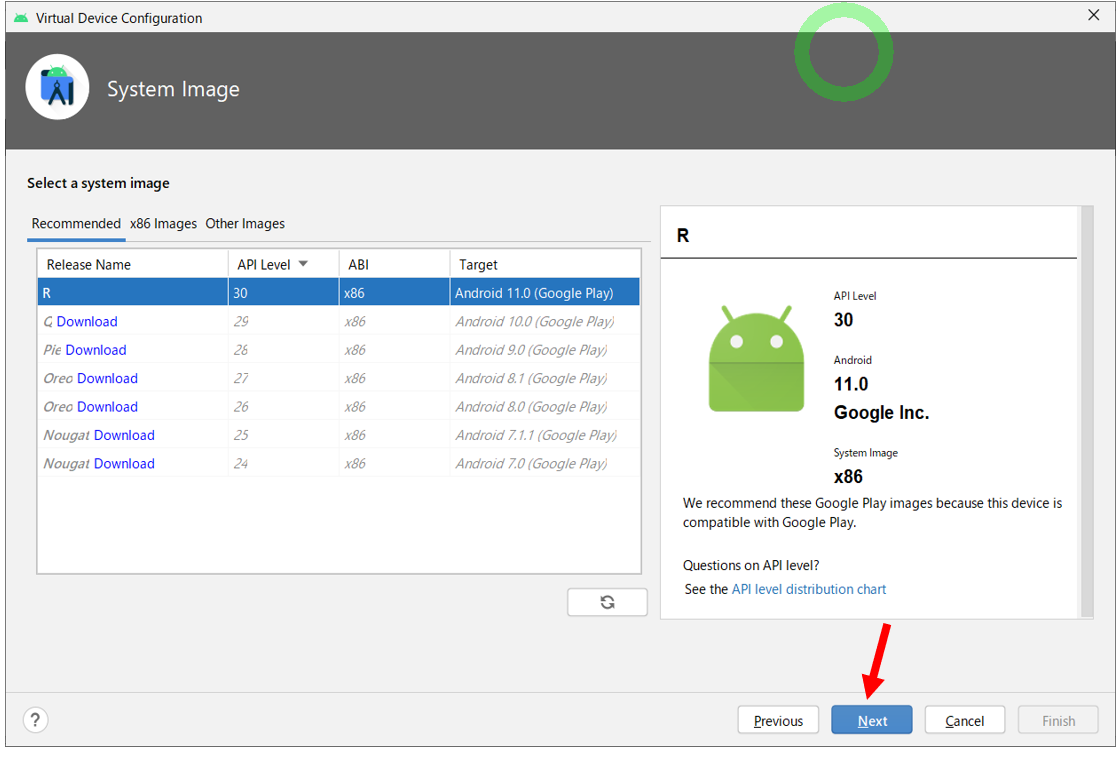
・⑤設定完了
「Finish」を押下して設定を完了します。
(図125)①
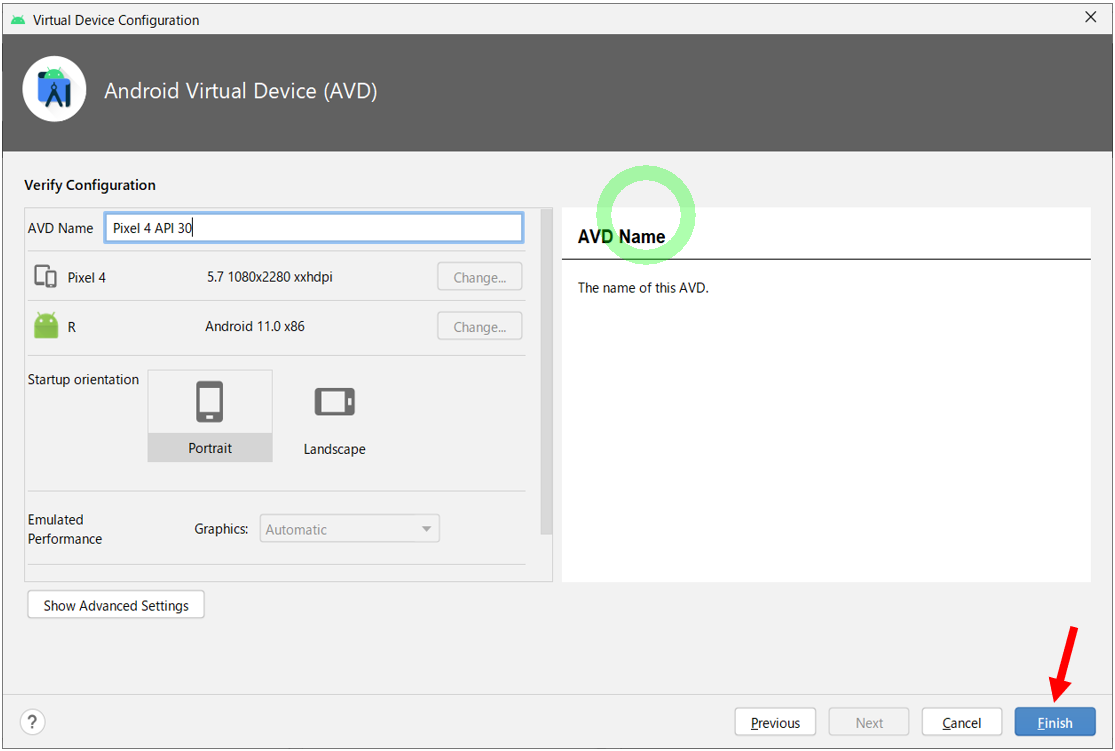 ↓
↓
(図125)②
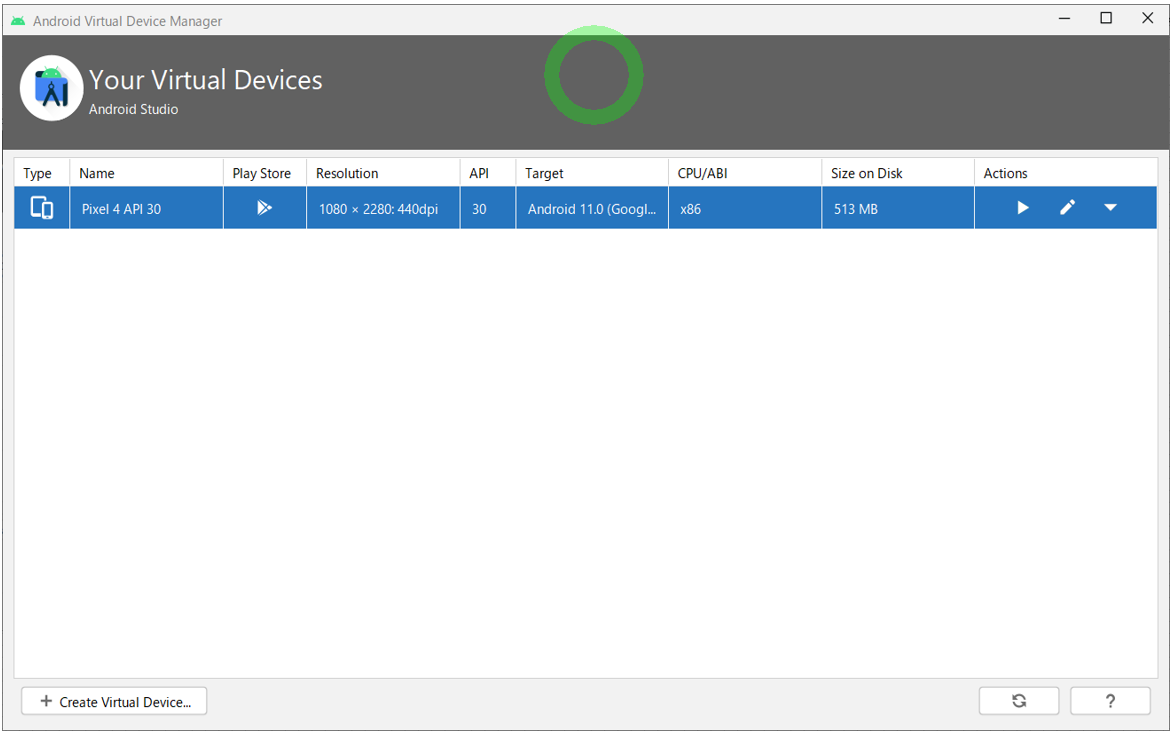
>目次にもどる
(1-3) STEP3:プロジェクトの実行
ここからは、先程設定したエミュレータを使ってプロジェクトを実行します。設定が完了していると、先程「No Devices」と出ていた所にエミュレータの名前が表示されています。
(図131)
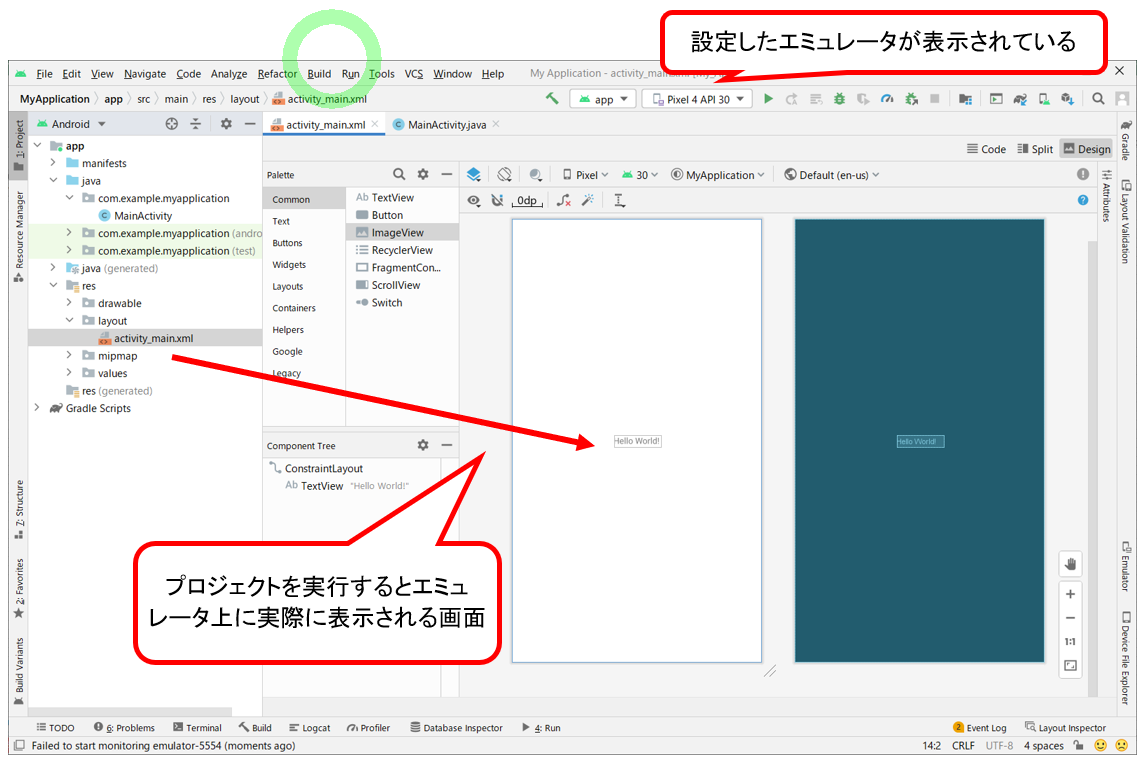
また、プロジェクトの「activity_main.xml」を開くと、プロジェクト実行時にエミュレータのAndroid画面に表示される画面の内容を確認する事ができます(図131)。
以降、プロジェクトの実行手順です。
・①「実行」ボタン押下
上段メニューの「実行」ボタンを押下します。暫くの間Gradle(ビルド自動化ツール)の処理等が実行されます。
(図132)
・②OS起動~画面表示
実行ボタンを押すと、ビルド処理等が実行されたのちに、エミュレータが起動してAndroidのOSが立ち上がり、最終的にはご自身のプロジェクトの画面(Hello Worldの画面)が表示されるはずです。
(図133)①:OSが起動した
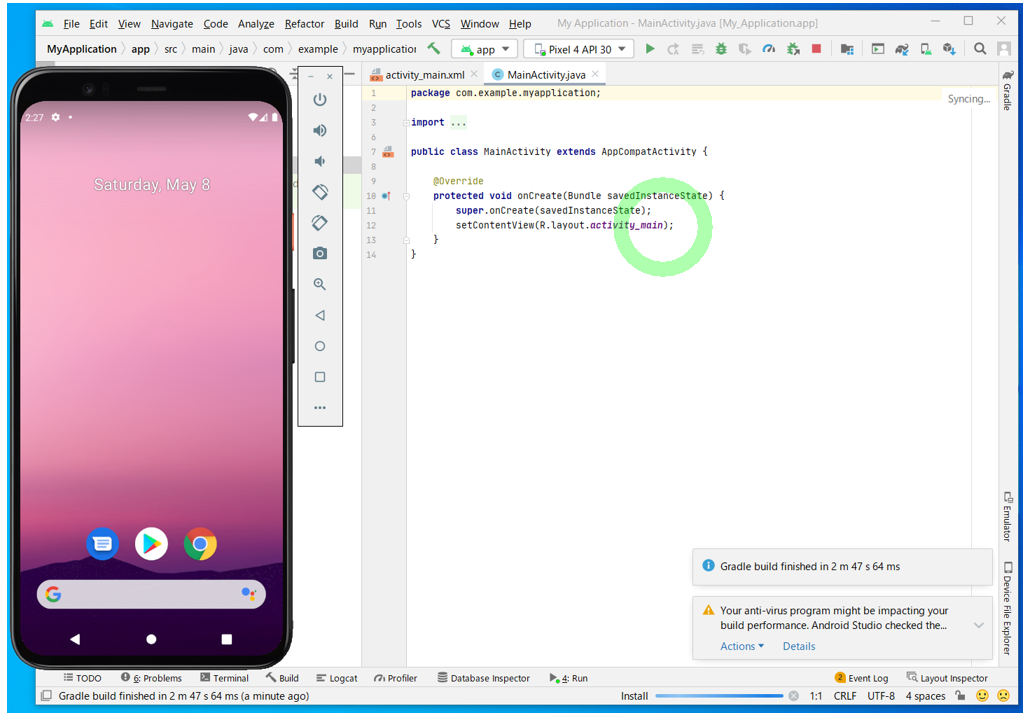
↓
(図134)②:Hello Worldが表示された
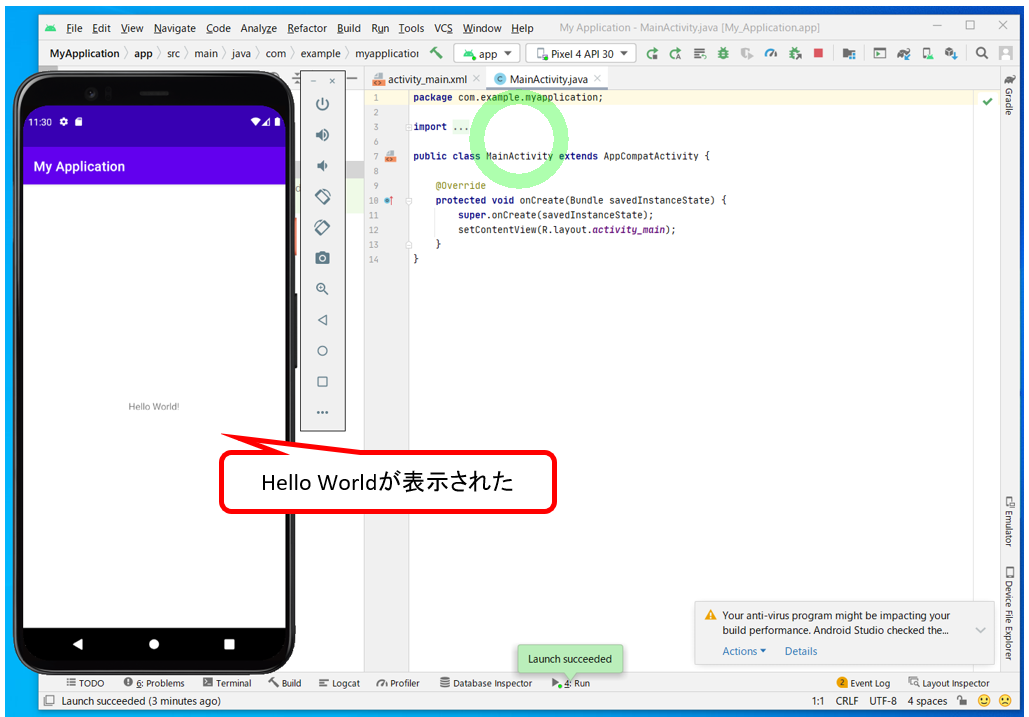
(動画)
OSの起動する様子は画像では伝わりにくいので、動画も用意しています。
(※編集できていないので、早送りして見て下さい)
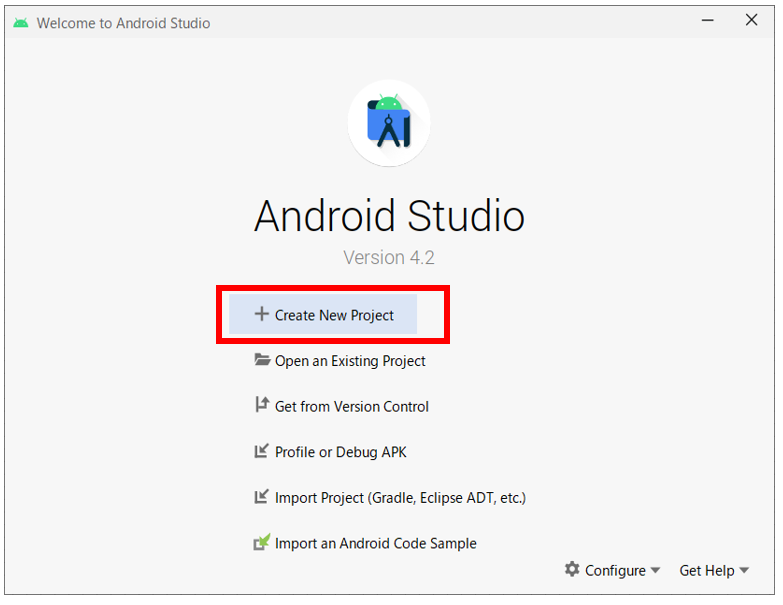
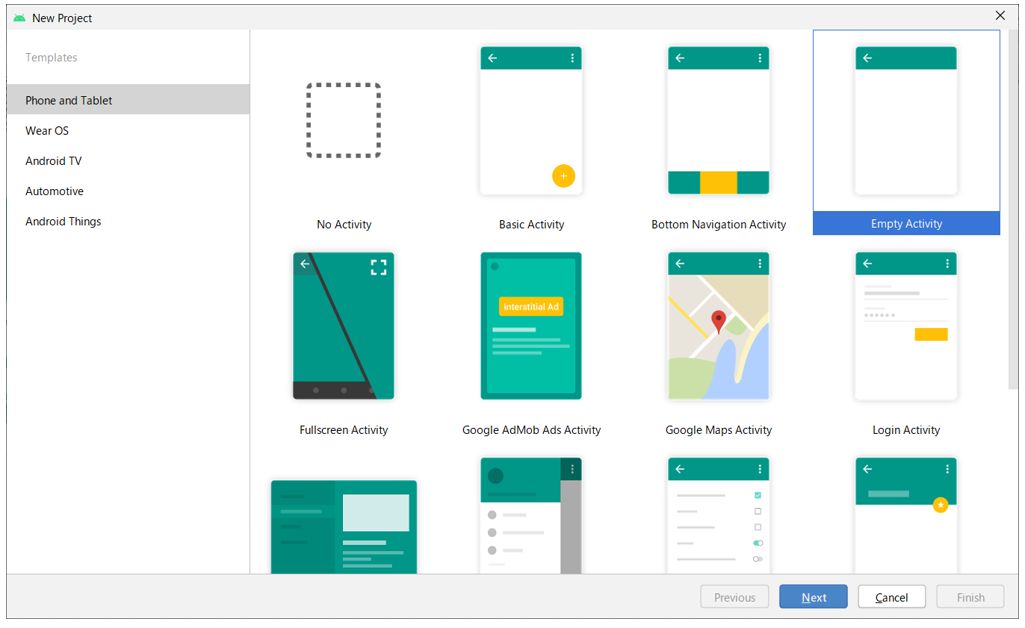
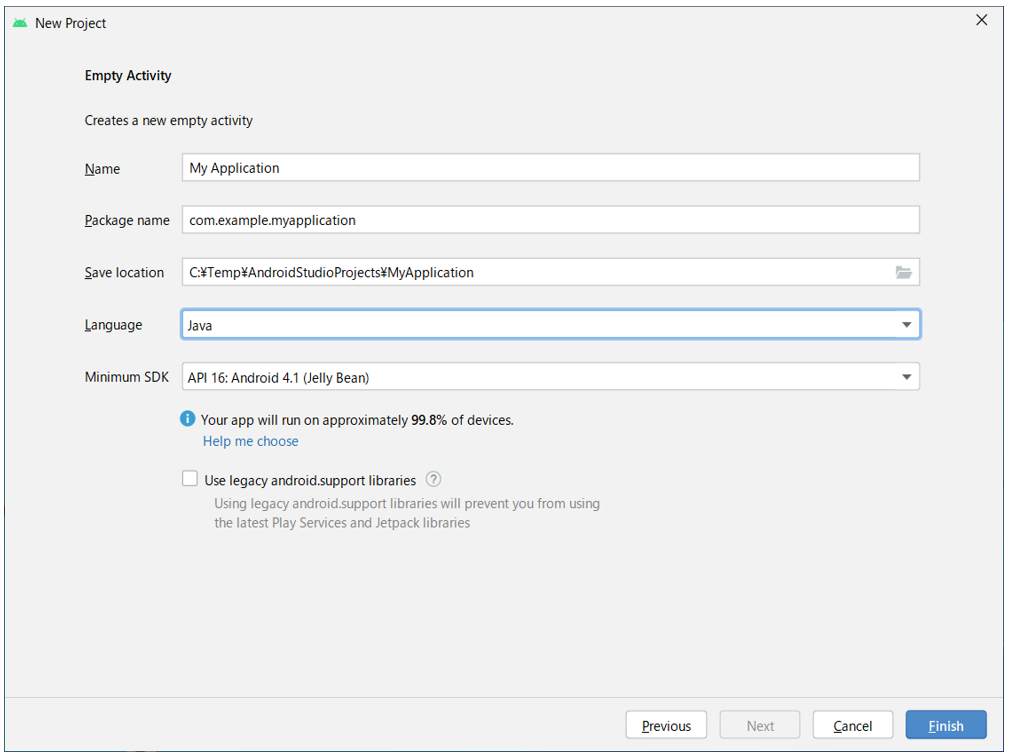
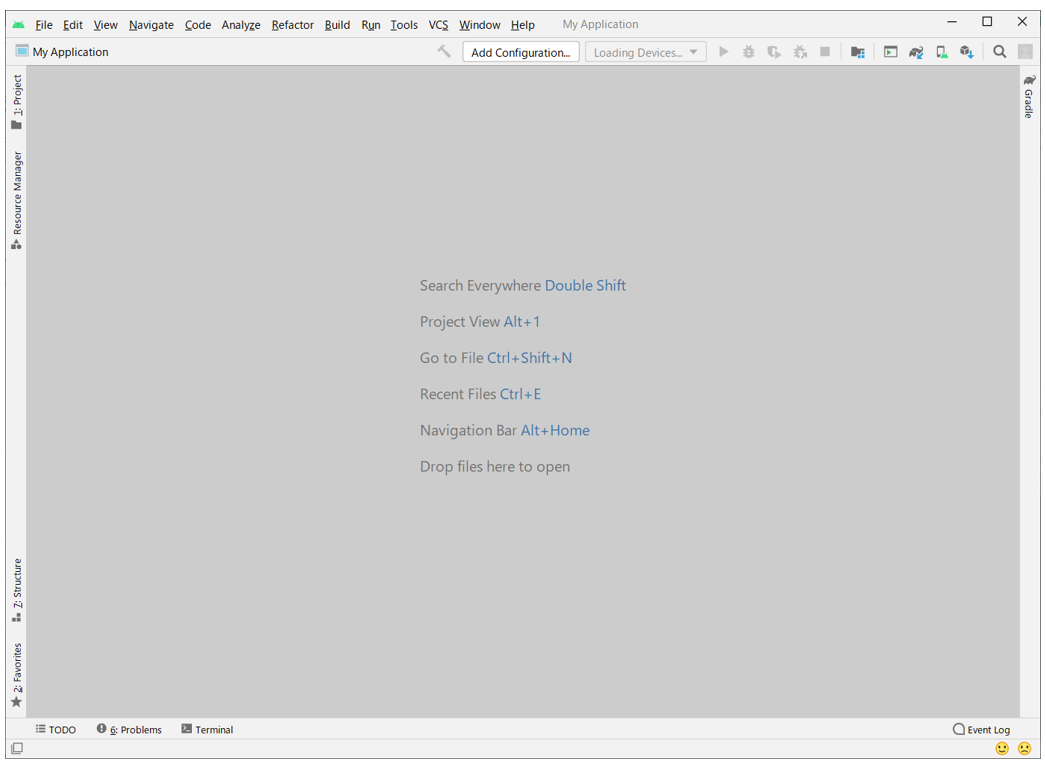
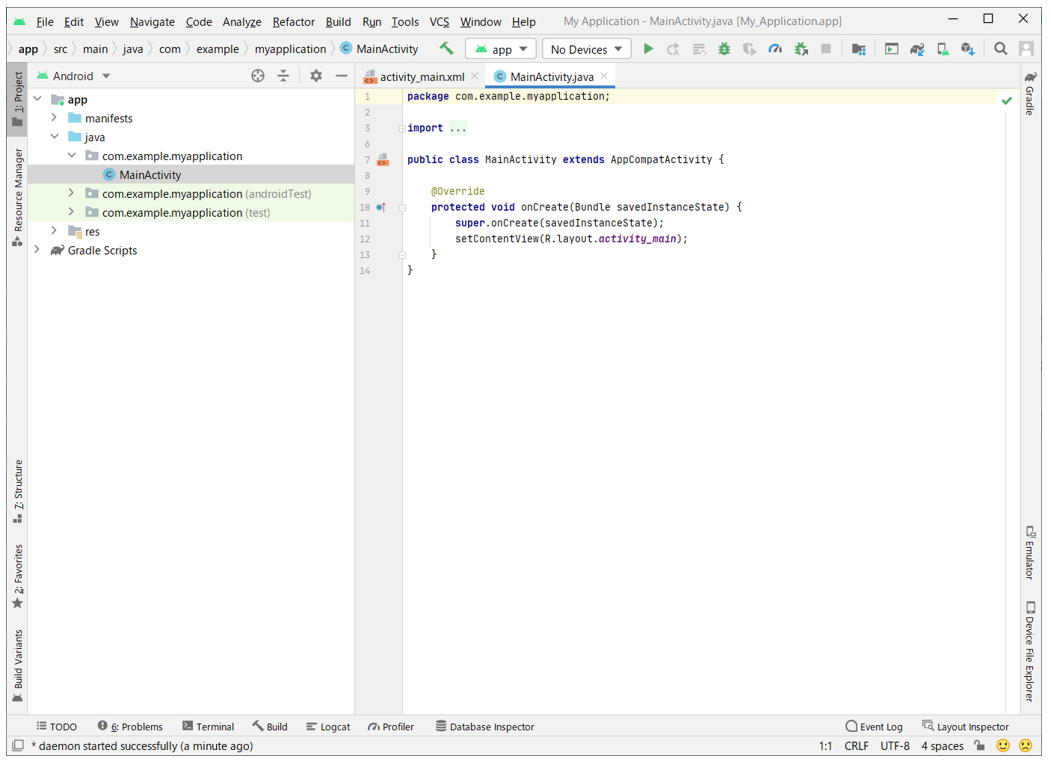
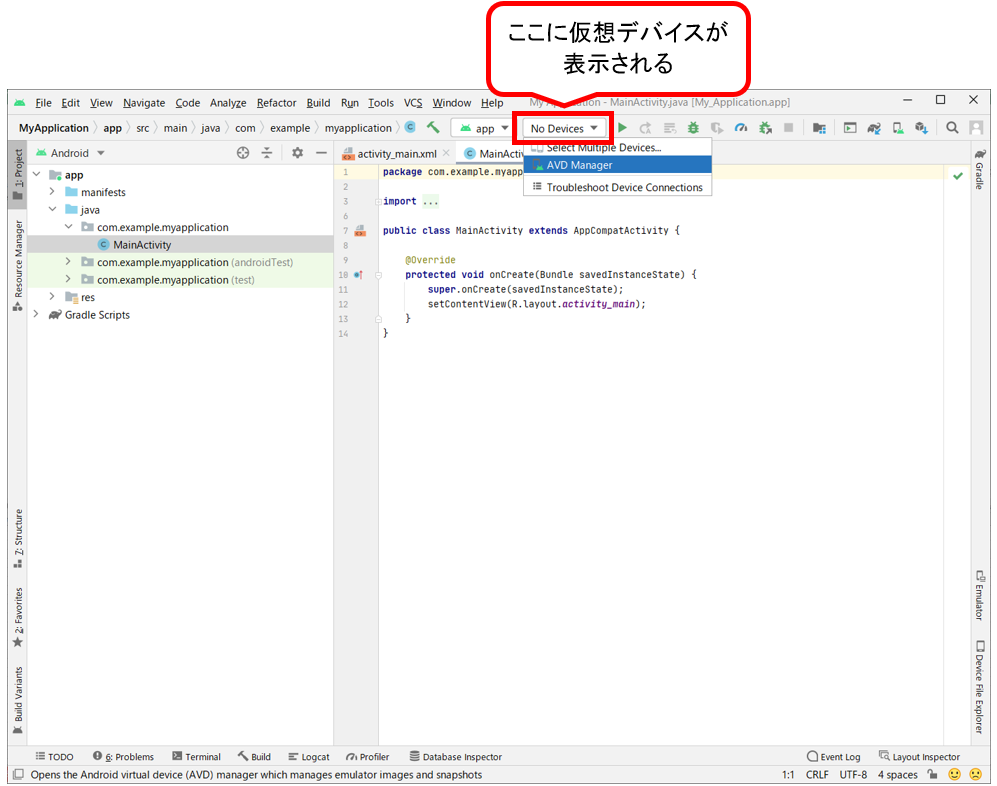
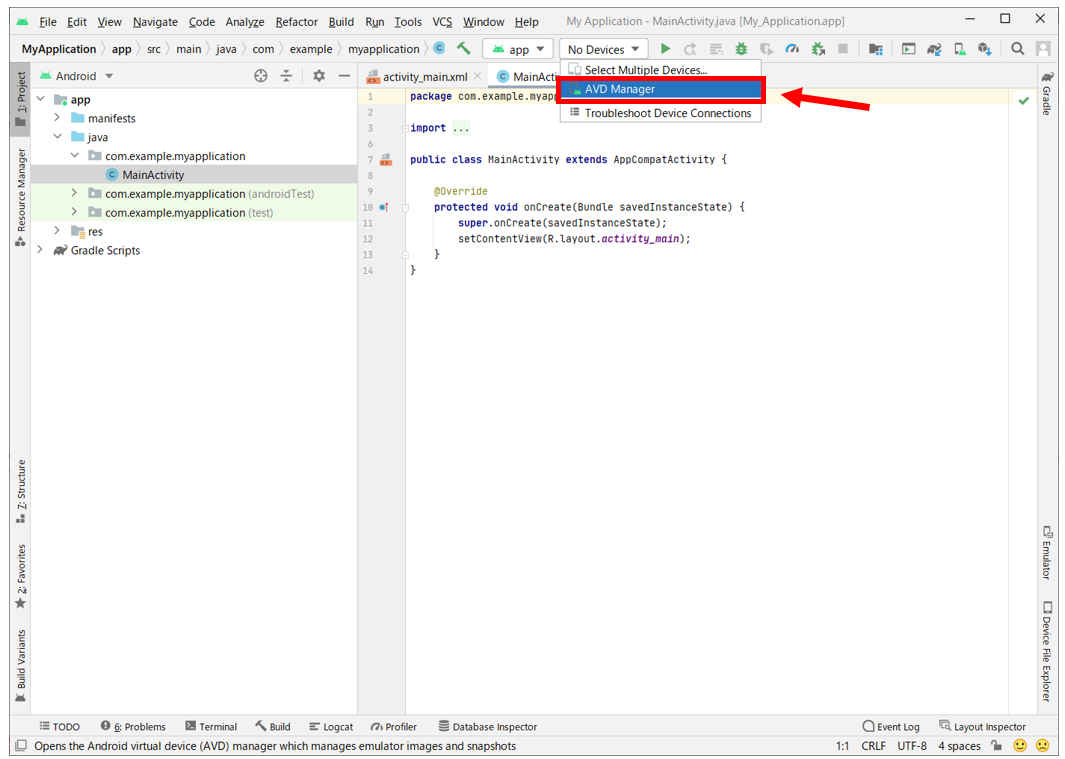
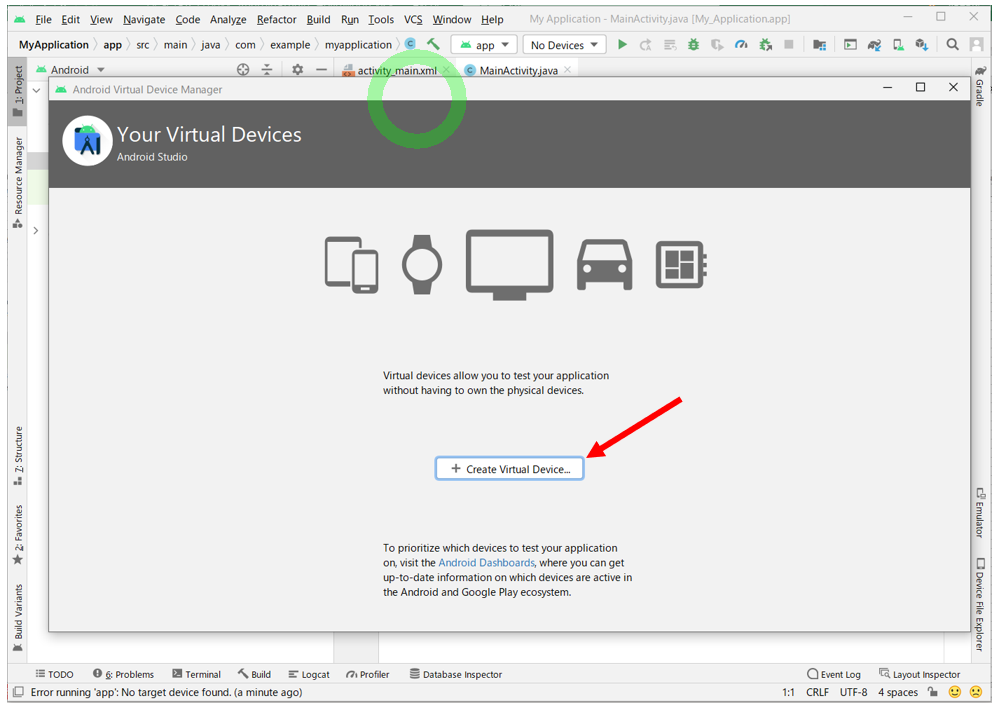
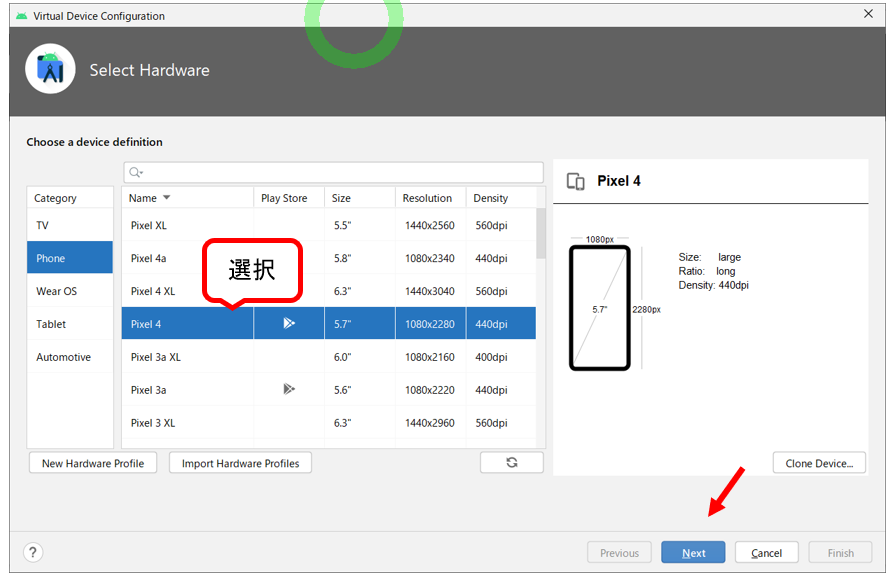
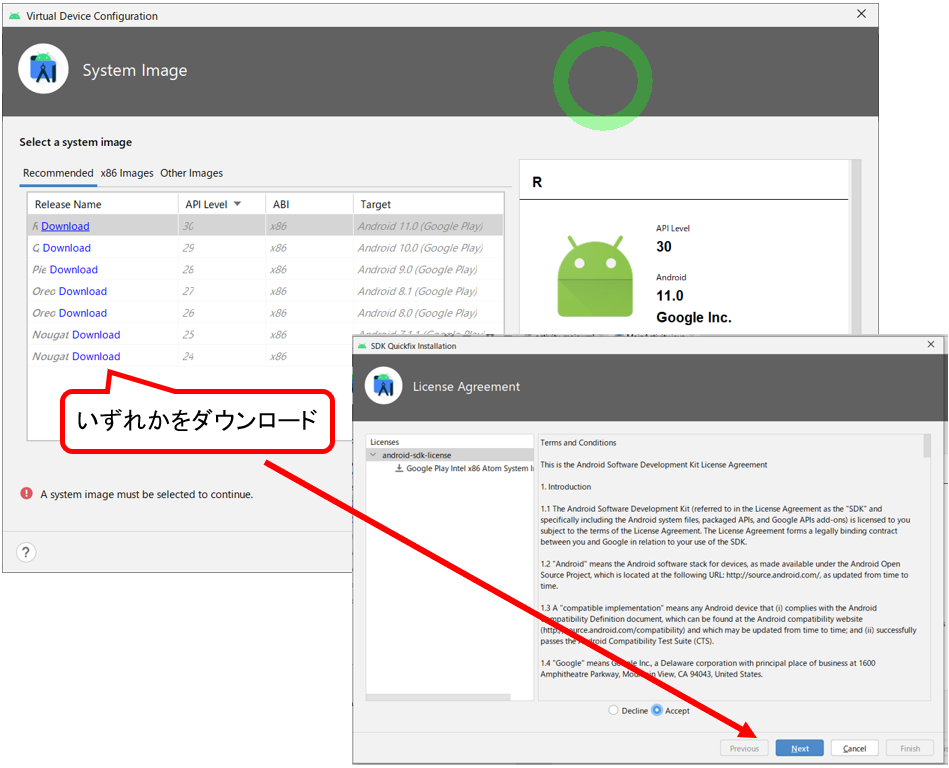
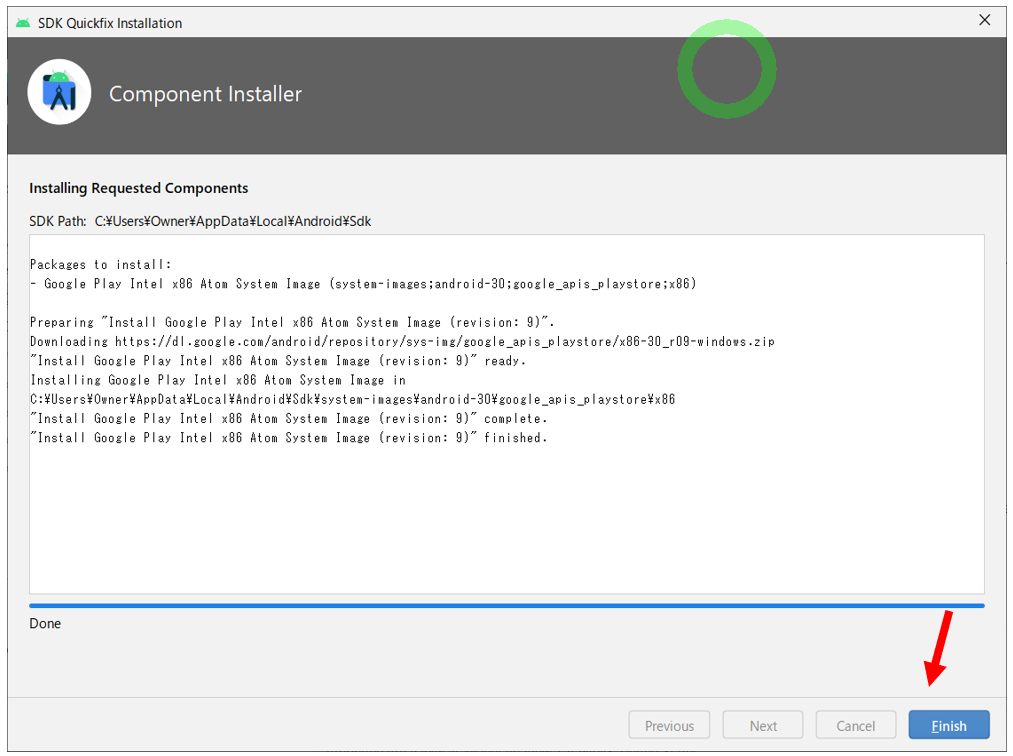
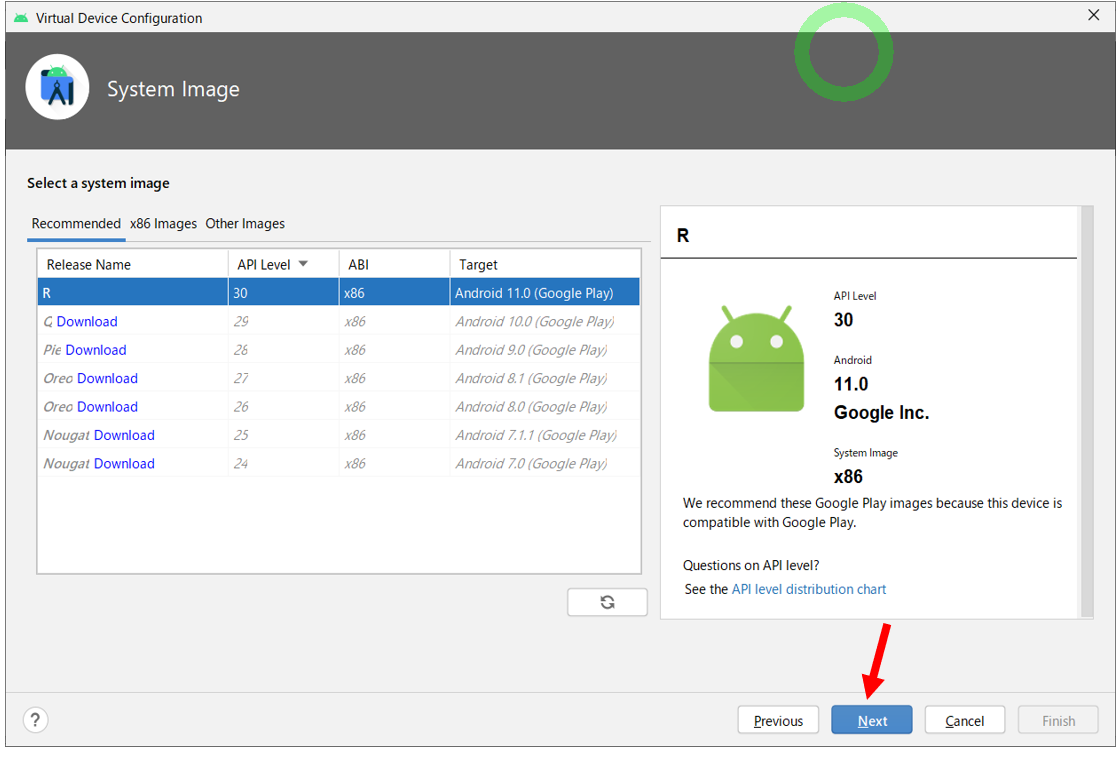
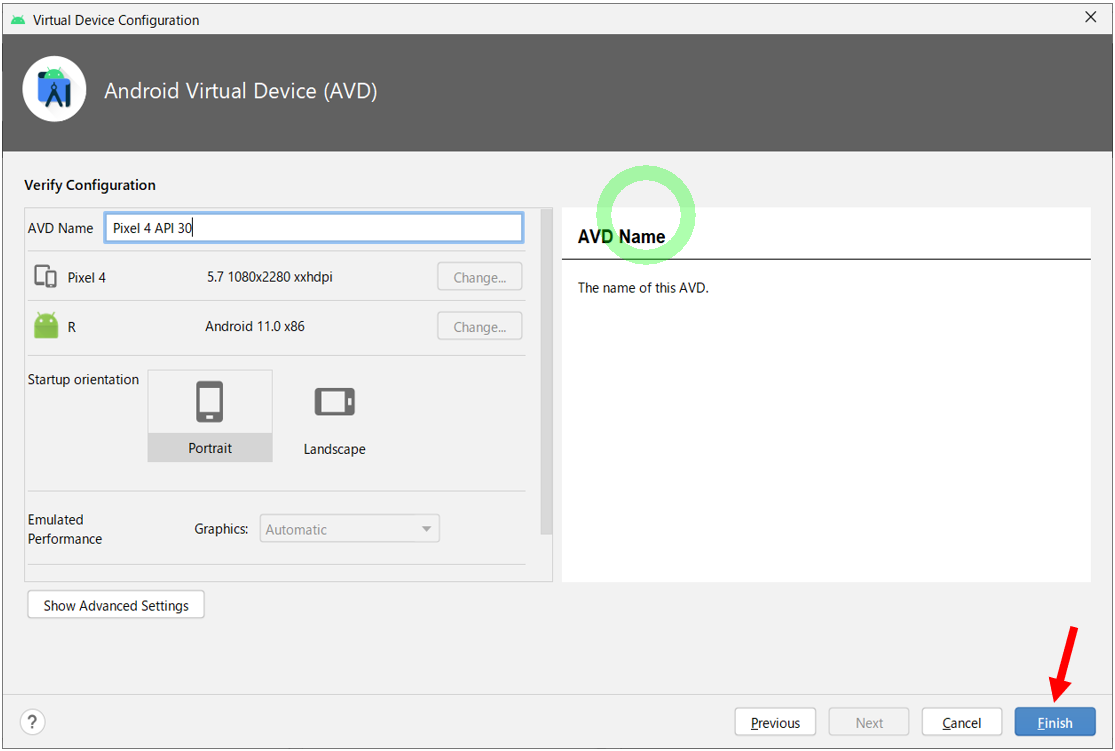 ↓
↓