<目次>
(1) Windows10でWi-Fiが表示されない時の対処方法
(1-1) 問題の整理
(1-2) 対策①:Wi-Fiサービスを有効化する
(1-3) 対策②:WLAN AutoConfigサービスの起動
(1-4) 対策③:ネットワークアダプタのドライバを再インストールする
(1-5) それでも解消しない場合は・・・
(1) Windows10でWi-Fiが表示されない時の対処方法
(1-1) 問題の整理
Wi-Fi接続しようとした際に、右下の🌐のアイコンを押下しても無線の接続先候補が表示されない場合の対処方法についてです。
●今までは使えていた⇒「対策①」からスタート
今までは特に問題なく使用できていた場合は「対策①」から順番に確認して頂けたらと思います。しかし、もし下記の症状に当てはまる場合は「対策①」「対策②」では解消しない可能性が高いため、その場合は「対策③」から始めて頂けたらと思います。
●Wi-Fiのアダプタ自体が存在しない場合⇒「対策③」からスタート
右下の🌐アイコンを押した結果が次の(図111)のような状態で、「ネットワークとインターネットの設定」と書かれた上に、Wi-Fiの選択肢が表示されていない状況になっているか確認します。
(図111)
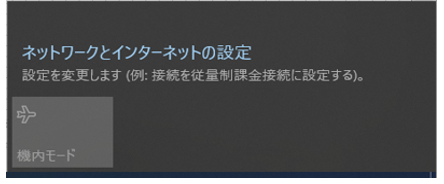
もしこの状態に該当する場合、Wi-Fiに接続できていないので「ネットワークの状態」もインターネット未接続になっているかと思います。
(図112)
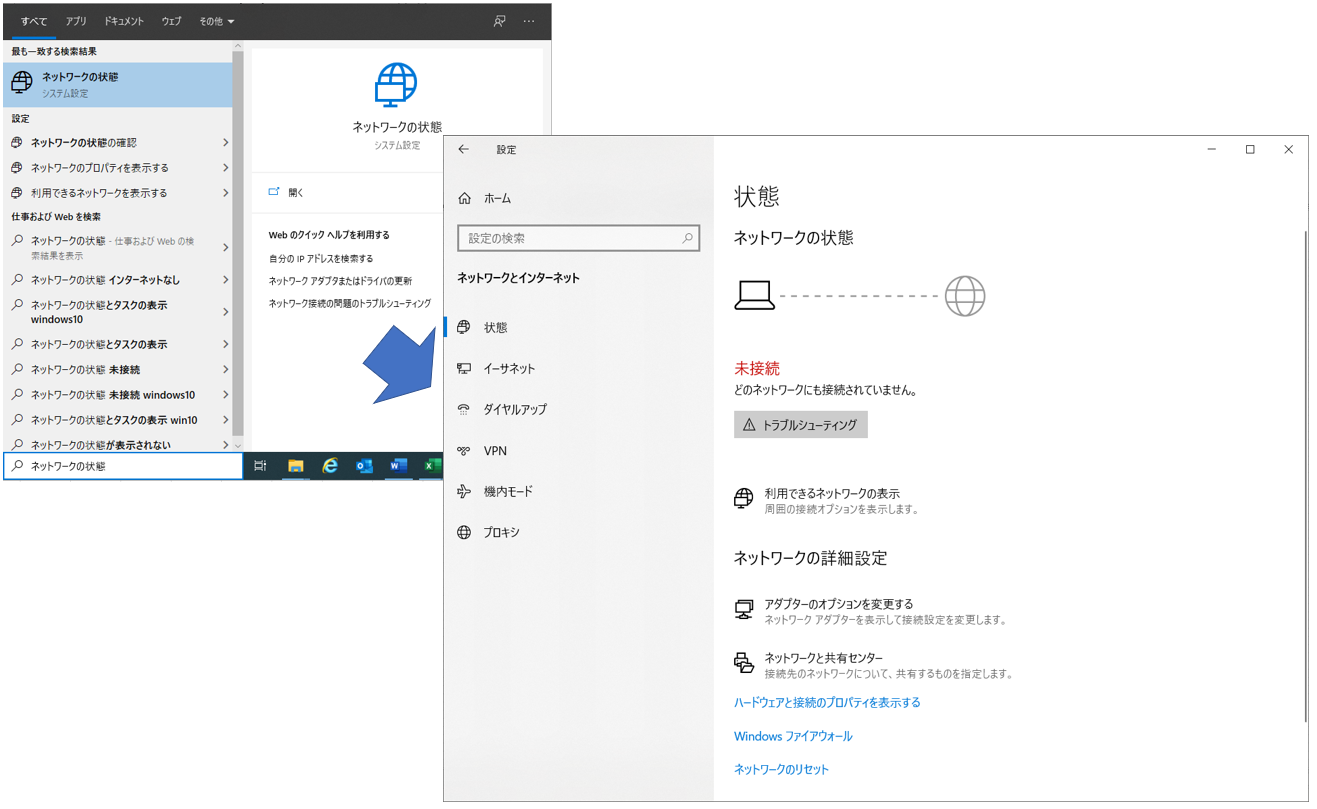
加えて、ネットワークアダプタの状態も確認します。もし上記に該当する場合は、通常存在するはずのWi-Fi用のネットワークアダプタが存在していない可能性があります。この場合「
対策③」に進みます。
(図113)
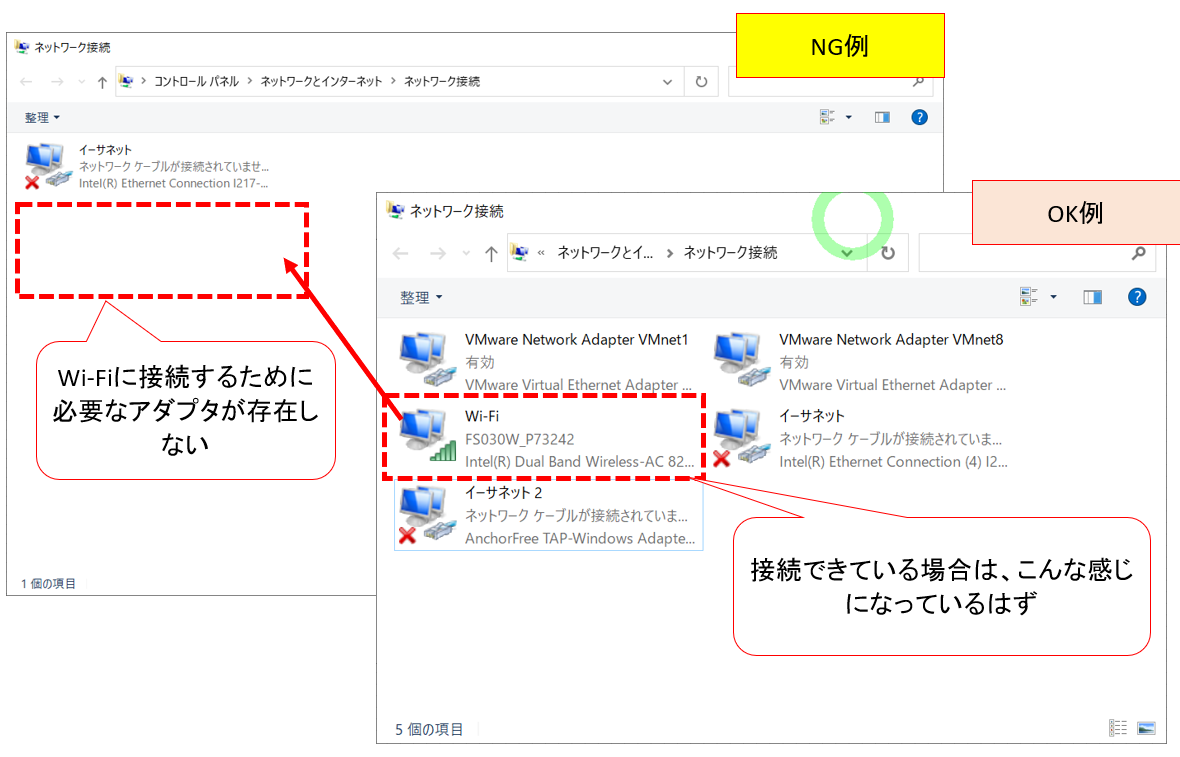
(1-2) 対策①:Wi-Fiサービスを有効化する
●Wi-●方法1:スイッチによる切り替え
Lenovo製、Dell製、HP製などはWi-Fi接続の有効/無効を切り替えるスイッチがあったりします。
(図121)
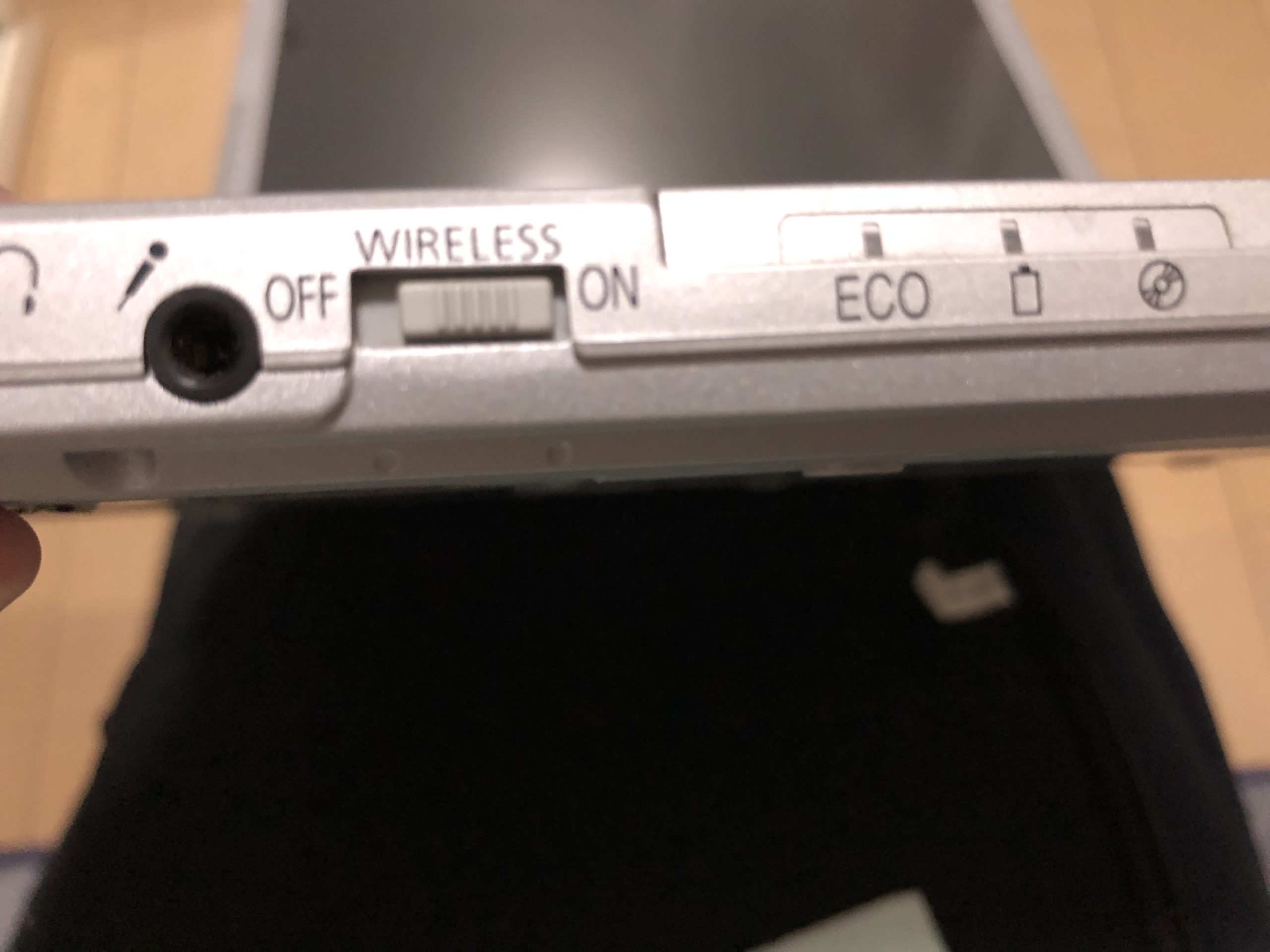
また、それ以外のメーカーでもキーボードの「Fn+F5」キーで切り替えできる事が多いです。
(図122)
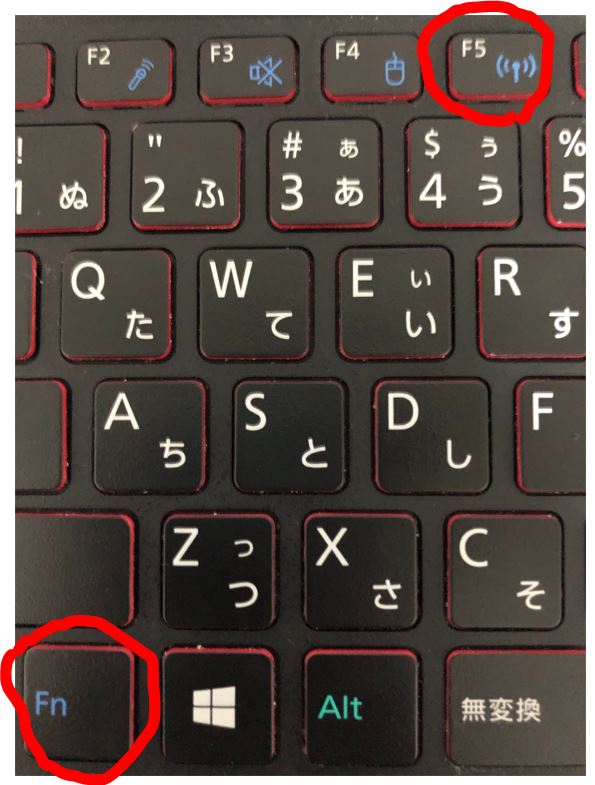
●方法2:ネットワーク設定画面からの切り替え
・①左下の検索窓から下記を入力して「ネットワークと共有センター」を開く
(入力値)
control.exe /name Microsoft.NetworkandSharingCenter
(図123)①
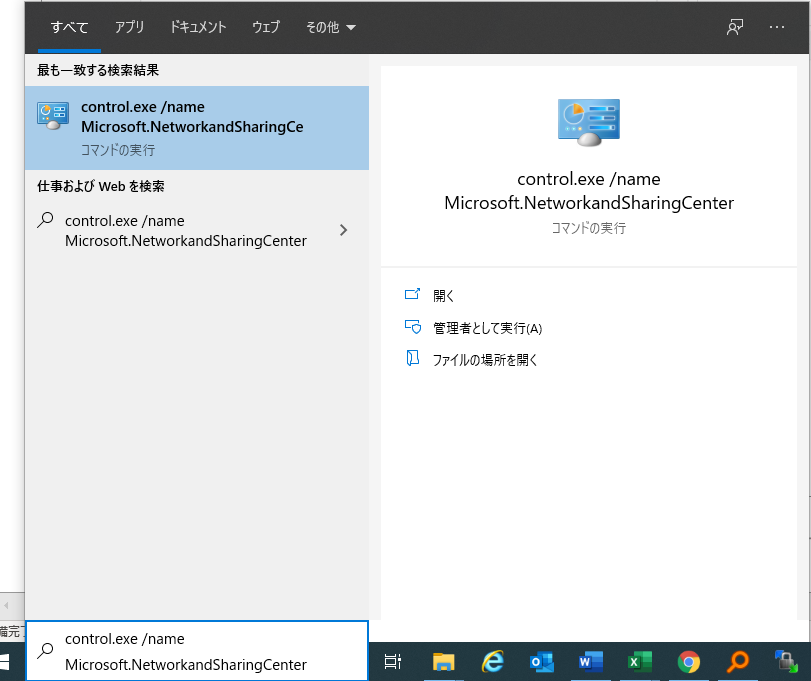
↓
(図123)②
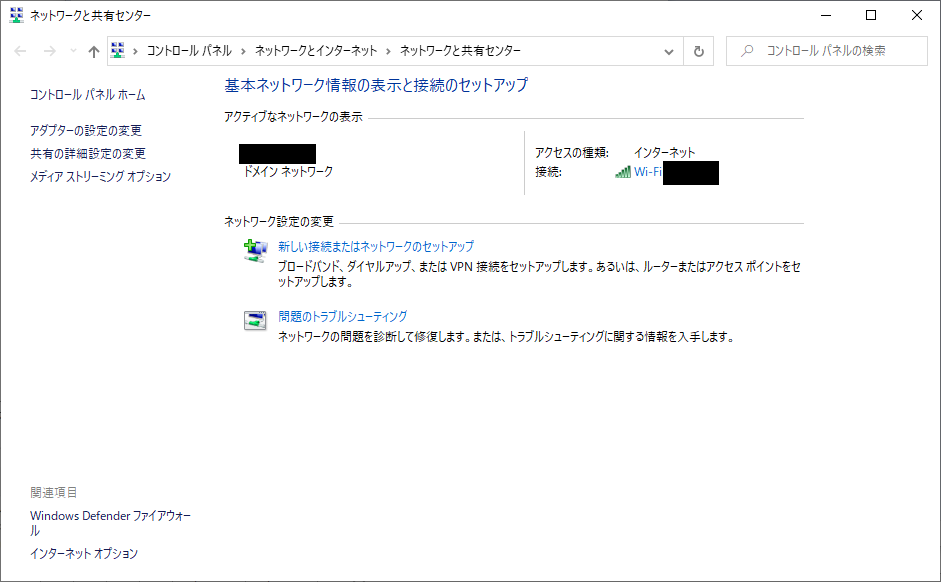
・②左メニューの「アダプターの設定変更」を選択します。
(図124)
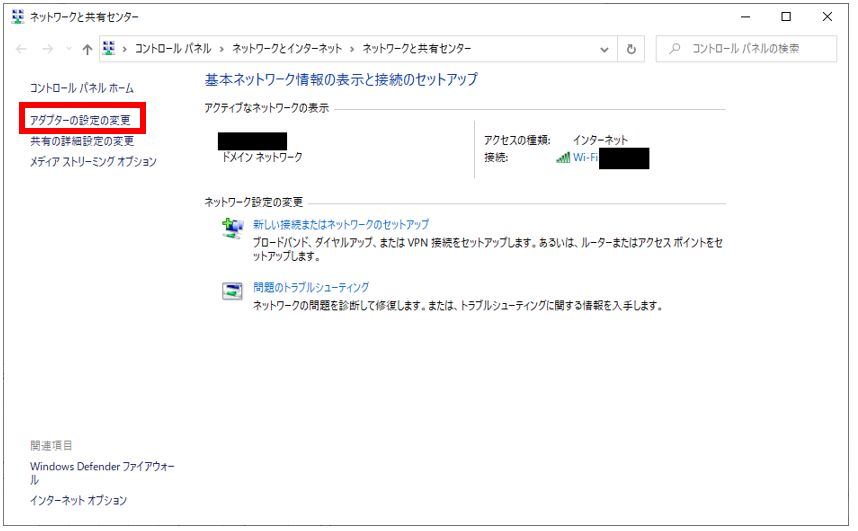
・③ネットワークアダプタの中から「Wi-Fi」を「右クリック」して「有効にする」を選択します。
(図125)①:有効化
↓
(図125)②:接続された
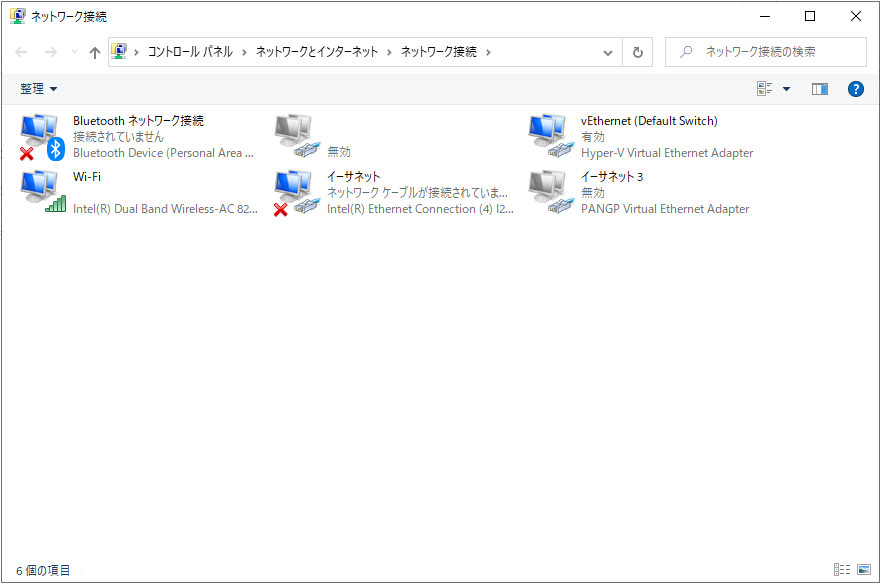
・④Wi-Fiの接続チェック
ここまでの対応で接続可能になっているか?をチェックします。NGの場合、次の「対策②」以降に進みます。
(1-3) 対策②:WLAN AutoConfigサービスの起動
「WLAN AutoConfigサービス」は無線ネットワークのセキュリティや接続設定を行う事ができます。有効化されると、全ての「IEEE 802.11」(=Wi-Fiのセキュリティ標準規格)に準拠した無線ネットワークアダプタ(Wi-Fiなど)に自動的に適用されます。もしこのサービスが無効の場合は、有効にする事で接続が可能になる可能性があります。以下がその起動手順です。
・①左下の検索窓から「services.msc」を開く
(図131)
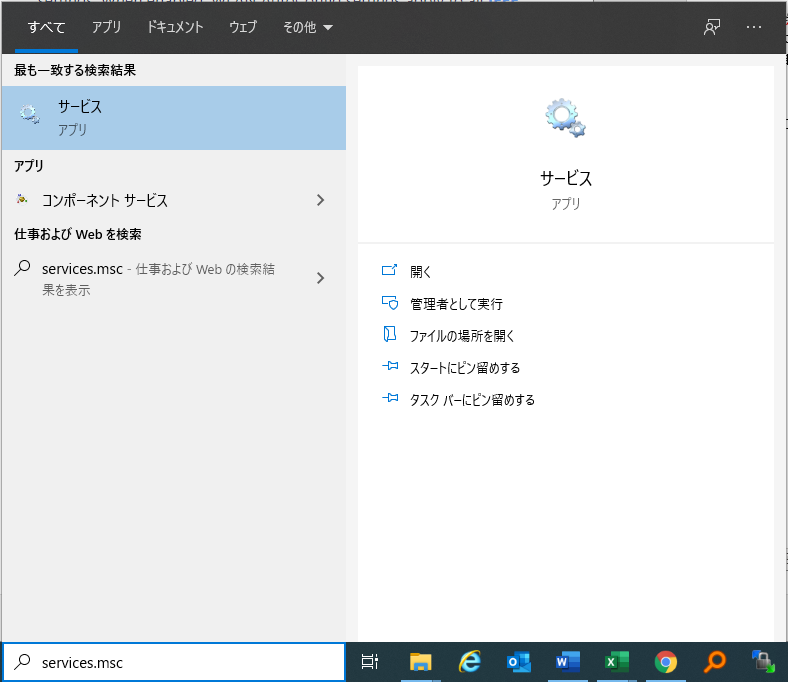
↓
・②一覧の中から「WLAN AutoConfig」を検索し、右クリックで「プロパティ」を開きます。
(図132)
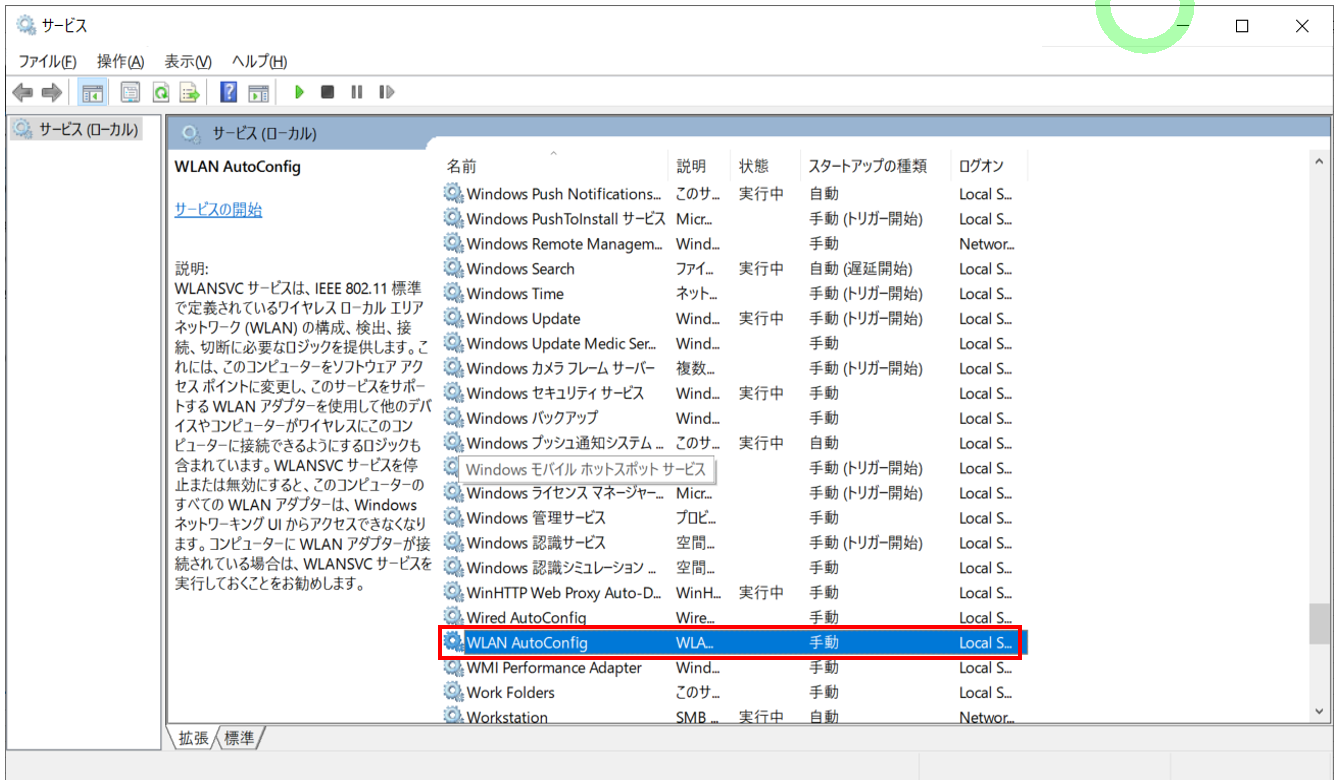
↓
・③「スタートアップの種類」で「自動」を選択して「適用」⇒「OK」を押下。
(図133)
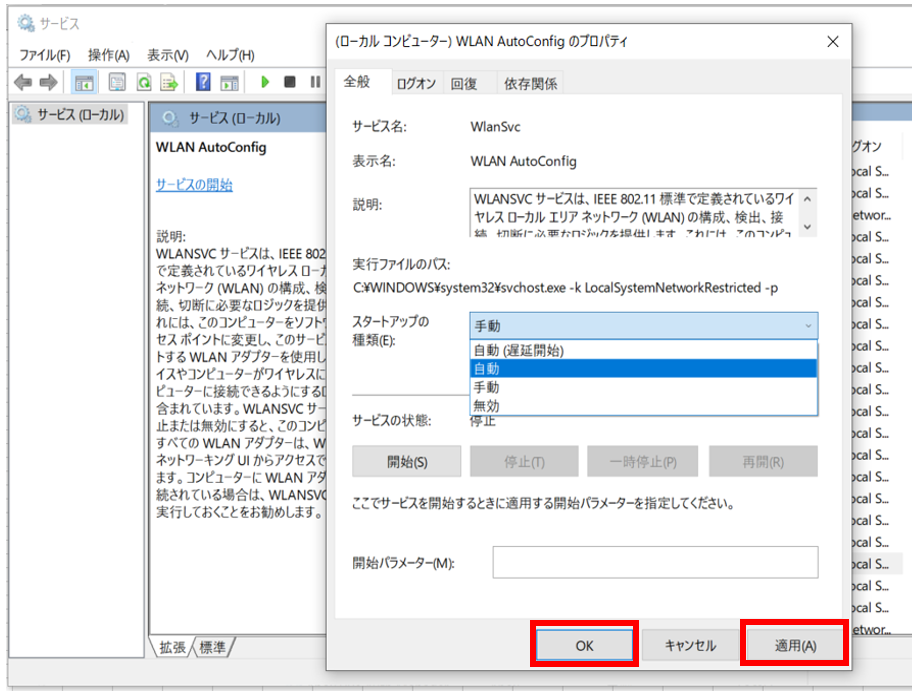
↓
・④サービス「WLAN AutoConfig」を「右クリック」⇒「開始」で再起動します。
(図134)①
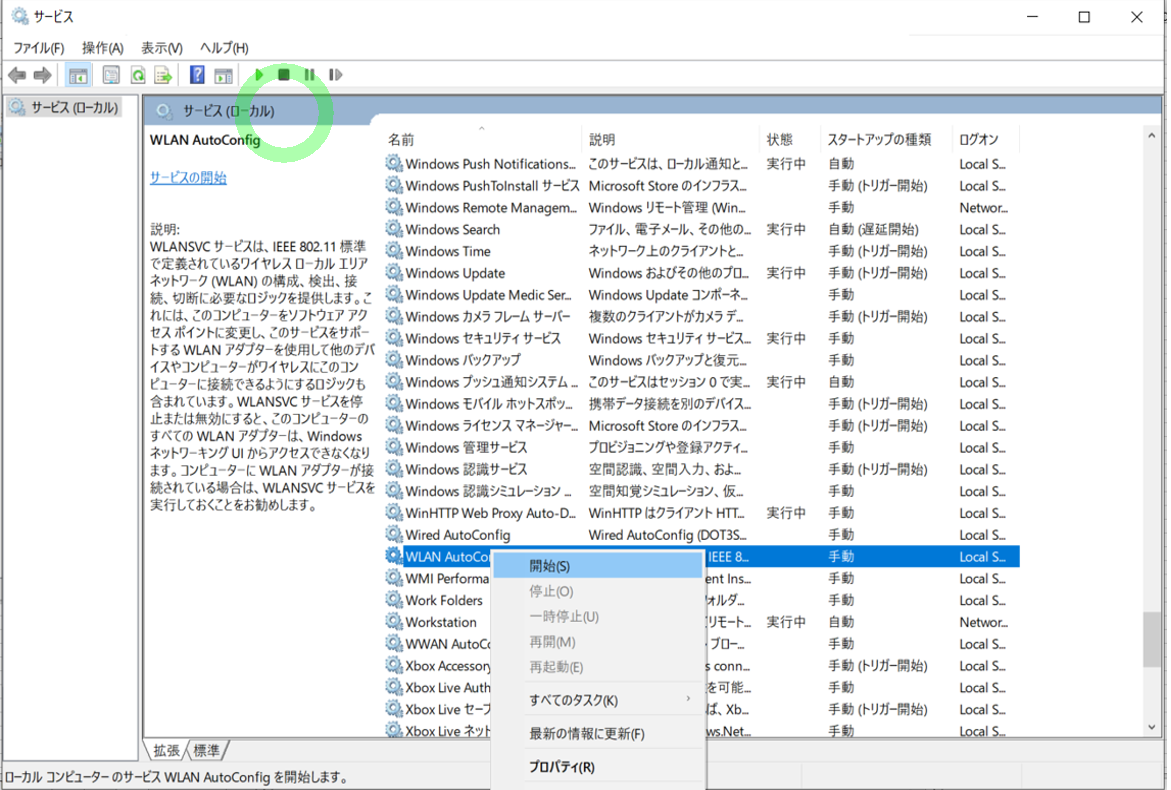
↓
(図134)②
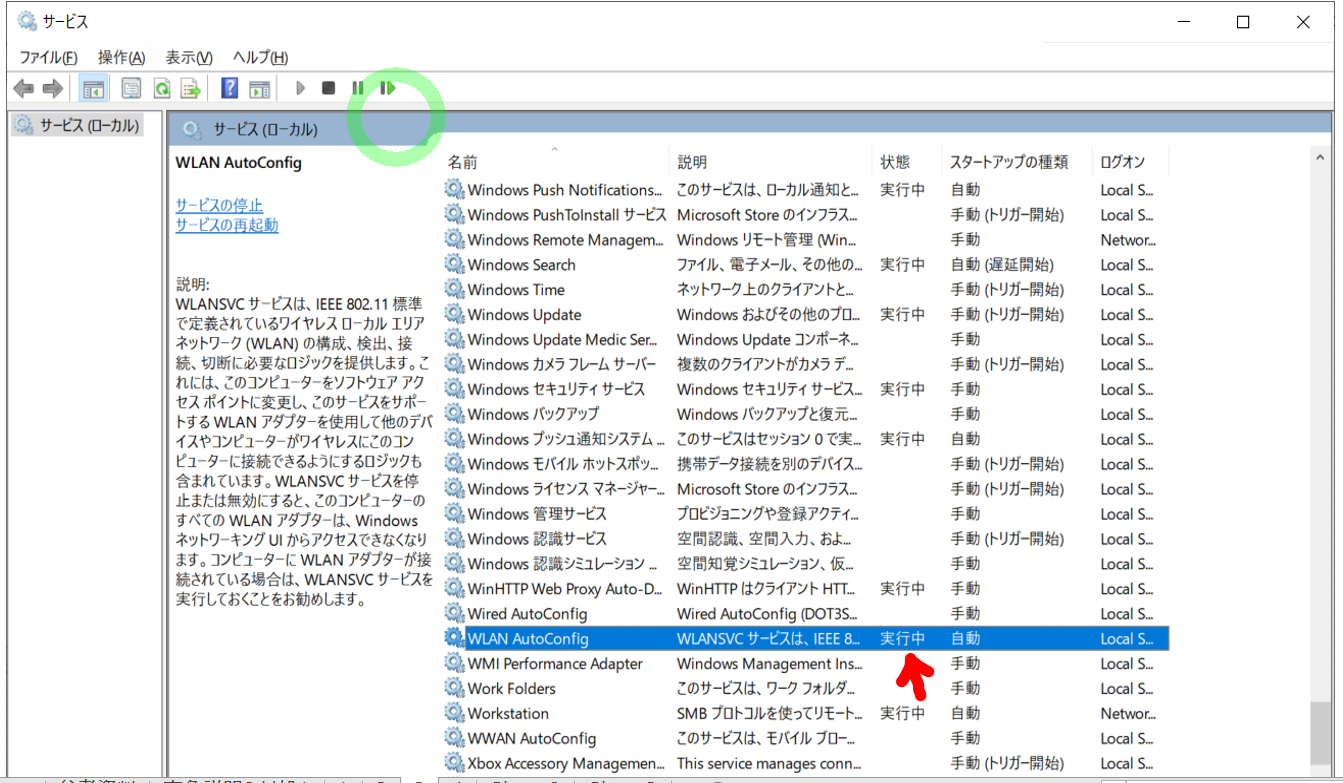
↓
・⑤PCを再起動し、再度Wi-Fiの接続を確認します。
(1-4) 対策③:ネットワークアダプタのドライバを再インストールする
そもそもWi-Fiのネットワークアダプタのドライバが存在しない場合、新規にアダプタのソフトをインストールする必要があります。
(図113)Wi-Fiのネットワークアダプタが存在しない例
・Wi-Fiアダプタのドライバのバージョン確認&インストールについては、下記記事で紹介しています。
→(手順)WiFi_ネットワークアダプタ_再インストール.(★)
(1-5) それでも解消しない場合は・・・
もし、それでも解消しない場合はPCがそもそも無線LAN機能を搭載していない可能性があるため、外付けの「無線LANアダプタ」等を購入する必要があるかも知れません。
→(手順)外付けの無線LANアダプタの使い方と設定について(★)
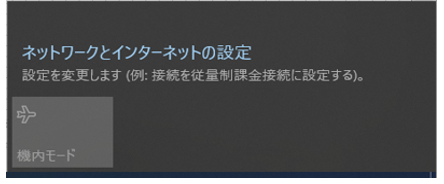
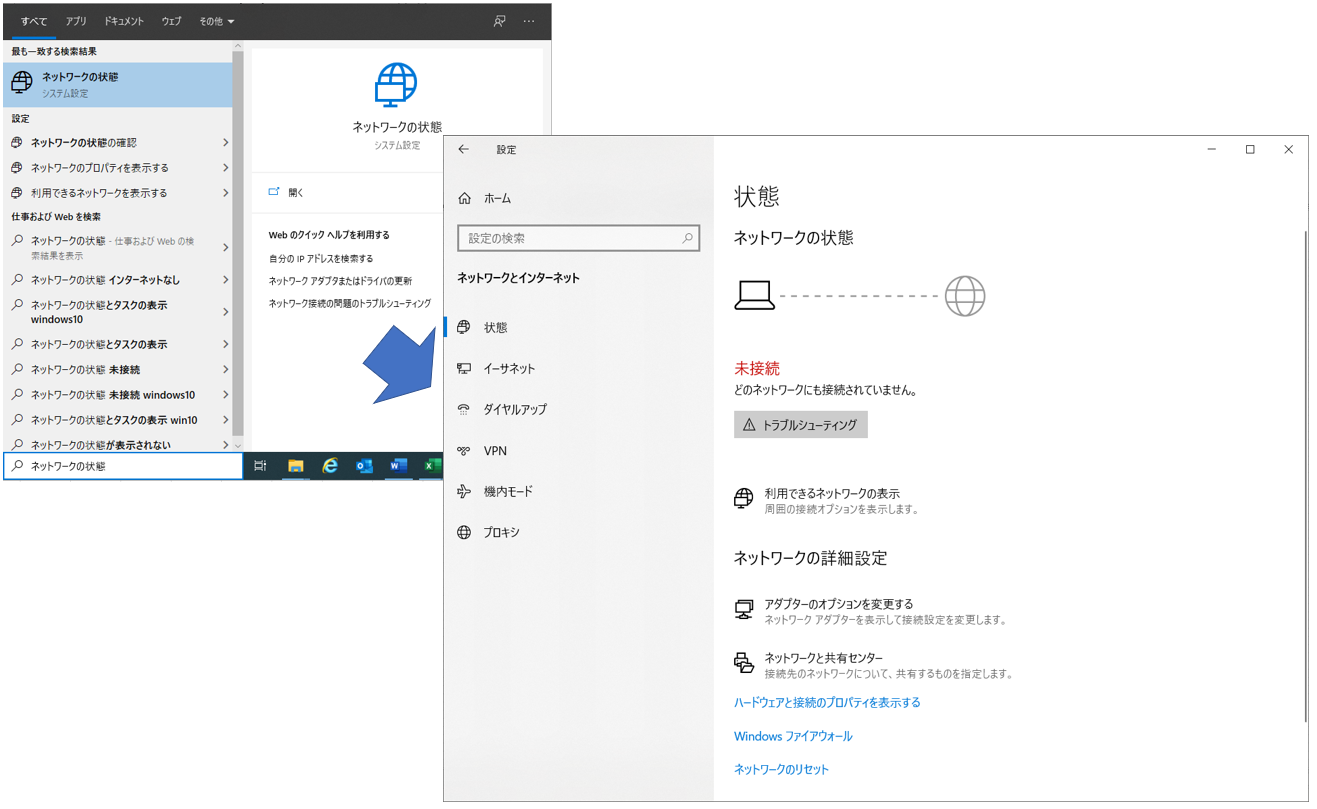
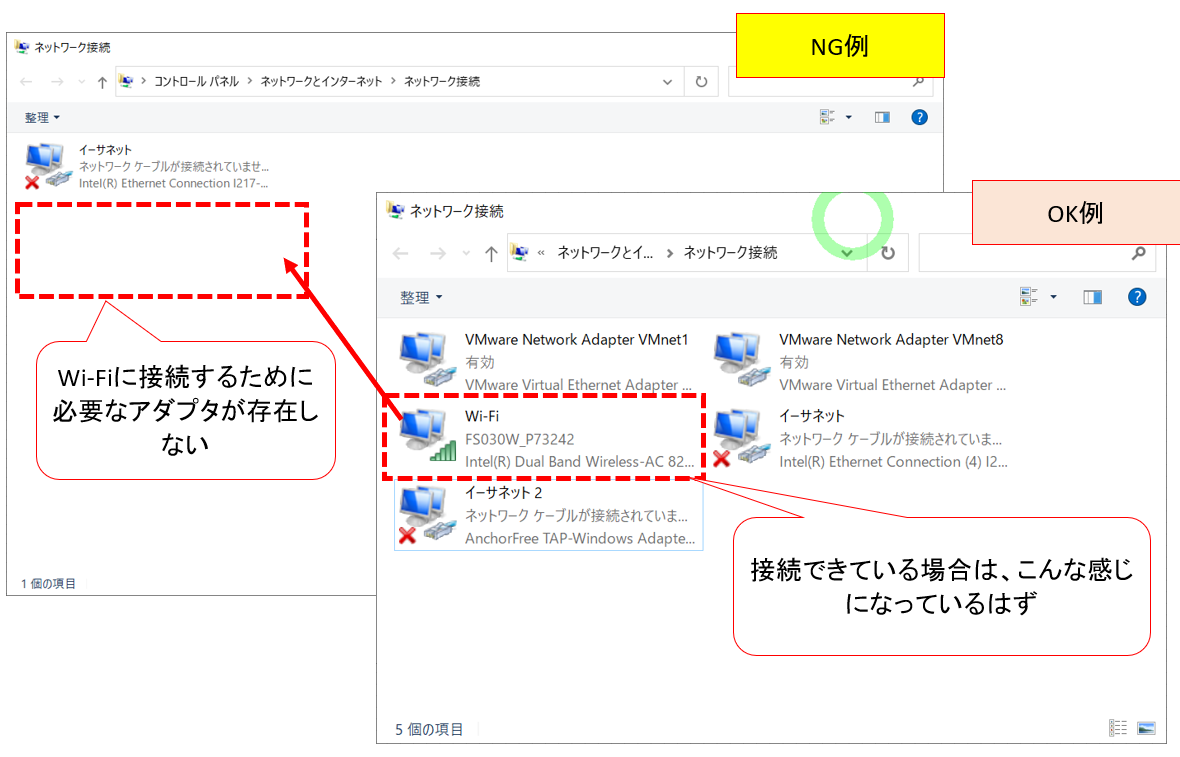
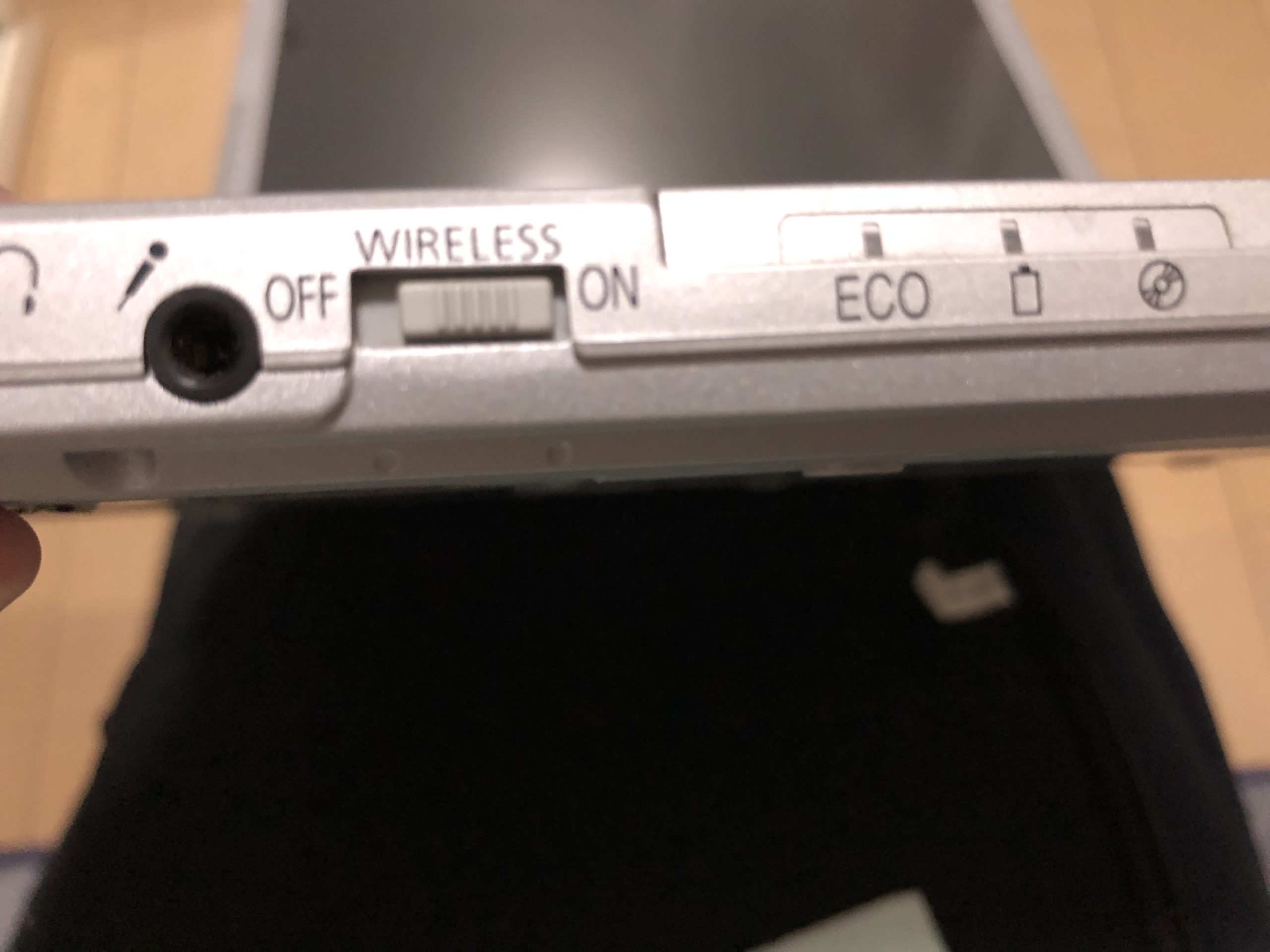
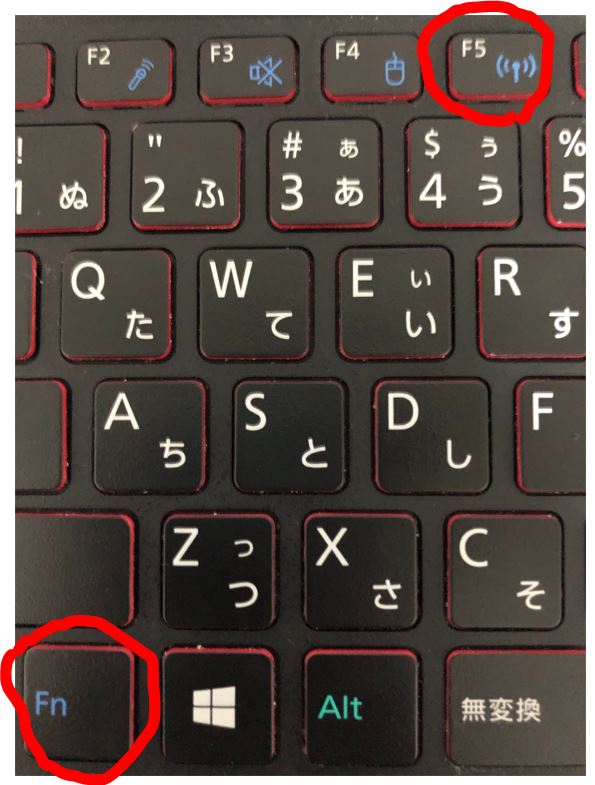
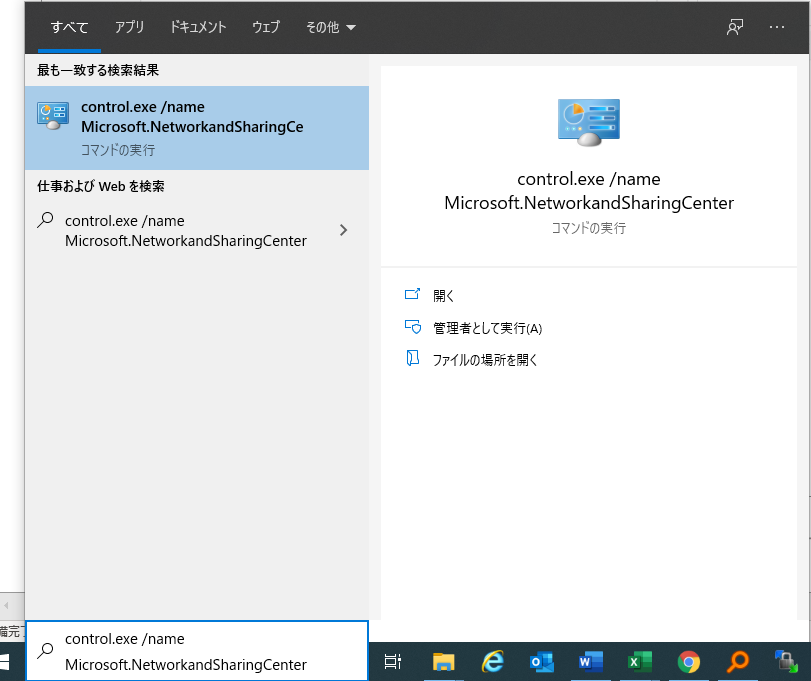
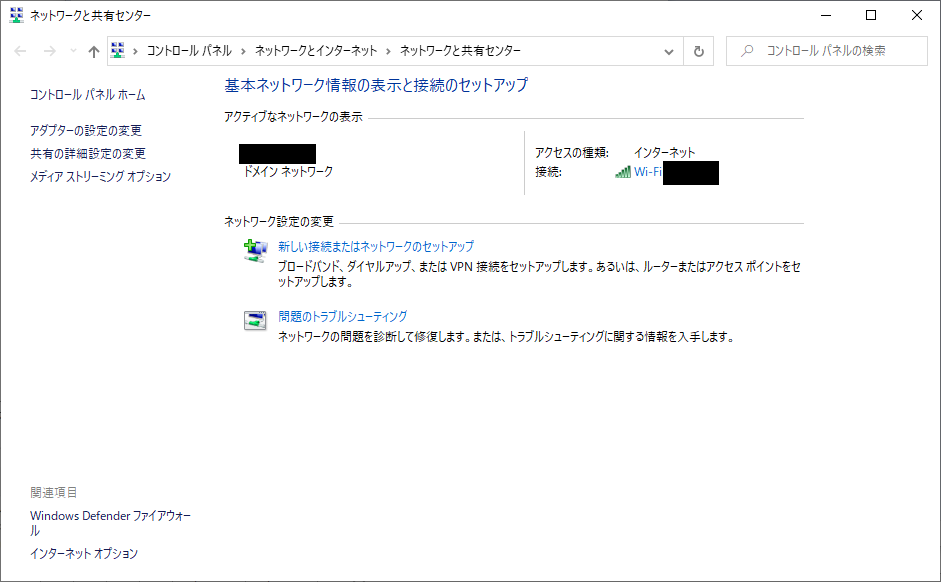
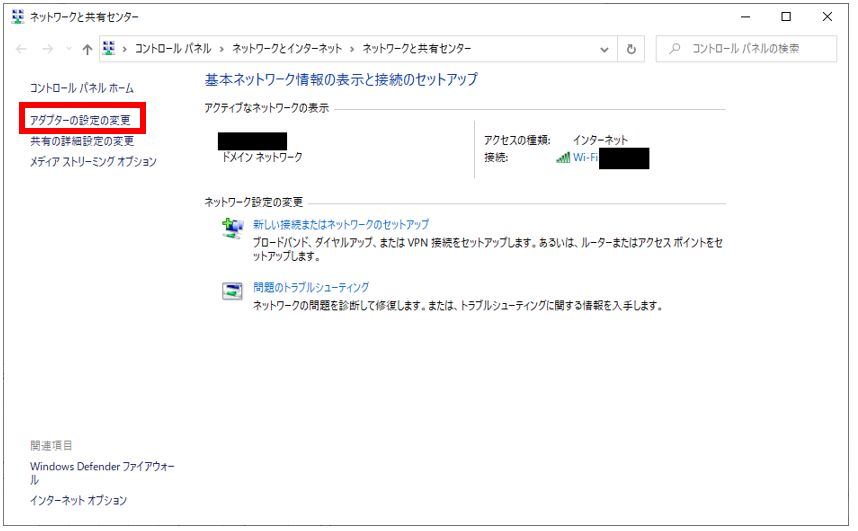
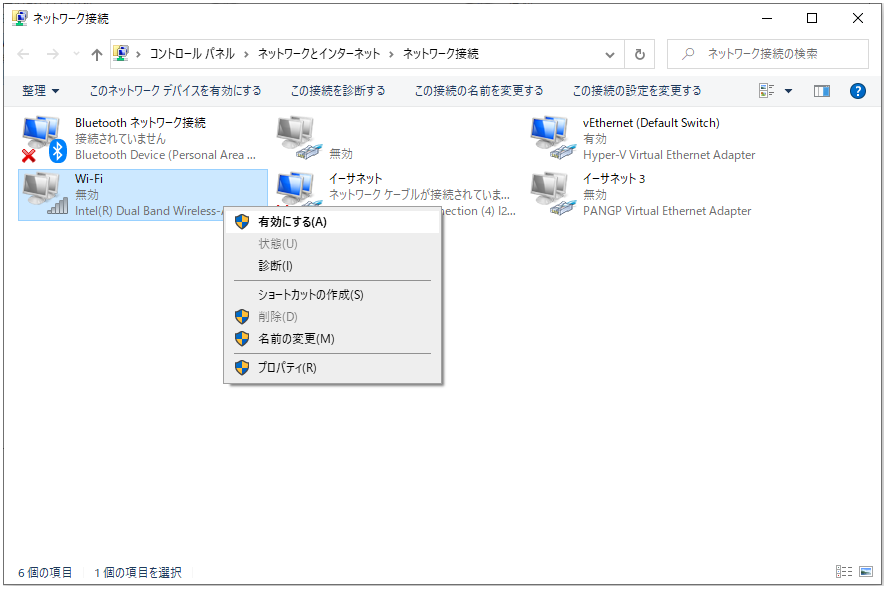
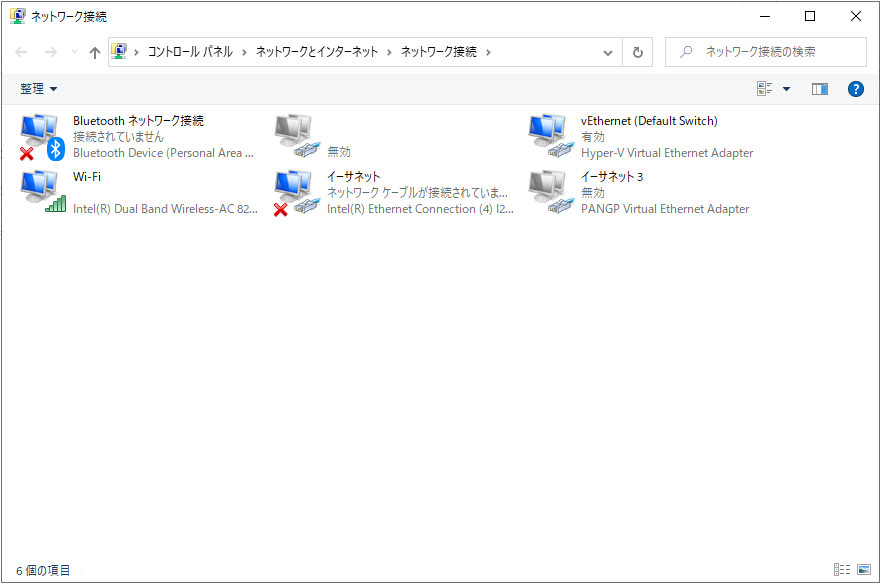
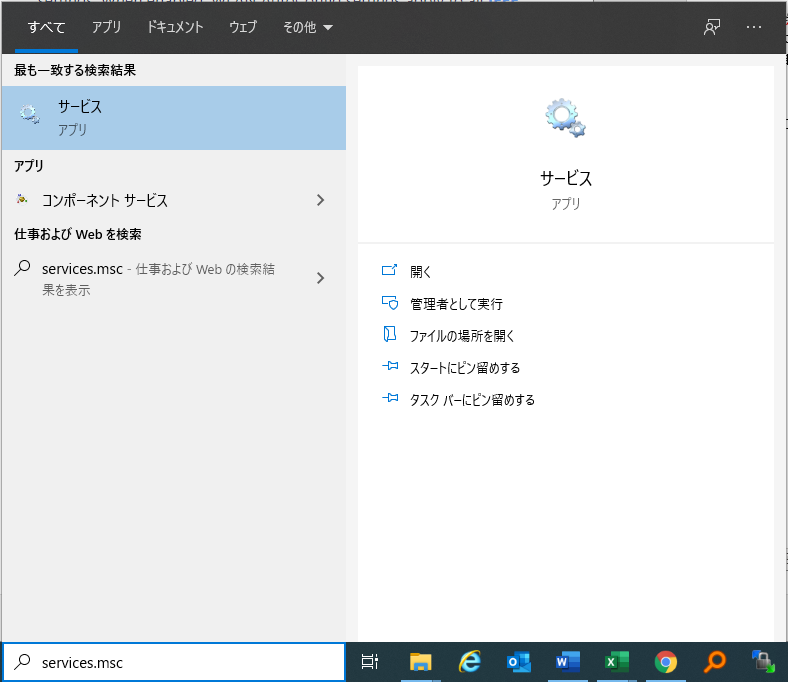
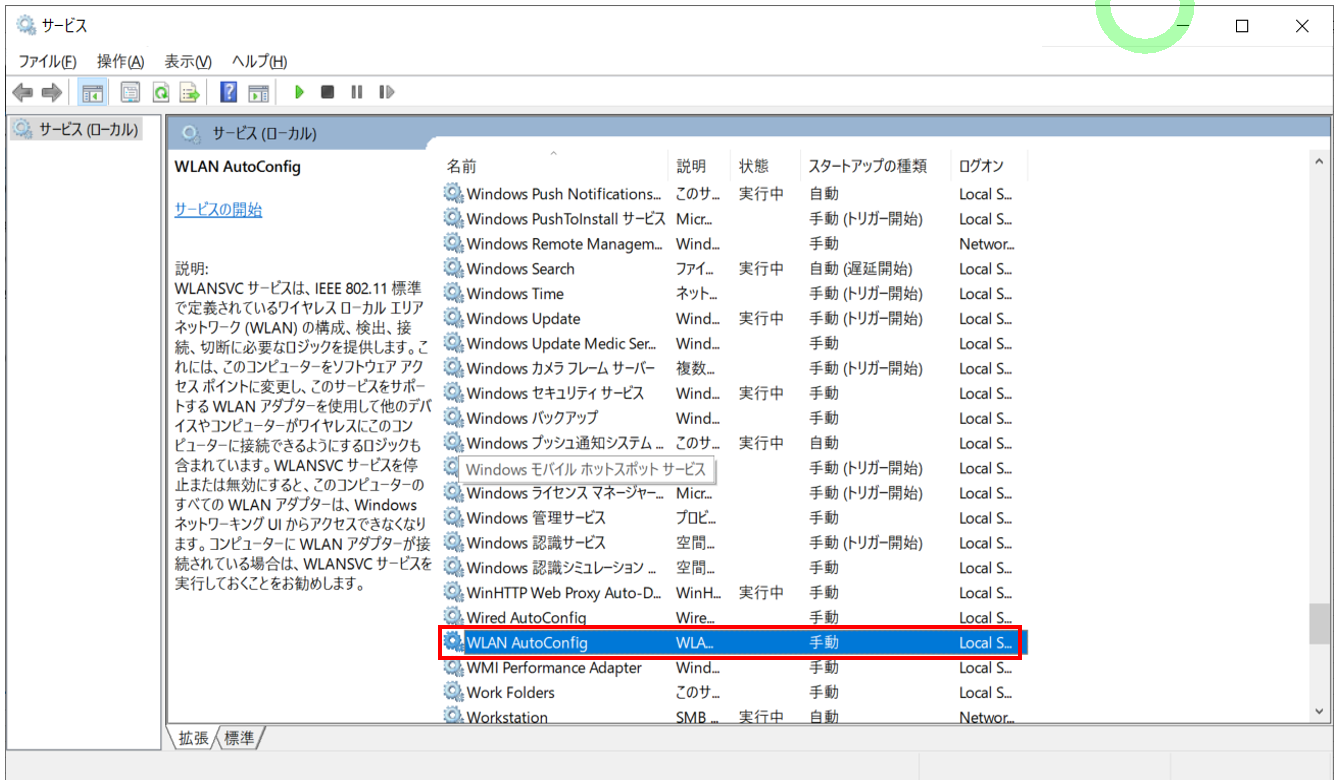
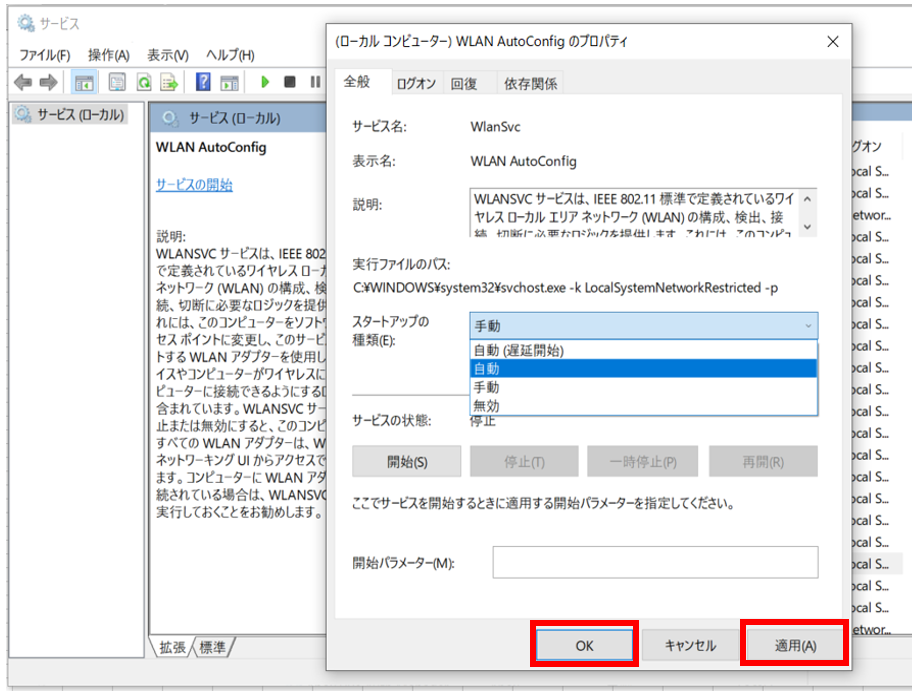
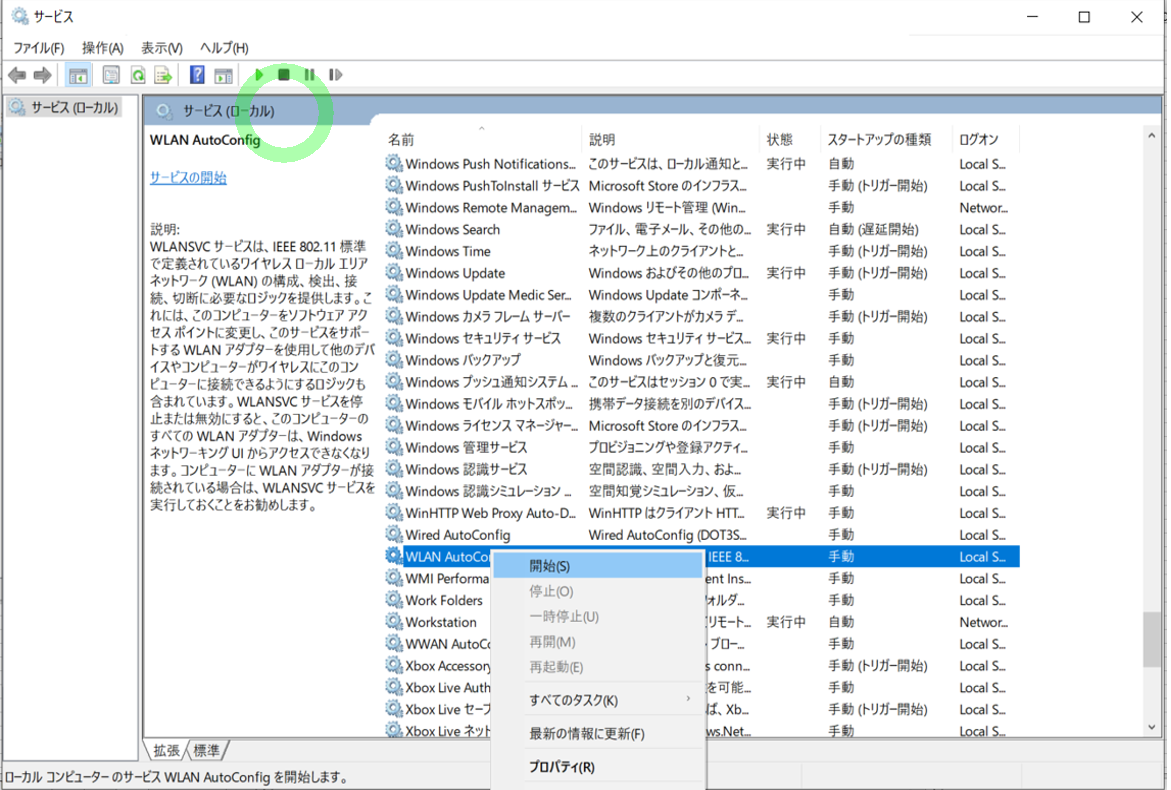
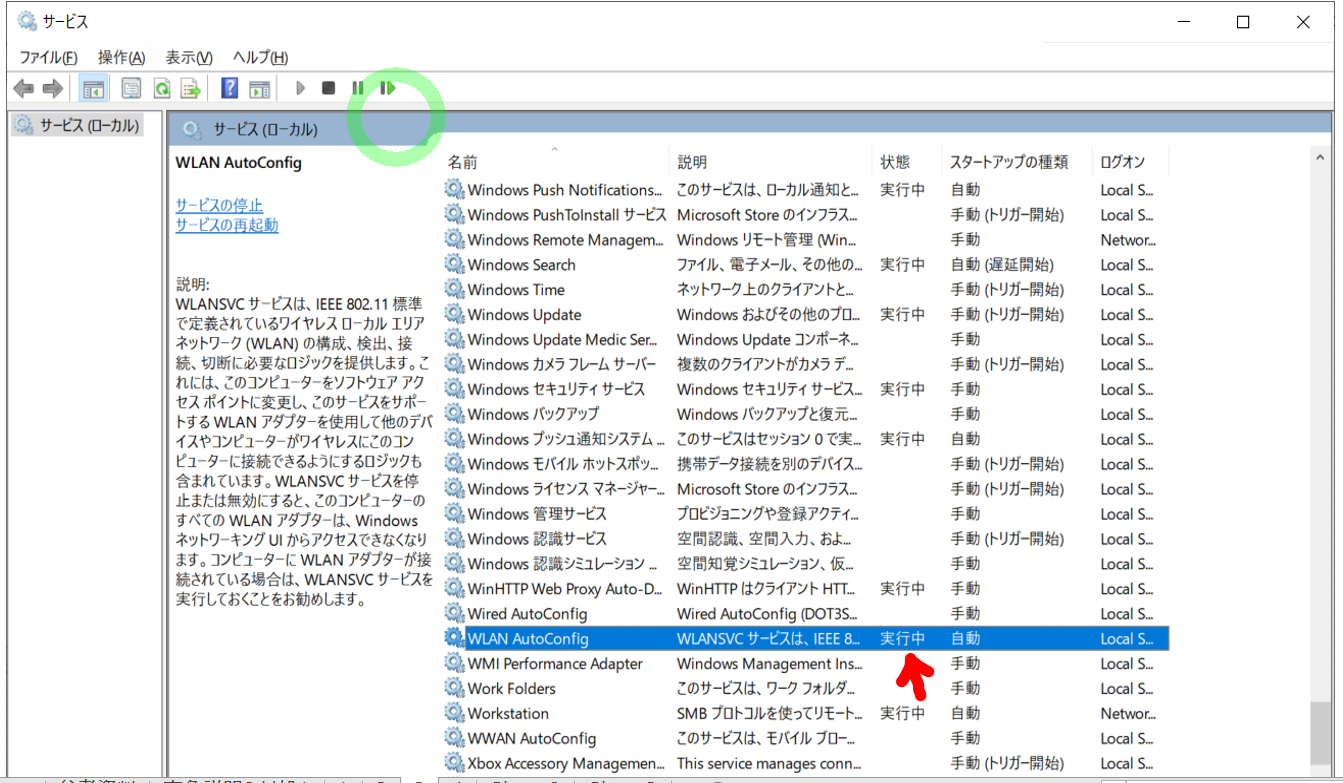
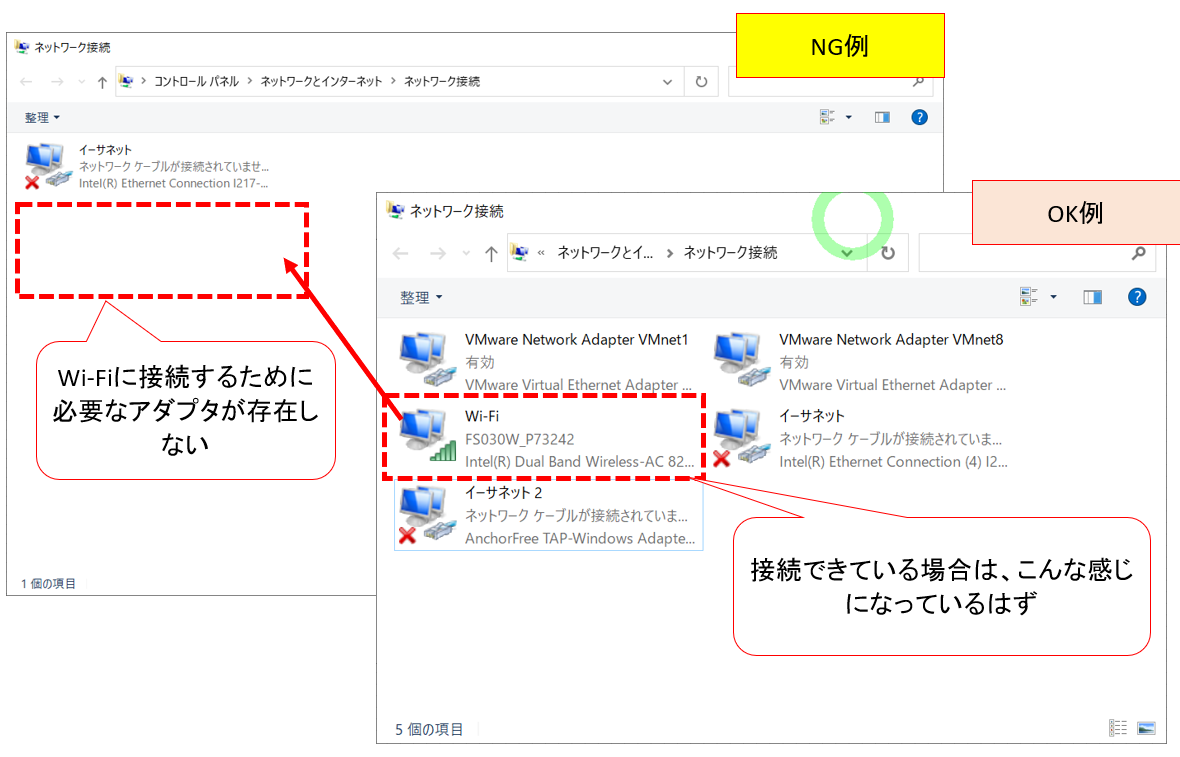
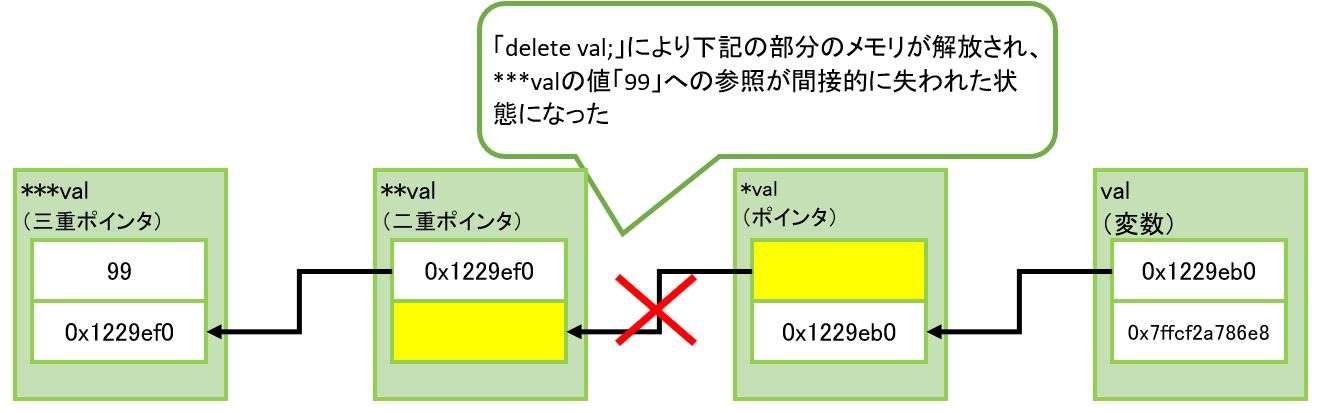
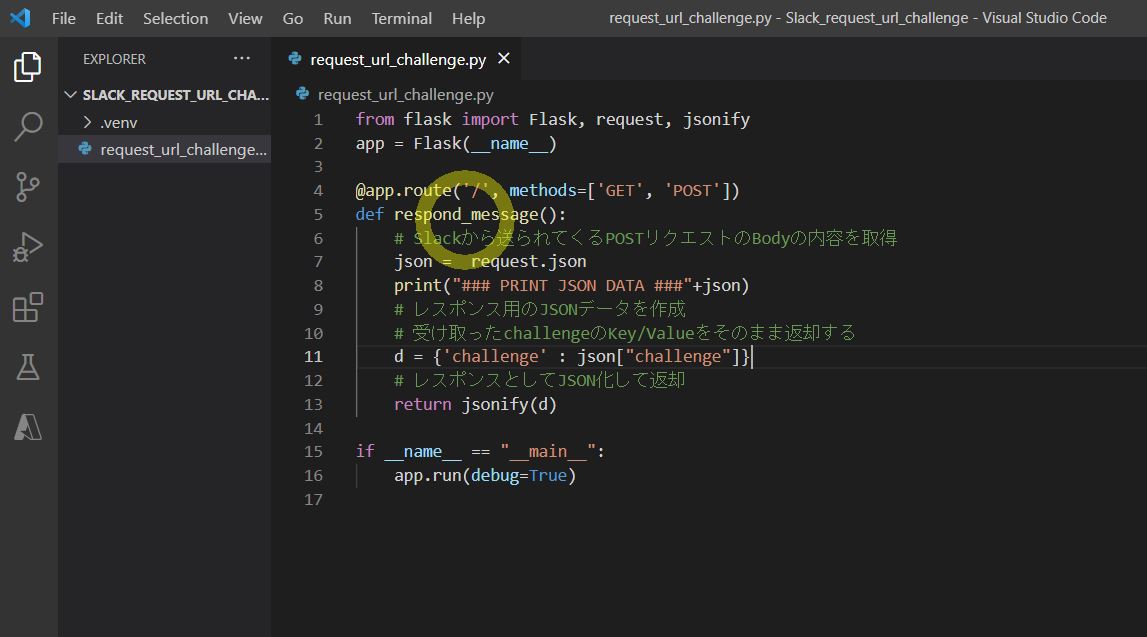
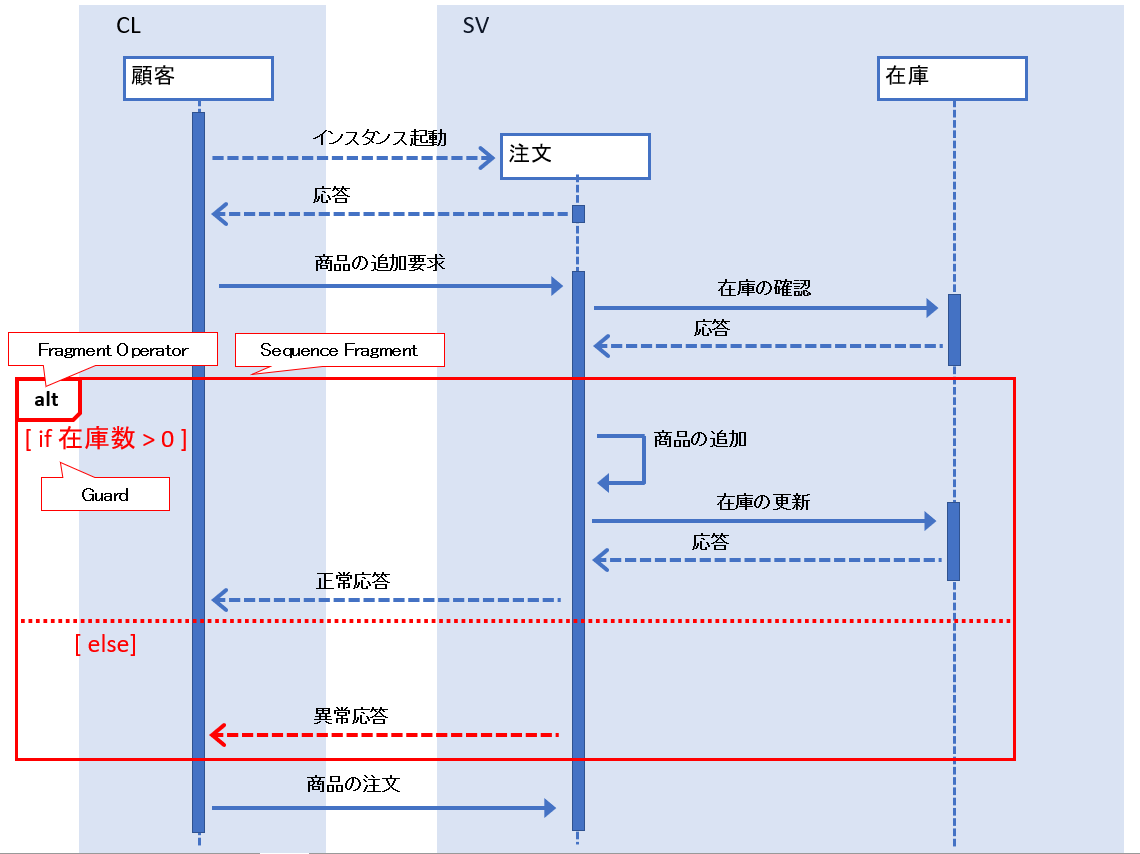
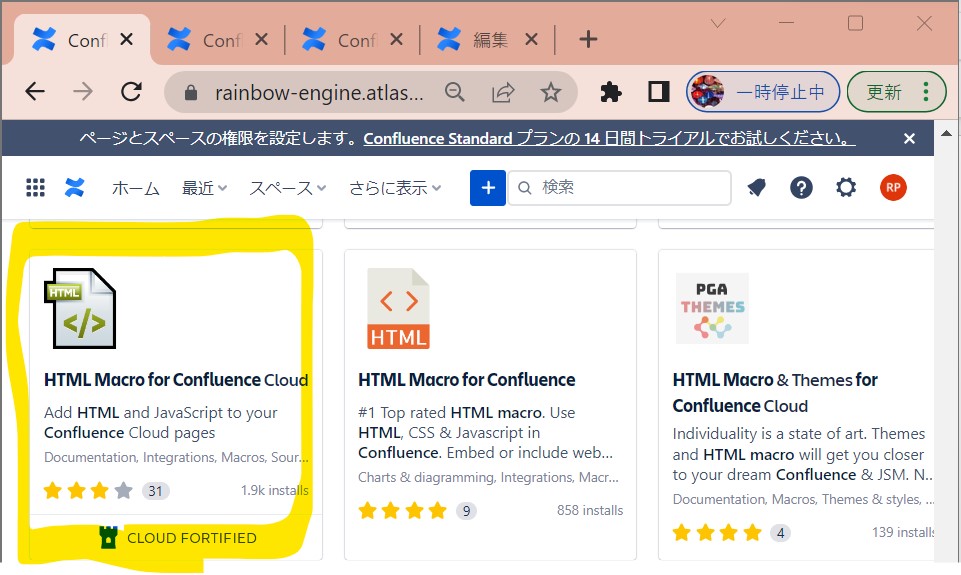
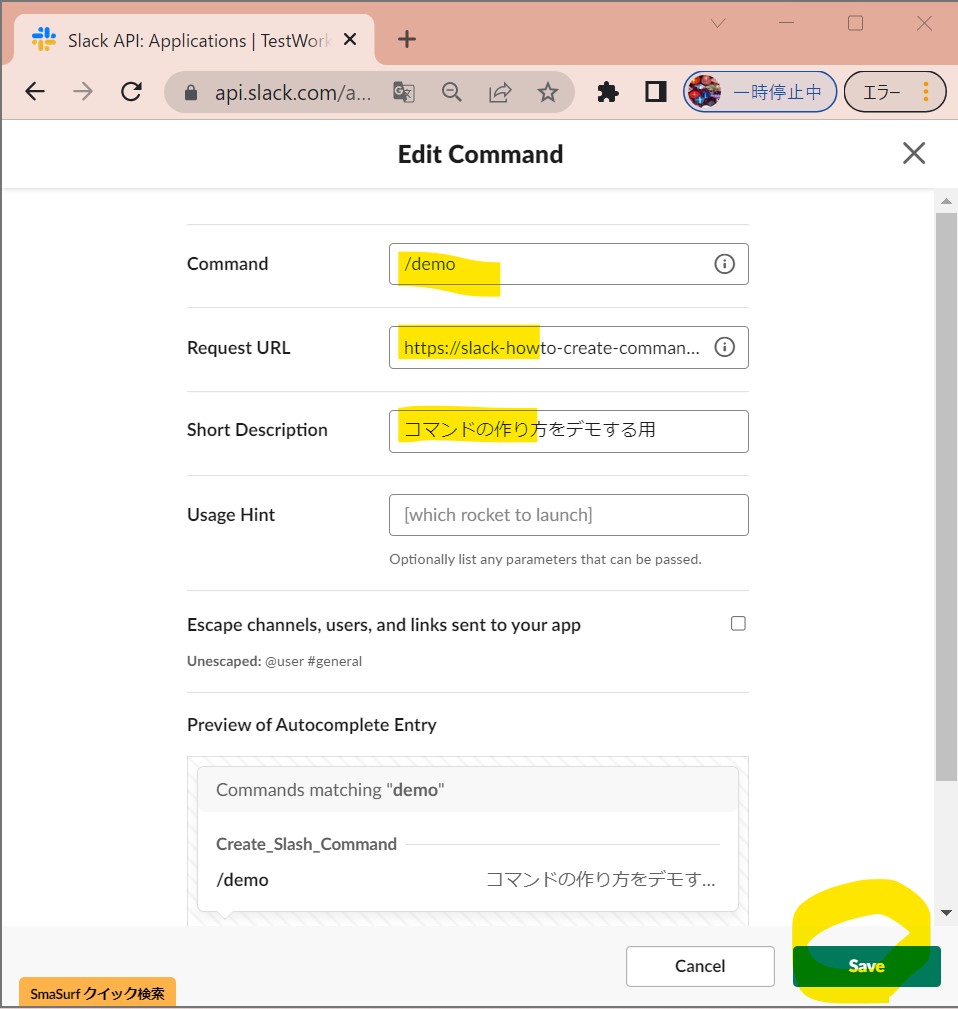
2⃣で復活しました。ありがとうございます。
この手のトラブルは胃が痛い。
[…] あくまで私が解決した手段ですので、原因ほかにある場合は別の解決策を取る必要があります。他の解決策については下記のサイトが参考になります。Windows10でWi-Fiが表示されない時の対処方法 […]