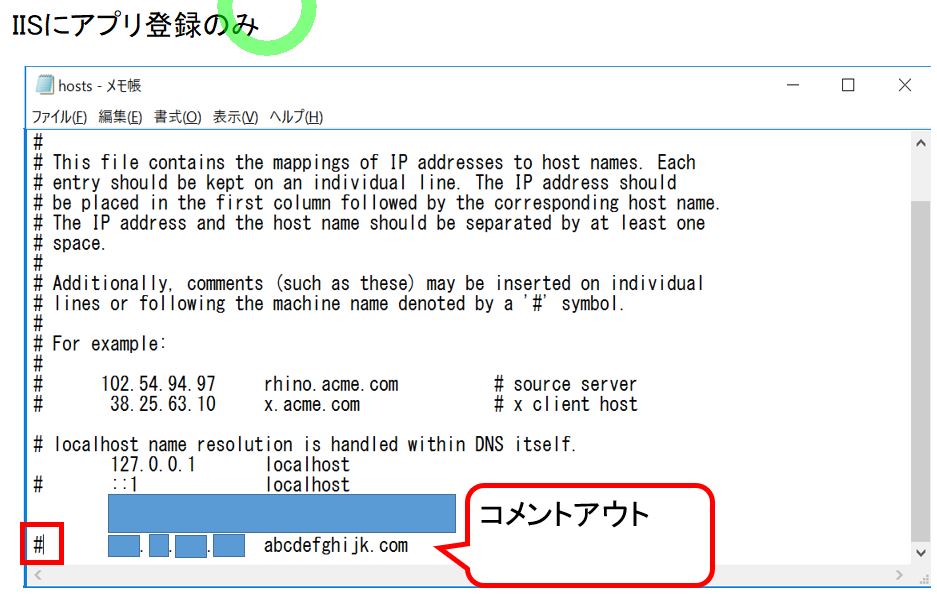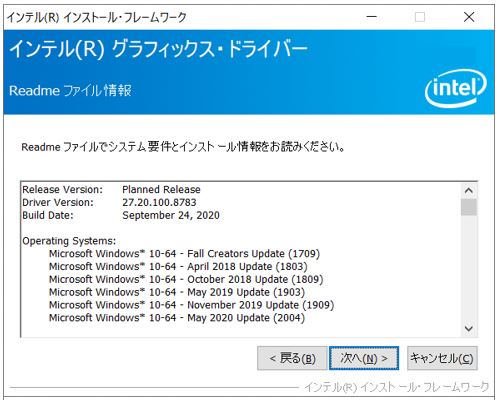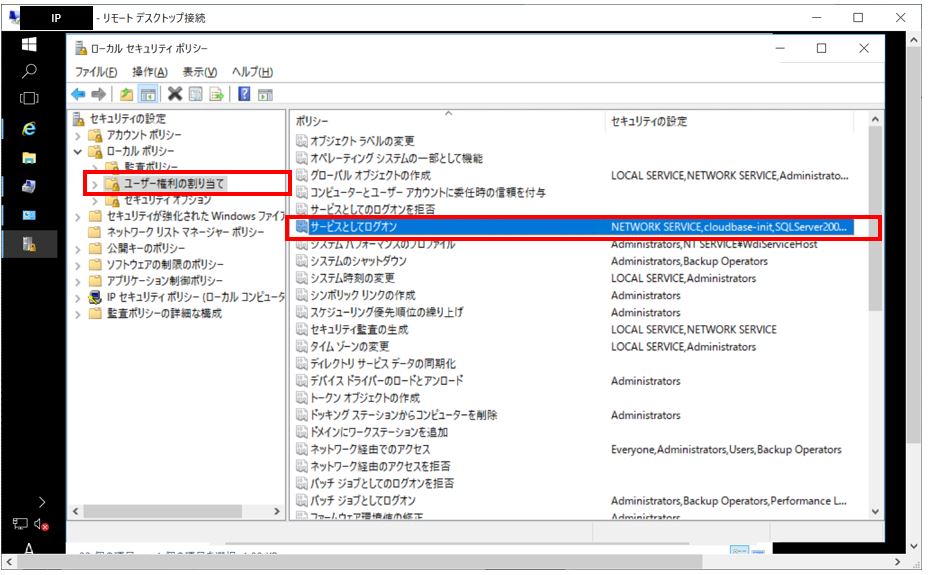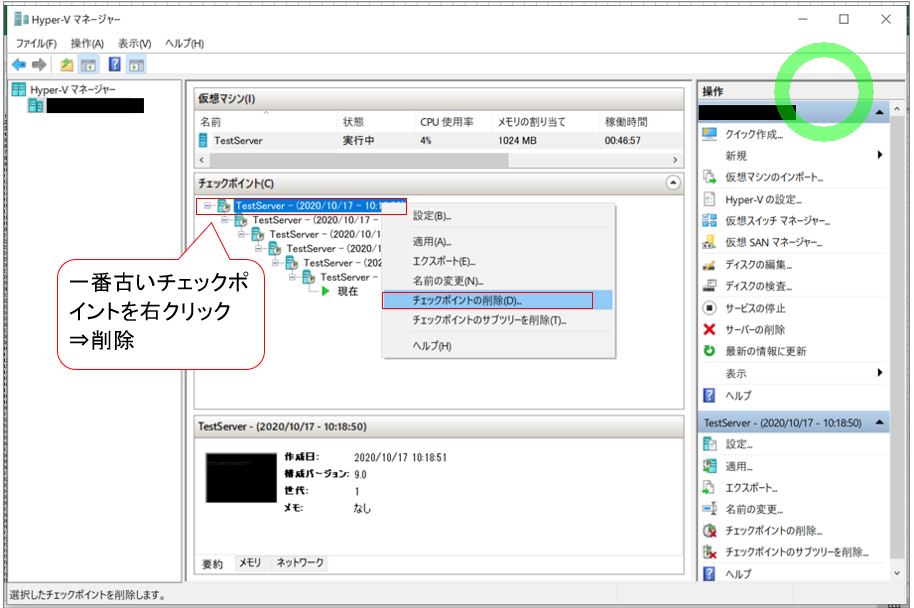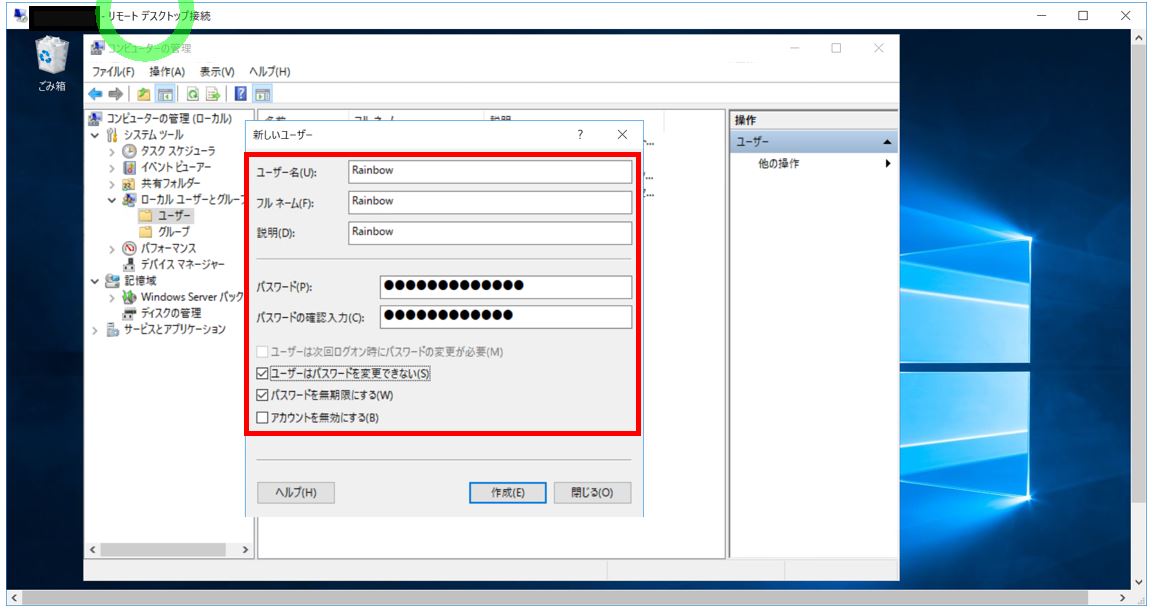(1) WindowsServerでファイアウォールのポートを許可する手順
(1-1) STEP1:設定画面を開く
(1-2) STEP2:ルールの追加
(1-3) STEP3:ルールの設定
(1-4) STEP4:設定の確認
(1-5) 補足:Telnet有効化手順
(2) エラー時の対処
(2-1) エラー対応:もしtelnetで接続できない場合
(1) WindowsServerでファイアウォールのポートを許可する手順
(1-0) はじめに
本記事ではWindowsServer 2016を例にファイアウォールのポート許可設定の手順をご紹介します。
(1-1) STEP1:設定画面を開く
左下の検索窓に「wf」と入力するor「ファイアウォール」等で検索し、「セキュリティが強化されたWindowsファイアウォール」を選択して設定画面が開きます。
(図111)
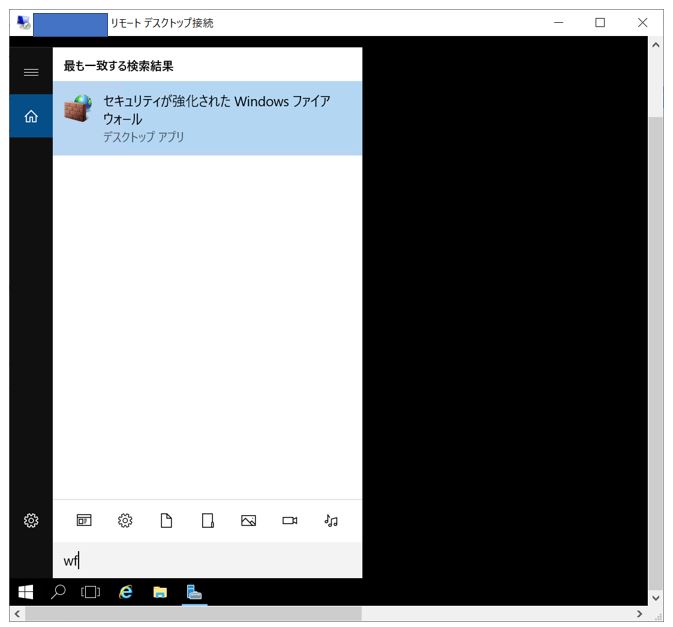
(1-2) STEP2:ルールの追加
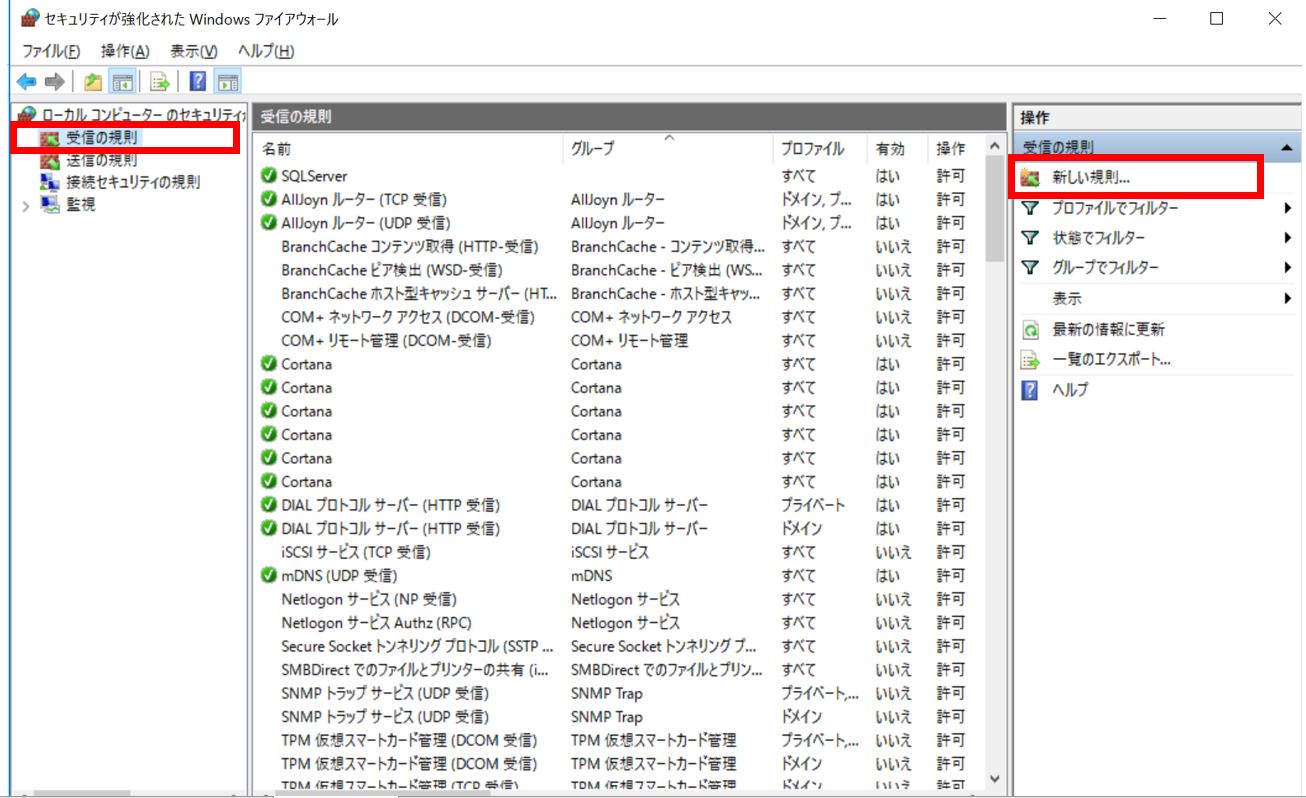
(1-3) STEP3:ルールの設定
・規則の種類
「ポート」を選択して「次へ」押下。
(図131)
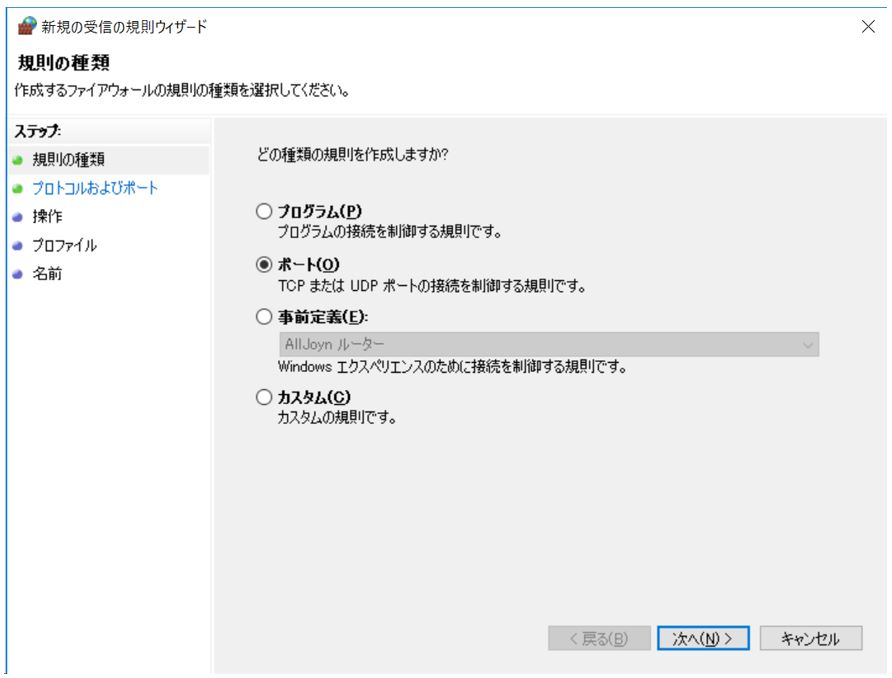
プロトコルは「TCP」を指定し、ポートは「特定のローカルポート」に許可するポート番号(例では8172を解放)を入力して「次へ」押下。
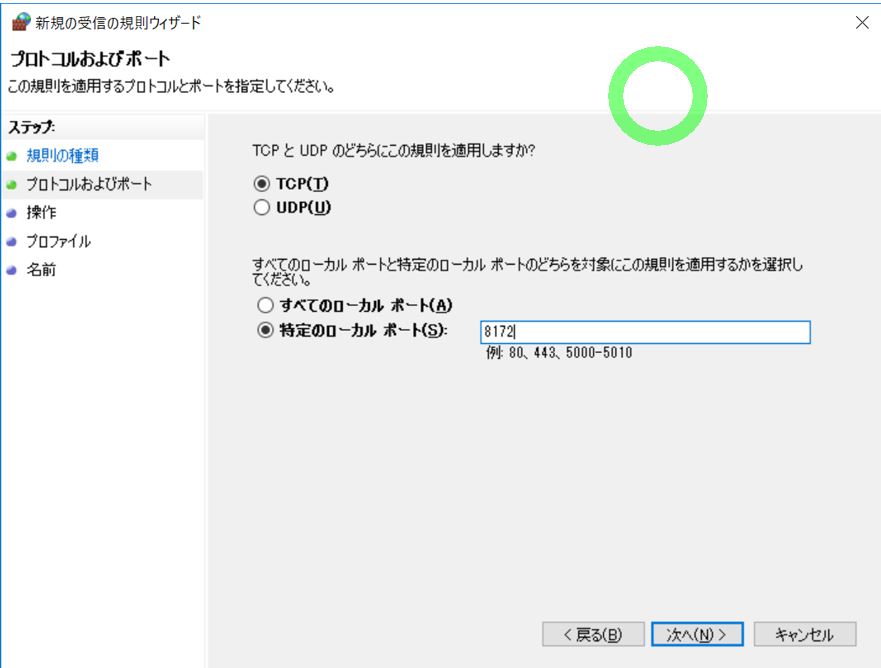
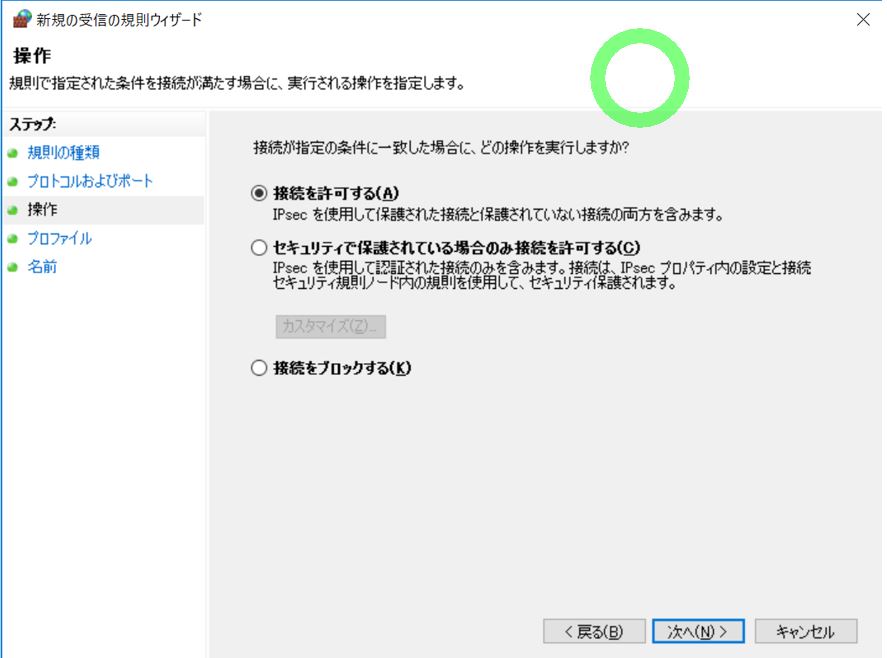
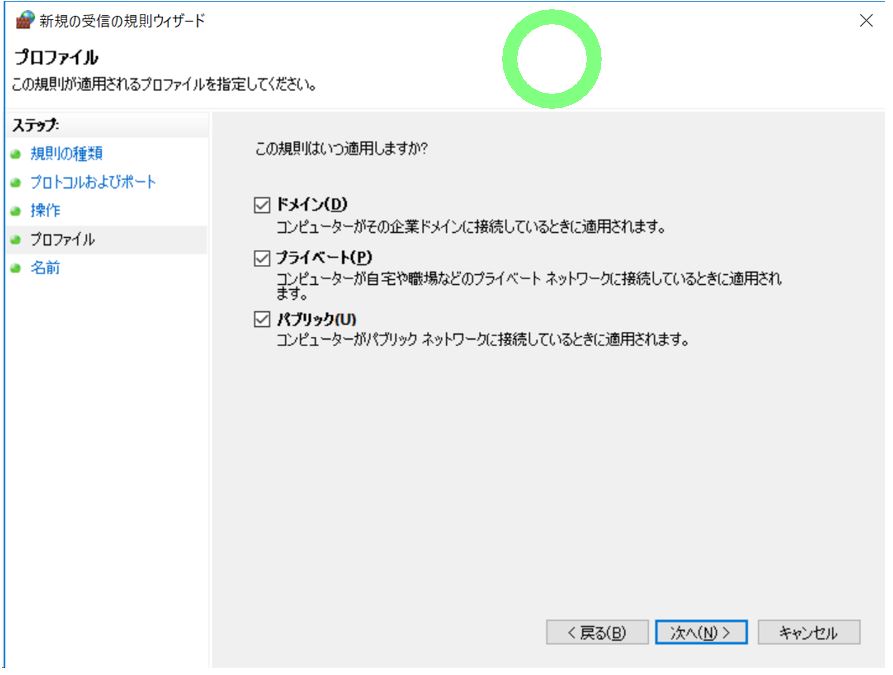
(表)各設定の概要
| 設定 | 接続の危険度 | 概要 |
| ドメイン | 最も安全 | サーバがドメインコントローラーに接続されている場合に使用します(ドメインに属している場合) |
| プライベート | 中間 | ドメイン外からの接続(別ドメインなど)に適用されます。 |
| パブリック | 最も危険 | ドメイン外からの接続(別ドメインなど)がパブリックネットワーク(カフェや空港やホテルなど)を通じて行われる場合に適用されます。 |
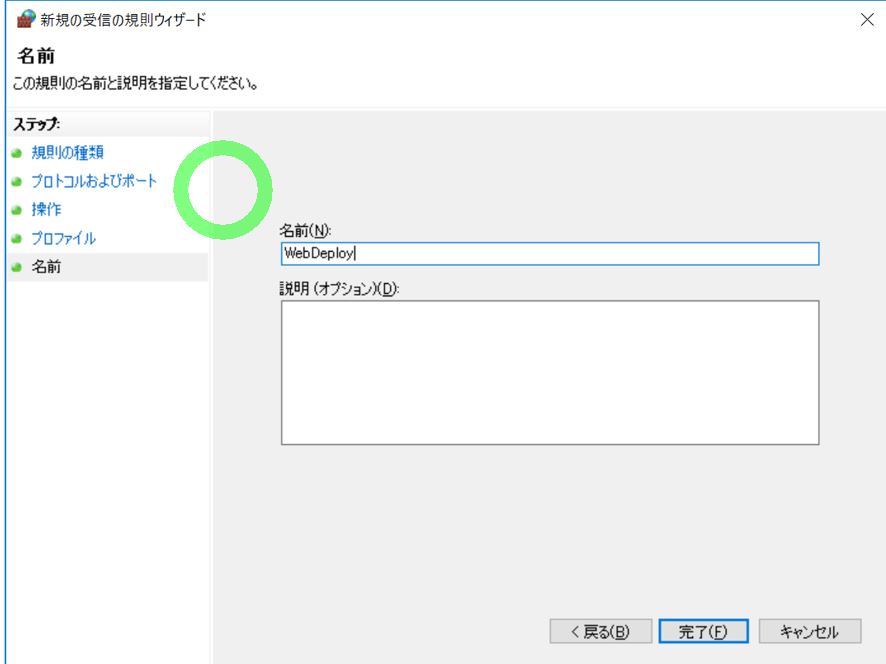
以上でポートの「受信」が許可されました。ルール一覧の画面上にも追加したルールが表示されているはずです。
(図136)

次は設定が正常にできたか?を確認します。
(1-4) STEP4:設定の確認
telnet [ドメイン/IPアドレス] [ポート番号]
■OK(接続成功)の場合
もしポートが「許可されている場合」はブランクの画面が起動します。
(図141)
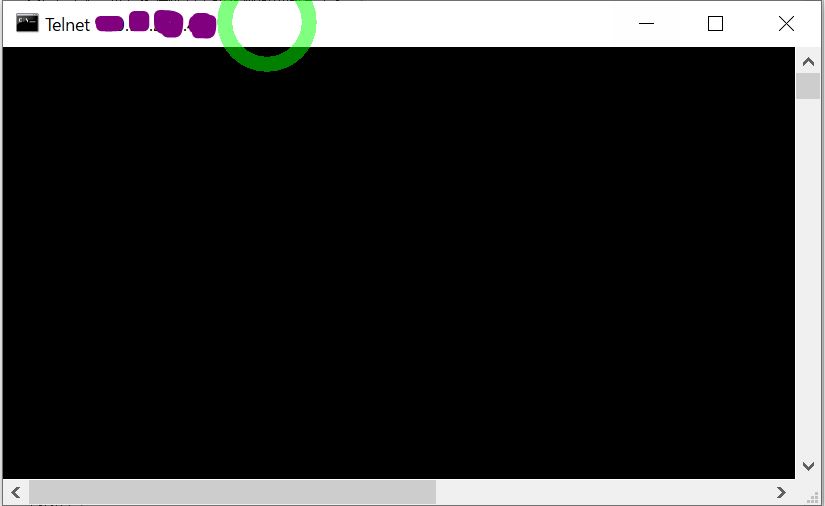
■NG(接続失敗)の場合
逆に「許可されていな場合」はエラーメッセージが出ます。
(図142)

(1-5) 補足:Telnet有効化手順
①コントロールパネルを開き、メニューから「プログラム」を選択
(図151)

(図152)

(図153)
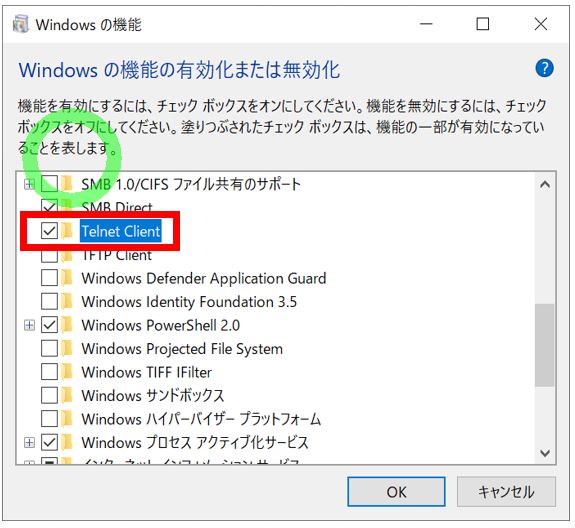
(図154)
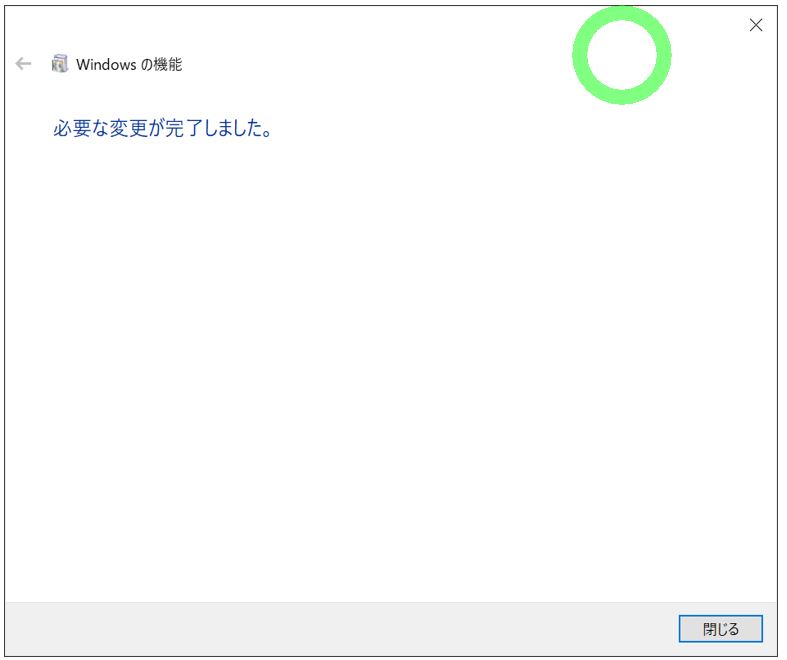
(2) エラー時の対処
(2-1) エラー対応:もしtelnetで接続できない場合
telnetで「ホストへ接続できませんでした」のエラーになる場合は、そのポートでサービス等が何も起動されていない可能性があります。
(図211)