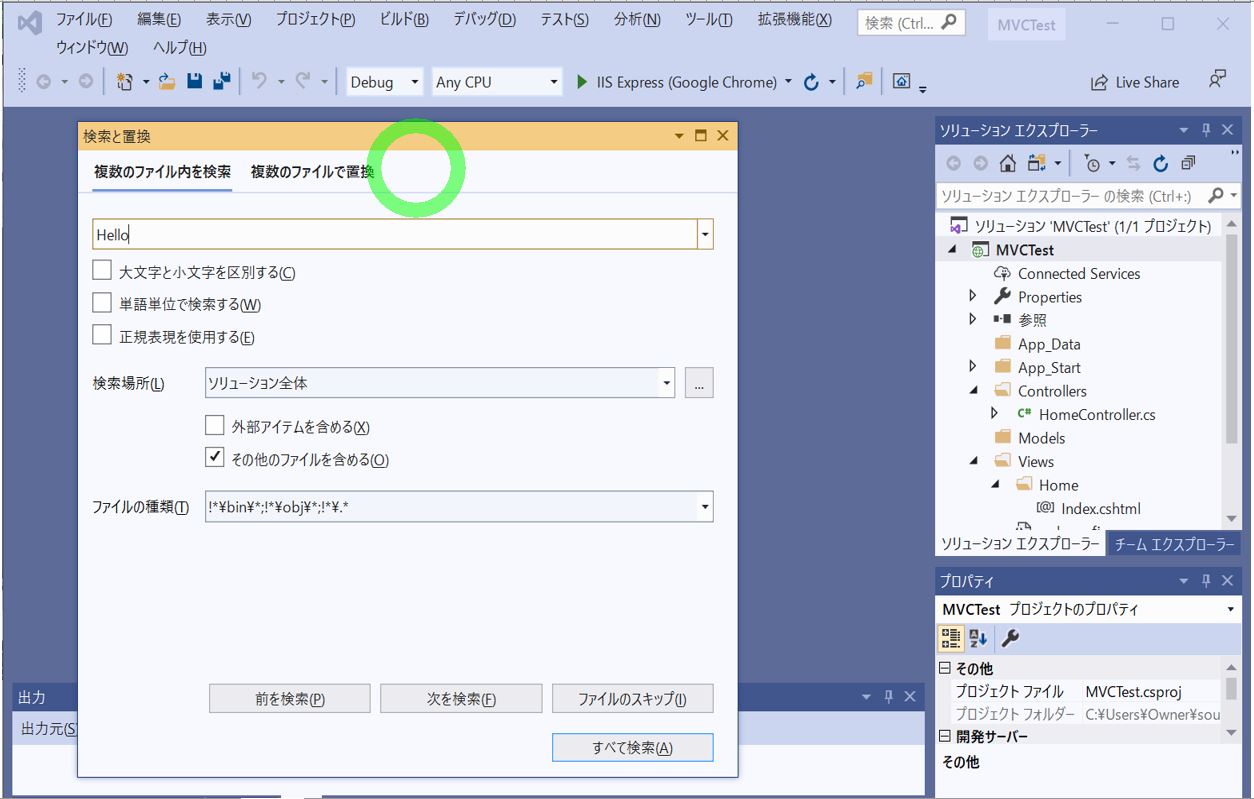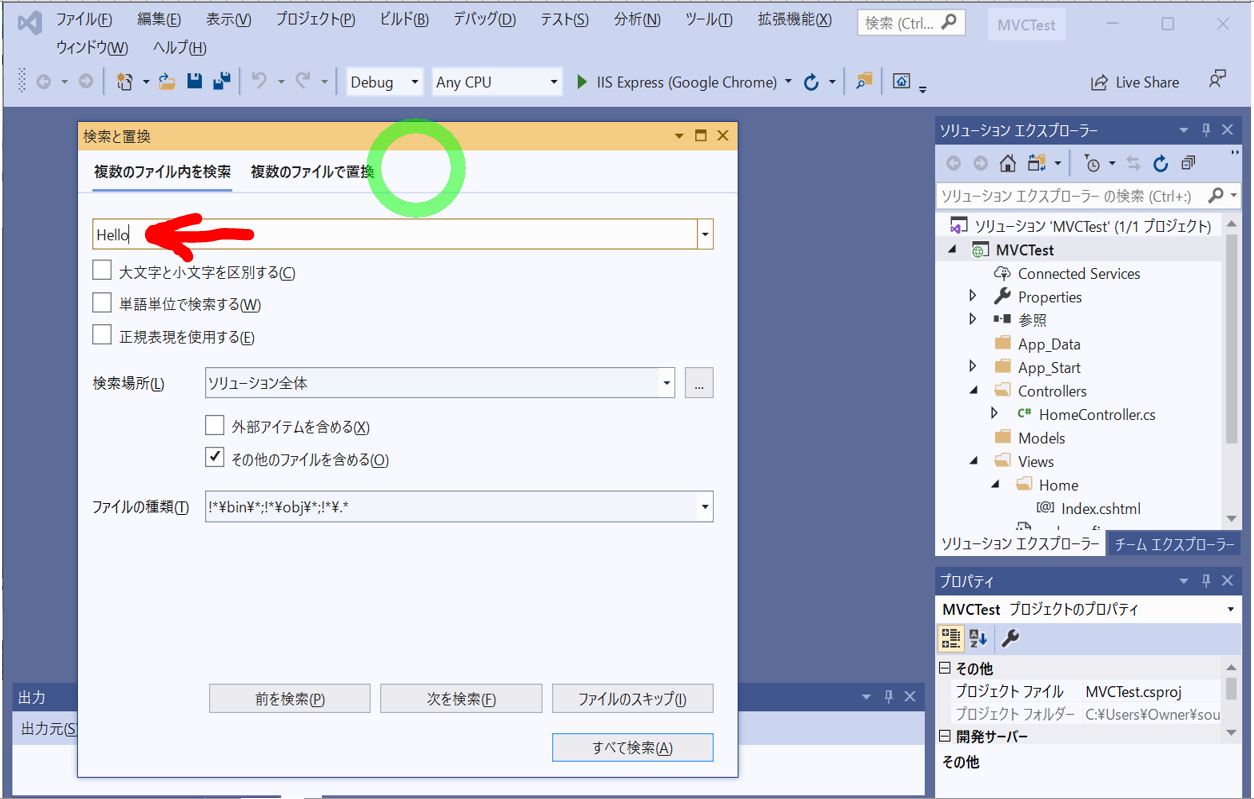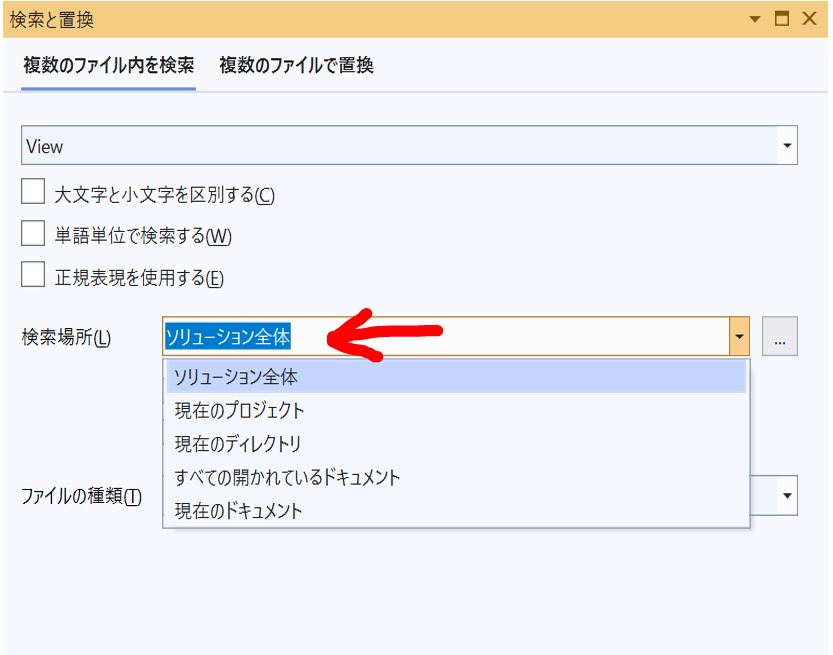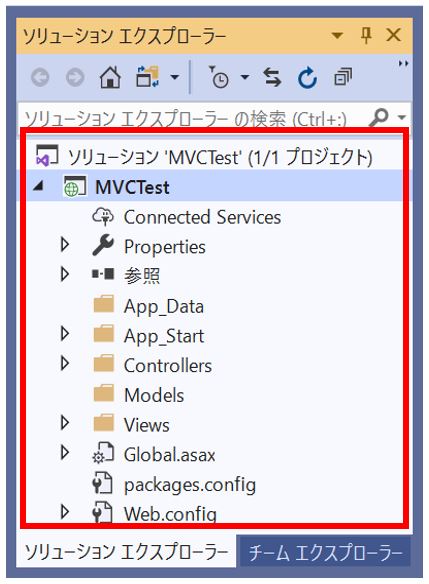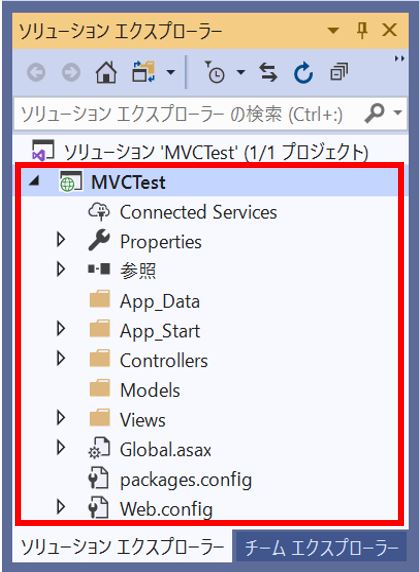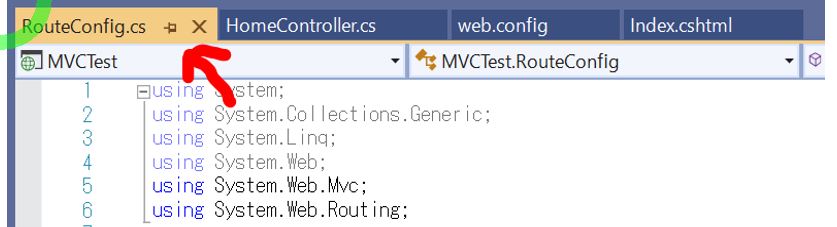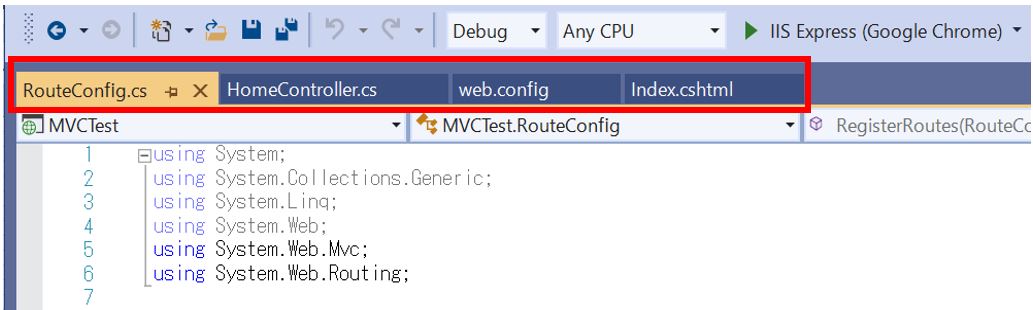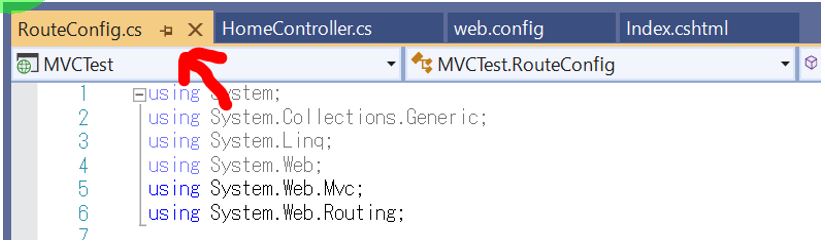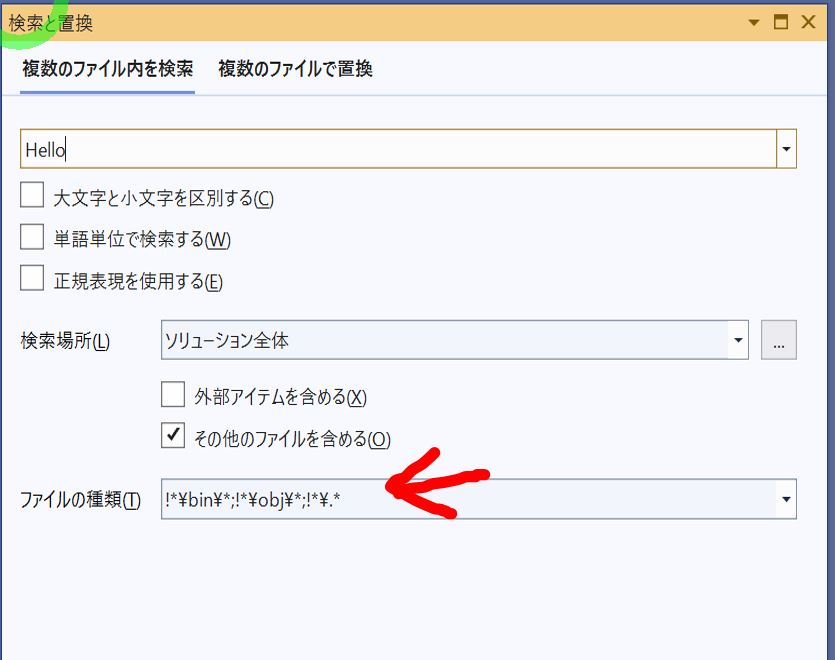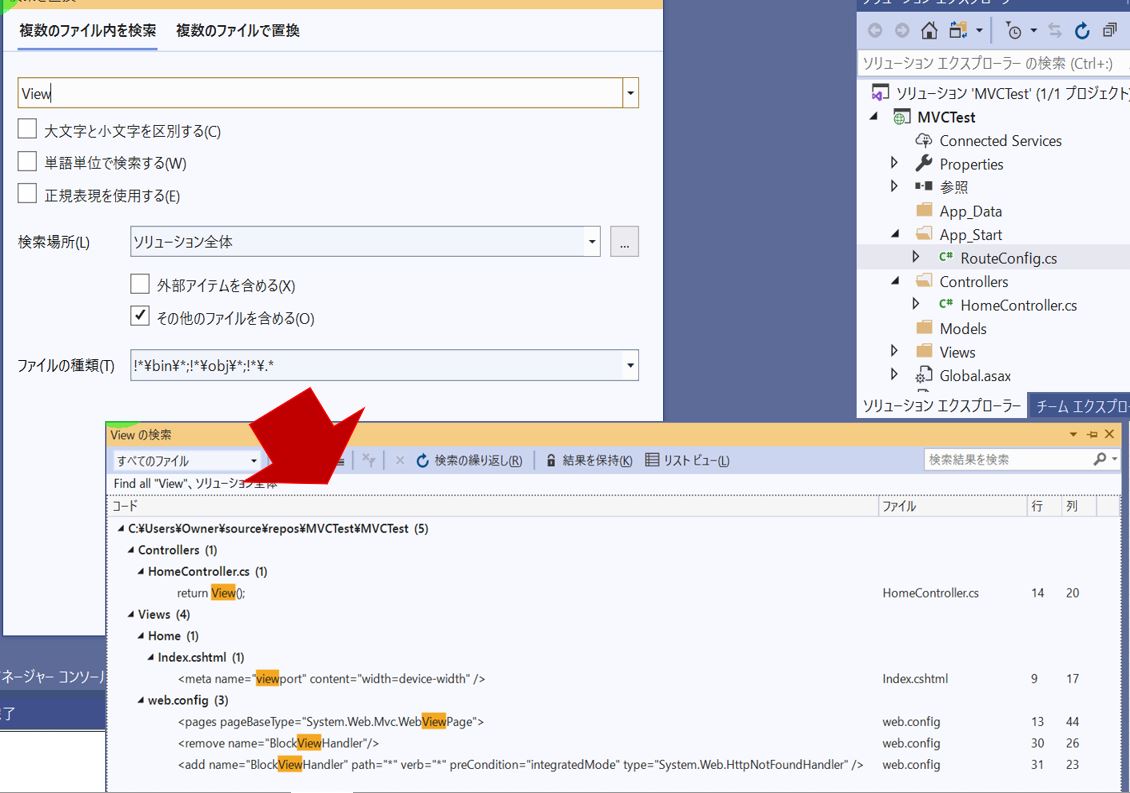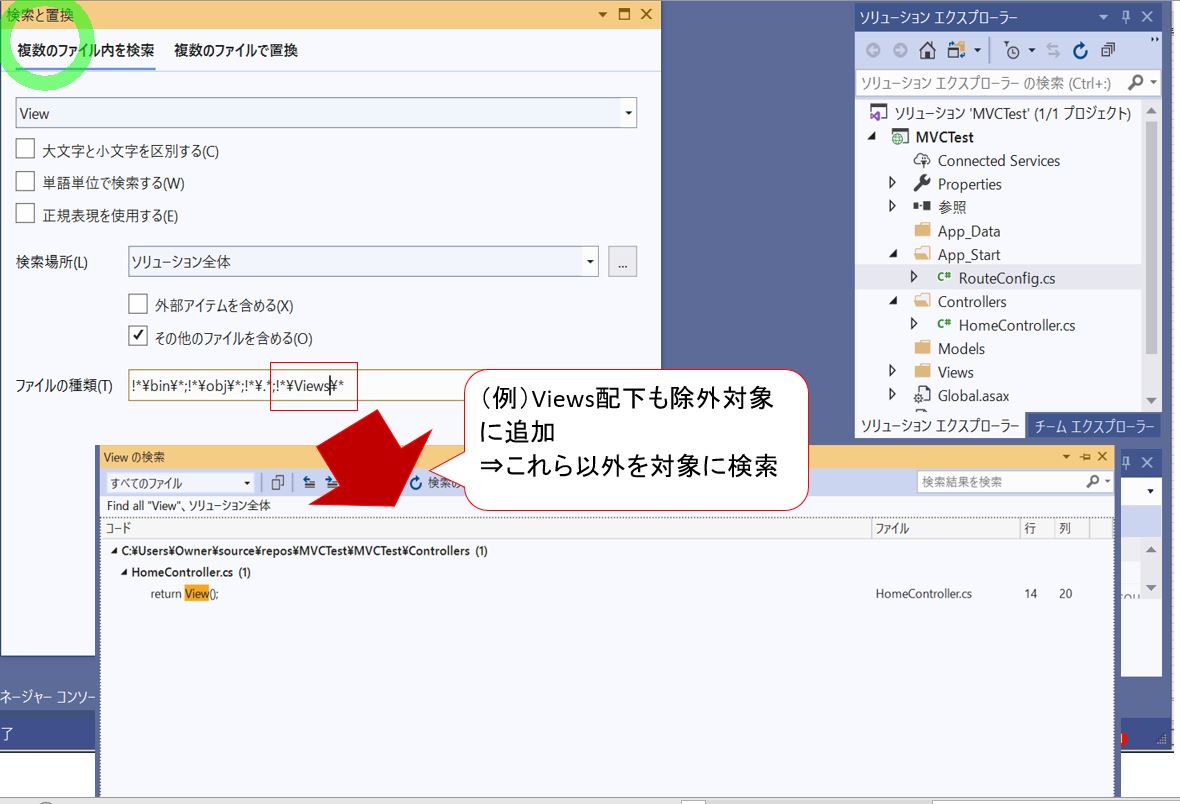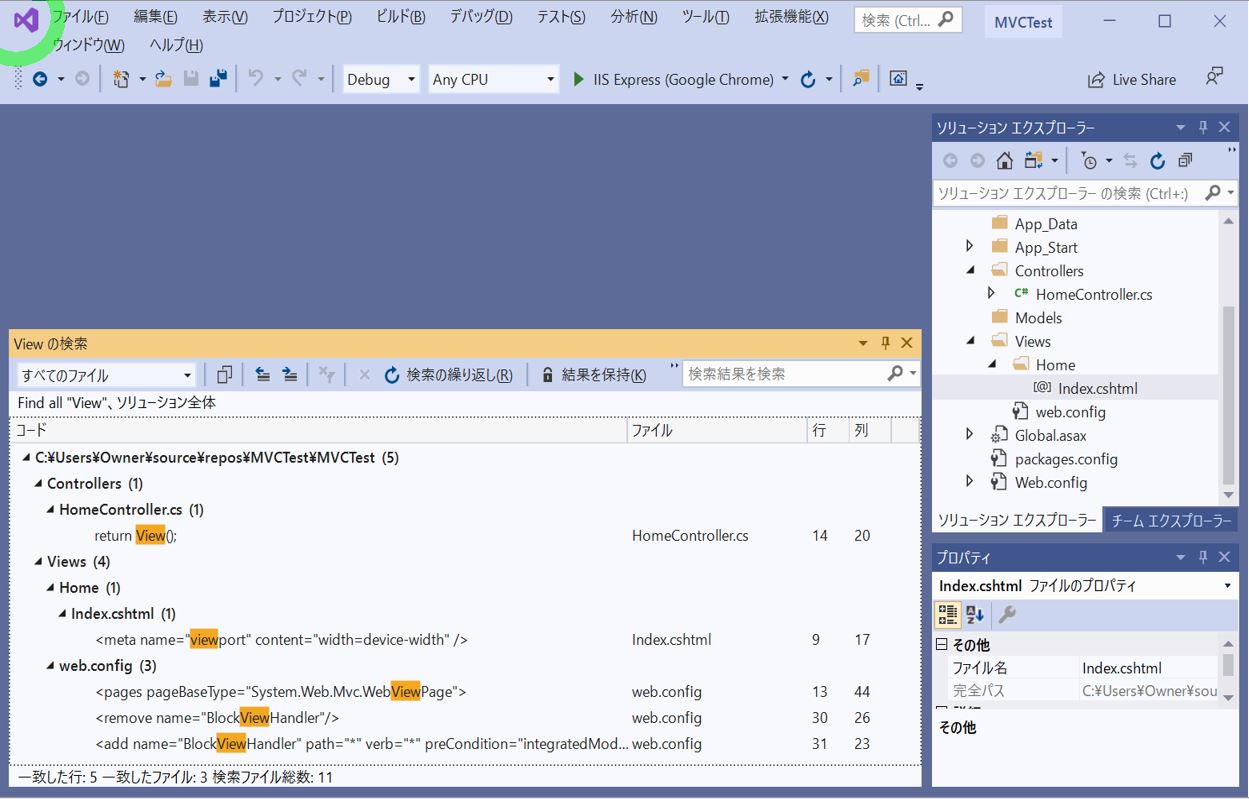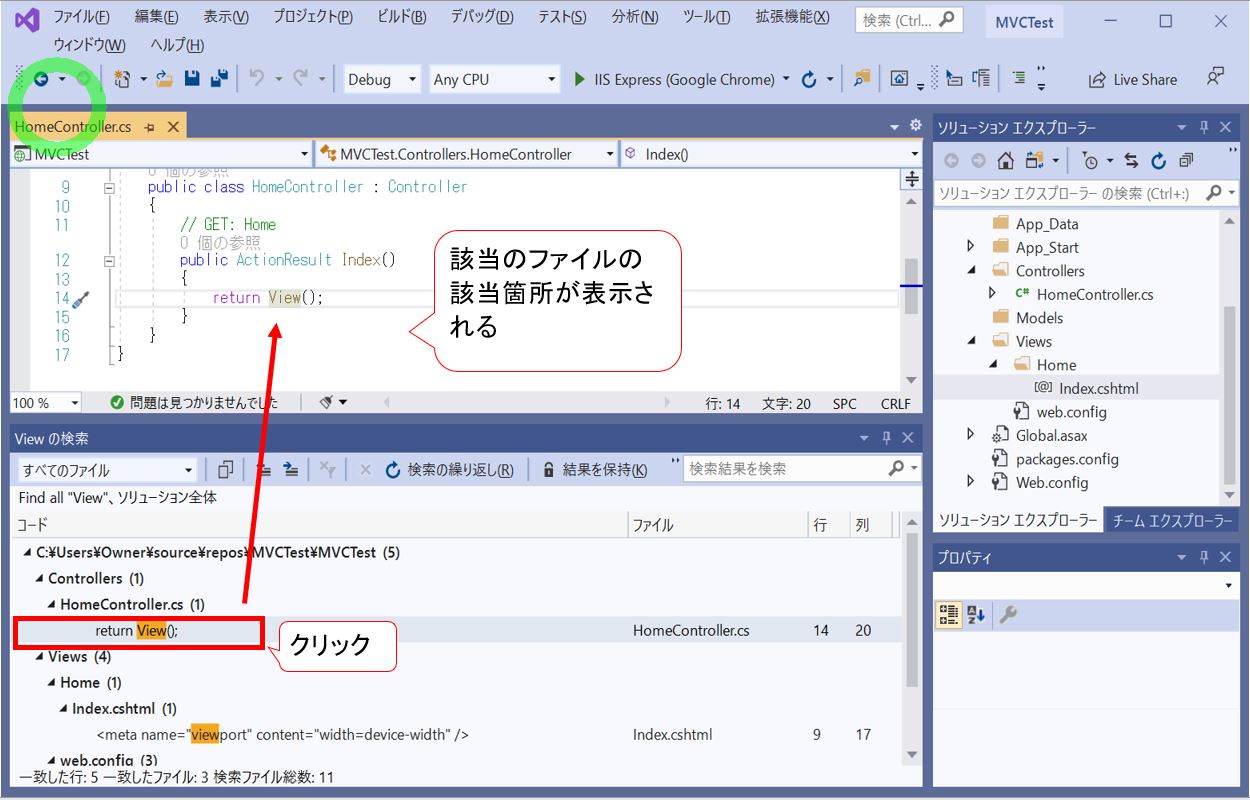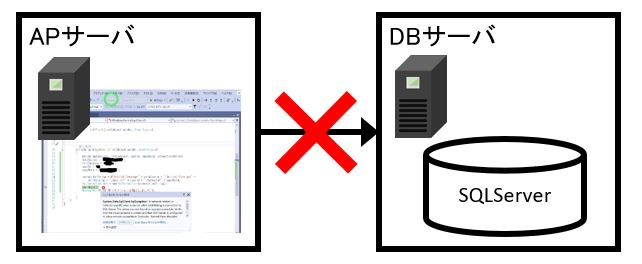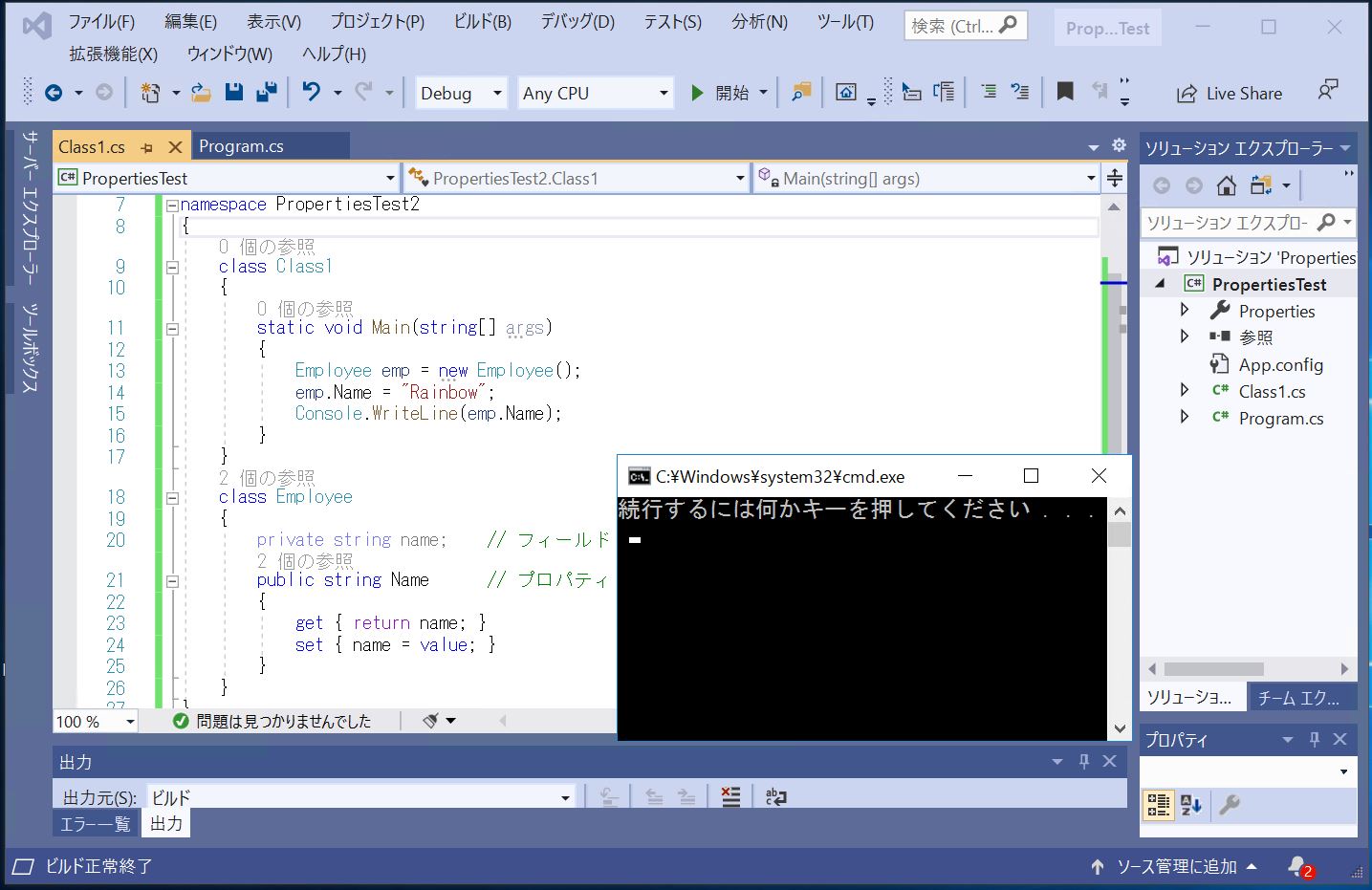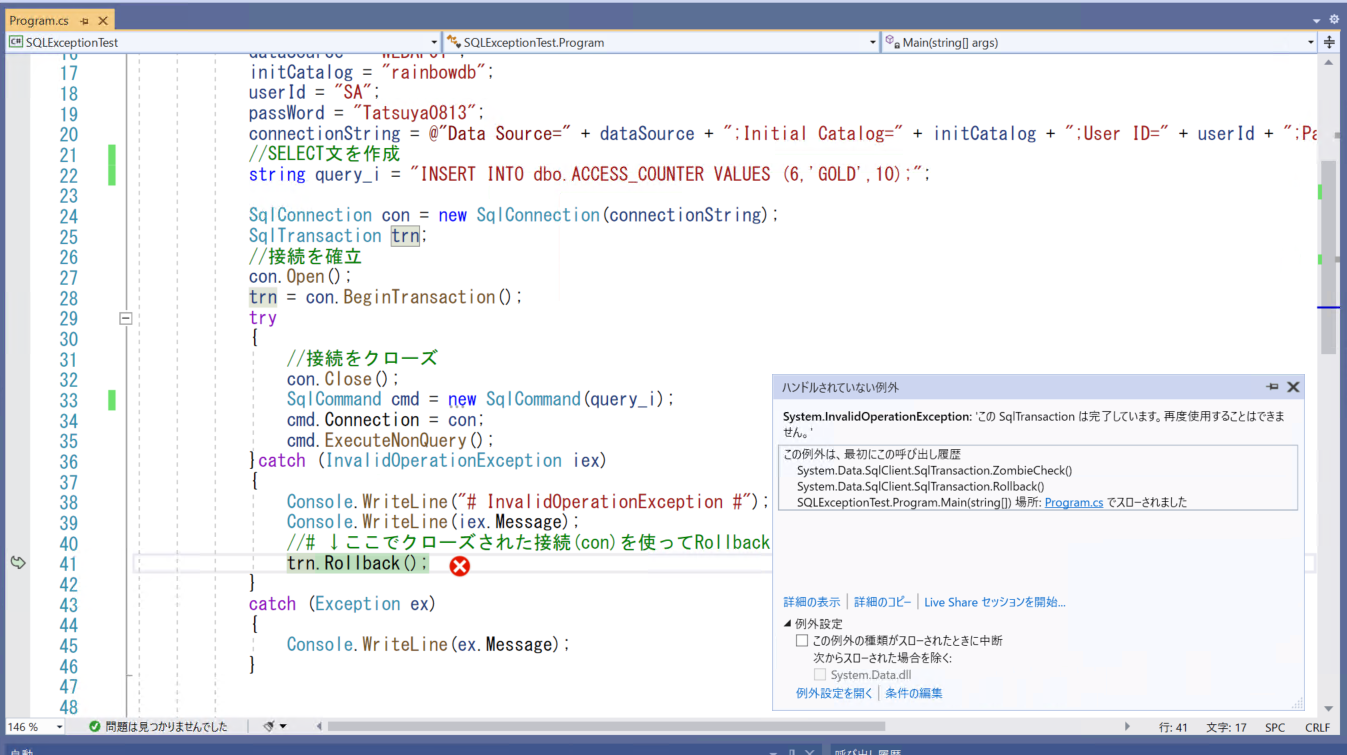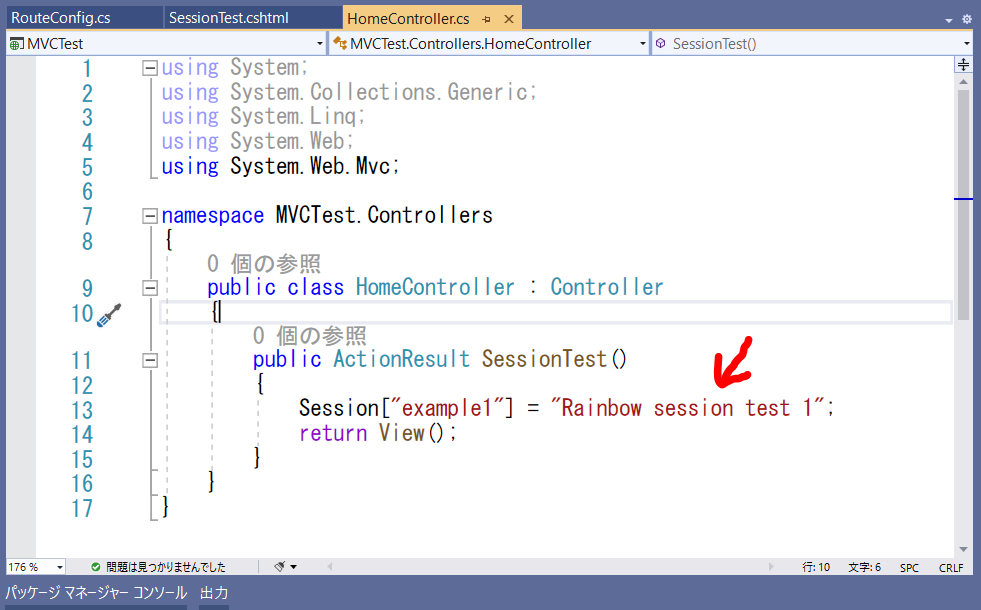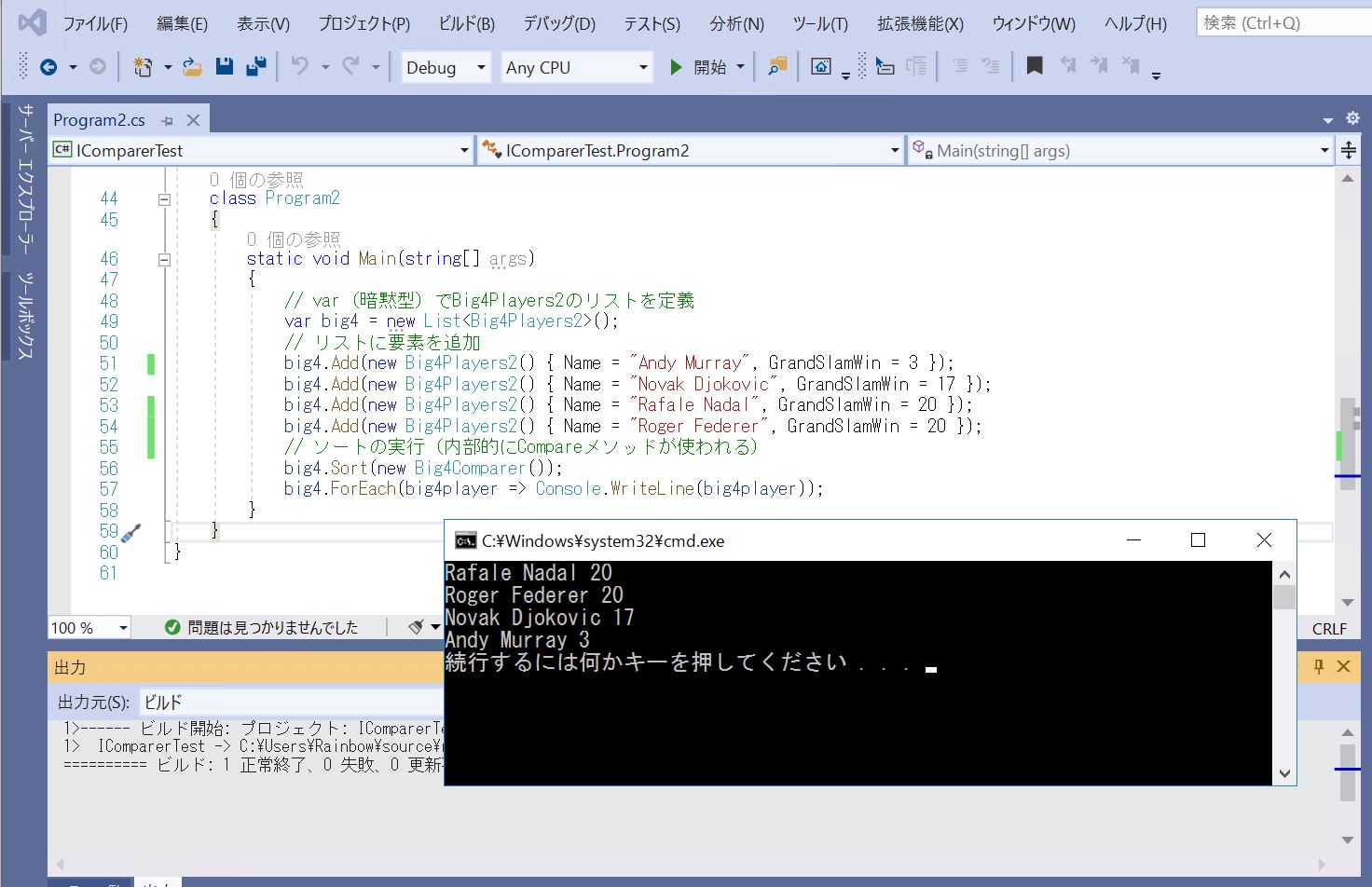<目次>
(1) VisualStudioで文字列の検索をソリューション内やプロジェクト内で行う方法
(1-1) 検索方法
(1-1-1) 「検索と置換」画面を開く
(1-1-2) 検索条件の指定
(1-1-3) 検索の実行
(1) VisualStudioで文字列の検索をソリューション内やプロジェクト内で行う方法
VisualStudioではプロジェクトやソリューション内を横断的に文字列検索を行う事が出来るので、その方法をご紹介いたします。
(1-1) 検索方法
(1-1-1) 「検索と置換」画面を開く
「Ctrl+Shift+F」を押下するか、あるいはメニューから「編集⇒検索と置換⇒フォルダーを指定して検索」を選択して「検索と置換」画面を開きます。
(図110)

(図111)
(1-1-2) 検索条件の指定
■①上のテキストボックスに「検索したい文言」を入力します。
(図112)
■②「検索場所」のプルダウンで「検索範囲」を指定します。右端の「…」ボタンで任意のフォルダーを指定する事もできます。
(図113)
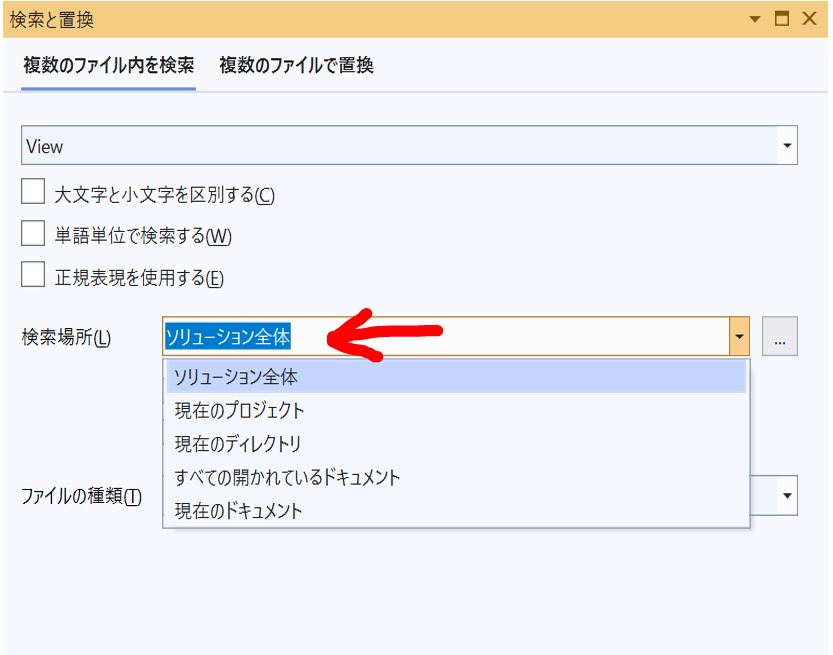
「検索場所」の各オプションの意味は以下の通りです。
・ソリューション全体
現在開かれている「ソリューション」配下全部が対象になります。
(図114)
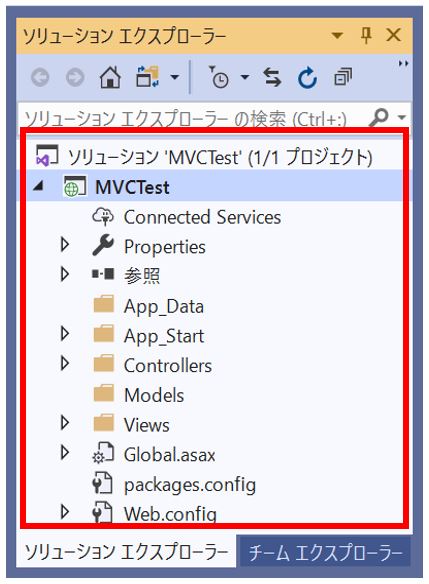
・現在のプロジェクト
現在作業している「プロジェクト」配下全部が対象になります。
(図115)
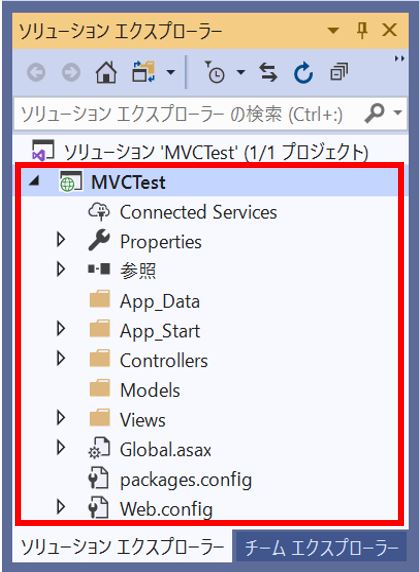
・現在のディレクトリ
現在作業中のファイル(下図)が属するフォルダー配下が対象になります(例ですと、RouteConfigが属するフォルダ配下)
(図116)
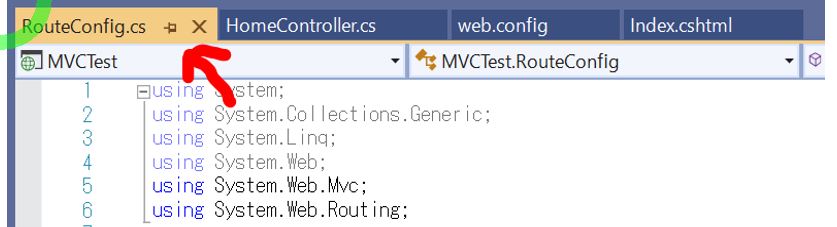
・すべての開かれているドキュメント
タブを開いている全てのファイルが対象になります。
(図117)
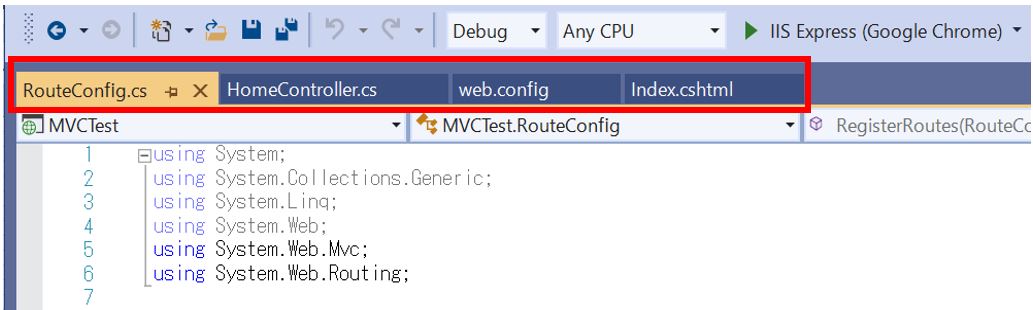
・現在のドキュメント
現在開いているファイルが対象になります。
(図118)
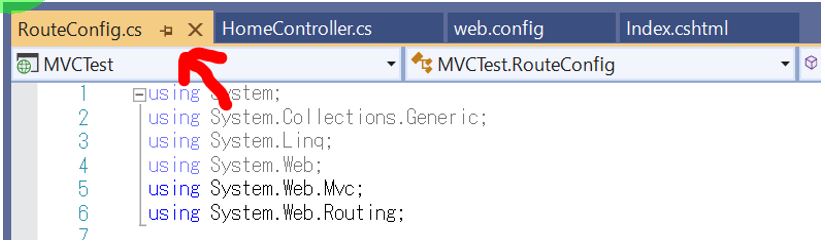
■③「ファイルの種類」の指定
ここでは指定したフォルダーを「含める」や「含めない」の設定を行う事ができます。記述のルールは下記の通りです。
(図119)
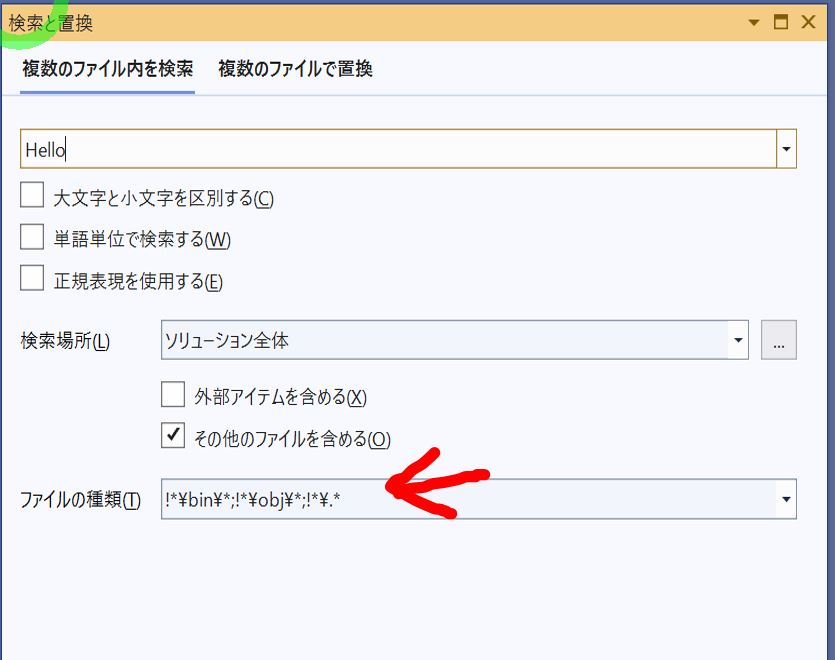
(記述ルール)
・「*\[フォルダー名]\*」で指定したフォルダーを対象にする事が出来ます。
・逆に先頭に「!」を付けて「!*\[フォルダー名]\*」とする事で、このフォルダは検索対象から「除外」する事が出来ます。
・複数指定する場合はセミコロン「;」で区切ります。
デフォルトでは「!*\bin\*;!*\obj\*;!*\.*」のようになっており、「bin」「obj」といったフォルダ配下は検索対象に含めない、という意味になります。
例えば、ここの末尾に「!*\Views\*」を追加すると、元々ヒットしていた「Views」フォルダ配下を除外して検索するように変わります。
(図120)①Before
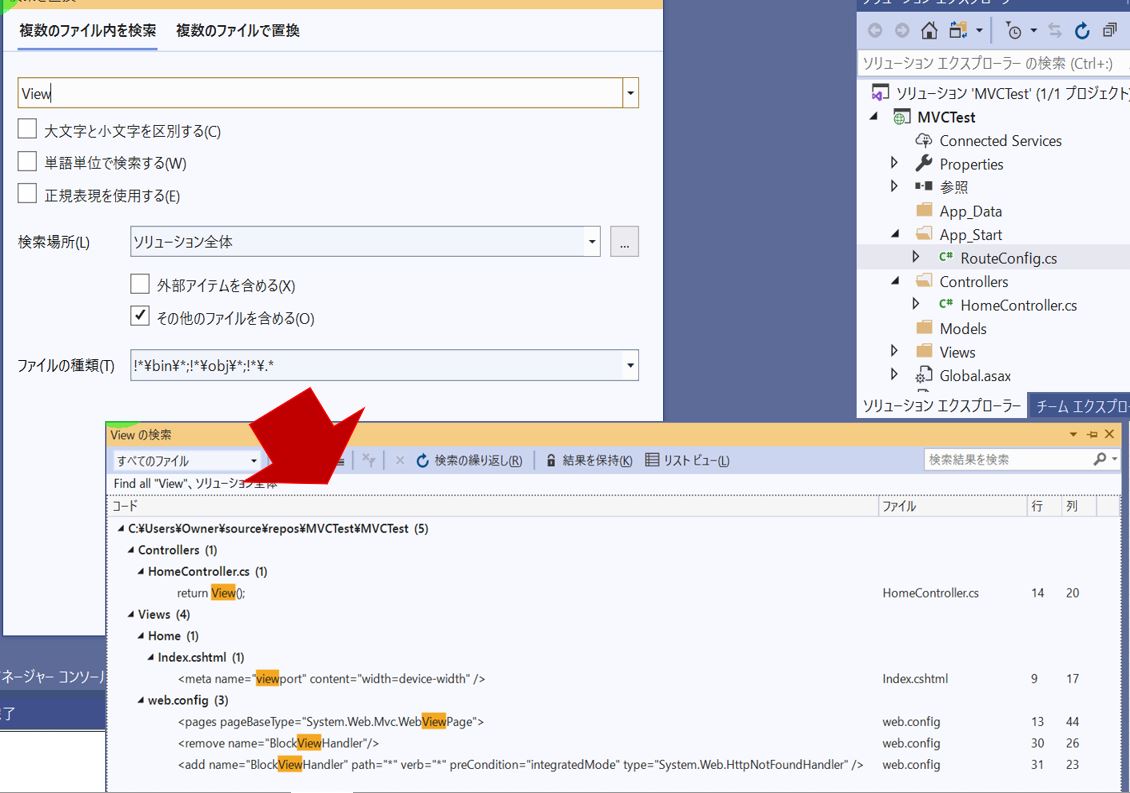
(図120)②After
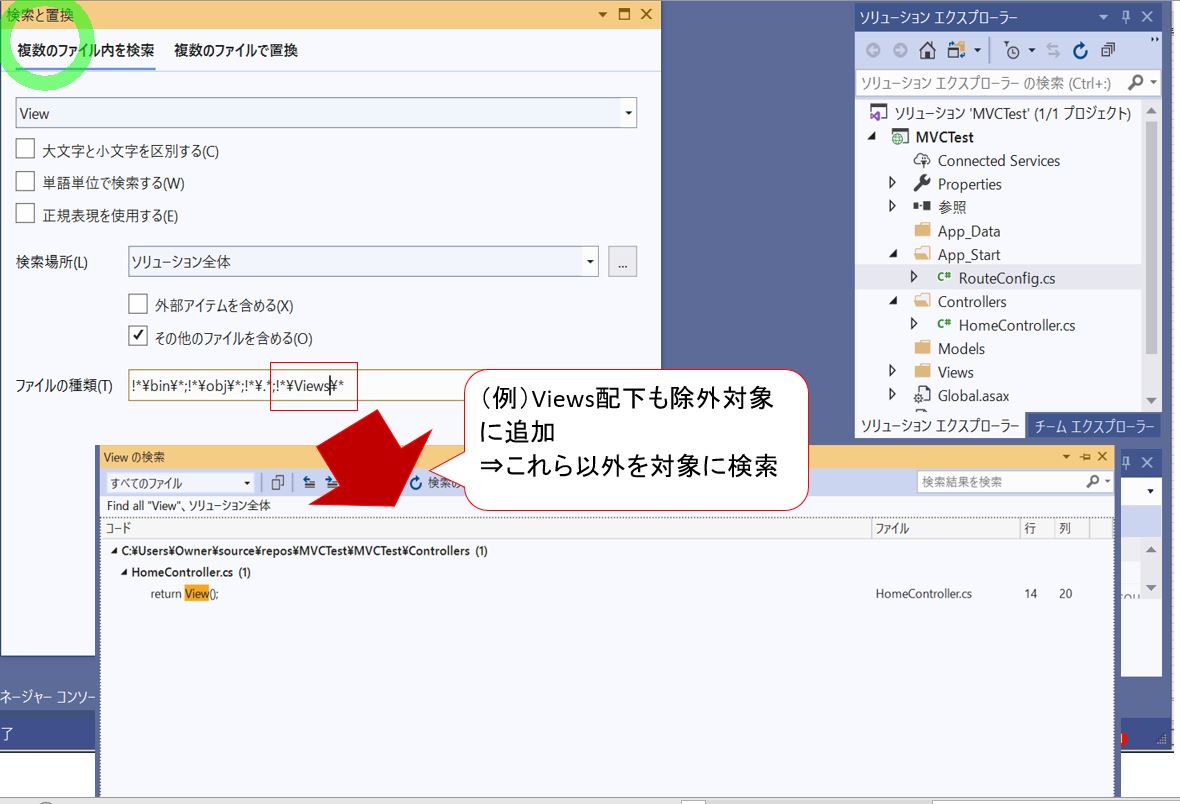
>目次にもどる
(1-1-3) 検索の実行
条件が指定できたら「すべて検索」を押下して検索します。検索結果は次のように一覧で表示されます。
(図121)
見たい明細をクリックすると、該当ファイルが開いて、該当行にカーソルが当たった状態で表示されます。
(図122)
>目次にもどる