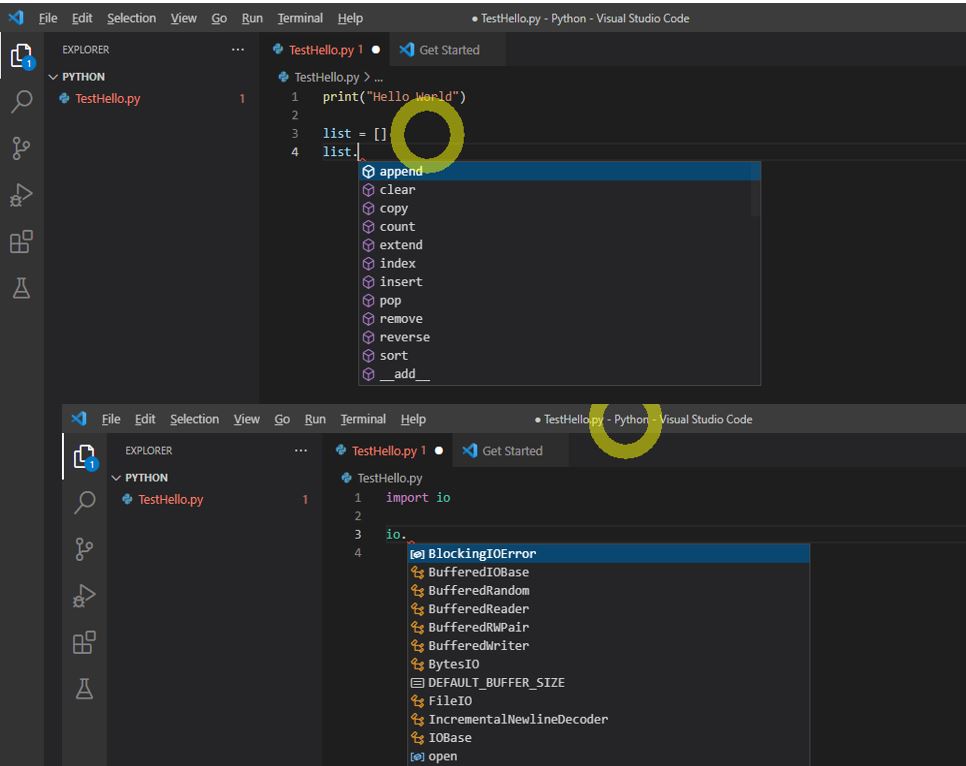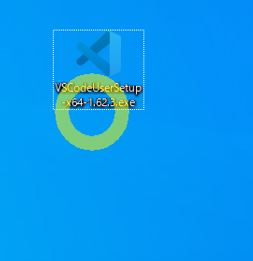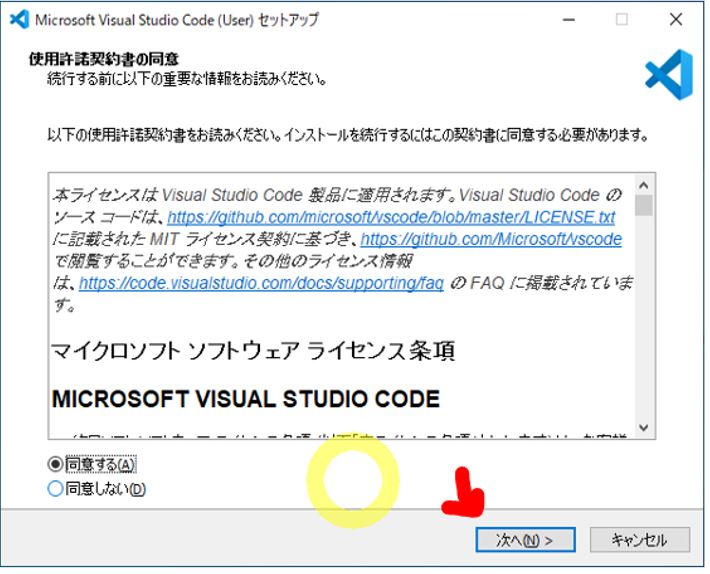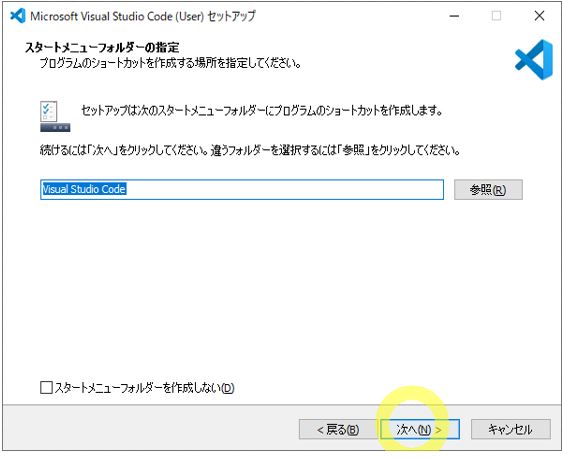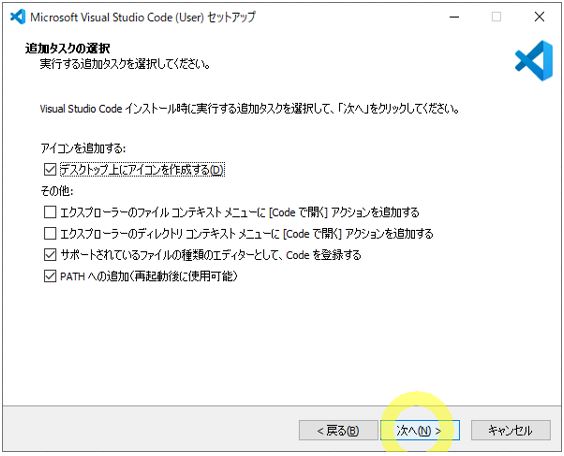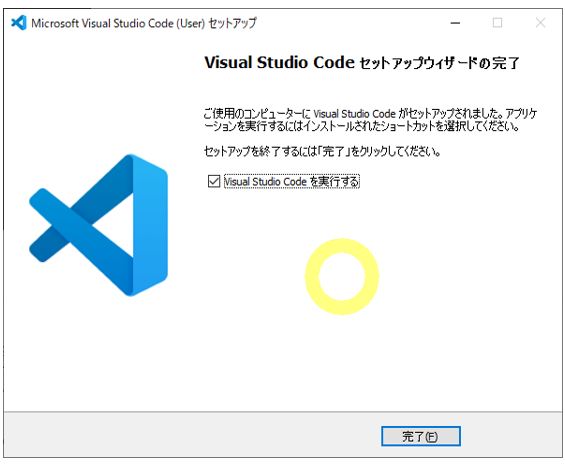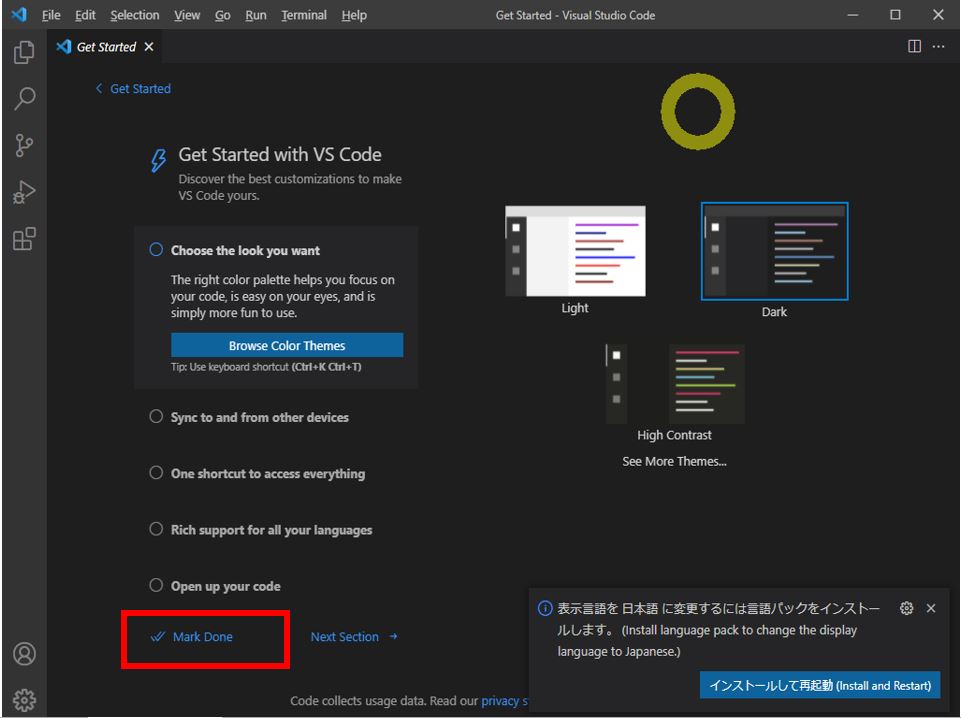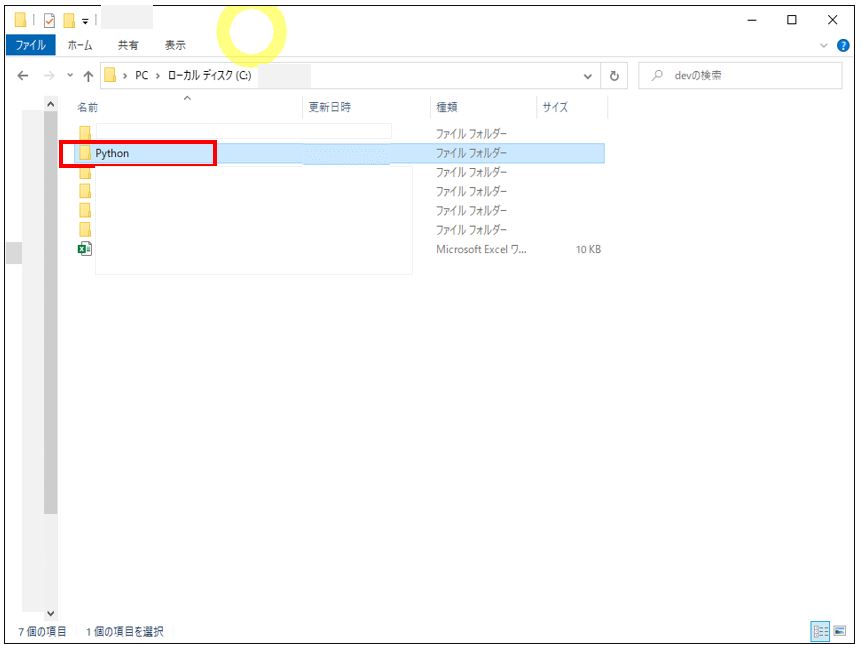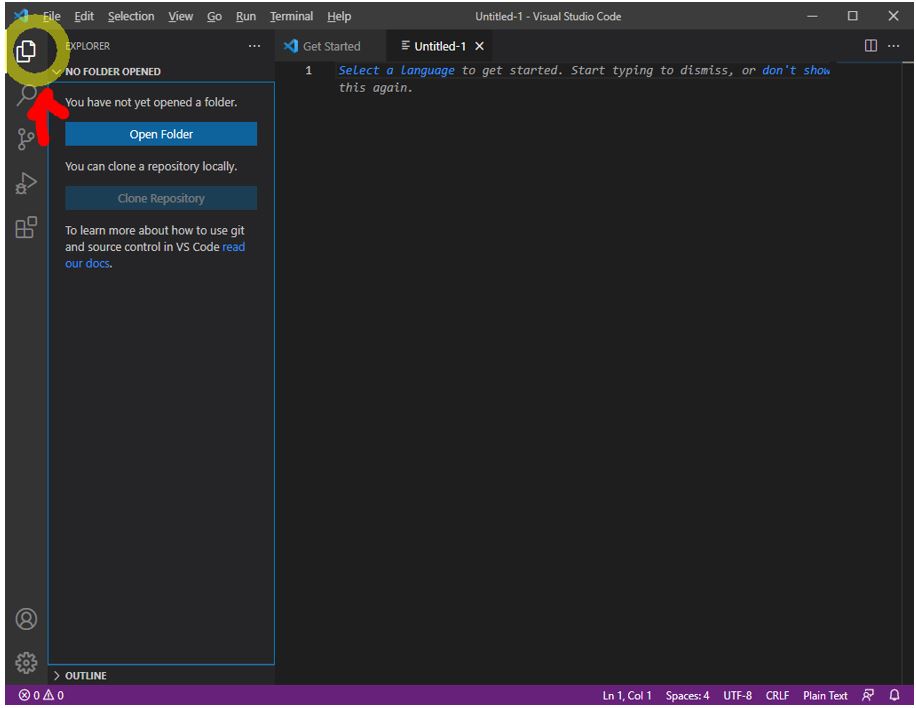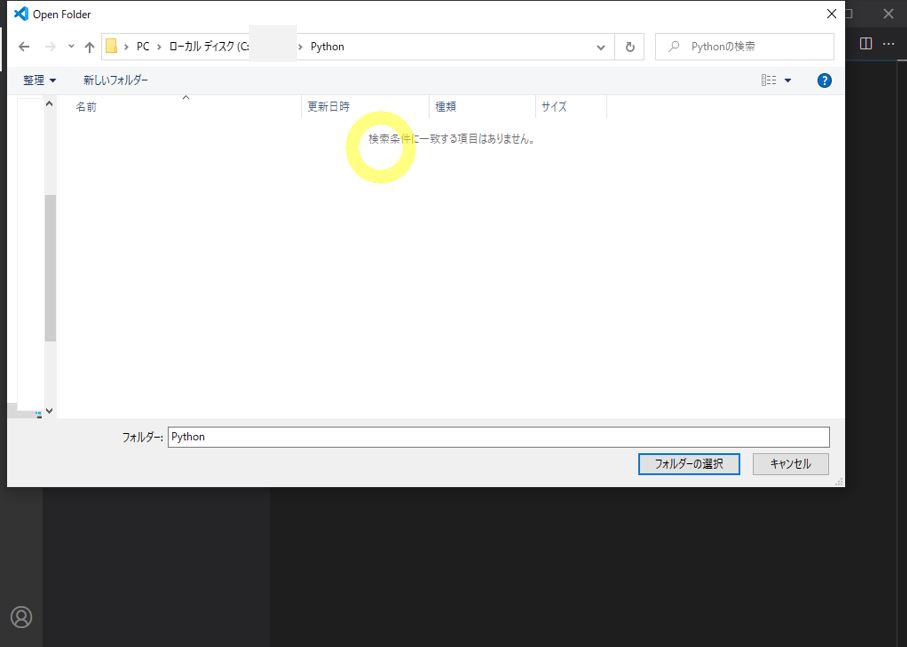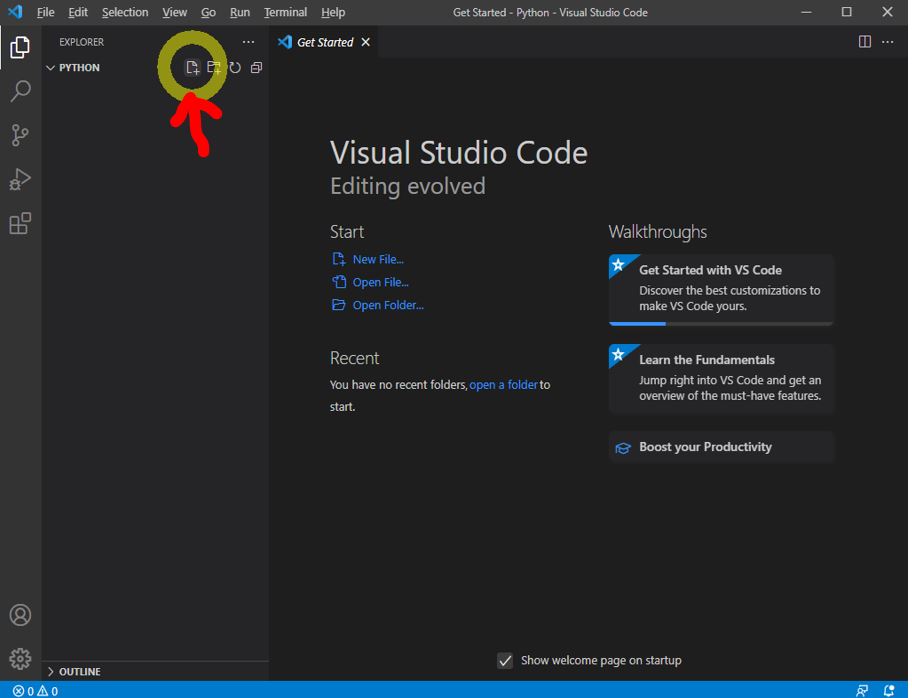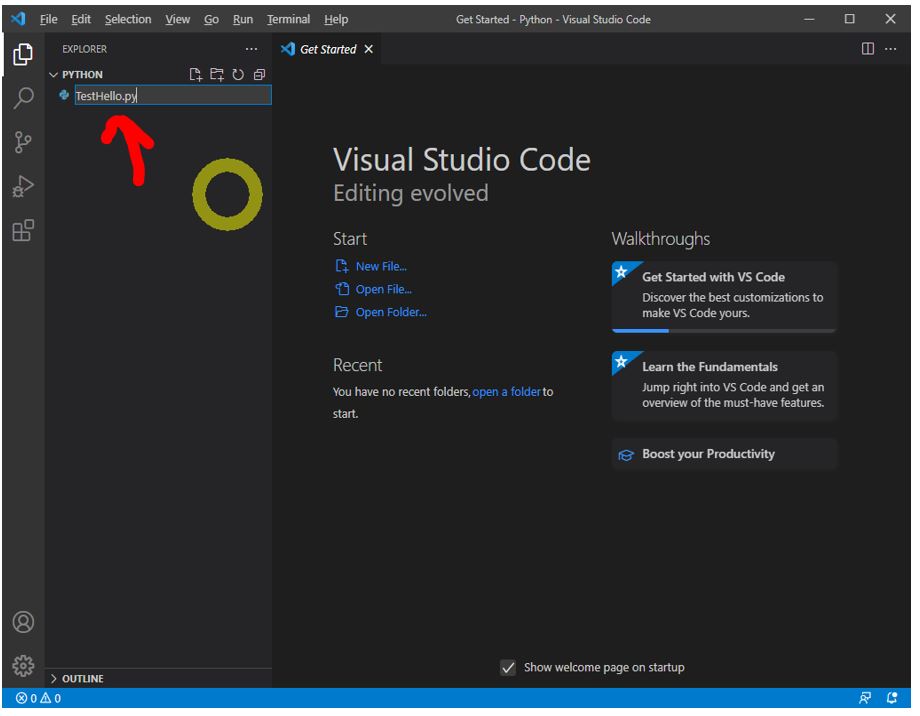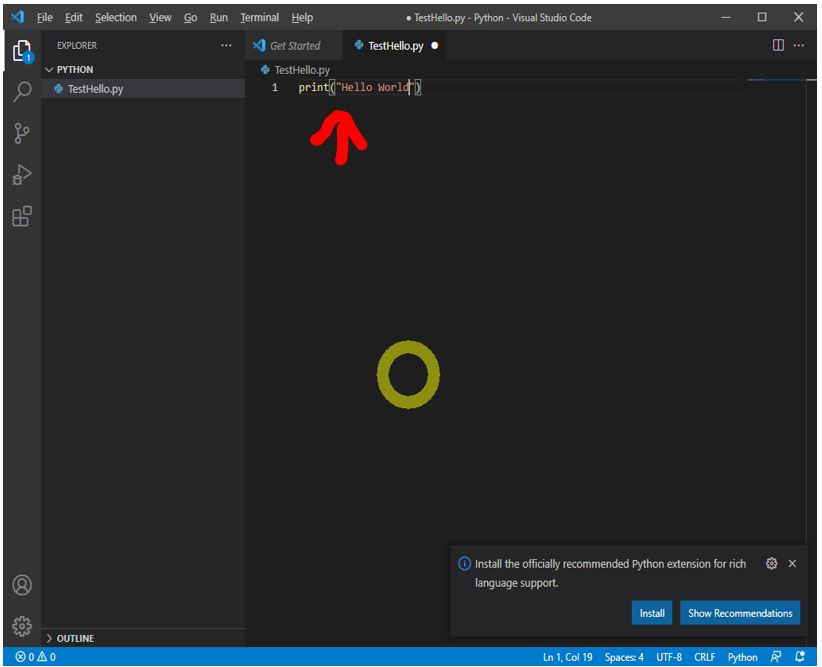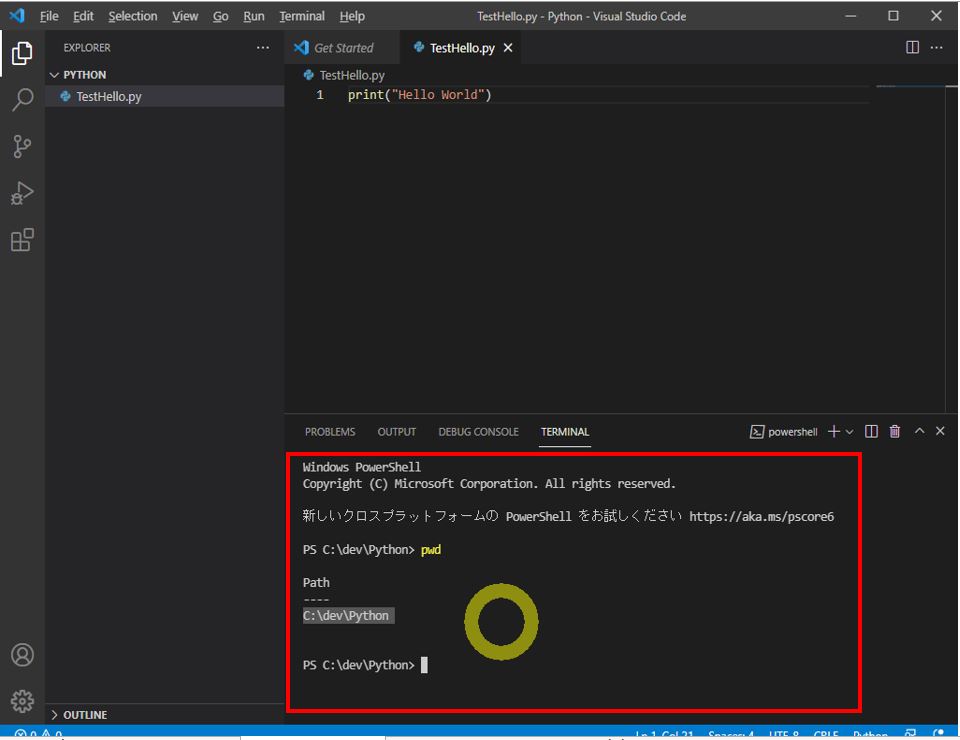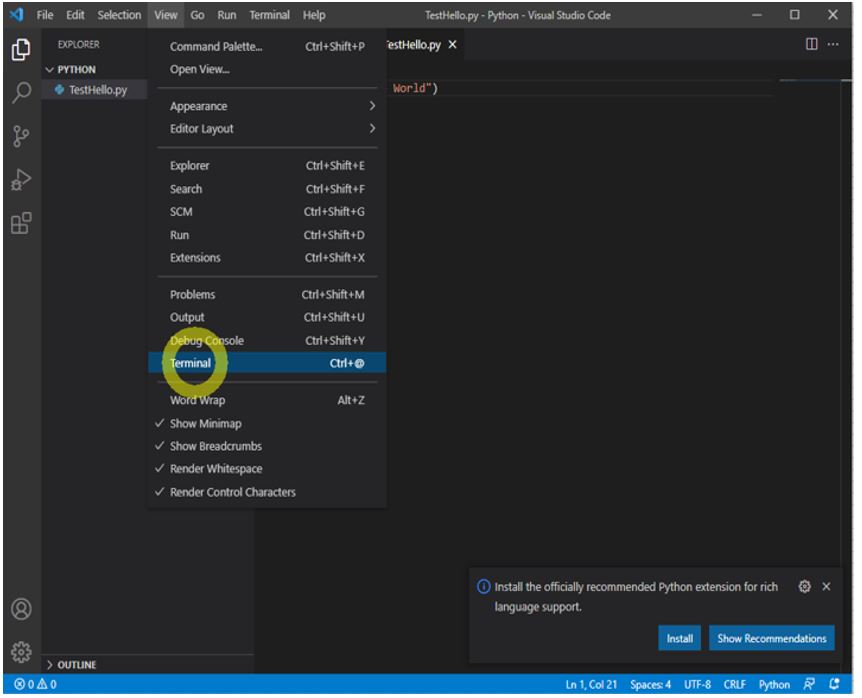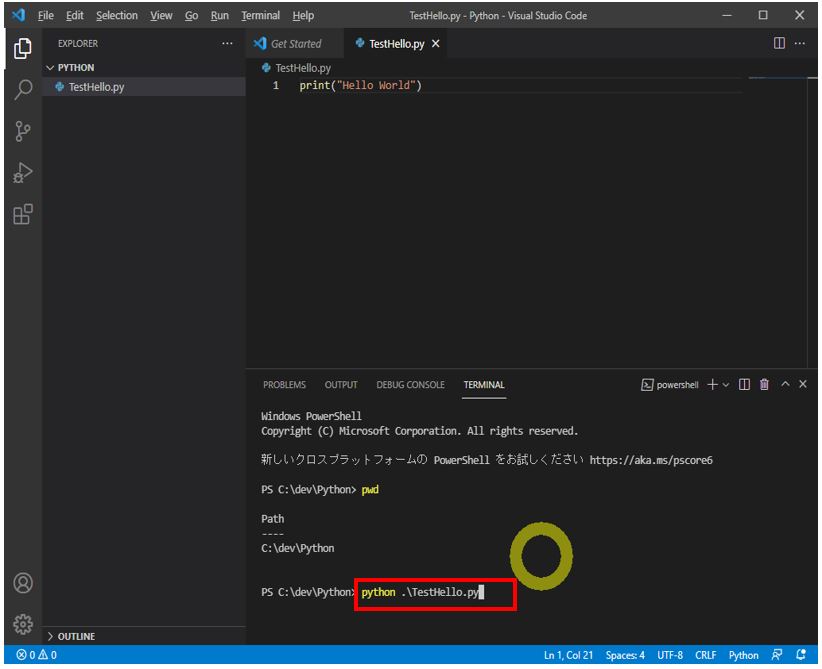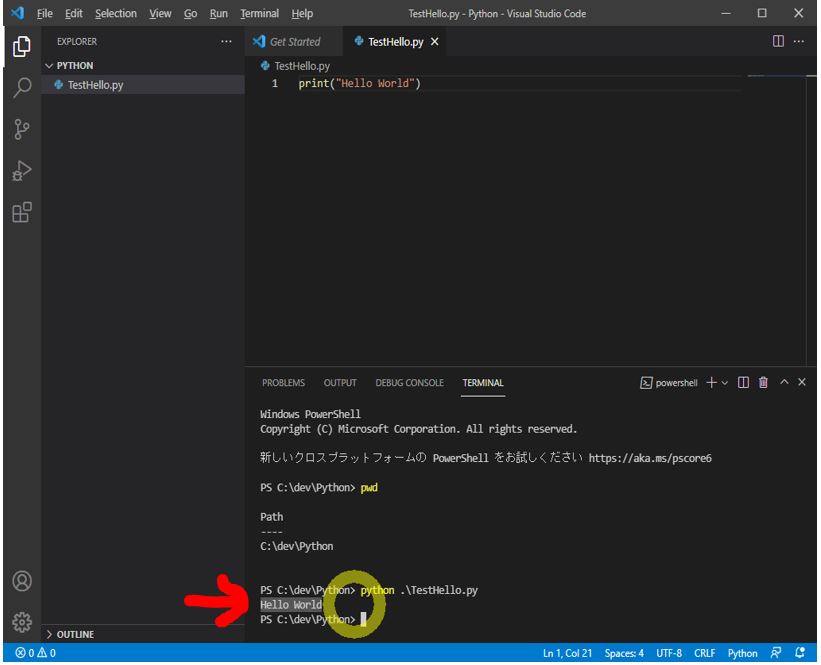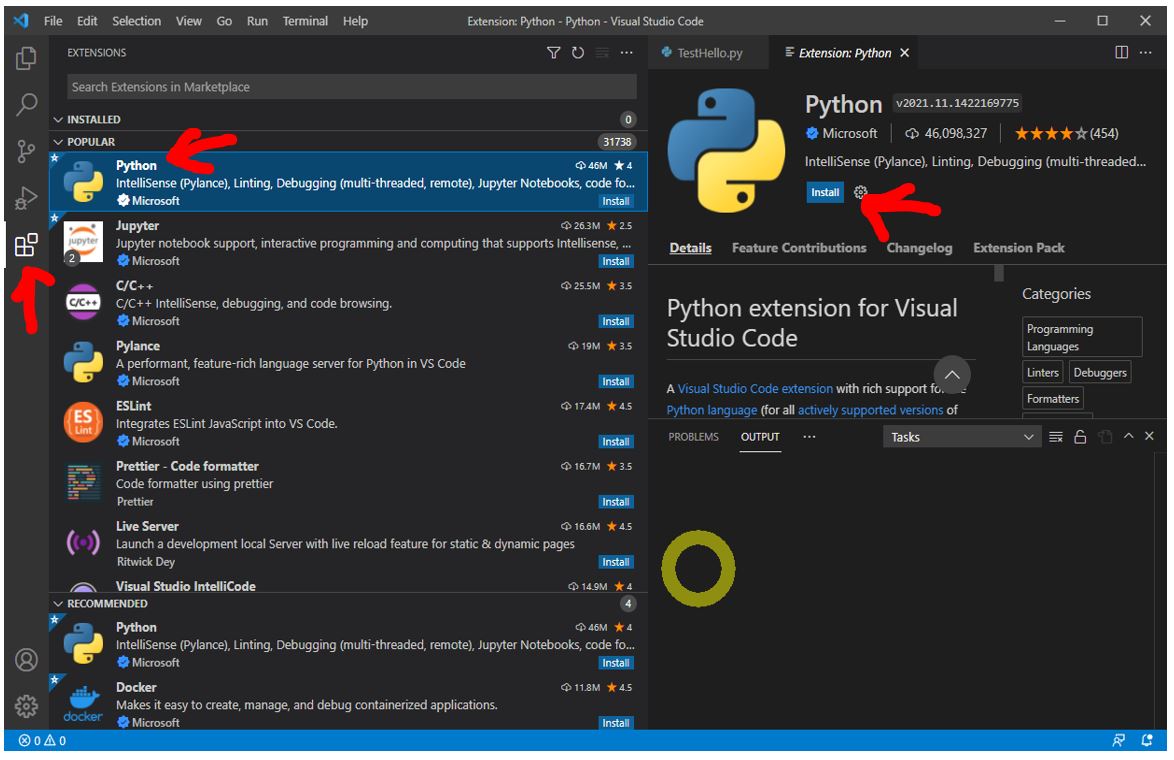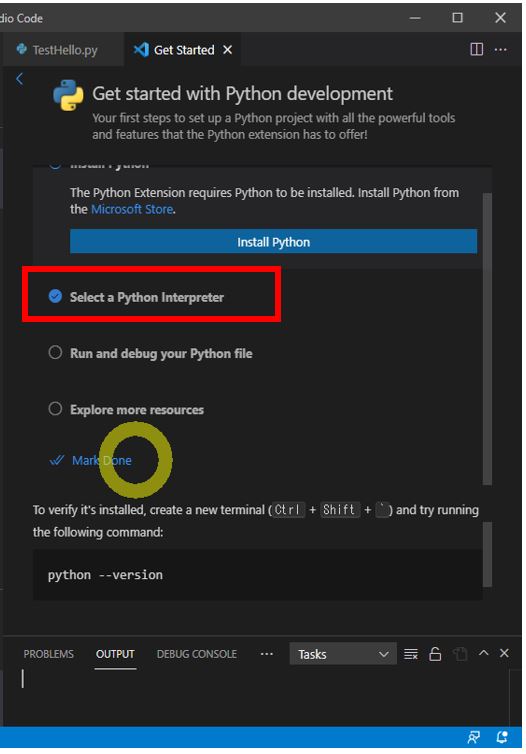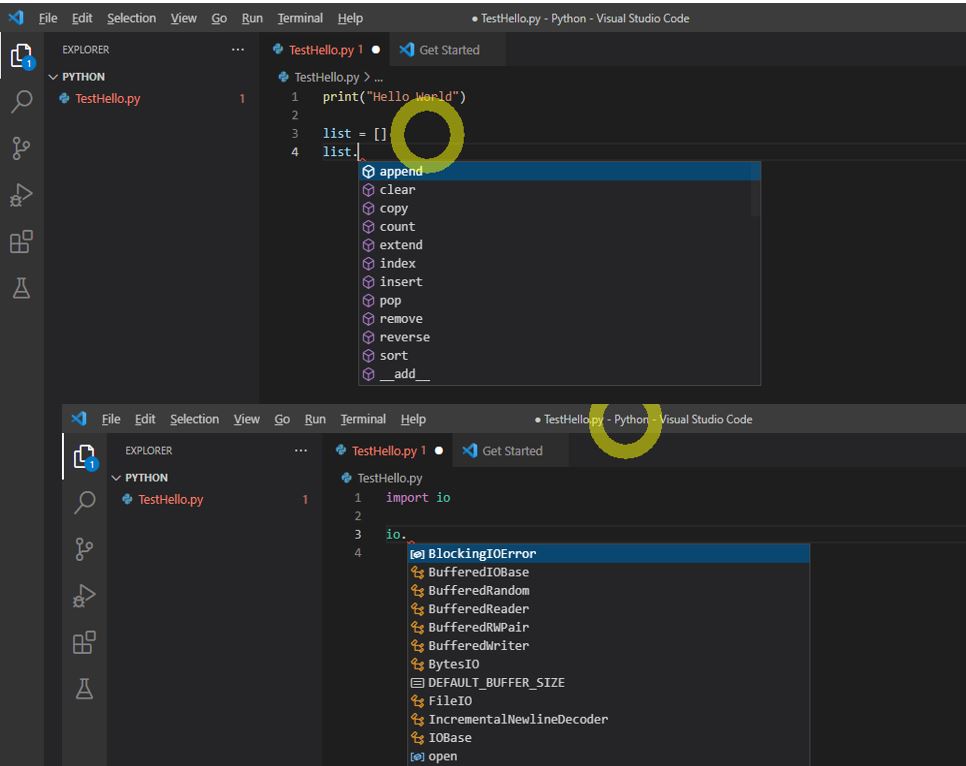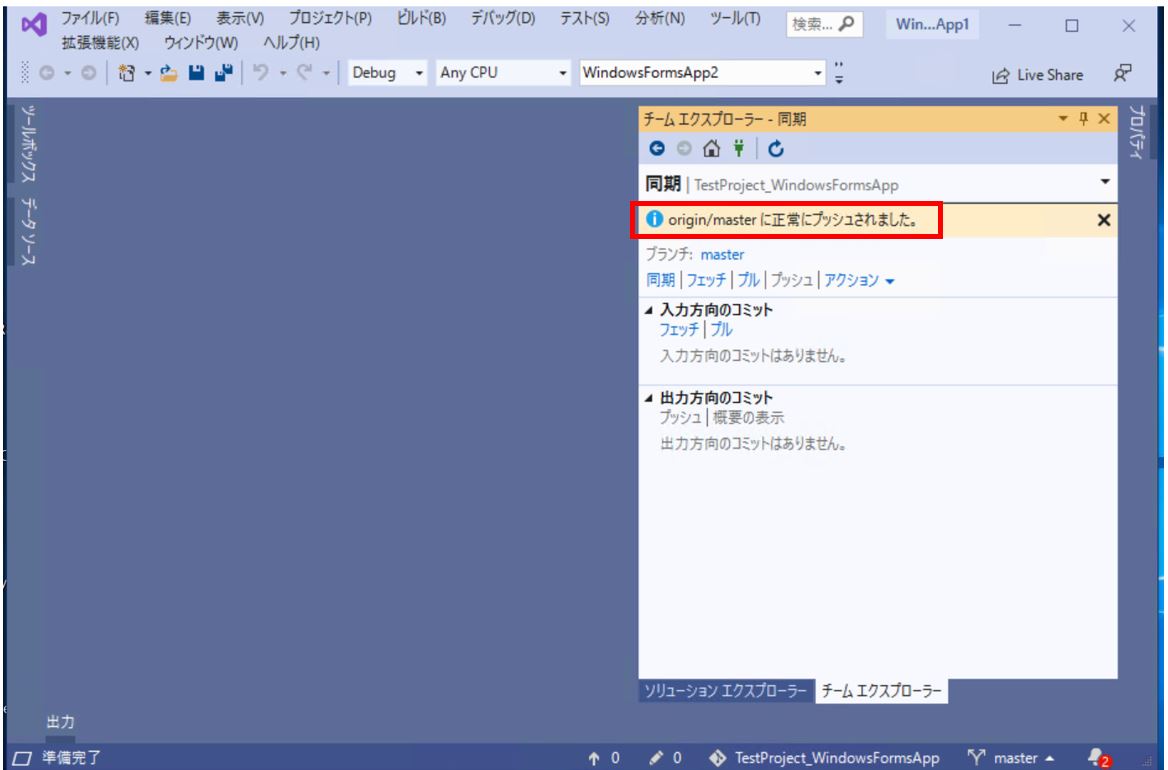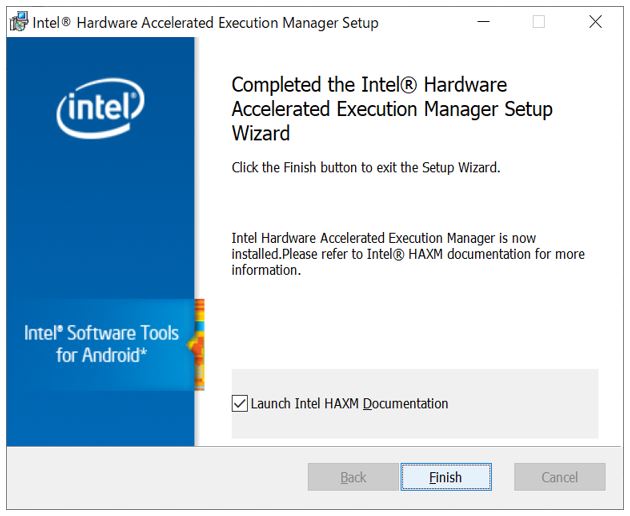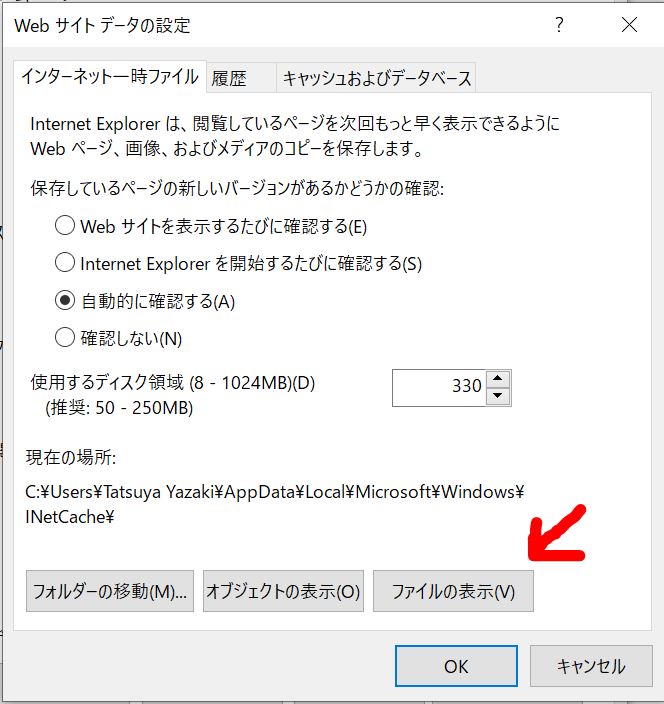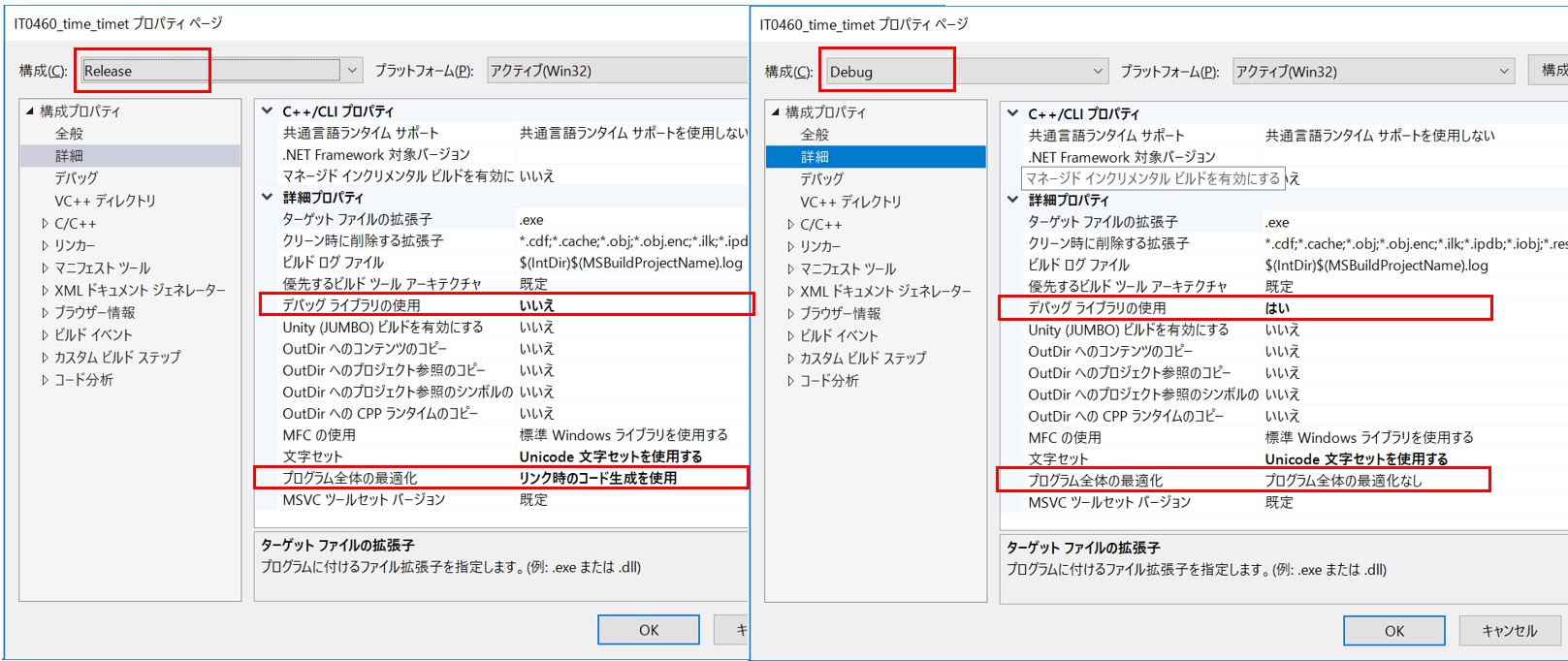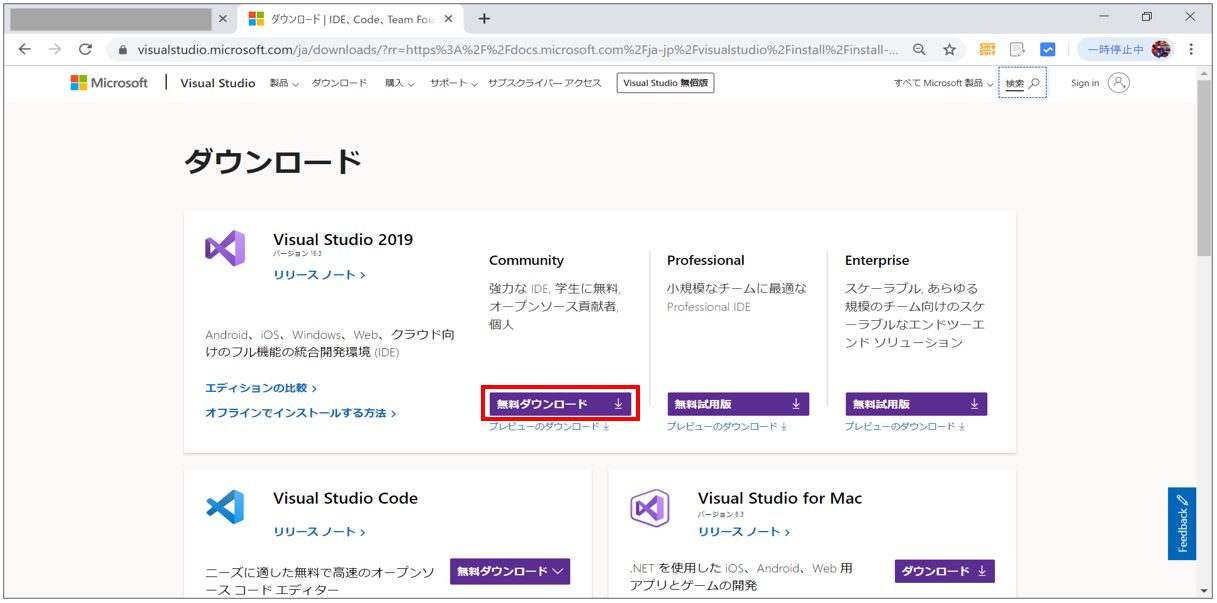<目次>
(1) Visual Studio CodeをインストールしてHello Worldするまでの手順
(1-1) STEP1:Visual Studio Codeのインストール
(1-2) STEP2:Visual Studio CodeでHello World(Pythonの例)
(1-3) STEP3:【Python開発社向け】「Python extension」のインストール
(1-4) STEP4:【Python開発者向け】「Python extension」の疎通確認
(1) Visual Studio CodeをインストールしてHello Worldするまでの手順
本記事ではVS CodeをインストールしてHello World(Python)する手順をご紹介します。
+αでPython開発者向けに、非常に便利な拡張機能の導入も併せてご紹介します。
(1-1) STEP1:Visual Studio Codeのインストール
・①Visual Studio Codeのダウンロードサイトにアクセス
(図111)
↓
・②インストーラーを起動
(図111②)
↓
・③契約書に同意する場合「同意する」に✔して「次へ」
(図112①)
↓
・④インストールフォルダを指定して「次へ」
(図112③)
↓
・⑤ショートカットの場所を指定して「次へ」
(図112③)
↓
・⑥インストール時に実施する処理を選択して「次へ」
(図112④)
↓
・⑦「インストール」を押下
(図113①)
↓
(図113②)
↓
・⑧「完了」を押下するとVisual Studio Codeの画面が起動します。
(図113③)
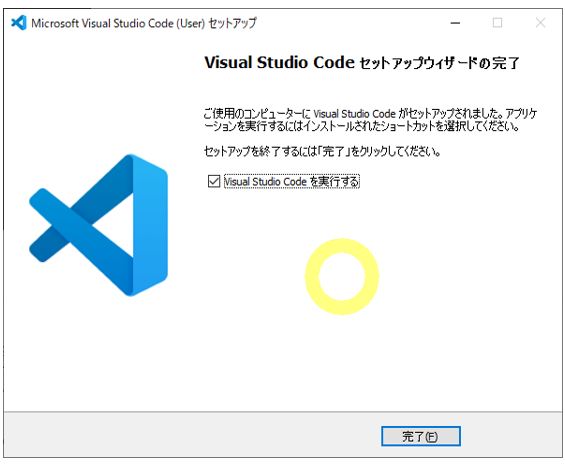
↓
・⑨好きなテーマ(Light、Dark)を選んで「Mark Done」を押下
(図113④)
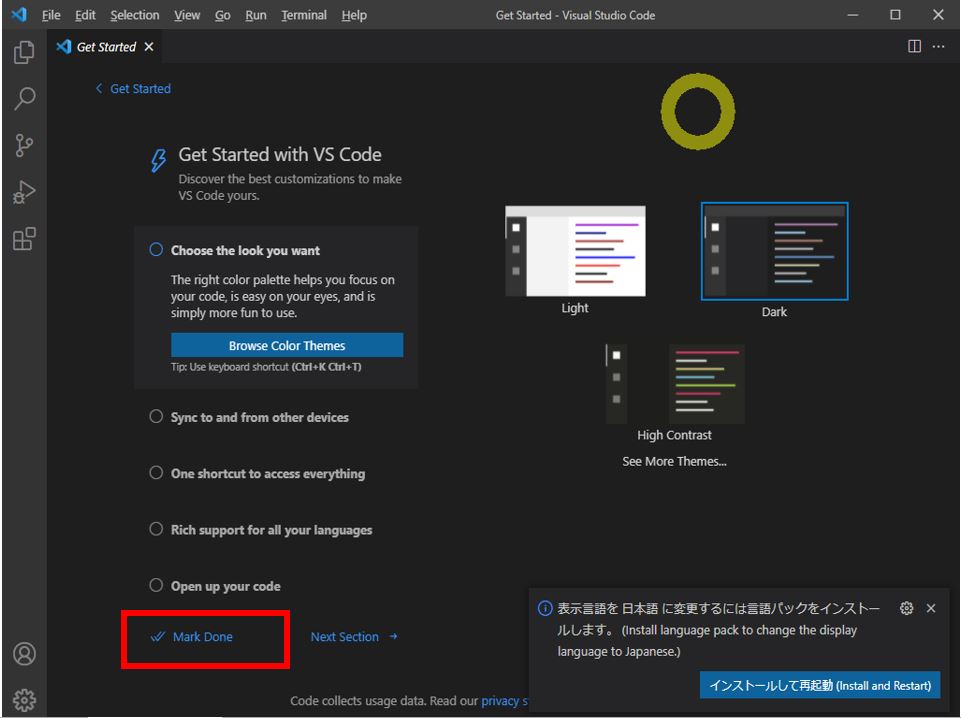
(1-2) STEP2:Visual Studio CodeでHello World(Pythonの例)
●(1)作業フォルダを開く
・①任意の場所にフォルダを作成
(図121①)
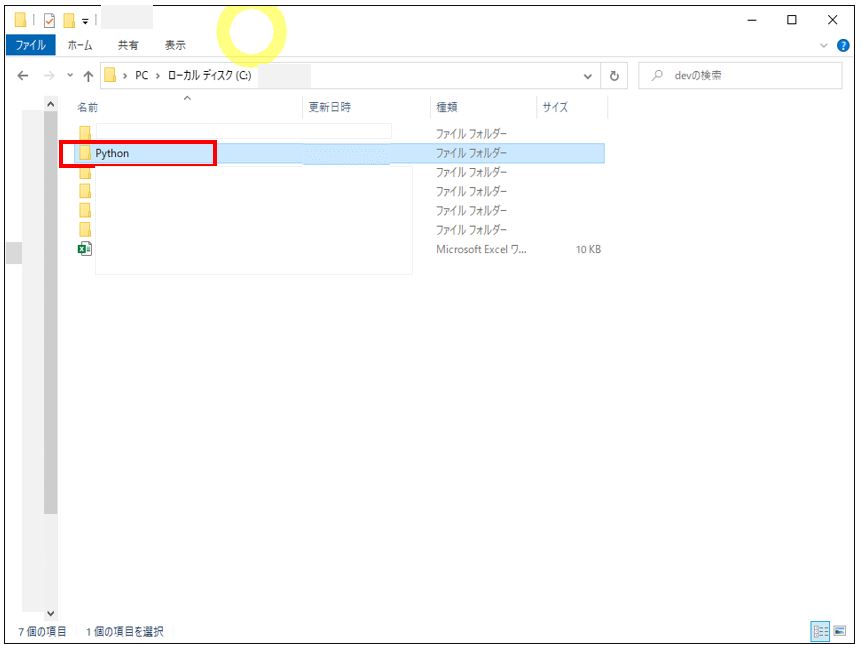
↓
・②Visual Studio Codeの左上の書類が2個重なったマークを押下
(図121②)
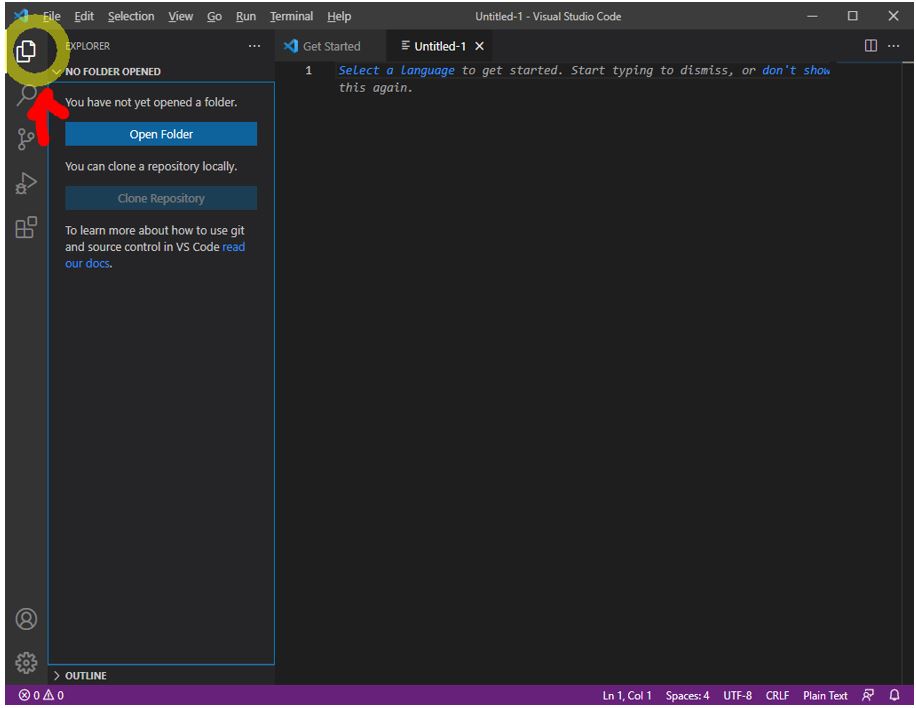
↓
・③先ほど作成したフォルダを選択します。
(図121③)
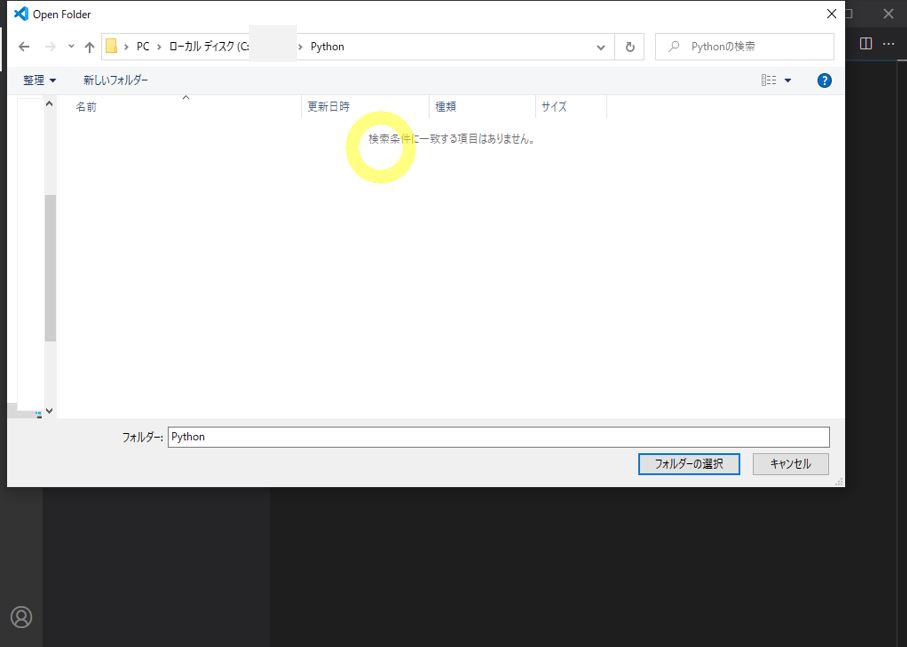
↓
・④ファイルの権限を設定します(他の開発者へのアクセスを許可するか?)
(図121④)

●(2)新規Pythonファイルの作成
・①EXPLORERの「New File」ボタンを押下します。
(図122①)
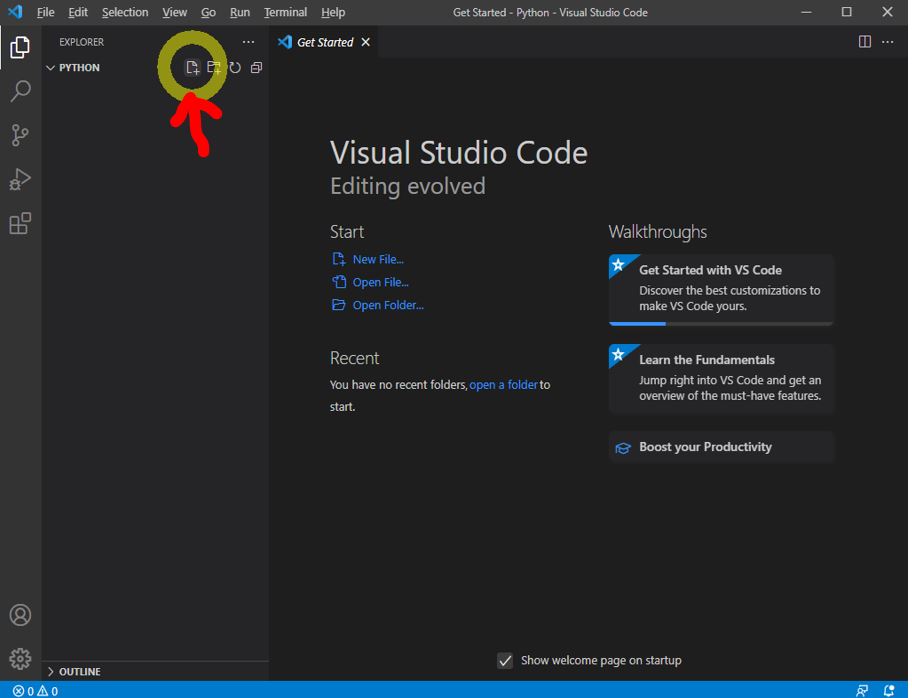
↓
・②モジュール名を指定
(図122②)
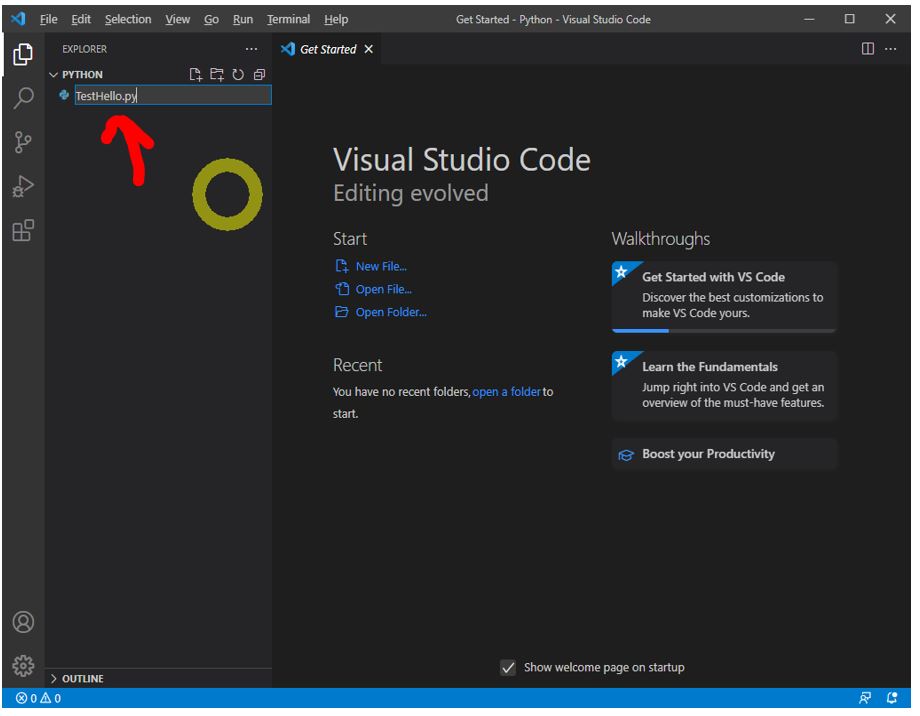
↓
・③作成したモジュール(XXX.py)にHello Worldを出力する行を記述します。
print("Hello World")
(図122③)
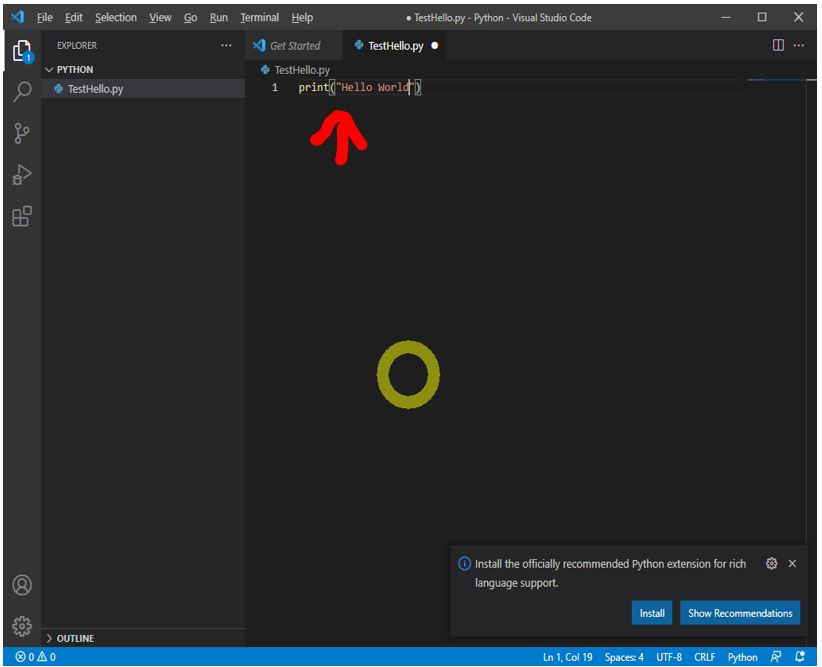
●(3)Pythonファイルの実行
・①「Ctrl」+「Shift」+「`」でPower Shellの新規ターミナルウィンドウを開きます。
(図131①)
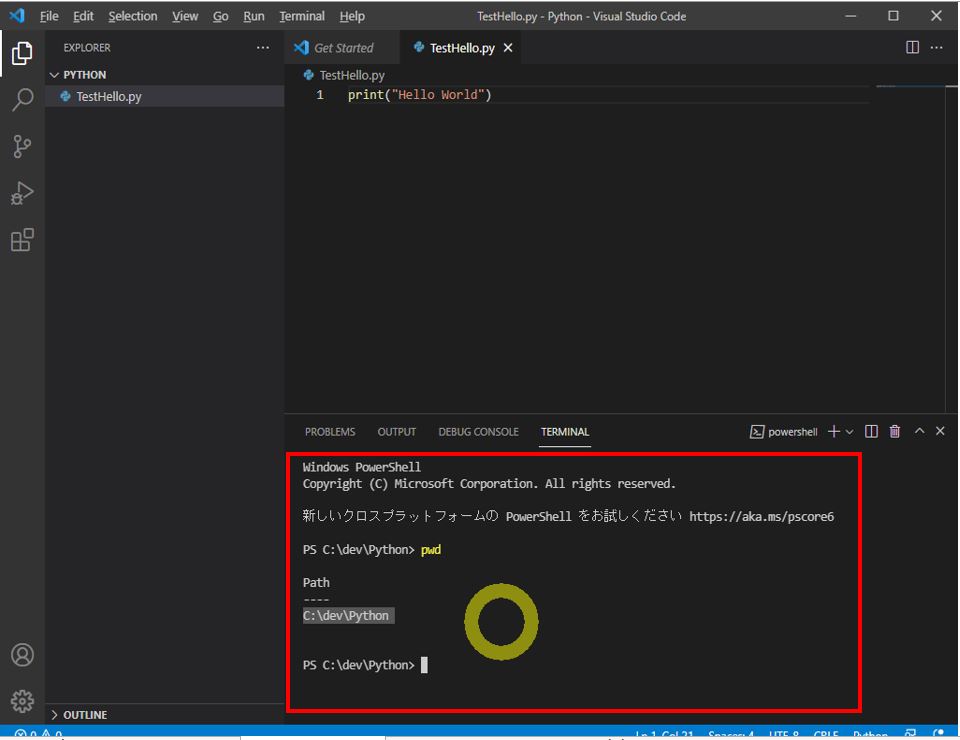
※または「View」→「Terminal」でも可
(図131②)
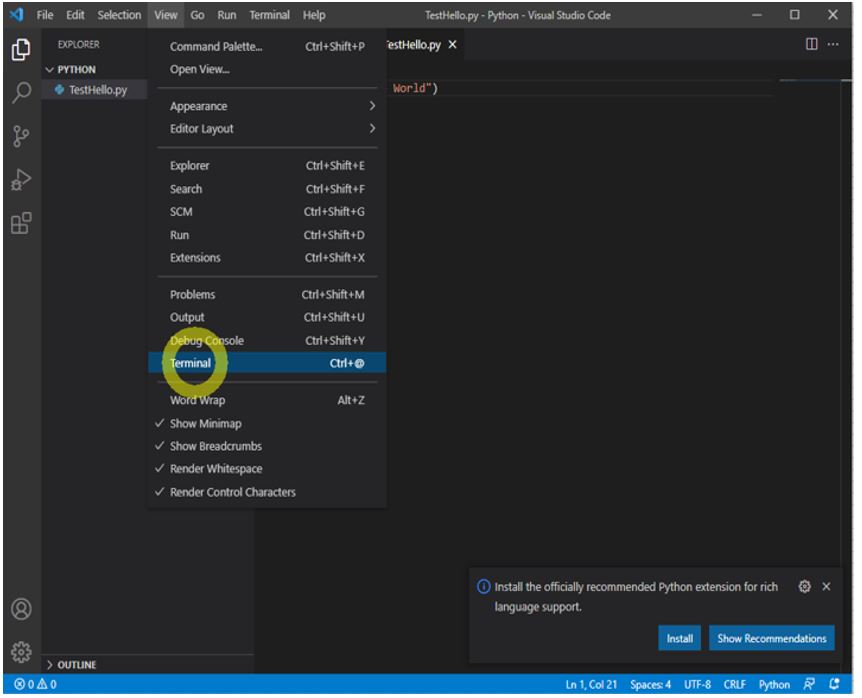
↓
・②ターミナルウィンドウに下記のコマンドを入力してPythonモジュールを実行します。
(構文)
> [モジュールのパス]\[モジュール名].py
(例)
> python .\TestHello.py
(図131③)
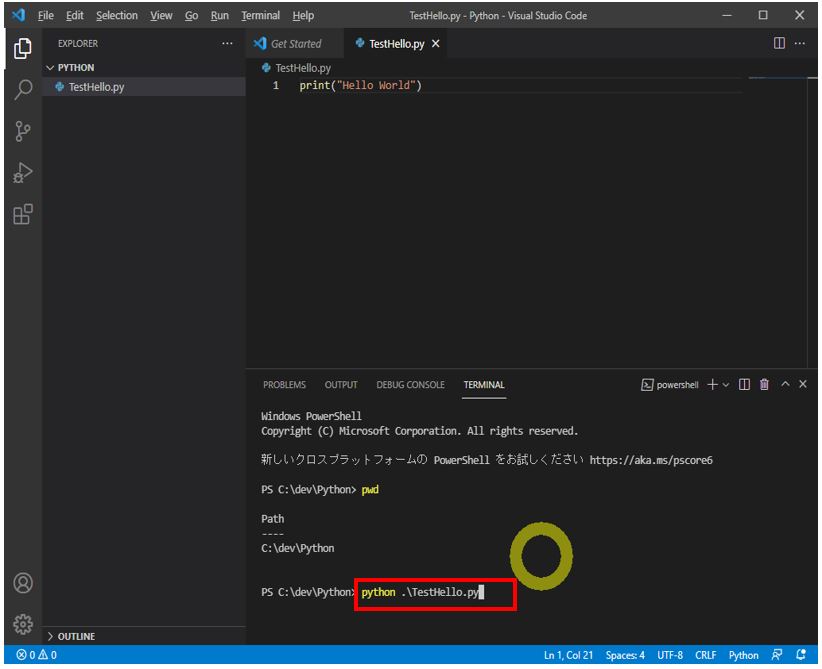
↓
・③正常に実行されれば、コンソールに「Hello World」が表示されます。
(図132④)
(1-3) STEP3:【Python開発社向け】「Python extension」のインストール
(※注意)このSTEPはPythonで開発する方向けの手順です。
この拡張モジュールをインストールすると、メソッドの予測変換等のPython開発をスムーズに進めるための便利機能が利用可能になります。
・①左側メニューの四角4つのマーク(EXTENSIONS)をクリックします。
↓
・②「Python Extension for Visual Studio Code」を検索して選択します。
↓
・③「Install」を押下します。
(図141①)
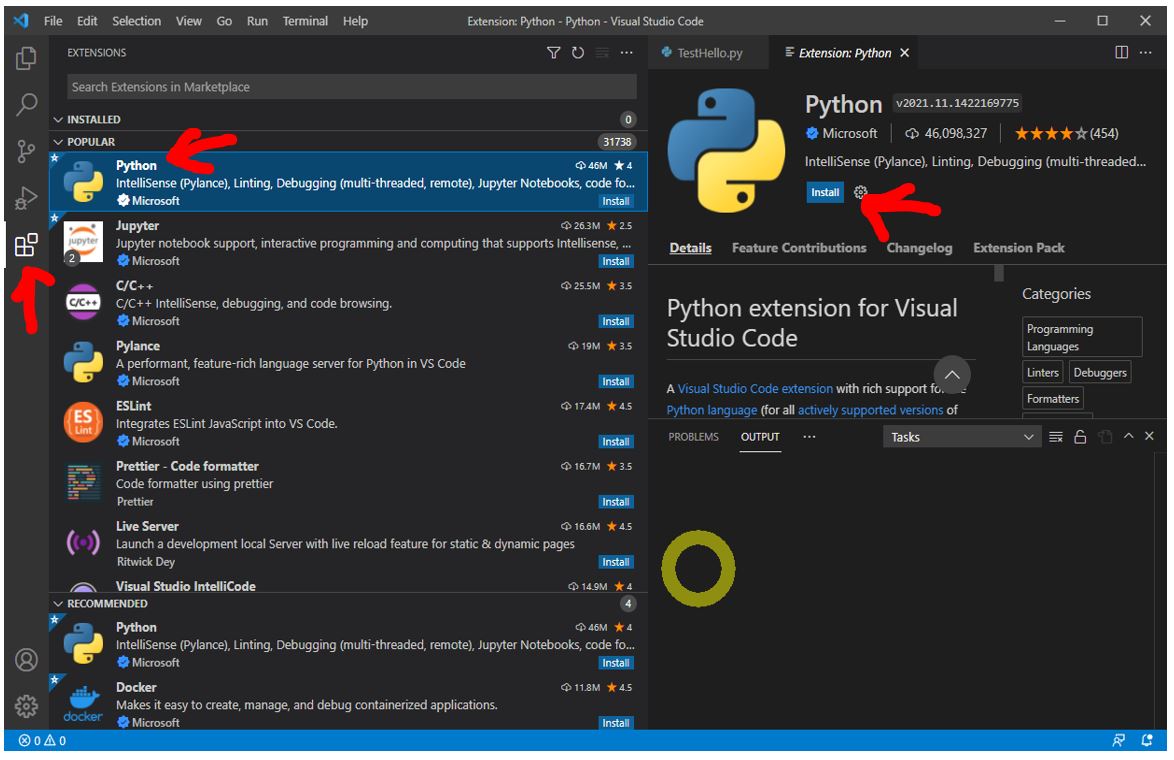
↓
・④Pythonのインストールor既存インタープリタの選択
もしPCにPythonがインストールされていない場合は、ここで「Install Python」ボタンから
Pythonをインストールします。もしPythonがインストール済みの場合は、「Select a Python Interpreter」から既存のインタープリタを選択して「Mark Done」を押下します。
(図141②)
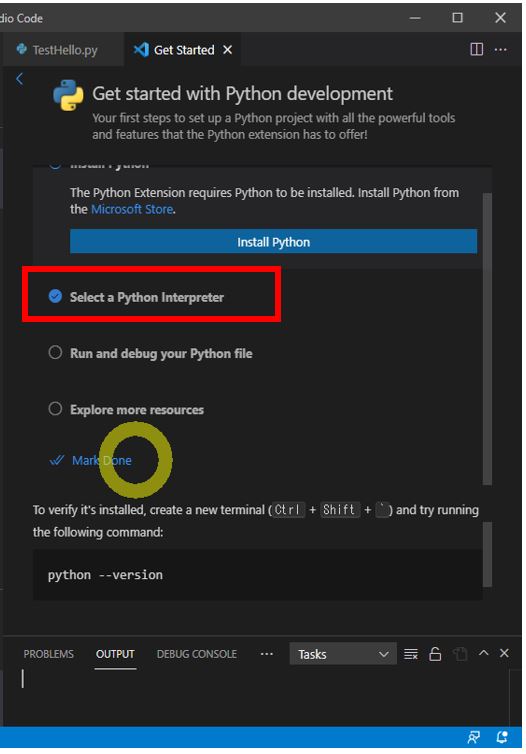
(1-4) STEP4:【Python開発者向け】「Python extension」の疎通確認
(※注意)このSTEPはPythonで開発する方向けの手順です。
先ほどインストールした拡張モジュールの簡単な確認を行います。
・「Intellisence」機能の確認
⇒いわゆる「入力アシスト」機能です。ライブラリの関数など「頭の1文字」を打つと候補が出てきます。
(例)
「list.」や「io.」と打つと候補が一覧表示されます。
(図151①)