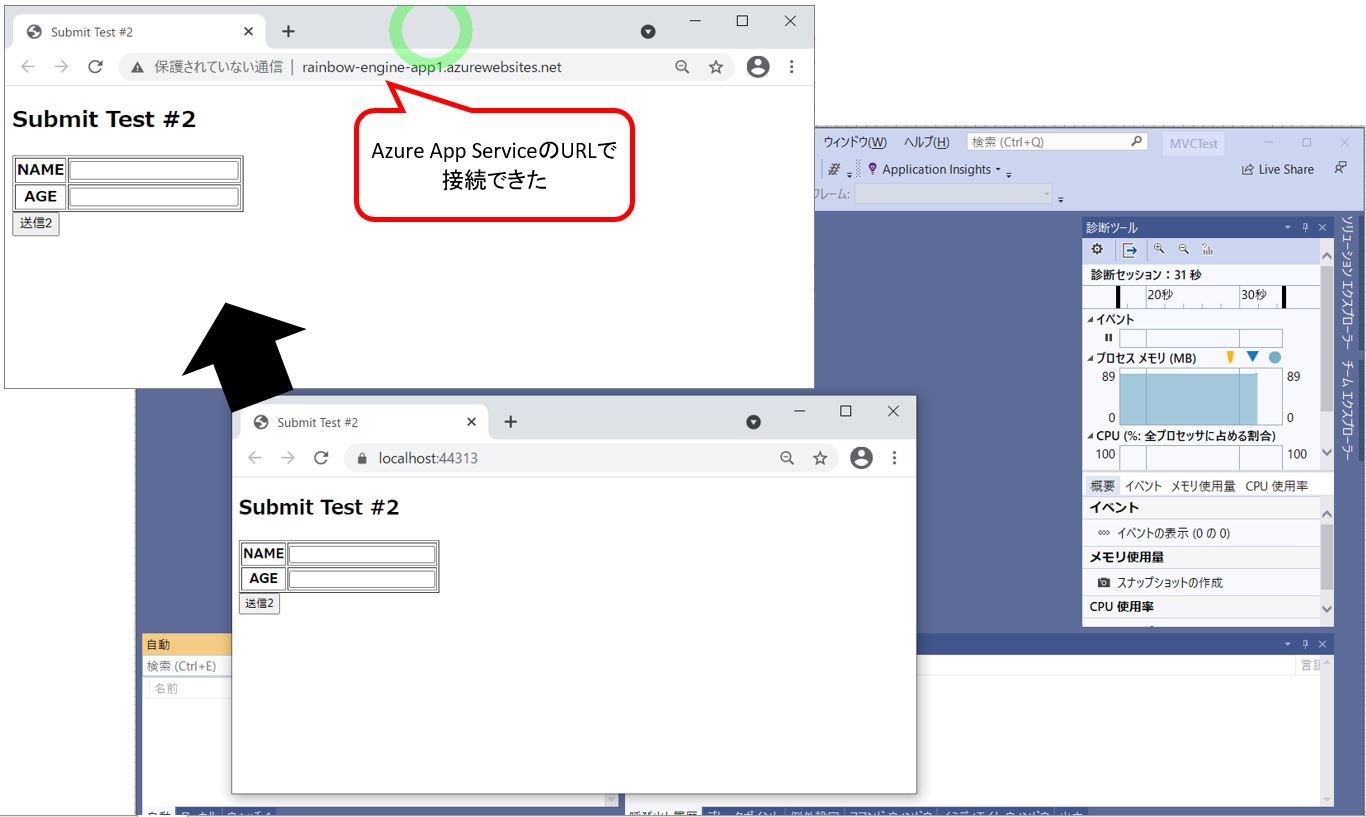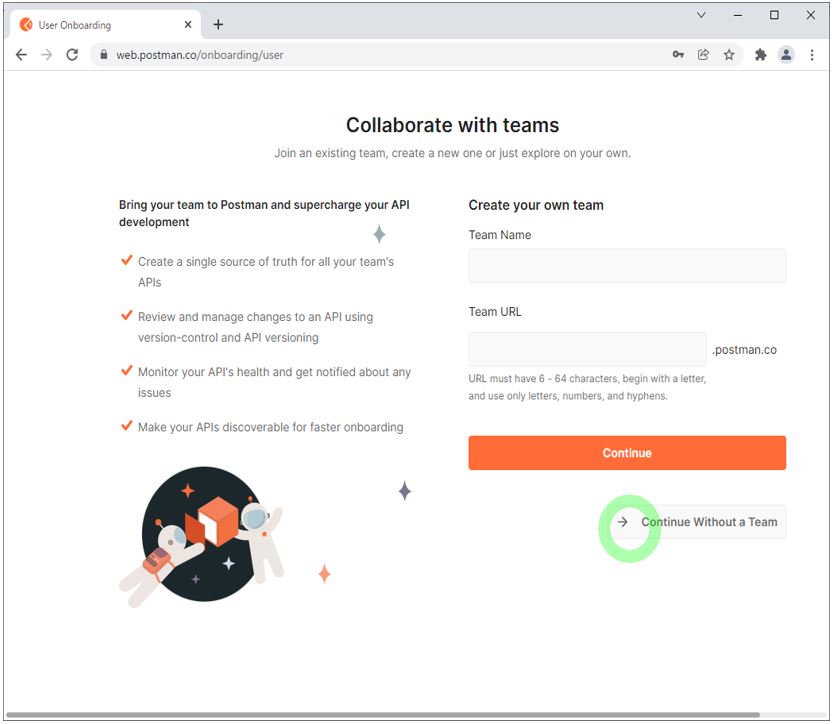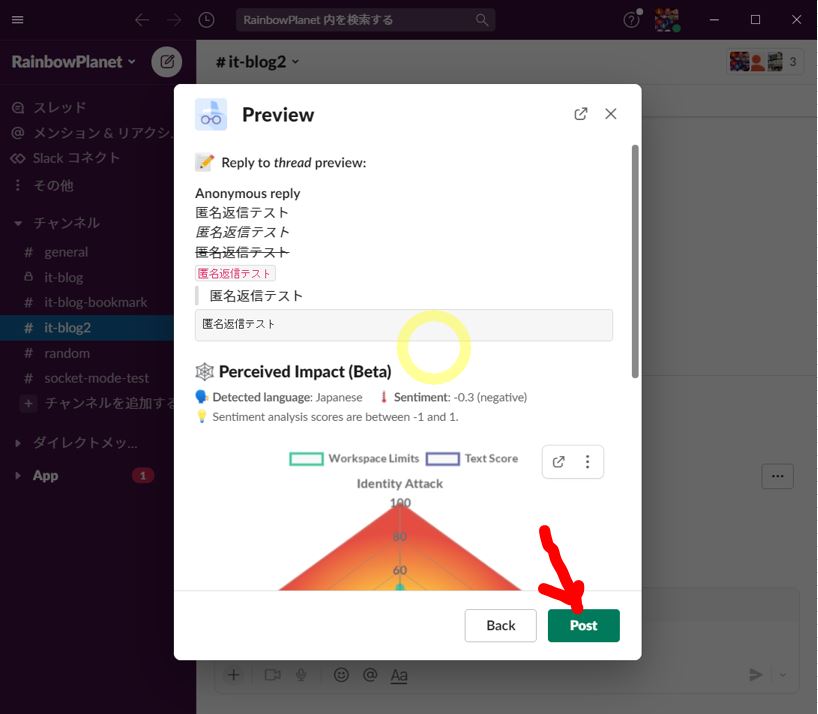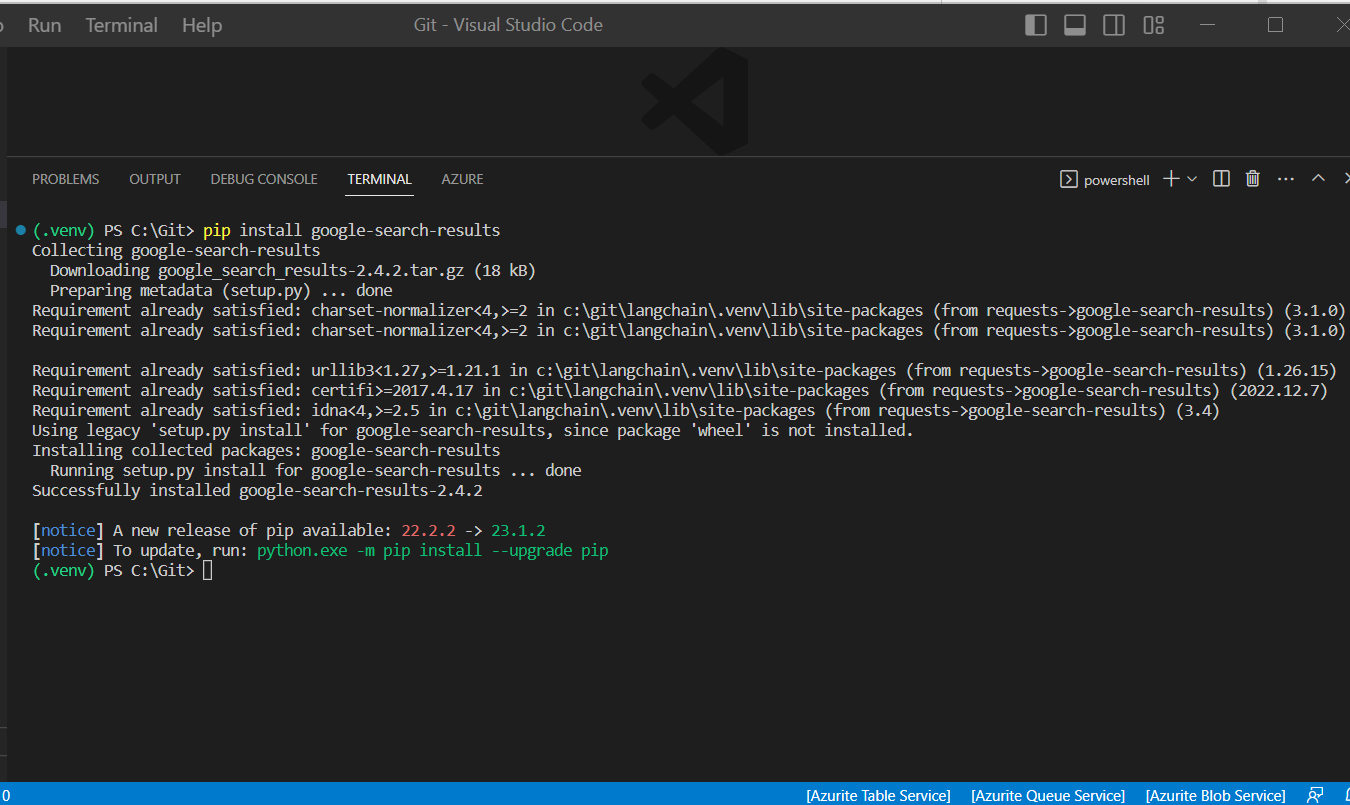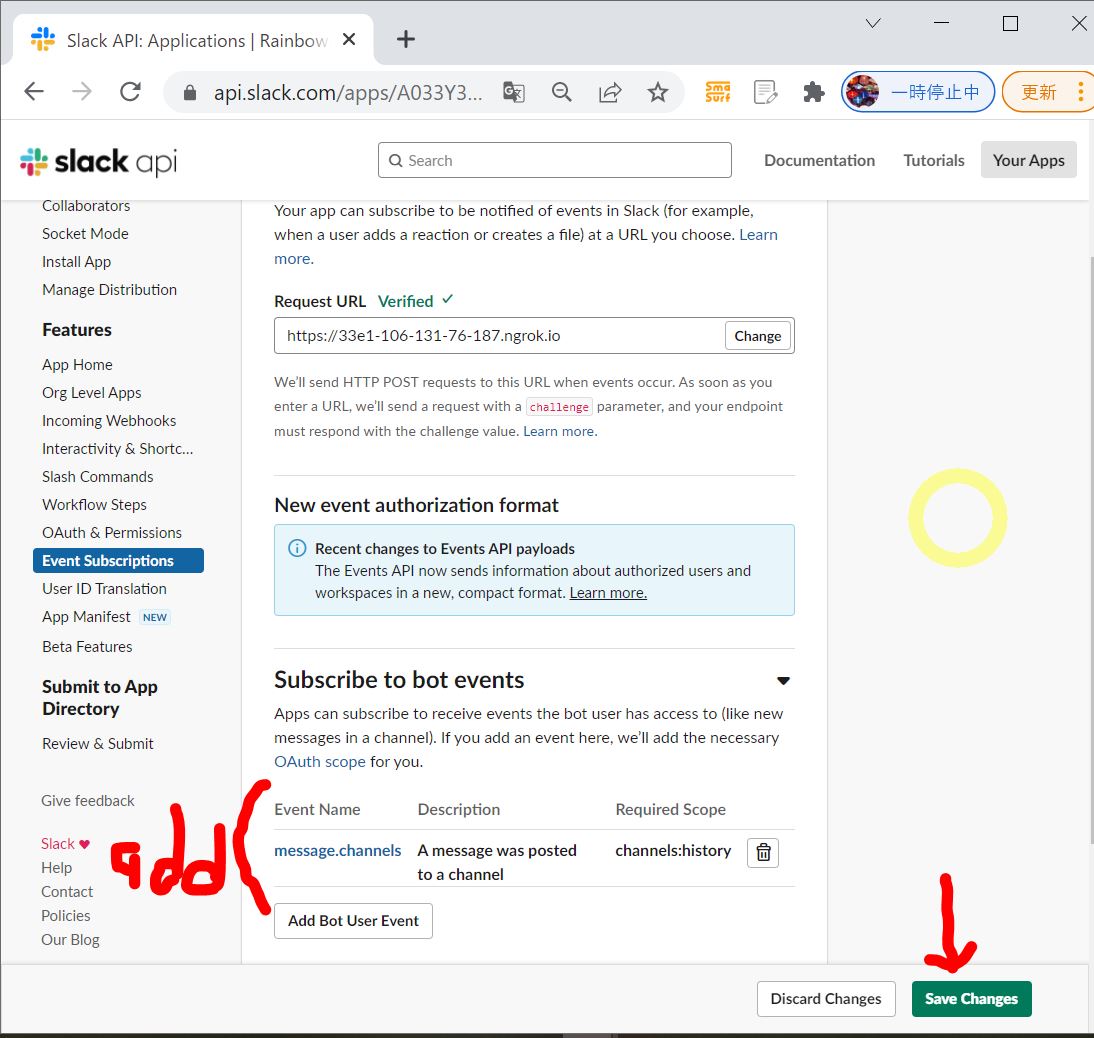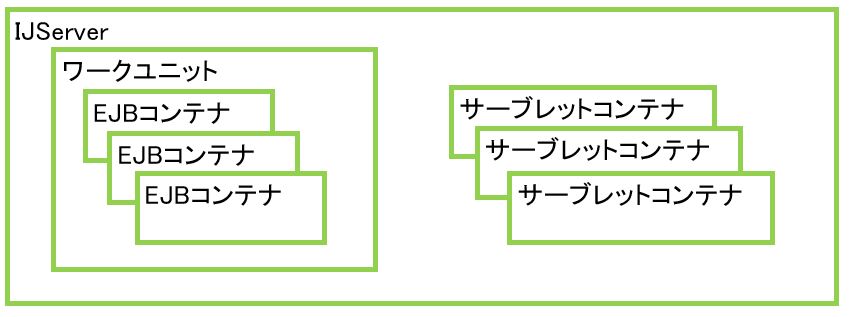<目次>
(1) Azure App ServiceにVisual Studioからデプロイを行う方法
(1-0) STEP0:前提条件
(1-1) STEP1:Visual Studioの「発行」画面を開く
(1-2) STEP2:プロファイルの新規作成
(1-3) STEP3:ターゲットの選択
(1-4) STEP4:公開先のAzureサービスの指定
(1-5) STEP5:Azureへのサインイン
(1-6) STEP6:ターゲットのAzure AppServiceの選択
(1-7) STEP7:発行(デプロイ)
(1-8) STEP8:デプロイ結果確認
(1) Azure App ServiceにVisual Studioからデプロイを行う方法
Azure App ServiceにVisual StudioからASP.NET MVC 5のアプリケーションをデプロイする方法をご紹介します。
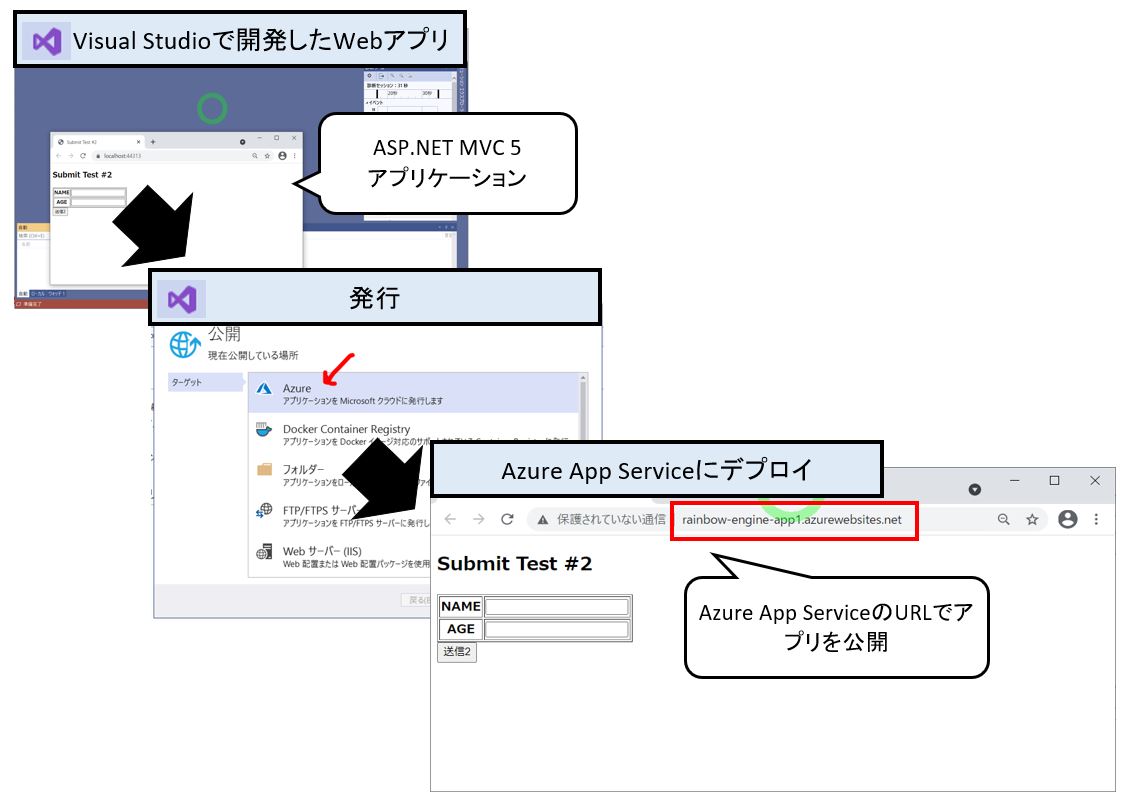
(1-0) STEP0:前提条件
(1-1) STEP1:Visual Studioの「発行」画面を開く
・Visual Studioで対象のASP.NET MVC 5プロジェクトを開き、プロジェクトを「右クリック」⇒「発行」を押下します。
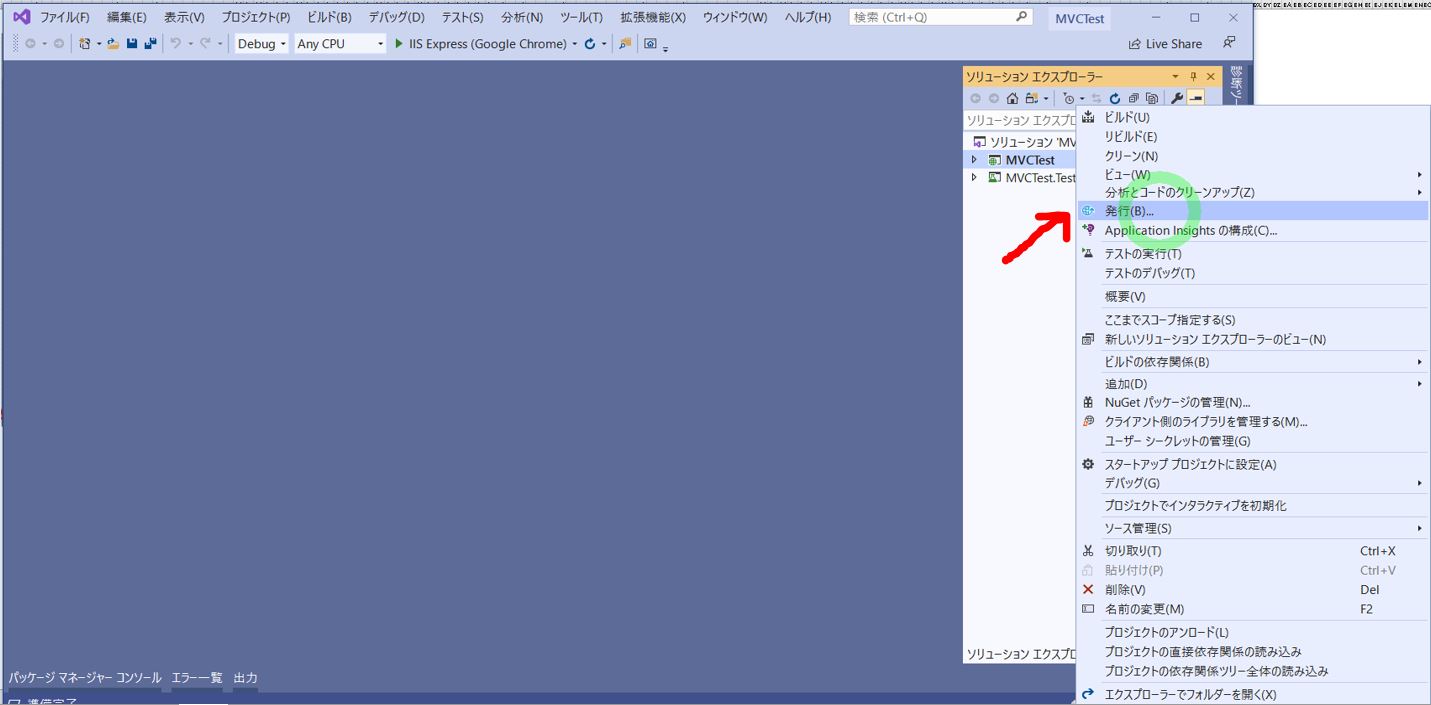
(1-2) STEP2:プロファイルの新規作成
・プロファイルの「新規」ボタンを押下します。
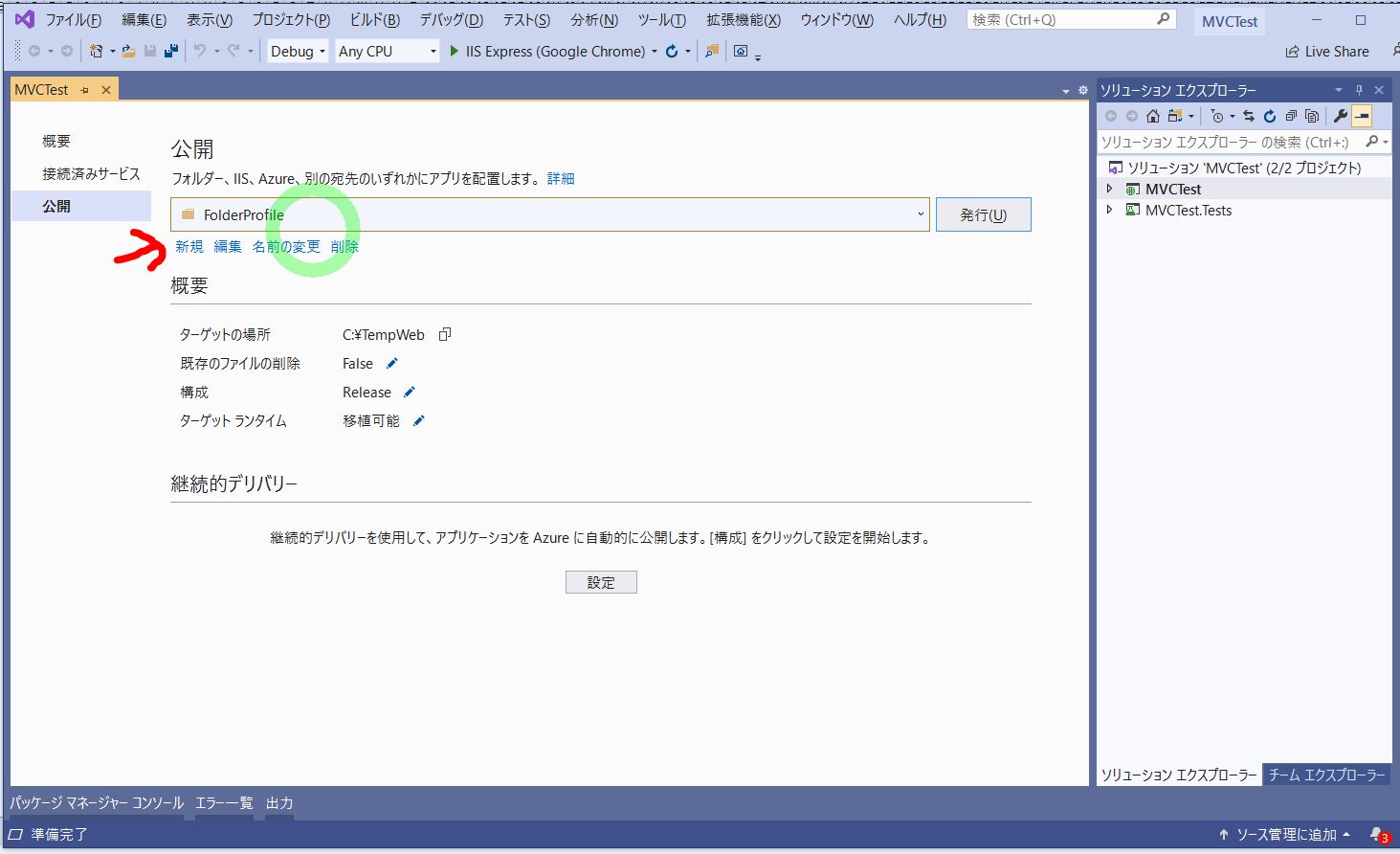
(1-3) STEP3:ターゲットの選択
・公開先(ターゲット)はAzureを選択します。
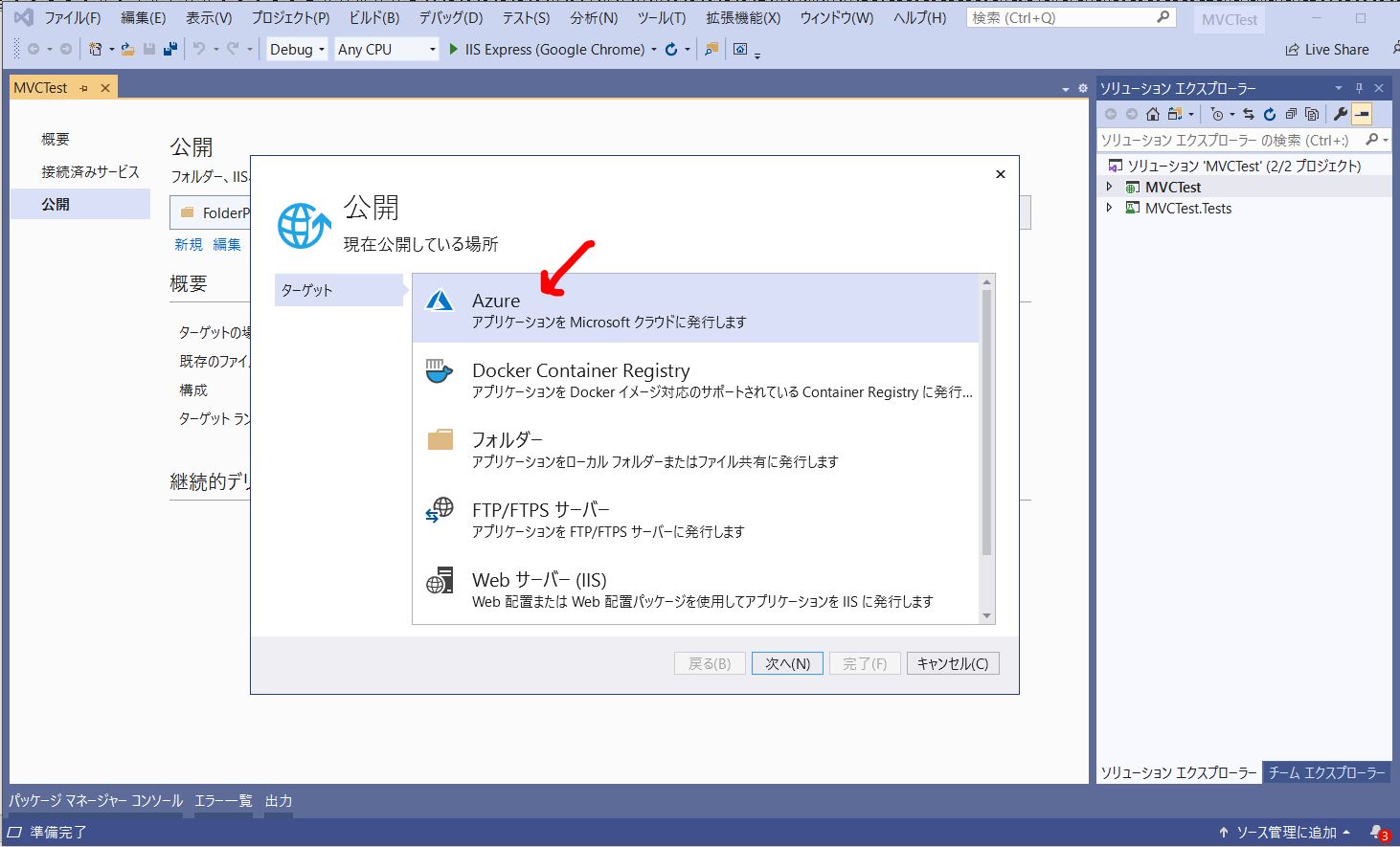
(1-4) STEP4:公開先のAzureサービスの指定
・Azureの中でも更にどのサービスにデプロイするか?を選択します。今回は「Azure App Service」を選択します。
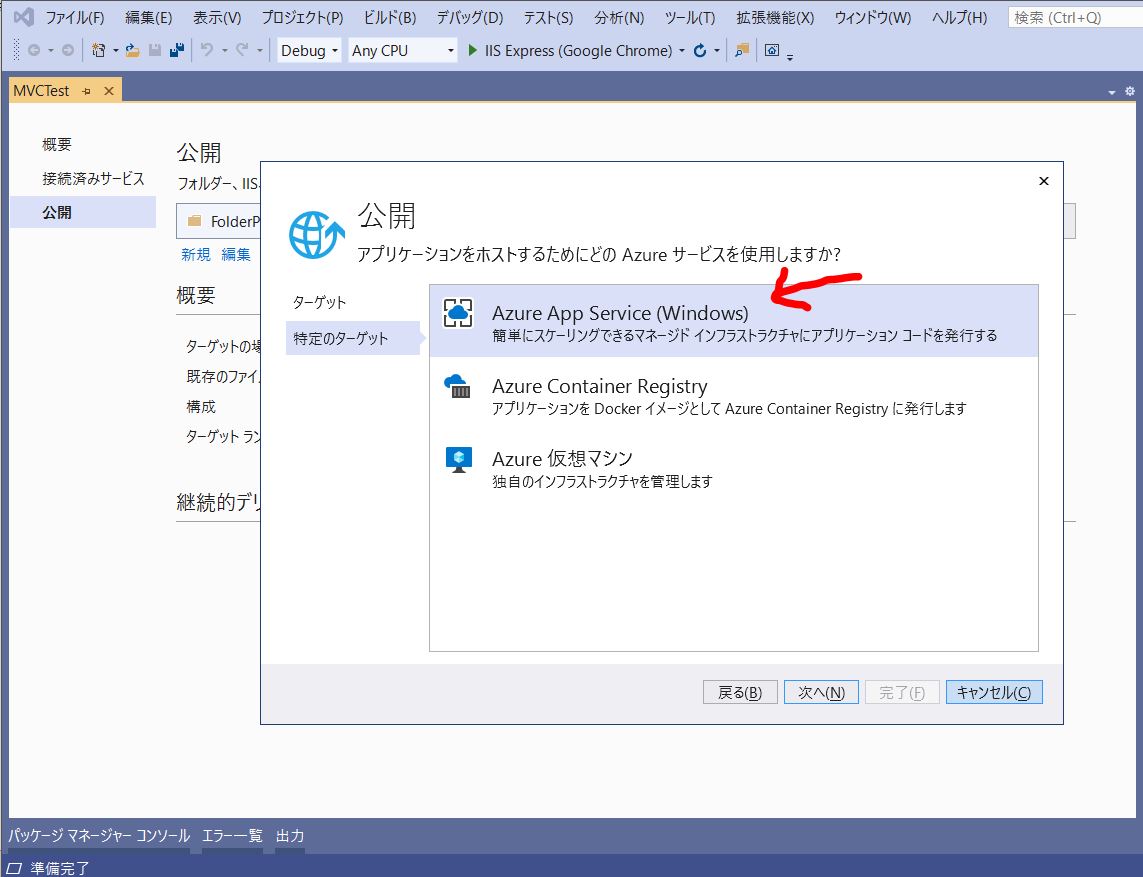
(1-5) STEP5:Azureへのサインイン
・デプロイを実行するためには、Azureへのサインインが必要なので、「サインイン」を押下します。
(図115)①
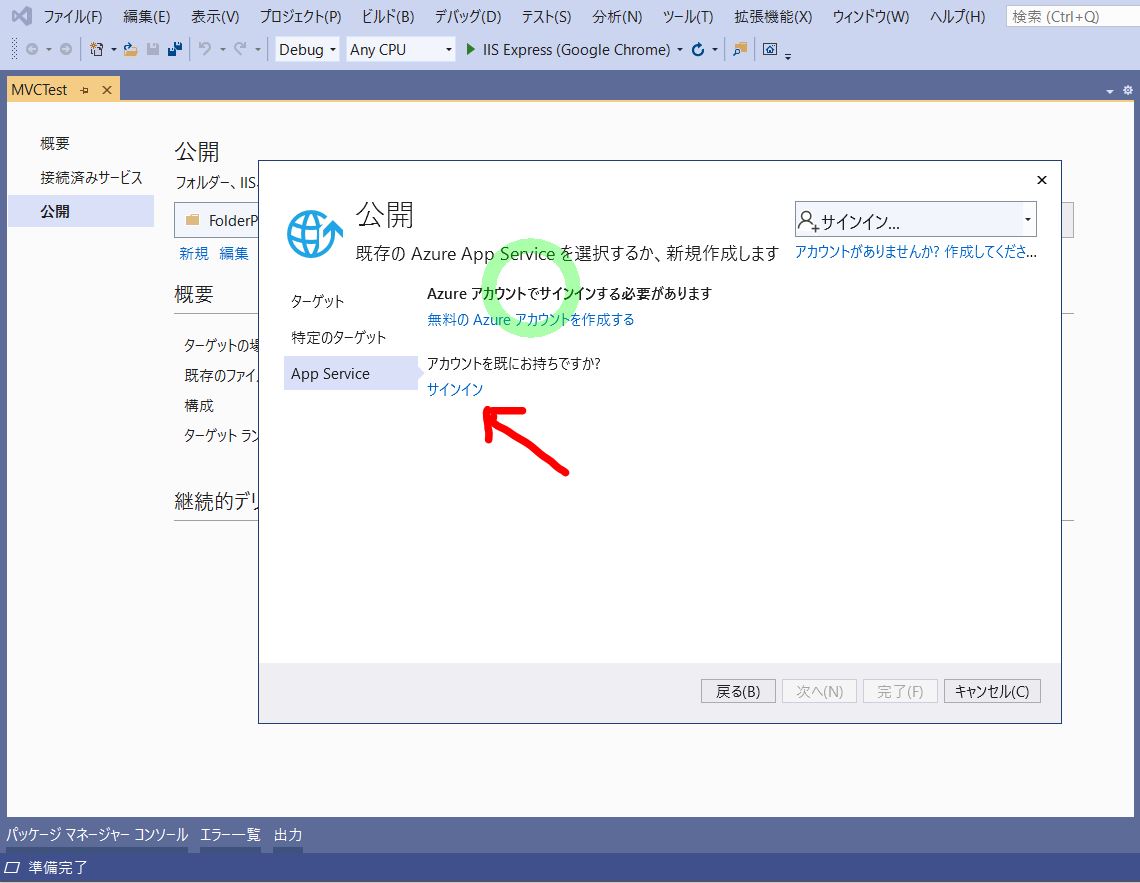
↓
・サインインを実施
(図115)②
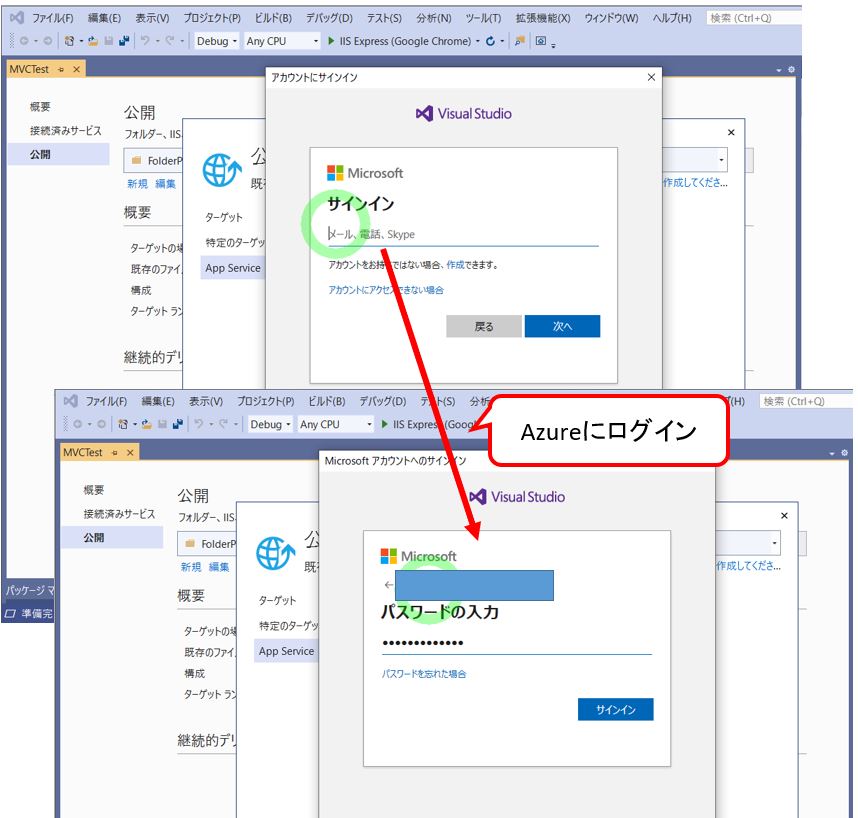
(1-6) STEP6:ターゲットのAzure AppServiceの選択
・既存のAzure App Serviceを選択するか、あるいは新規に作成する事もできます。今回はこちらの記事で作成したものを流用するため、画面から選択して「完了」押下します。
(図116)
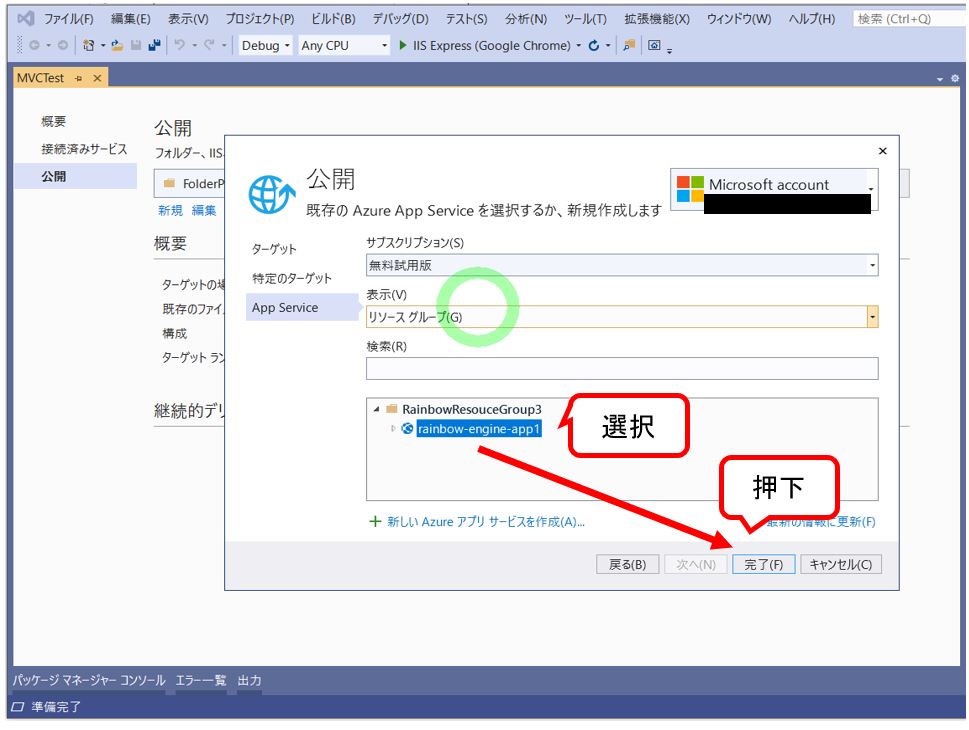
(1-7) STEP7:発行(デプロイ)
・最後に、いよいよデプロイを実行します。「発行」ボタンを押下します。
(図117)①
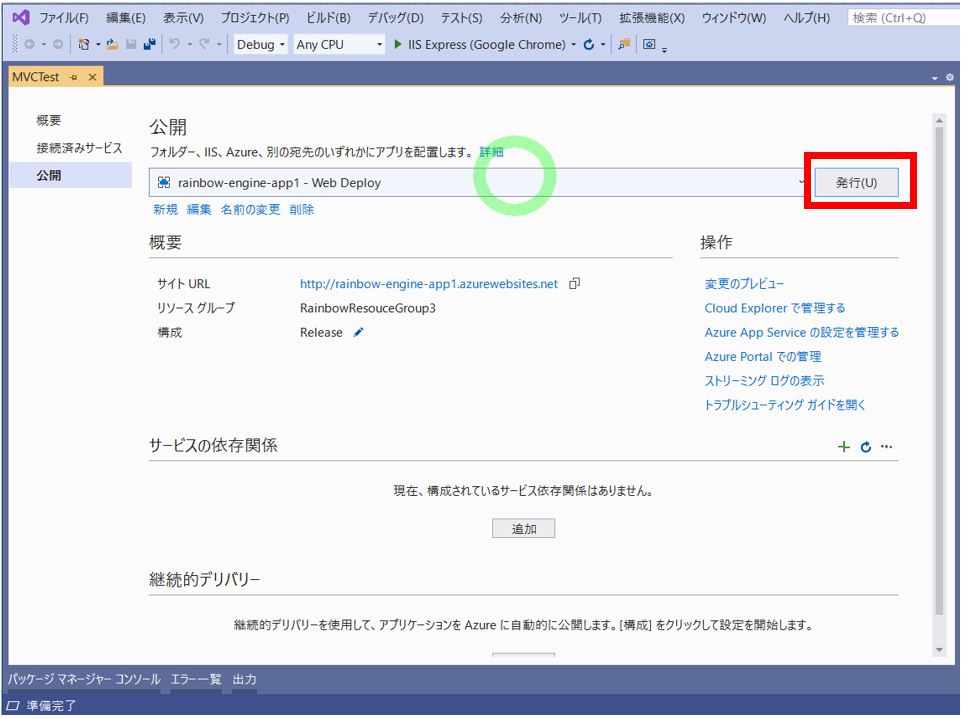
(図117)②
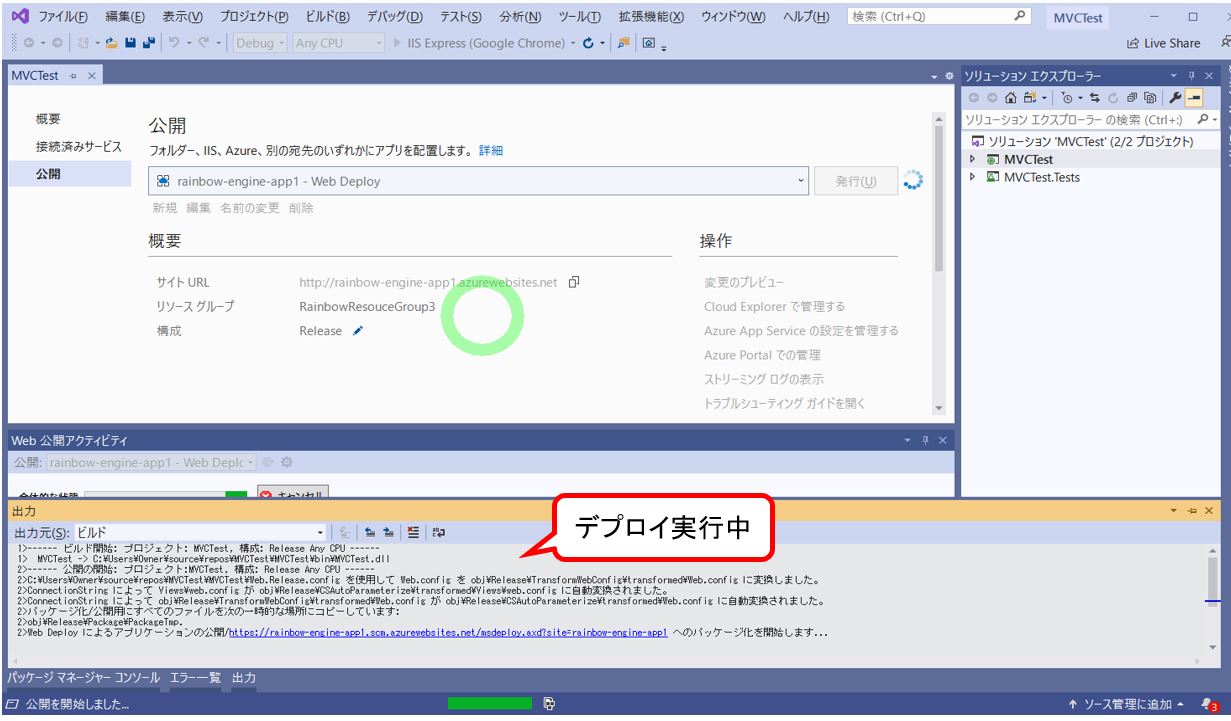
(1-8) STEP8:デプロイ結果確認
・最後にご自身のAzureのURL(XXXX.azurewebsites.net)で、アプリに接続できるか?をチェックします。
(図118)