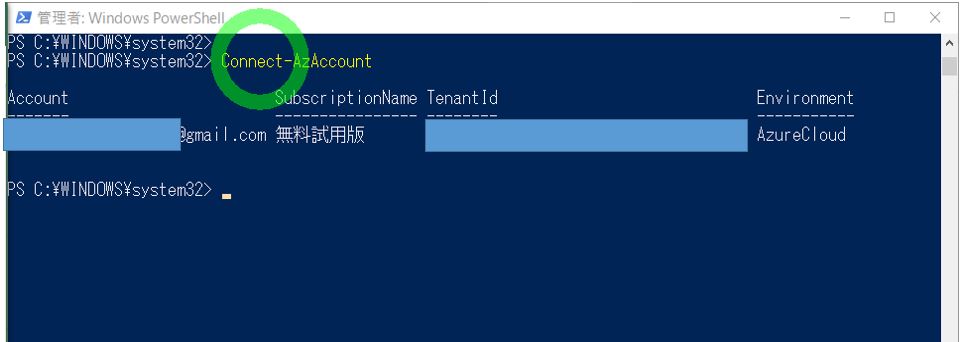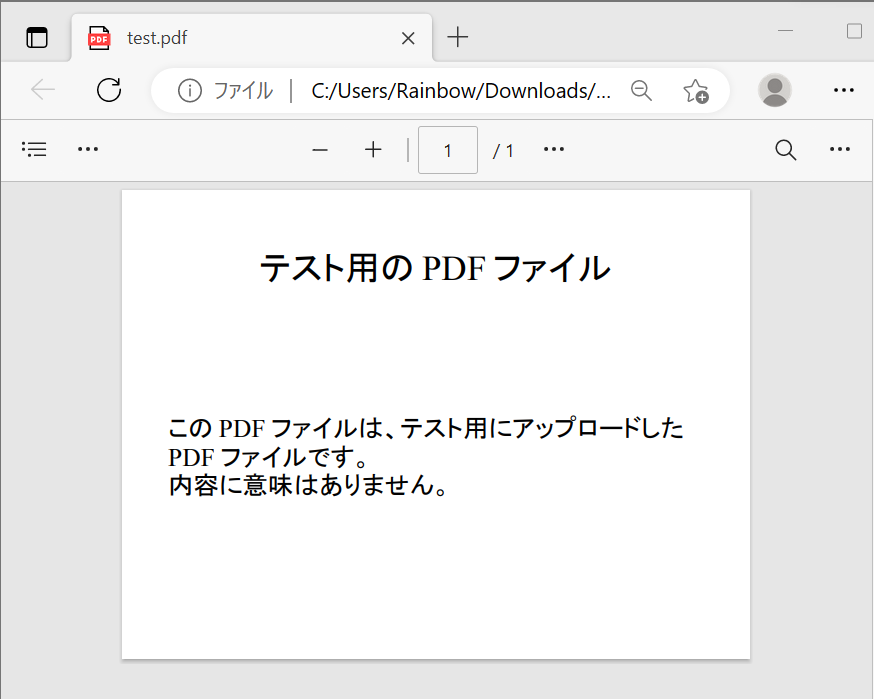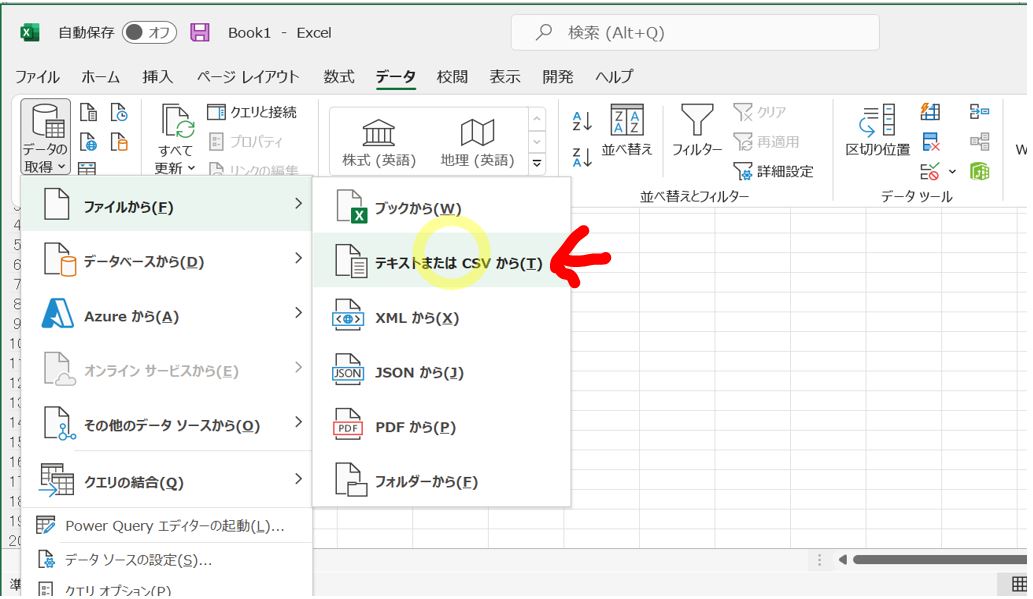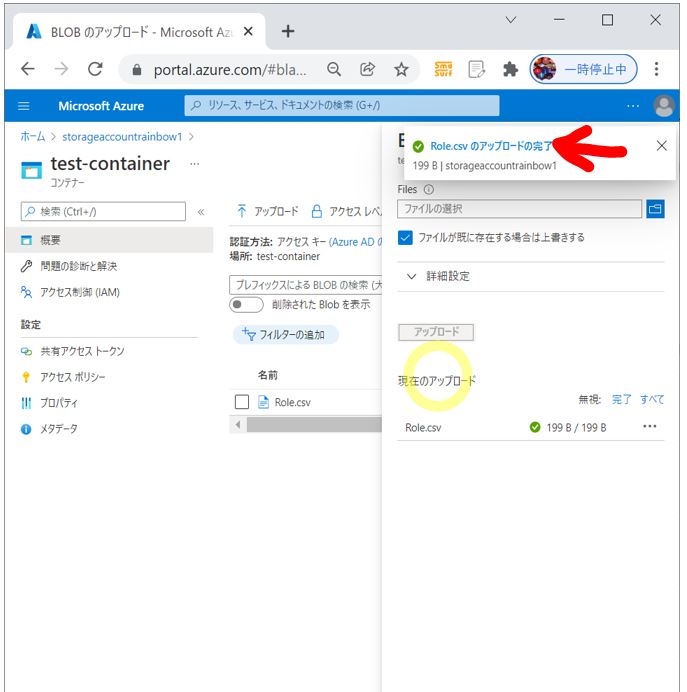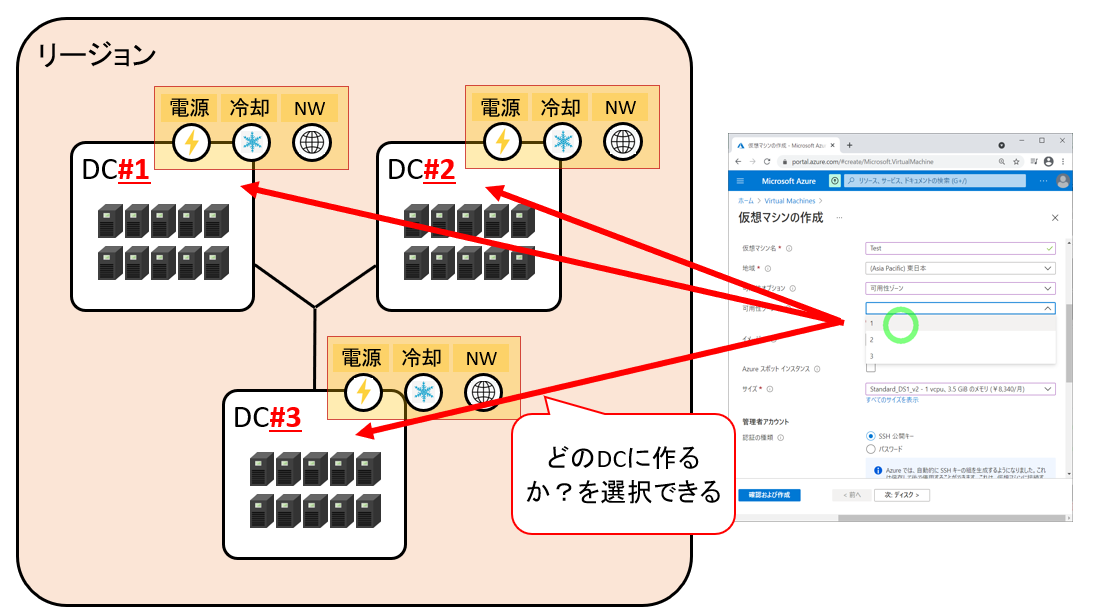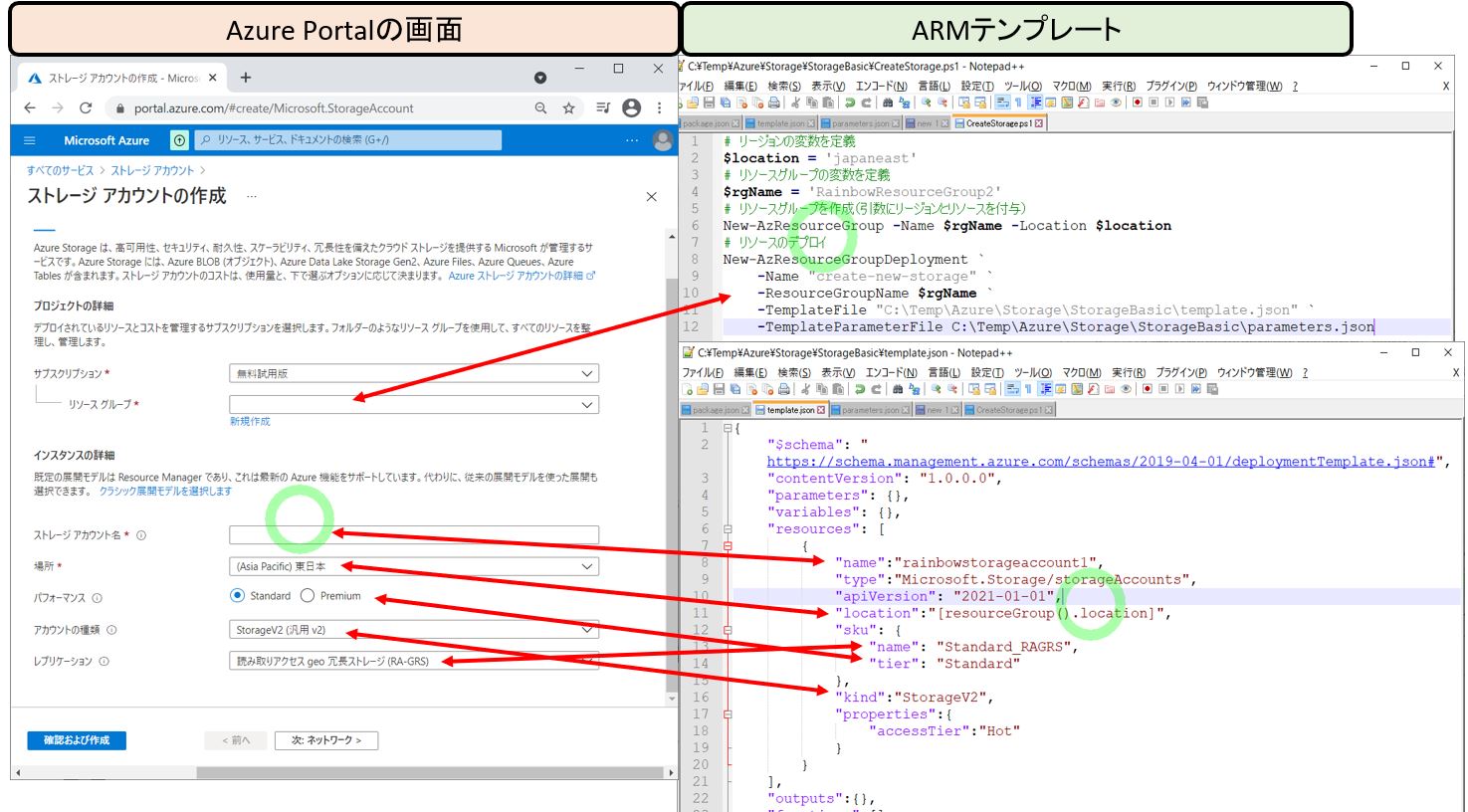<目次>
(1) Azure PowerShellのインストール手順(Azモジュール)及びコマンド一覧の確認方法
(1-1) 事前準備:ご自身のPowerShellのバージョン確認
(1-2) Azure PowerShellの「Az」モジュールのインストール手順
(1-3) Azure PowerShellの「Az」モジュールの疎通チェック
(1) Azure PowerShellのインストール手順(Azモジュール)及びコマンド一覧の確認方法
本記事ではAzure PowerShellの「Az」モジュールのインストール手順と、コマンドの確認方法についてご紹介します。「Az」モジュールは旧バージョンである「AzureRM」に置き換わるAzure PowerShellの新しいバージョンで、Azureの各種リソース操作をコマンドレットで行えるツールです。
「Az」を旧「AzureRM」と比較した時の特徴として、PowerShell core(Windows以外のOSでも使えるPowerShell)であるため、「クロスプラットフォーム」(様々なOS上で使える)ツールと言えます。
(1-1) 事前準備:ご自身のPowerShellのバージョン確認
「Az」モジュールはPowerShellのバージョン「5.1」以上を要求します。ご自身のバージョンを確認するにはPowerShellを開いて「$PSVersionTable」コマンドで確認できます。
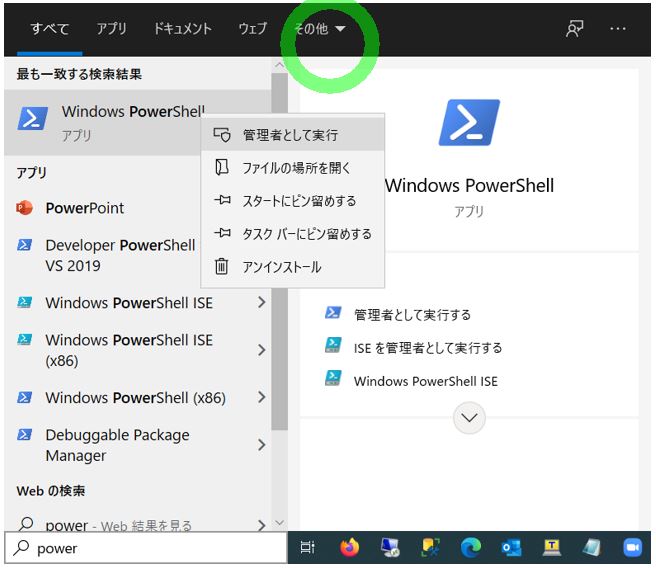
> $PSVersionTable
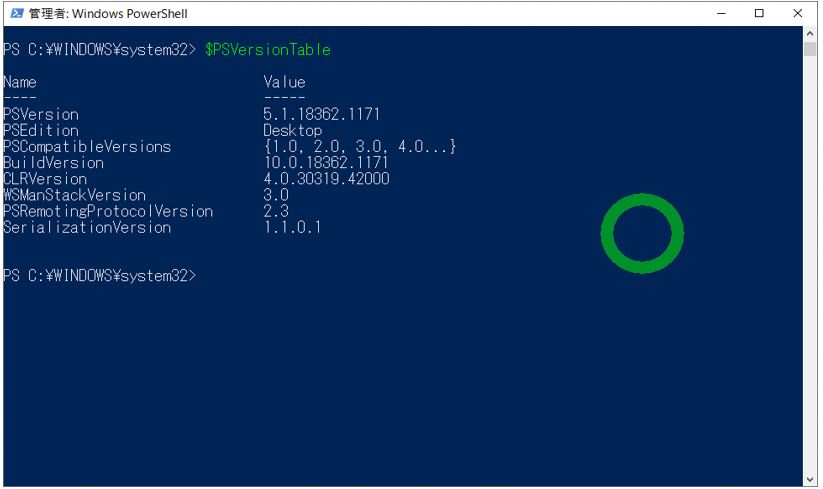
(1-2) Azure PowerShellの「Az」モジュールのインストール手順
●PowerShellを管理者権限で開きます
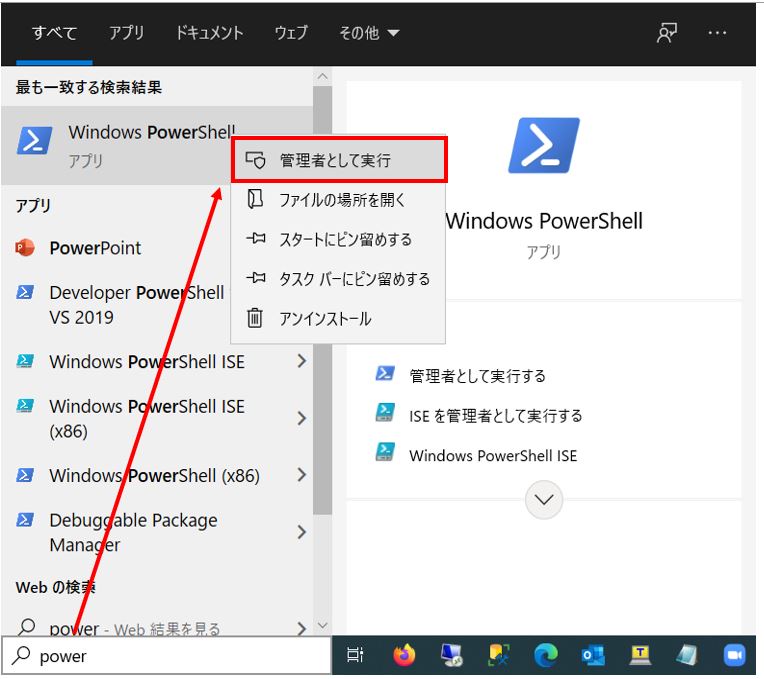
●ExecutionPolicyの確認・変更
> Get-ExecutionPolicy

> Set-ExecutionPolicy RemoteSigned
(図122)②
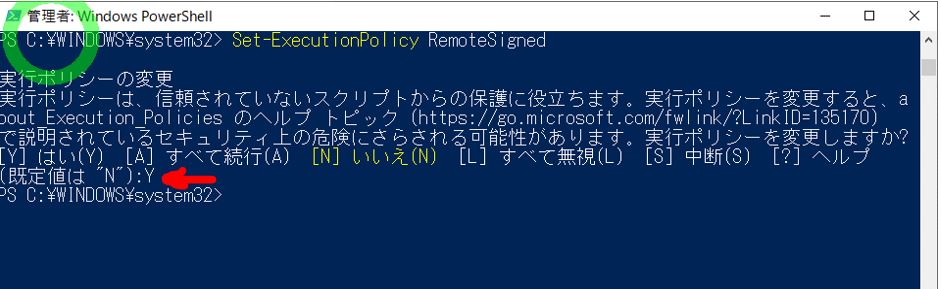
●Azure PowerShellの「Az」モジュールの「インストール」
> Install-Module Az -AllowClobber
(図123)

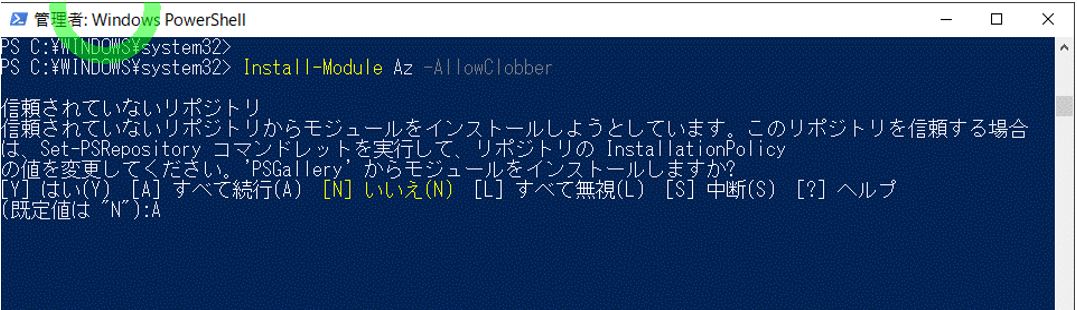
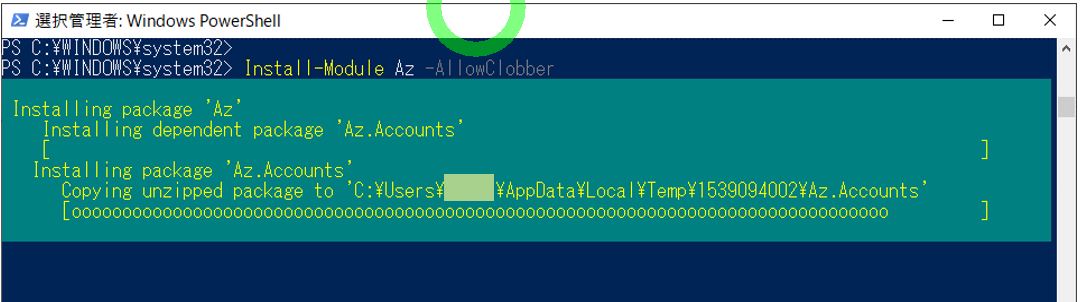
> Get-InstalledModule -Name Az
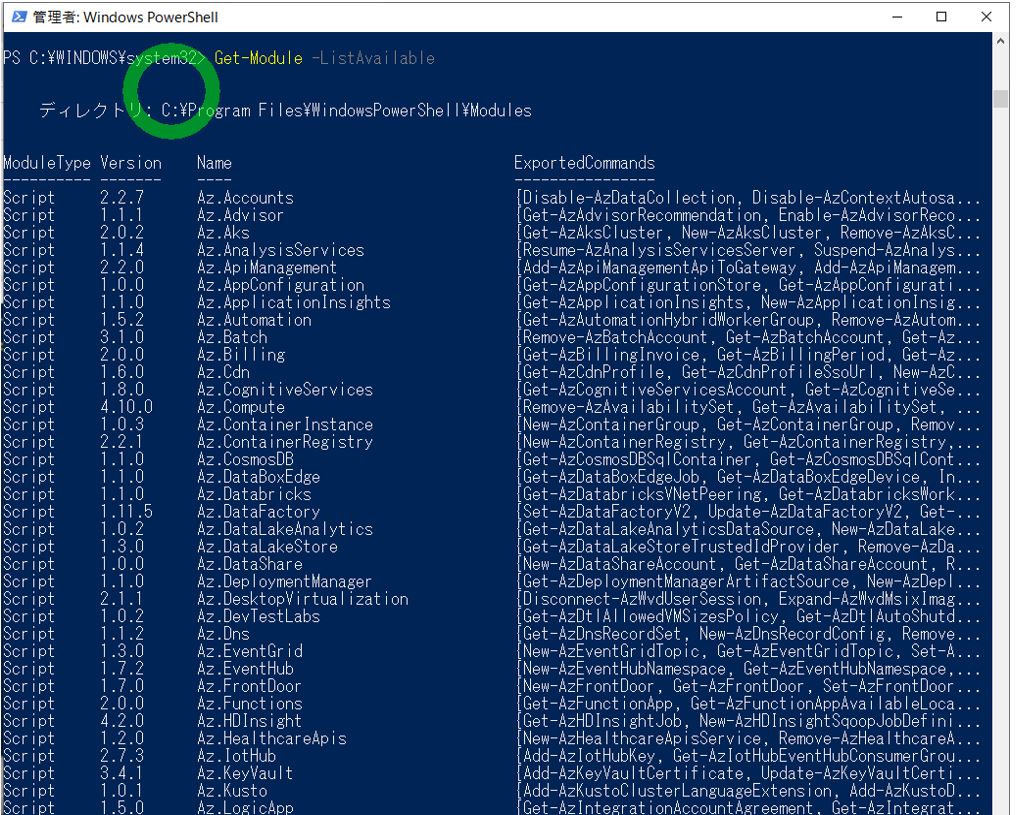
> Get-Command -Module Az.*
(図127)
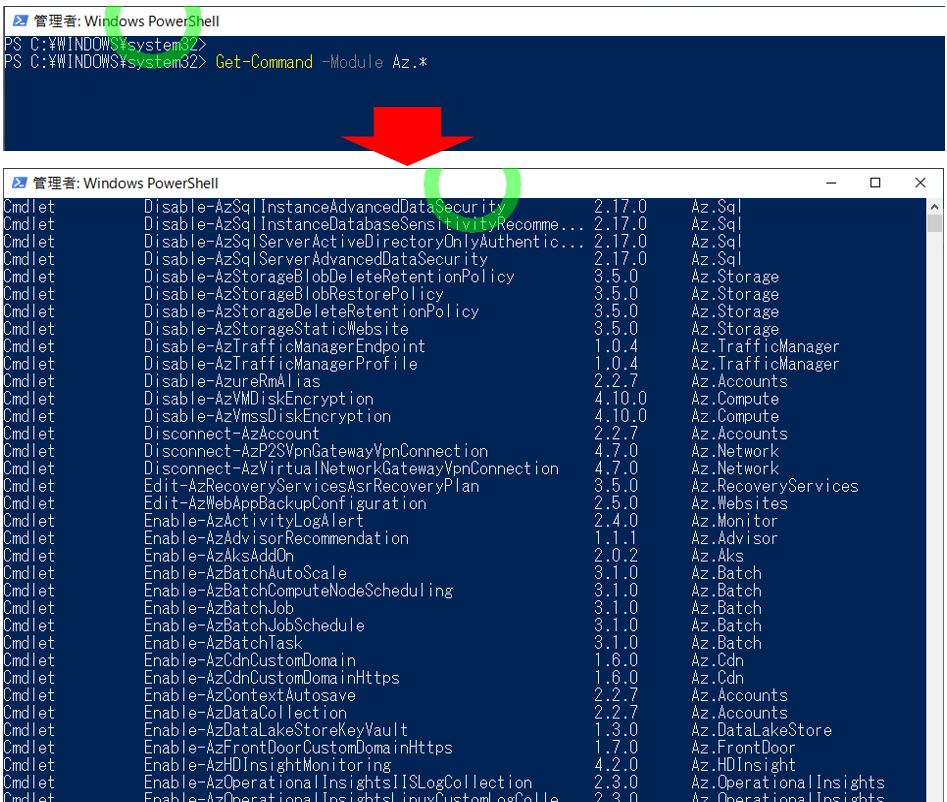
(1-3) Azure PowerShellの「Az」モジュールの疎通チェック
次のコマンドでAzureにログインできるか?の疎通チェックをします。
・ログインコマンド
> Connect-AzAccount
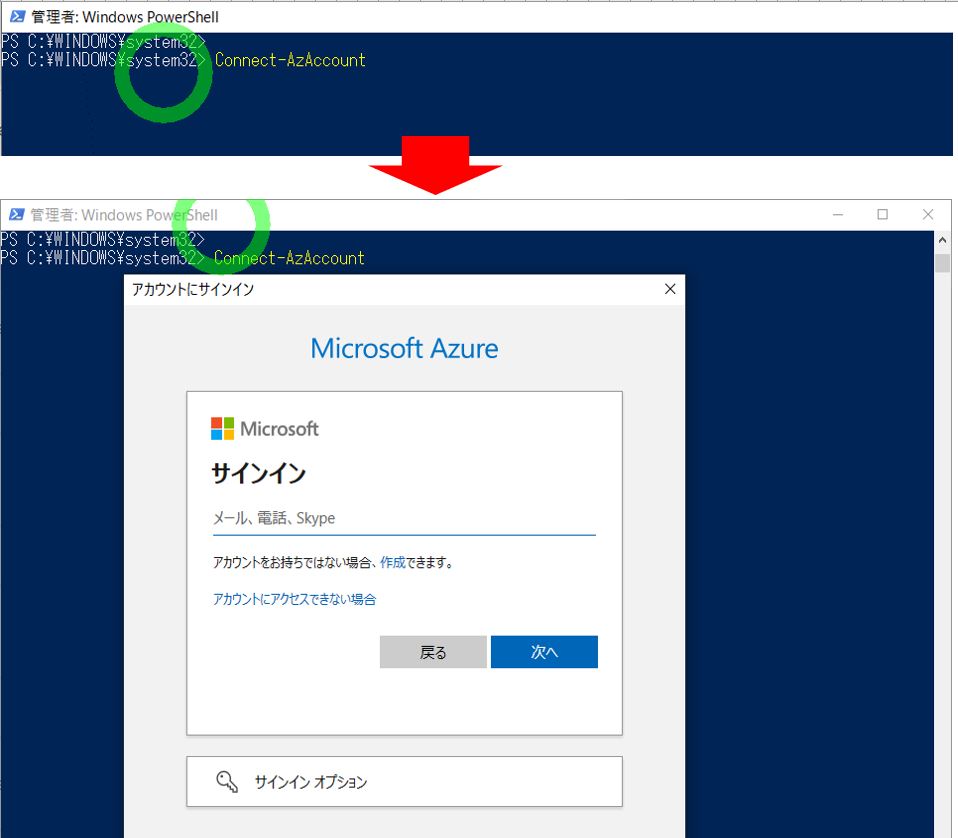
(図132)
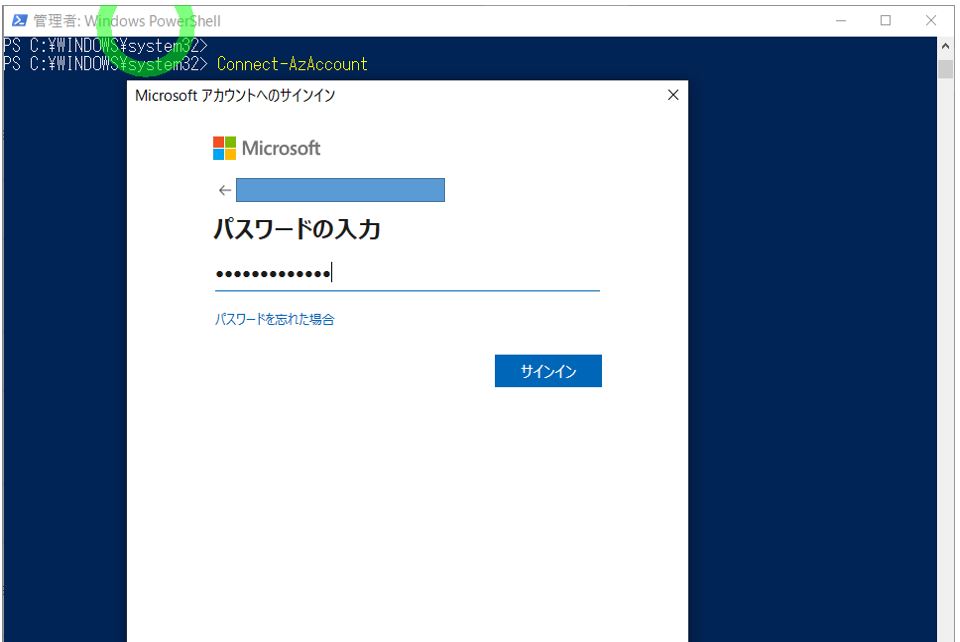
・ログイン環境