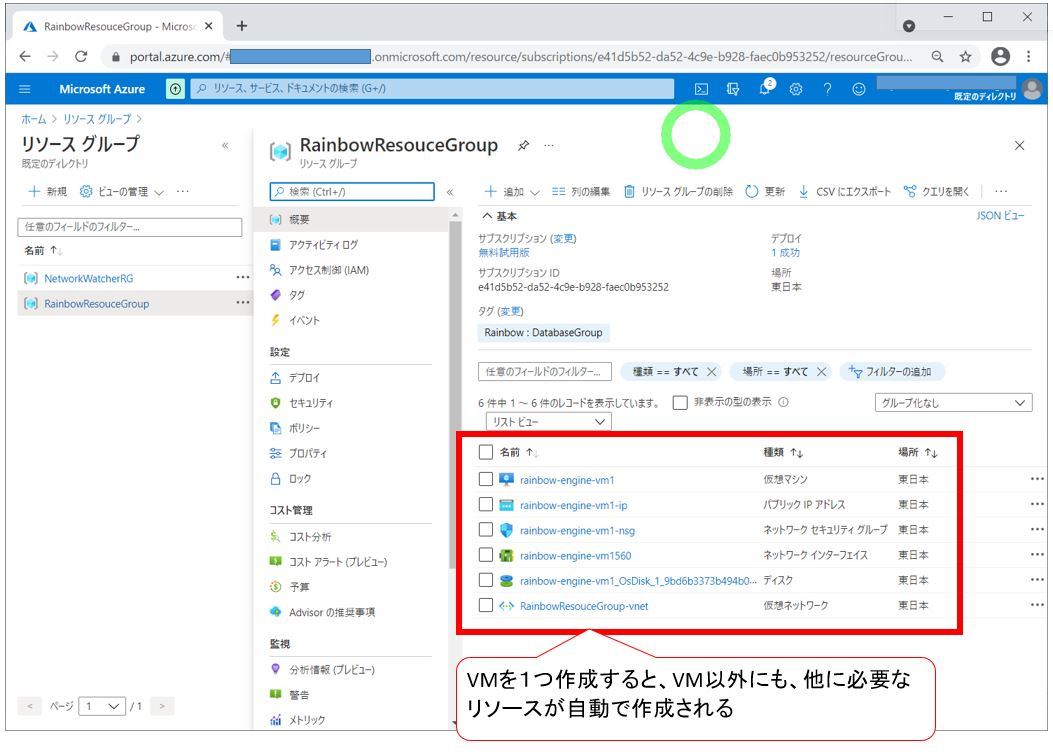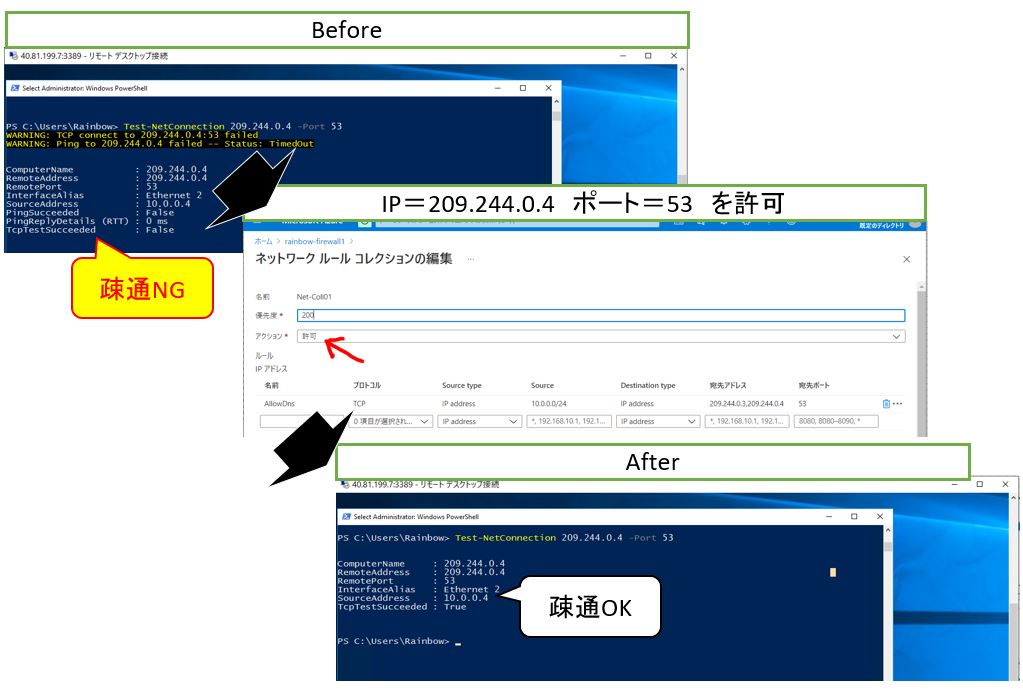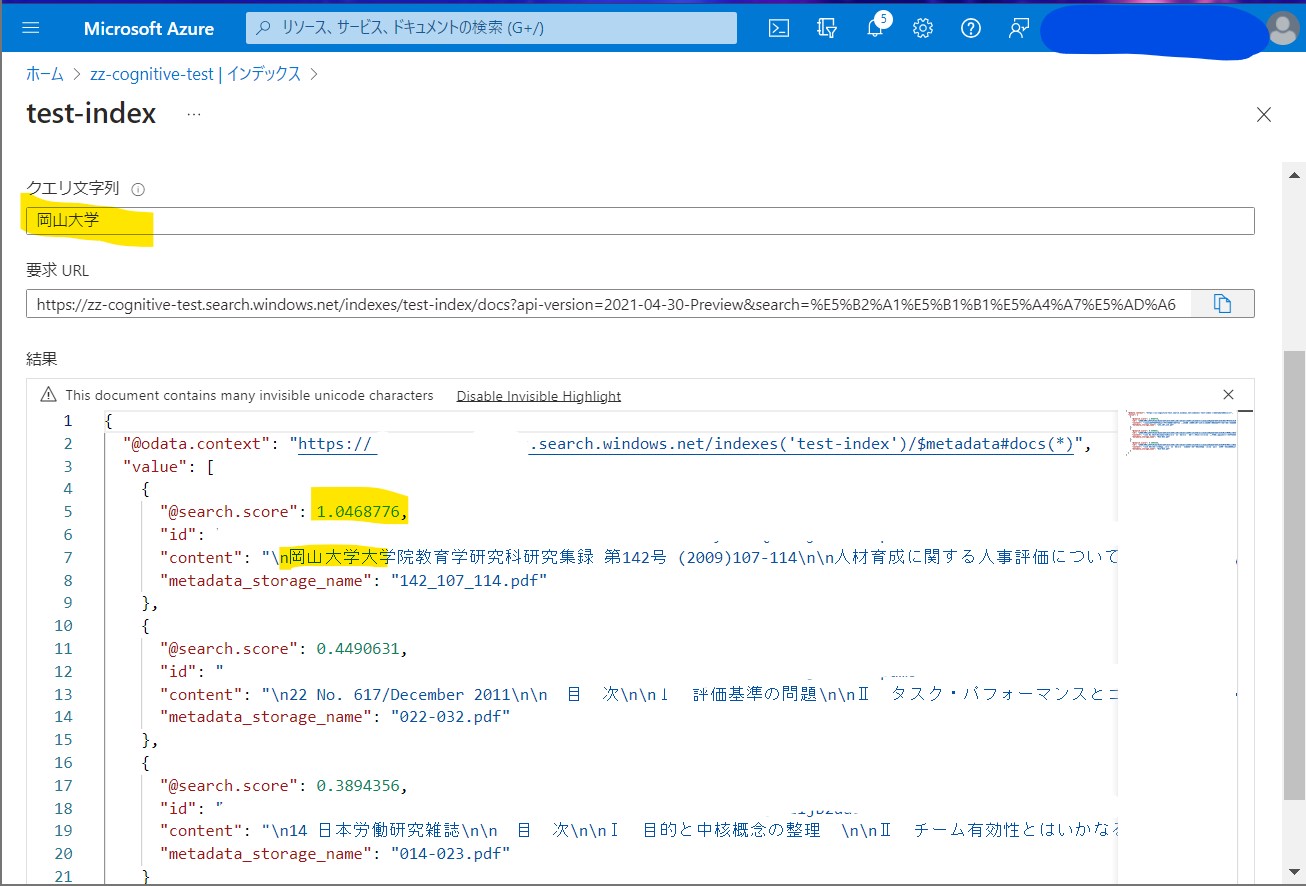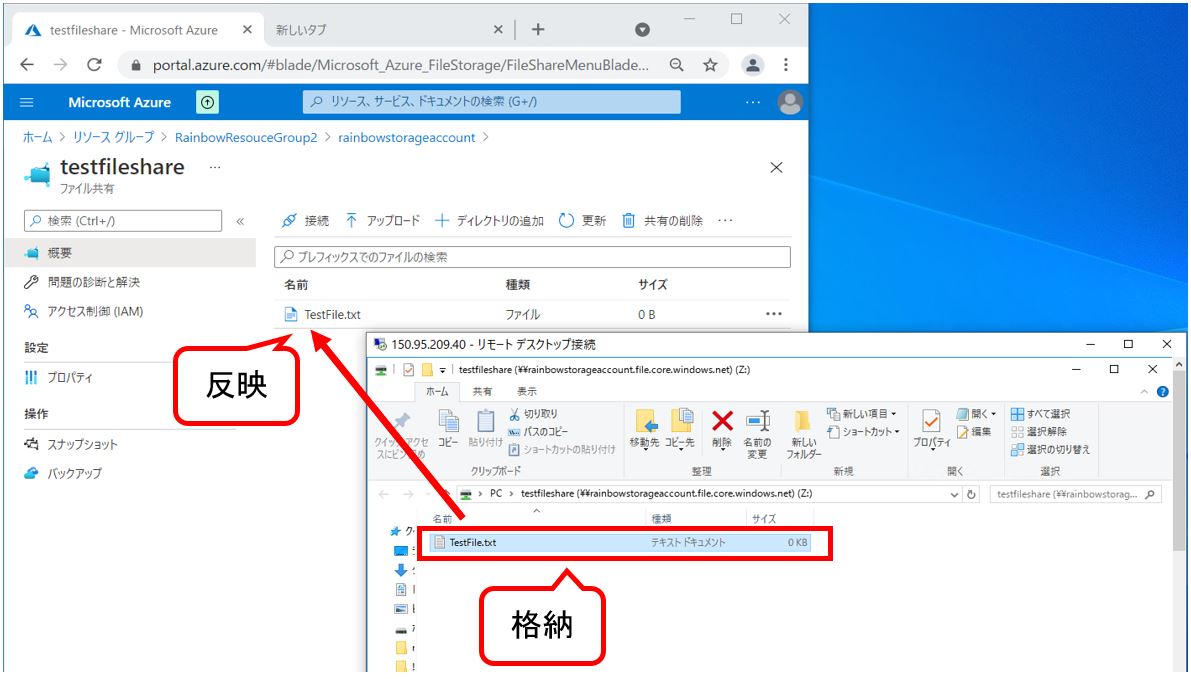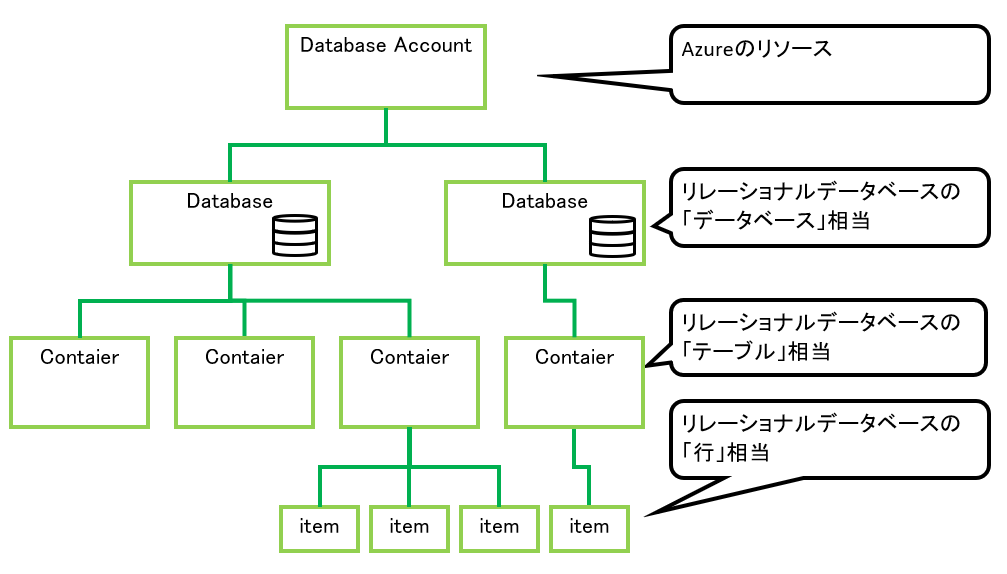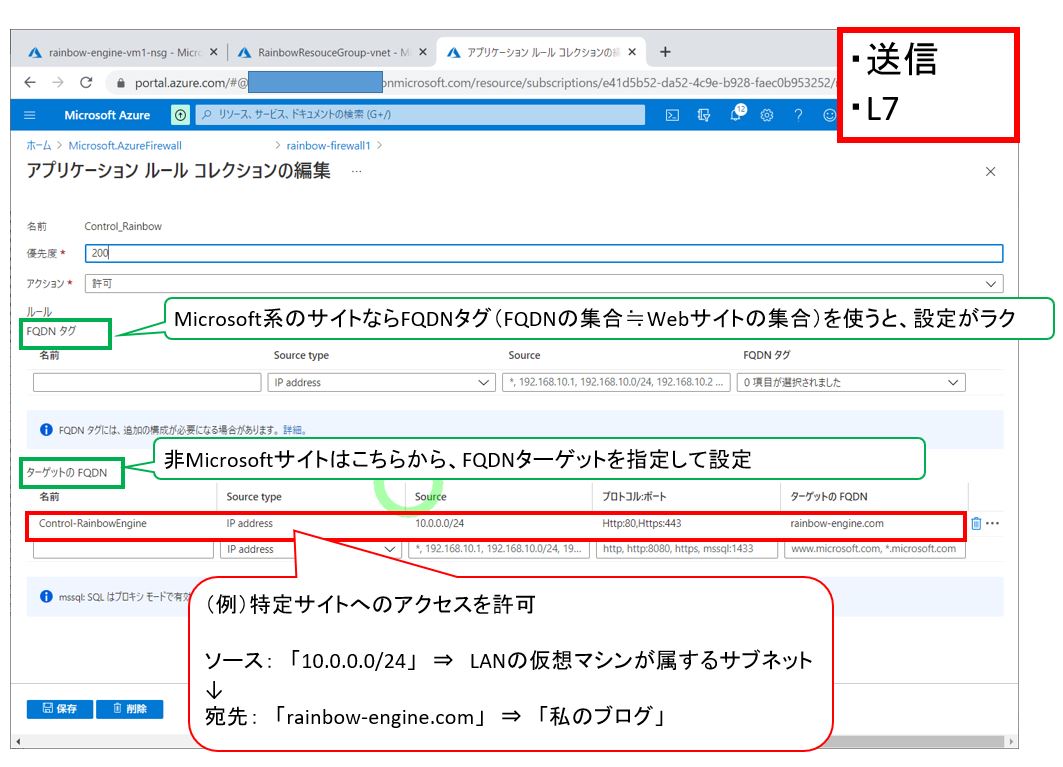<目次>
(1) Azureで仮想マシンを作成する手順のご紹介
(1-1) 仮想マシンの作成手順
(1-2) 仮想マシンへのログイン
(1-3) 仮想マシンのリソース
(1) Azureで仮想マシンを作成する手順のご紹介
(1-1) 仮想マシンの作成手順
●仮想マシン作成画面を開く
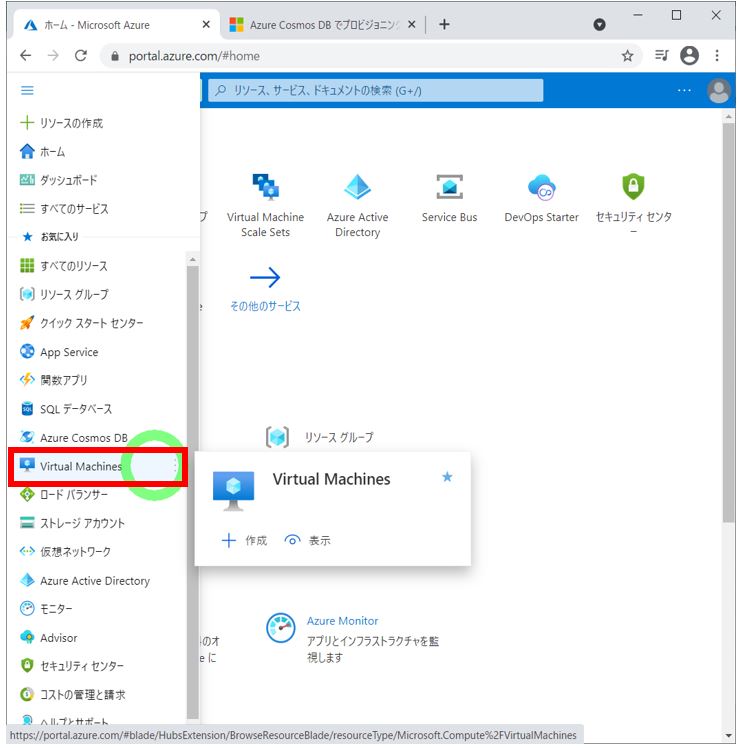
●新規作成
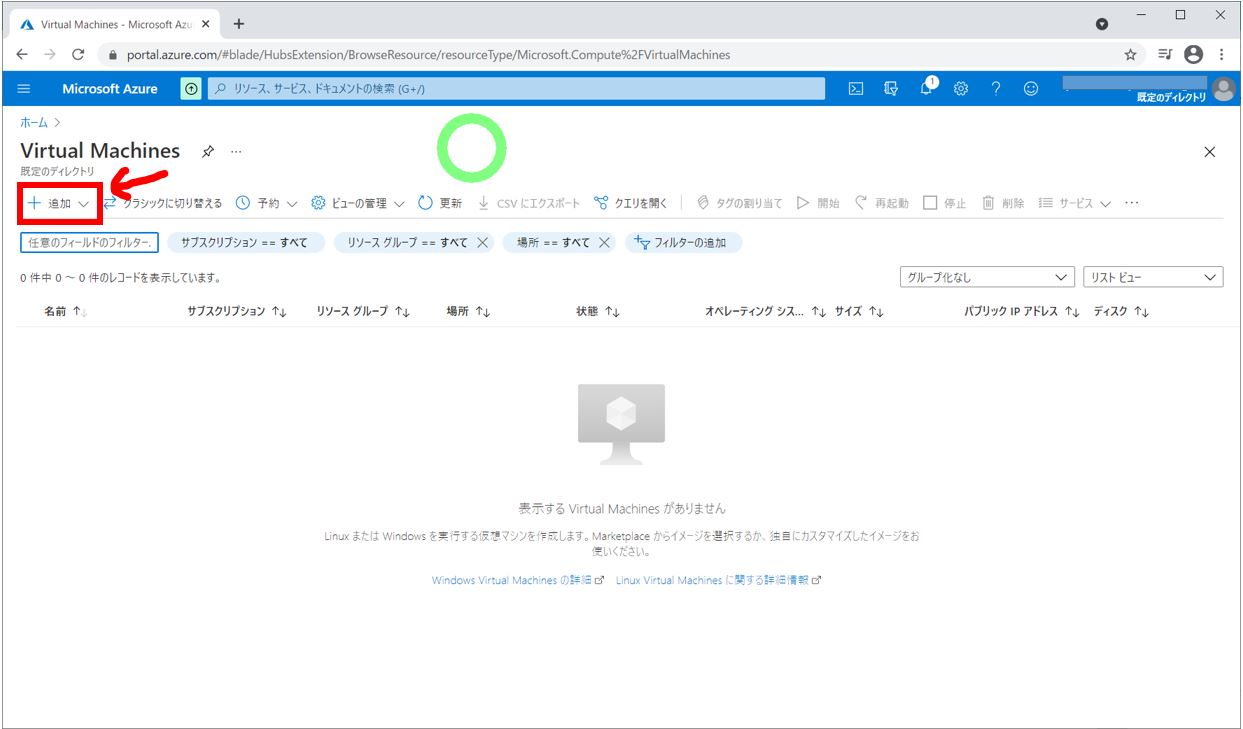
●設定値の入力
(表1)
| タブ | 設定項目 | 説明 |
| 基本 | サブスクリプション (Subscription) |
Azure Cosmosアカウントを紐づけるサブスクリプションの名前を入力します。 |
| 基本 | リソースグループ (Resouce Group) |
Azure Cosmos DBに紐づけるリソースグループを選択します。 リソースグループの概念や作成方法については、こちらのページをご参照頂けたらと思います。 ⇒(参考)Azureリソースグループの作り方の手順について |
| 基本 | 仮想マシン名 | 仮想マシンのホスト名を指定します。 |
| 基本 | 地域 (Region) |
Azure Virtual Machineをホストする地理的な立地(リージョン)を選択します。ご自身のサービスのユーザが居る場所に最も近い場所を選択する事で、最も高い性能を発揮できます。 |
| 基本 | 可用性オプション | 可用性を高めるためのオプションを指定できます。 (主な選択肢) ①可用性グループ 「データセンター(DC)障害」に対する可用性を高めるオプションです。 ⇒(参考)可用性ゾーンとは? ②可用性セット 「サーバ障害」に対する可用性を高めるためのオプションです。 ⇒(参考)可用性セットとは? |
| 基本 | イメージ | OSの種類を選択します(正確にはOS+ソフトの事前インストールも可能)。
先頭にWindowsと付いていないもの(Ubuntu、CentOS、Debian、SUSEなど)はLinuxのディストリビューション(カーネルやソフトを1纏めにして利用可能にしたもの)です。 プルダウンの下の「すべてのイメージを表示」を選択すると、例えばVisual Studioが初期状態で入ったOSイメージや、SQL Serverが初期状態で入ったイメージなど、いろいろと選択でき、インストールの手間が省けます。 |
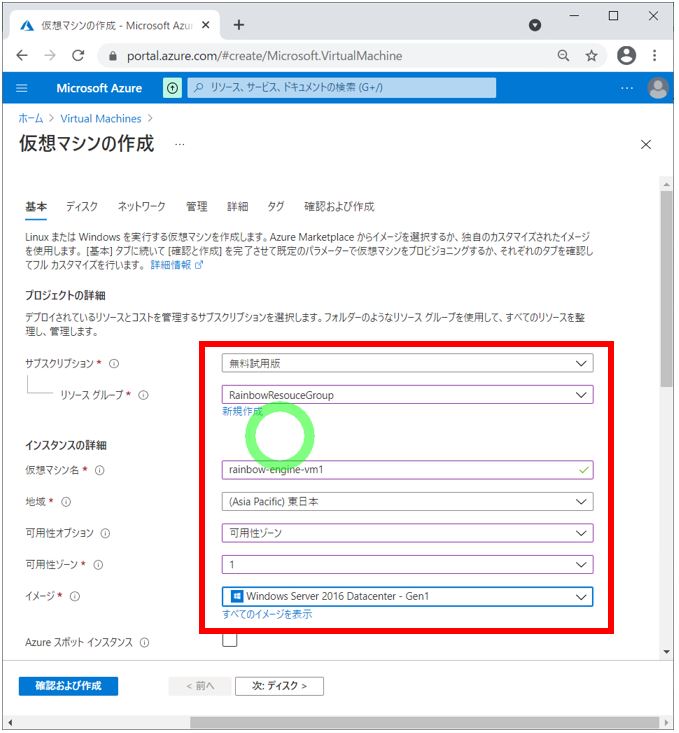
| タブ | 設定項目 | 説明 |
| 基本 | Azure スポット インスタンス (Azure Spot Instance) |
大きな制約(Azure側の都合で削除されたりする)がある代わりに、大幅にコストを削減できる特殊なVMの種類です。一時的に利用する場合などに向いています。具体的には下記のような制約があります。 ・Azureにて利用可能な容量がある場合にのみ、VMの割当てが行われます。 このような制約から、バッチ処理や開発・テスト等の中断されても問題ない環境での利用に向いています。 |
| 基本 | サイズ | CPU、メモリ、ストレージといったスペックを指定するオプションです。
(項目補足) ・一時ストレージ |
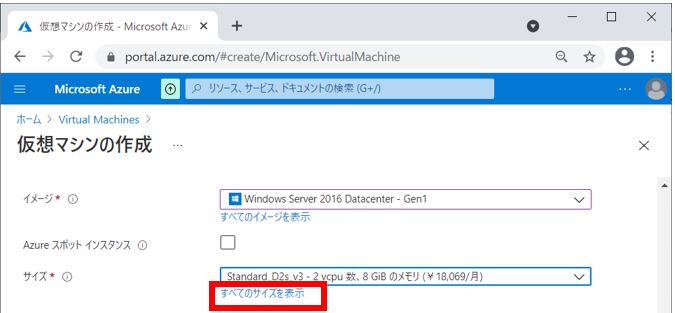
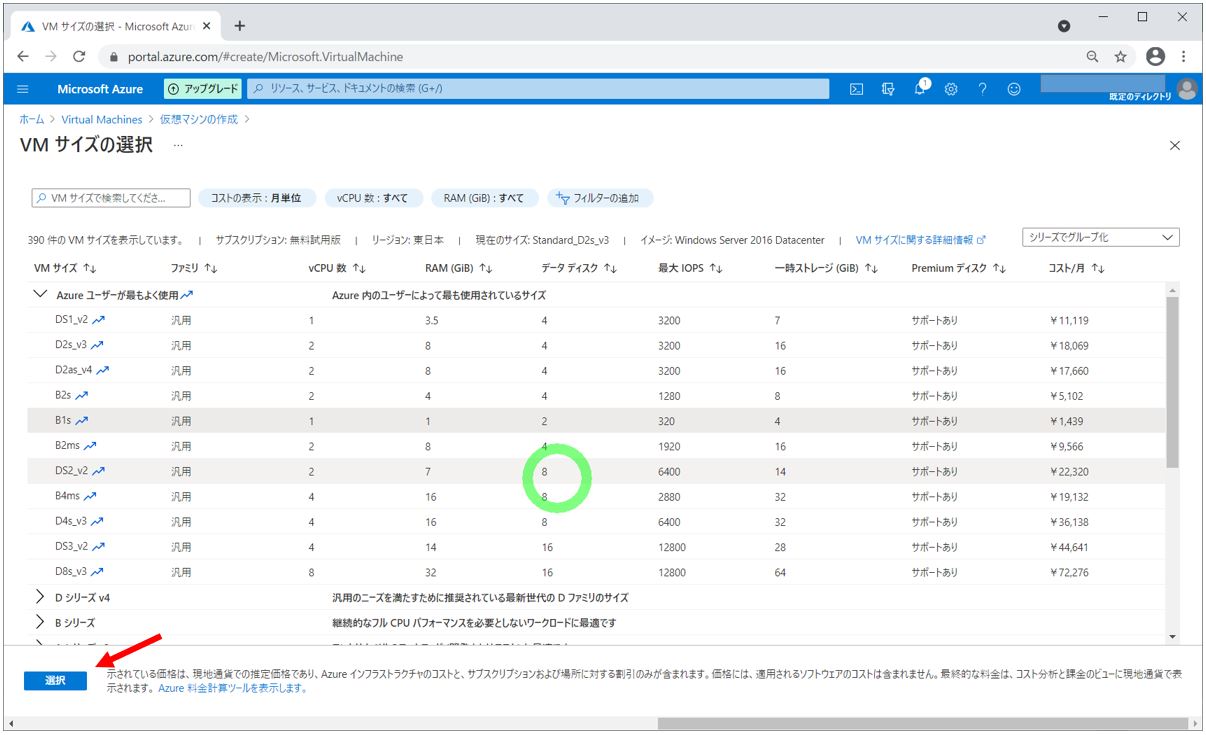
| タブ | 設定項目 | 説明 |
| 基本 | 認証の種類 | 「SSH公開キー」と「パスワード」から選択できます。 ●SSH公開キー方式 サーバ内にある「公開鍵」とユーザのローカルにある「秘密鍵」を使った認証で、パスワード方式よりも、更にセキュアに作成する事ができます。 (認証の流れ) ざっくりした認証の流れとして、まずログインを試みるとサーバ側で「公開鍵」を使って暗号化された文字列を生成し、クライアント側に送ります。 この暗号化された文字列は、ユーザの持つ「秘密鍵」でしか復号化できないため、復号化したら、結果をサーバに送り返して照合作業を行います。照合が成立したらログインが可能となります。 ●パスワード方式 |
| 基本 | パブリック受信ポート ∟受信ポートを選択 |
指定したポートからの仮想マシンへのアクセスを許可する事ができます。 SSH接続する場合は「22」を、リモートデスクトップ接続したい場合は「3389」を指定する等の設定をします。 ネットワークタブでより詳細な設定が可能です。 |
| ネットワーク | 仮想ネットワーク | Azureにおける仮想的なネットワークを表すリソースで、通常のオンプレミスのデータセンターのネットワークと同様に、ネットワークのIPアドレス範囲を指定し、サブネット(IPの範囲をグルーピング)、ルートテーブル、ゲートウェイ(ネットワーク間の通信を仲介するルータ、サーバ等)を設定できます。 |
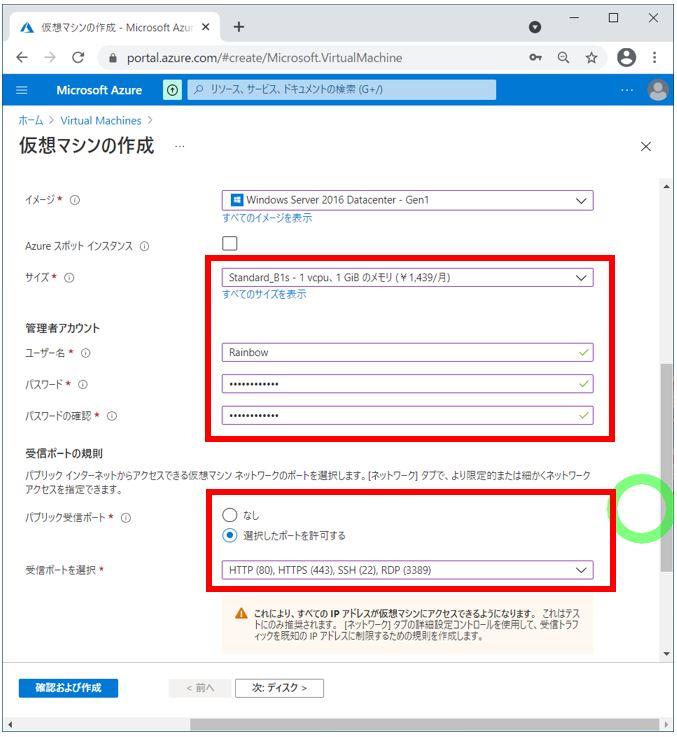
●仮想マシンの作成
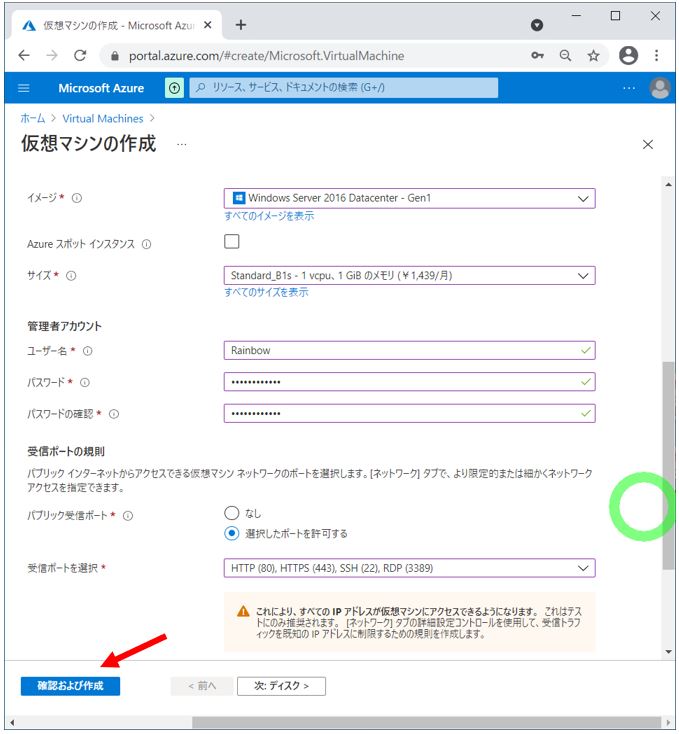
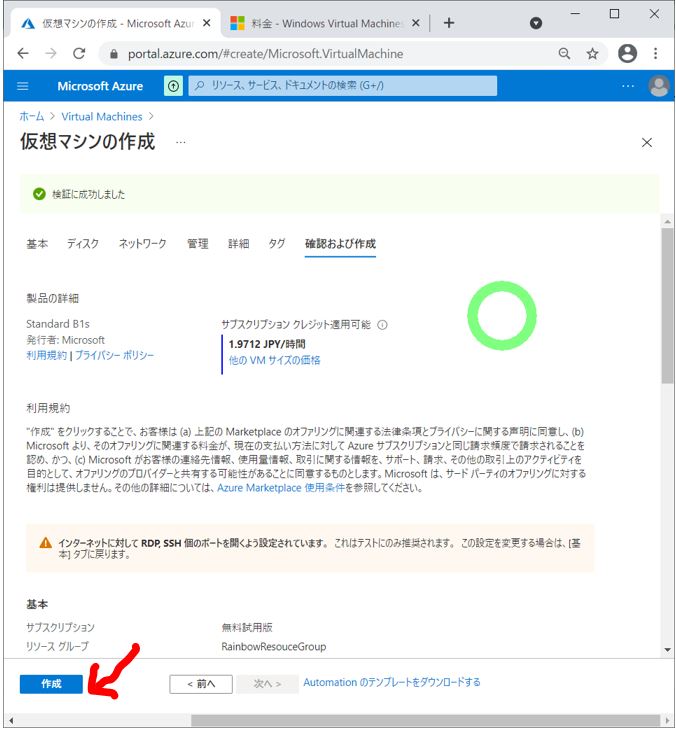
作成を押すとデプロイ(配備して利用可能にする)が進行します。完了したら「デプロイが完了しました」と表示されます。
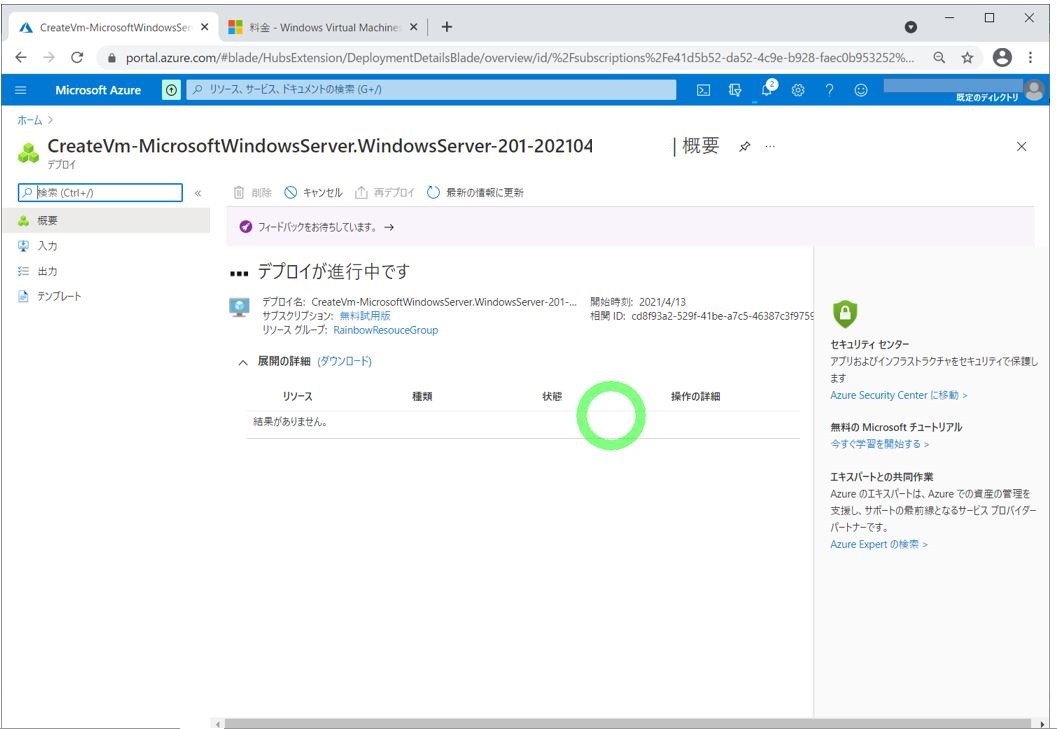
(1-2) 仮想マシンへのログイン
作成した仮想マシンにリモートデスクトップでログインする手順です。
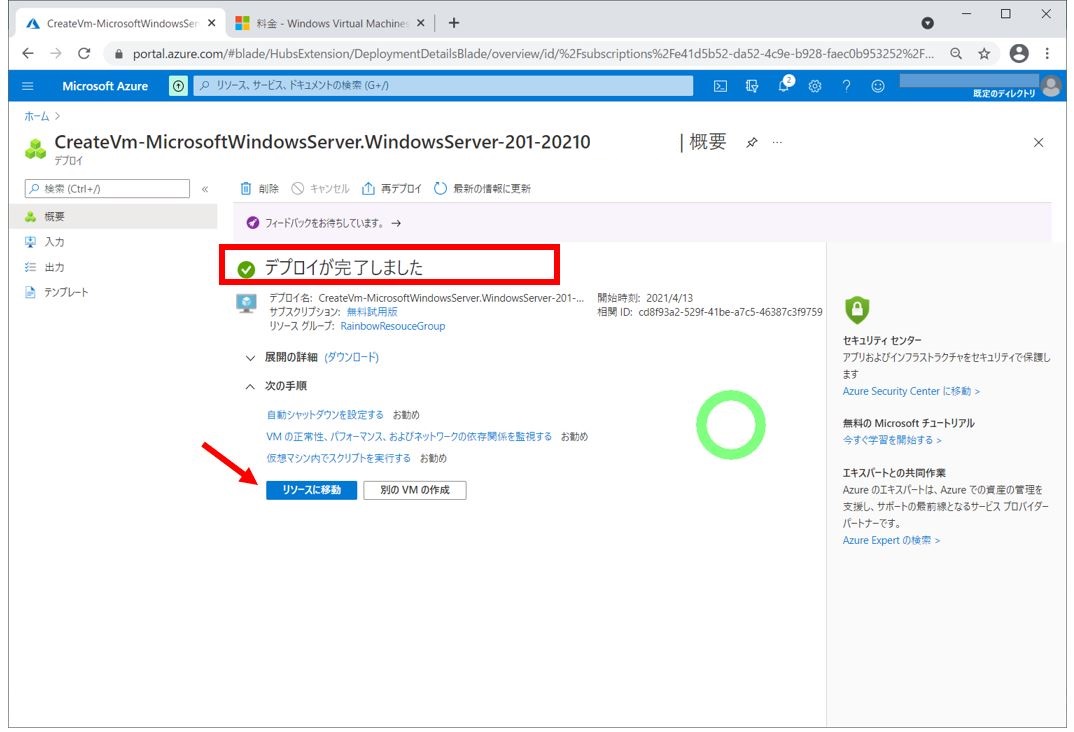
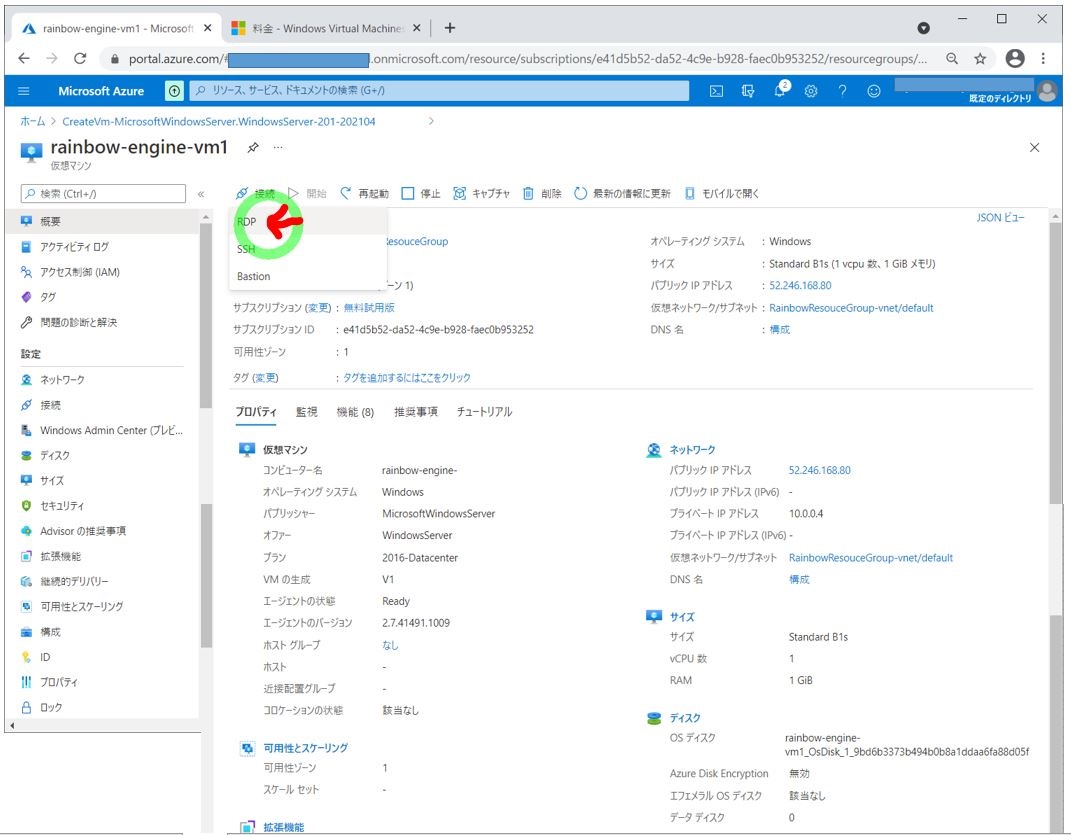
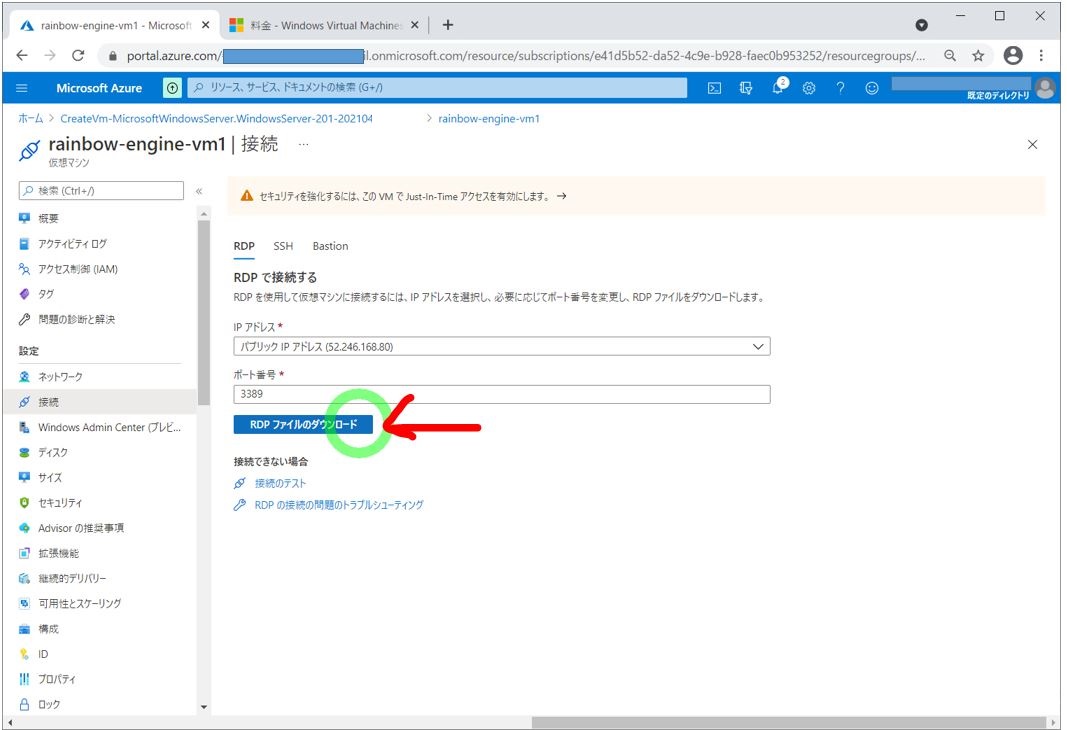
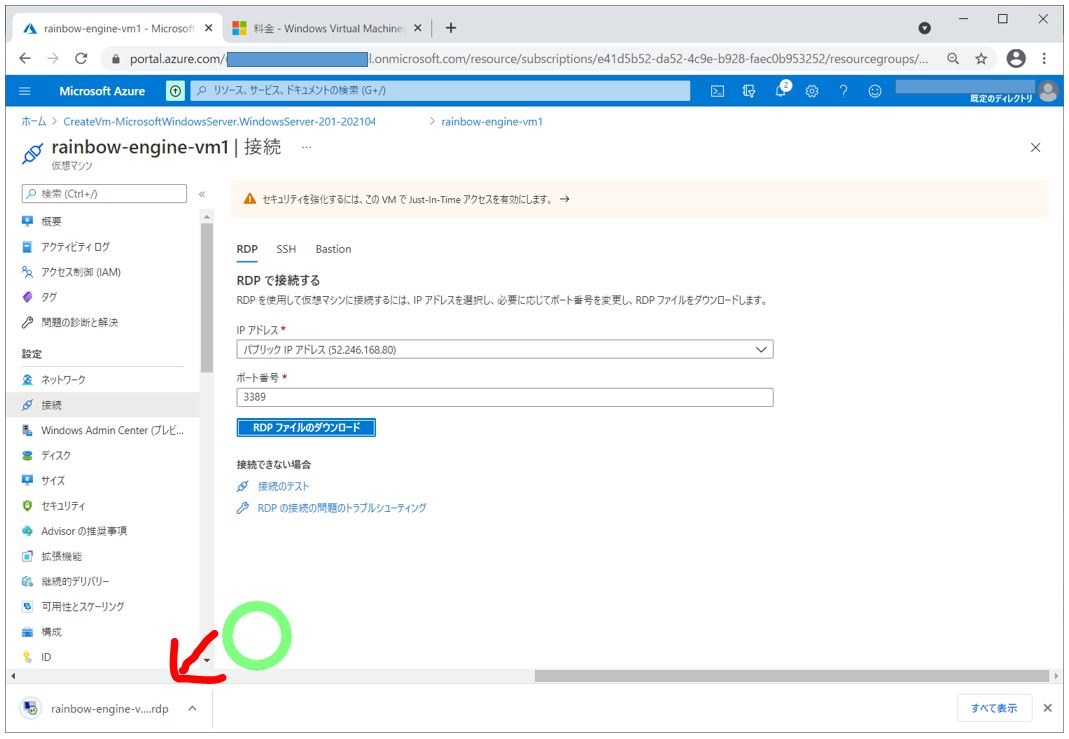
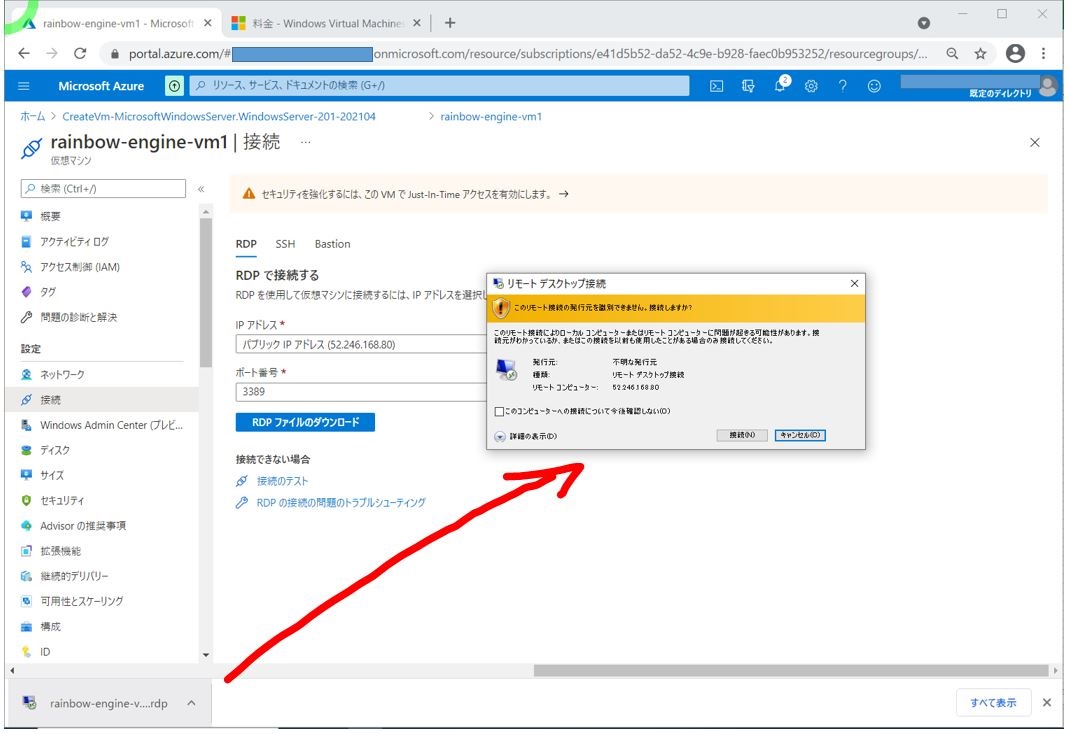
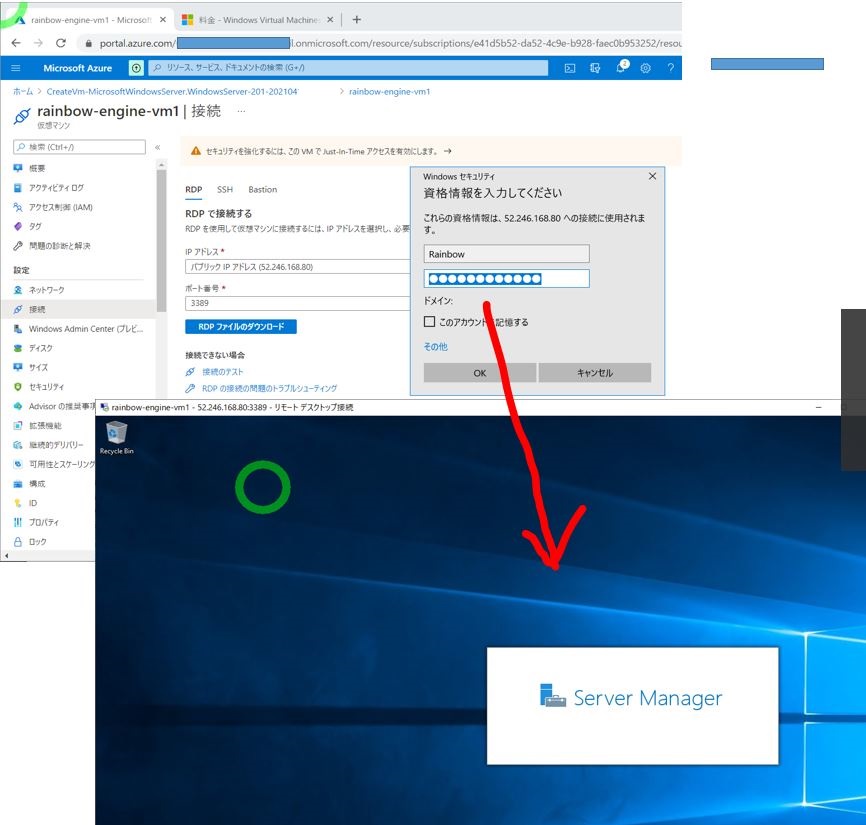
(1-3) 仮想マシンのリソース
仮想マシンを作成した際に、Azureのリソース的には仮想マシン1つだけではなく、他にも仮想マシンの動作に必要なリソース(7個くらい)を自動で作成してくれます。それについても軽く触れさせて頂きます。以下、作成されたリソースの確認手順です。
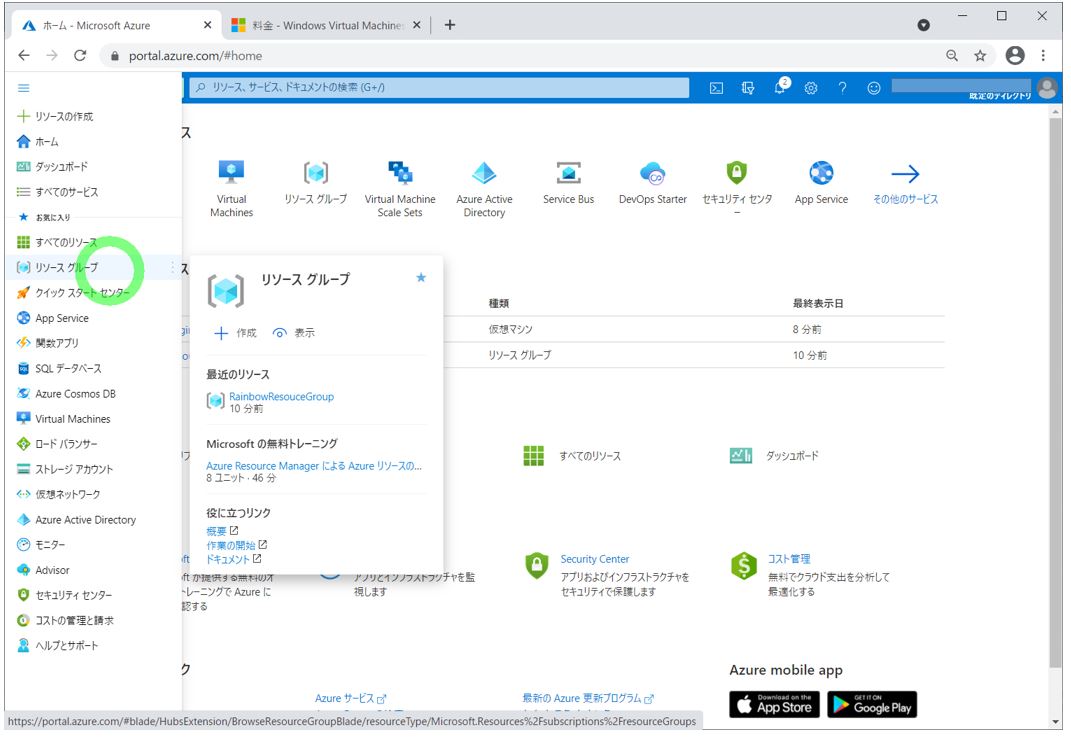
(表)
| ①仮想マシン | CPUやメモリ等のリソースを含む |
| ②ストレージアカウント | 仮想ディスクを作るため |
| ③仮想ディスク | OS、アプリケーション等のデータ保持のため |
| ④仮想ネットワーク | VMを他のAzureサービスやご自身のオンプレミスのハードウェアに接続するため |
| ⑤ネットワークインターフェース | VNetと通信するために作られます。 |
| ⑥パブリックIPアドレス | VMにアクセスするためのIPアドレス |
| ⑦ネットワークセキュリティグループ | ファイアウォールのような機能です。 ポート番号・プロトコル(TCP/UDP)・ソース・宛先・許可/不許可などのルールを設定したフィルタリングを設定します。 |