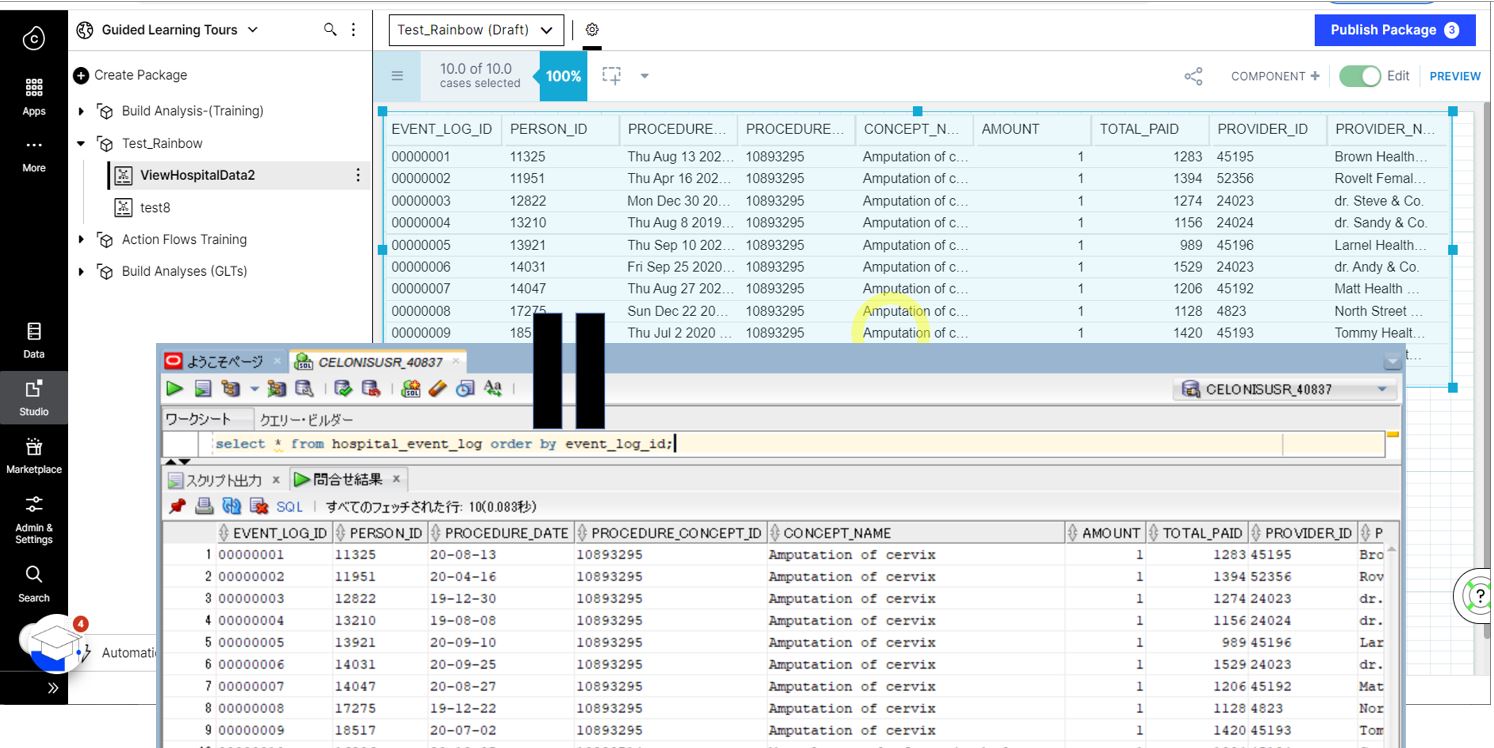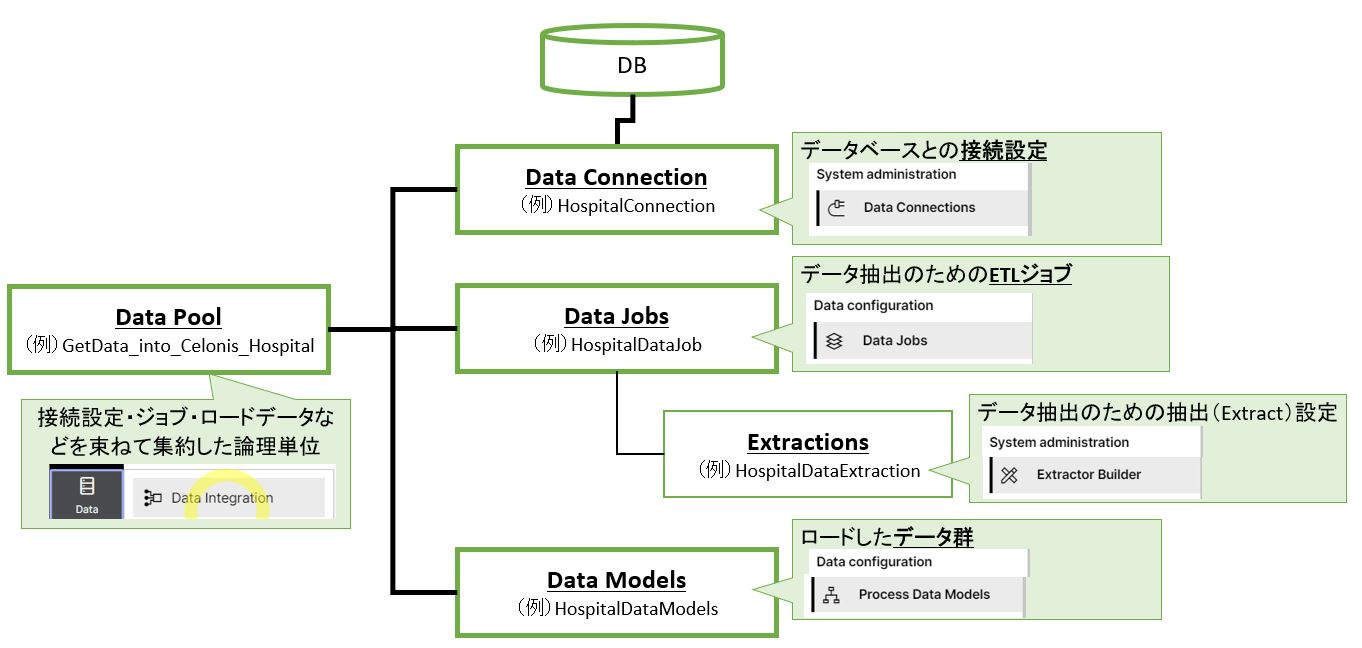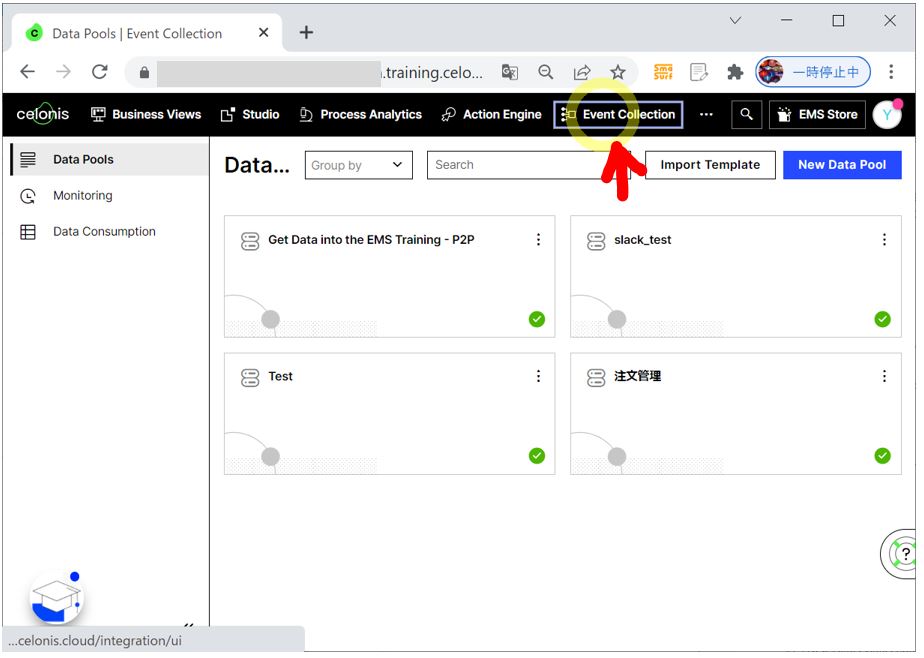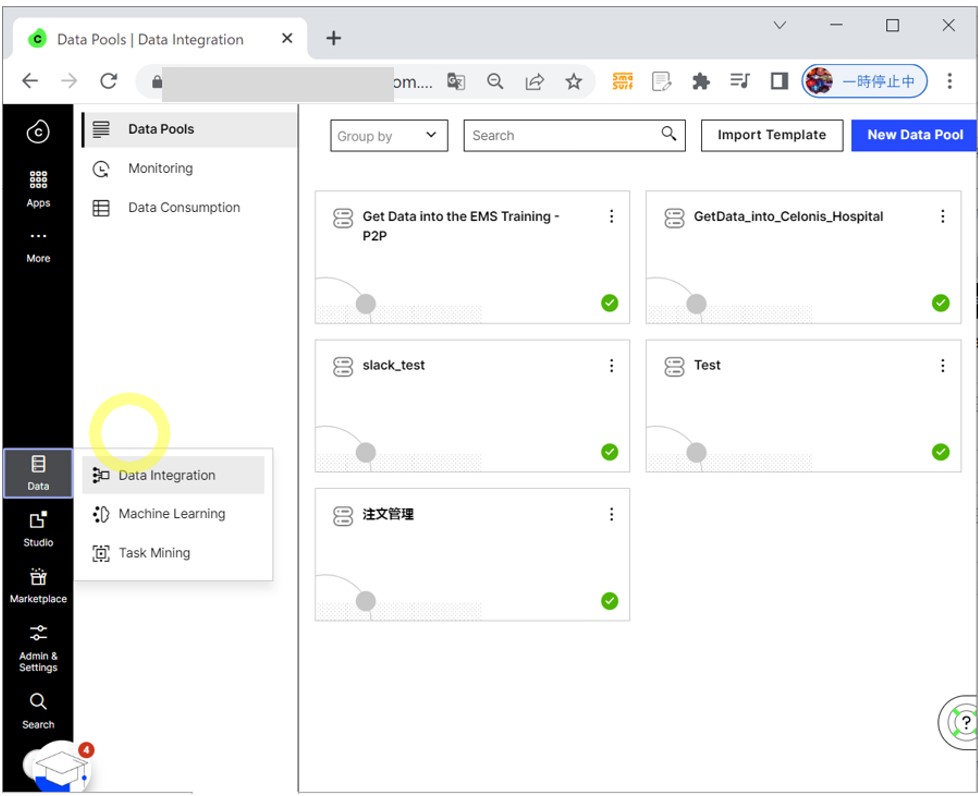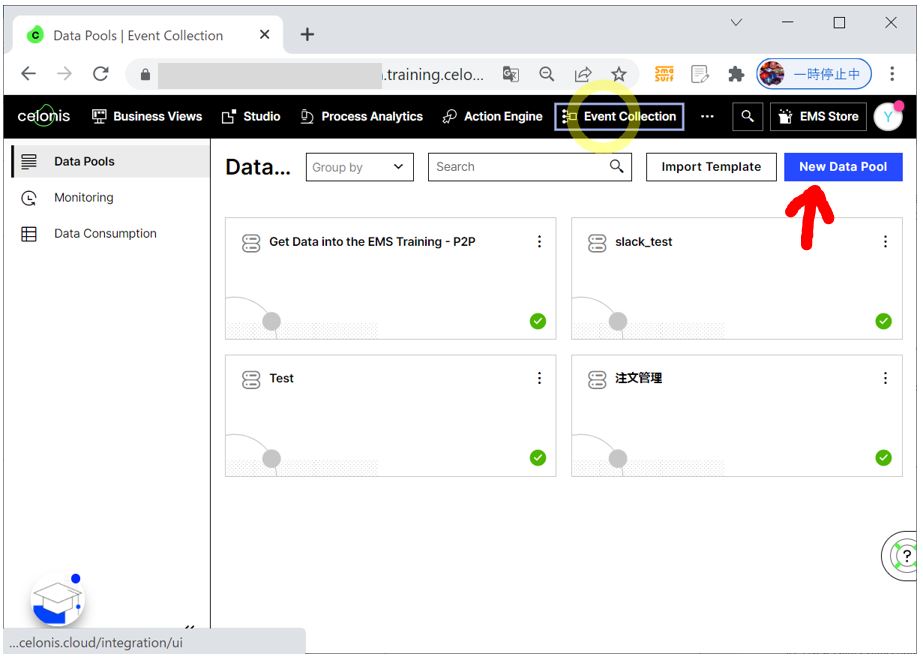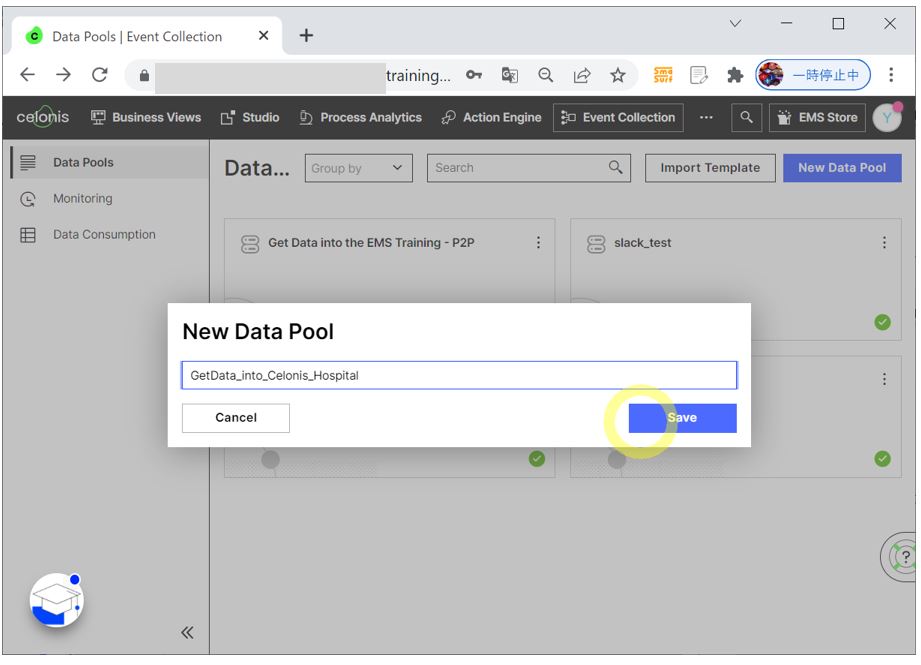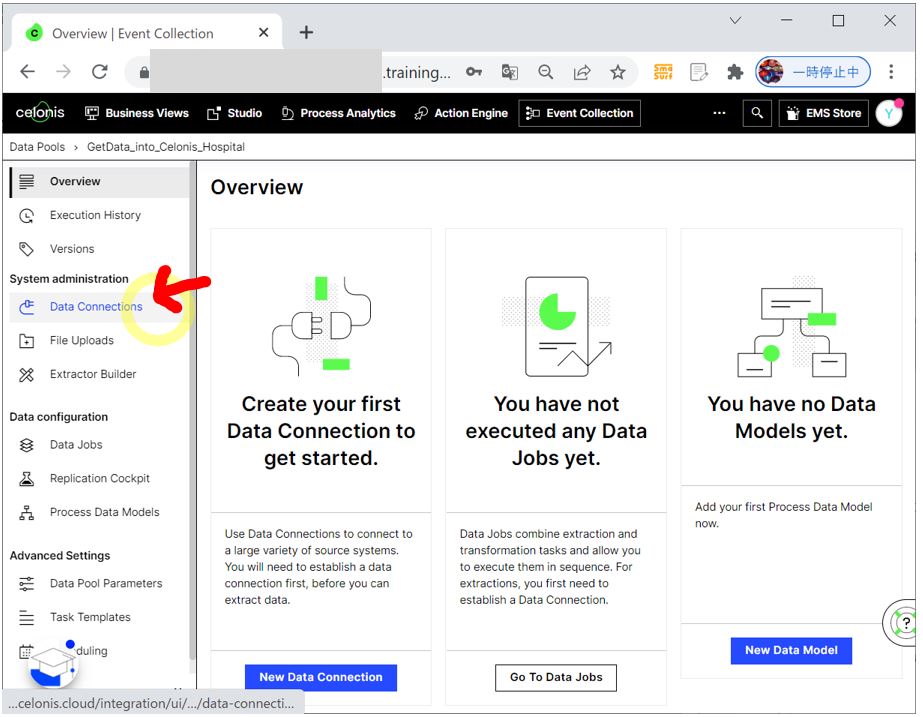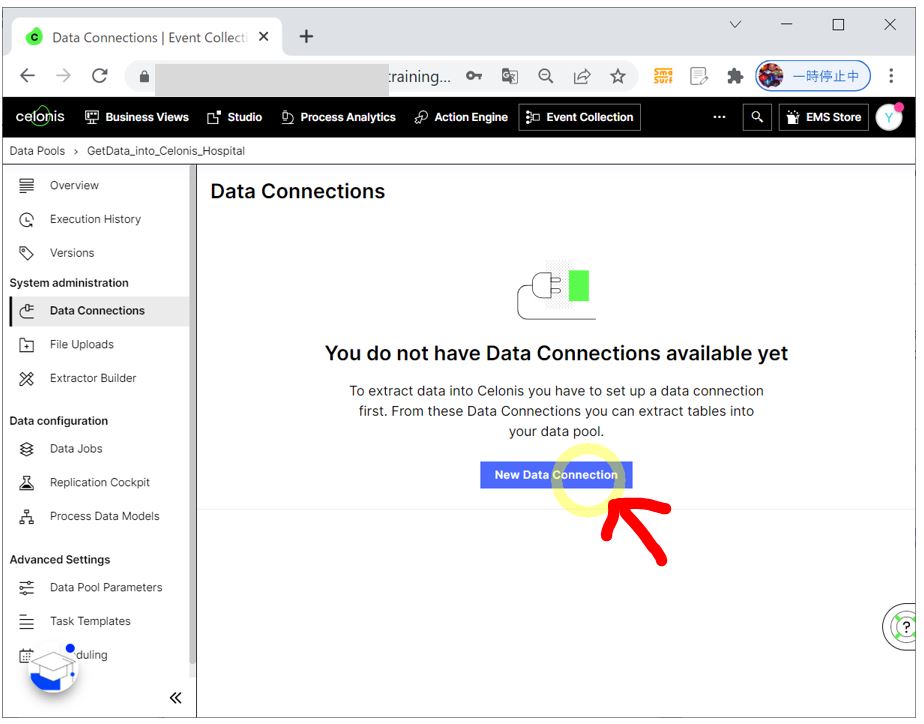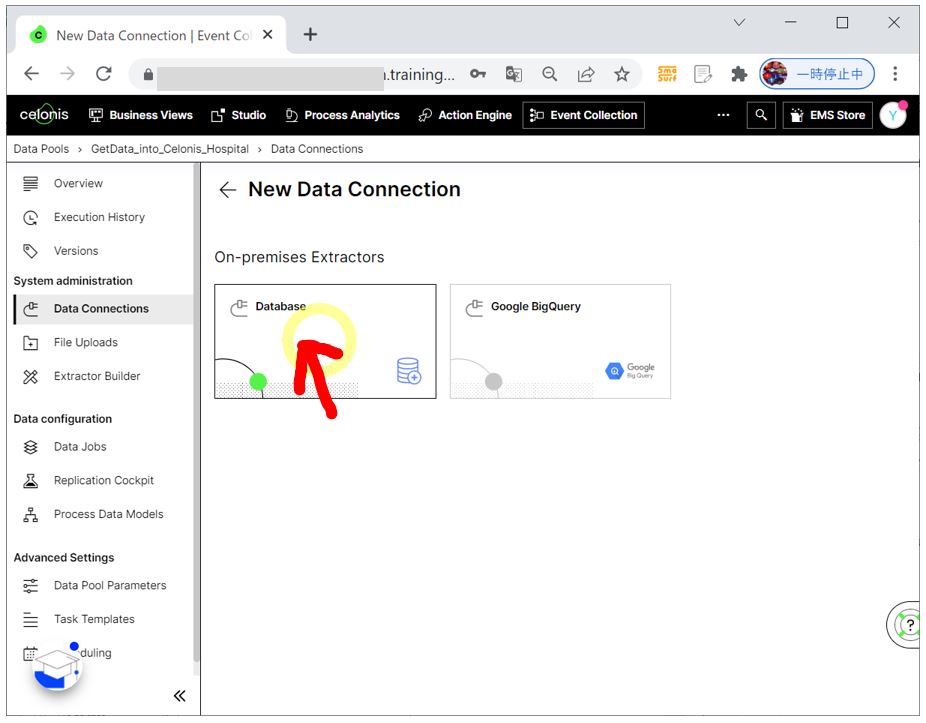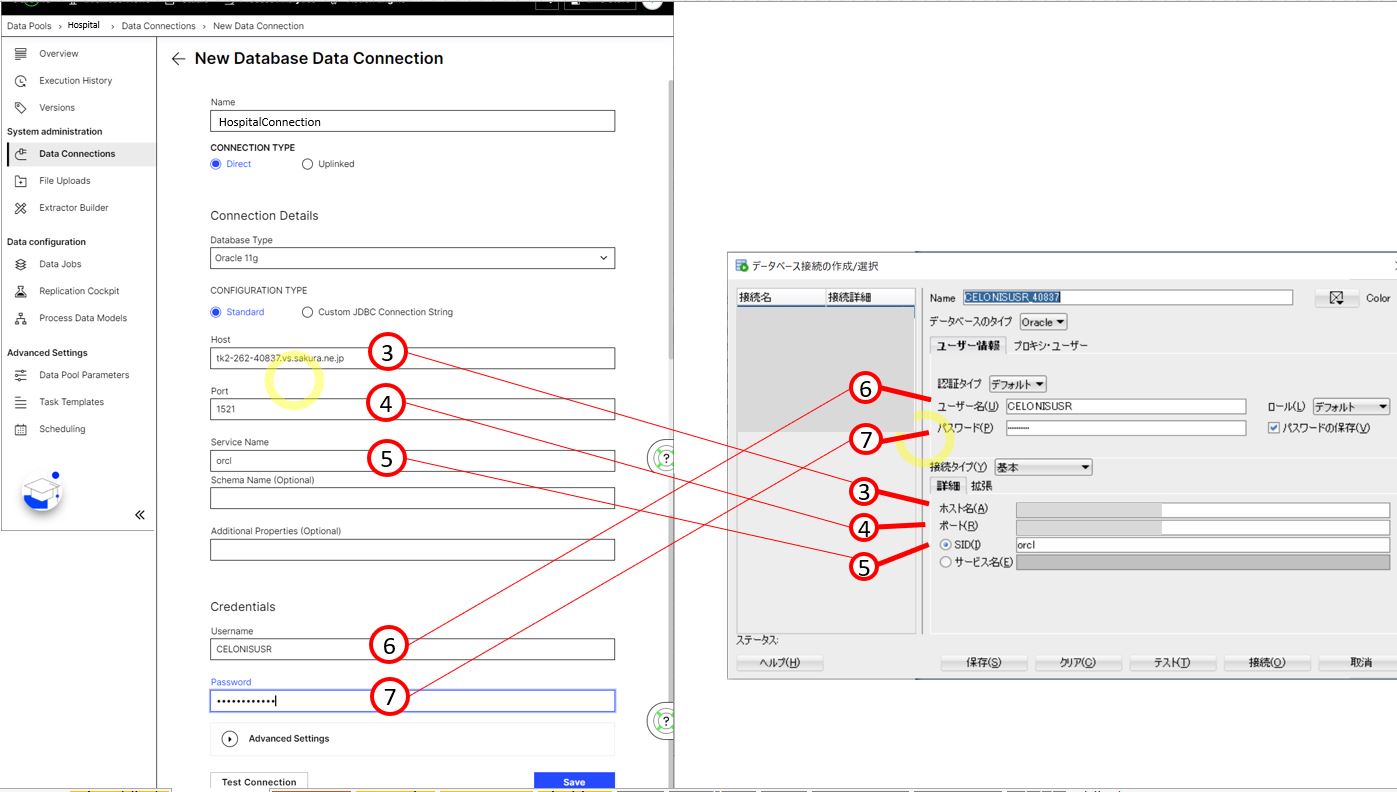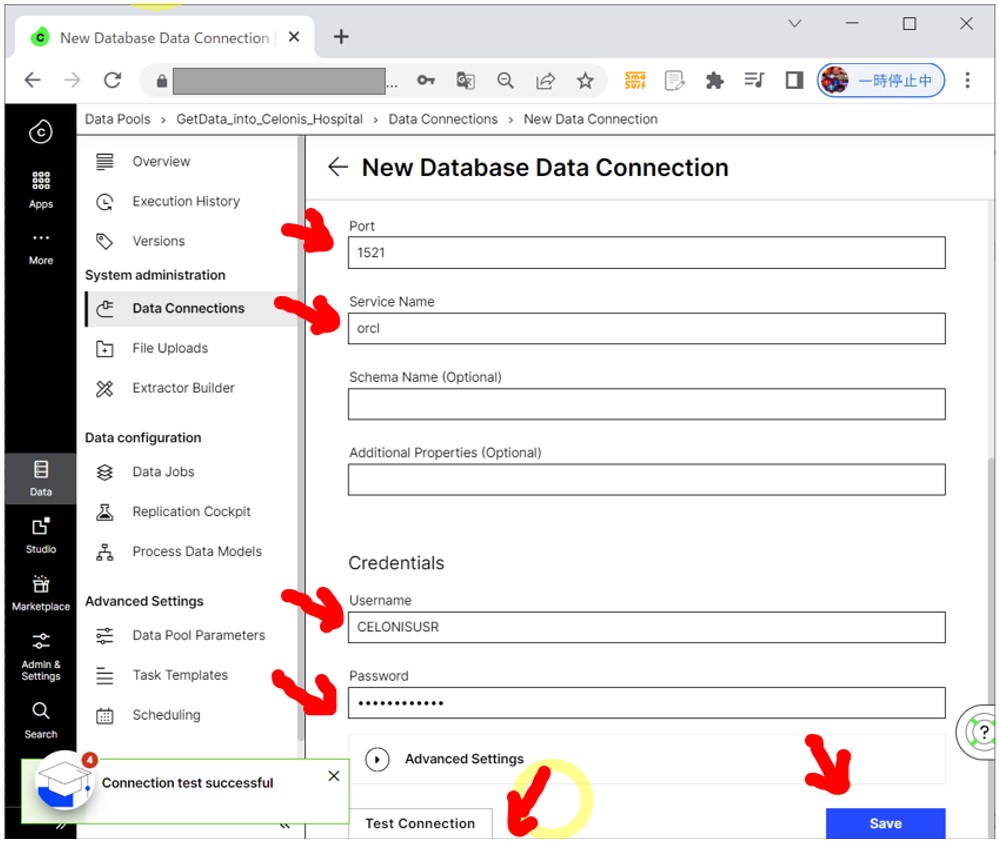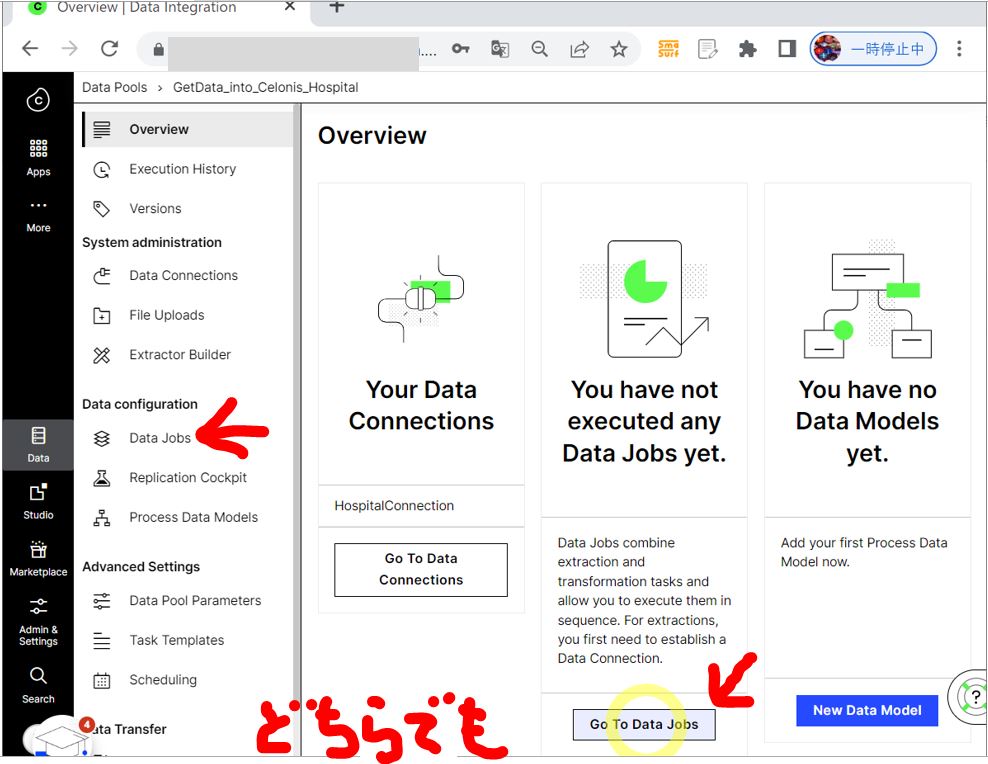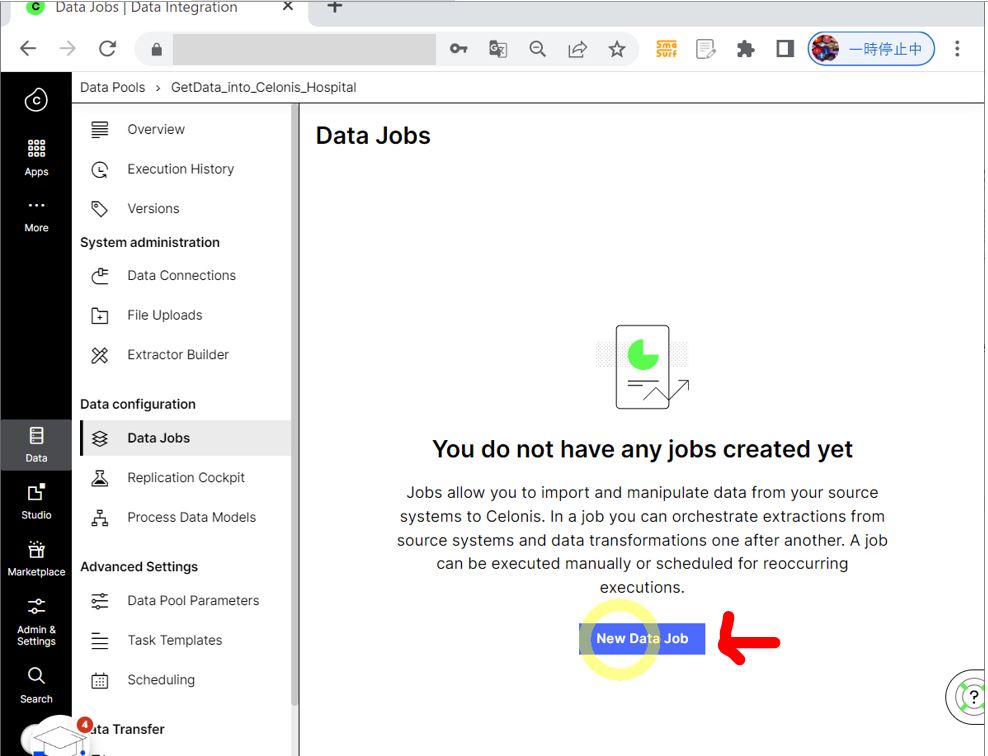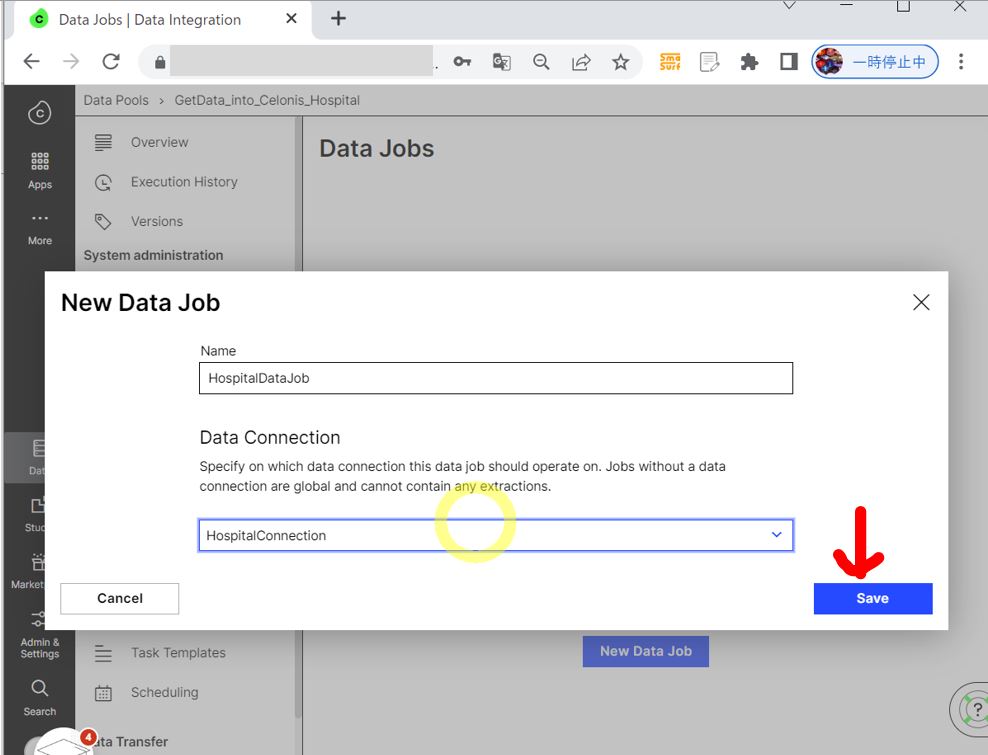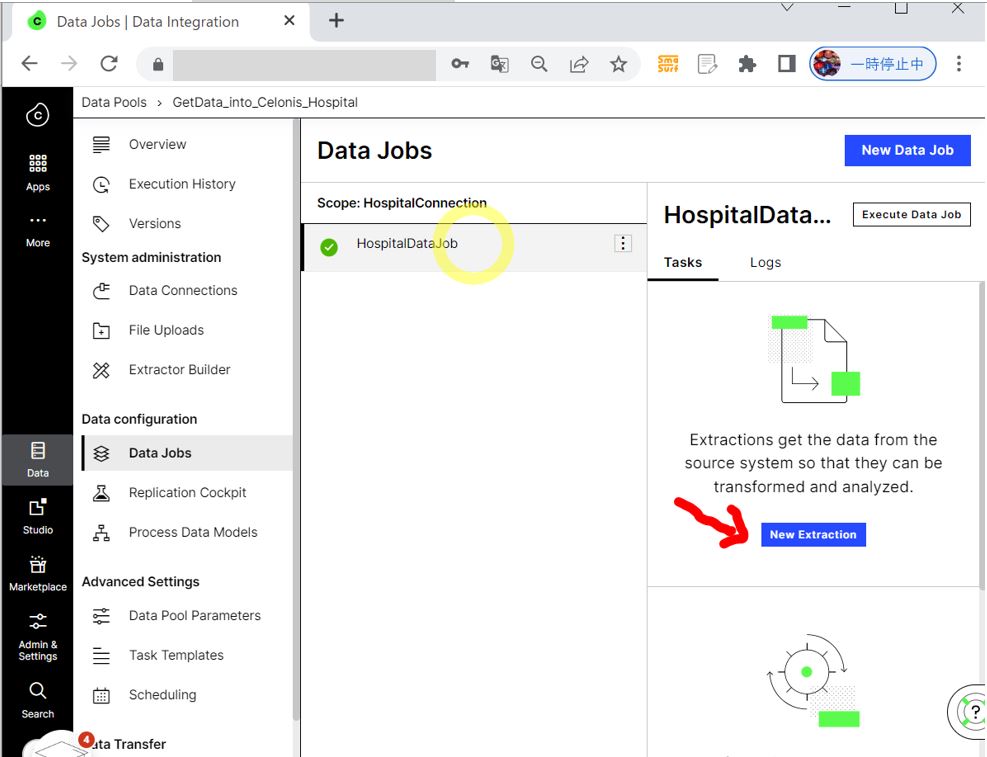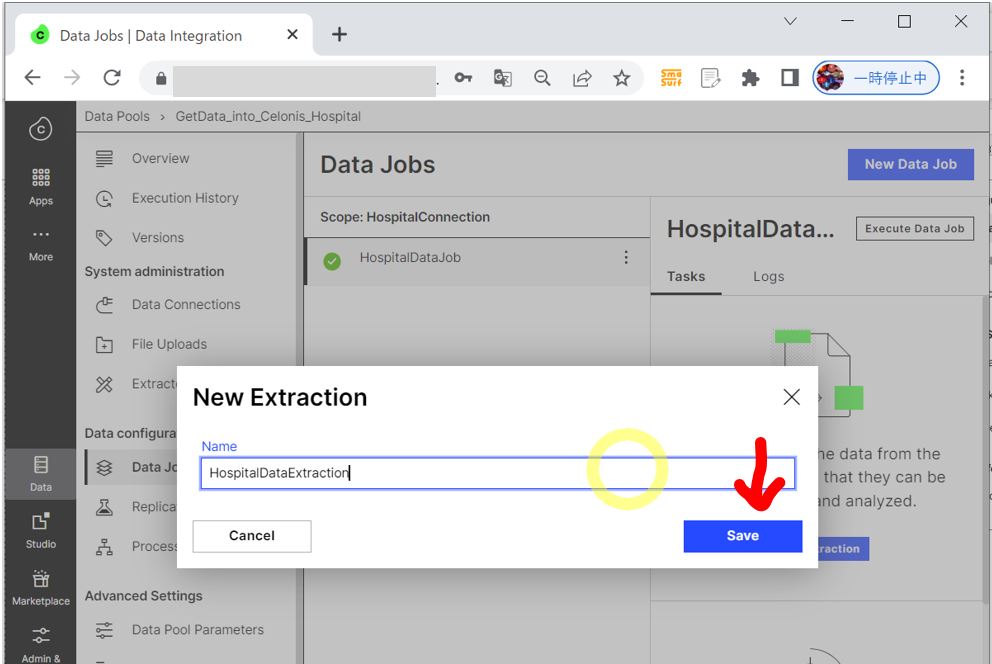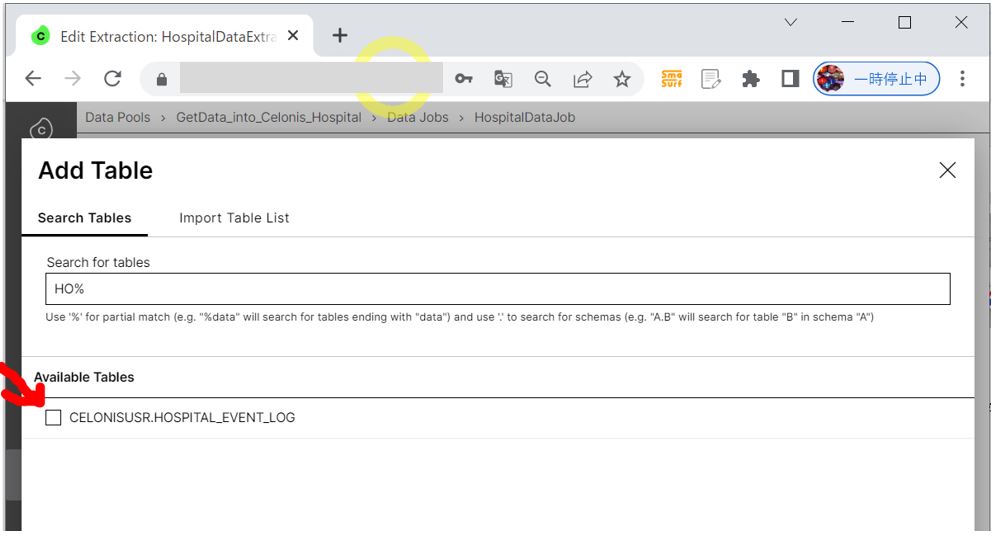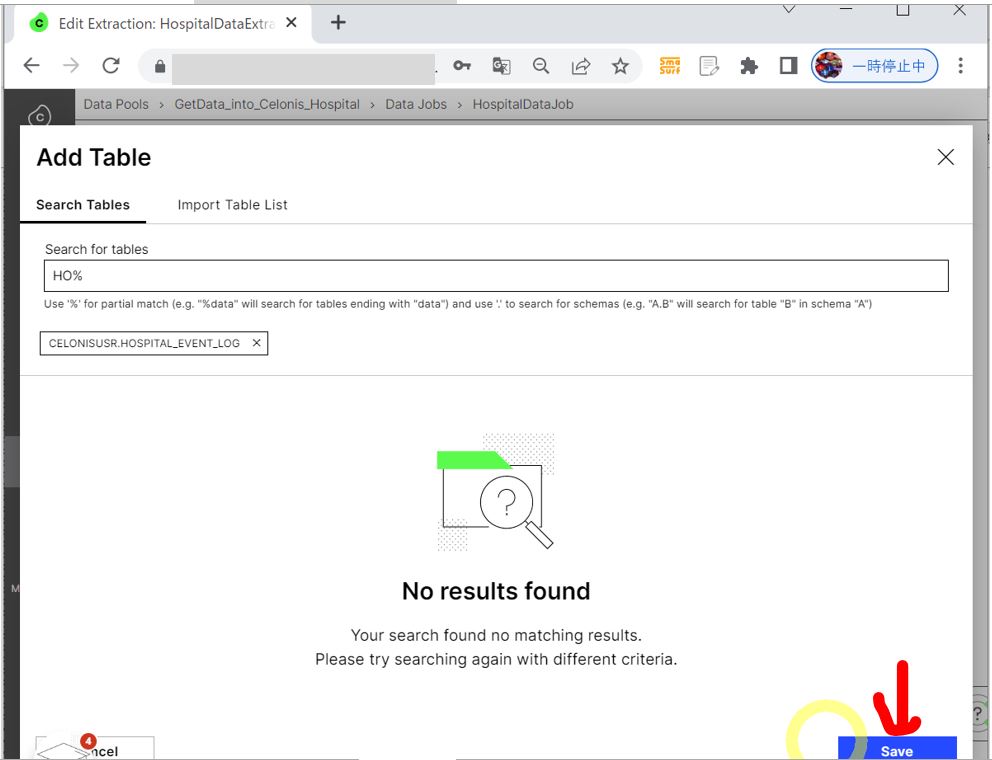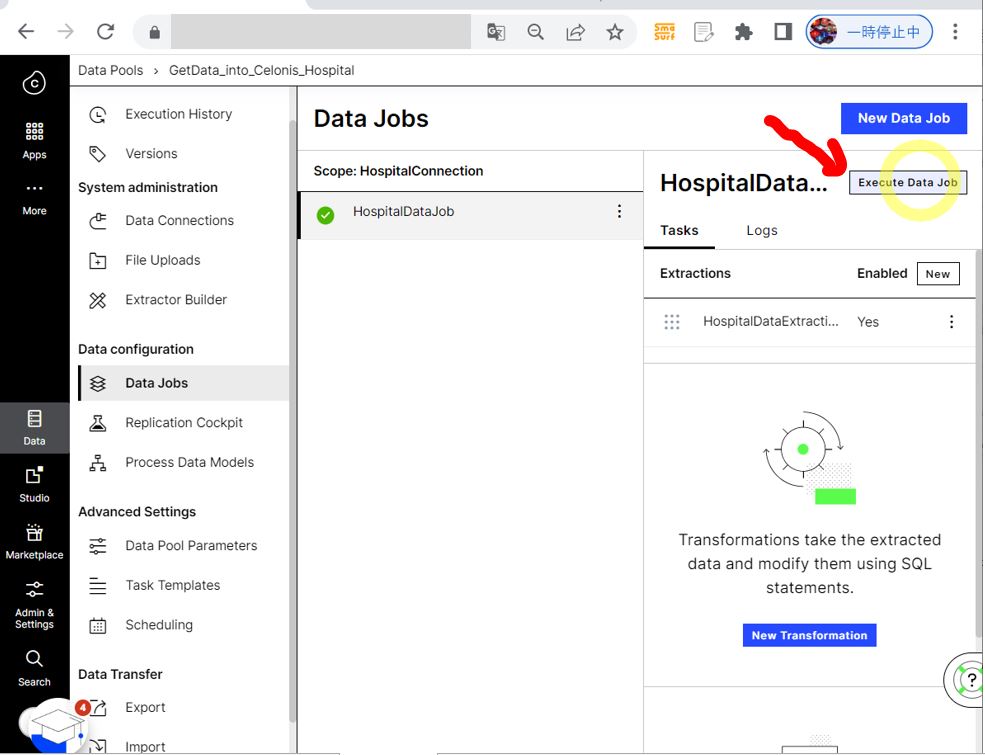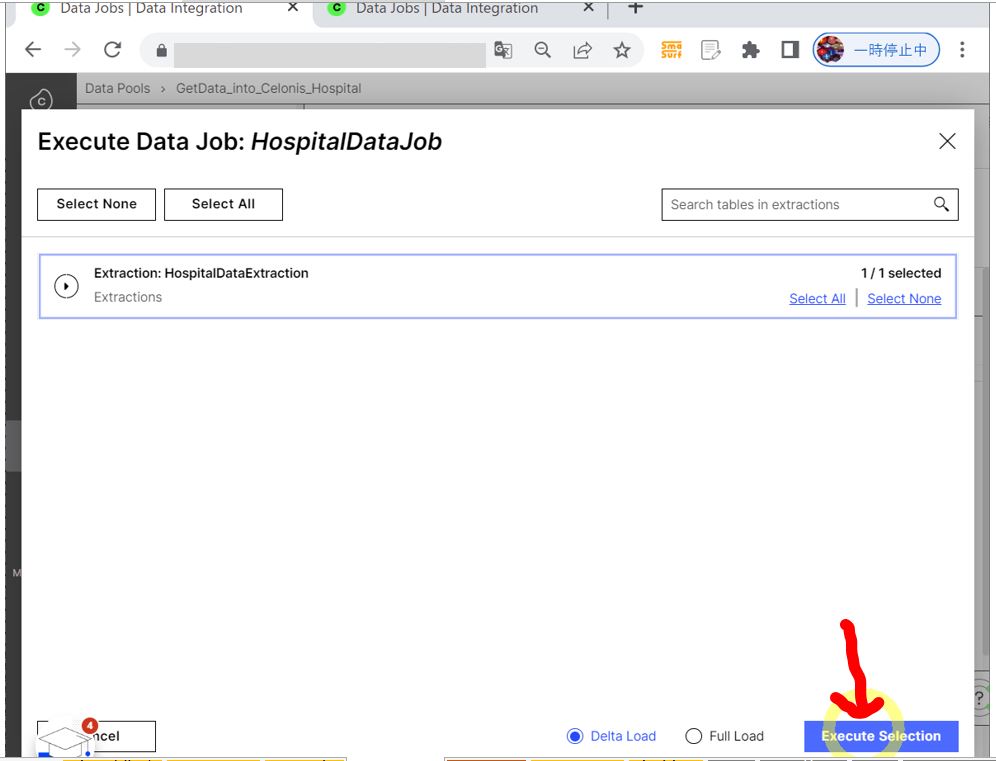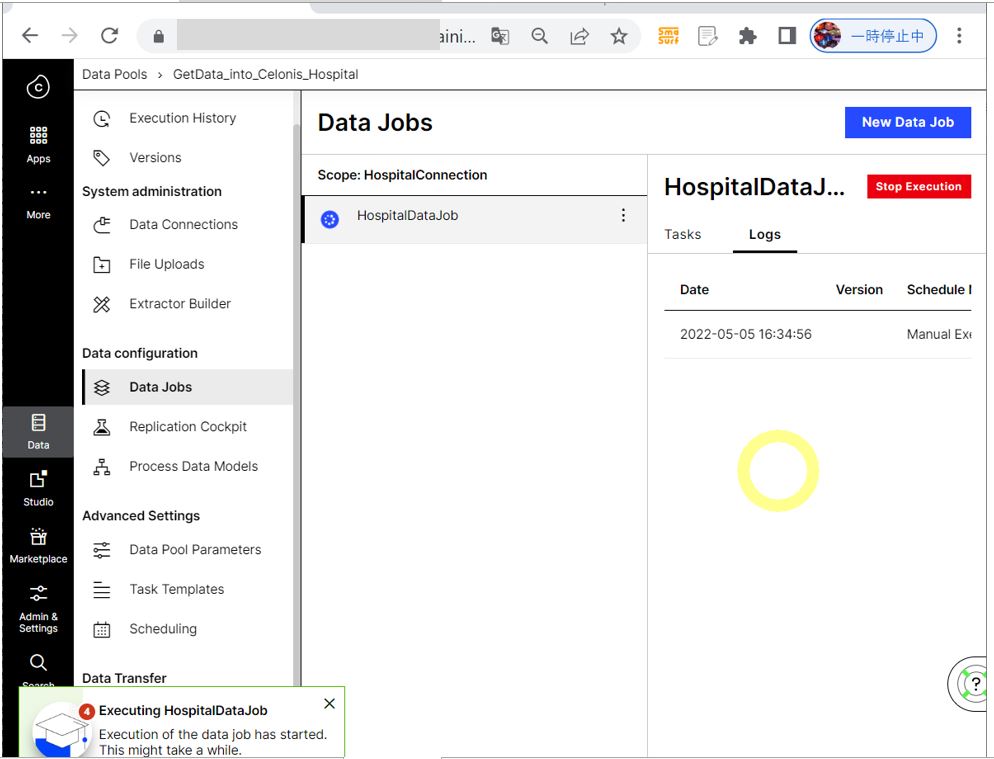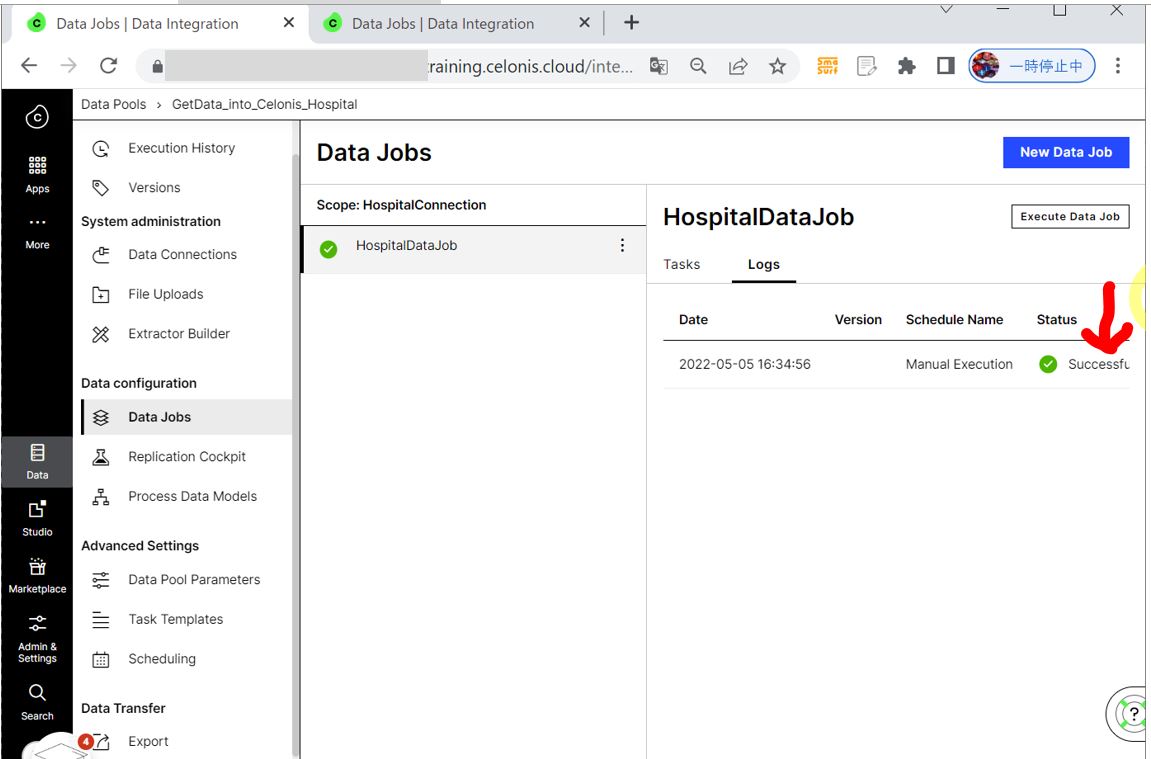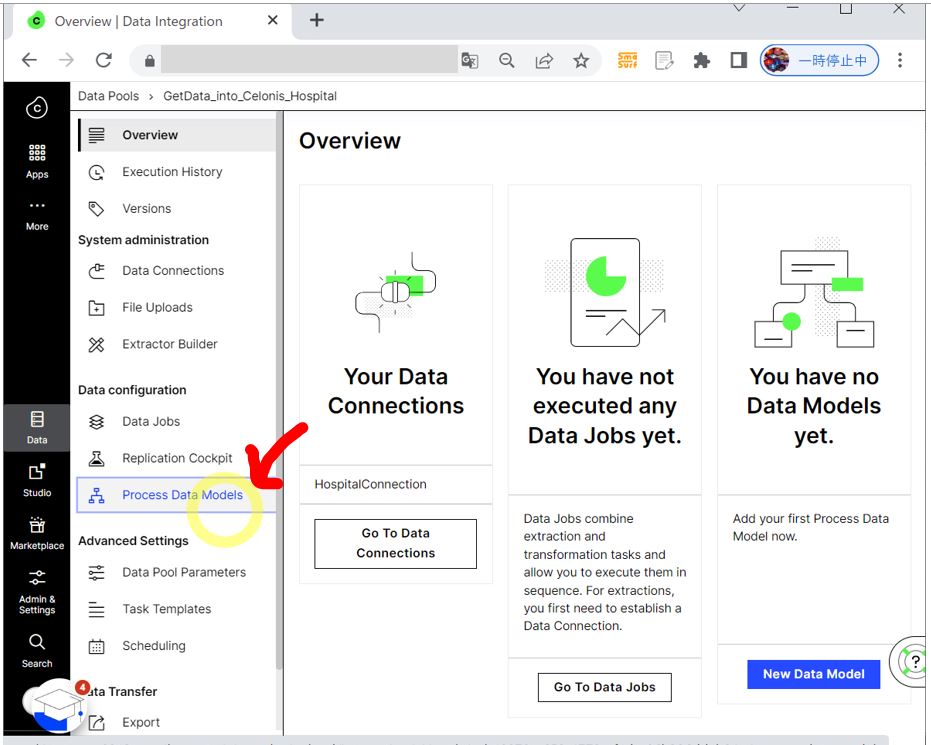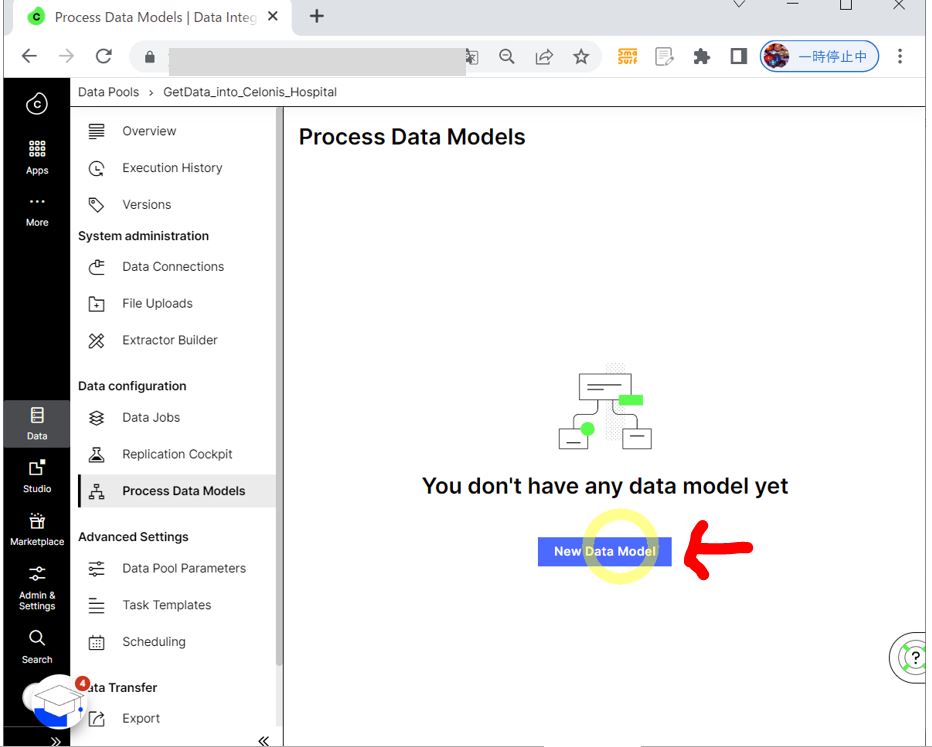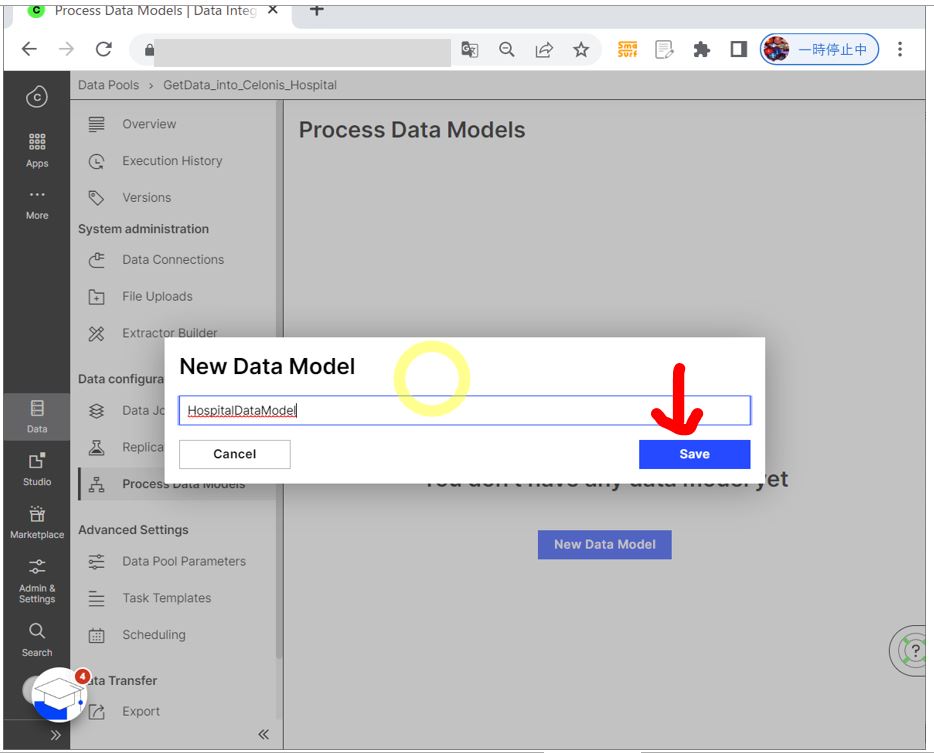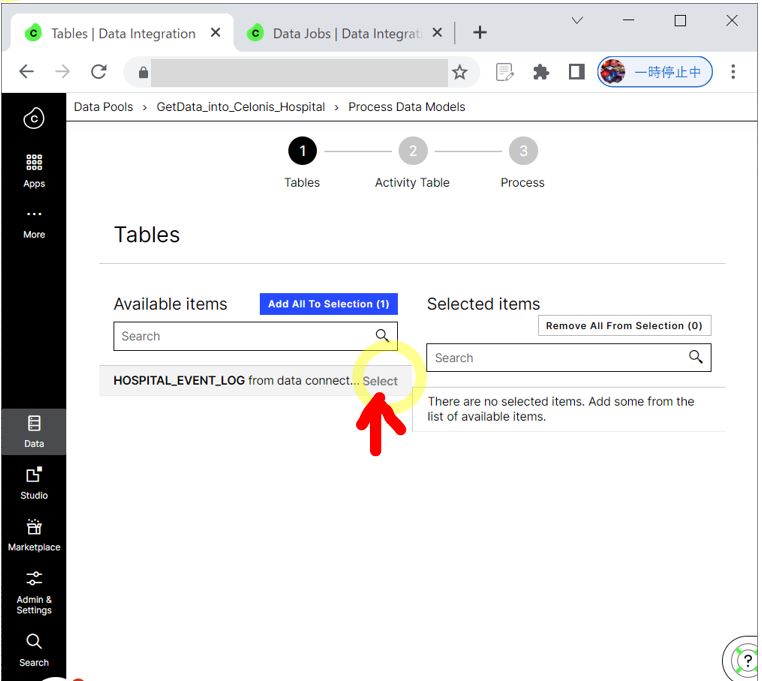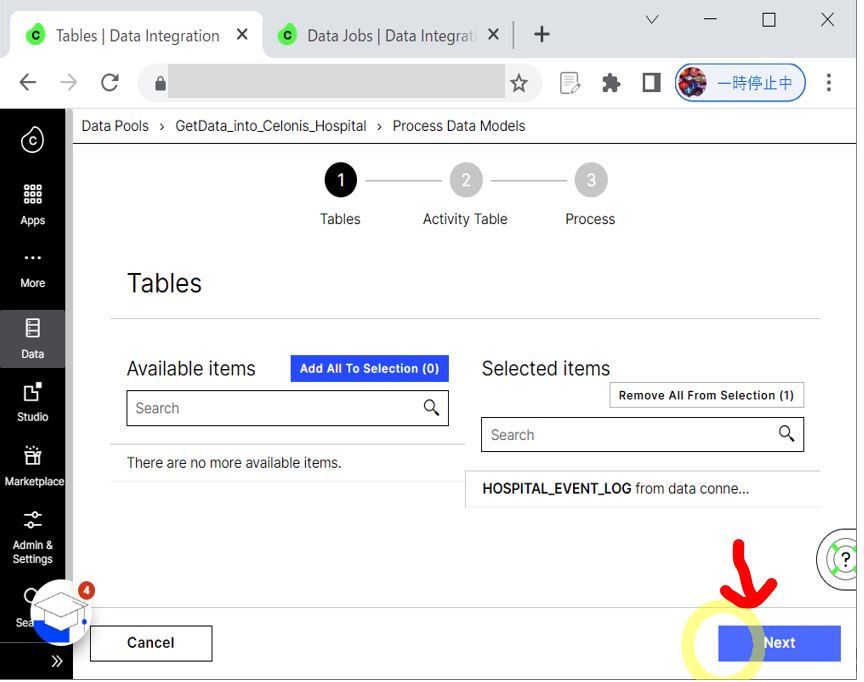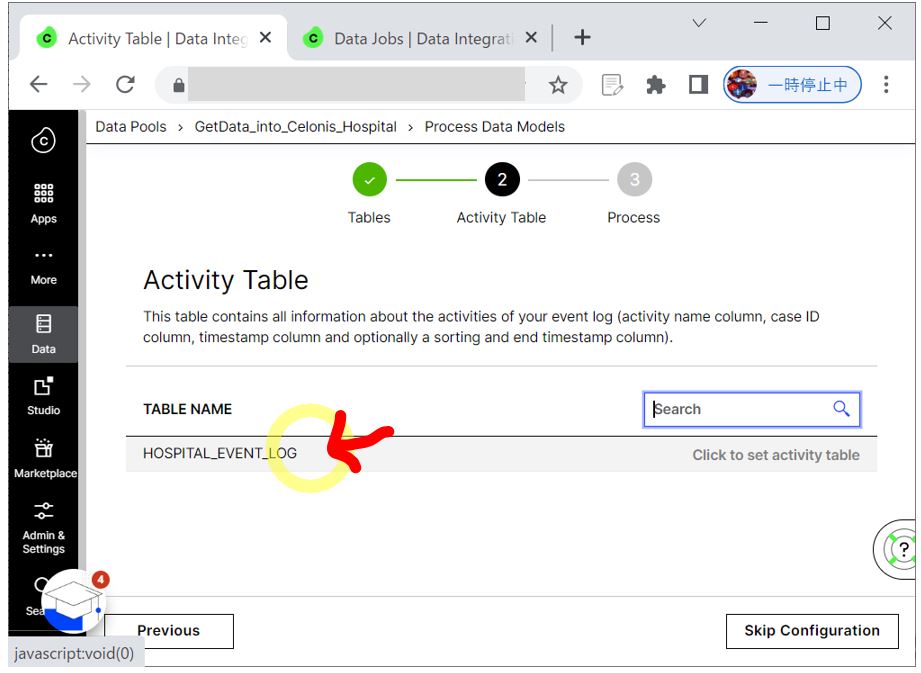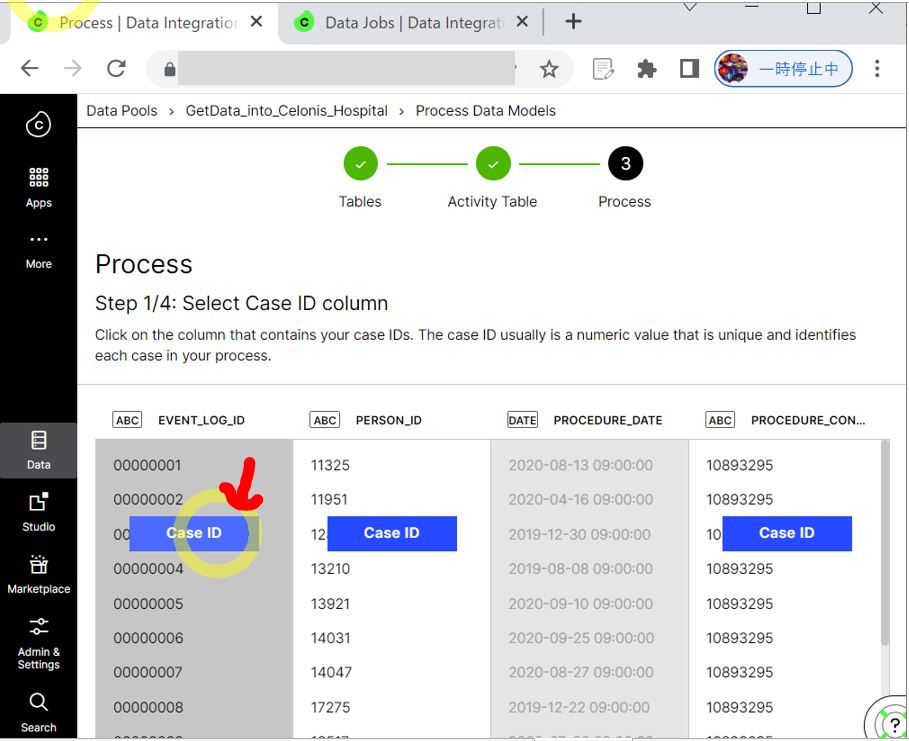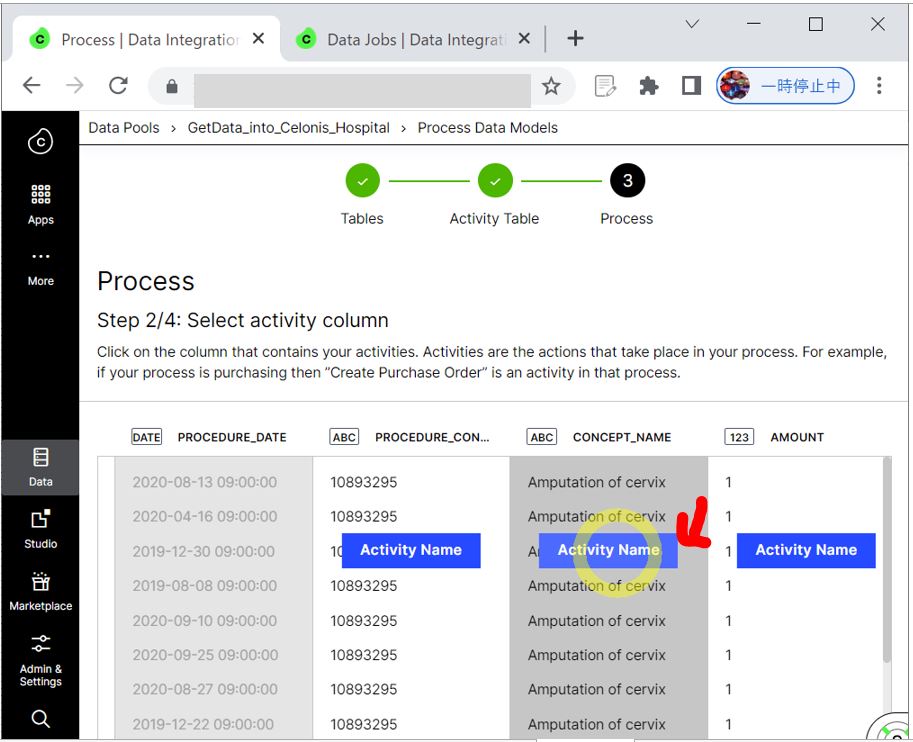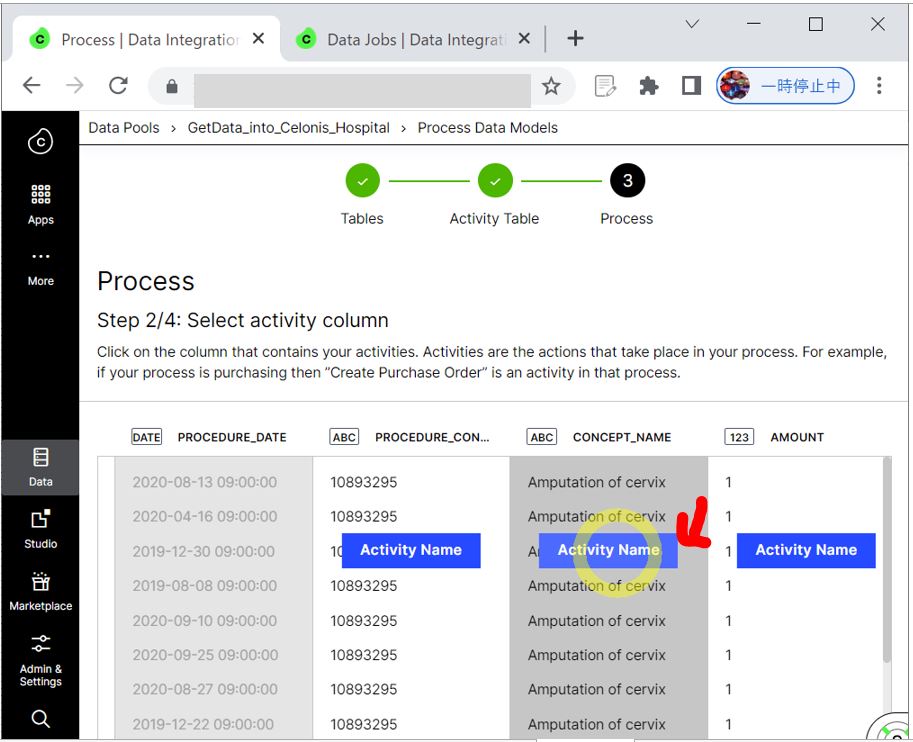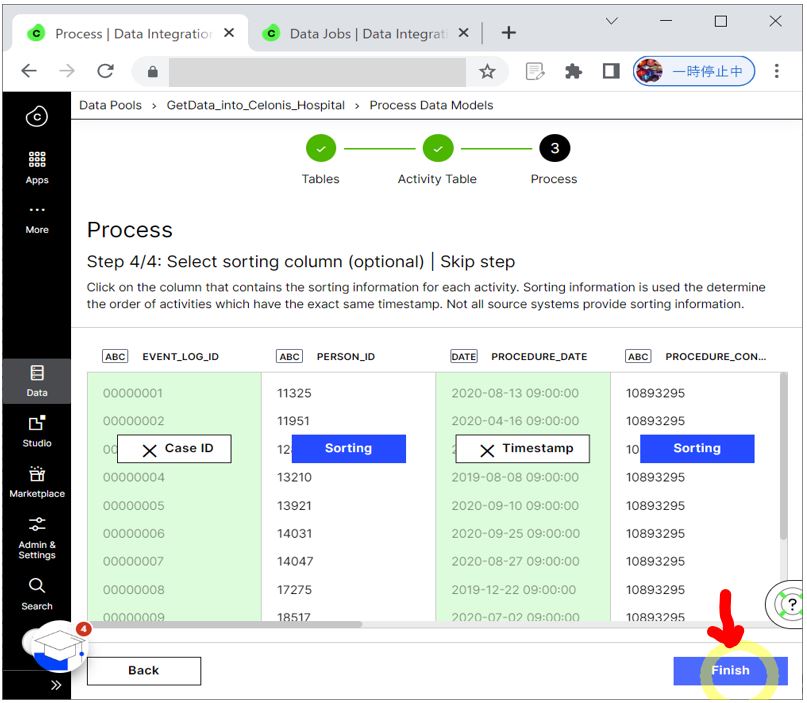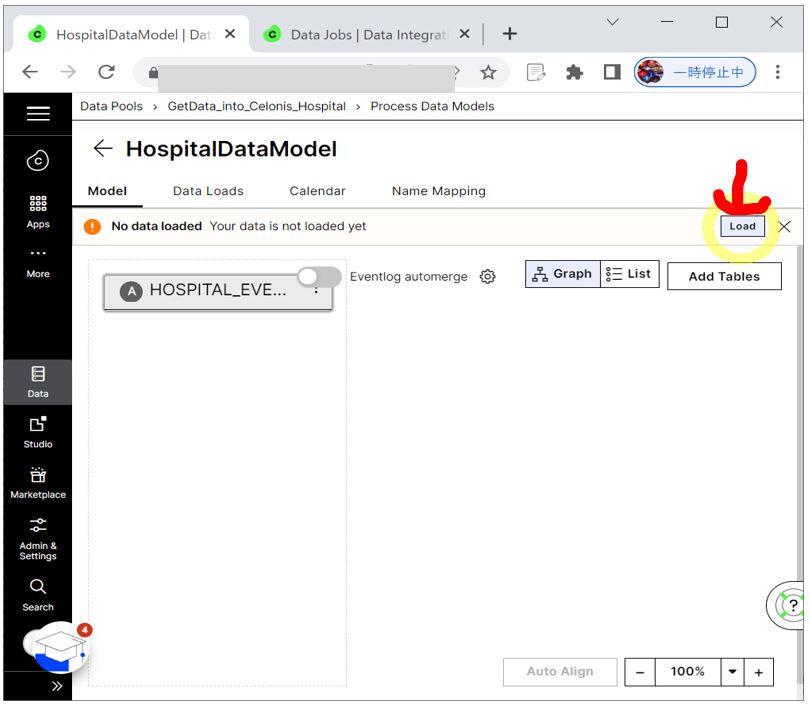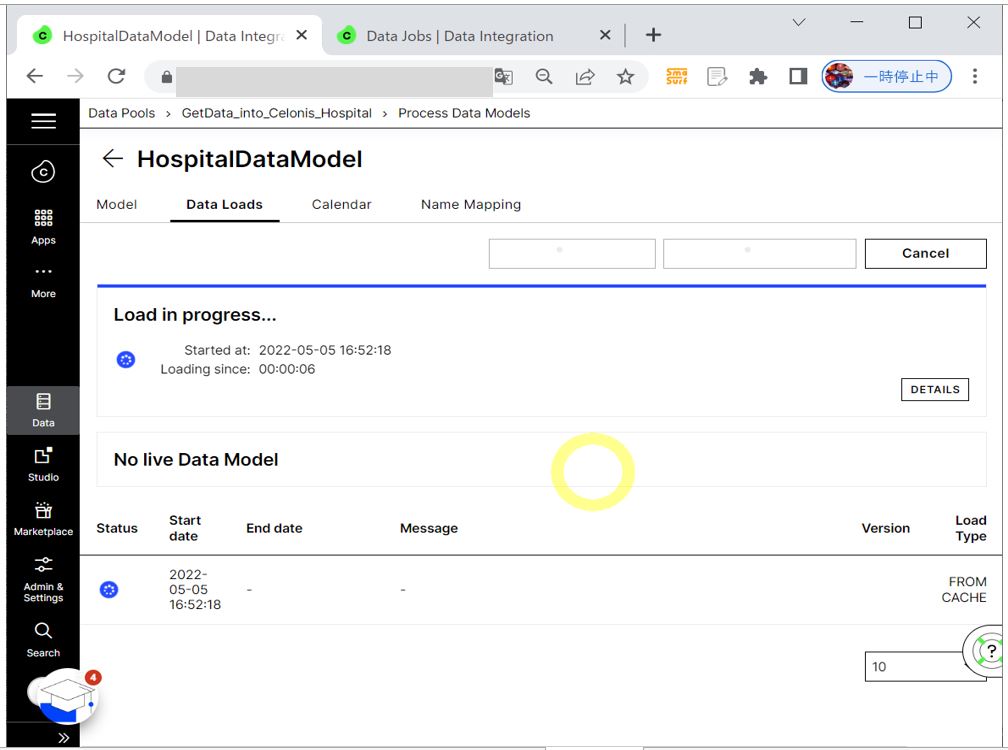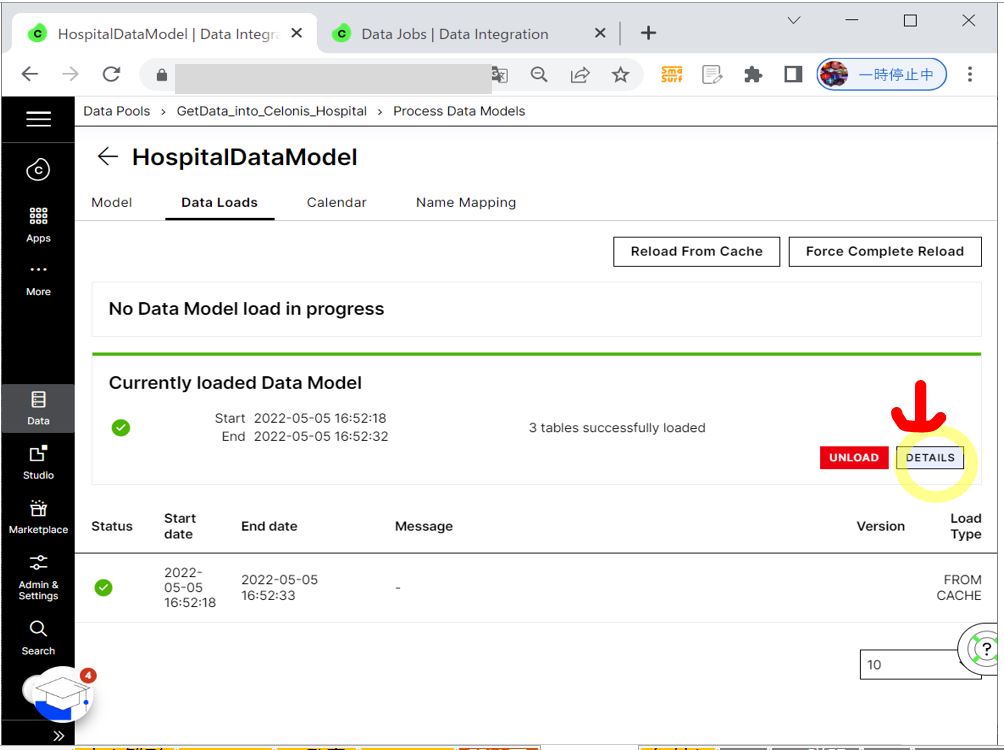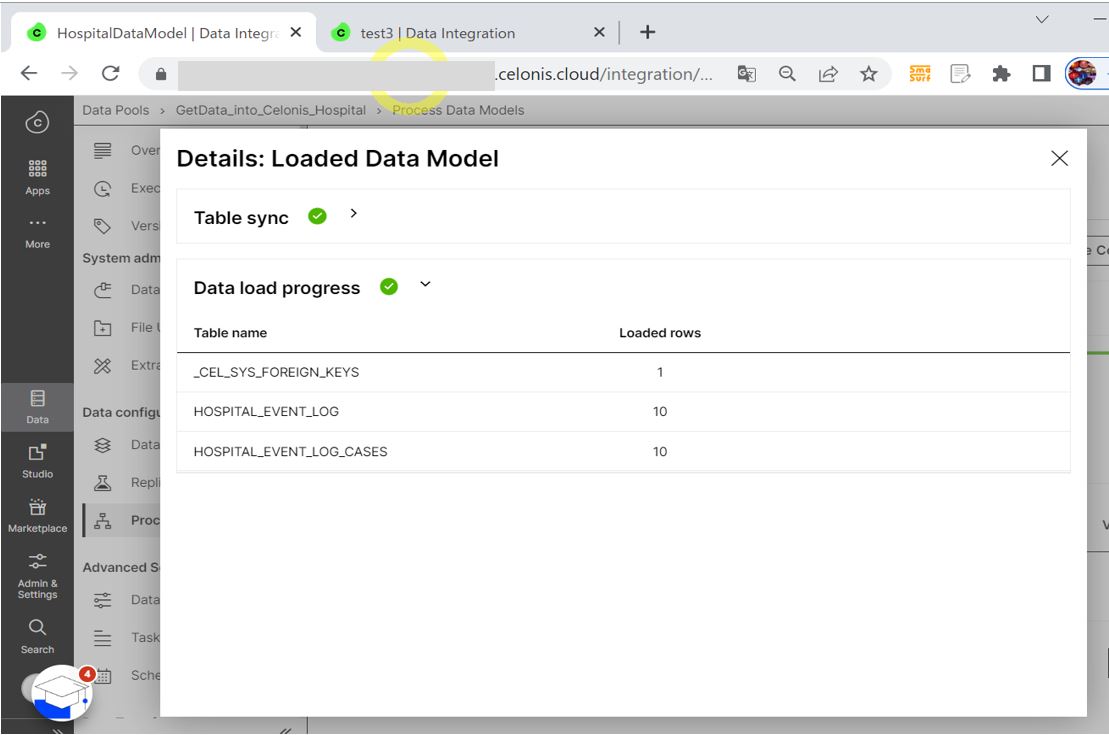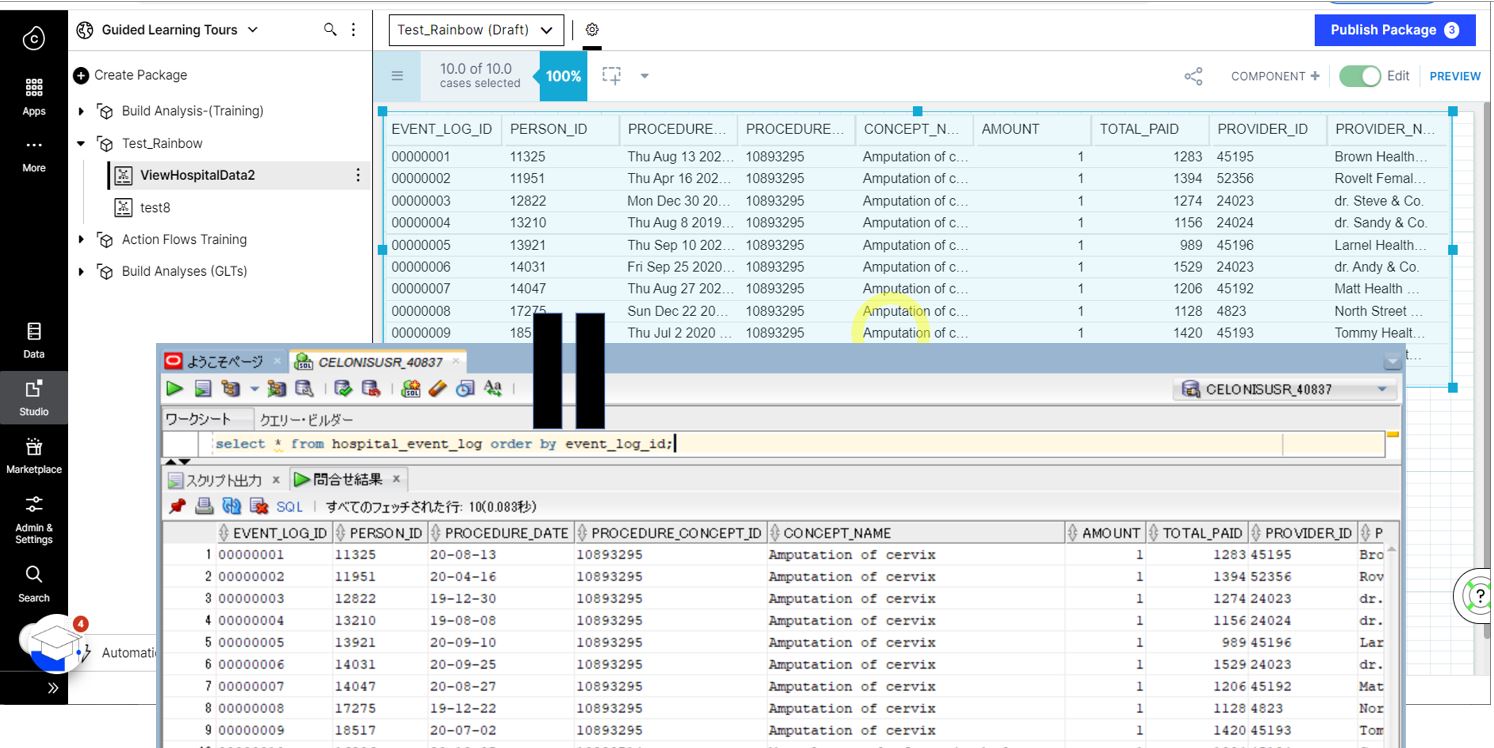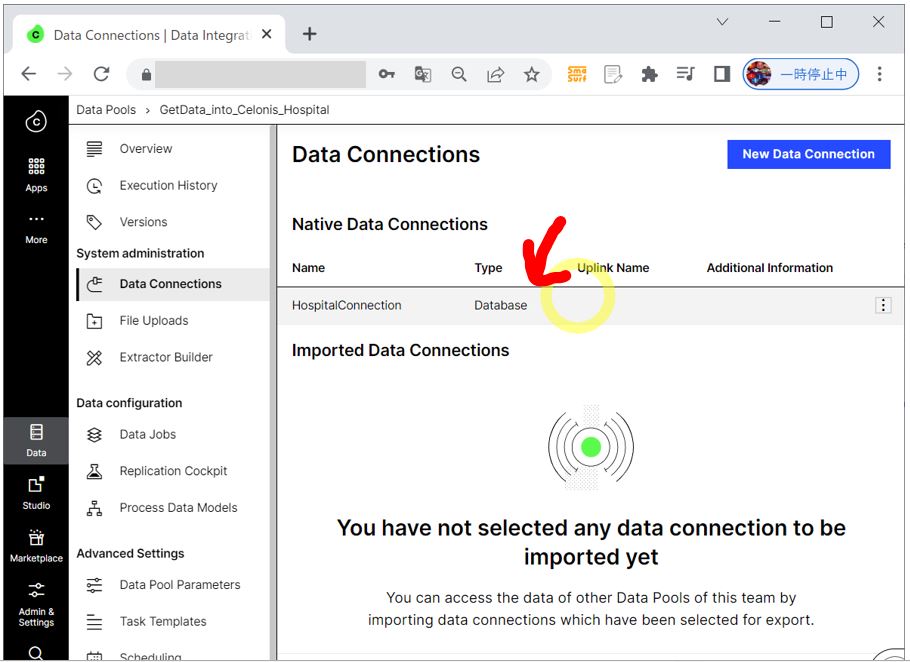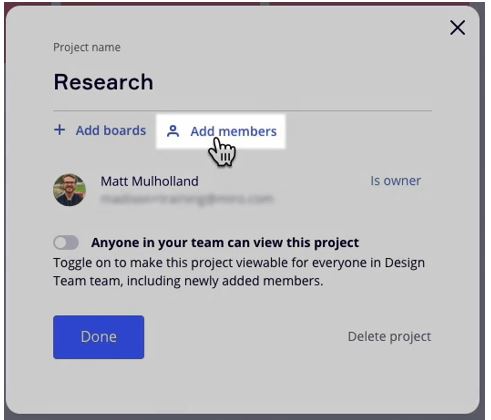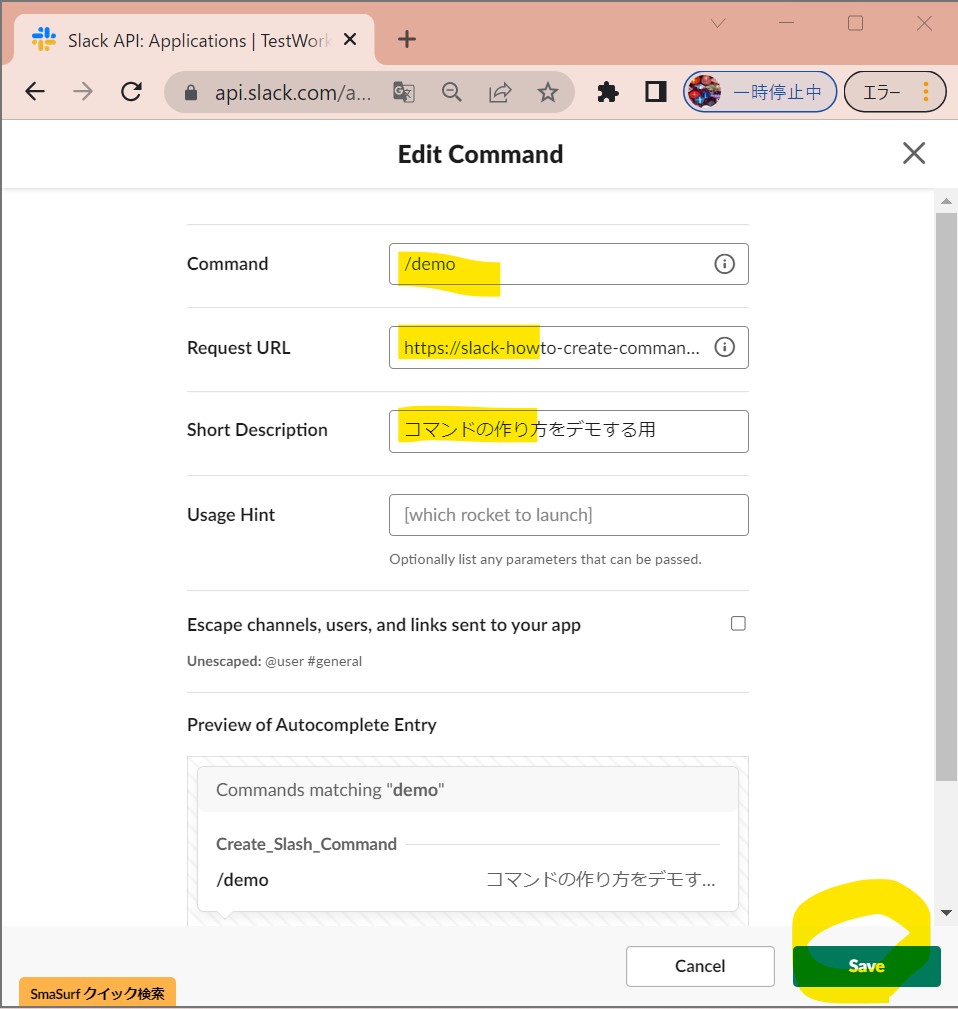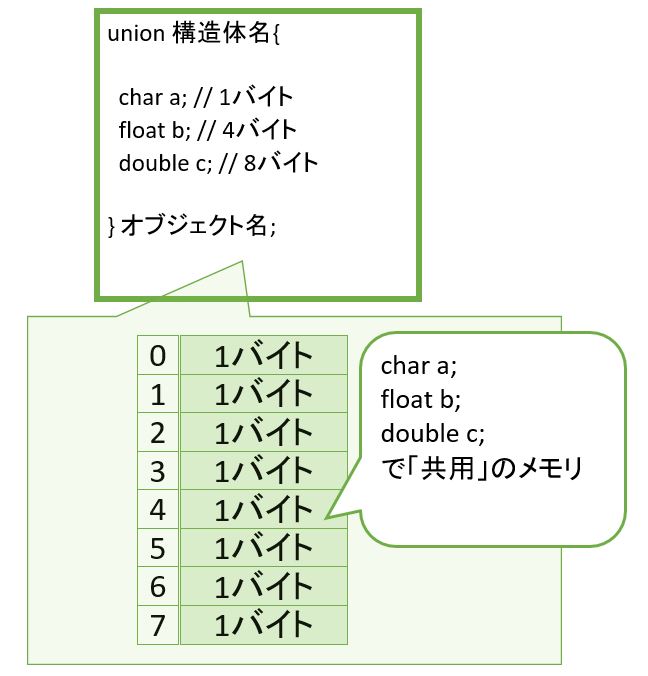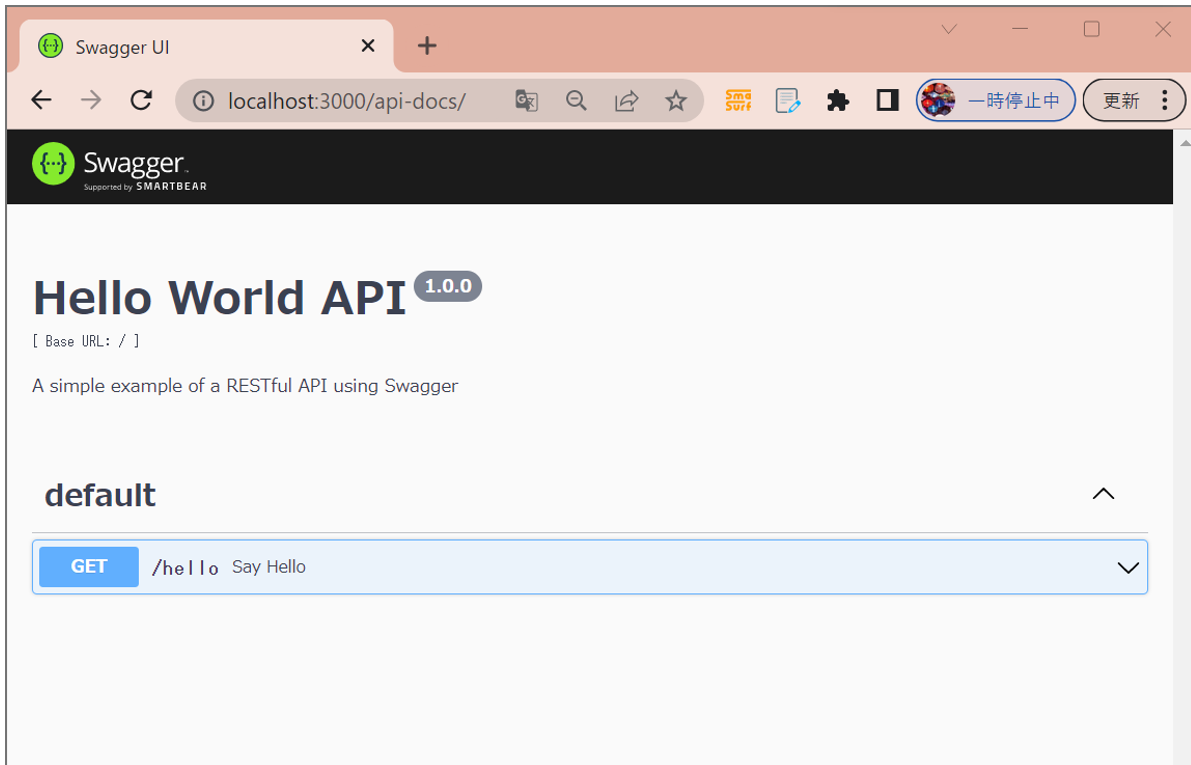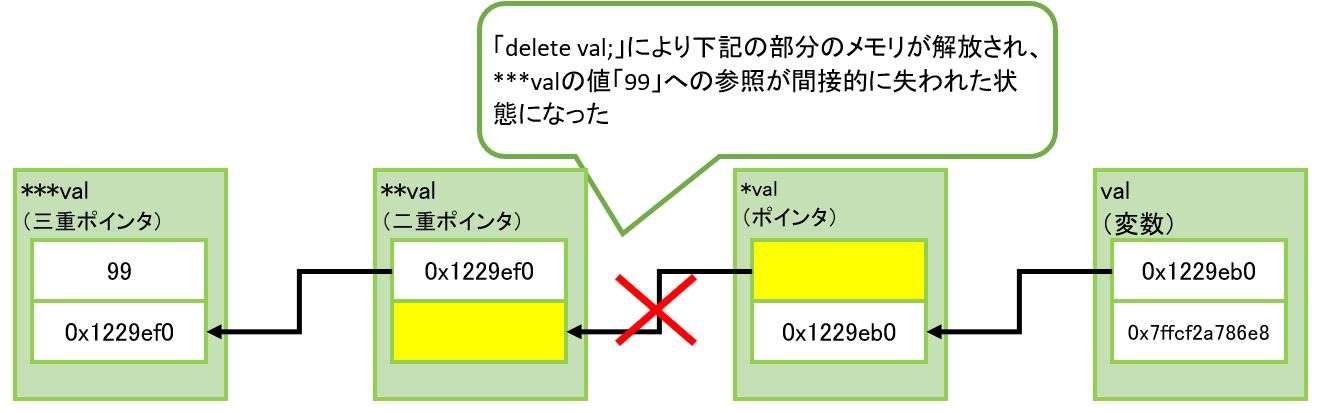<目次>
(1) CelonisのコネクタでOracle DBと接続を試した際の設定手順について
(1-0) 概要
(1-1) STEP1:Data Poolの設定
(1-2) STEP2:Data Connection(DB接続)の設定
(1-3) STEP3:Data Jobsの設定
(1-4) STEP4:Data Modelsの設定
(1-5) STEP5:疎通テスト
(1) CelonisのコネクタでOracle DBと接続を試した際の設定手順について
(1-0) 概要
本記事では、Oracle DB(11g)のテーブルに保持するデータをCelonisのコネクタで抽出するまでの手順を、実際の画面キャプチャとともにご紹介します。
(動画100)イメージ
●Celonisでデータを扱うための機能群
(表)
| ■設定項目 |
■概要 |
| Data Pool |
接続設定・ジョブ・ロードデータなどを束ねて集約した論理単位 |
| ∟Data Connection |
データベースとの接続設定 |
| ∟Data Jobs |
データ抽出のためのETLジョブ |
| ∟Extractions |
データ抽出のための抽出(Extract)設定 |
| ∟Data Models |
ロードしたデータ群。
(及びそのリレーション設定) |
(図153)
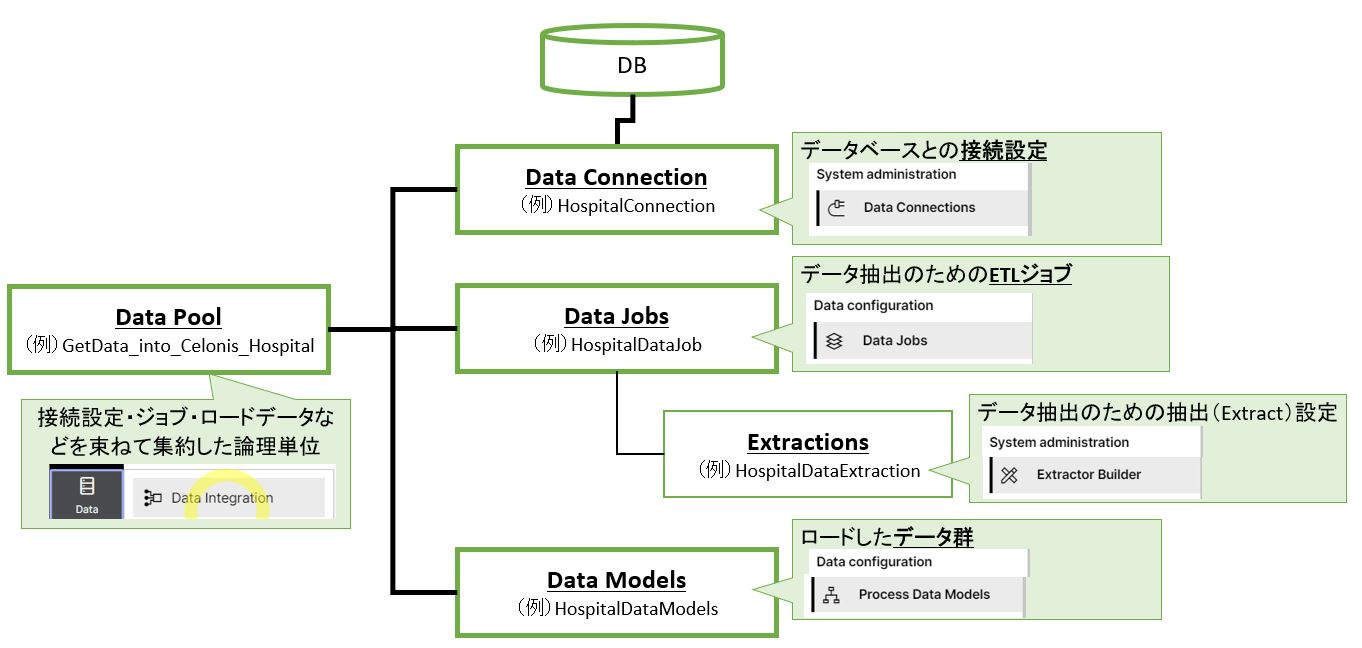
(1-1) STEP1:Data Poolの設定
・①メニューから「Event Collection」を開く
(図111①)
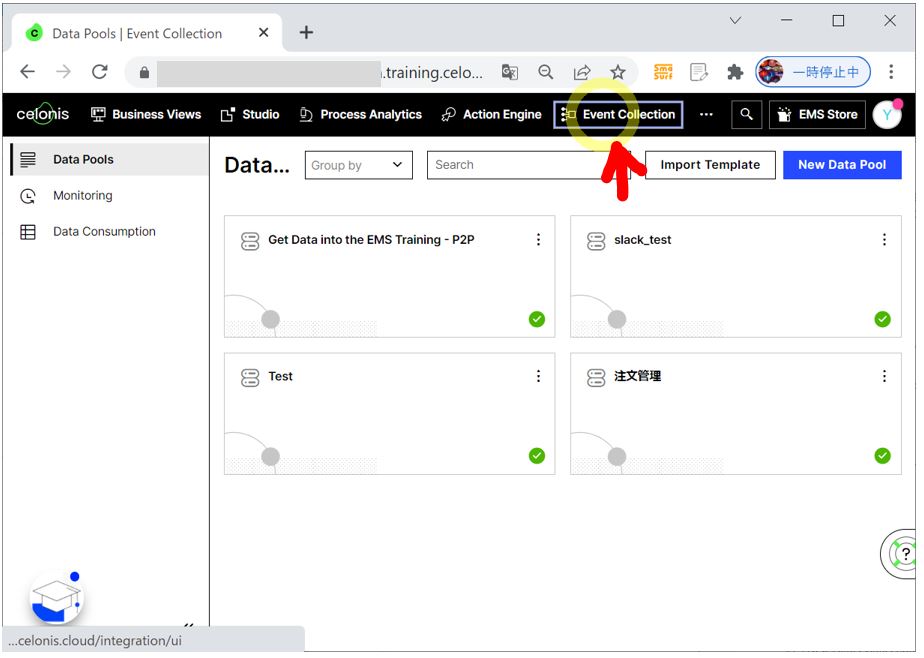
※2022年5月頃の新UIでは「Data」→「Data Integration」と選択
(図111④)
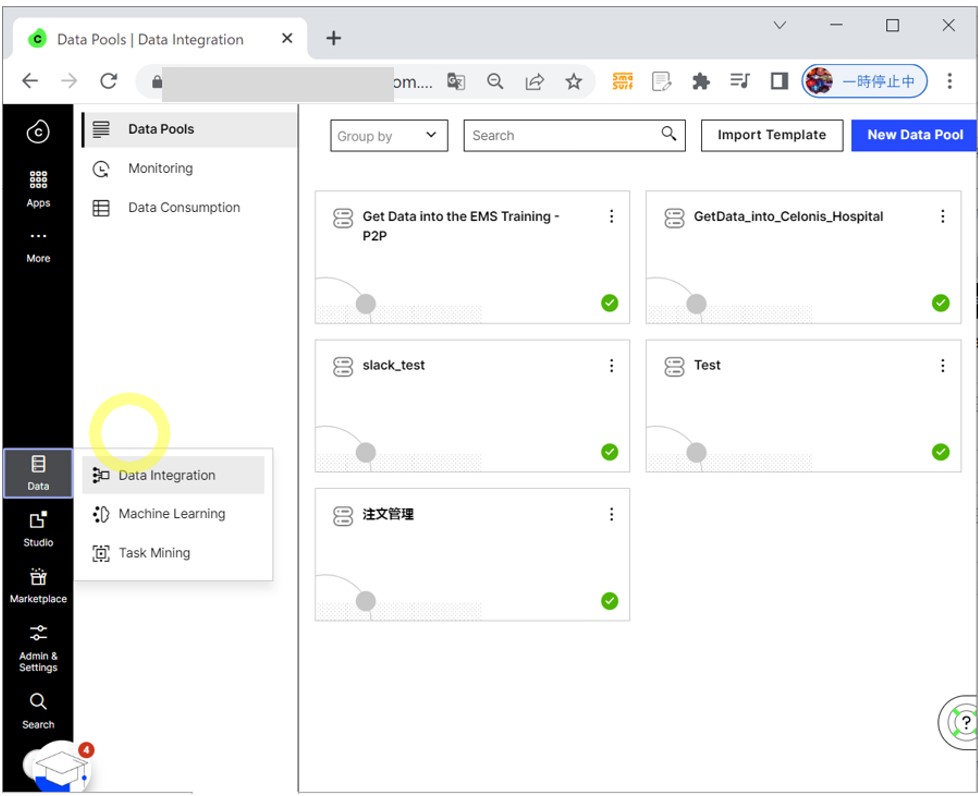
↓
・②右上の「New Data Pool」を押下し、名前を入力して「Save」を押下
(図111②)
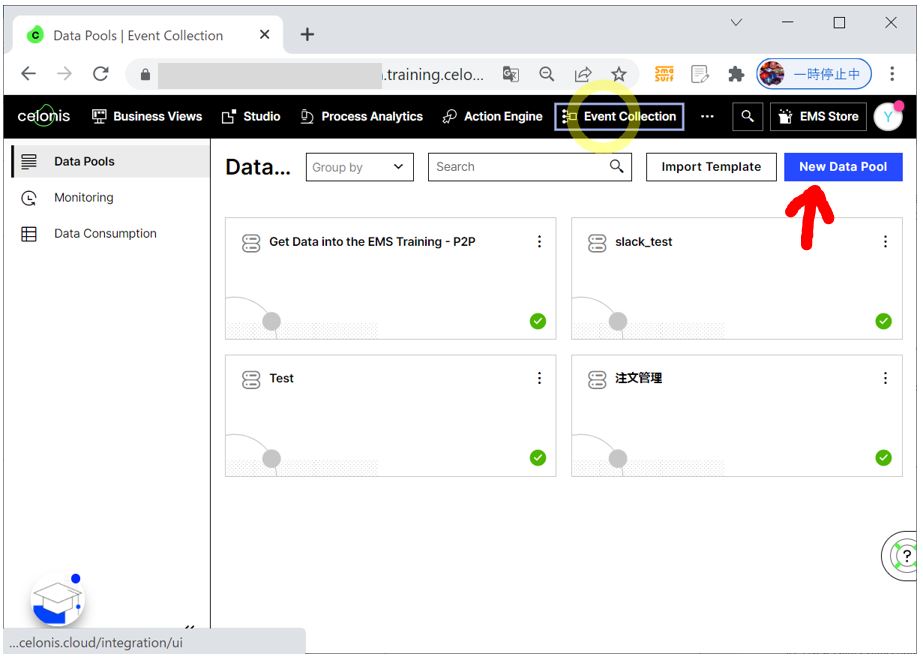
↓
(図111③)
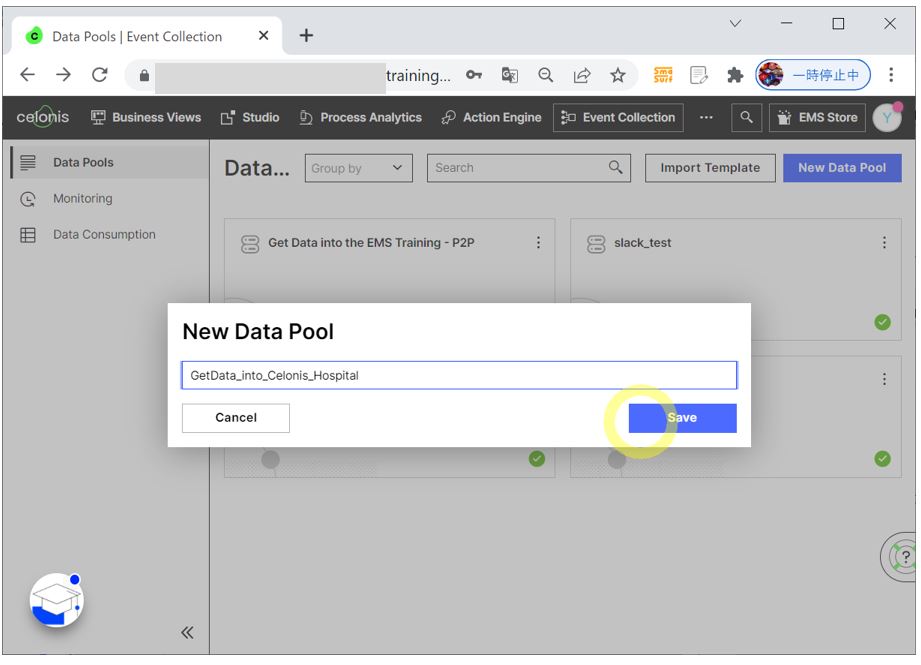
(1-2) STEP2:Data Connection(DB接続)の設定
・①左メニューより「Data Connection」を選択
(図121①)
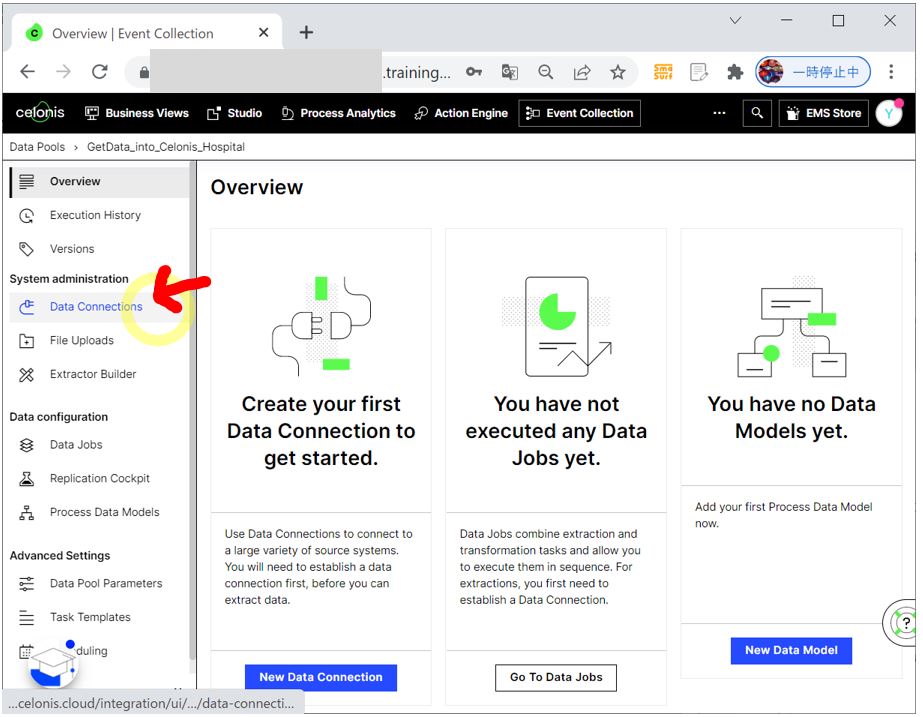
↓
・②「New Data Connection」を押下
(図121②)
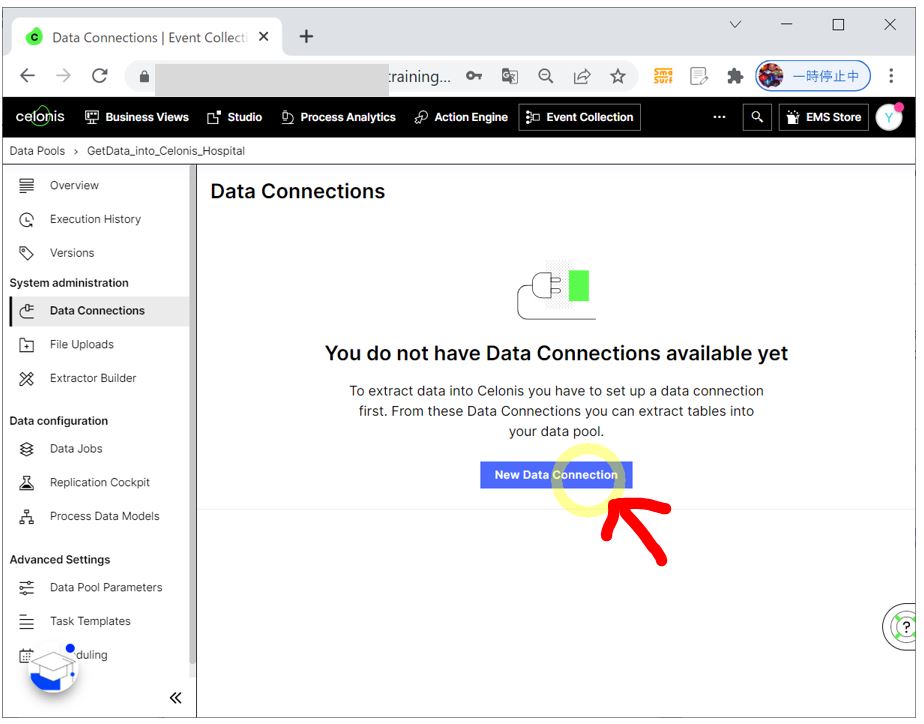
↓
・③今回はOracle DBと接続のため「Database」を選択
(図121③)
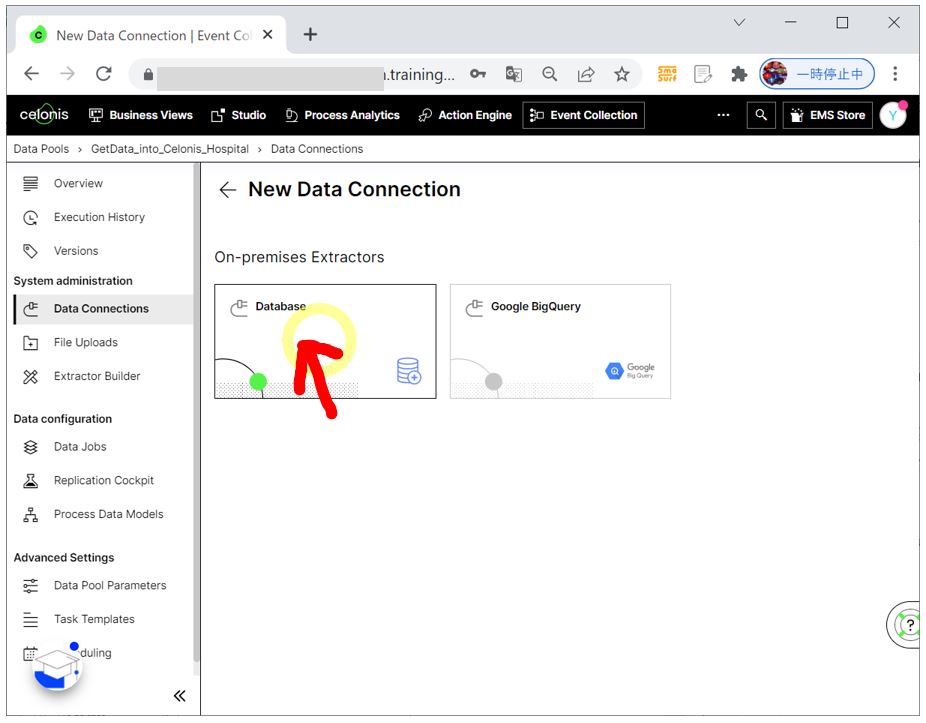
↓
・④接続情報を入力します。
⇒今回は例として「DataBase Type」=「Oracle 11g」の例をご紹介します。
(表1)Oracle 11gの入力項目例
| ①Name |
接続設定の名前を設定します(任意の名前)。 |
| ②DatabaseType |
接続対象のデータベース種別を選択します(例は「Oracle 11g」)。
CONFIGURATION TYPEは今回は「Standard」を選択します。
※「Custom JDBC Connection」の場合は次のようなカスタム接続文字列を指定。
(例)jdbc:oracle:thin:[user]/[password]@HOST:PORT:SID |
| ③Host |
Oracle DBサーバのホスト名を入力します。 |
| ④Port |
Oracle DBサーバでデータベースが稼働するポートの番号を入力します。 |
| ⑤ServiceName |
Oracle DBのSIDを入力します。 |
| ⑥Username |
Oracle DBのユーザー名(≒スキーマ名)
(参考)
https://rainbow-engine.com/oracle-db-create-schema/#title4 |
| ⑦Password |
Oracle DBのパスワード |
※ご参考:各番号の項目をSQL Developerの接続画面と紐づけました。入力値に困ったら参照ください。
(図121④)
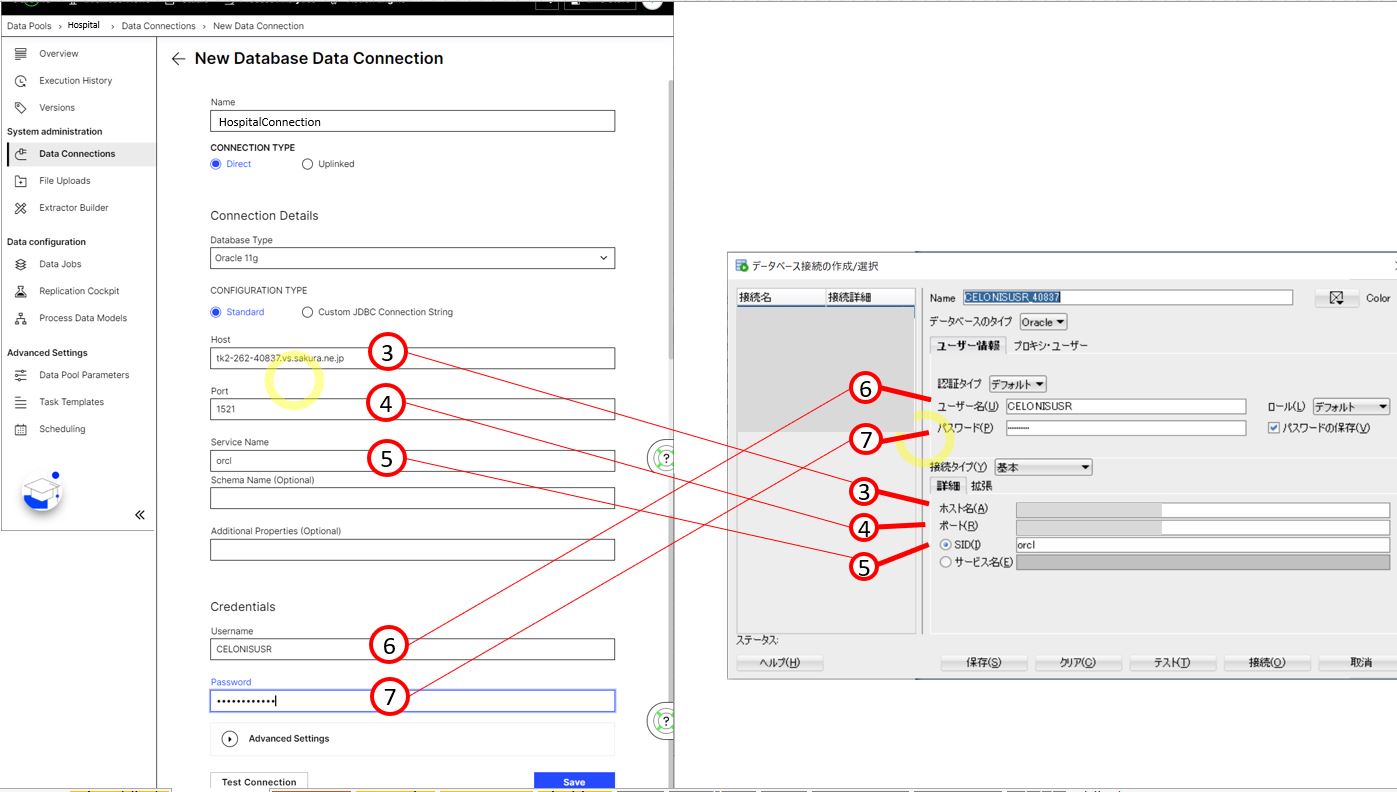
↓
・⑤入力したら「Test Connection」で接続を試し、OKなら「Save」押下
(図121⑤)

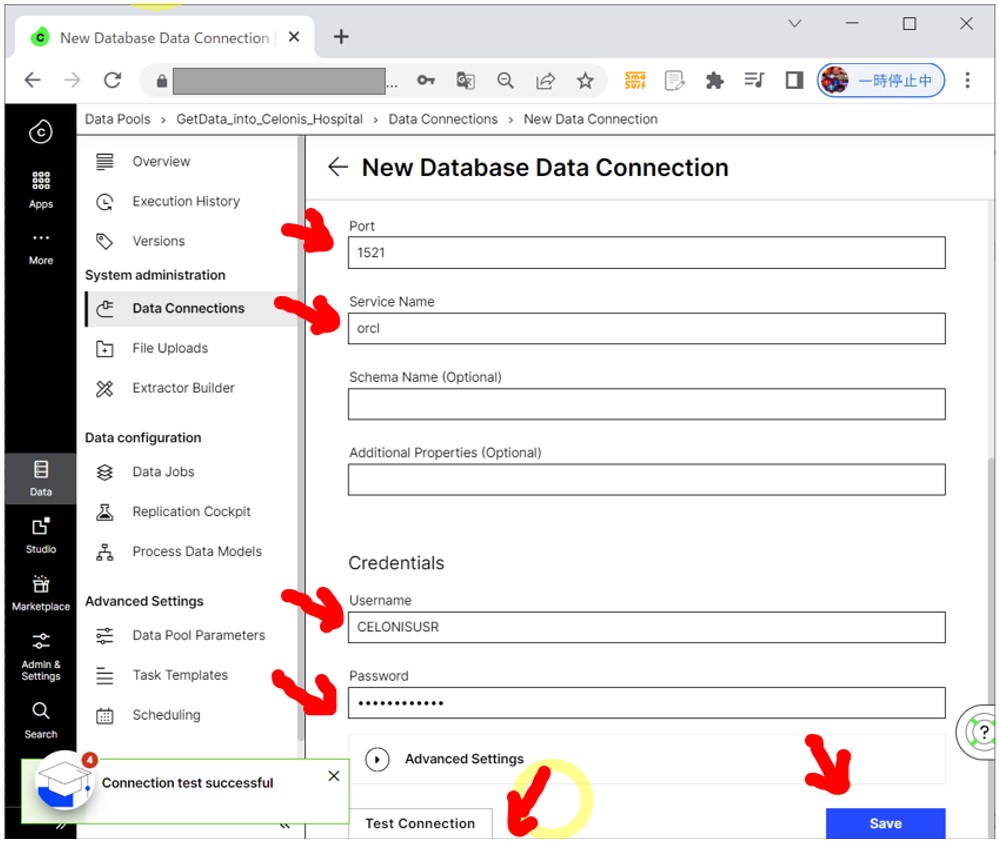
↓
・⑥Connectionの明細行が追加された事を確認。
(図121⑥)
(1-3) STEP3:Data Jobsの設定
・①左メニューより「Data Jobs」を選択
(図131①)
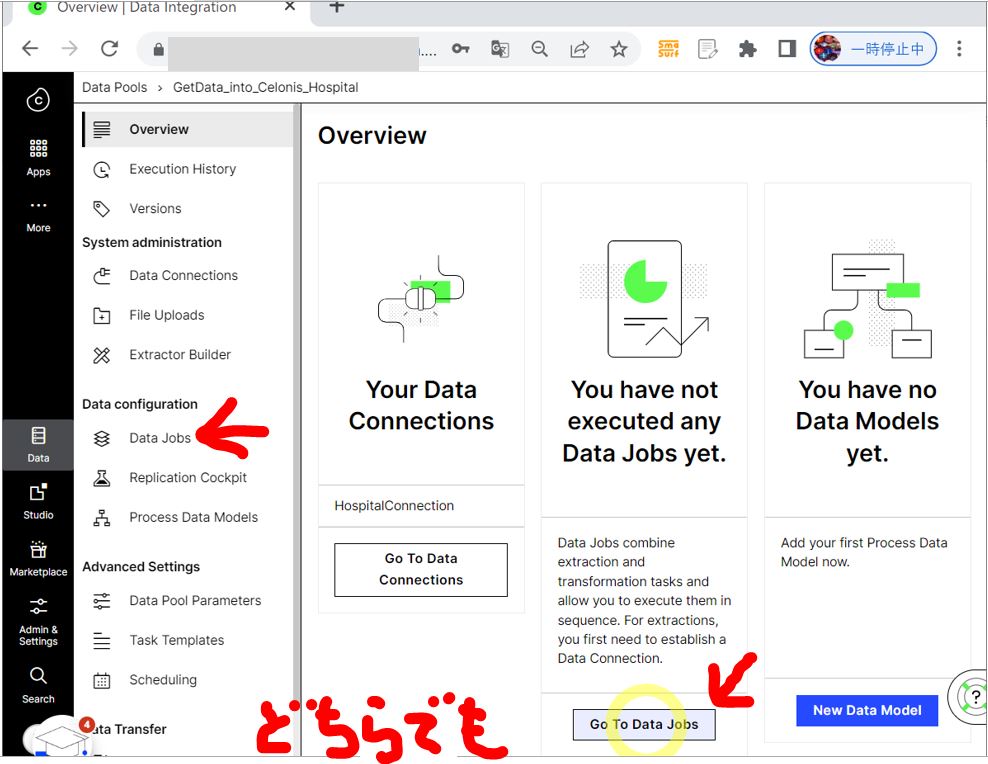
↓
・②「New Data Jobs」を押下
(図131②)
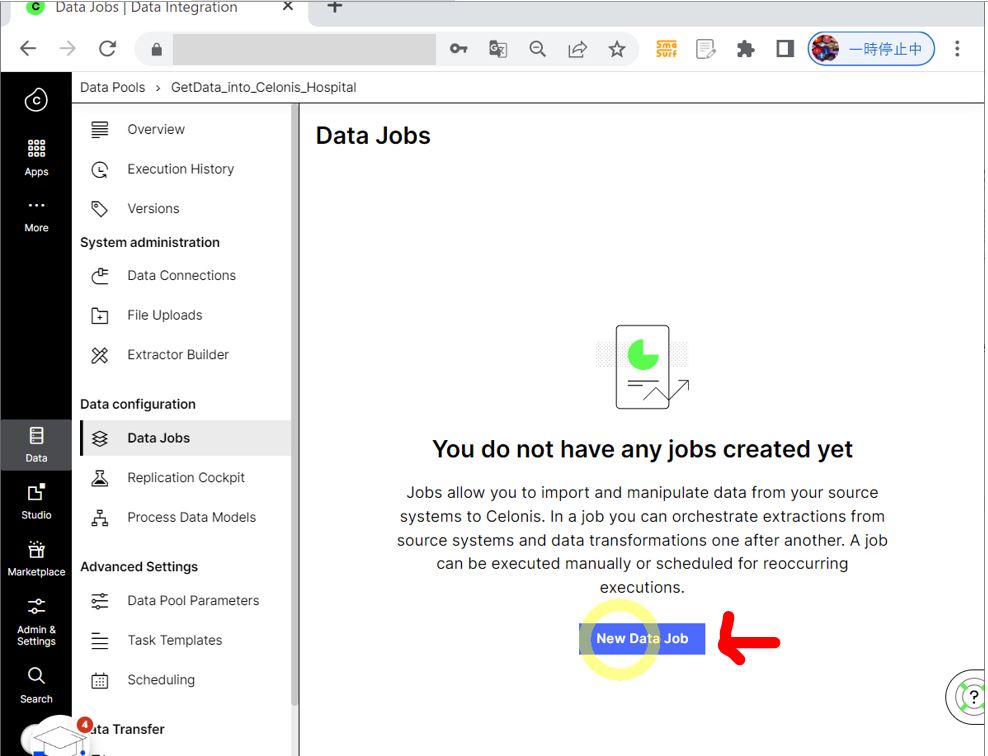
↓
・③名前を入力し、「Data Connection」にはSTEP2で設定した接続設定を入力し、Save押下
→(例)Hospital Connectionを指定
(図131③)
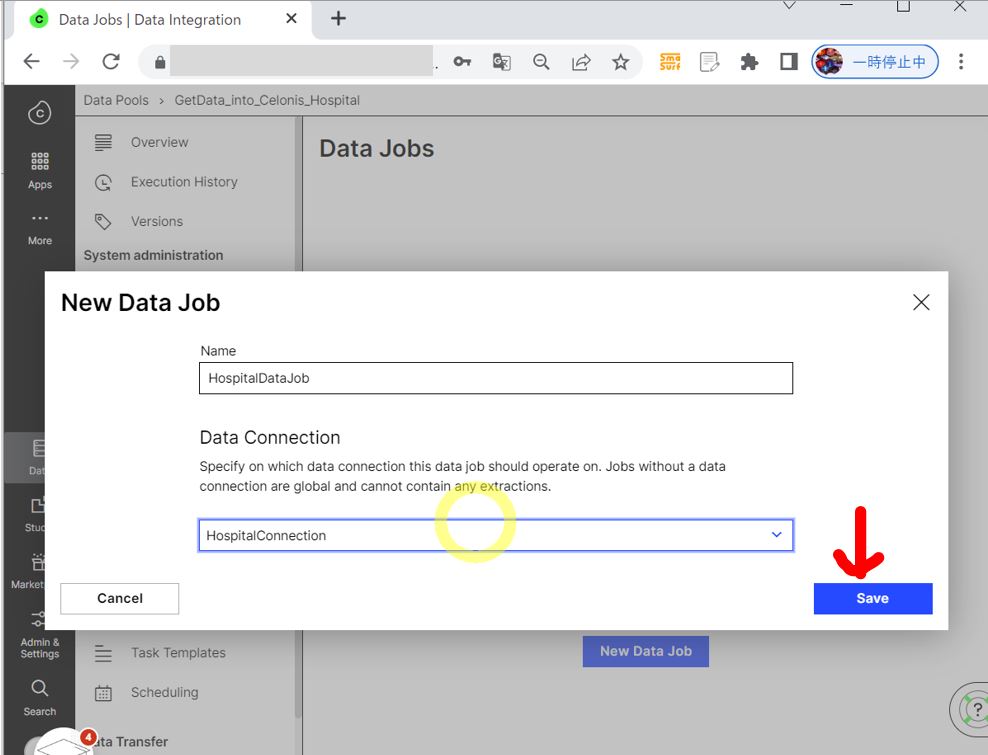
↓
・④遷移した画面で「New Extraction」を押下します。
(図131④)
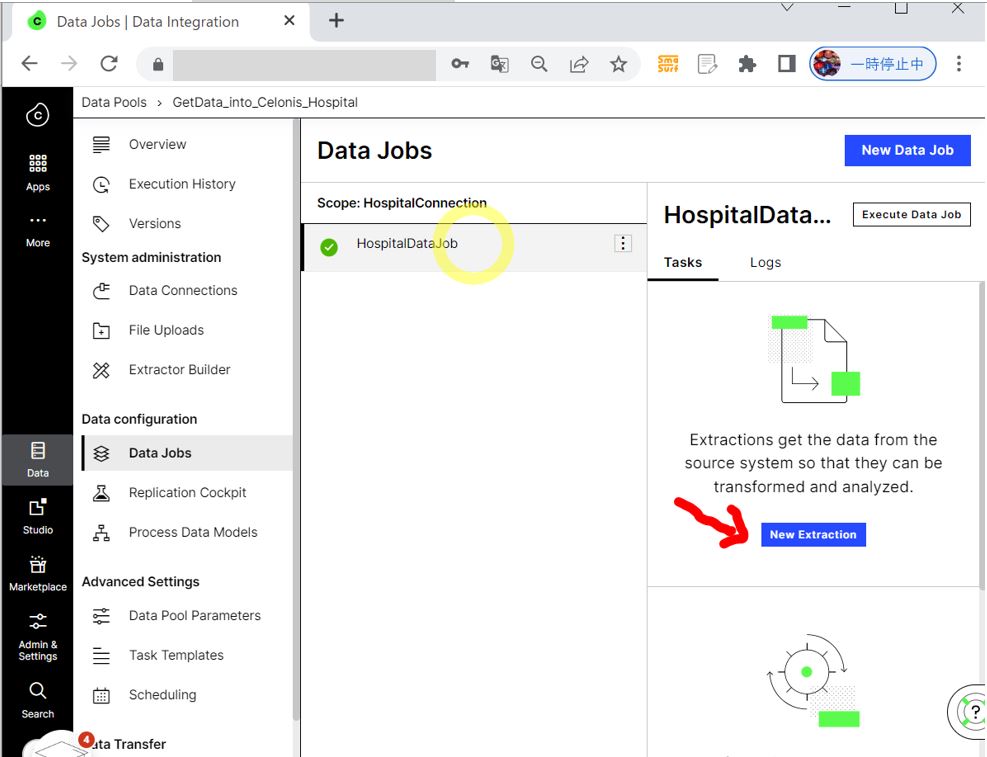
↓
・⑤名前を入力しSave押下
(図132①)
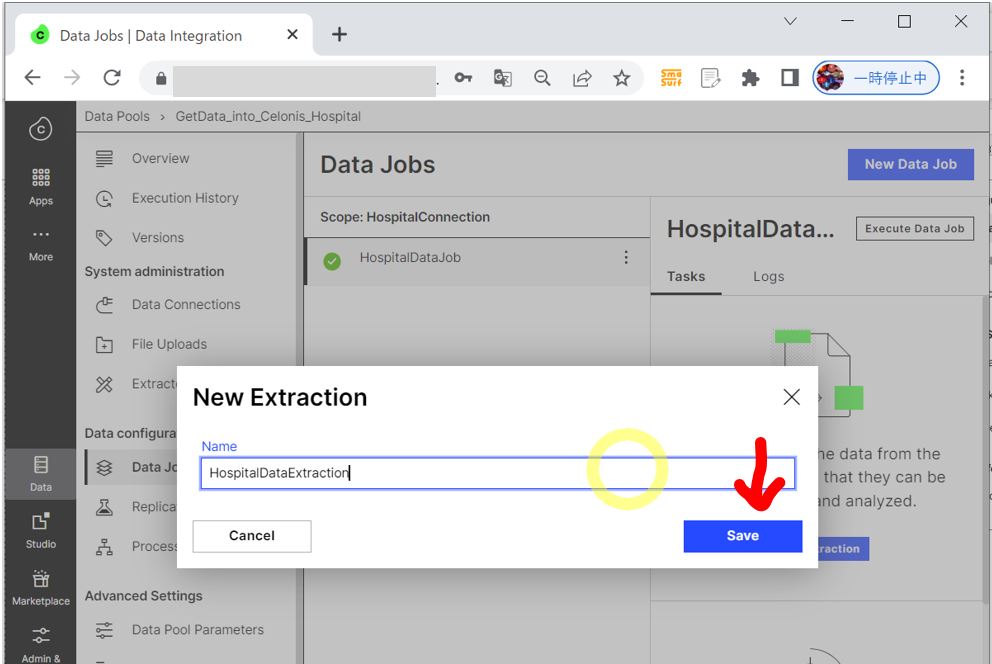
↓
・⑥抽出(Extract)するテーブルを検索&選択して「Save」を押下
(図132②)
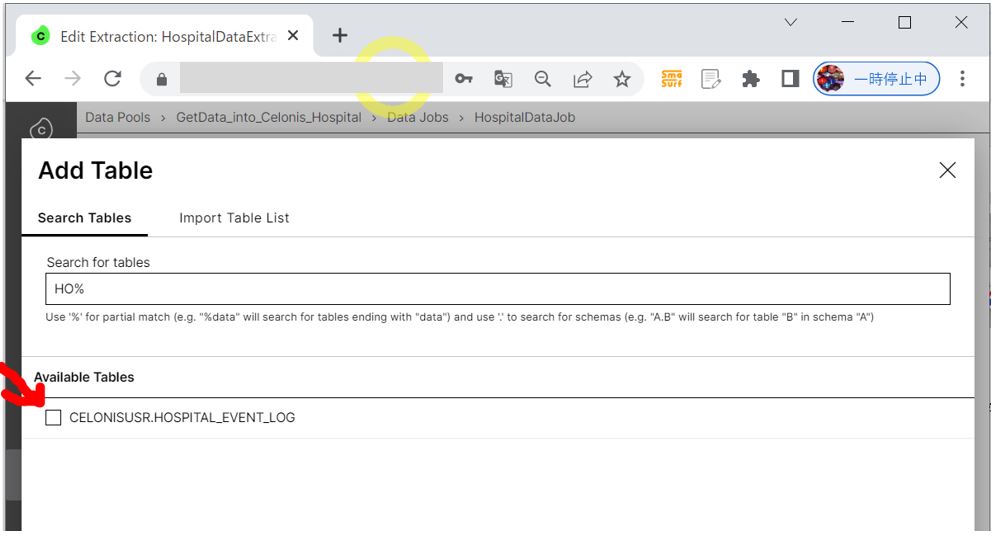
(図132③)
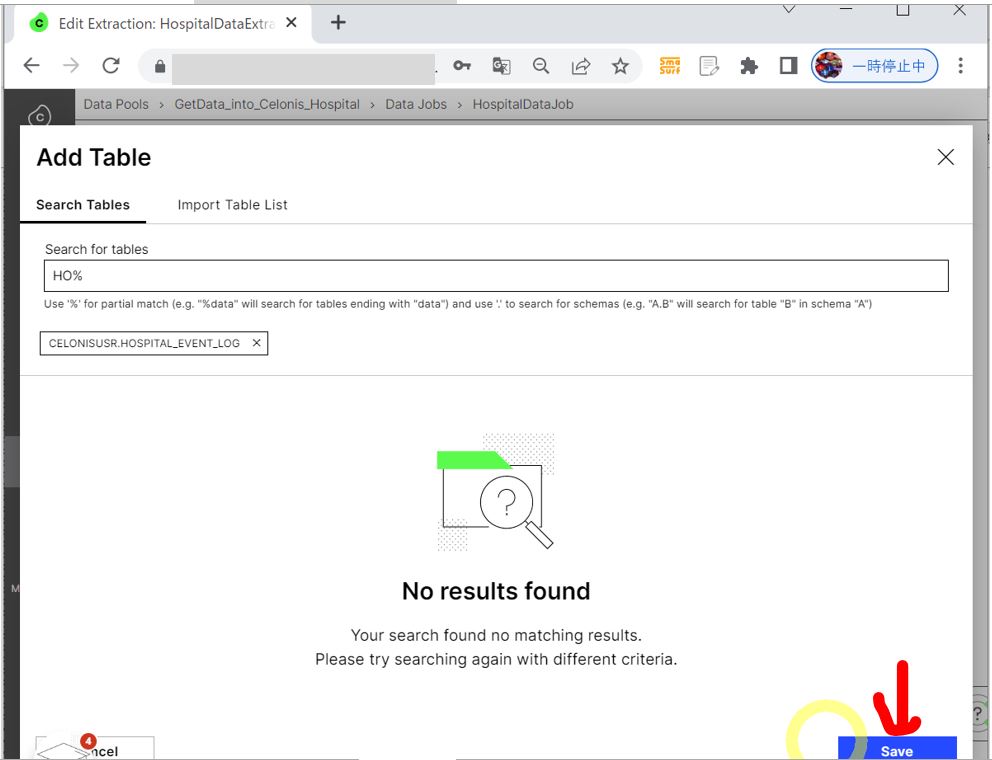
↓
・⑦「Extract Data Job」を押下→「Execute Selection」押下し、抽出処理を実行
(図132④)
↓
(図132⑤)
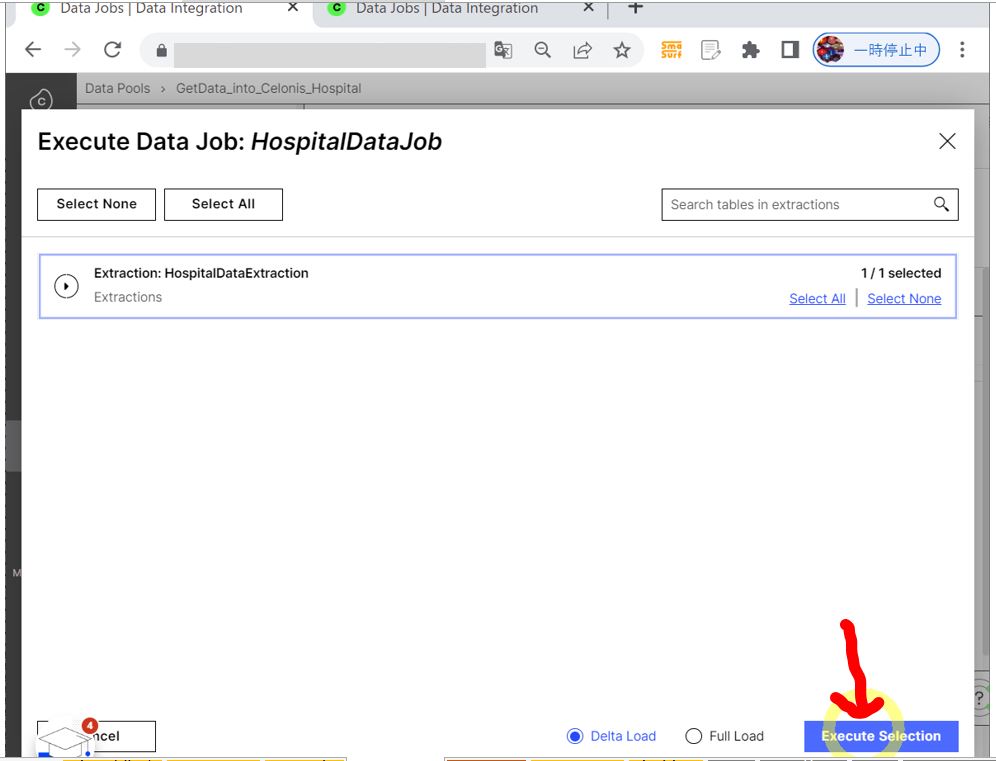
↓
(図132⑥)
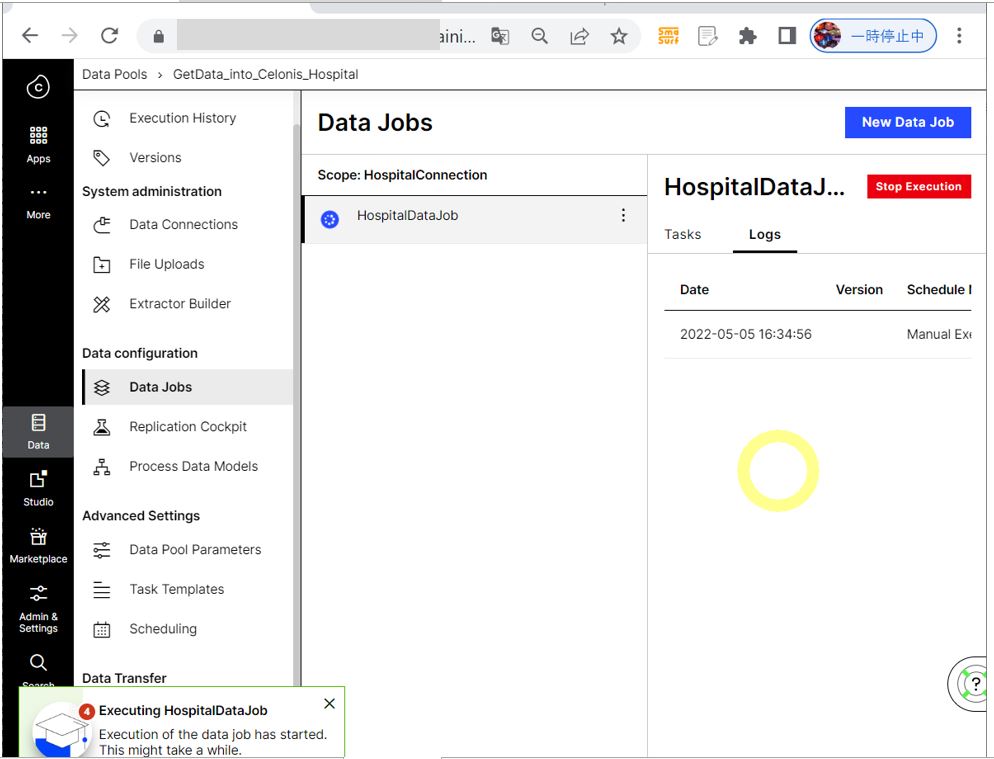
↓
(図132⑦)
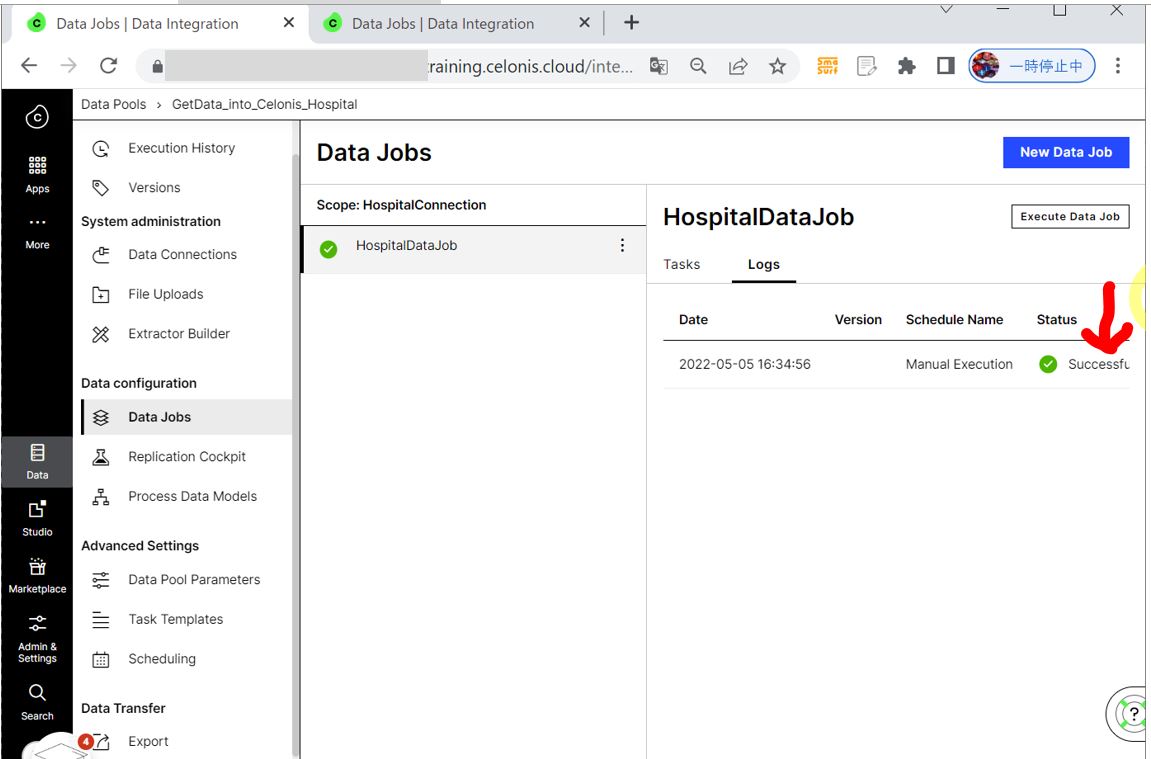
(1-4) STEP4:Data Modelsの設定
・①左メニューから「Process Data Models」を選択
(図141①)
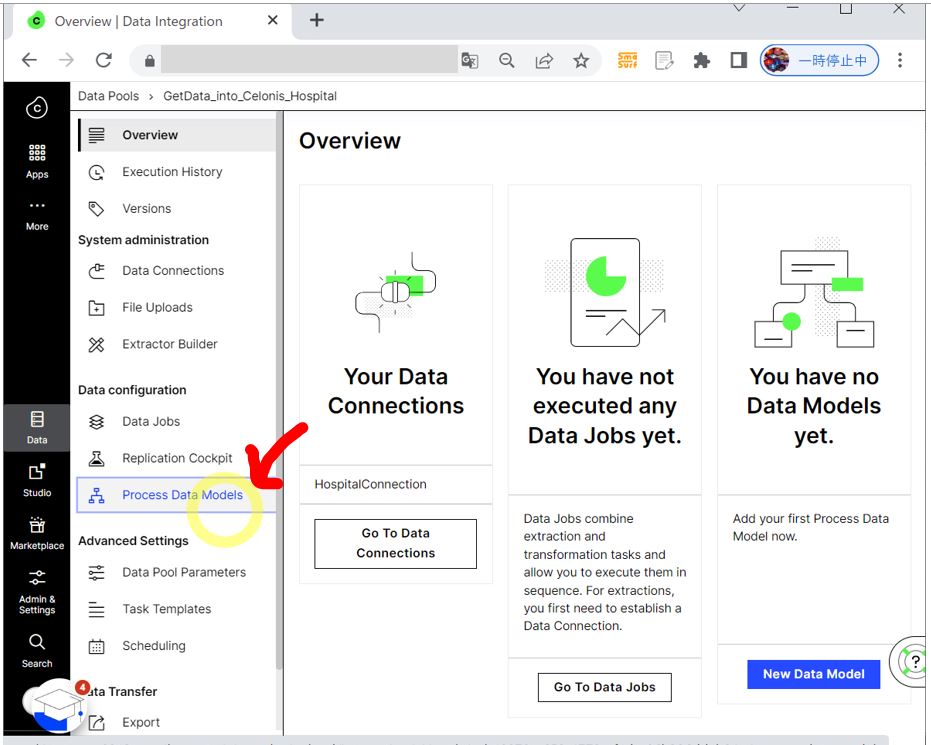
↓
・②「New Data Model」を押下
(図141②)
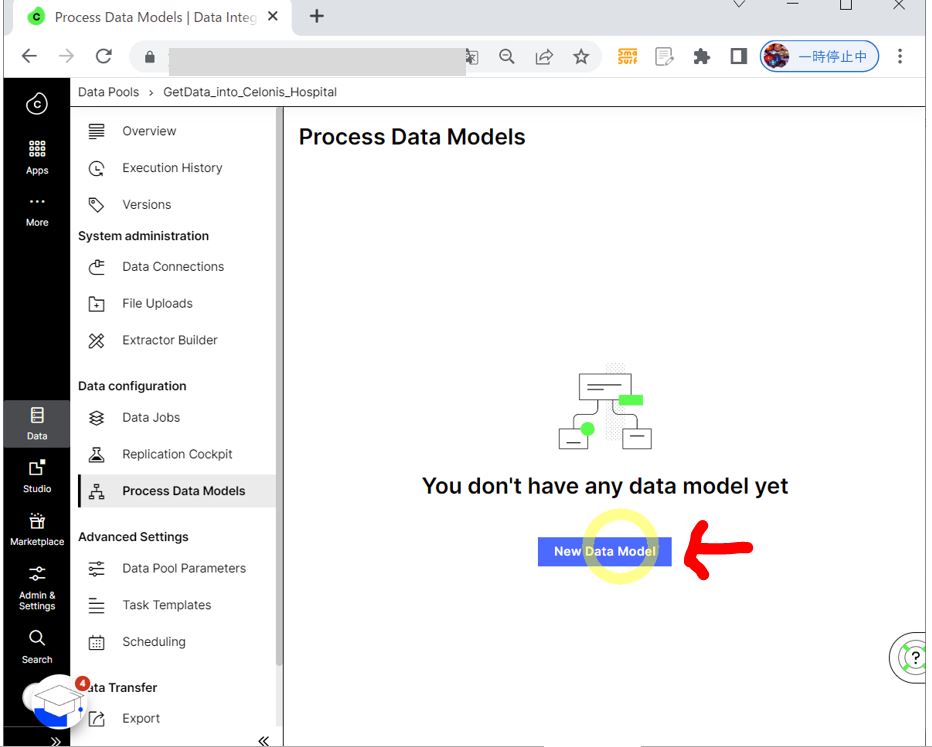
↓
・③名前を入力して「Save」を押下
(図141③)
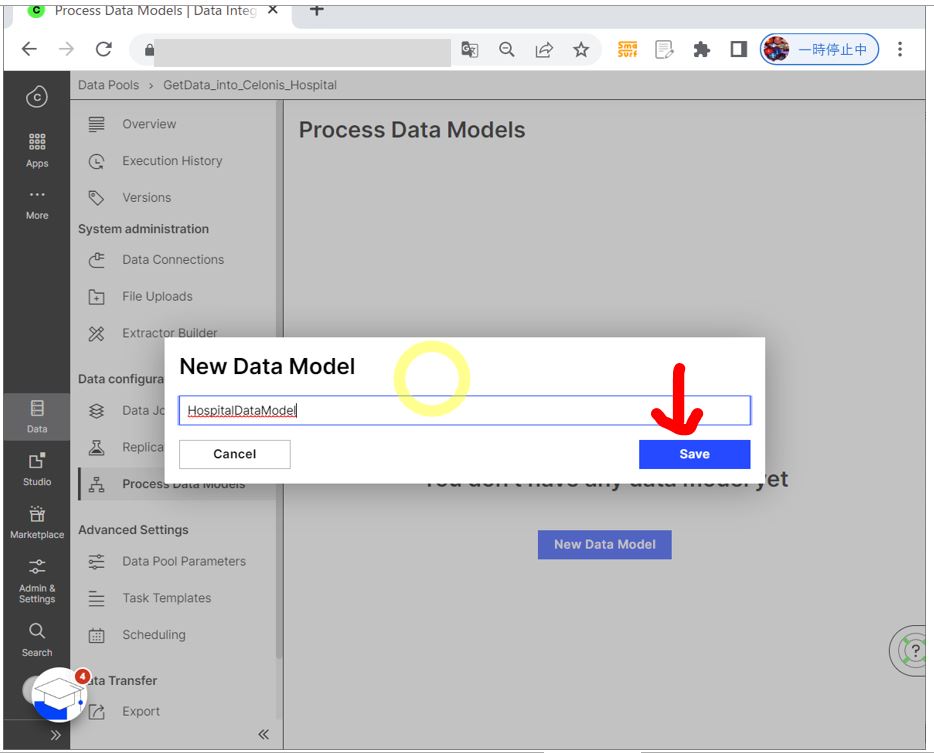
↓
・④モデルに含めるテーブルを「Select」で選択して「Next」押下
(図142①)
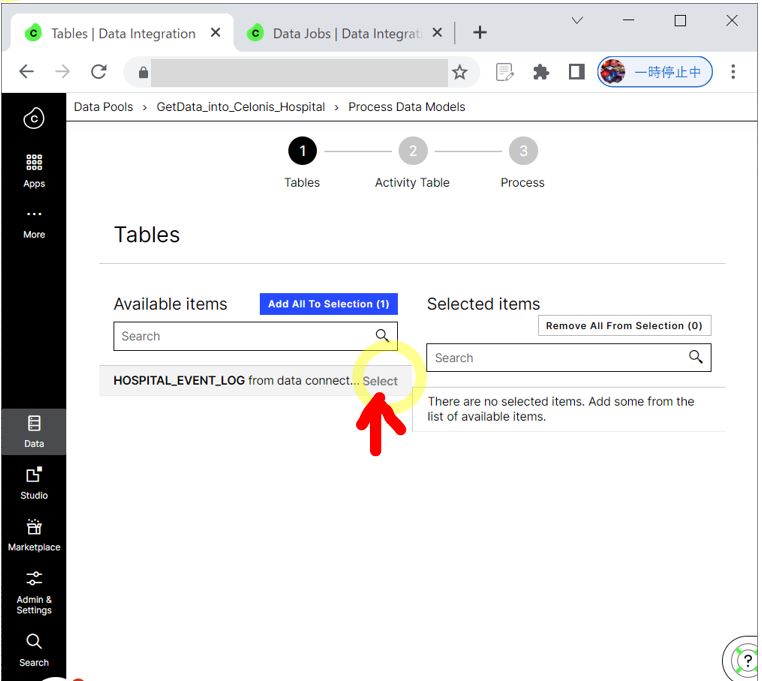
↓
(図142②)
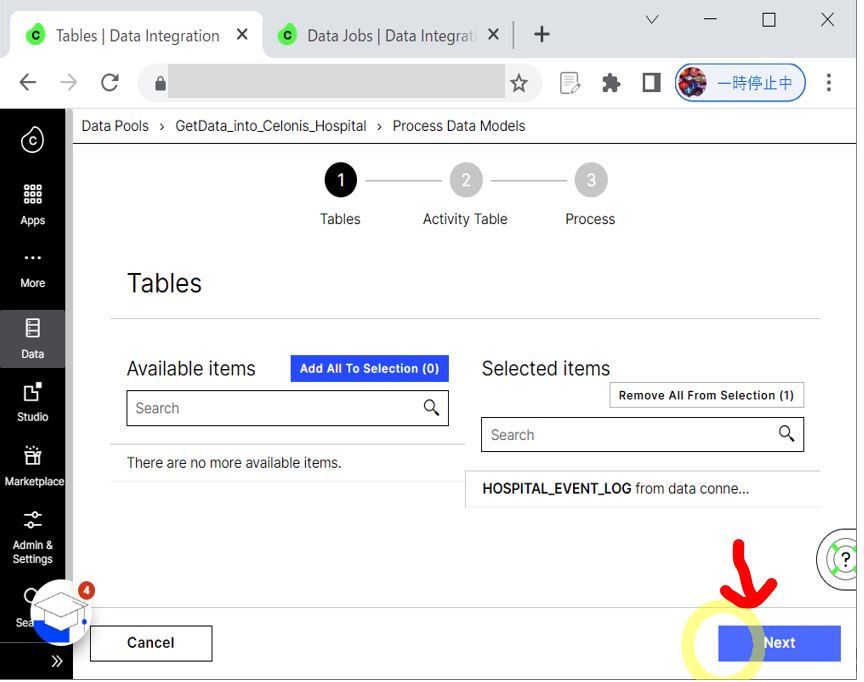
↓
・⑤Activity Tableとするテーブルを選択します。
(図143①)
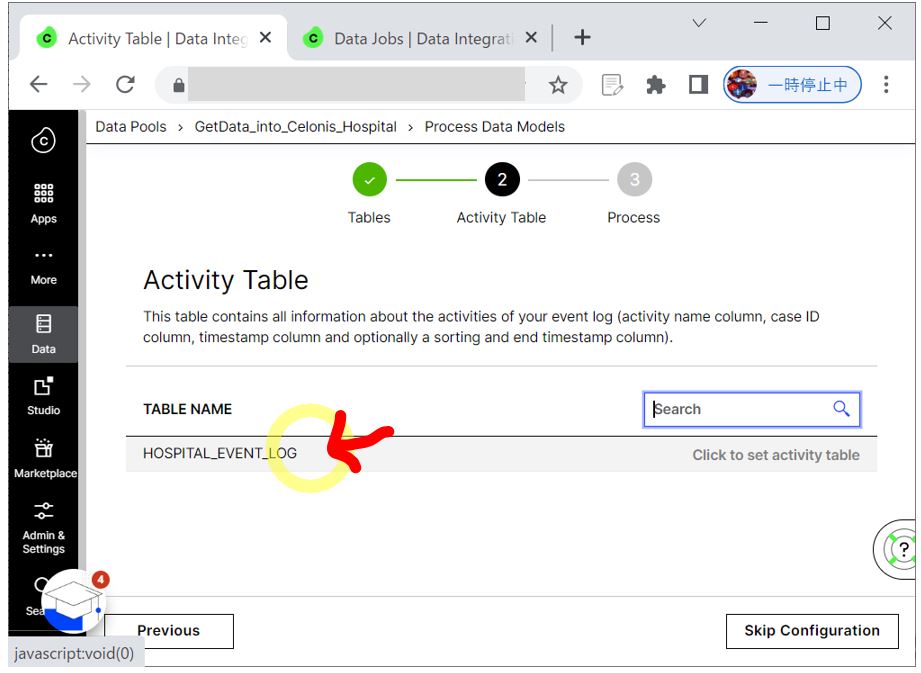
(ポイント)
Activity Tableは①アクティビティ、②タイムスタンプ、③ケースIDを保持するテーブルの事です。プロセスマイニングにおける可視化に必須となるテーブルです。
↓
・⑥Case ID、Activity Name、Timestamp等のカラムを設定して「Finish」を押下します。
(図143②)
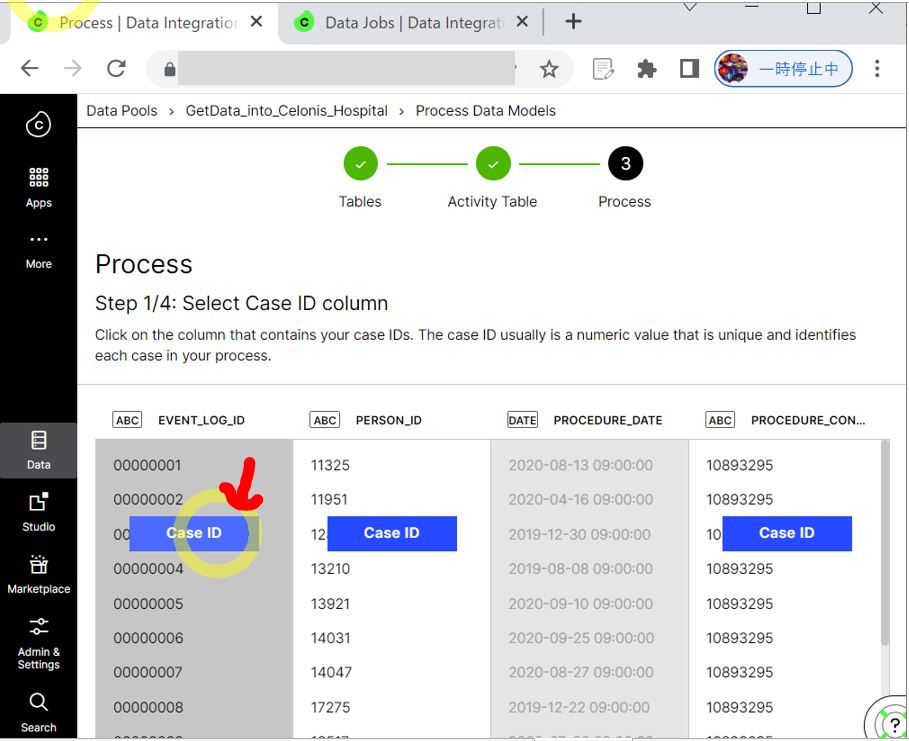
↓
(図143③)
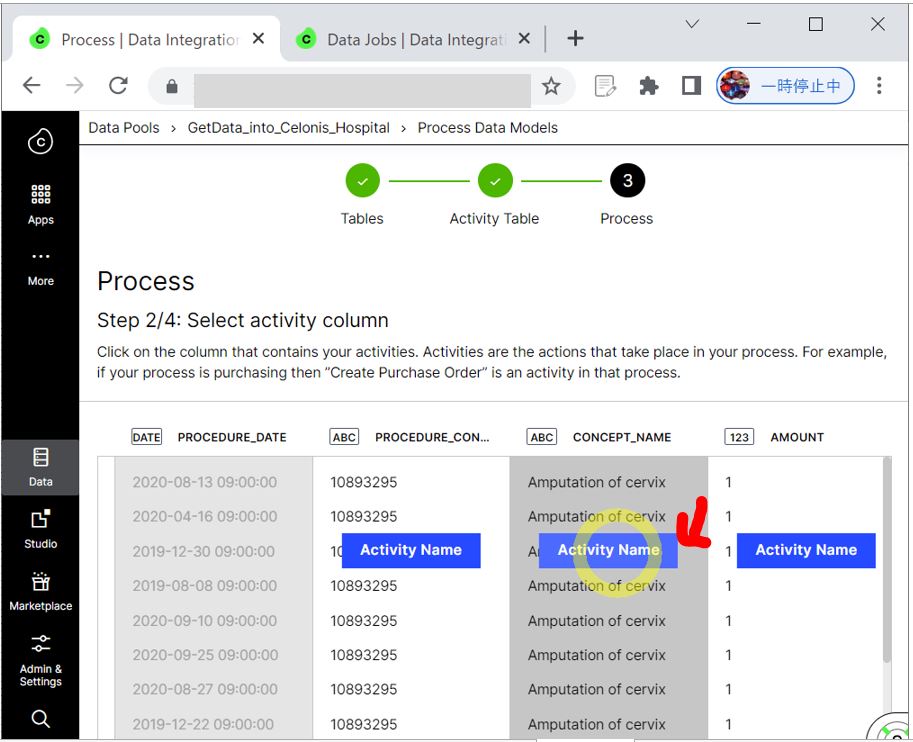
↓
(図143④)
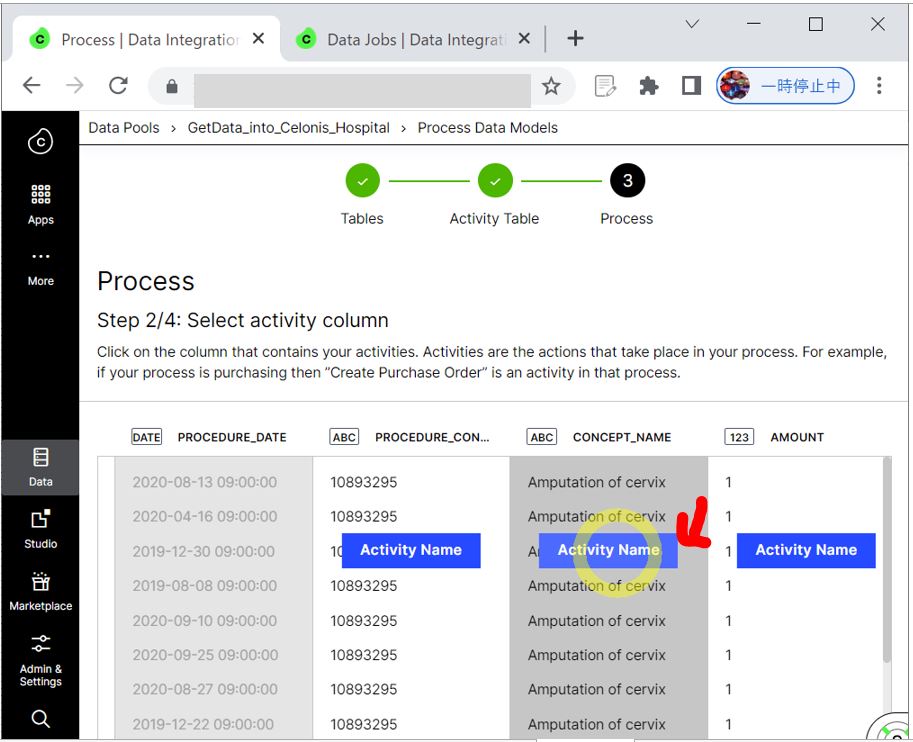
↓
(図143⑤)
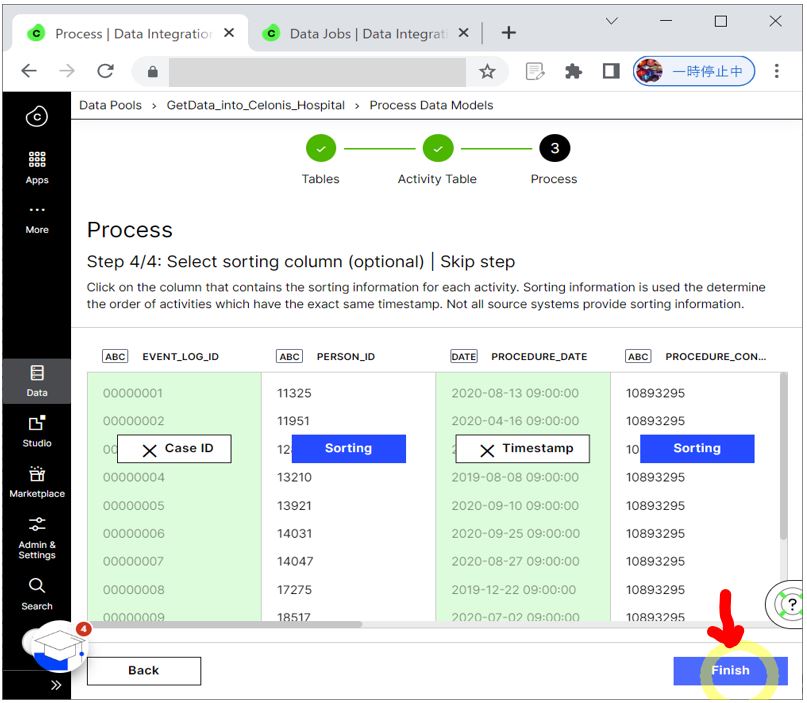
(ポイント)
Case IDにリンクするトランザクションデータを持つテーブルの事を「ケーステーブル」と呼びます。
(1-5) STEP5:疎通テスト
・①遷移した画面上の「Load」ボタンを押下します
※Loadボタンが無い場合は「Data Loads」タブから「Force Complete Reload」等でロードします。
(図151①)
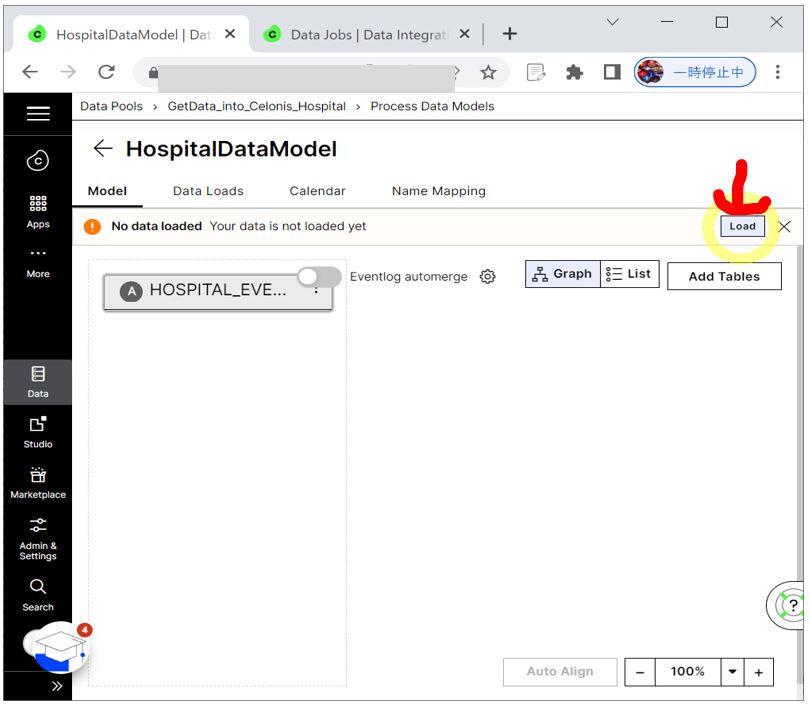
↓
(図151②)
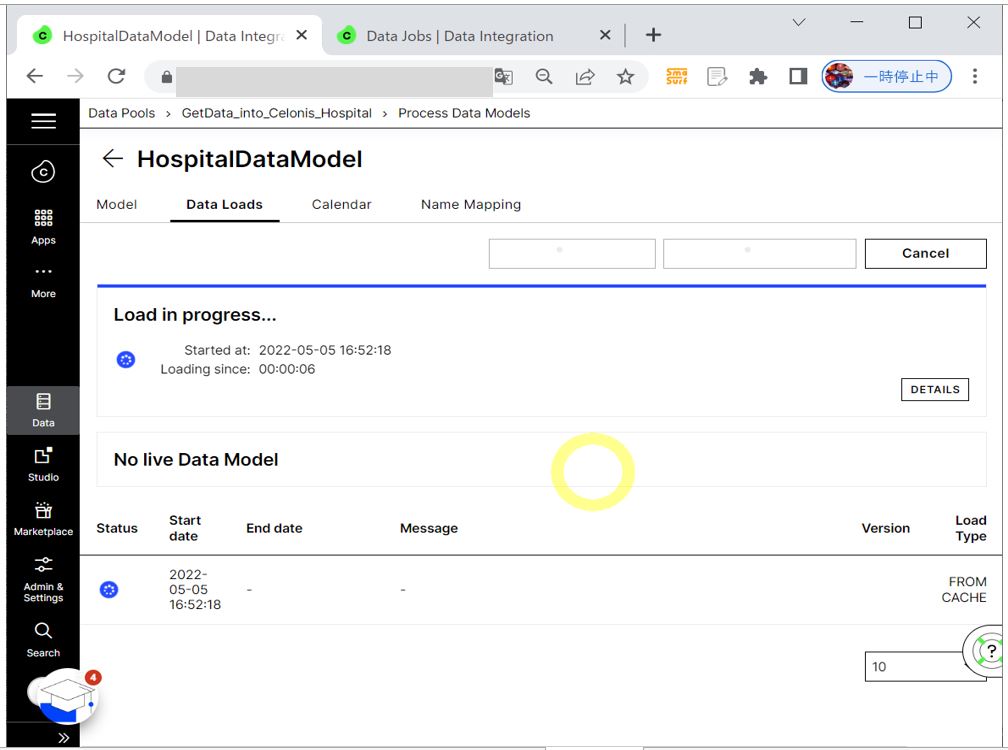
↓
・②ロード処理が完了。
→Detailsで詳細を確認
(図151③)
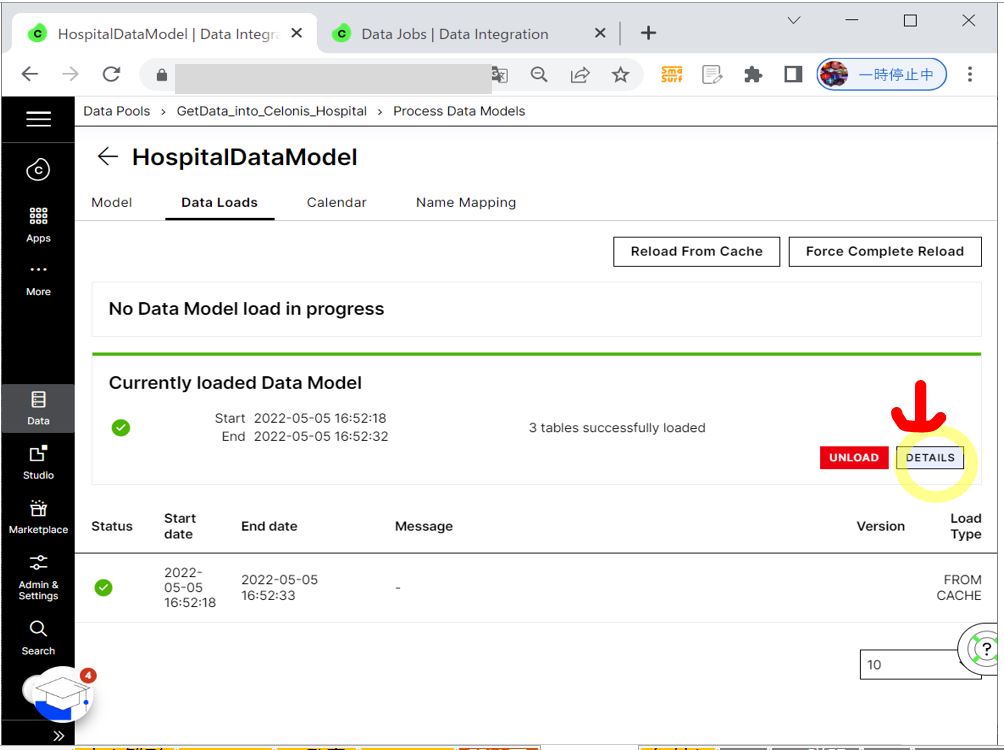
↓
ロードした明細の件数などが確認できます。
(図151④)
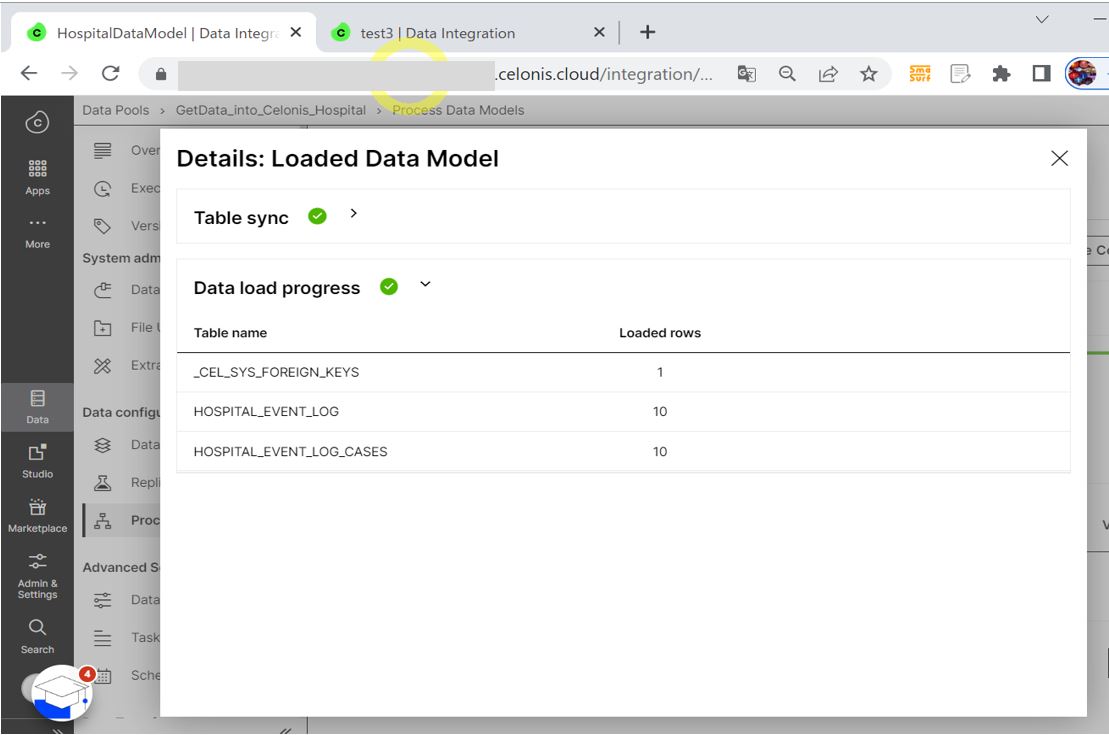
(参考)DBとCelonisのデータの合致確認
念のため、Studioのテーブル等で先ほどロードしたデータを表示し、Oracle DBのテーブルと内容が一致している事も確認してみました。
(図152)