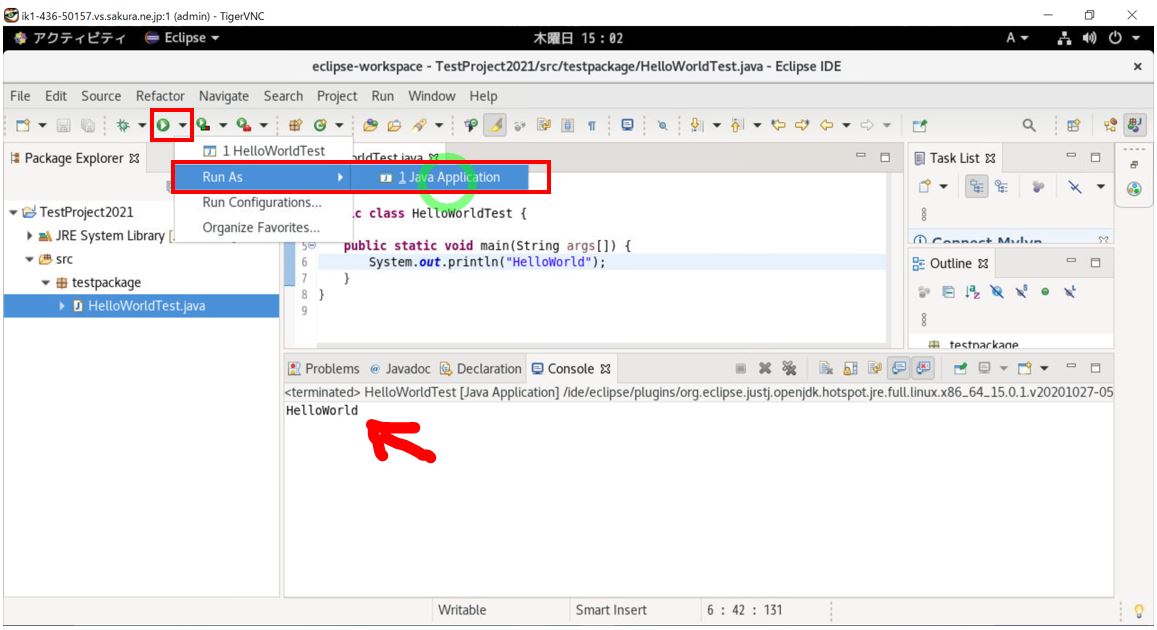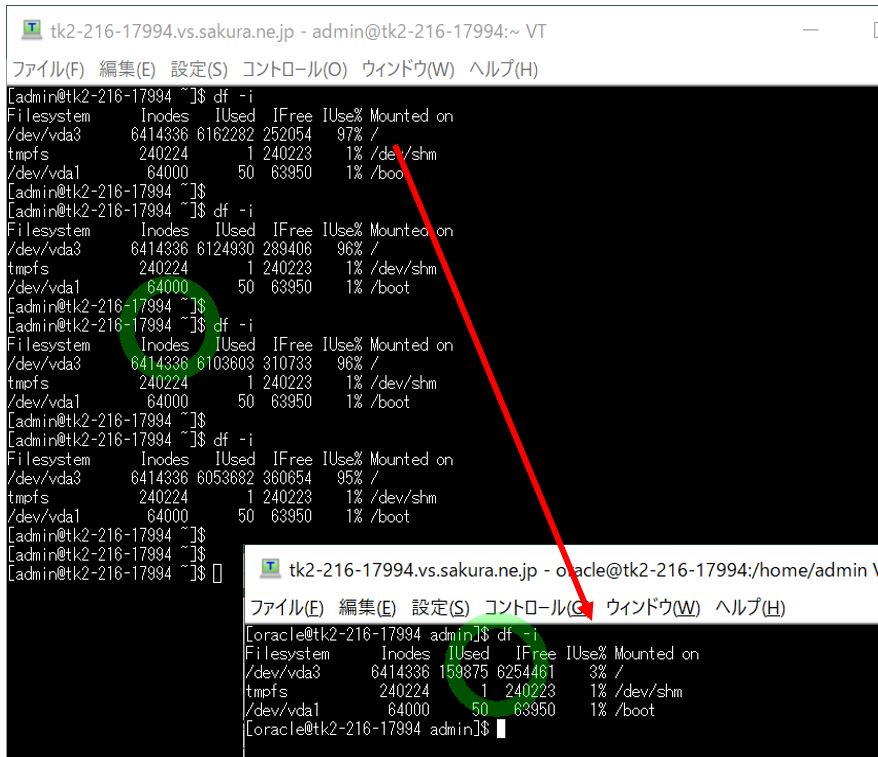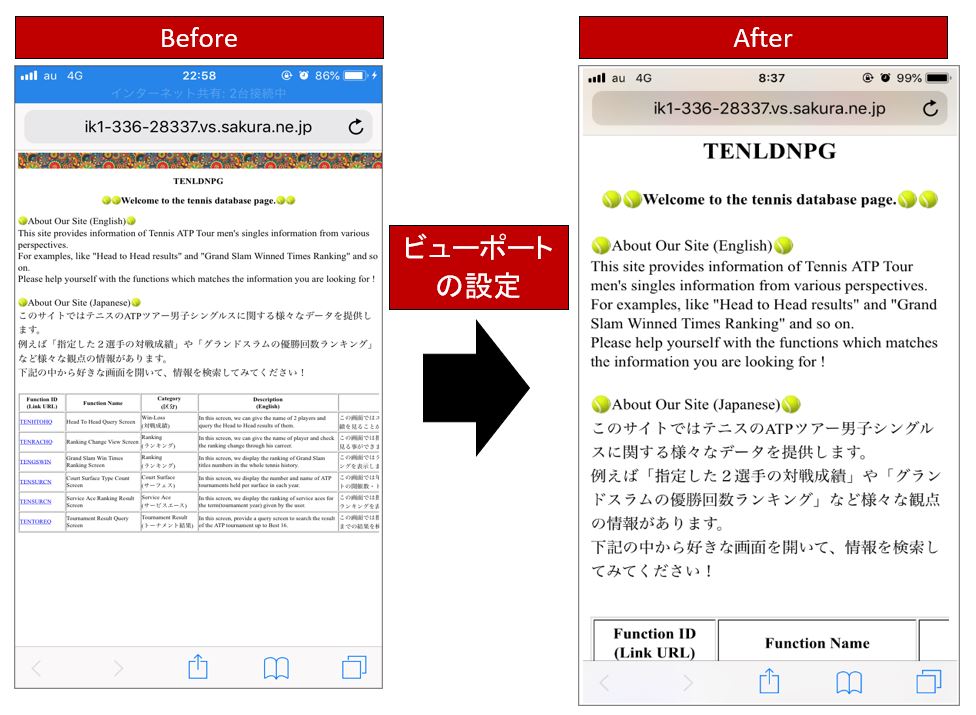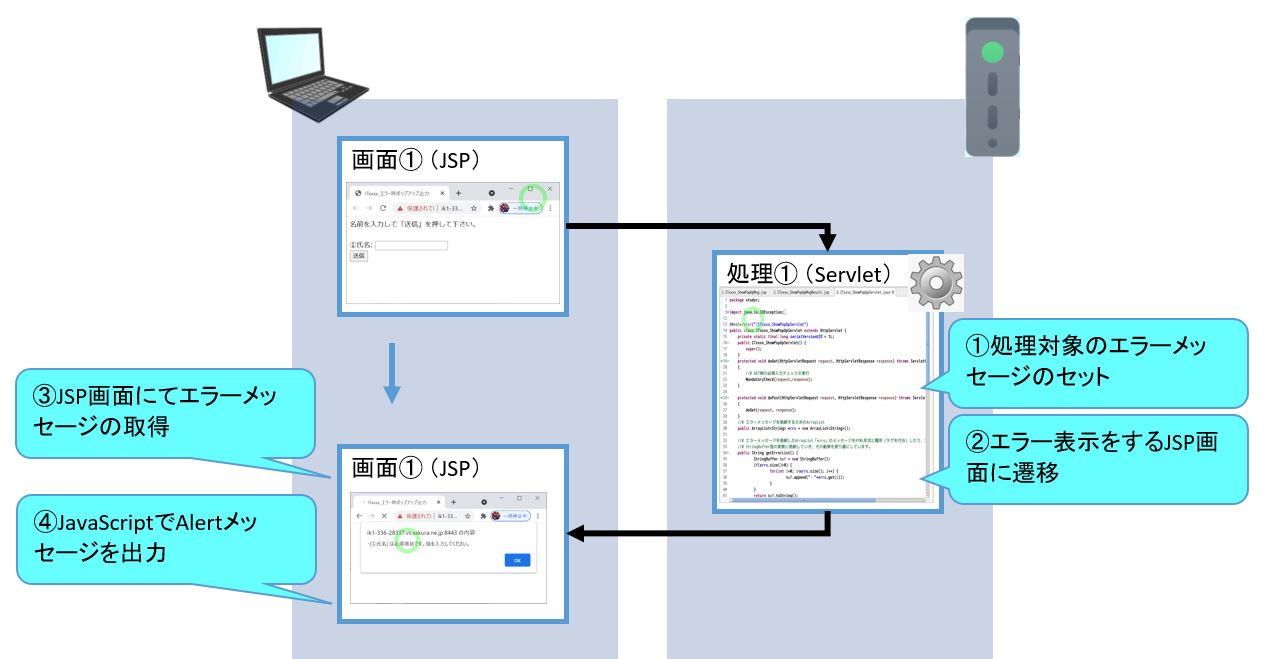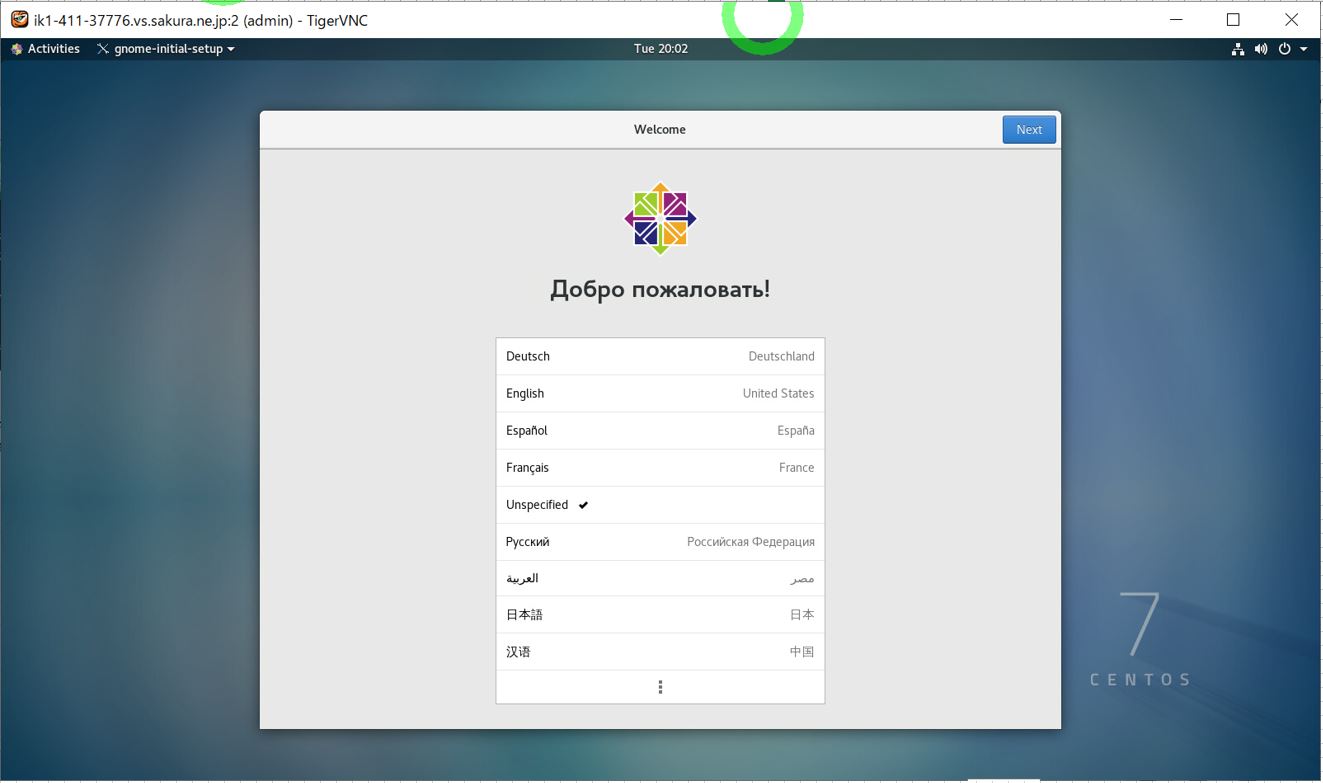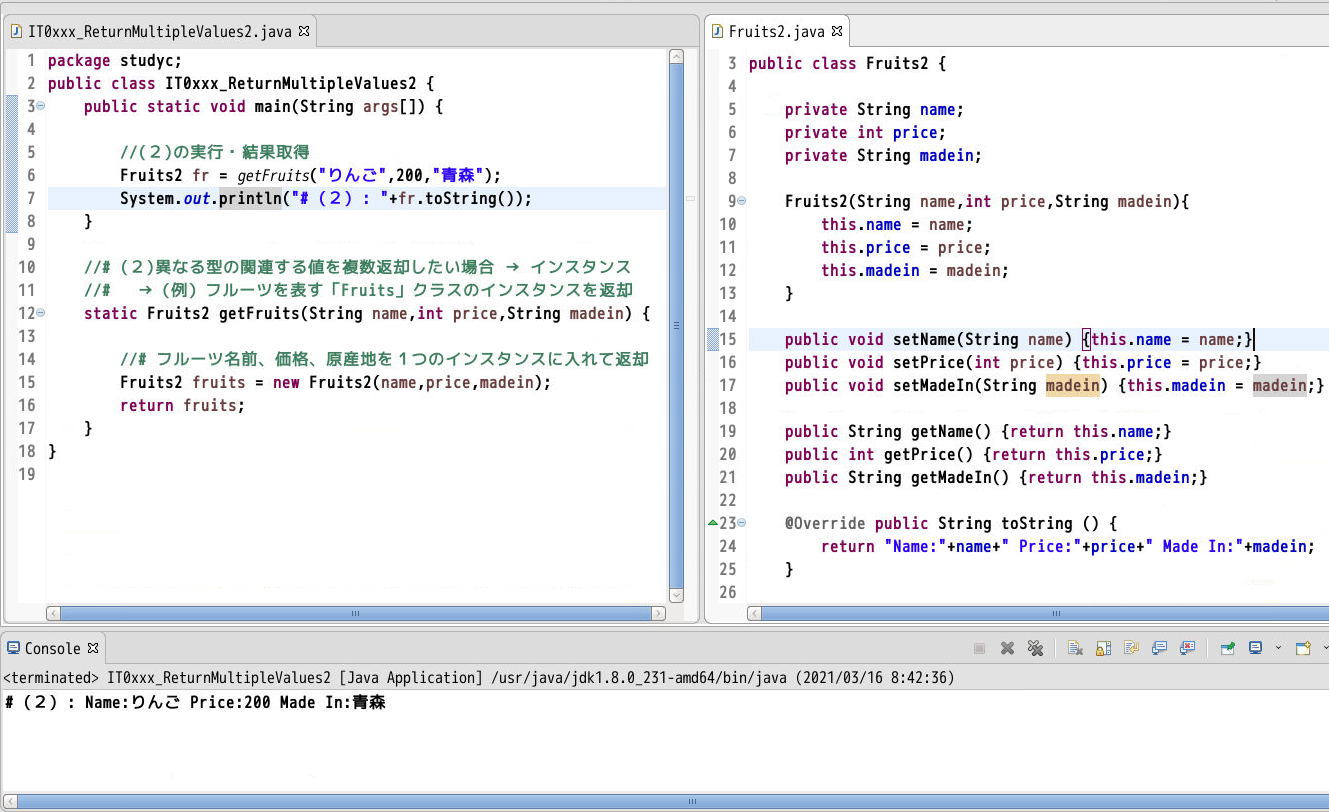(1) CentOS7にEclipseをインストールする手順
(1-1) JDKのインストール
(1-2) Eclipse資源のダウンロード
(1-3) Eclipseのインストール
(1-4) EclipseのGNOME用ランチャーの作成
(1-5) Javaプログラム疎通確認(HelloWorld)
(1) CentOS7にEclipseをインストールする手順
(1-1) JDKのインストール
JDKをLinux上でダウンロード(wgetコマンド)するために、まずはローカルのPC(私はWindows)からOracleのサイトに遷移してJDKのダウンロードURLをコピーします。このコピーしたURLを後の手順のコマンドで使用します。
①サイトにアクセス
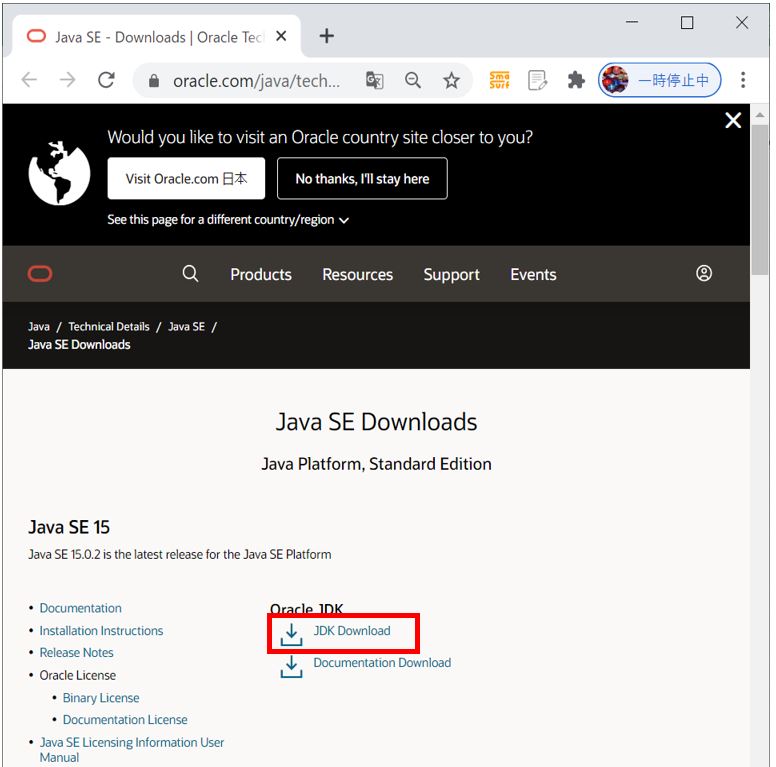
②URLをコピー
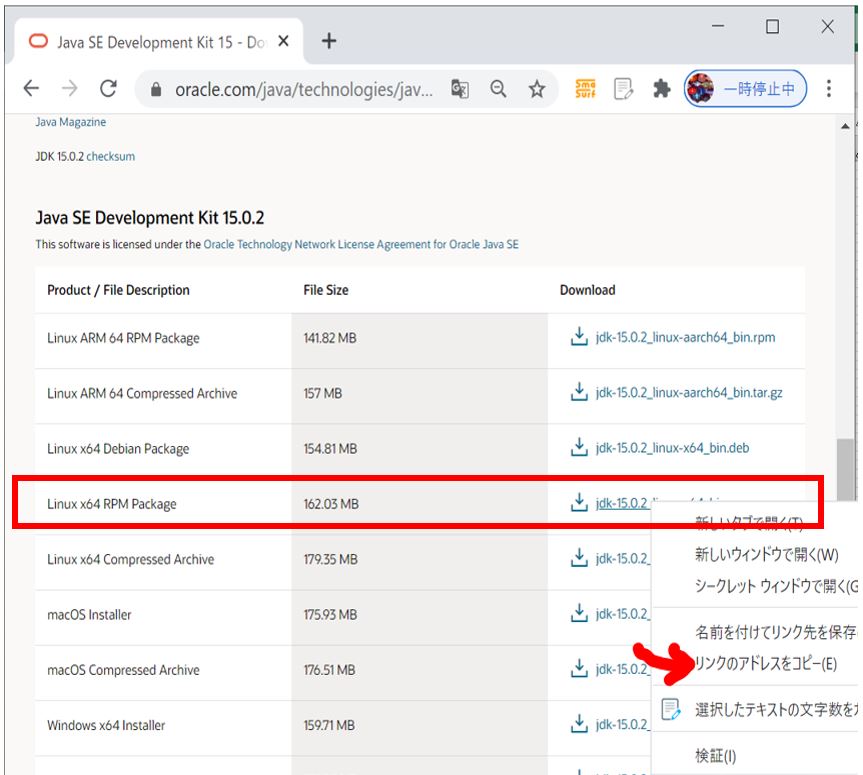
③wgetコマンドの実行
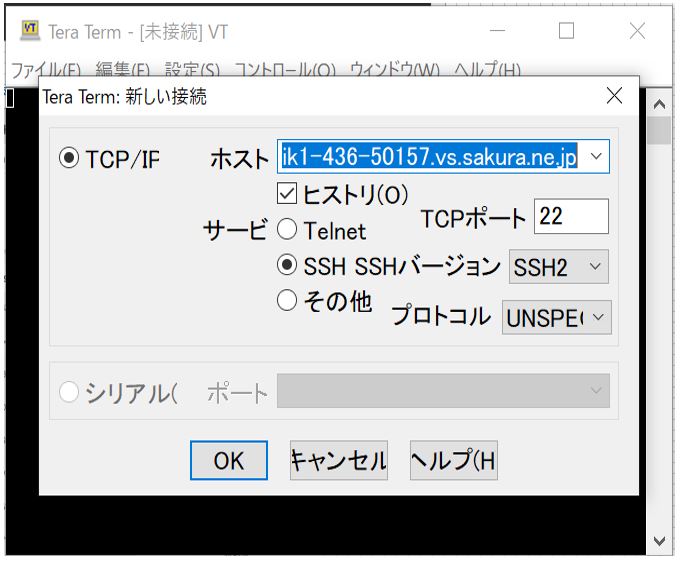
wget --no-check-certificate --no-cookies - --header ""Cookie: oraclelicense=accept-securebackup-cookie"" https://download.oracle.com/otn-pub/java/jdk/15.0.2%2B7/0d1cfde4252546c6931946de8db48ee2/jdk-15.0.2_linux-x64_bin.rpm
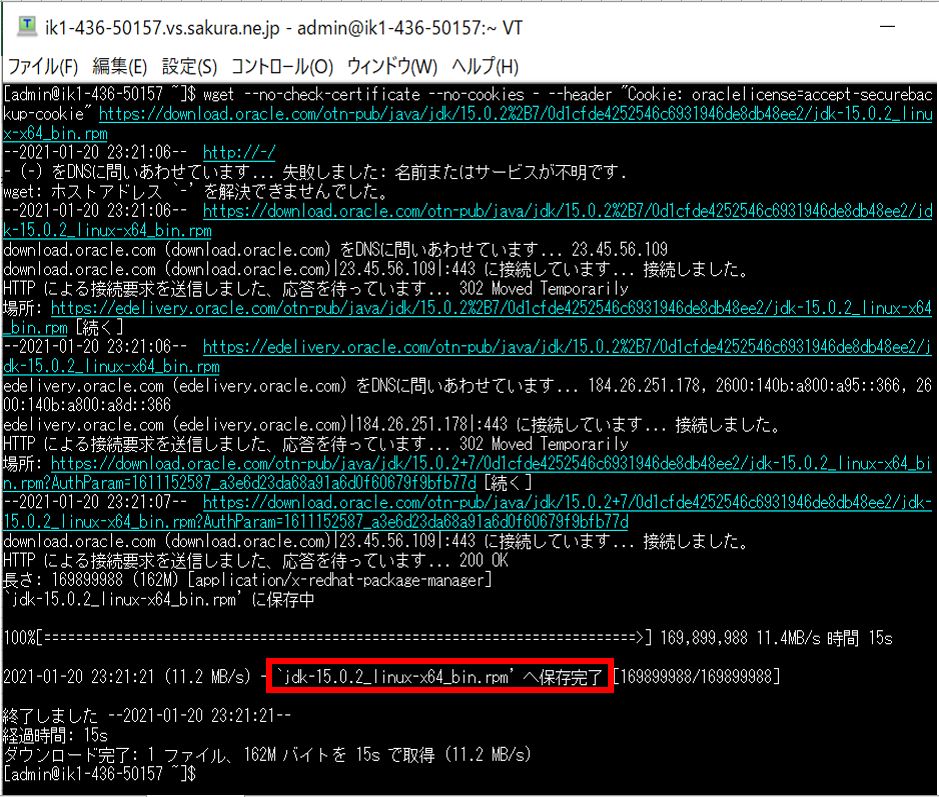
$ ls -la jdk*

④JDKのインストール
・rpmコマンドで先ほどダウンロードした資源を指定し、インストールを実行します。
$ sudo rpm -ivh jdk-15.0.2_linux-x64_bin.rpm
(図116)
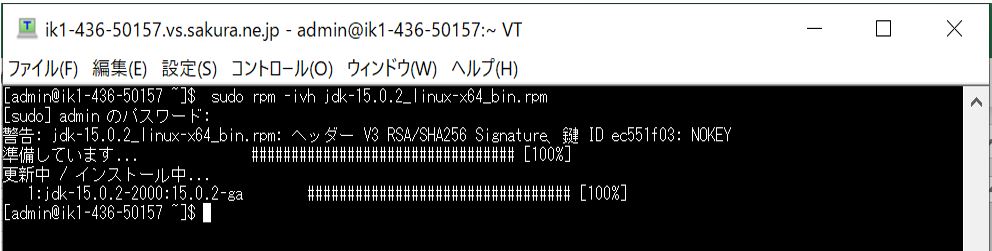
$ java -version
(図117)
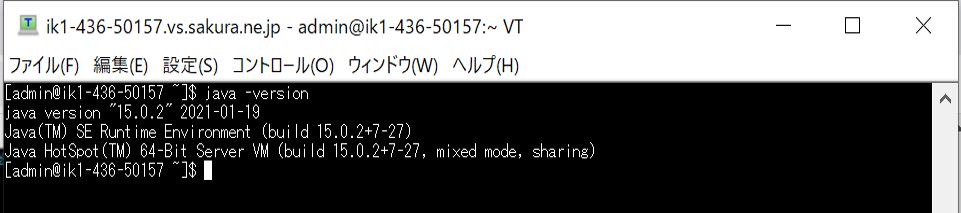
(出力結果例)
java version "15.0.2" 2021-01-19 Java(TM) SE Runtime Environment (build 15.0.2+7-27) Java HotSpot(TM) 64-Bit Server VM (build 15.0.2+7-27, mixed mode, sharing)
(1-2) Eclipse資源のダウンロード
JDKのインストールが出来たので、次はEclipseのダウンロードを行います。
①ダウンロードサイトにアクセス
https://www.eclipse.org/downloads/packages/
②ご自身の目的に合ったものをダウンロード

・DownLoadを押下すると、資源のダウンロードが始まります。
(図122)
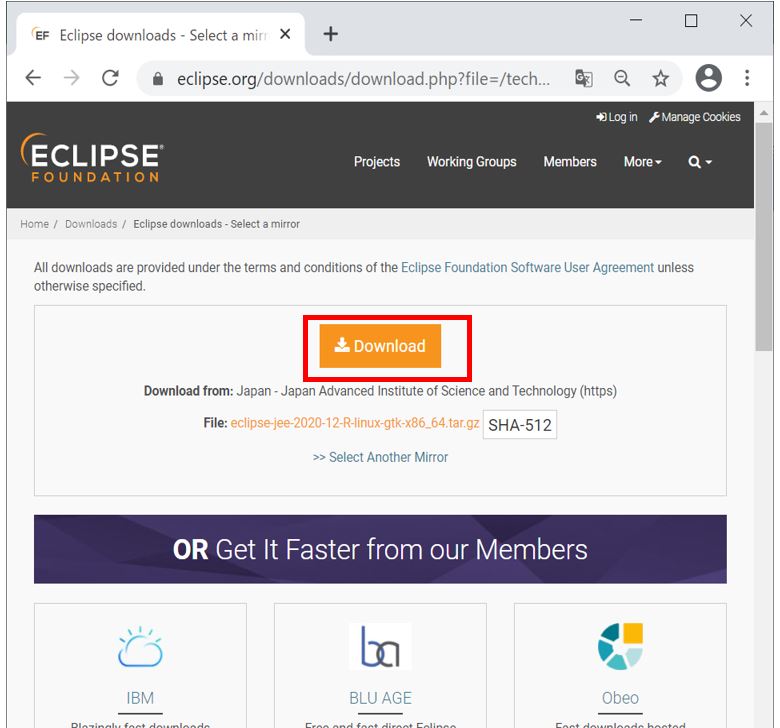
(図123)
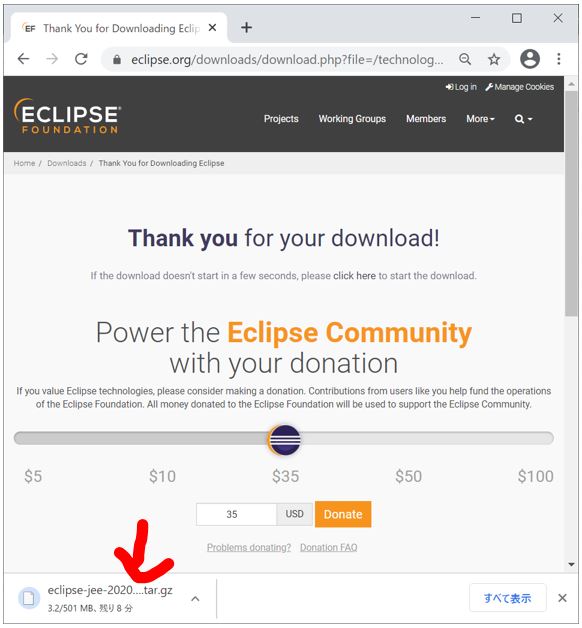
(表:通常版とEnterprise版の違い)
| パッケージ | 概要 |
| Eclipse IDE for Java Developers | Java開発のためのパッケージです。
基本的なJava開発は行えますが、エンタープライズ向けの機能(Java EE、JavaScript等)は含まれておりません。 |
| Eclipse IDE for Enterprise Java Developers | エンタープライズWebアプリ開発(Springフレームワーク等を利用した規模のJava開発)のためのパッケージです。
「Eclipse IDE for Java Developers」との大きな違いは、以下のようなエンタープライズ向け開発機能が含まれている点です。 ①Eclipse Java EE Developer Tools |
(まとめ)
| パッケージ | Java 開発 |
Java EE 開発 |
JavaScript 開発 |
| Eclipse IDE for Java Developers | ○(YES) | ×(NO) | ×(NO) |
| Eclipse IDE for Enterprise Java Developers | ○(YES) | ○(YES) | ○(YES) |
(1-3) Eclipseのインストール
ここからは先程ダウンロードしたEclipse資源を使ってインストールをします。
①サーバへのアップロード
TeraTermのSSH SCP機能等で、ファイルをサーバの任意のパスにアップロードします(例では「/tmp_rainbow」というディレクトリに送っています)。
(図131)①資源をサーバにアップロード
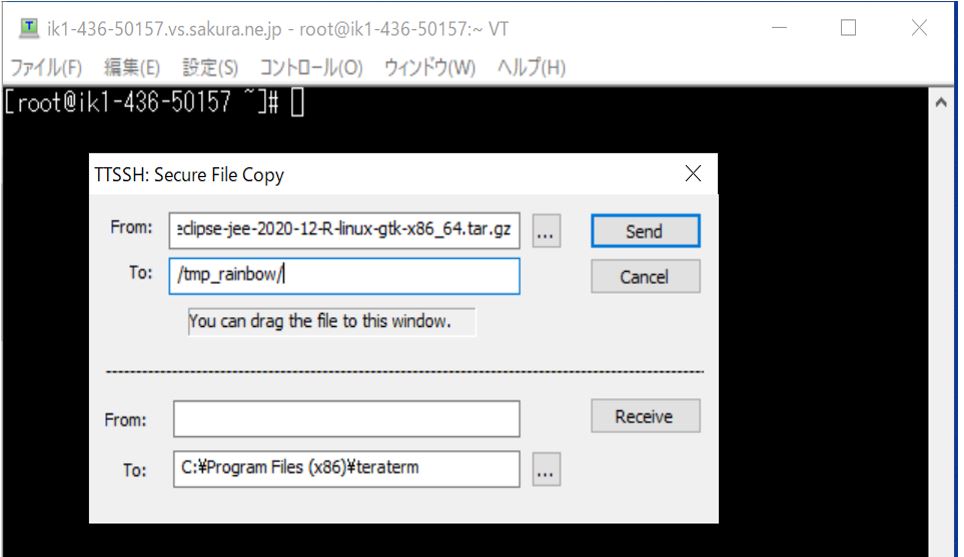
(図131)②資源をサーバにアップロード(実行中)
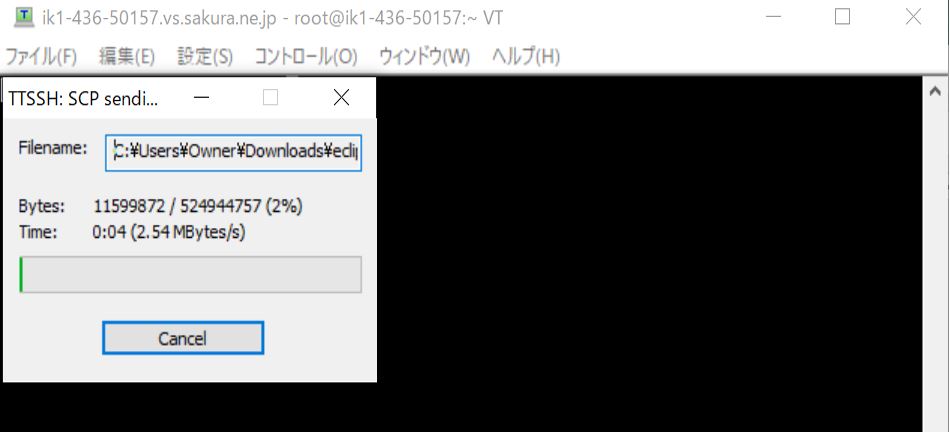
(図131)③資源をサーバにアップロード(完了)
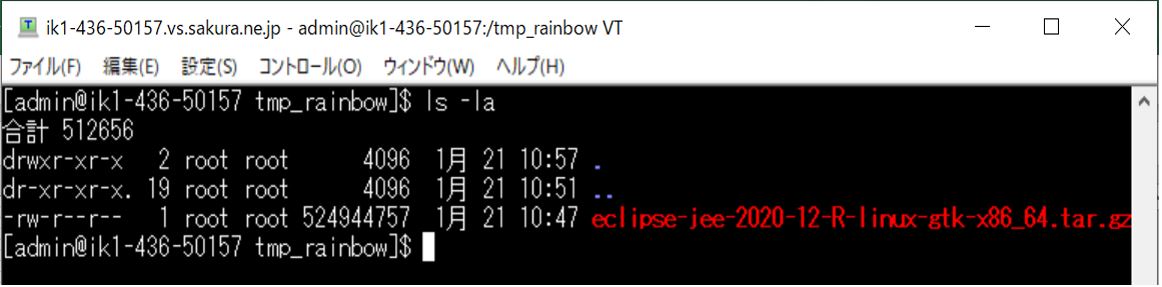
②インストールフォルダの作成
Eclipseをインストールするフォルダを任意の名前で作成します。例は「統合開発環境」にちなんで「ide」と命名しています。
sudo mkdir /ide
(図132)
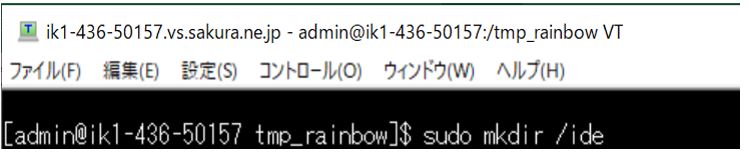
③Eclipseのインストール実行
tarコマンドでインストールを行います。その際に「-C」オプションで先程作ったインストール用フォルダを指定します。
sudo tar xvzf /tmp_rainbow/eclipse-jee-2020-12-R-linux-gtk-x86_64.tar.gz -C /ide
(図133)

(図134)tarコマンド完了
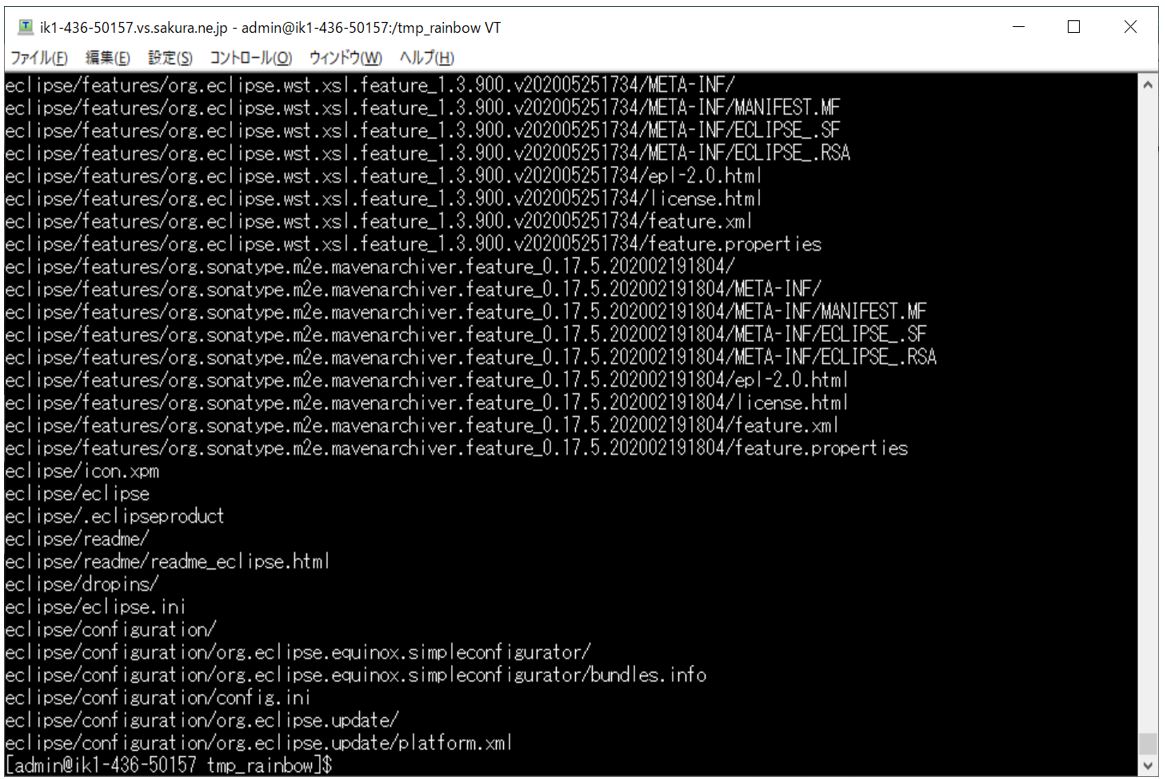
④インストール確認
インストールが完了すると、指定したフォルダ配下に「eclipse」フォルダが作成されます。
(図134)
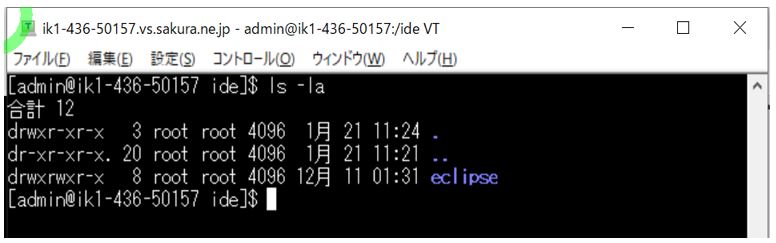
(1-4) EclipseのGNOME用ランチャーの作成
デスクトップ環境からEclipseをすぐに立ち上げるためのデスクトップアイコンを作成します(※長くなるので別記事に切り出し)。
(1-5) Javaプログラム疎通確認(HelloWorld)
①Eclipseを起動
先程追加した「お気に入り」からEclipseを起動します。
(図151)
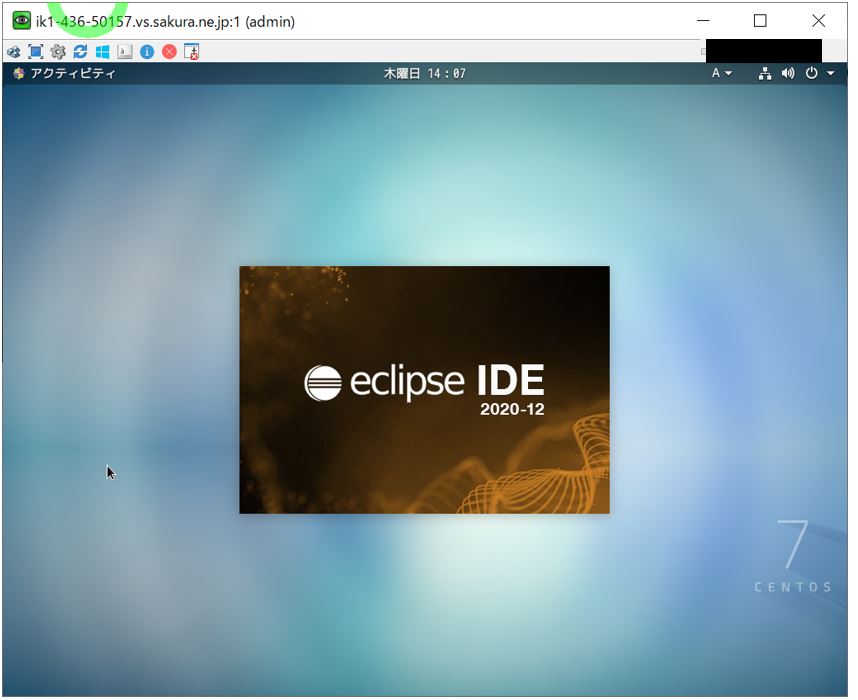
②Workspaceの指定
次にWorkspace(Eclipseのプロジェクト等が配置されるパス)を指定しますが、デフォルトでは「/home/[インストールユーザー]/eclipse-workspace/」のようなパスになっていますので、問題なければLaunchを押下します。
(図152)①Workspace指定
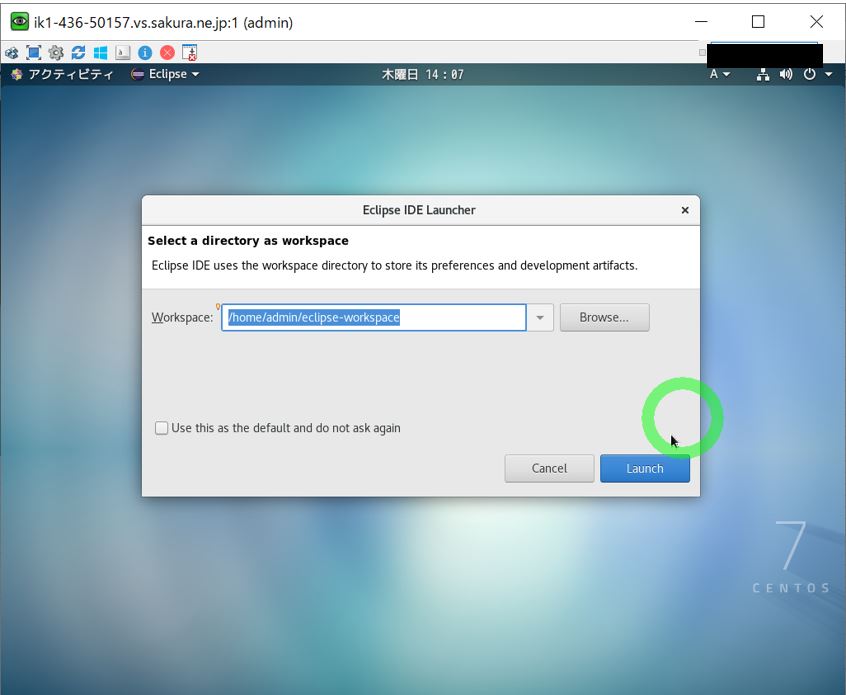
(図152)②初期画面の表示
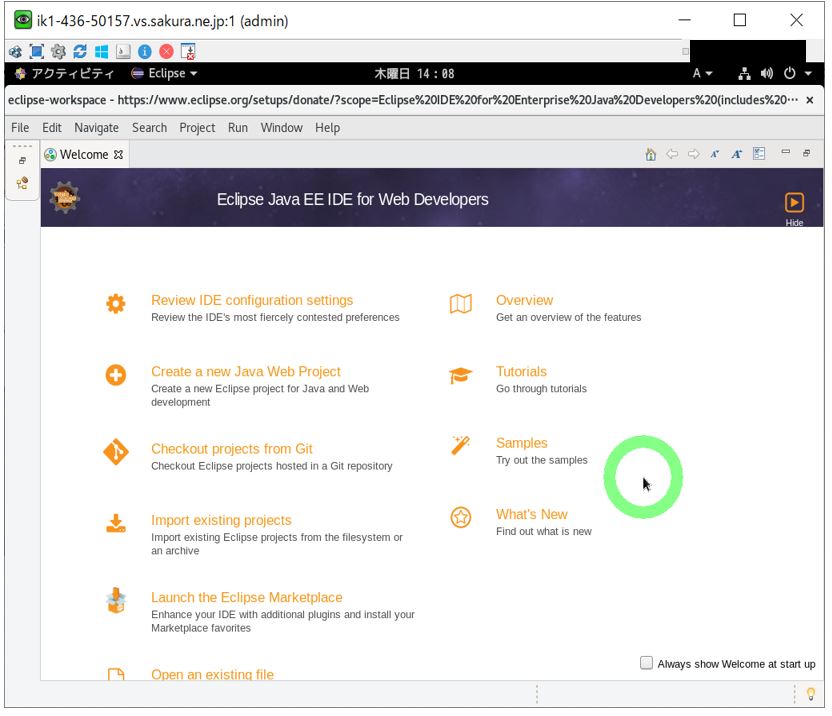
③プロジェクトの作成
HelloWorldのためのJavaプロジェクトを作成します。初回起動時は左側の「Project Explorer」にプロジェクトが1つもなく、各種プロジェクトを作成するためのリンクが貼られています。
その中から「Create a project」を選択します。
(図153)
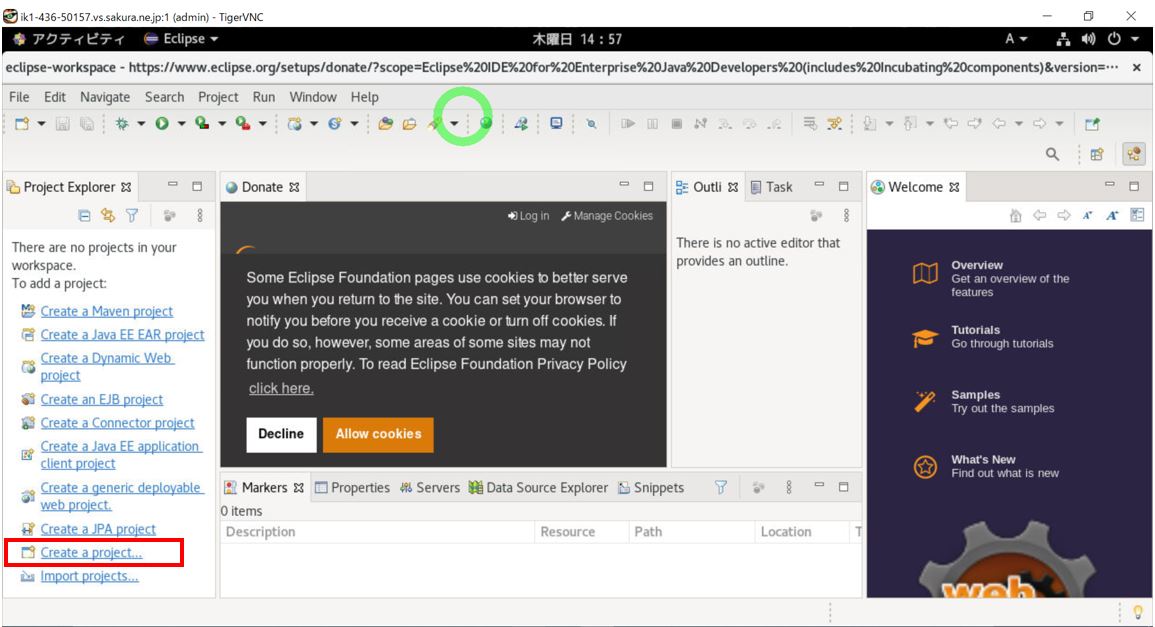
④プロジェクトの種類の選択
「Select a wizard」画面で「Java Project」を選択して「Next」を押下します。
(図154)
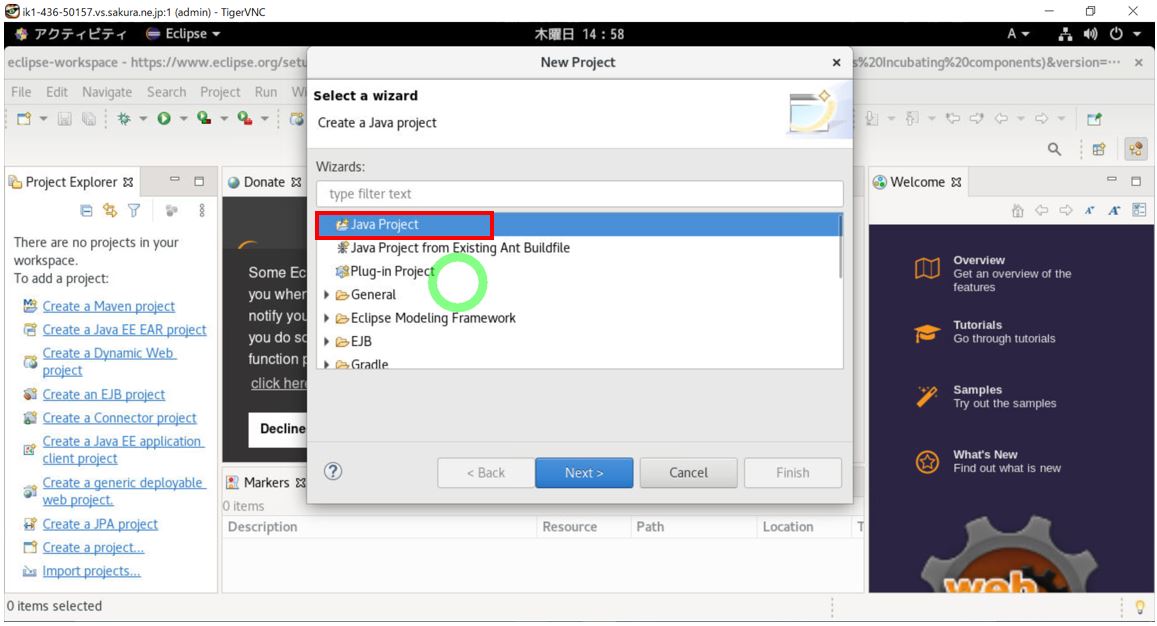
⑤プロジェクト情報の入力
「Create a Java Project」画面でプロジェクト名を入力して「Finish」を押下します。
(図155)

⑥クラスの追加
次はプロジェクト内に新規に「クラス」を追加します。
左側のProject Explorerで先程作成した「TestProject2021」を展開し、中の「src」フォルダで右クリック⇒New⇒Classと選択します。
(図156)
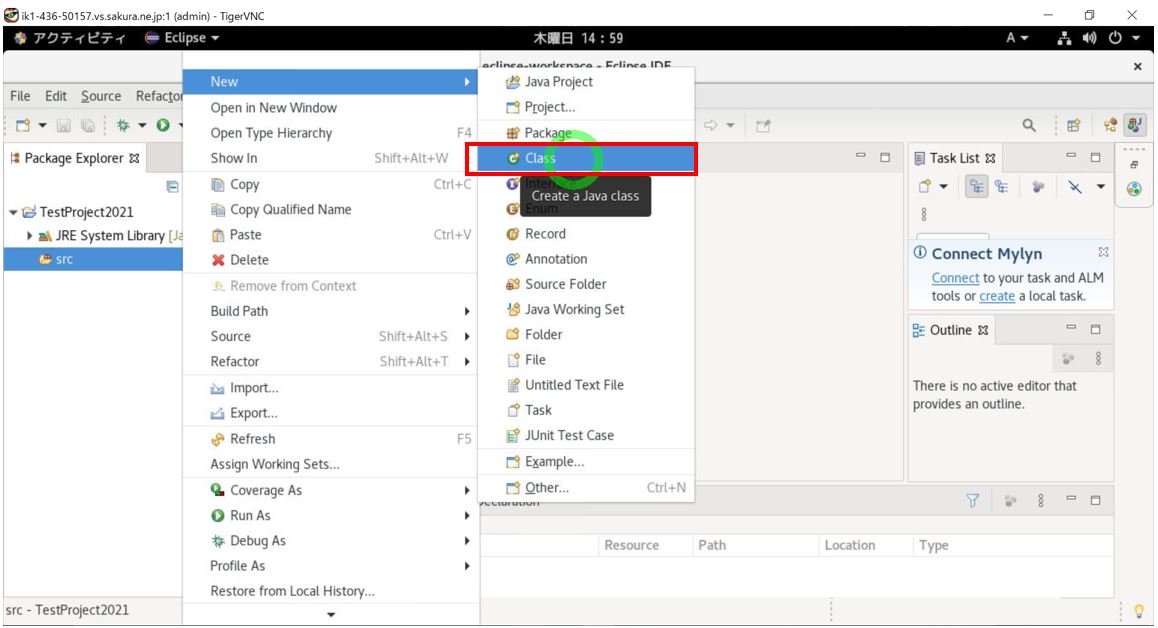
⑦クラス情報の入力
任意のパッケージ名とクラス名を入力し「Finish」を押下します。
(図157)

⑧HelloWorld用のプログラム記述
作成したクラスファイルにHelloWorldを出力するプログラムを記述します。
public static void main(String args[]){
System.out.println("HelloWorld");
}
(図158)
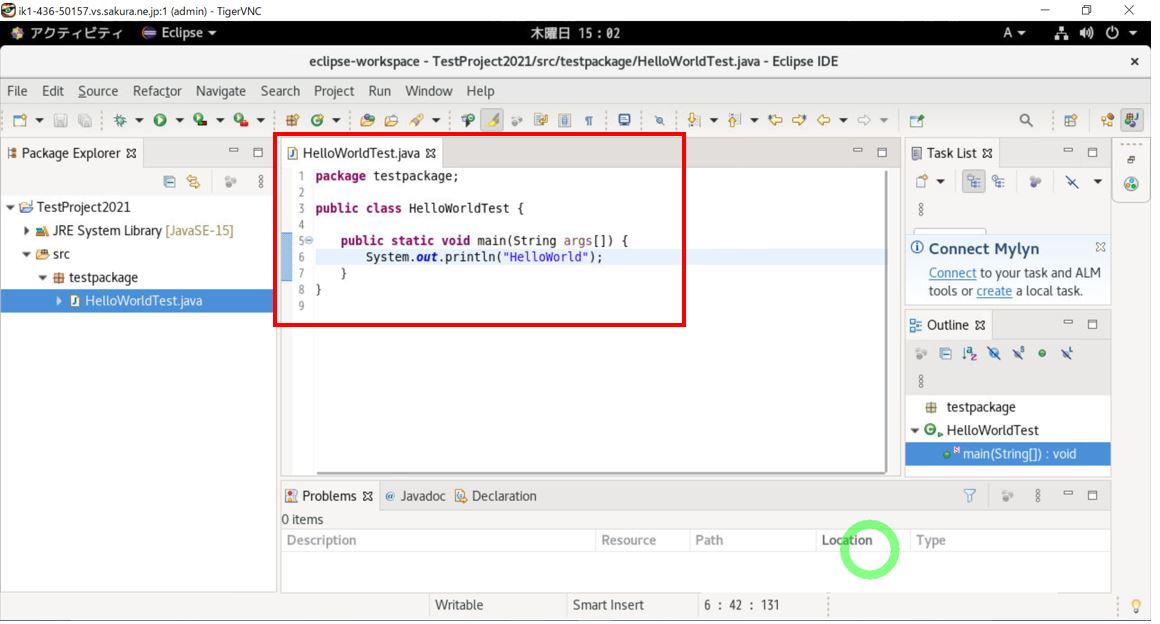
⑨疎通チェック
プログラムの記述ができたら、左上の方にある緑色の△マークのボタンを押下して「Run As」⇒「Java Application」を選択して実行します。
正常に動作すれば、コンソールに「HelloWorld」が表示されるはずです。
(図159)