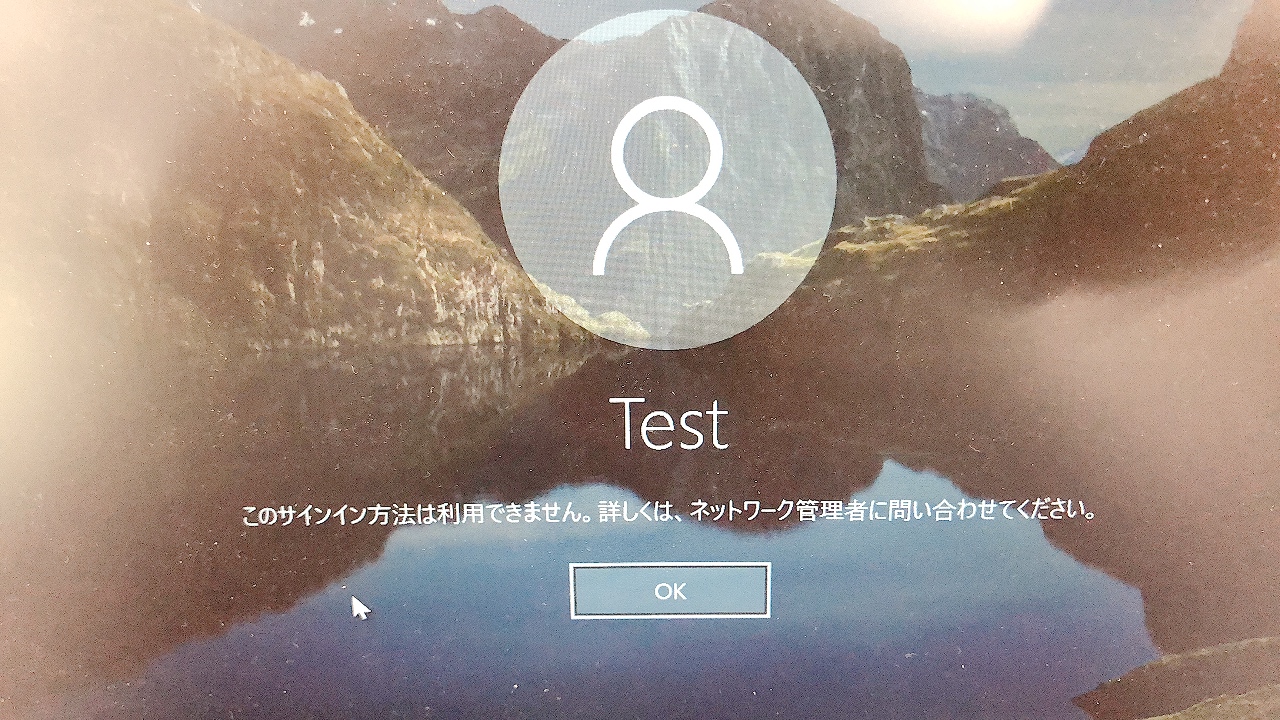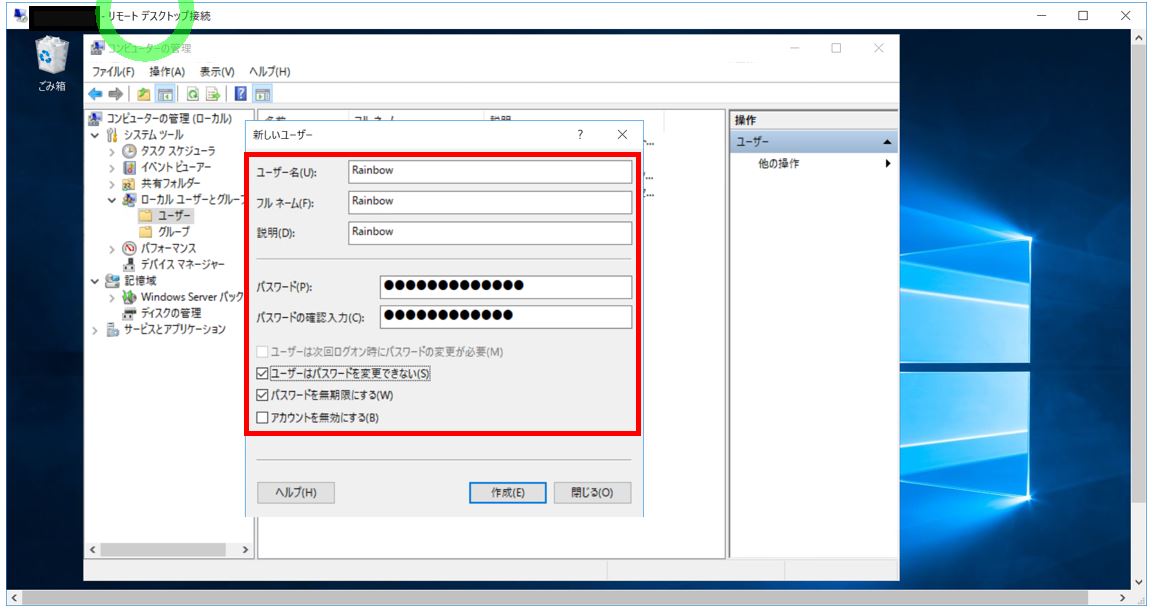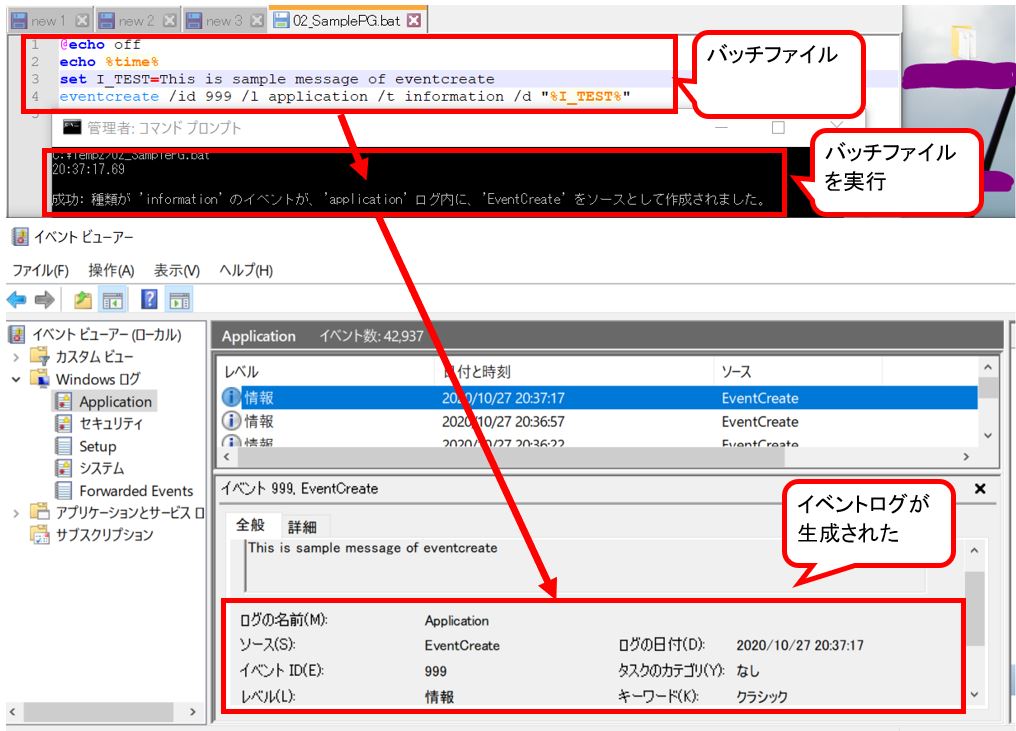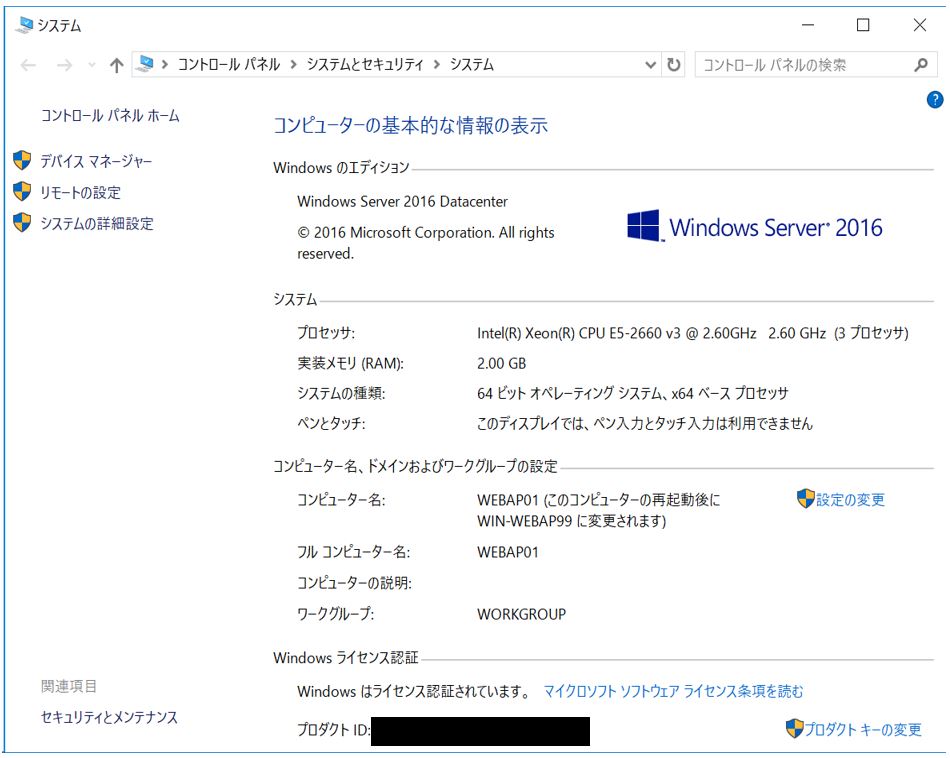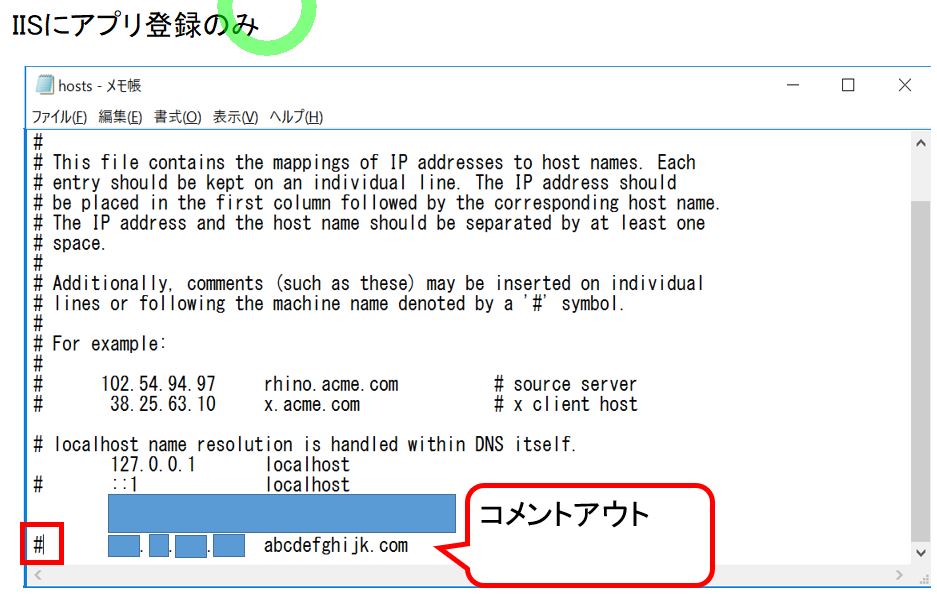(0)目次&概説
(1) 前提条件
(2) メモリ割当ての変更手順
(2-1) 事前作業(ログ取得)
(2-2) 仮想サーバーの停止
(2-3) リソース変更
(2-4) 仮想サーバーの起動
(2-5) 事後作業
(1) 前提条件
前提条件として以下のポイントに留意します。
(a)想定環境
サーバー:Windows Server 2012 R2
仮想化ソフト:Hyper-V
(b)仮想サーバーのバックアップの取得が完了していること
Hyper-Vのバックアップにはいくつかの方法がありますが、例えばエクスポート等で取得を行います(エクスポートは他ホストに移行するための手段ですがバックアップとしても利用可能)
(c)仮想サーバーが正常起動しており、クライアントからの接続がない状態であること。
(2) メモリ割当ての変更手順
(2-1) 事前作業(ログ取得)
(2-1-1) コマンドプロンプト起動
1.管理者(Administrator)としてサーバーにログインします
2.デスクトップの左下にマウスを当てて「スタート」メニューを開きます。
3.検索窓から「cmd」と入力します
(2-1-2) ログの取得
(1)下記コマンドで状況チェックを行います。コマンドは左から下記の情報を表示します。
・ユーザー名
・ホスト名
・日時(yyyy/mm/dd)
・時刻(hh:mm)
whoami && hostname && date /t && time /t
(2)ログファイルを用意します。 ちなみに、下記コマンドの「%date:~0,4%%date:~5,2%%date:~8,2%」はdateの環境変数からyyyymmddを抜き出す事を意味します。
//①ログファイル保存用のディレクトリを作成 mkdir [任意のディレクトリ]\%date:~0,4%%date:~5,2%%date:~8,2%\ //②先ほど作成したディレクトリに移動 cd [任意のディレクトリ]\%date:~0,4%%date:~5,2%%date:~8,2%\ //③Powershellを起動し、Powershell画面に切り替わる Powershell
次に「start-transcript」コマンドにてWindows PowerShellのセッションを記録します。正常に動作した場合「トランスクリプトが開始されました」という旨のメッセージが表示されます。
start-transcript [任意のディレクトリ]\%date:~0,4%%date:~5,2%%date:~8,2%\[任意のファイル名].txt
次に「get-childitem」コマンドレットにて指定したディレクトリの情報を取得し、上記のファイルが正常に作成されたかをチェックします。
get-childitem [任意のディレクトリ]\%date:~0,4%%date:~5,2%%date:~8,2%\
次にサーバーのメモリ状況を確認します。
//ステータス確認 get-vm
(2-2) 仮想サーバーの停止
(2-2-1) 仮想サーバー停止
仮想サーバーの停止は以下のコマンドで行います(①通常停止)。もし正常に終了しない場合は「②強制停止」にて停止を行います。
//①通常停止 stop-vm -name [YOUR SERVER NAME] //②強制停止 stop-vm -name [YOUR SERVER NAME] -force
(2-2-2) 状態チェック
仮想サーバーのステータス確認は以下のコマンドで行います。
//ステータス確認 get-vm
get-vmを実行すると下記の様な情報が取得できます。
・サーバー名
・状態:ON/OFFの情報
・CPU使用率(%)
・メモリ割当容量(M)
・稼働時間
・ステータス(正常or異常の情報)
(2-3) リソース変更
(2-3-1) メモリ変更
メモリの変更は下記のコマンドで行います。
// [X]には変更後のメモリ容量の数字が入ります。 set-vmmemory -vmname "YOUR SERVER NAME" -dynamicmemoryenabled $ false -startupbytes [X]GB
(2-3-2) 反映確認
変更が反映されている事の確認は以下のコマンドで行います。
//ステータス確認 get-vm
(2-4) サーバーの起動
(2-4-1) 仮想サーバー起動
仮想サーバーの起動は以下のコマンドで行います。
//起動 start-vm -name [YOUR SERVER NAME]
(2-4-2) 状態チェック
仮想サーバーのステータス確認は以下のコマンドで行います。
//ステータス確認 get-vm
(2-5) 事後作業
事後作業という事で、取得しているセッションの記録を「stop-transcript」で終了します。
stop-transcript
次に「get-childitem」コマンドレットにて指定したディレクトリの情報を取得し、上記のファイルが正常に作成されたかをチェックします。
get-childitem [任意のディレクトリ]\%date:~0,4%%date:~5,2%%date:~8,2%\