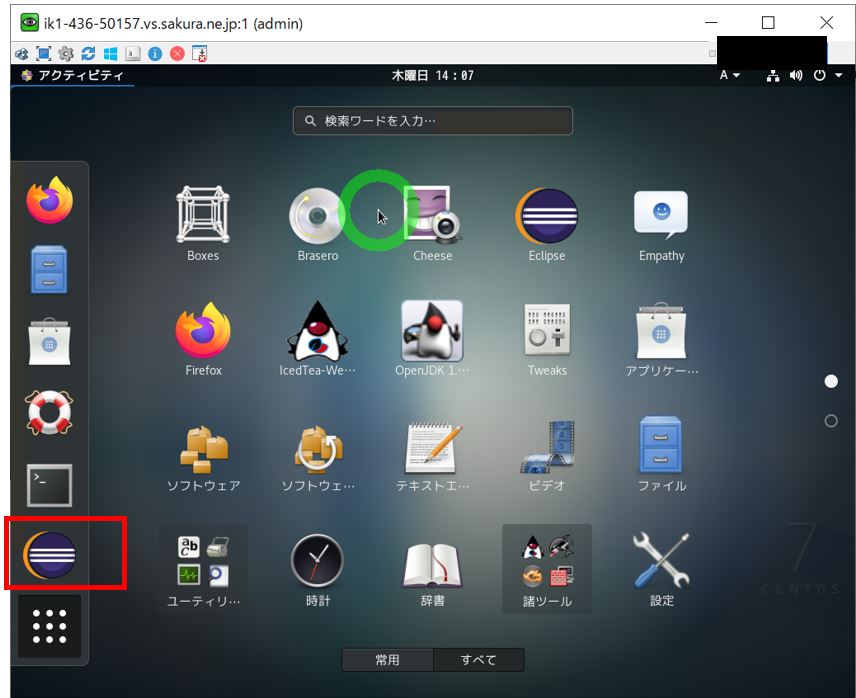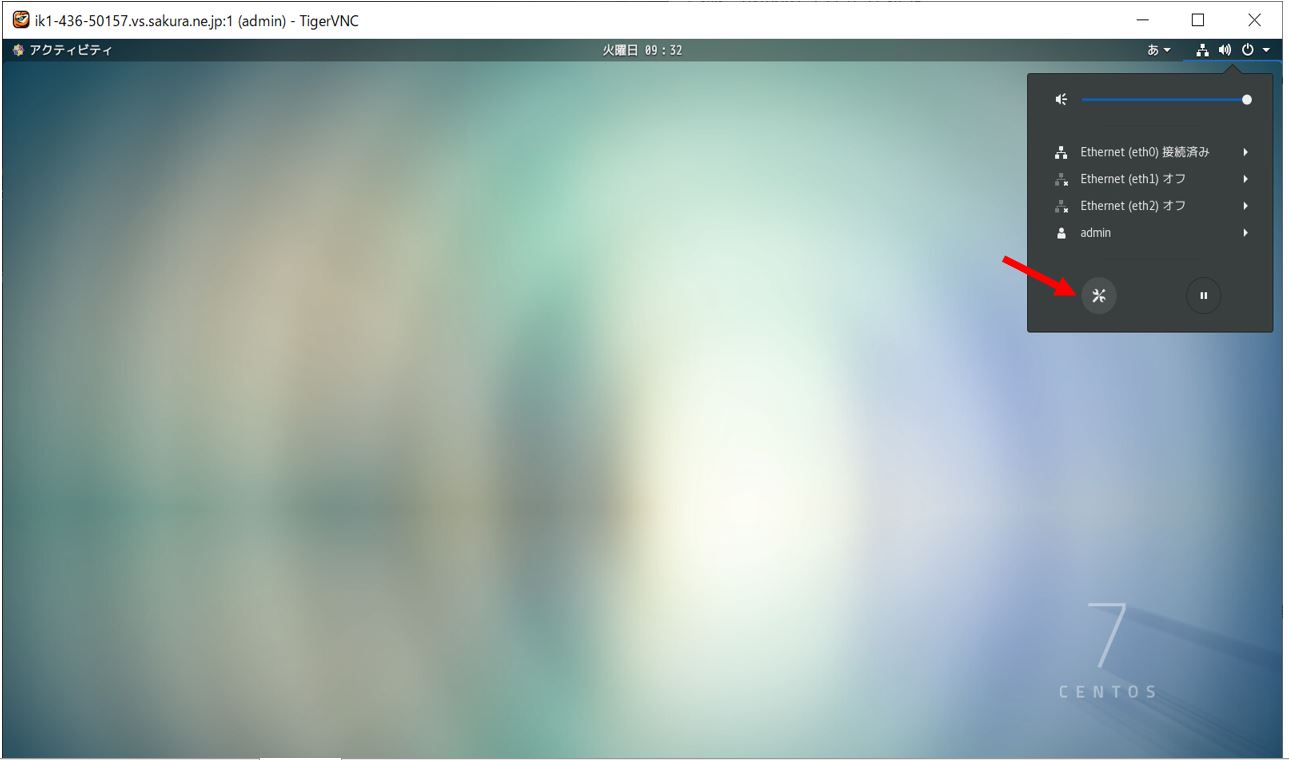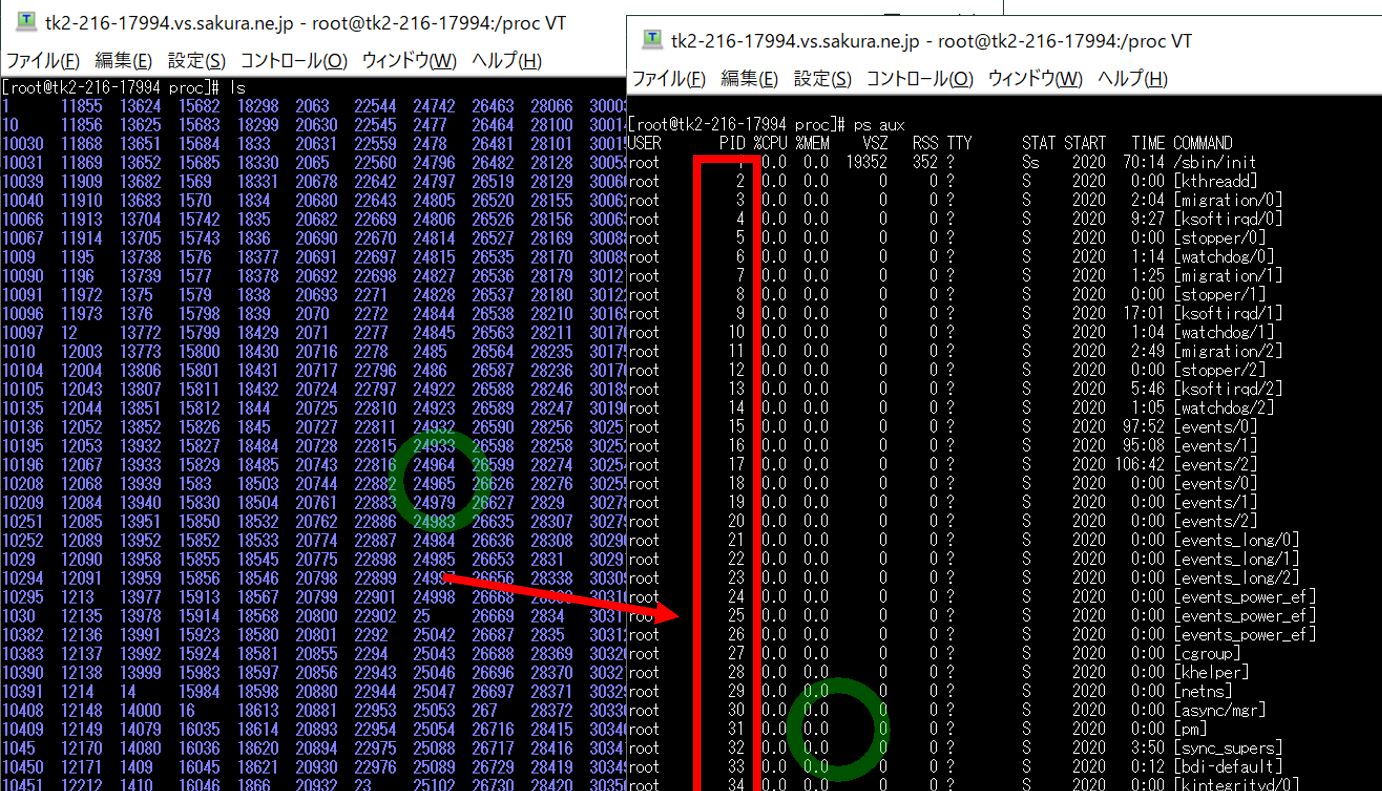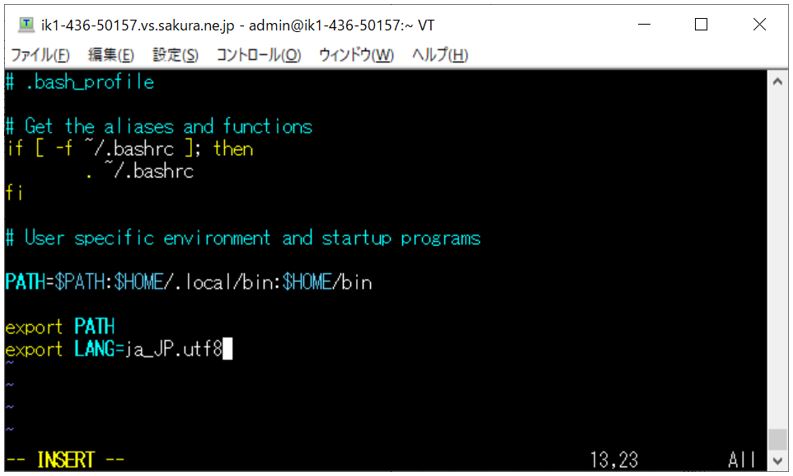初めてLinuxを触る人向けにTeraTermのログイン方法からコマンドを入力する方法まで数回にわたり解説していきます。本記事はその第1弾です。
(0)目次&概説
>(1) Linuxのディレクトリ構造について
>(2) ログインと”pwd”と”cd”の概要
>(3) “pwd”コマンド
>(4) “cd”コマンド
(1) Linuxのディレクトリ構造について
Linux OSではシステムの中にあるファイル全てを一つのツリーで管理してます。 そのツリーの頂点にあるのが「root」ディレクトリになります。「root」ディレクトリは下記の図のスラッシュ(/)で表されるディレクトリです。そして「root」の配下には複数のサブディレクトリがぶら下がっています。
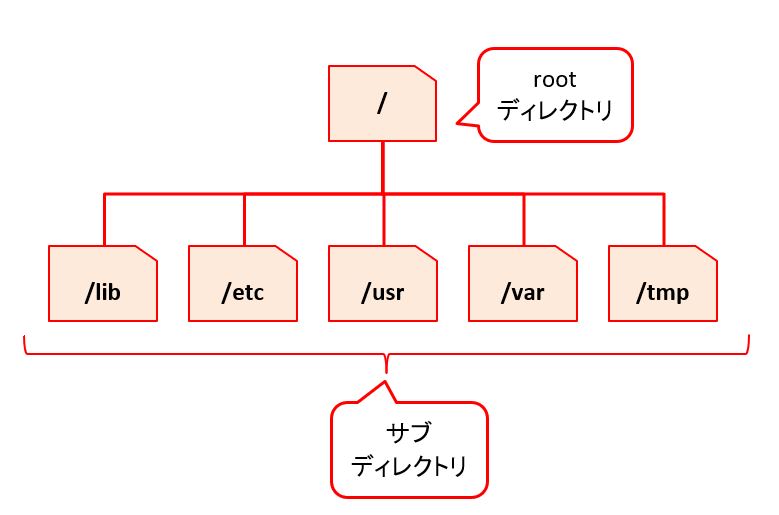
参考までに代表的なサブディレクトリの役割は以下です。
| ディレクトリ名 | 主な用途 |
| /bin | 一般ユーザ向けの基本コマンドが格納されている (「cat」や「chown」や「grep」や「pwd」など) |
| /boot | ブート(起動)に必要なファイル |
| /dev | デバイスファイル (cpuやdisk等ハードウェアをファイルとして表現したもの) |
| /etc | システムの各種設定ファイル |
| /lib | システム動作に必要な共有ライブラリ |
| /media | リムーバブルメディアのためのマウントポイント |
| /mnt | ファイルシステムのための一時的なマウントポイント |
| /opt | オプション追加したアプリのソフトウェアパッケージ |
| /tmp | 一時ファイル |
| /usr | ユーザ間で共有するプログラムやライブラリ |
| /var | システムの利用に伴い更新・変更されるログやデータ |
(2) ログインと”pwd”と”cd”の概要
そして次に実機でコマンドを確認するために、TeraTermを使ってログインします。
(a) TeraTermを起動してホスト名を入力する
「ホスト」と書かれた箱に、ご自身のサーバの「ホスト名」または「IPアドレス」を入力します。しかし、セキュリティの観点からIPアドレスでのログインは好ましくないため、極力はホスト名を入力します。
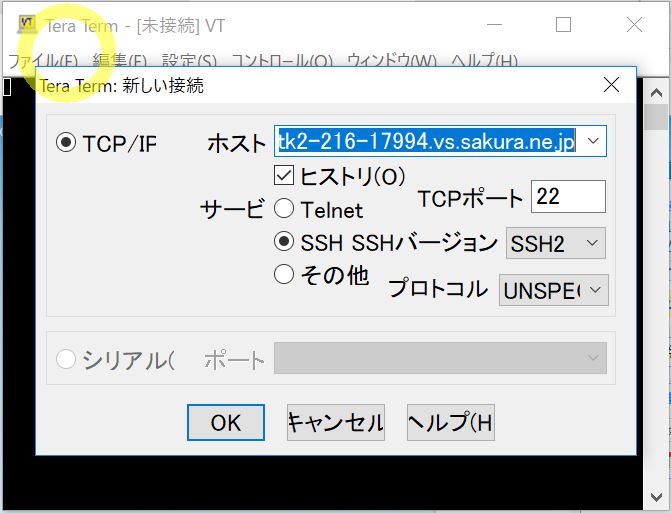
(b) ユーザ名とパスワードを入力する
原則は「root」以外のユーザでログインします。
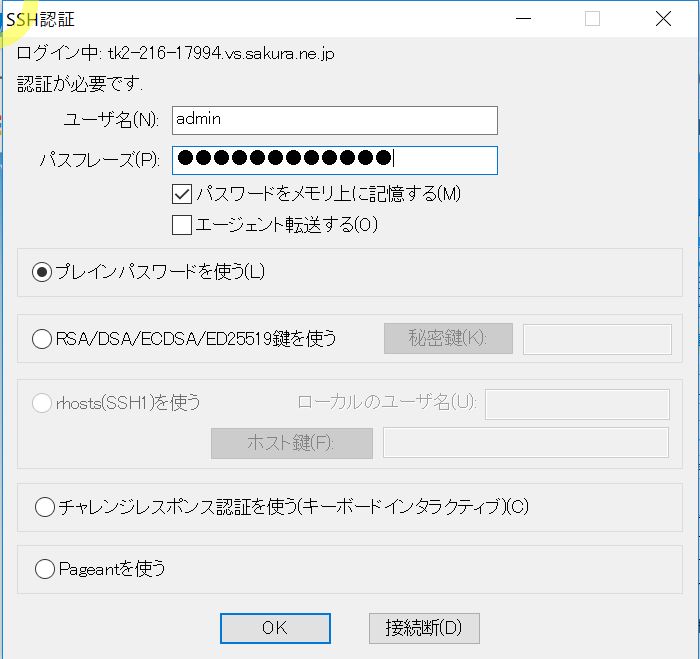
(c) ログイン完了
ログインが完了すると下記の様な画面に遷移します。図の赤い枠で囲っている部分を「プロンプト」と呼びます。点滅している部分にコマンドを入力してOSを操作します。
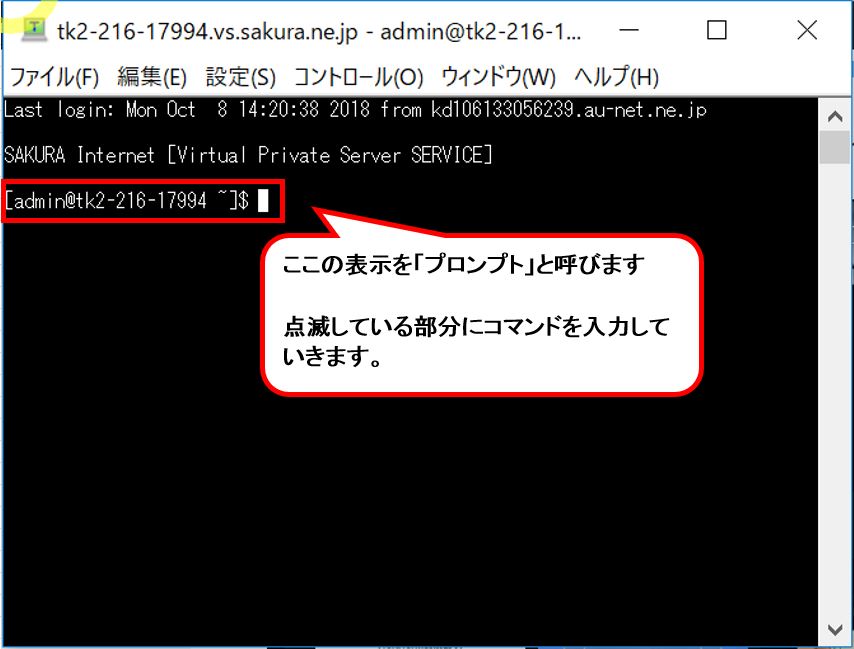
(d) “pwd”と”cd”の概要
| コマンド | オプション | 説明 | 区分 |
| pwd | 現在のディレクトリを確認するコマンド。 | 第一回 | |
| cd | ディレクトリを移動するコマンド。 “$ cd [ディレクトリ名]”のように、cdの後に 半角スペース+移動したいディレクトリを記述して使用。 |
(3) “pwd”コマンド
上記の通り”pwd”は現在ディレクトリを確認するコマンドで、Windowsでいう所のエクスプローラーの窓をクリックして現在のパスを確認する作業に相当します。

下記の様にプロンプトに「pwd」と入力すると、出力結果として現在ディレクトリの情報を返してくれます。
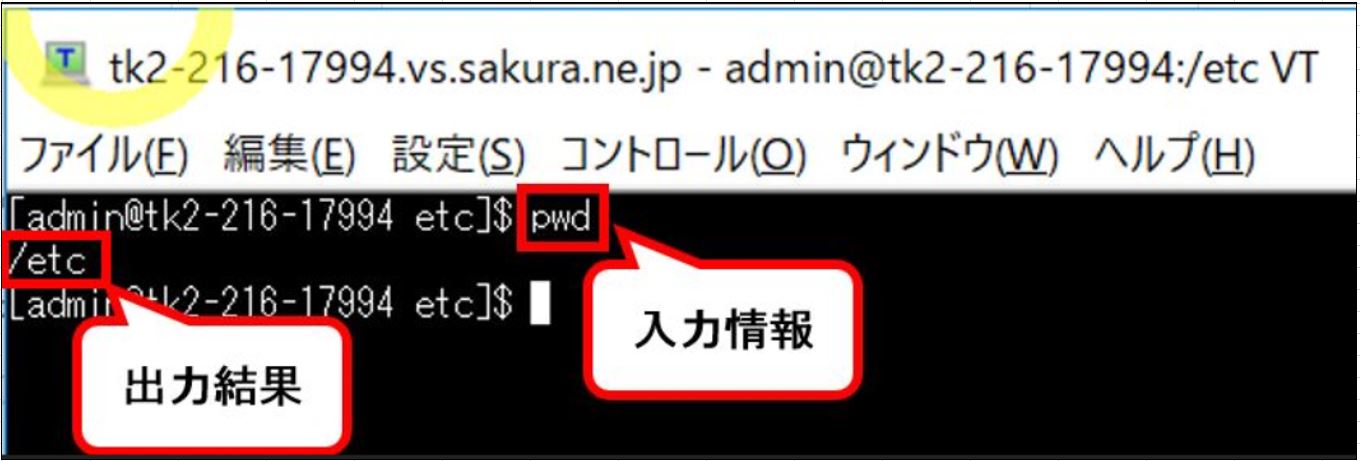
自分で操作している分には、自身が今居るディレクトリは認識があると思いますが、インフラの作業等はログを取得・保存したり、万が一障害が発生した時などはログの解析等を行うため、他者から見た視認性という観点からも、こまめに「pwd」コマンドを打つ事は非常に大事になってきます。大勢を巻き込む大きなPJであればある程、こういった事を徹底する事が大事になってきます。
>目次にもどる
(4) “cd”コマンド
上記の通り”cd”はディレクトリを移動するためのコマンドで、Windowsのファイルシステムの階層で「フォルダ」をクリックして階層を移動する操作に相当します。下記の様にプロンプトに「cd」と入力後、半角スペースを空けて移動したいディレクトリ名を記載します。
ディレクトリの記載は「相対パス」でも「絶対パス」でも可能です。例えば「/usr/lib」ディレクトリから、その直下の「mozilla」フォルダに移動する際は「cd mozilla」(相対パス)または「cd /usr/lib/mozilla」(絶対パス)のどちらの表記でも構いません。
◎絶対パス
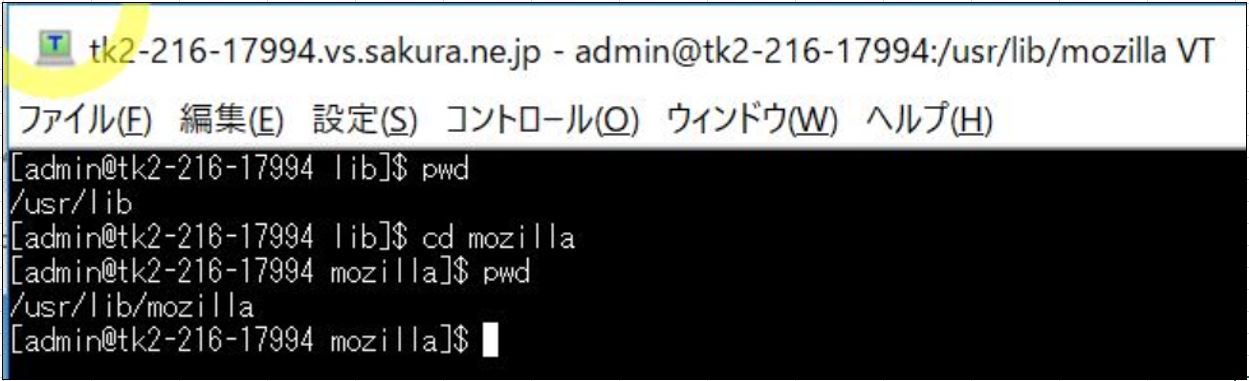
◎相対パス
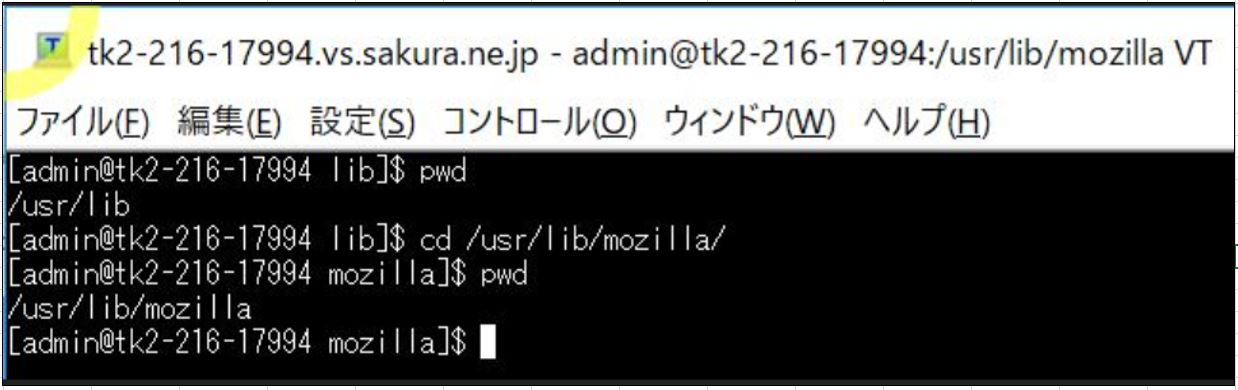
またディレクトリを戻る時は「cd ..」(ドット「.」を2個連結)で一つ上の階層に戻れます。複数階層を一気に戻りたい時は「cd ../../」と言った具合に「../」を戻りたい階層数だけ連結して入力します。