初めてLinuxを触る人向けにTeraTermのログイン方法からコマンドを入力する方法まで数回にわたり解説していきます。本記事はその第2弾です!第1弾の記事はこちら(第1弾)です。
(0)目次&概説
>(1) 今回紹介するコマンドまとめ
>(2) 「ls」コマンド
>(3) 「mkdir」コマンド
>(4) 「cp」コマンド
>(5) 「mv」コマンド
(1) 今回紹介するコマンドまとめ
第2回でご紹介するコマンドの概要を一覧表にまとめたものを紹介します。
| コマンド | オプション | 説明 | 区分 |
| ls | なし | 現在のディレクトリ内のファイルやディレクトリの 情報を表示する。 |
第二回 |
| -l | 現在のディレクトリ内のファイルやディレクトリの 情報を表示する。1ファイル1行で表示し、付随情報 ・種別 ・パーミッション情報 ・所有者 ・グループ ・サイズなど も表示する。 |
||
| -la | ls -l に加えて、隠しファイルも表示される。 |
||
| -ltr | ls -l に加えて、タイムスタンプが古い順から表示される。 |
||
| mkdir | なし | ディレクトリを作成するコマンド。 任意のディレクトリに、指定した名前で作成できる。 mkdir [作成ディレクトリ]/[作成するディレクトリ名] |
|
| cp | なし | ファイルをコピーするコマンド。 任意のディレクトリにあるファイルを、 任意のディレクトリに任意の名前でコピーできる。 cp [コピー元]/[ファイル名] [コピー先]/ |
|
| mv | なし | ファイルを移動するコマンド。 任意のディレクトリにあるファイルを、 任意のディレクトリに任意の名前で移動できる。 mv [移動元]/[ファイル名] [移動先]/ |
(2) 「ls」コマンド
”ls”は現在ディレクトリ内のファイルやディレクトリの情報を表示するコマンドです。Windows等のGUIの場合フォルダを開くと、その中に有るファイルやフォルダが一覧で見れると思いますが、Linux等のCUIではコマンドを用いてその確認をします。
◎Windowsの場合
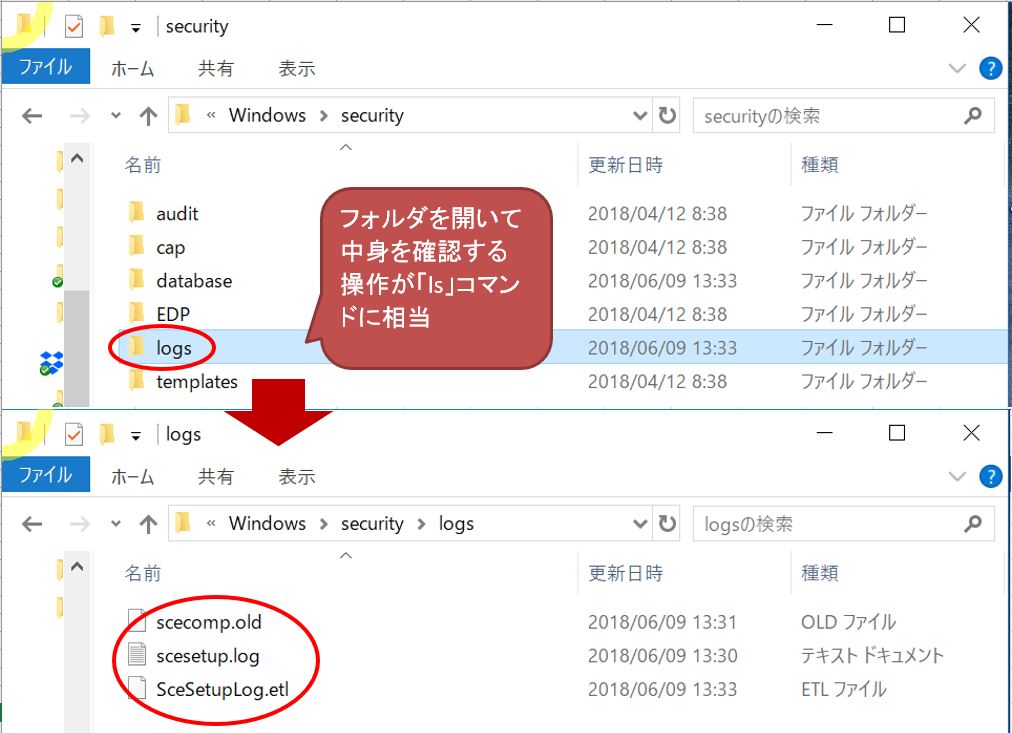
◎Linuxの場合(「ls」コマンド)
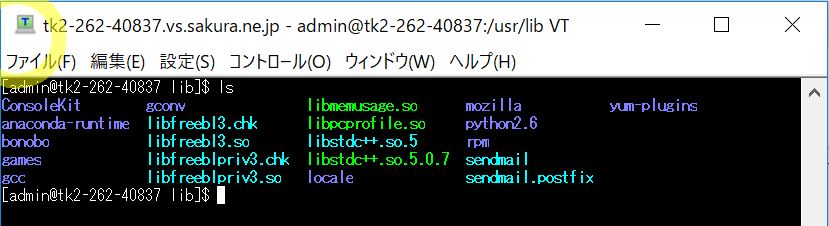
ただ「ls」だけだとファイル名が表示されるだけで情報としての価値が薄いため、オプションとセットで利用する事が多いです。
◎「-la」オプション
「l」オプションで1ファイル1行で表示し、付随情報(左から順に「種別(ファイルタイプ)」「パーミッション情報(権限情報)」「所有者」「グループ」「サイズ(バイト数)」「更新日時」)を表示します。
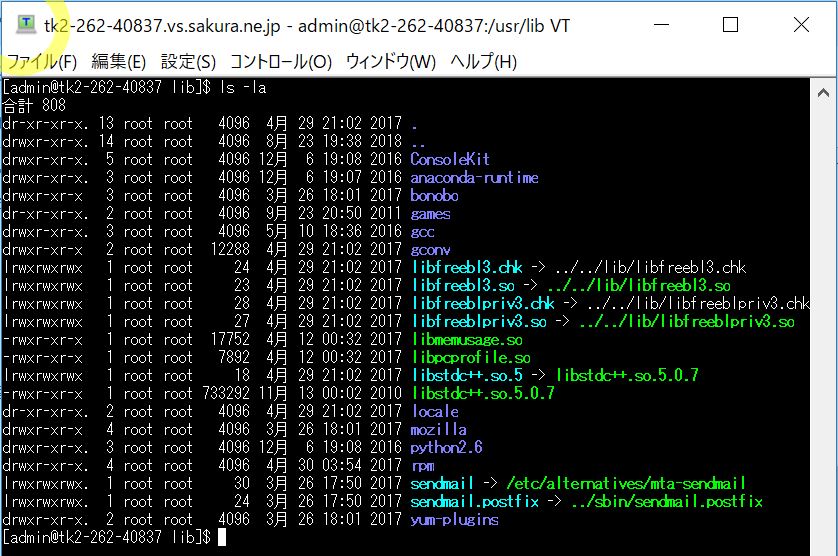
1.「種別(ファイルタイプ)」=「d」
→「d」は「ディレクトリ」の意です。
2.「パーミッション」=「rwxrwxr-x」
パーミッションは権限に関する設定を一目見て分かる様に9文字で表現しています。
・”r”は読取権限、”w”は書込権限、”x”は実行権限
・1~3桁目は”所有者”に付与された権限
・4~6桁目は”所有グループ”に付与された権限
・7~9桁目は”その他”ユーザに付与された権限
「a」オプションで隠しファイルの表示をします。「隠しファイル」はファイル名やディレクトリ名がドット「.」で始まるルールになっており、システムの重要な設定を担うファイルなどを守る役割を果たします。
◎「-ltr」オプション
「t」オプションで更新時間の順番に並べて、「r」オプションで昇順に並べる事が出来ます。数万単位でファイルがある時に「古いものから表示したい」といったケースで便利です。
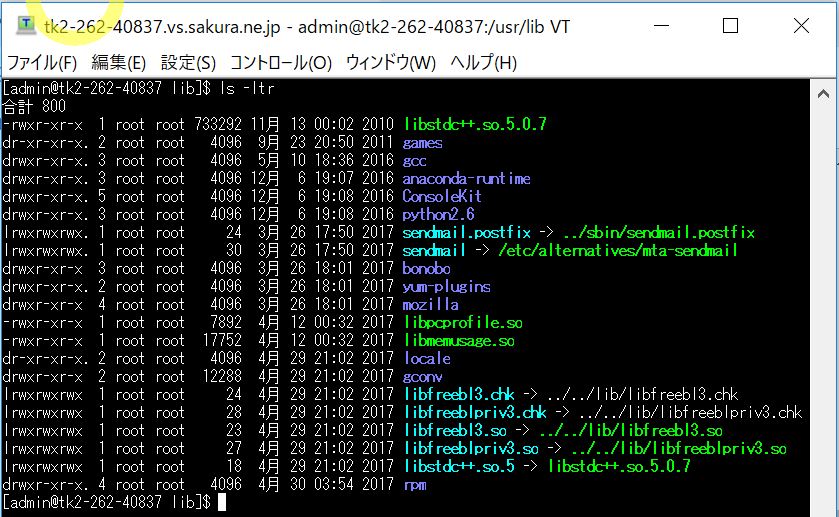
>目次にもどる
(3) 「mkdir」コマンド
ディレクトリを作成するコマンドで、任意のディレクトリに指定した名前で作成できます。構文中の[作成ディレクトリ]は絶対パス・相対パスのいずれも指定可能です。
mkdir [作成ディレクトリ]/[作成するディレクトリ名]
◎絶対パスの例
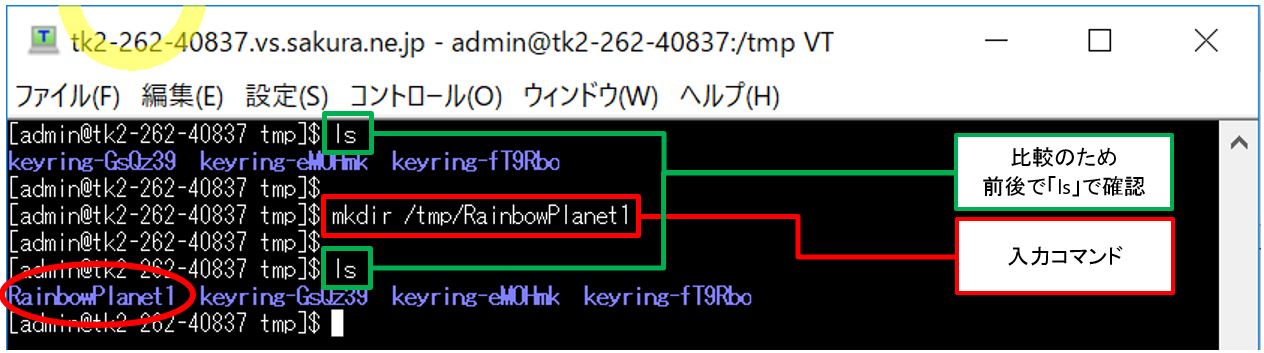
◎相対パスの例
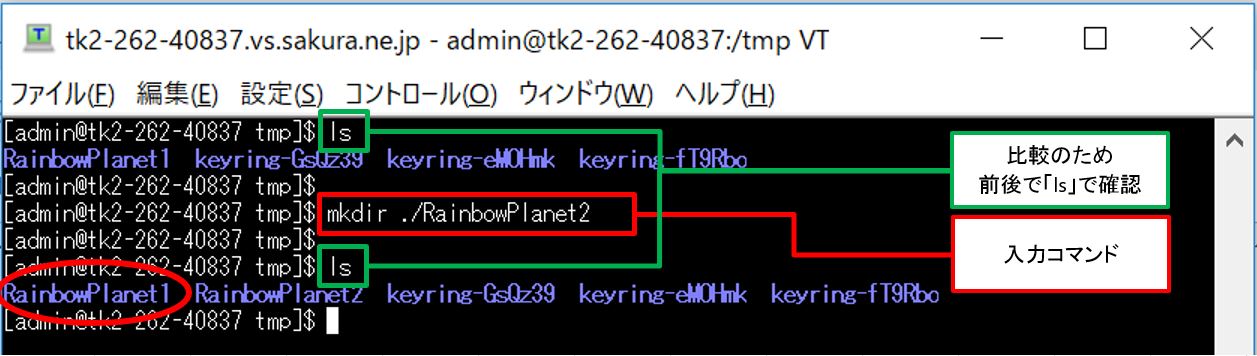
>目次にもどる
(4) 「cp」コマンド
ファイルをコピーするコマンドで、任意のディレクトリにあるファイルを、任意のディレクトリに任意の名前でコピーできます。Windowsで言う所の「ファイルのコピー(C)・貼り付け(P)」に相当します。下記の構文中の[作成ディレクトリ]は絶対パス・相対パスのいずれも指定可能です。
cp [コピー元]/[ファイル名] [コピー先]/
◎相対パスの例
コピー元は「現在ディレクトリ」(RainbowPlanet1)を表す「./」で表現しています。
コピー先は「現在ディレクトリ」から見た相対パス(一階層上がり「RainbowPlanet2」に移動した先にコピー)「../RainbowPlanet2」と表現しています。
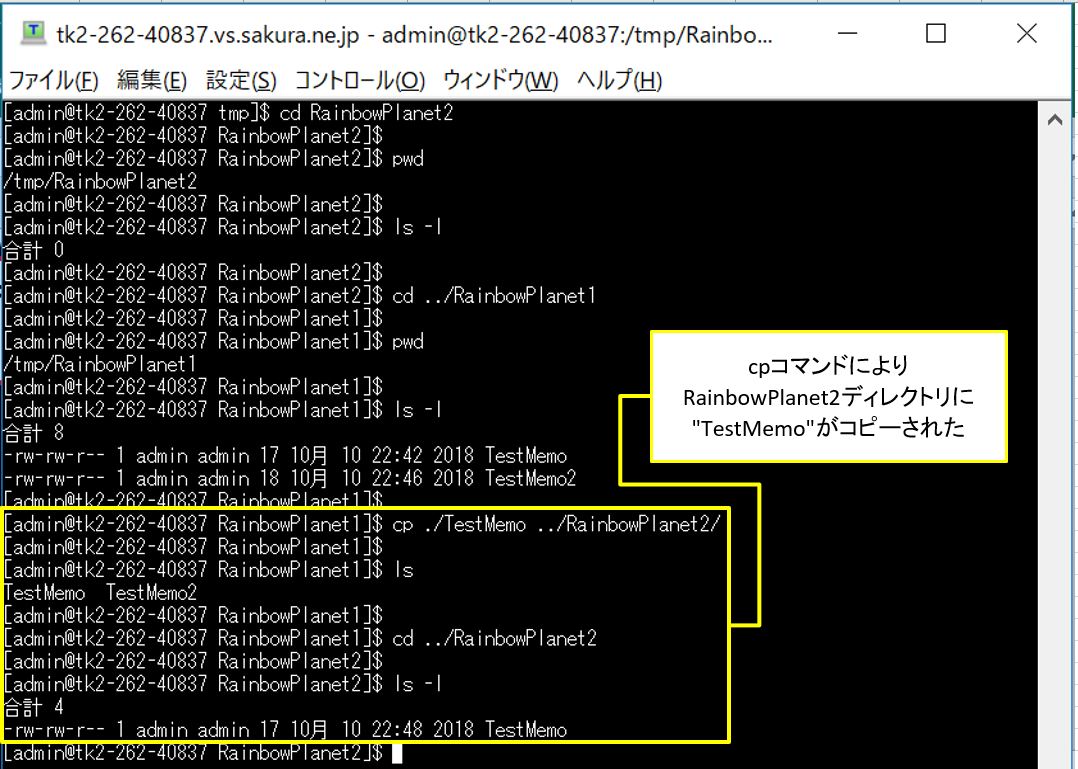
◎絶対パスの例
コピー元は絶対パス(フルパス)で「/tmp/RainbowPlanet1/」と表現しています。コピー先も絶対パス(フルパス)で「/tmp/RainbowPlanet2/」と表現しています。また任意のファイル名「TestMemo2_new」に変更してコピーをかけています。

>目次にもどる
(5) 「mv」コマンド
ファイルを移動するコマンドで、任意のディレクトリにあるファイルを、任意のディレクトリに任意の名前でコピーできます。Windowsで言う所の「ファイルの切り取り(T)・貼り付け(P)」に相当します。構文中の[作成ディレクトリ]は絶対パス・相対パスのいずれも指定可能です。
mv [移動元]/[ファイル名] [移動先]/
◎相対パスの例
移動元は「現在ディレクトリ」(RainbowPlanet1)を表す「./」で表現しています。
移動先は「現在ディレクトリ」から見た相対パス(一階層上がり「RainbowPlanet2」に移動した先に移動)「../RainbowPlanet2」と表現しています。
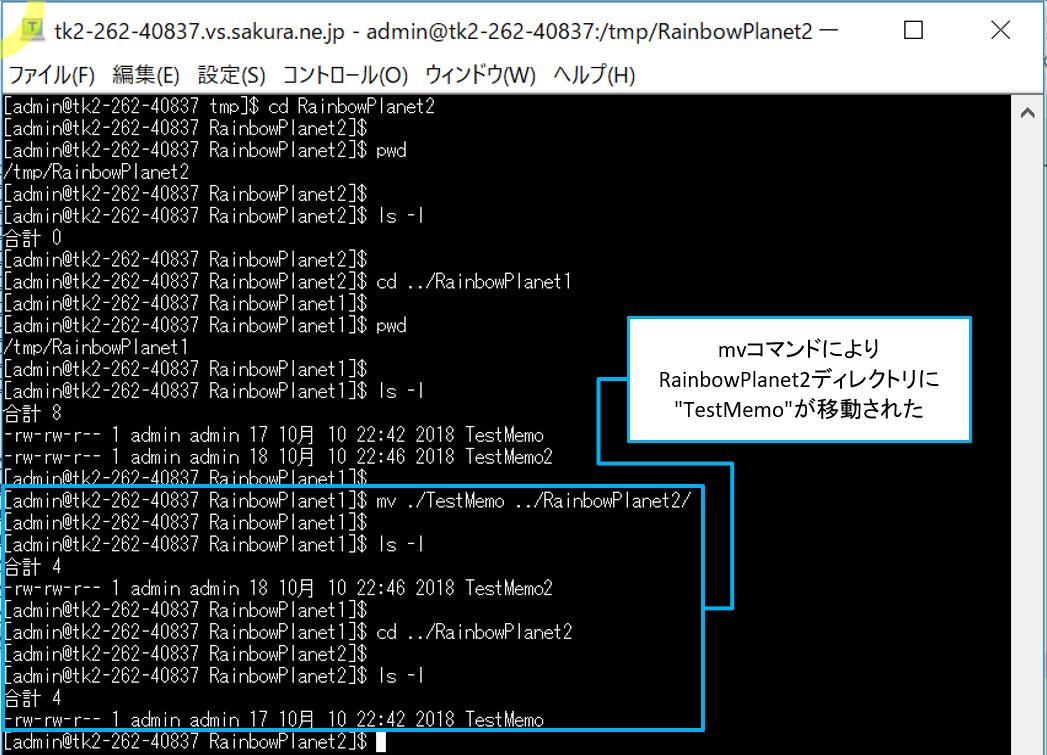
◎絶対パスの例
移動元は絶対パス(フルパス)で「/tmp/RainbowPlanet1/」と表現しています。
移動先も絶対パス(フルパス)で「/tmp/RainbowPlanet2/」と表現しています。また任意のファイル名「TestMemo2_new」に変更して移動をかけています。
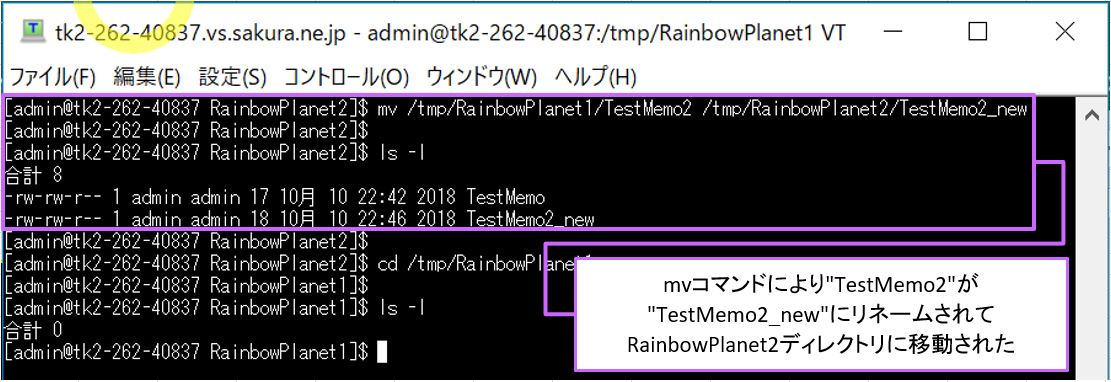
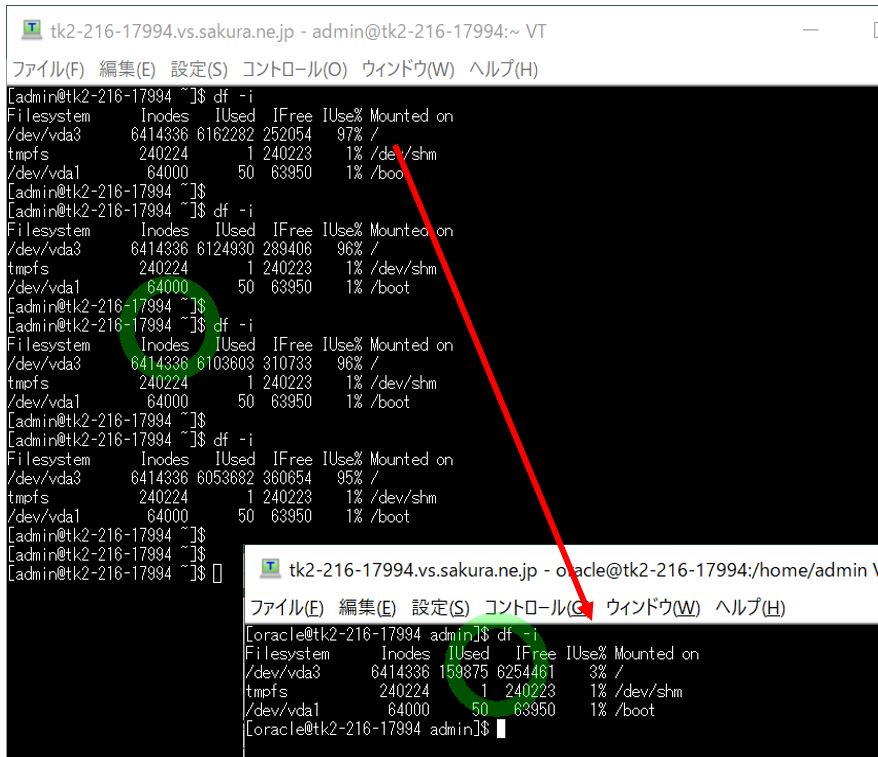
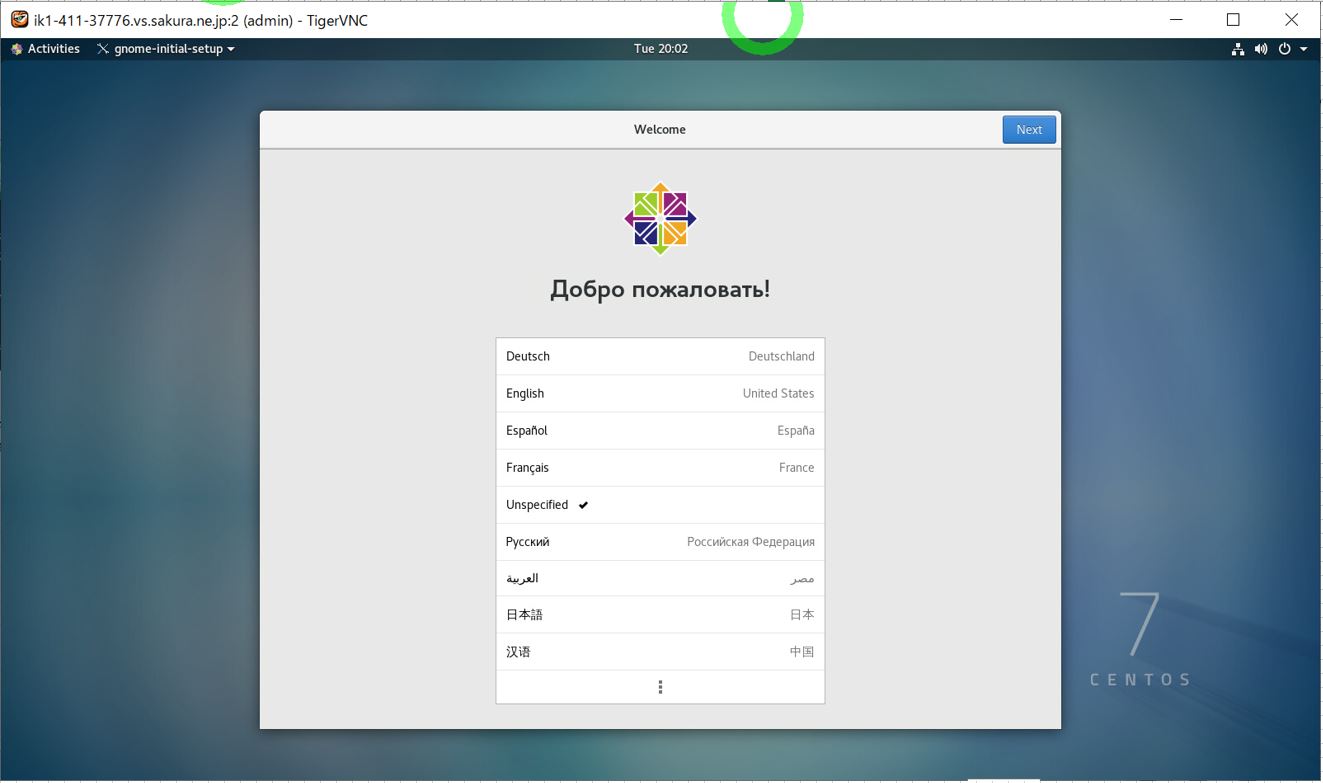
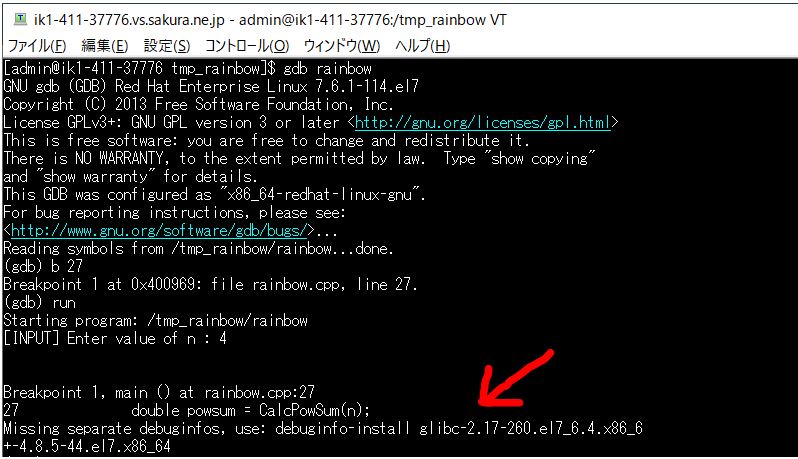
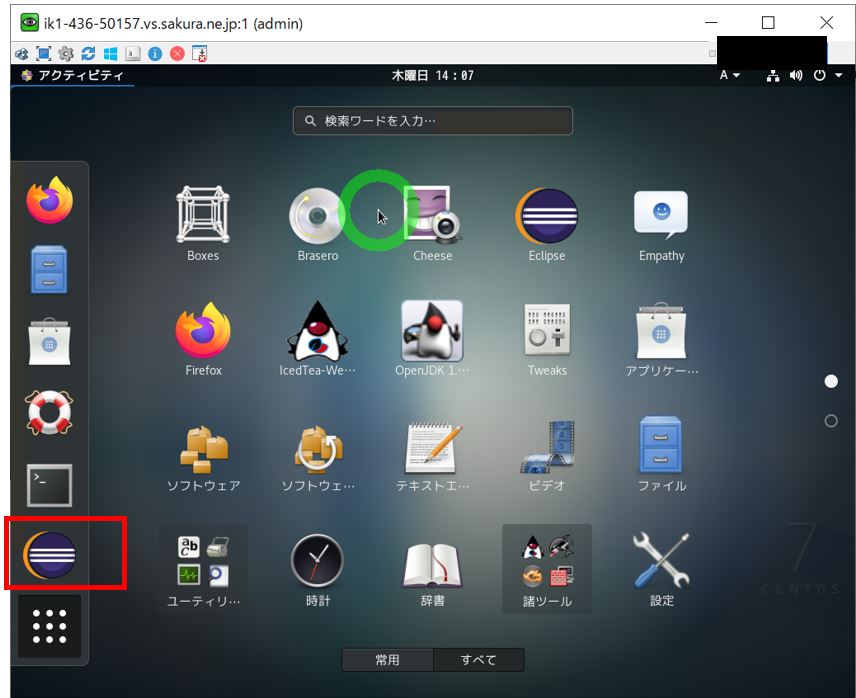
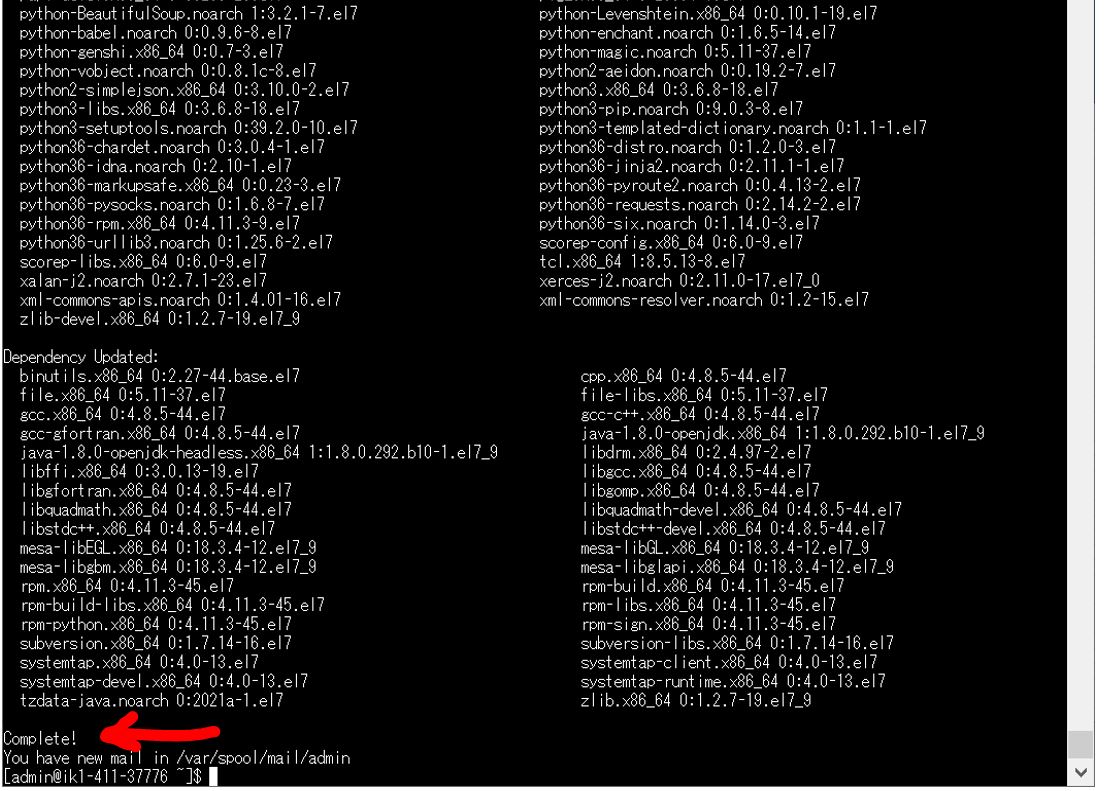
linuxの見させて頂きました。
よろしければ色々教わりたい部分があるのですが
・リブートバッチ
・サーバの死活管理バッチ(Ping)を作る。
(ゲストOSからグーグルサーバにpingして、ホストマシンのネットワークを切断する。
切断を検知して、何かしら動くものを作成する)
8.8.8.8(グーグル)
revyさん
コメント頂きありがとうございます。
そしてお礼・返答が遅れてごめんなさい。
頂いた質問の件、既に解決済かも知れませんが、私の方でも簡単ですがメモを作成してみました。
もしよろしければご利用ください。
リブートバッチ
http://rainbow-engine.com/2017/06/11/linux_reboot/
死活管理バッチ
http://rainbow-engine.com/2017/06/11/linux_ping/
以上