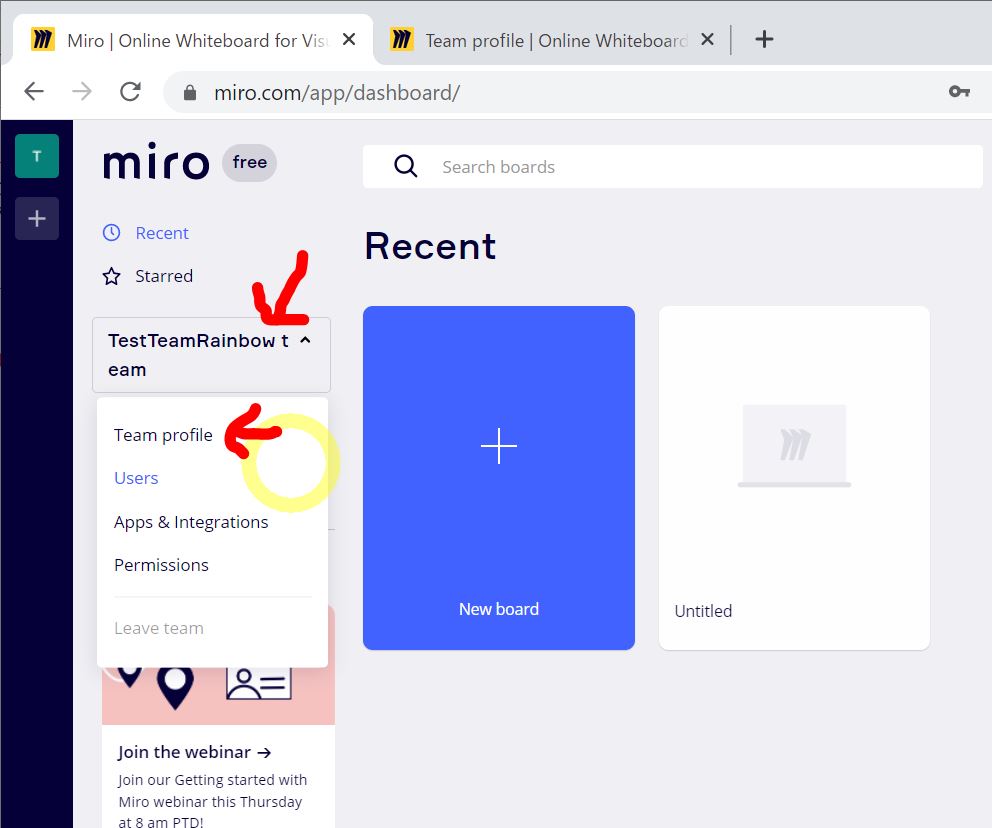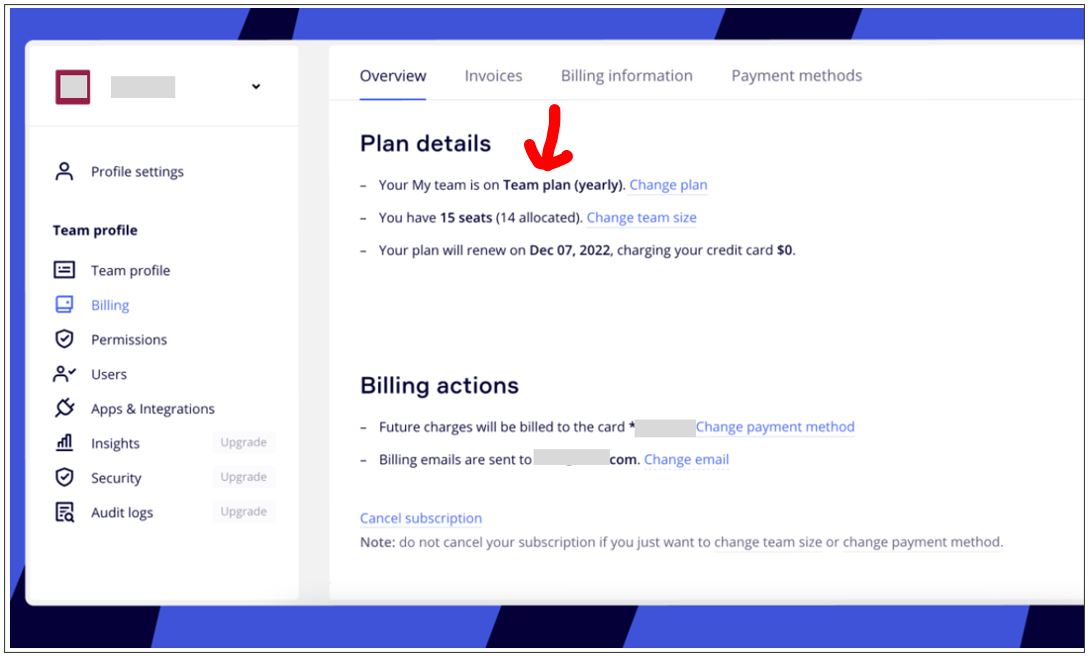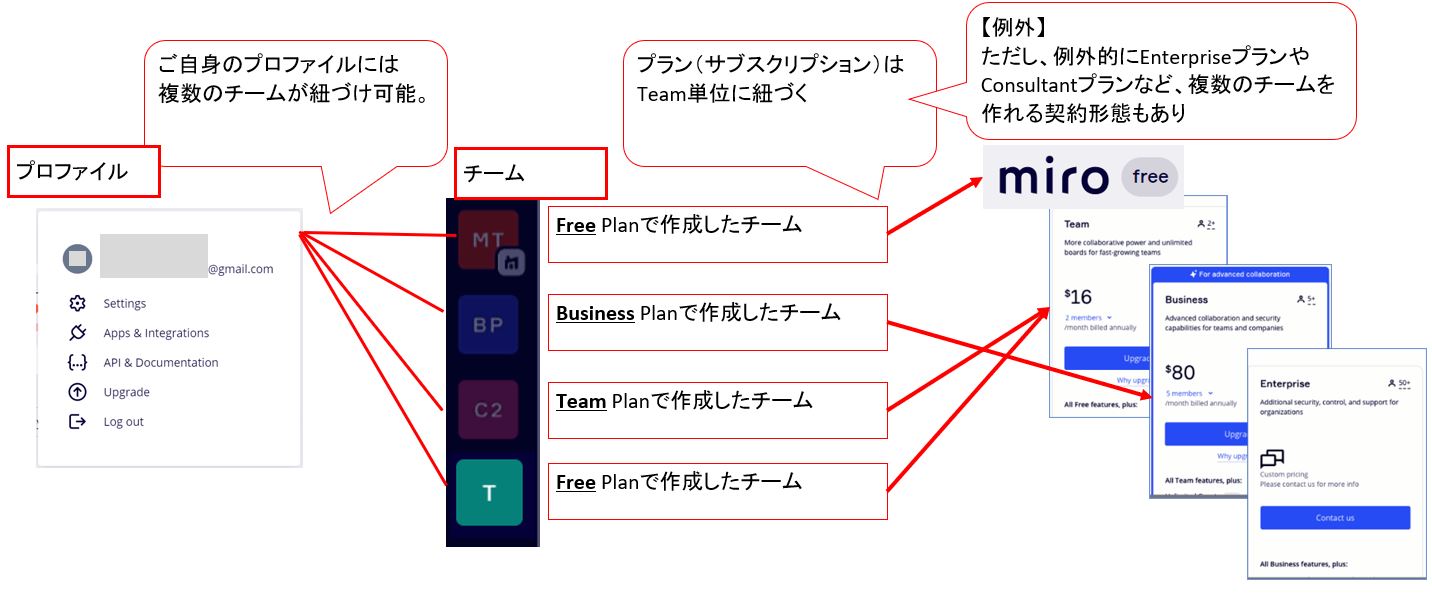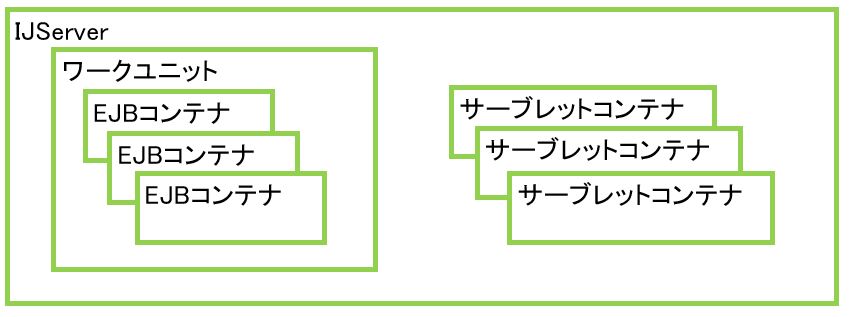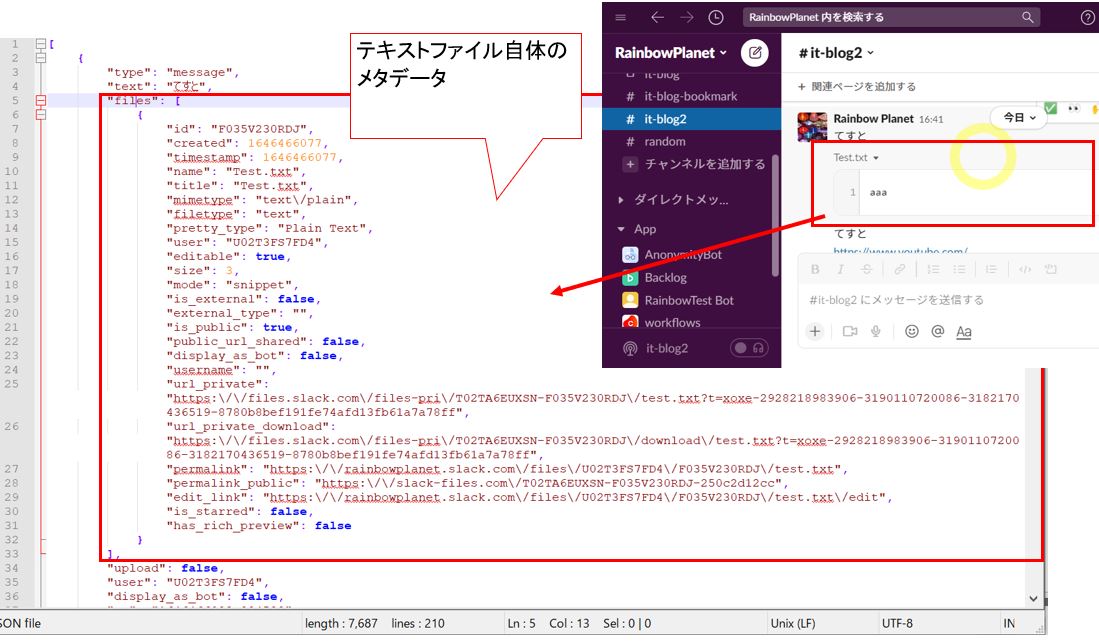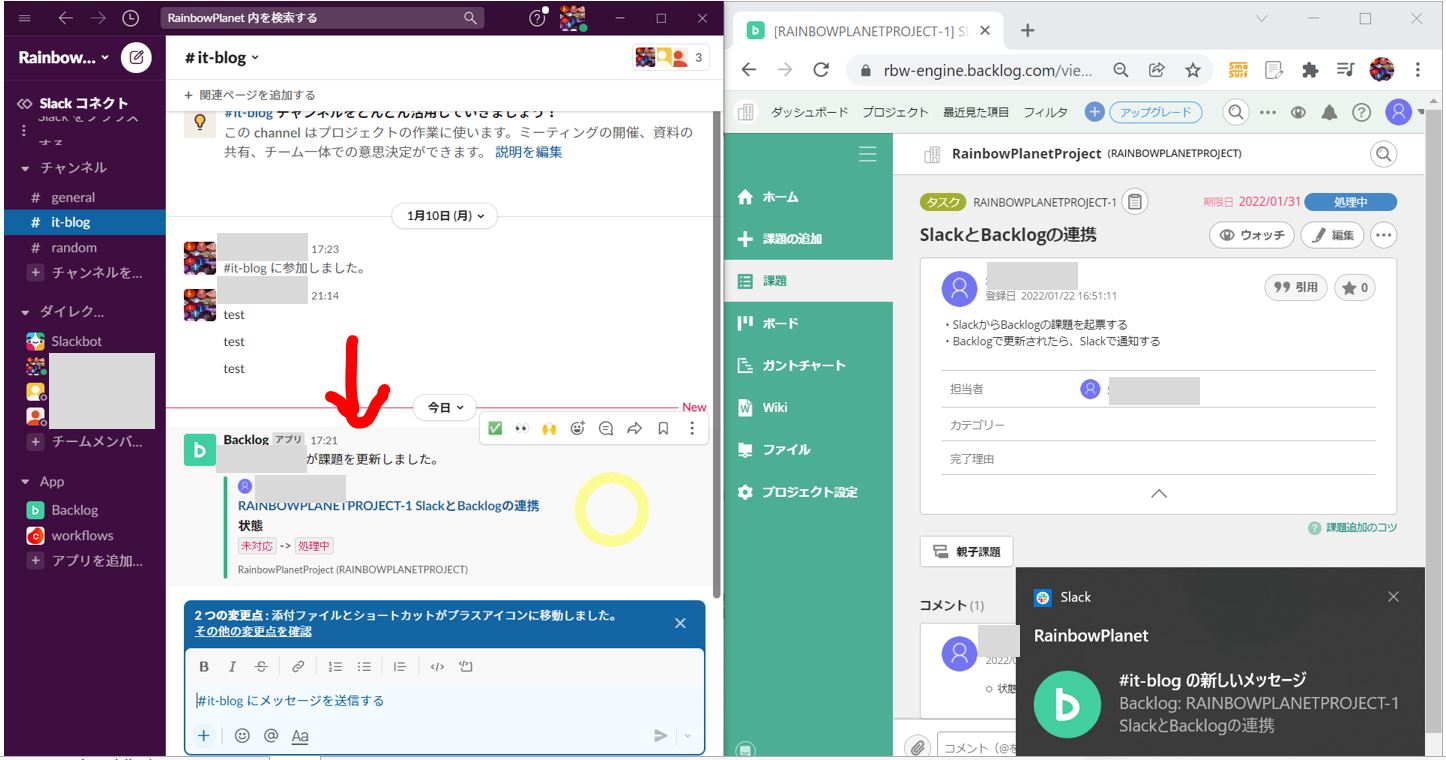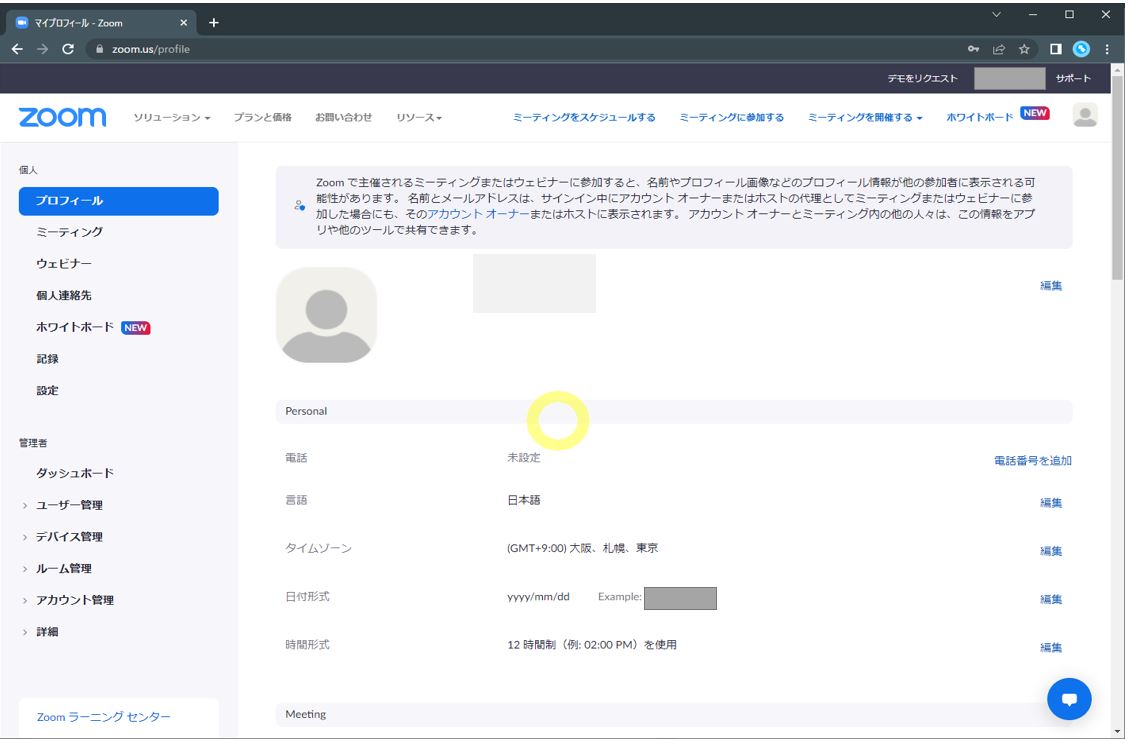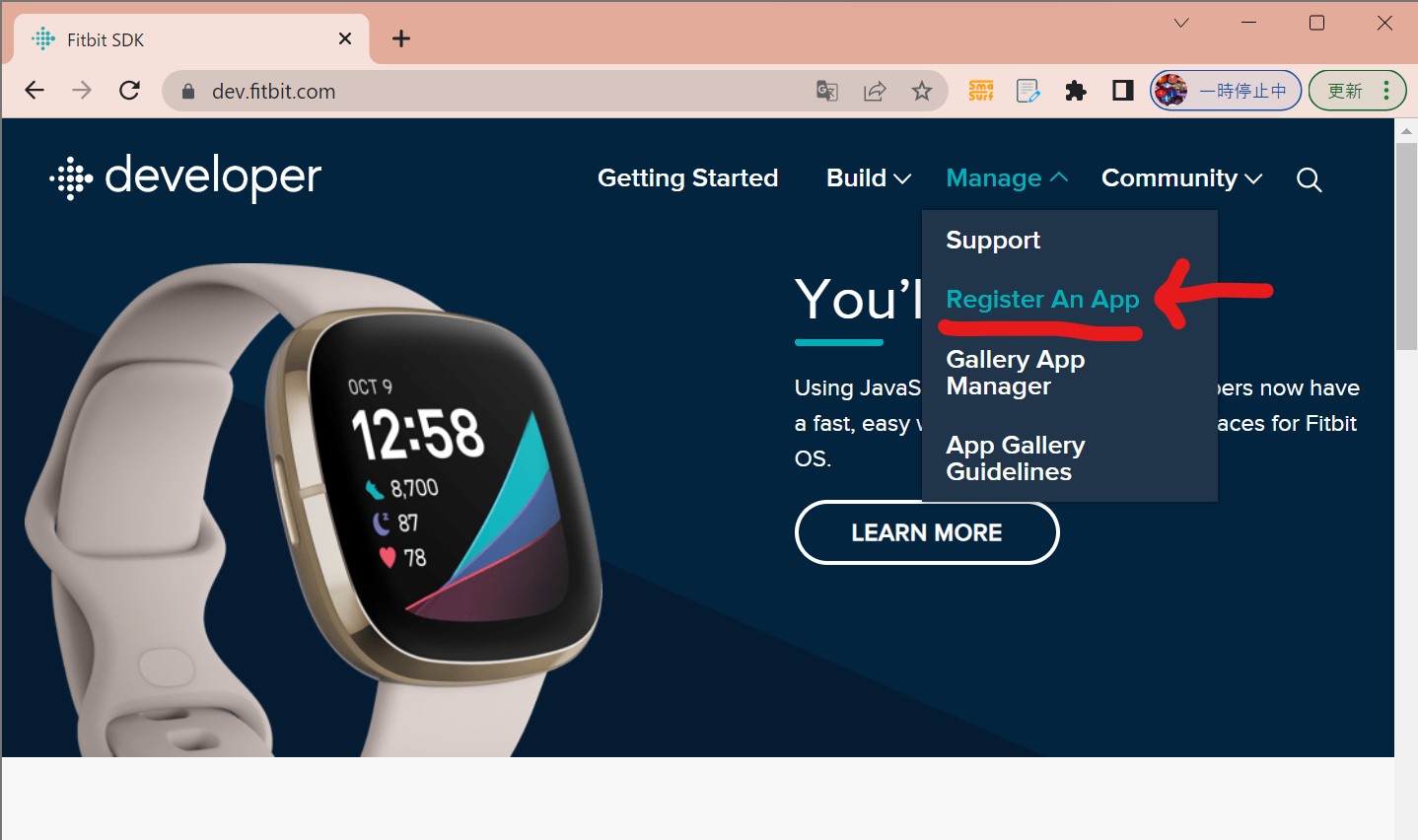<目次>
(1) Miroでプランを確認する方法
(1-1) 確認方法
(1-2) 【注意点】基本的にプラン(≒Subscription)は「アカウント」ではなく「チーム」に紐づく
(1) Miroでプランを確認する方法
オンラインホワイトボードツールであるMiroで、ご自身のプランをチェックする方法をご紹介します。
(1-1) 確認方法
●前提
支払設定(Billing Setting)を見るための条件は下記の通り。
・「管理者(※注1)」または「Billing Admin」(アップグレードした人)であること
・その人がチェック対象の有償Teamの一員であること
(※注1)Billingの情報が見れる管理者
| プラン |
管理者 |
概要 |
| ・Teamプラン |
Team Admin |
・チーム毎の管理者で、複数名設定可能
・ユーザー管理ができる
・他ユーザーのコンテンツに対しては、特別な権限等は付与されない(Team管理者だからといって全て見れる訳ではない) |
・Businessプラン
・Consultantプラン
・Enterpriseプラン |
Company Admin |
・Enterpriseプランにおける企業全体としての管理者で、複数名設定可能
・ユーザー、Team Adminの管理ができる
・セキュリティ設定の管理ができる
・アクセス権限の設定ができる |
| 共通 |
Billing Admin |
・Teamのアップグレードを実施した人に付与される
・契約管理(有償チーム人員の管理)ができる |
●手順
・①確認対象の「Team」を選択⇒「Team profile」を選択
(図111)
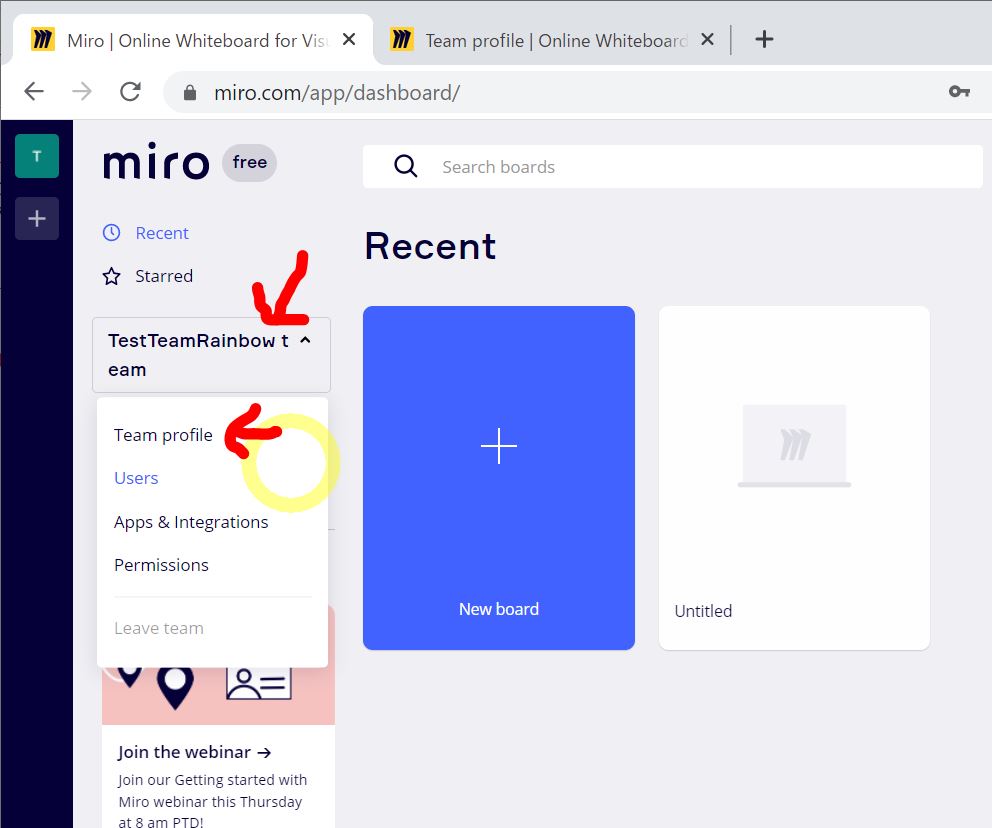
↓
・②「Team profile」配下⇒「Billing」を押下
→「Plan details」の欄に、そのTeamが契約中のプランが表示されています(例:Team plan (yearly))
(図112)
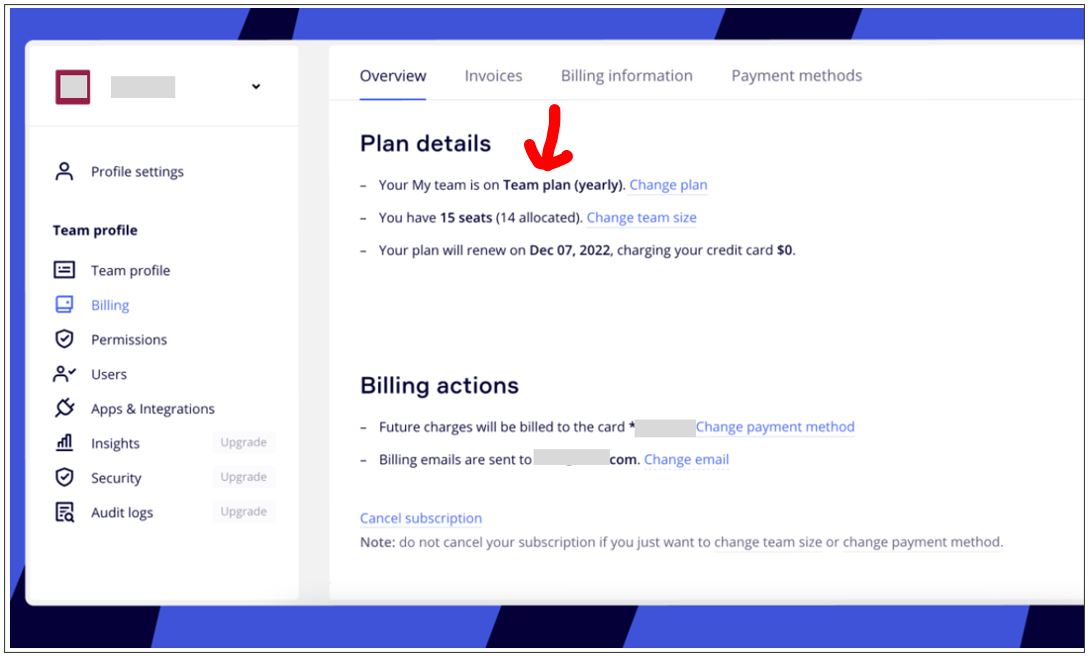
(参考)
(1-2) 【注意点】基本的にプラン(≒Subscription)は「アカウント」ではなく「チーム」に紐づく
慣れないうちは、アカウントに対して契約が紐づくように思えますが、そうではなくあくまでTeam単位に契約が紐づいています。
例えば(図211)のように、TeamプランやBusinessプランといった契約は、ご自身のアカウント(xxx@xxx.com)
ではなく、「Team」に対して紐づきます。
なので、あるTeamで「Team」プランを申し込んでも、自分が所有する他のTeamには影響はなくそのままです。
(図211)
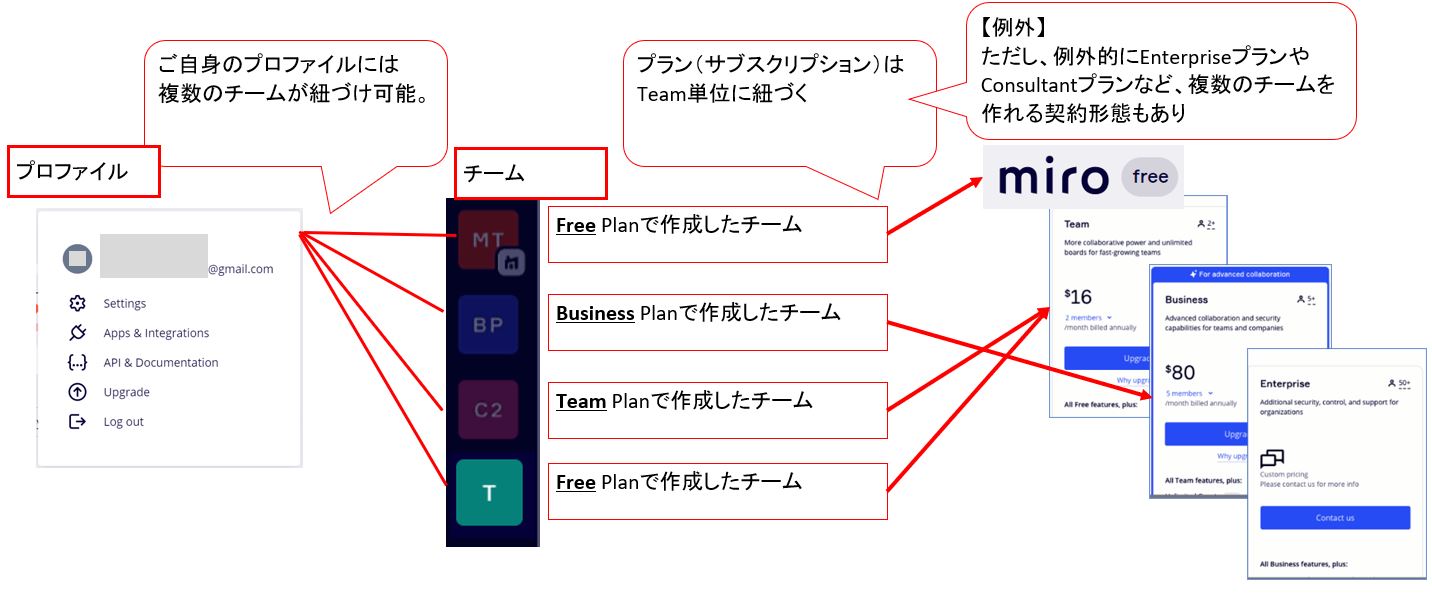
・ご自身のプロファイルには、複数のチームが紐づけ可能。
・プラン(サブスクリプション)はTeam単位に紐づく
・ただし、例外的にEnterpriseプランやConsultantプランなど、複数のチームを作れる契約形態もあり
●ポイント
上記のような仕組みのため、例えば「Teamプランの一員でありつつも、別のEnterpriseプランの一員でもある」といった複数の有償Teamに所属することも可能です。
そのため、必ずしもどちらか一方の契約に絞る必要もなく、また必ずしもデータを移行してお引越しする必要もなく、お金が許すのであればTeamプランもEnterpriseプランも両方残して、データ移行せずにそのまま両方を使い続けるといった選択肢も可能です(プロファイルと契約は紐づかないため)
(参考)