<目次>
(1) OutlookでSkypeボタンが押せない時の復旧方法について
(1-1) 事象概要
(1-2) 原因
(1) OutlookでSkypeボタンが押せない時の復旧方法について
Outlookで今まで使えていた特定のボタンが消失した(表示されなくなった)場合の対処方法について記述します。
(1-1) 事象概要
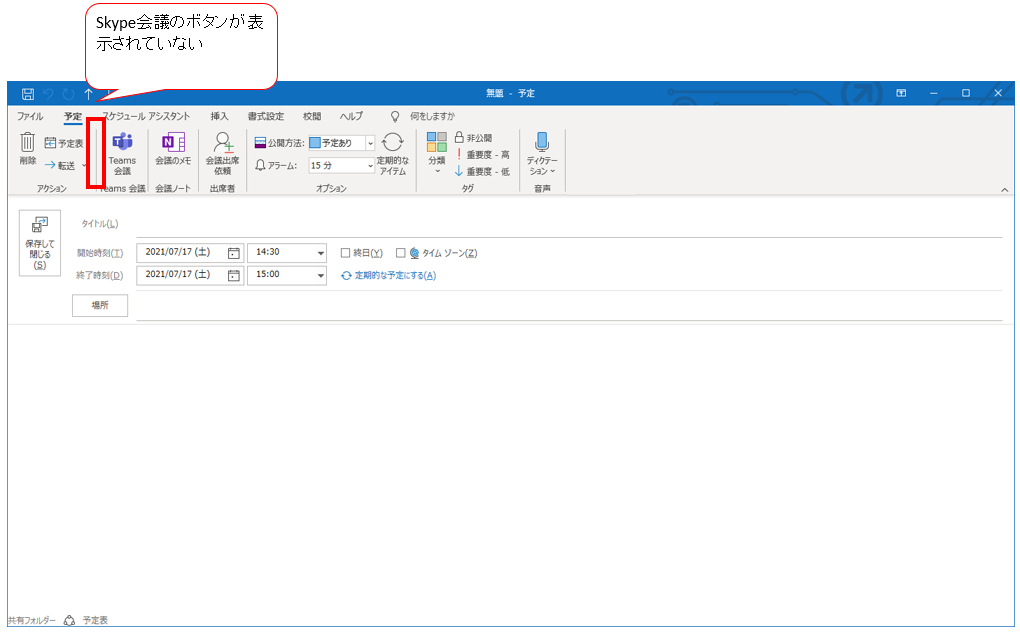
(1-2) 原因
●無効化されているかどうか?の確認手順
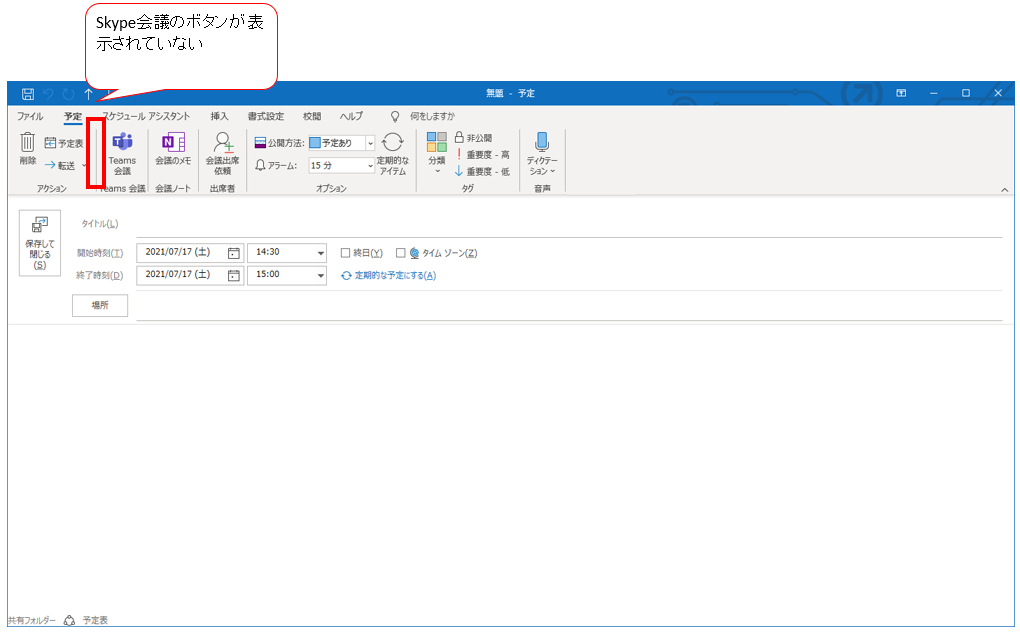

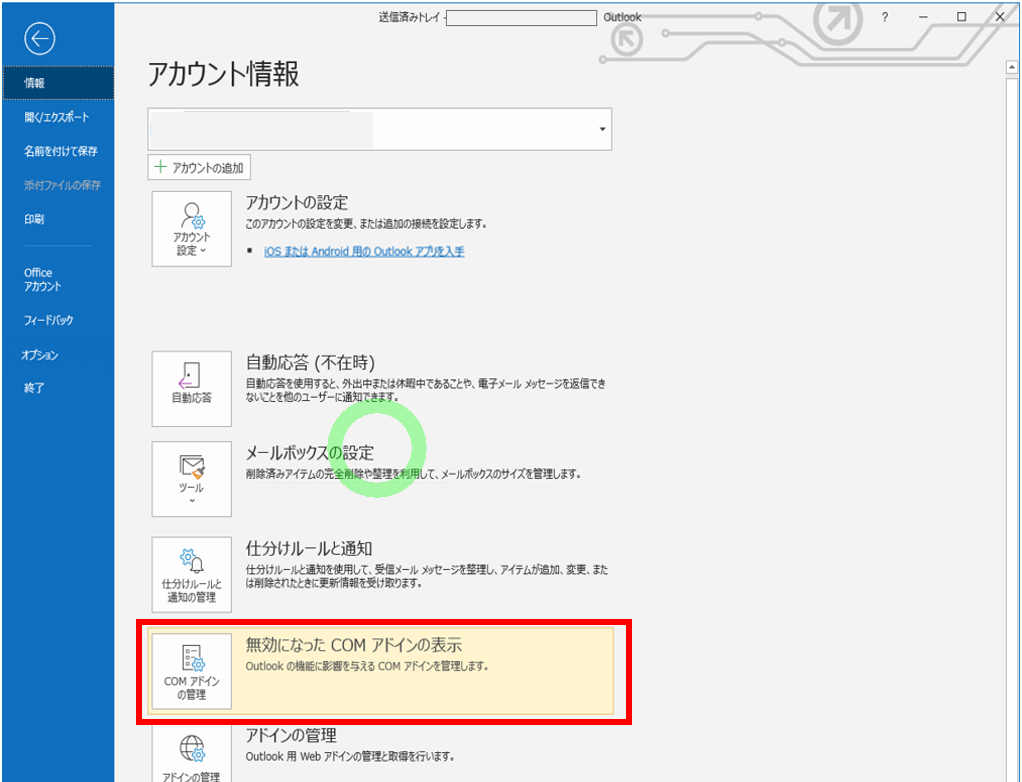
(1-3) 対応
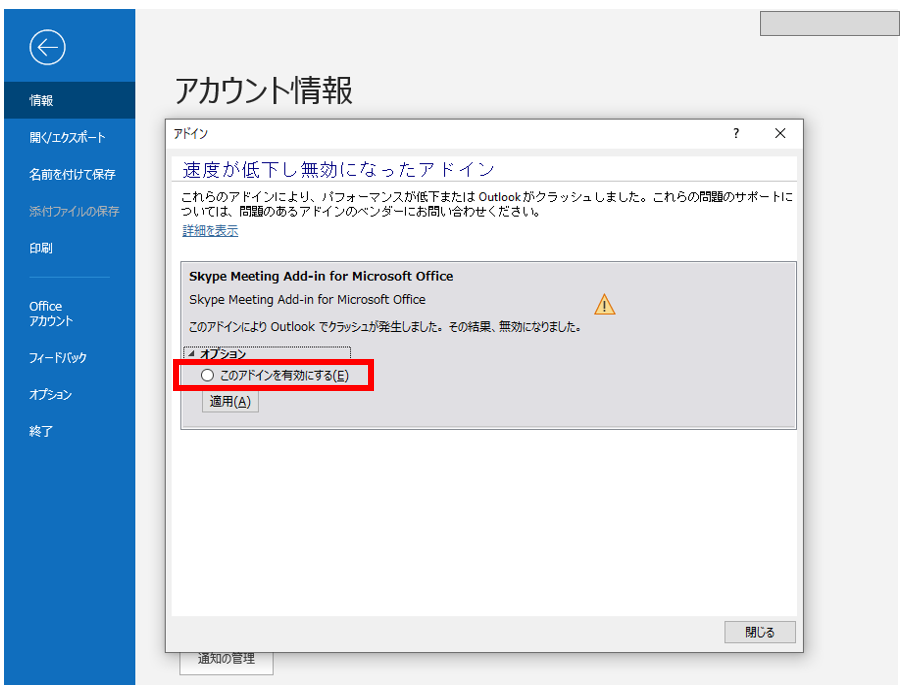
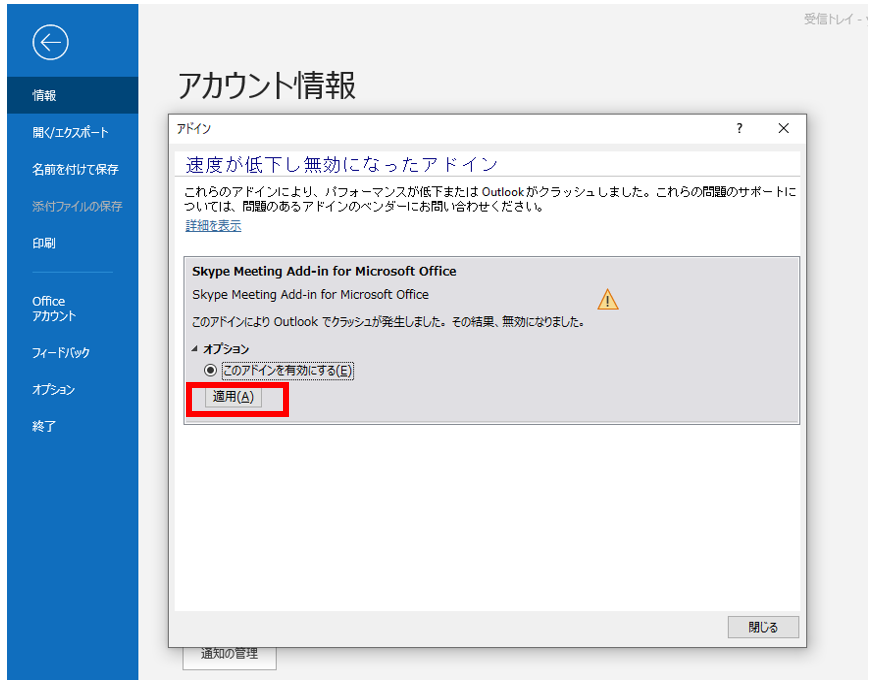
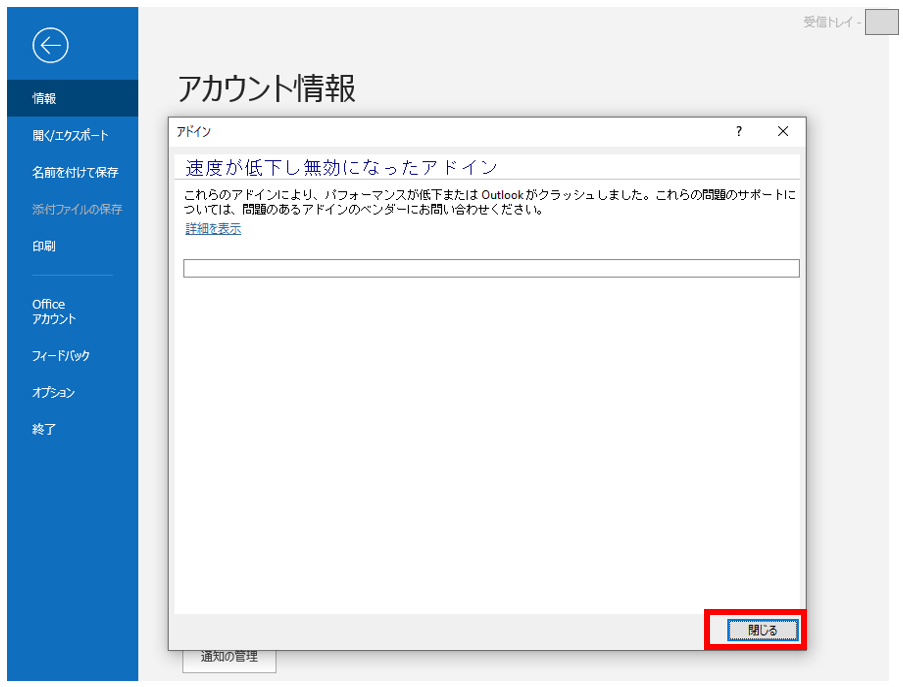
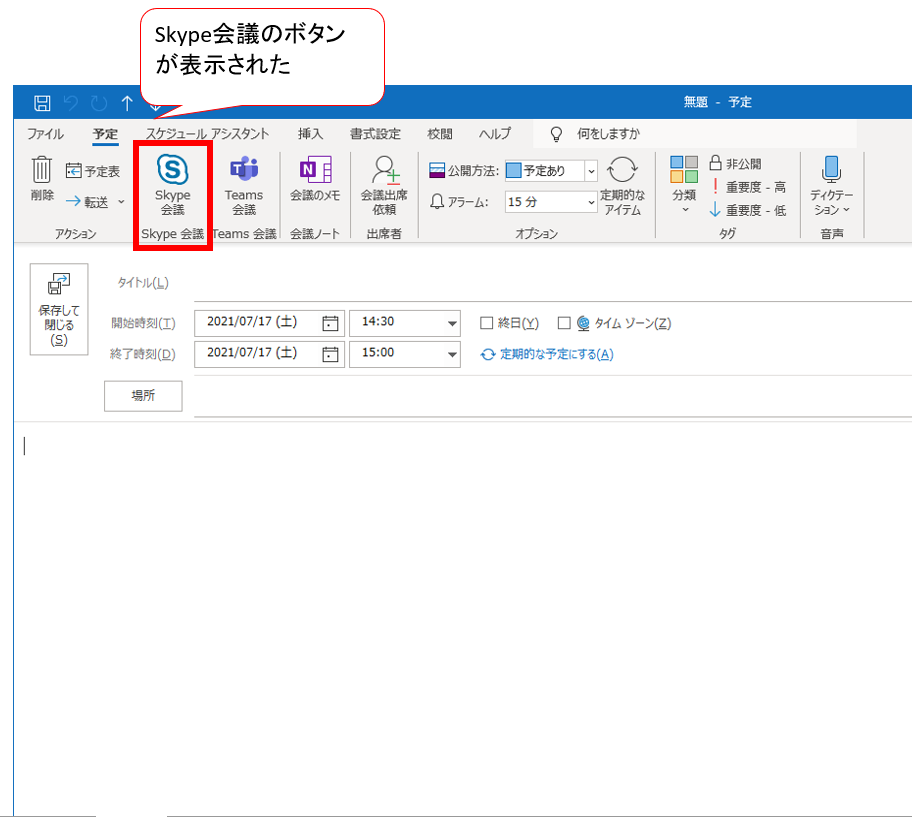
●上記以外の原因の場合

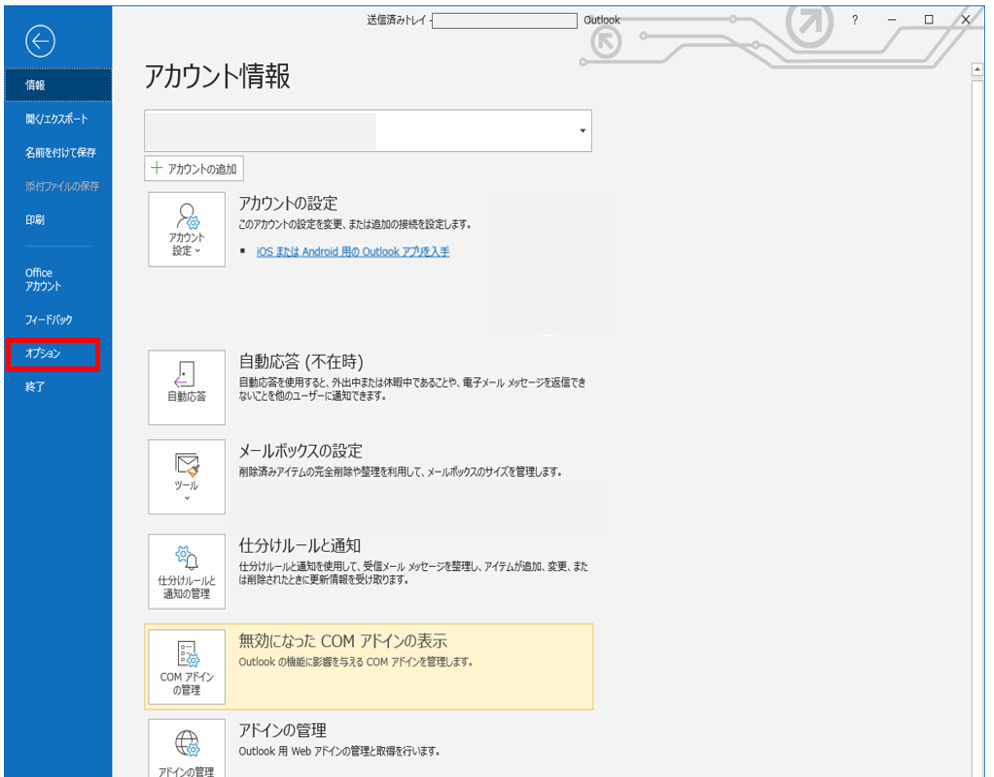
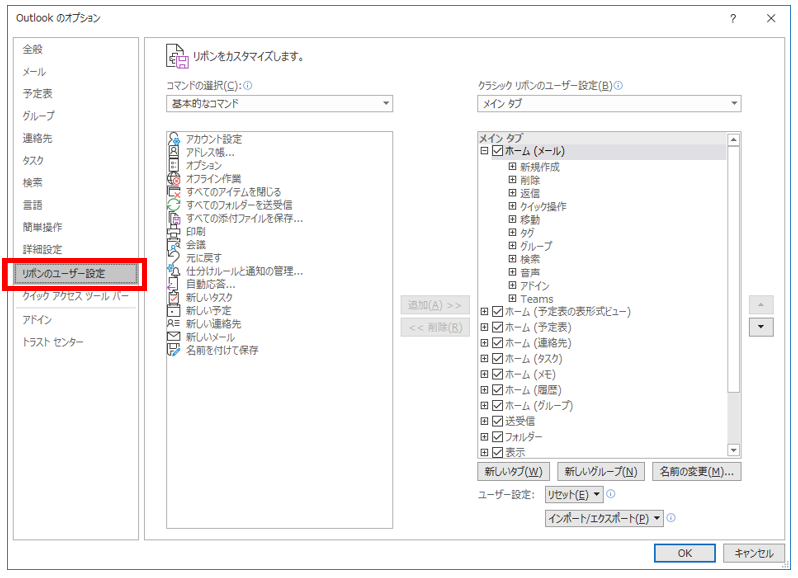
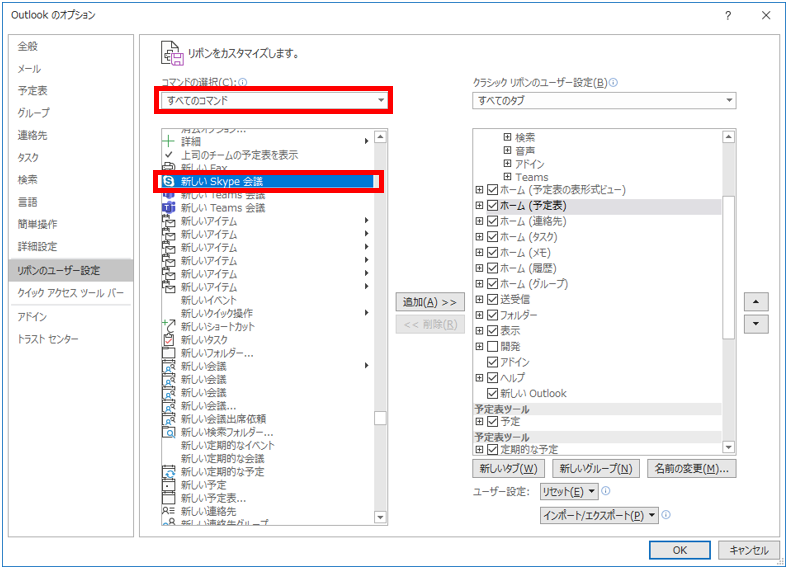
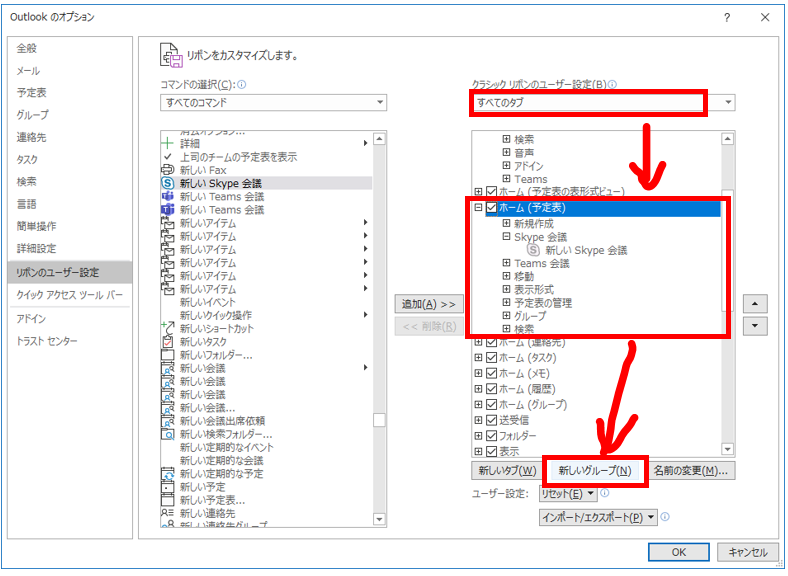
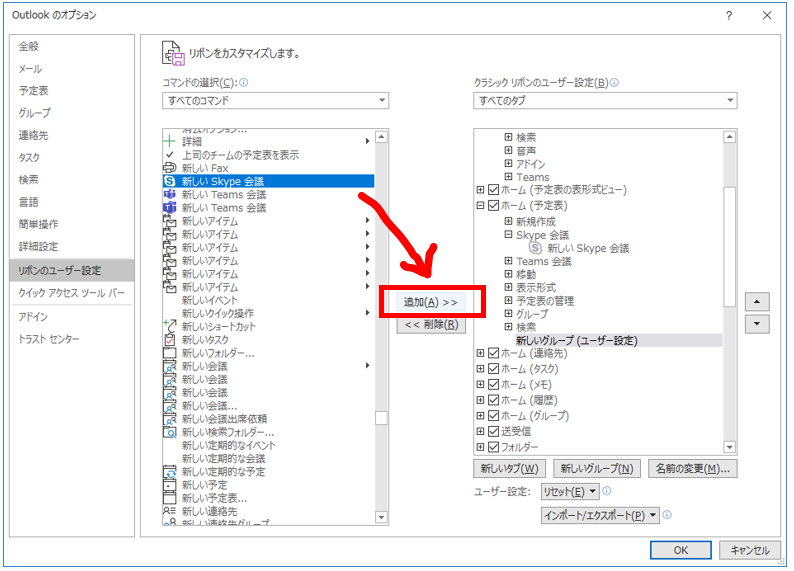
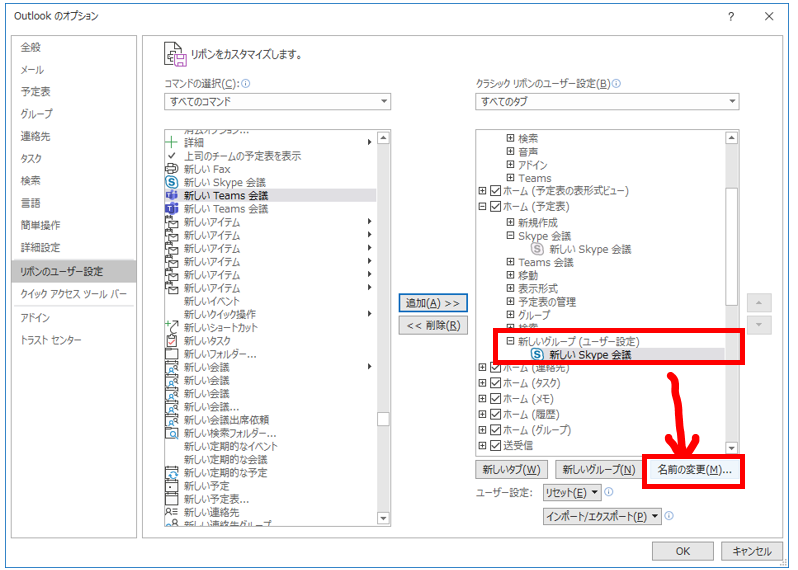
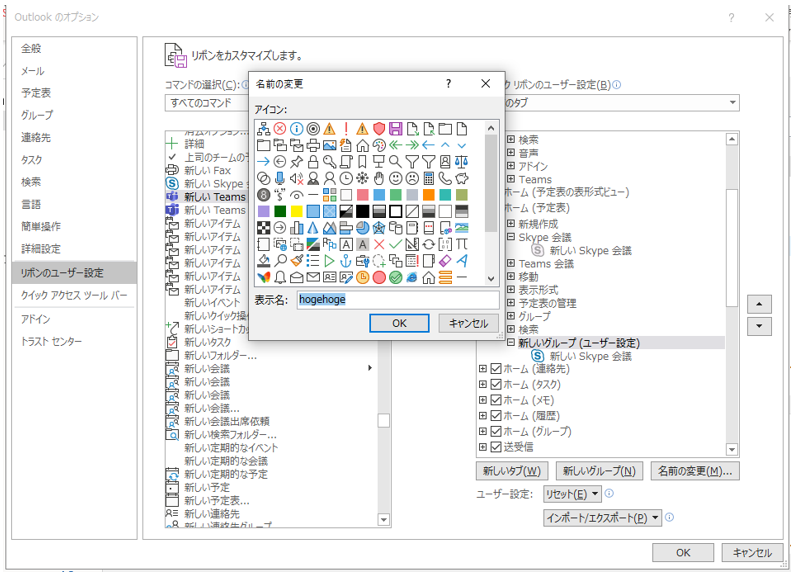
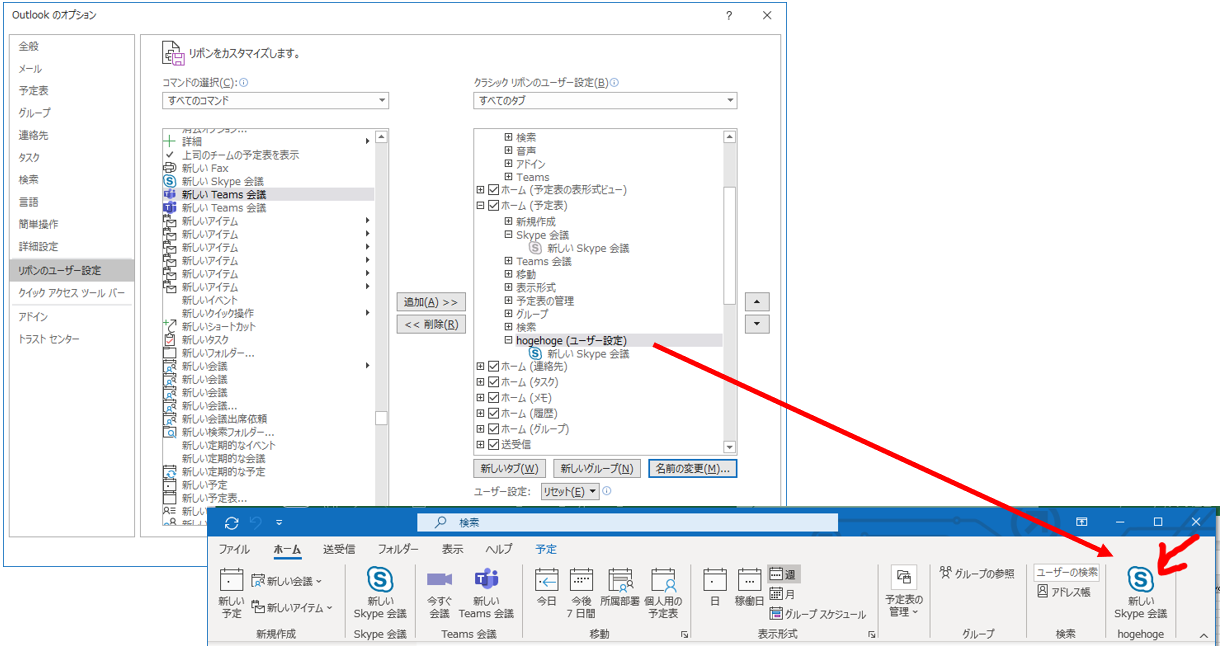
IT技術を分かりやすく簡潔にまとめることによる学習の効率化、また日常の気付きを記録に残すことを目指します。
投稿日:2021年10月2日 更新日:
(1) OutlookでSkypeボタンが押せない時の復旧方法について
(1-1) 事象概要
(1-2) 原因
Outlookで今まで使えていた特定のボタンが消失した(表示されなくなった)場合の対処方法について記述します。
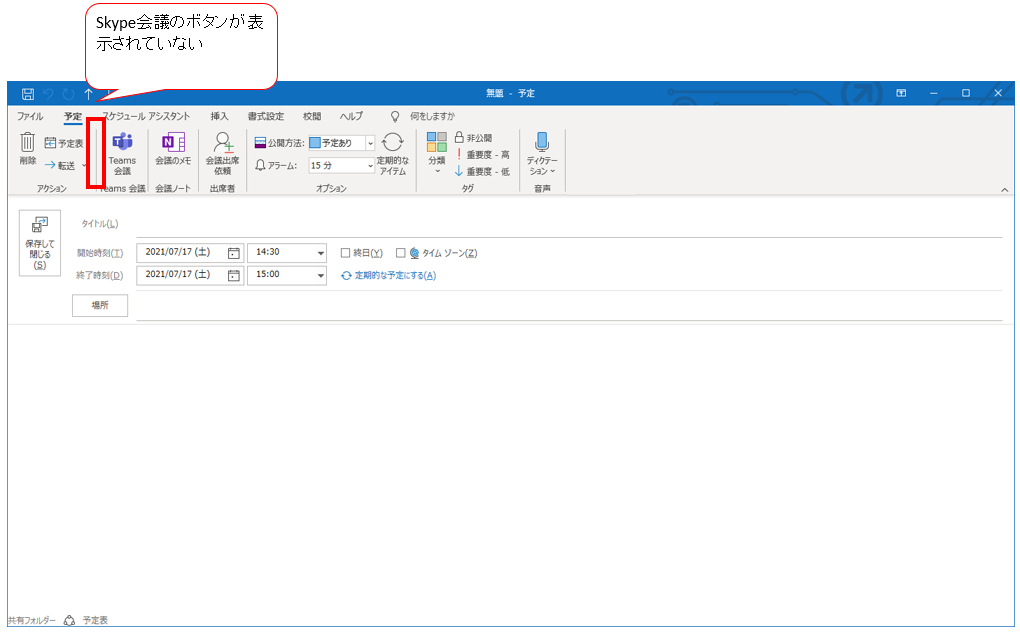
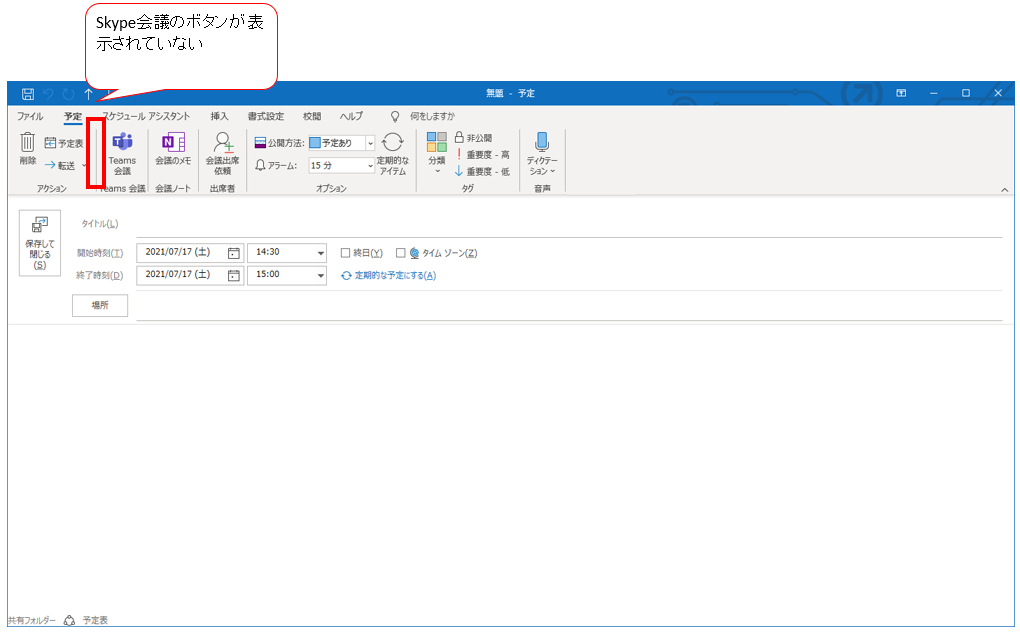

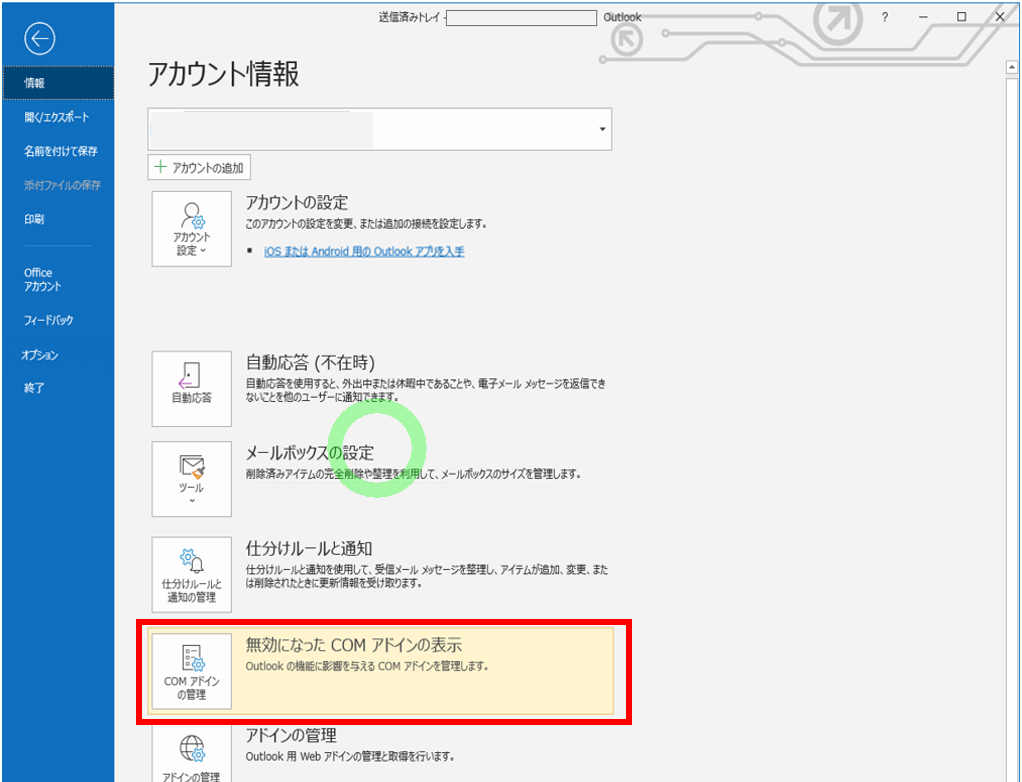
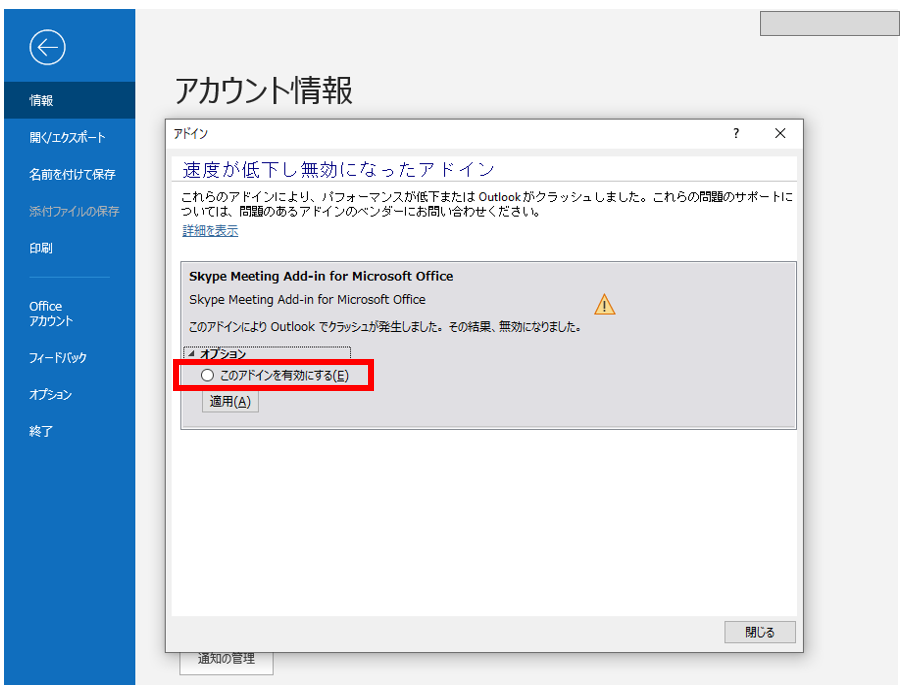
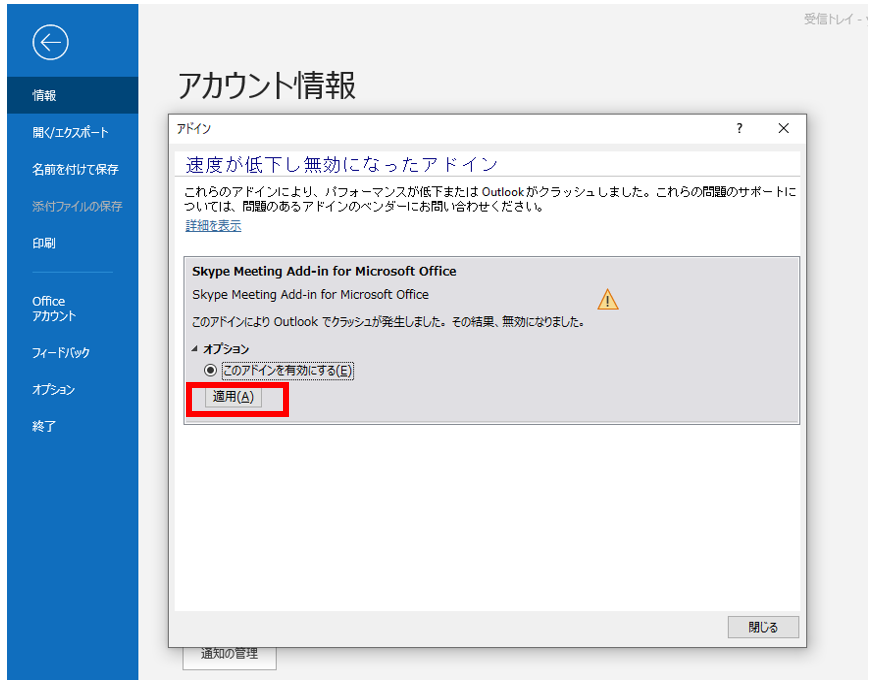
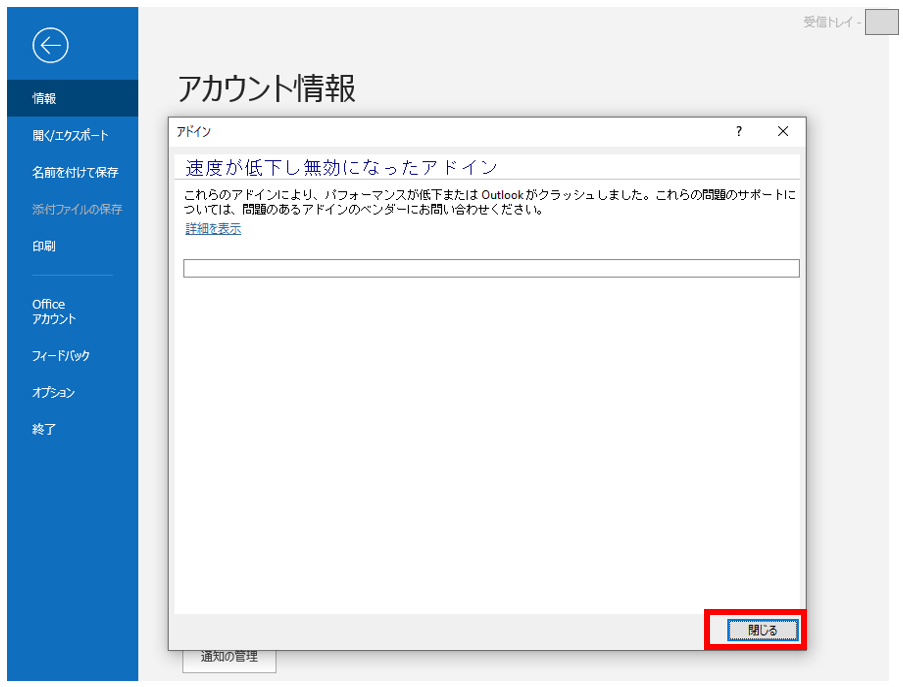
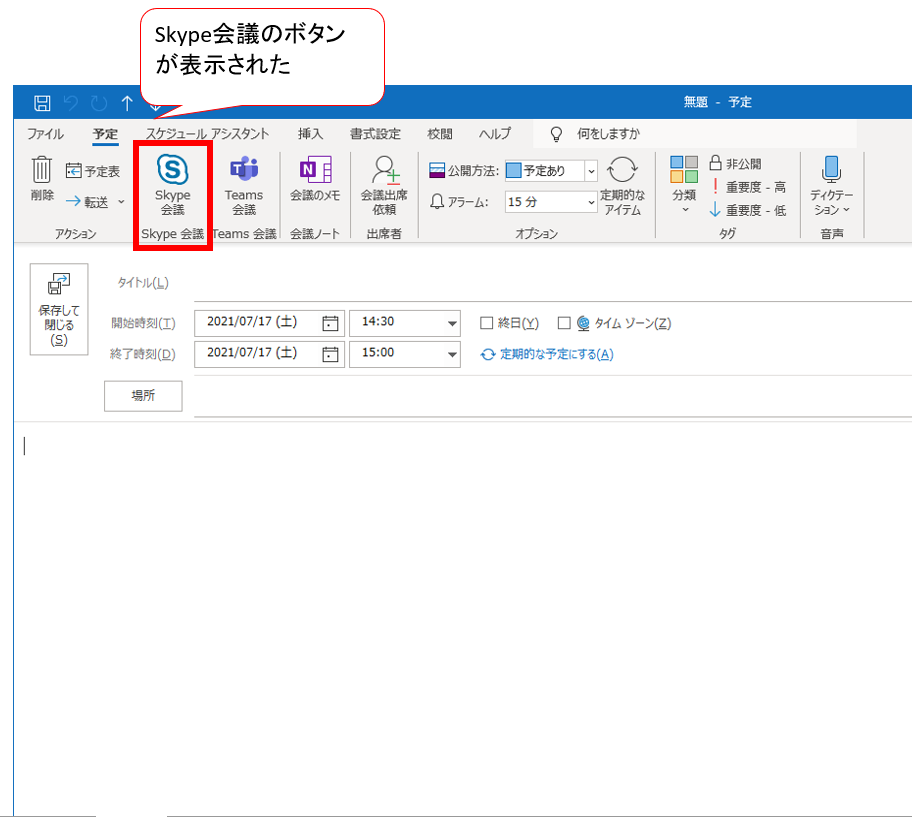
●上記以外の原因の場合

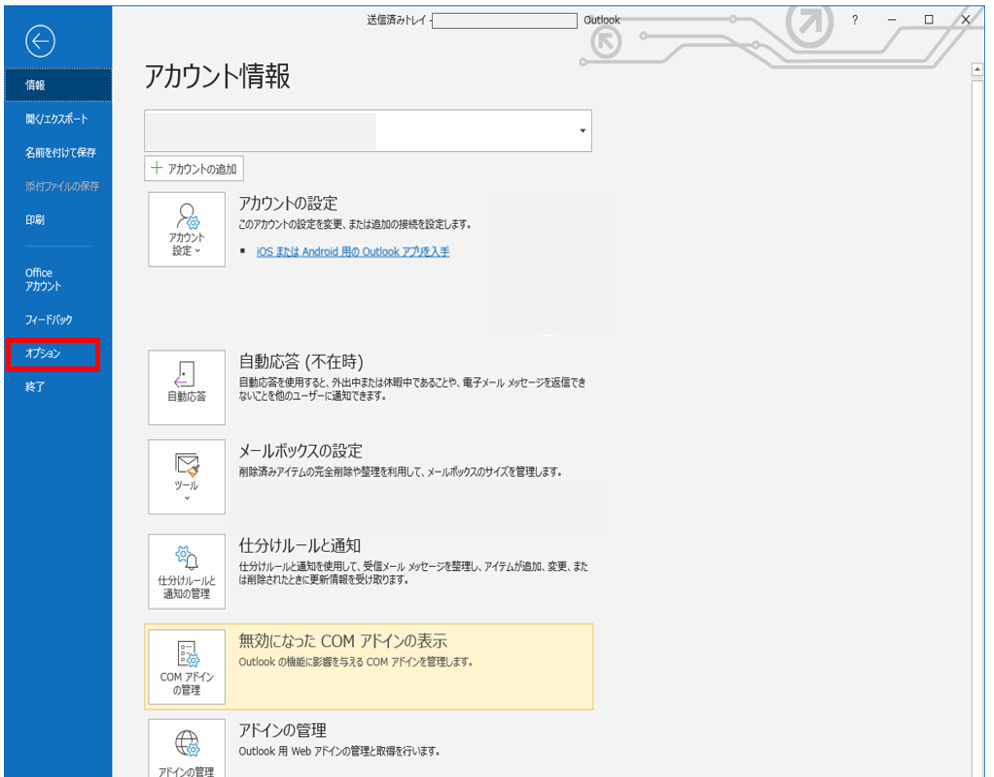
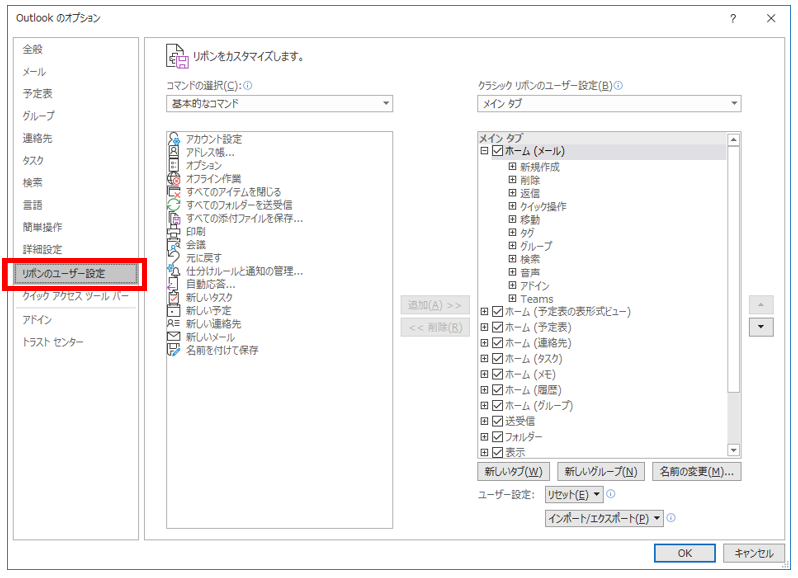
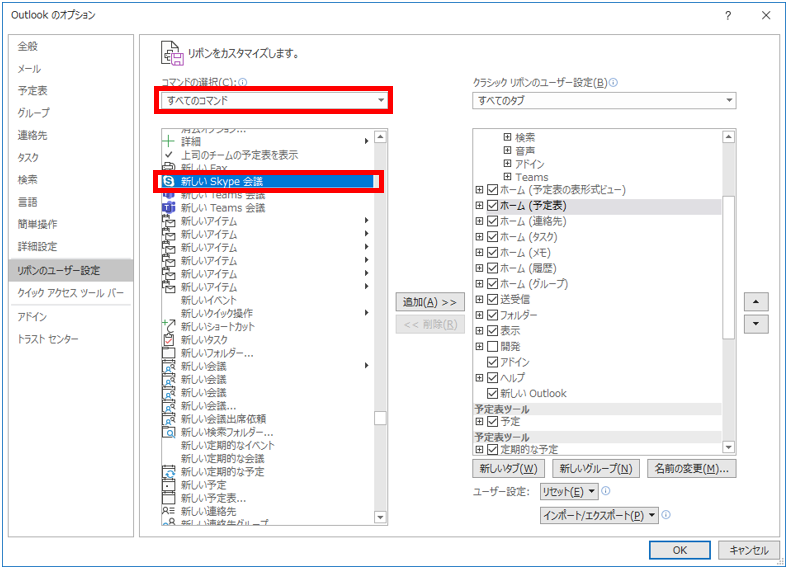
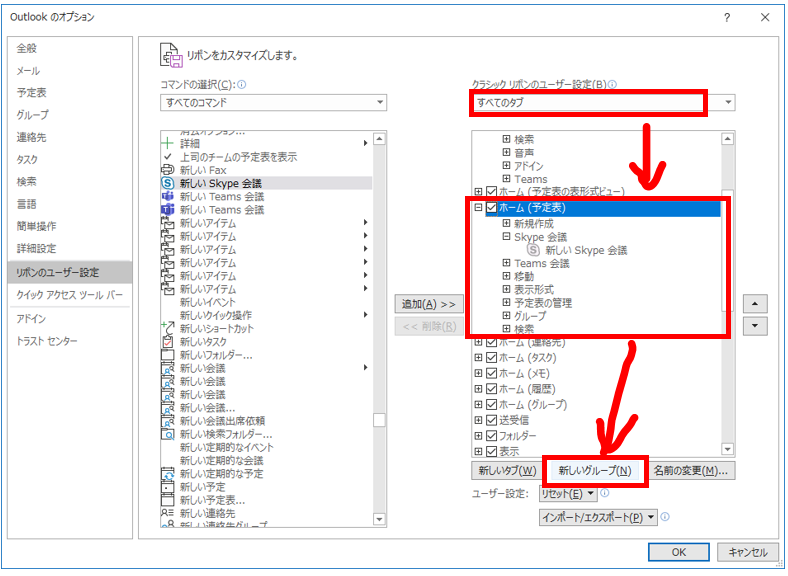
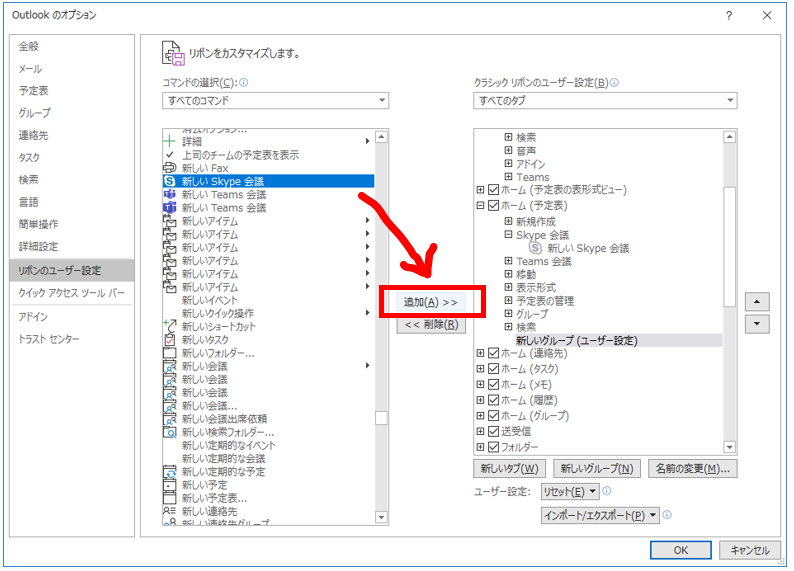
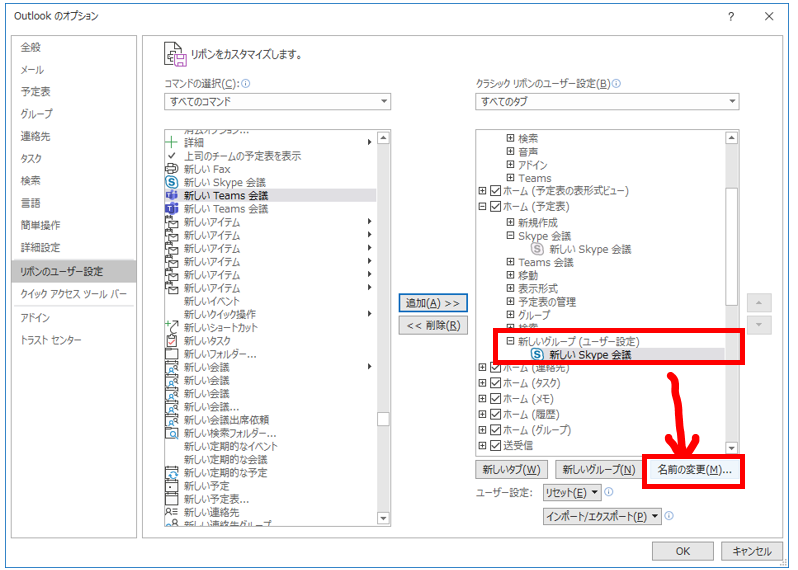
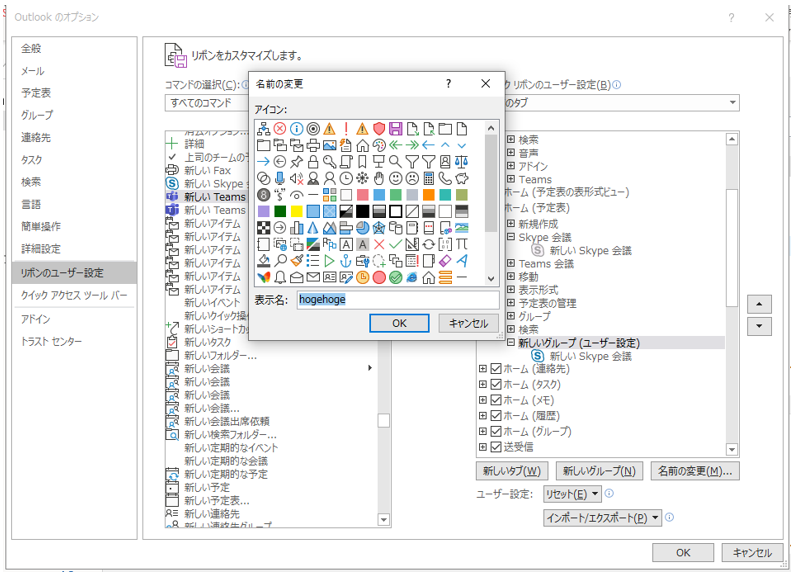
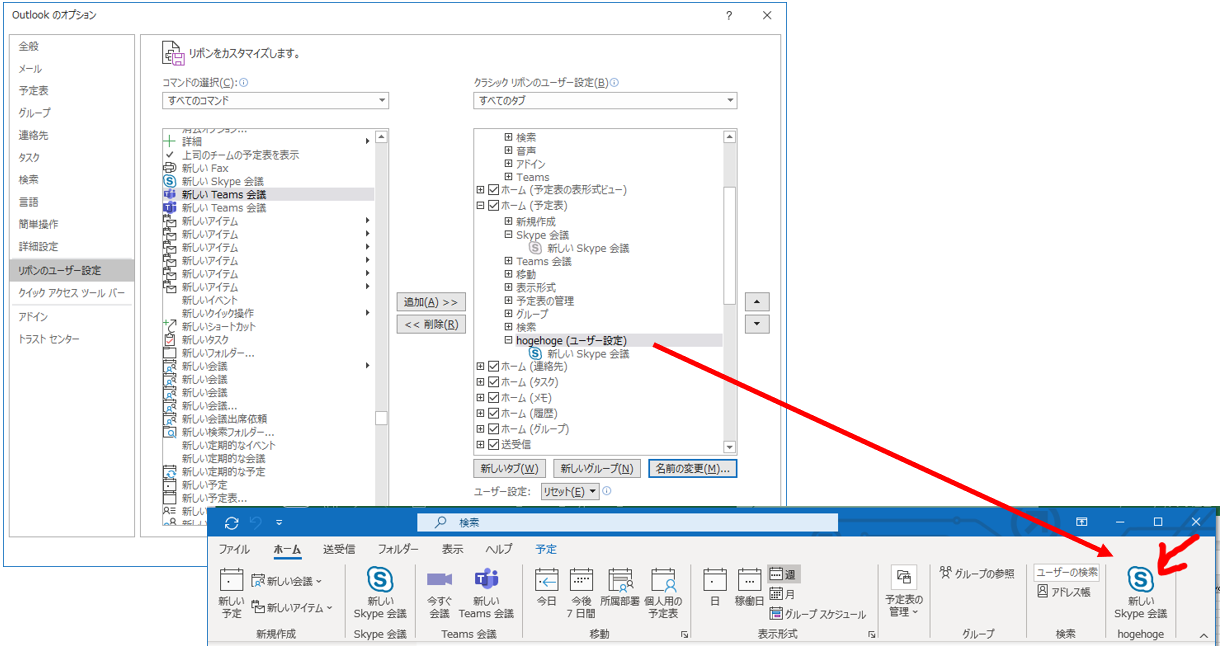
執筆者:RainbowEngine
関連記事
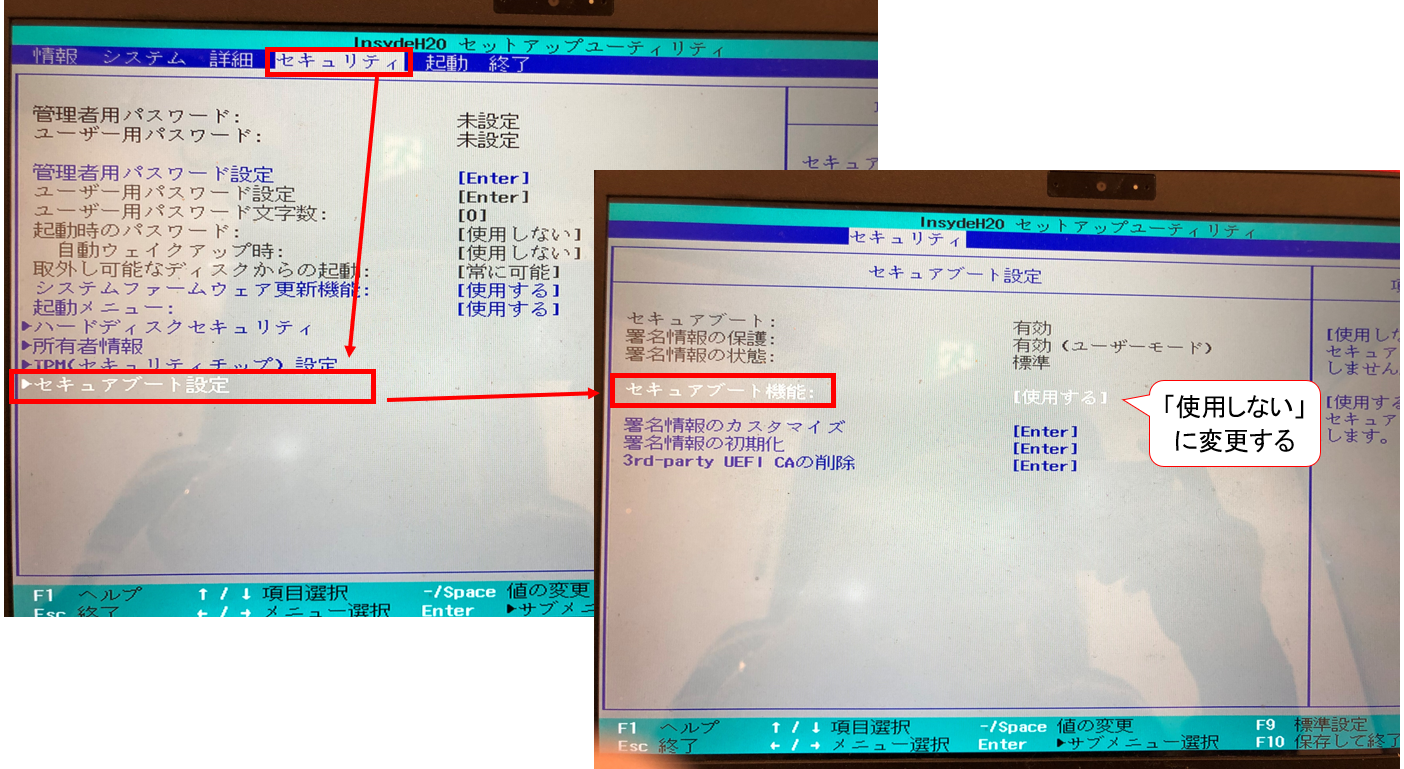
USBブートのやり方(Windows 10)と起動しない時の確認項目について
<目次> (1) USBブートのやり方(Windows 10)と起動しない時の確認項目について (1-1) USBブートとは? (1-2) USBブートのやり方(手順) (1-3) …
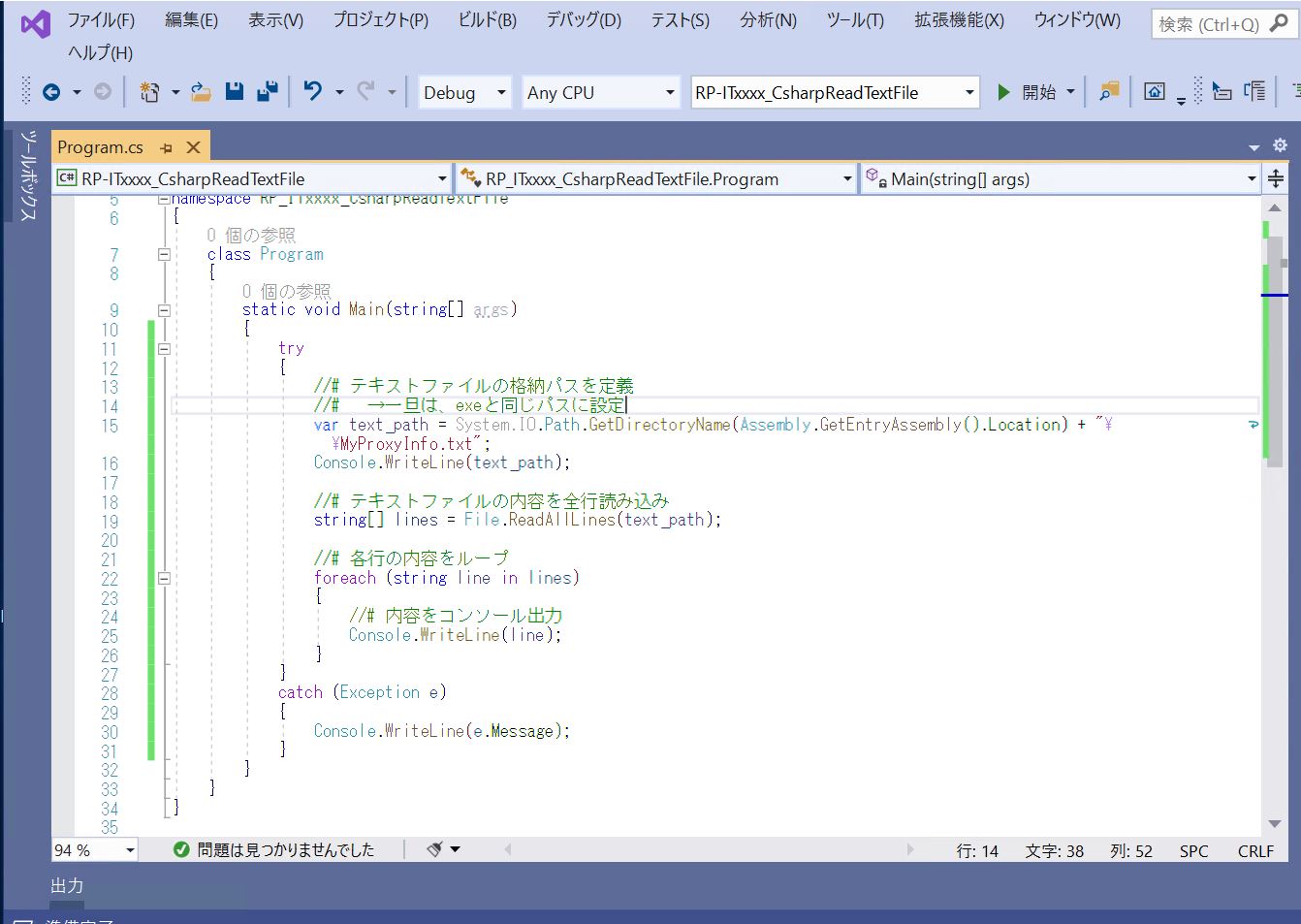
C#でテキストファイルを読み込む方法(サンプルプログラム付き)
<目次> (1) C#でテキストファイルを読み込む方法(サンプルプログラム付き) (1-1) 構文 (1-2) 事前準備 (1-3) サンプルプログラム (1-4) ご参考:使用 …