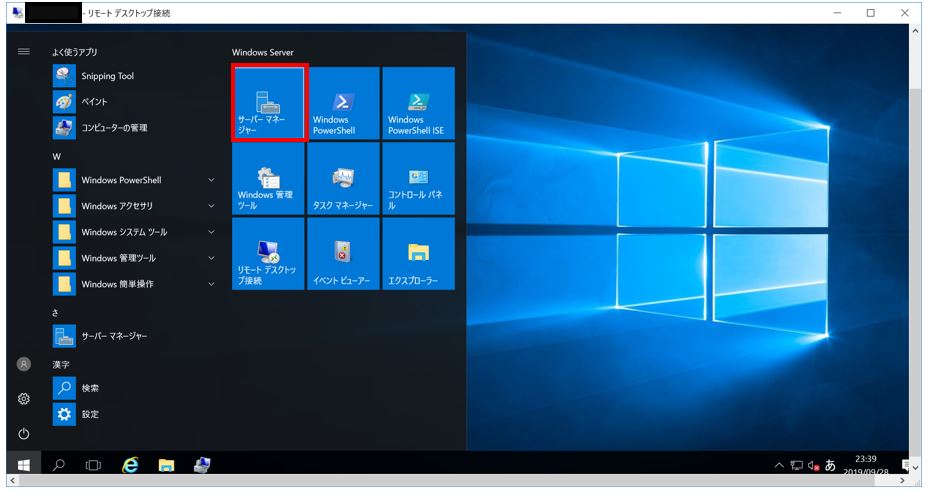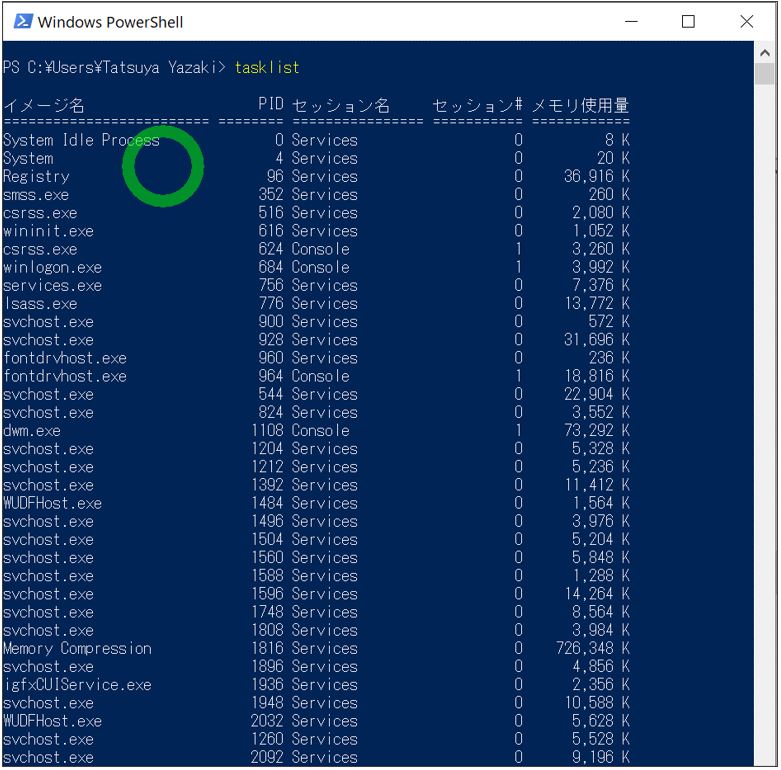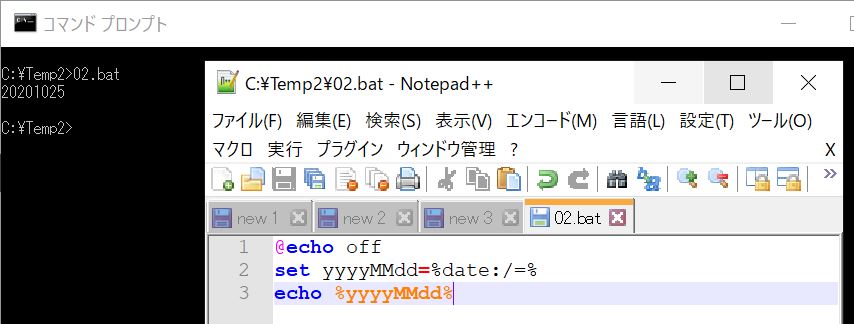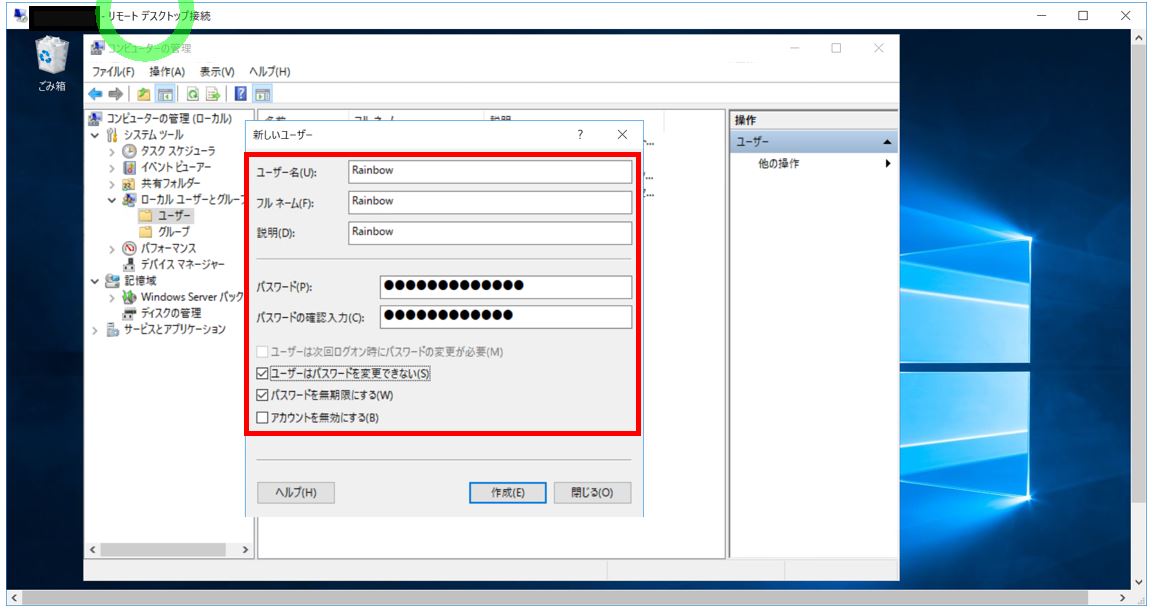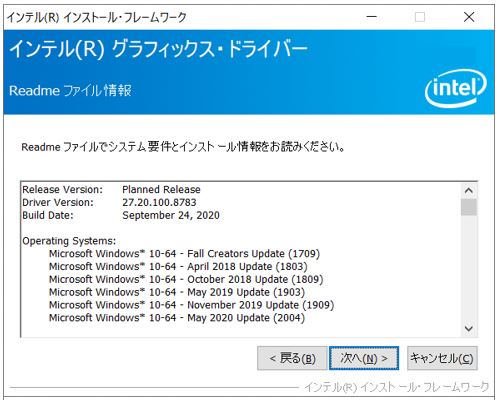(1) ページングファイルのサイズの確認コマンド
(1-1) チェック対象の設定
(1-2) チェックの手順
(1) ページングファイルのサイズの確認コマンド
Windows Server 2012以上のバージョンにおいて、ページングファイルのサイズを確認する方法を紹介します。
(1-1) チェック対象の設定
チェックの手順に入る前に、念のためこれから確認する設定がGUI上でどこに対応するのか?の確認をしておきます。
(ページングファイル設定画面の開き方)
コントロールパネル →システム→ 「詳細設定タブ」(@「システムのプロパティ」) → 「パフォーマンス」欄の「設定」ボタン → 「詳細設定」(@「パフォーマンスオプション」) → 「仮想メモリ」欄の「変更」ボタン
(図111)①~④
コントロールパネル →システム

↓「詳細設定タブ」(@「システムのプロパティ」)
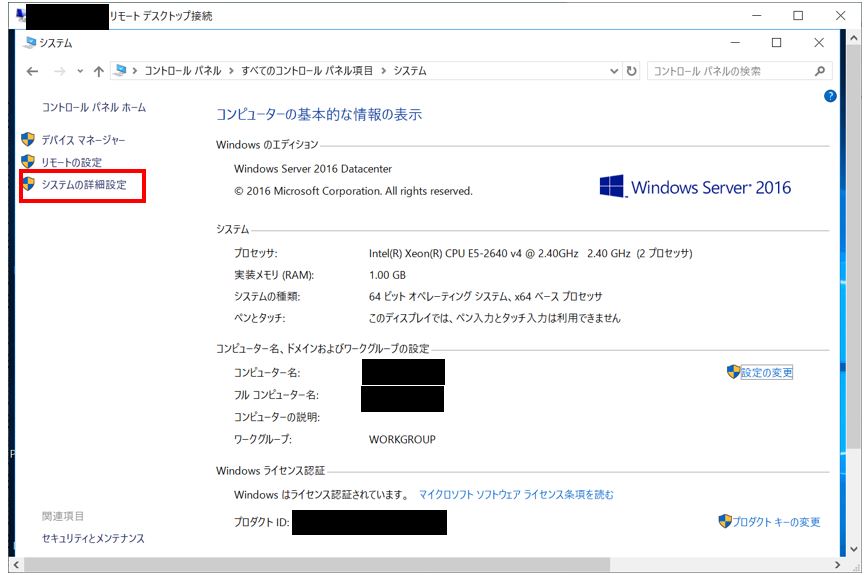
↓「パフォーマンス」欄の「設定」ボタン
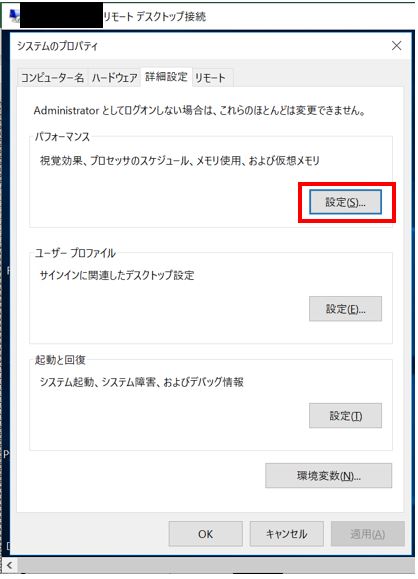
↓「詳細設定」(@「パフォーマンスオプション」)
↓ 「仮想メモリ」欄の「変更」ボタン
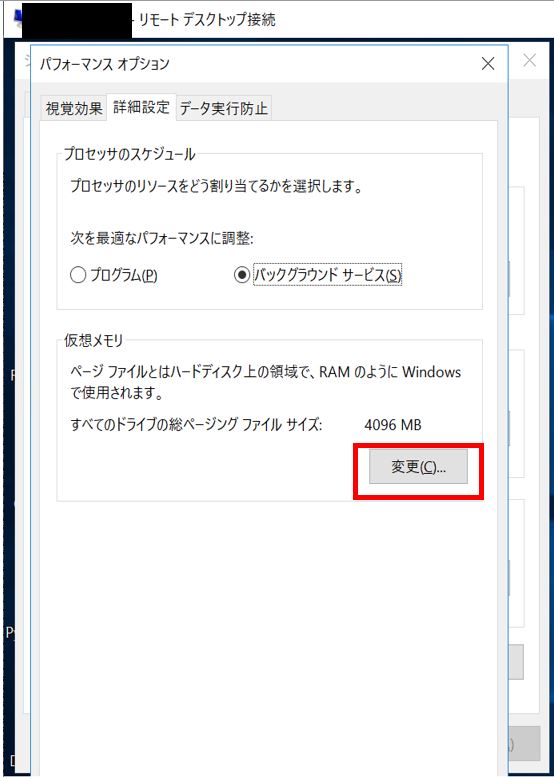
↓ここの設定をコマンドで見ていきます
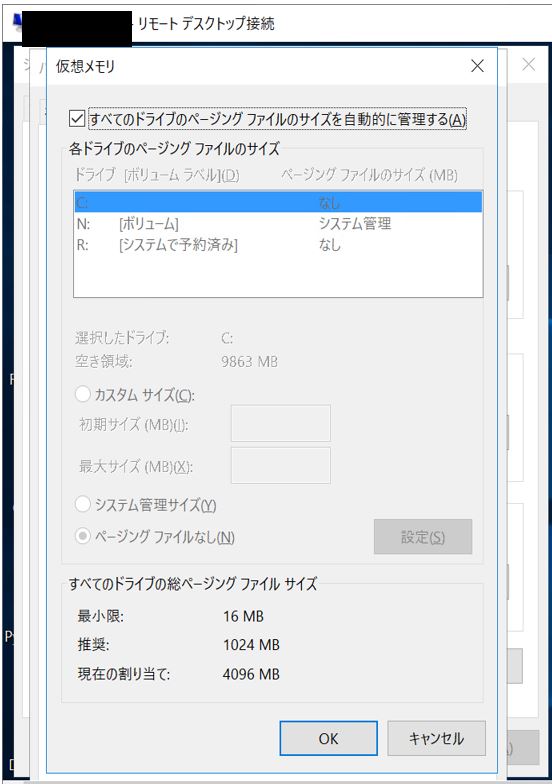
(1-2) チェックの手順
上記画面の設定内容などをコマンドベースで確認する手順を記述します。
①PowerShell起動
「Windows PowerShell」を管理者として開きます。
(図121)①
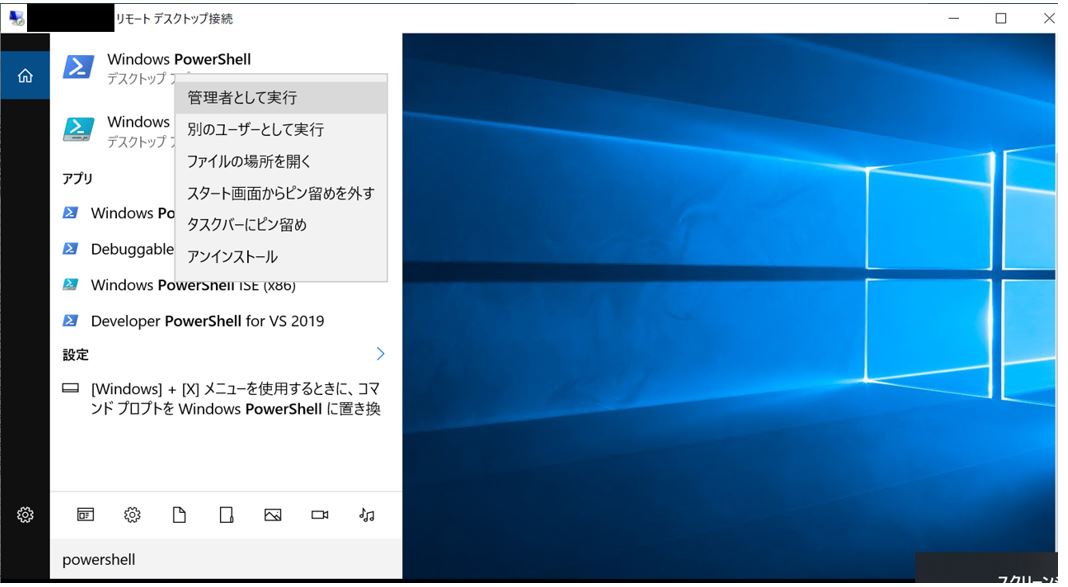
②ページングファイルの自動管理設定の確認
「すべてのドライブのページングファイルのサイズを自動的に管理する」(英名: Automatic manage pagefile size for all devices)の設定を確認するために下記のコマンドを実行します。
> (Get-WmiObject Win32_Pagefile) –eq $null
(コマンドの説明)
・「Get-WmiObject」はPowerShellのコマンドレットの1つで、WMI(Windows OSを管理するためのIF)からコンピュータに関する各種情報を取得します。
・今回は引数に「Win32_Pagefile」を与えているため、Pagefileに関する情報を取得しようとしている事が分かります。
・()の右辺の部分「-eq $null」はnullに等しいか(eq = equals)を判定しており、左辺のWin32_PagefileクラスがnullのためTrueを返しています。これがTrueという事は自動でファイルサイズを管理している、つまり上記設定がONになっているという理解です。
(図121)②
True=チェック有り
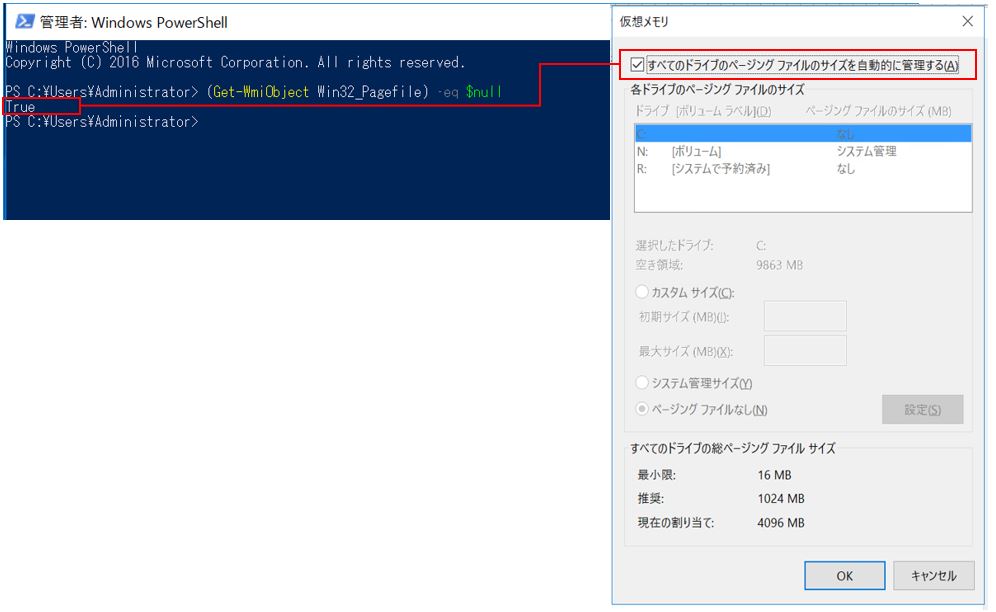
③自動管理設定の無効化
もし自動管理設定を無効化する場合は下記コマンドで行います。
> $sys = Get-WmiObject Win32_Computersystem –EnableAllPrivileges > $sys.AutomaticManagedPagefile = $false > $sys.put()
(コマンドの説明)
・1行目でWin32_Computersystemクラスのデータを$sys変数に代入しています。
・2行目でAutomaticManagedPagefileを$falseに書き換えています(画面で言うとチェックを外している)
・3行目のput()でその変更を反映しています(putはWMIのメソッド)。
(図121)③

④ページングファイルのサイズ取得
下記コマンドでページングファイルのサイズを取得します。
> Get-WmiObject WIN32_Pagefile | Select-Object Name, InitialSize, MaximumSize, FileSize
(図121)④
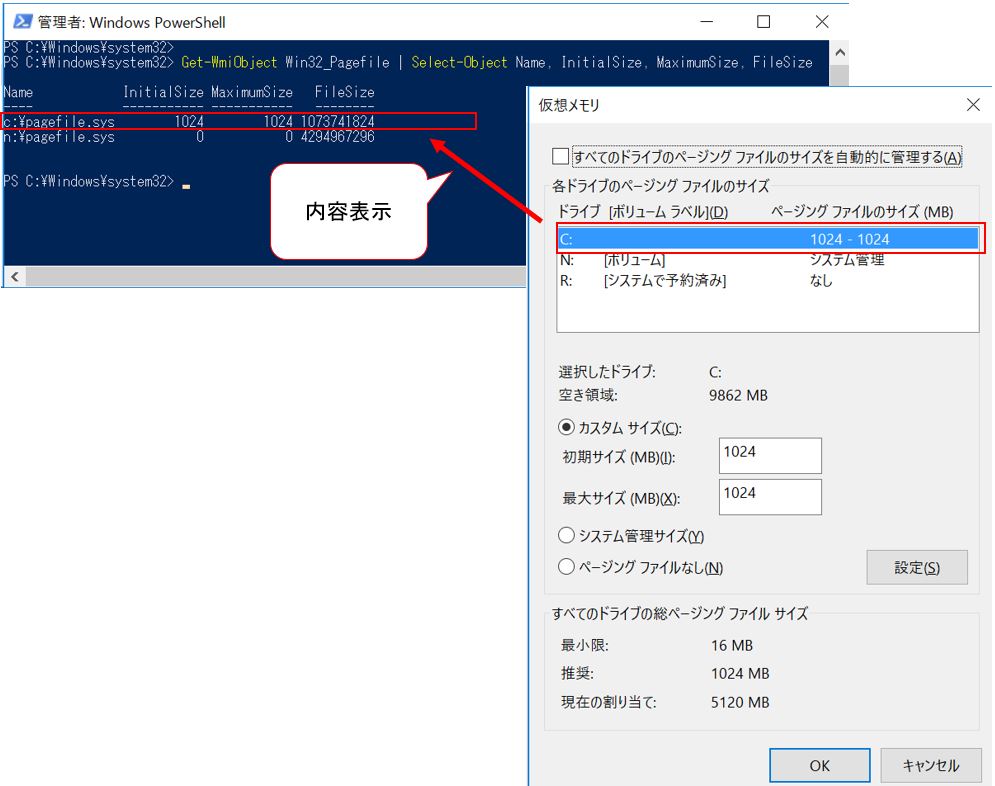
>目次にもどる