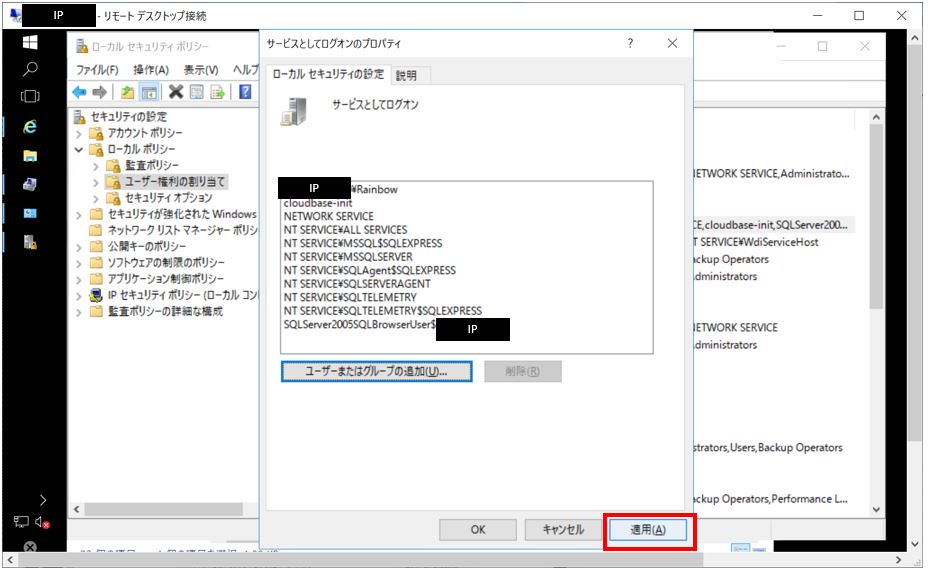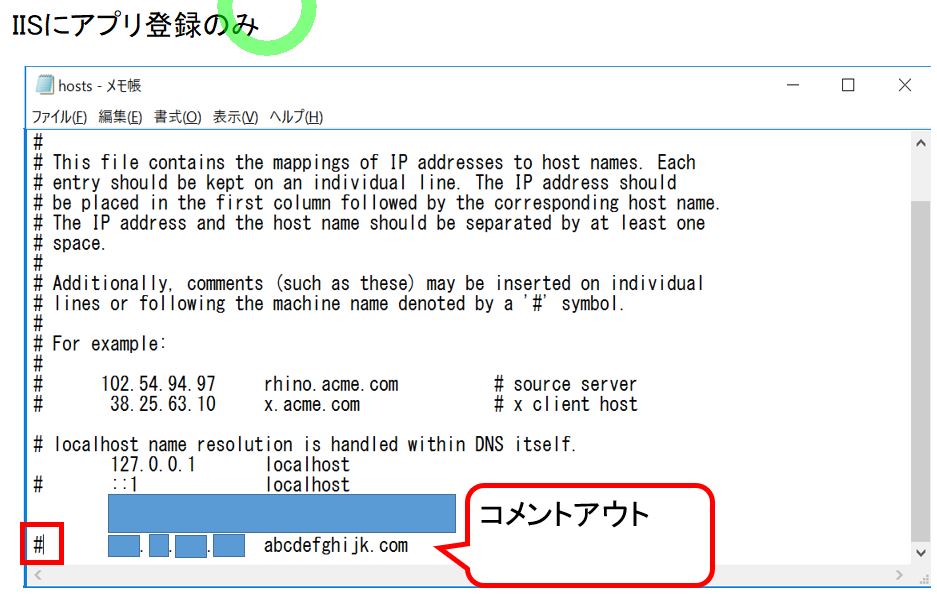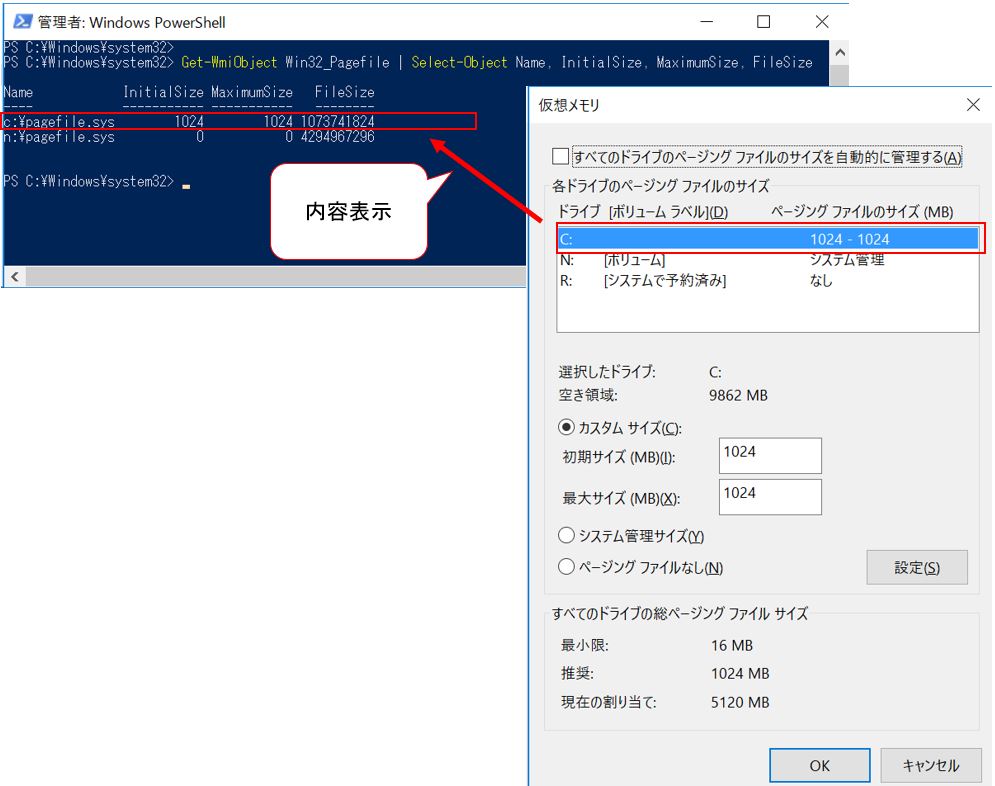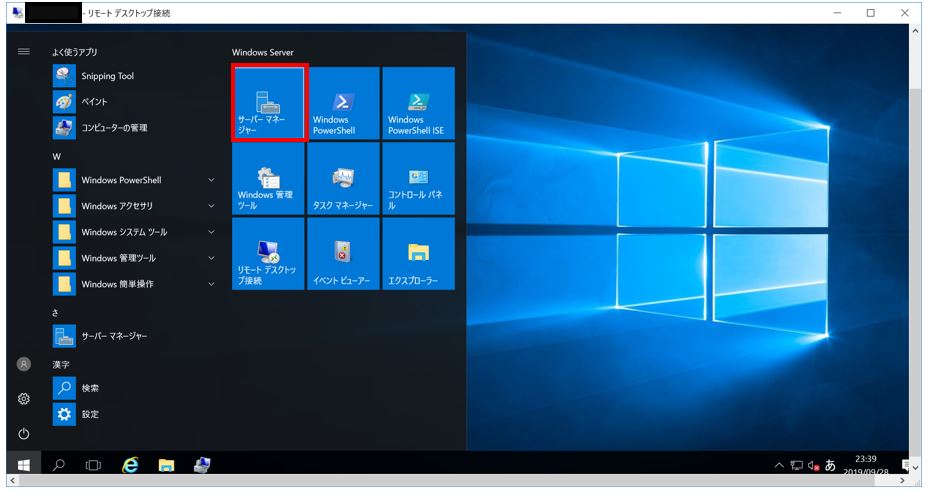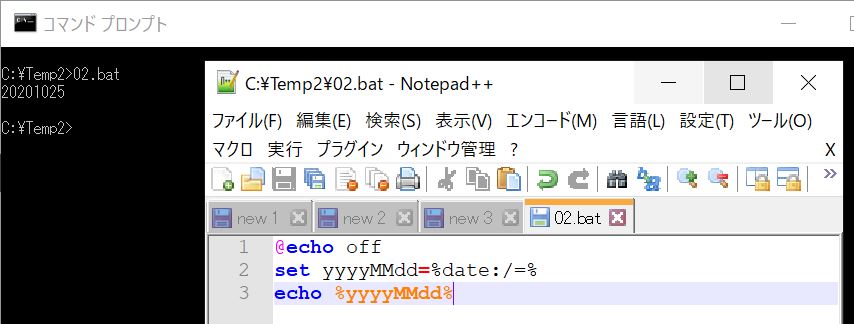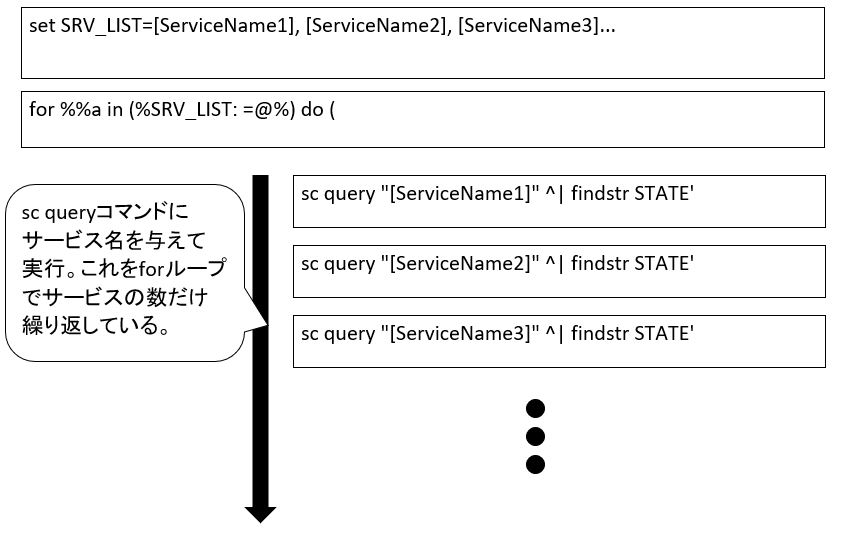(1) サービスとしてログオンとは?+WindowsServerでの設定方法もご紹介
(1-1) サービスとしてログオンとは?
(1-2) WindowsServerでの設定方法
(1) サービスとしてログオンとは?+WindowsServerでの設定方法もご紹介
(1-1) サービスとしてログオンとは?
ベストプラクティスとしては、この権限は必要最低限のユーザーに付与し、なおかつそのユーザーも必要最小限の権限を付与してサービスを起動する事です(サービスユーザーでも、むやみにSYSTEMやNetworkServiceレベルの権限を付与しない)
(1-2) WindowsServerでの設定方法
以降の手順は「管理者権限」のあるユーザでサーバにログオンして行います。
①検索窓等から「WIndows管理ツール」を開きます。
(図121)①
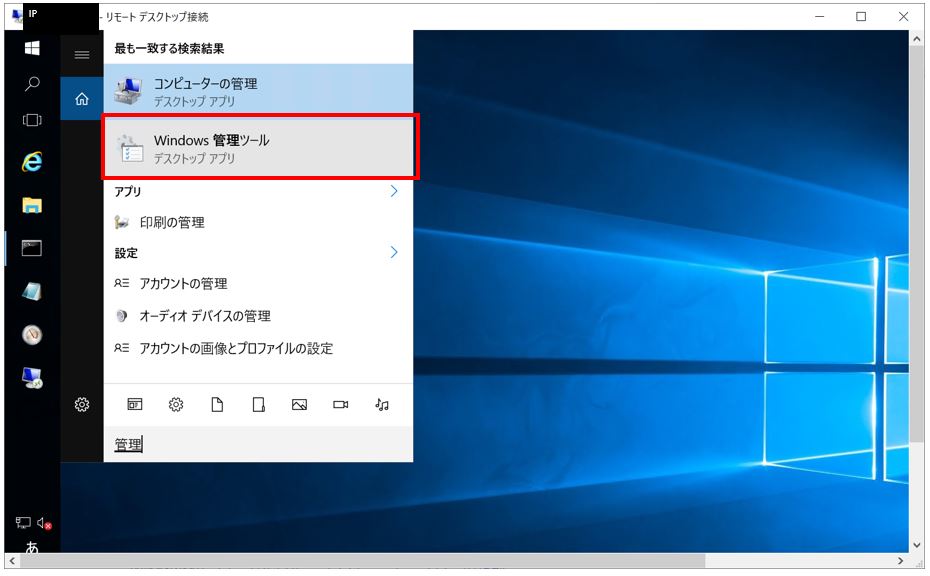
②管理ツールの一覧から「ローカルセキュリティポリシー」を開きます。
(図121)②
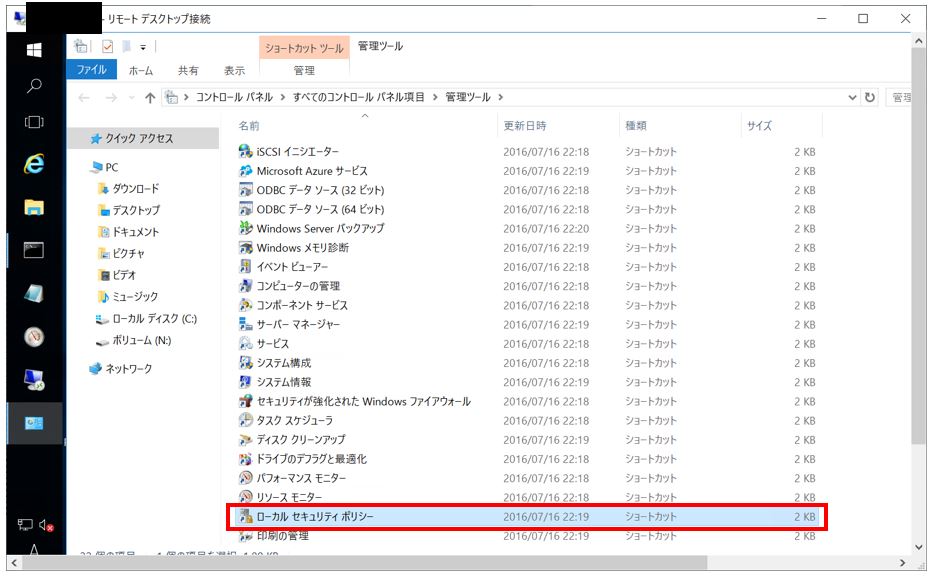
③ローカルセキュリティポリシーの左ペインから「ローカルポリシー」を選択します。
(図121)③

④ローカルポリシーのから「ユーザー権限の割り当て」を選択し、右側に表示されるポリシーから「サービスとしてログオン」を選択します。
(図121)④
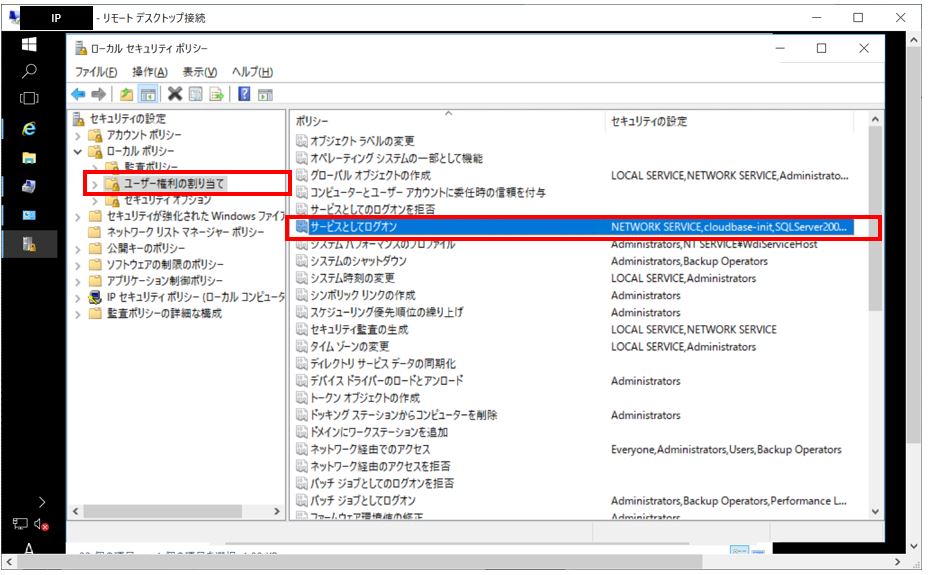
⑤プロパティ画面で「ユーザーまたはグループの追加」を選択します。
この画面では「サービスとしてログオン」の権限を付与されたユーザーの一覧が表示されています。
(図121)⑤
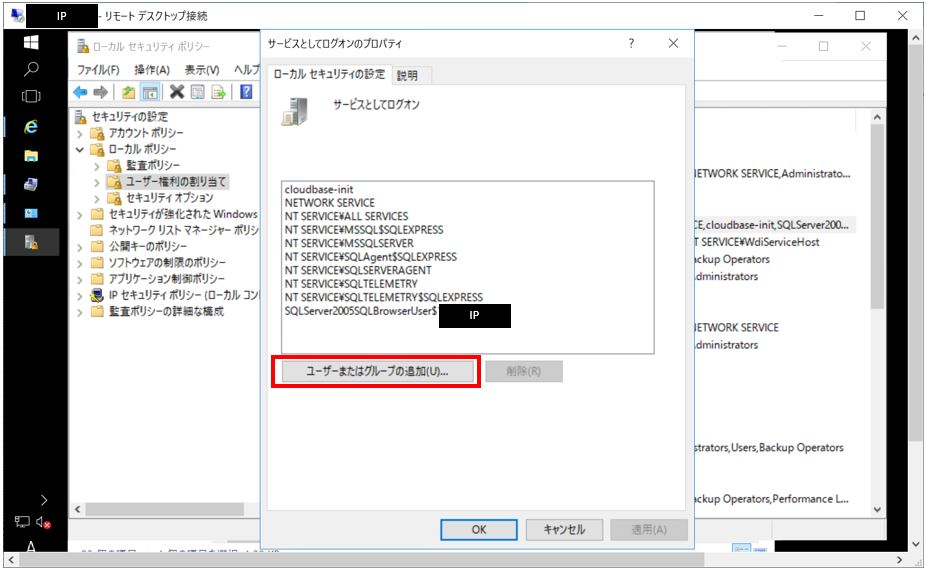
⑥「選択するオブジェクト名を~」の箇所に「サービスとしてログオン」を付与するユーザーを入力します。入力したら右側の「名前の確認」ボタンを押下してチェックを行います。
⑦チェックが正常に行われるとホスト名やIPアドレスが補完される(例「[IPアドレス]\Rainbow」の様な表示になる)ので「OKボタン」を押下します。
(図121)⑥

⑧プロパティ画面に再び戻ると、先ほど追加したユーザー「[IPアドレス]\Rainbow」が表示されている事を確認して「適用」ボタンを押下します。
(図121)⑦