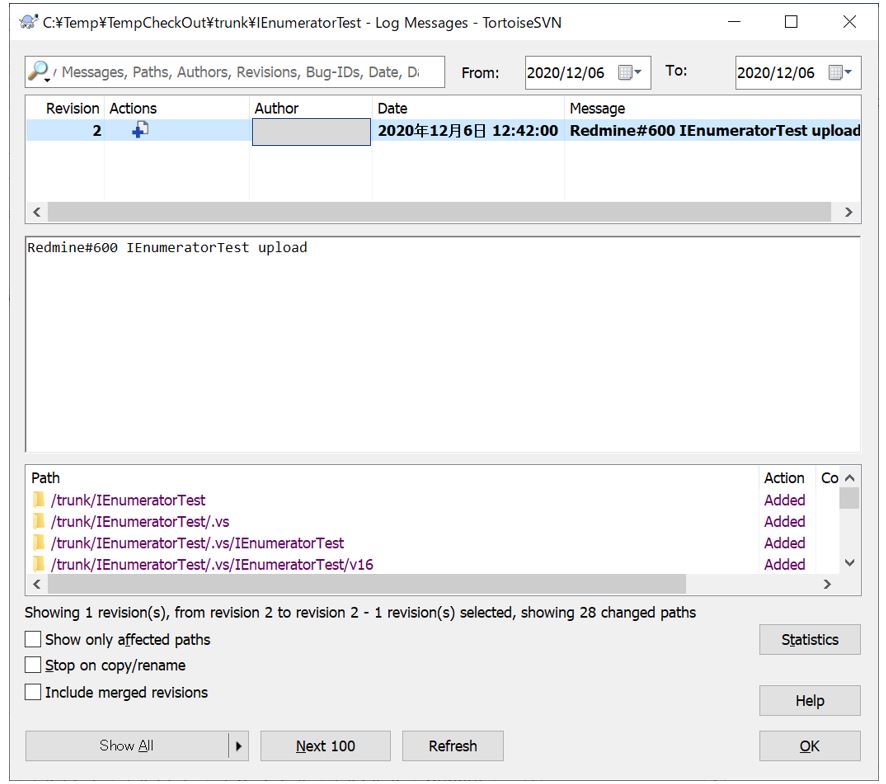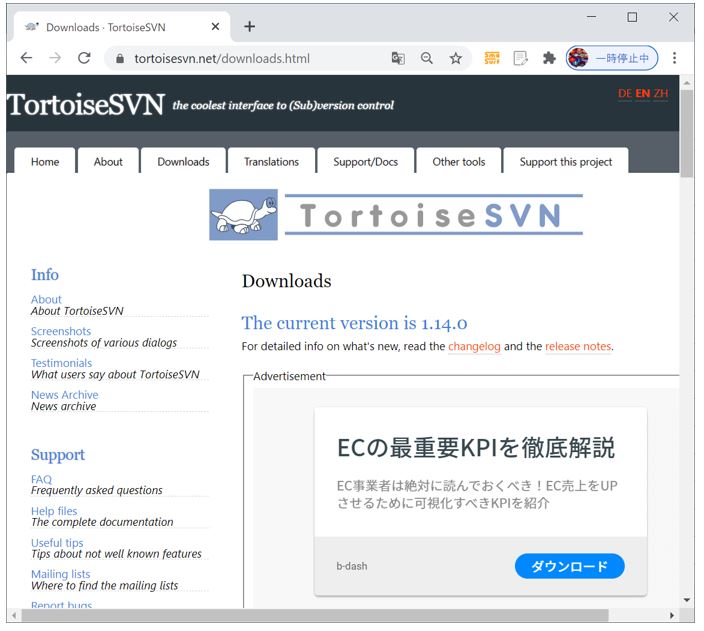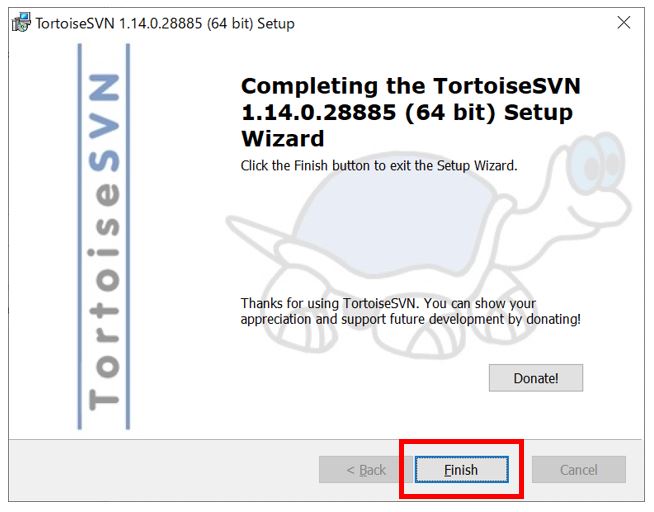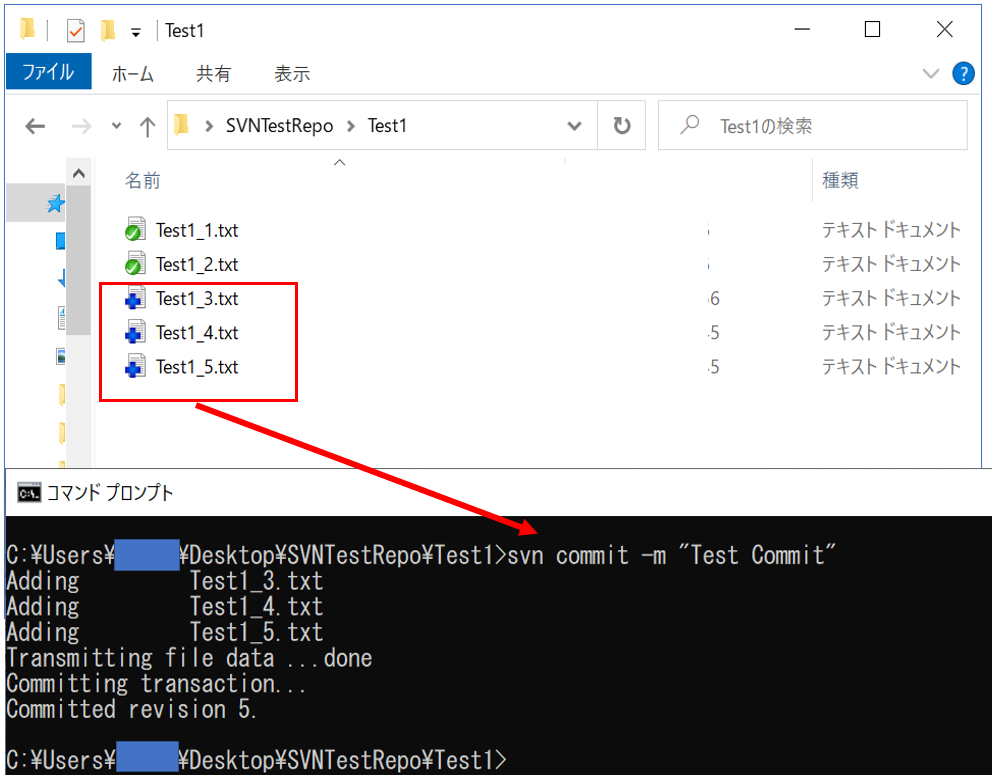(1) 初心者向けにTortoiseSVNの使い方の基本をご紹介
(1-1) ①インストール~②リポジトリ作成
(1-2) ②資源のチェックアウト(CheckOut)
(1-3) ③資源の追加(Add)
(1-4) ④資源のコミット(Commit)
(1-5) ⑤履歴の確認(Show Log)
(1) 初心者向けにTortoiseSVNの使い方の基本をご紹介
今回はバージョン管理の代表的なツールである「TortoiseSVN」の使い方を、初心者の方向けにご紹介いたします。
(1-1) ①インストール~②リポジトリ作成
(1-2) ②資源のチェックアウト(CheckOut)
①チェックアウトの開始
チェックアウトは作業用にリポジトリのコピーを取得するためのコマンドです。チェックアウトした資源を配置したいディレクトリを「右クリック」⇒「SVN Checkout」を選択します。
(図121)
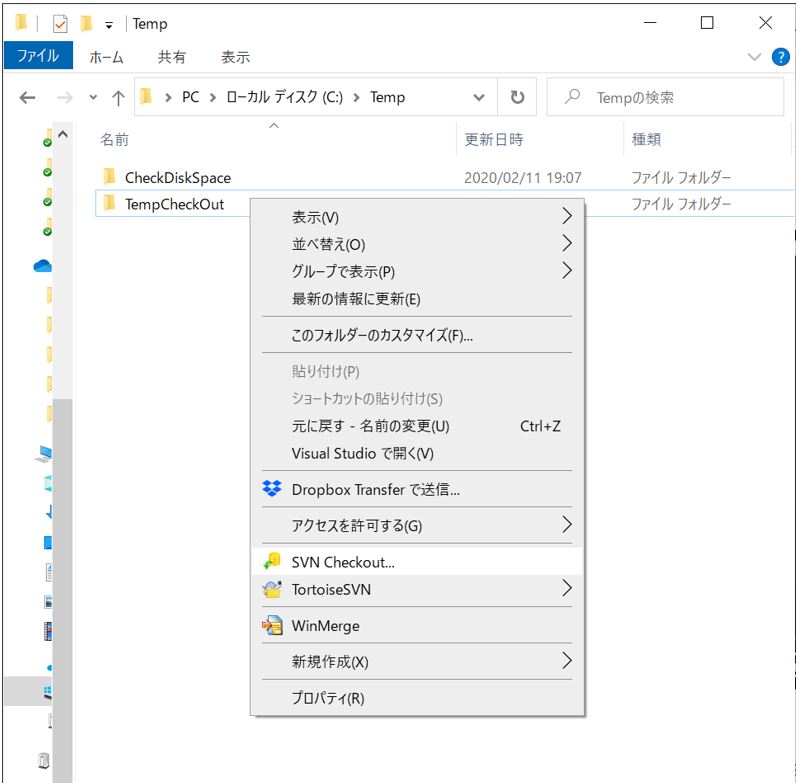
②チェックアウト情報の入力
チェックアウトの画面が開くので「URL of repository」にリポジトリのURLを入力します。注意点として、プロトコルの後のスラッシュ「/」が2つではなく3つ連続している点です。「Checkout directory」にはチェックアウトした資源を配置するための、ローカルのフォルダ等を指定します。OKボタンを押下すると、チェックアウトが始まります。
(図122)
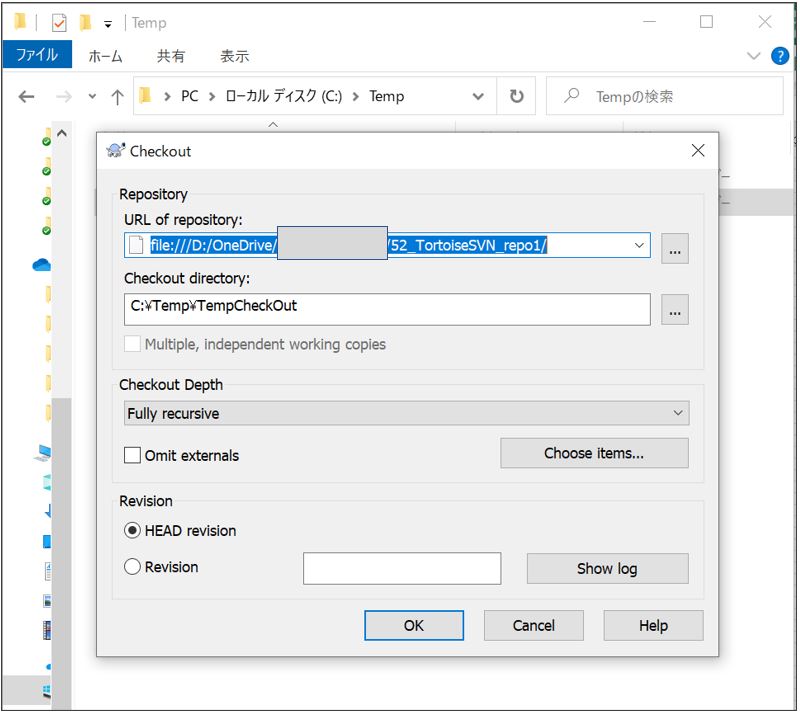
③チェックアウトの実行
チェックアウトが実行され、チェックアウトされた資源が紫色で「Added」のアクション(Action)で表示されます。「revision」は現在のリビジョン番号を表しており、「コミット」する毎に増えていきます。リビジョンとは版数を管理するための数字で、機能に変更等は加えずに不具合(バグ)の改修などの改訂に伴って数字が増えます。
(図123)
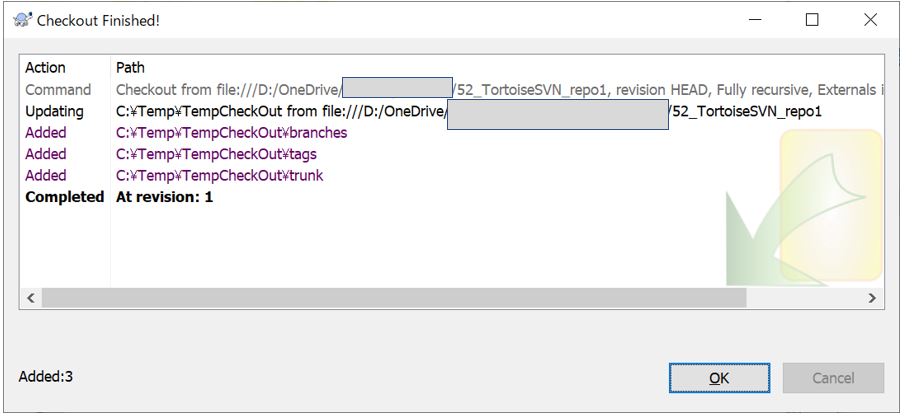
④チェックアウト完了
チェックアウトしたフォルダは次のように緑色のアイコンが表示されます。この緑色はチェックアウトしてから、前回の最終更新からアップデートされていない(最新である)事を意味します。
(図124)
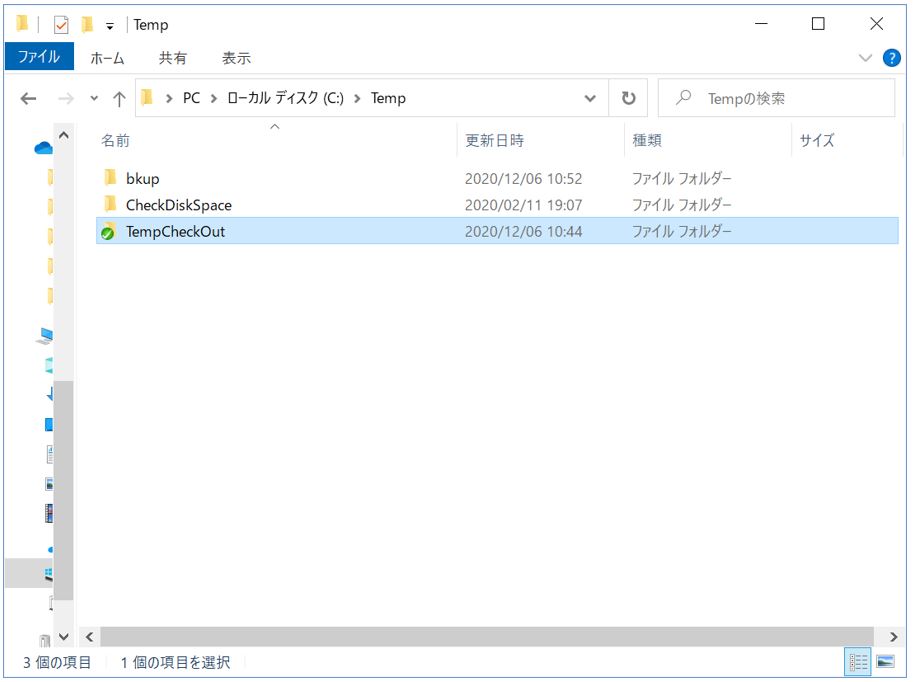
チェックアウトを行ったフォルダは次のようになっており、チェックアウトされた「branches」や「tags」や「trunk」フォルダがチェックアウトされています。
(図125)
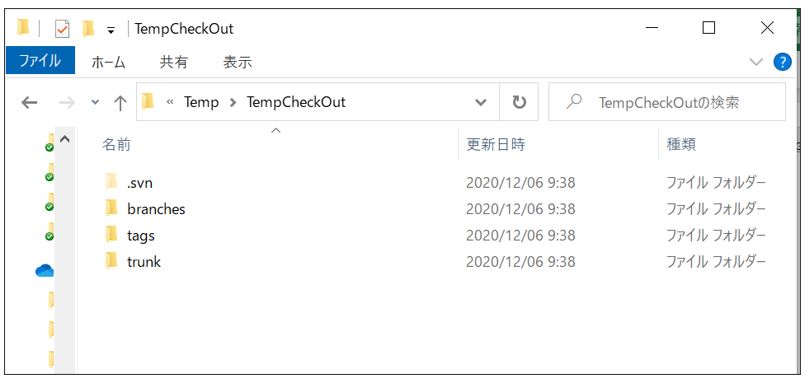
(1-3) ③資源の追加(Add)
次に資源の追加(Add)をおこないます。追加(Add)はリポジトリに変更(追加)を行う時に使用するコマンドです。ローカルのワーキングコピーに対して、ファイルやディレクトリの追加を行います。サーバ(リポジトリ)との通信は発生しないため、リポジトリには変更は発生しません。
意味合いとしては、次回のコミットでリポジトリに追加されるよう、事前に「予約申請」をするようなイメージです。
①追加する資源の用意
先程チェックアウトしたディレクトリ「TempCheckOut」ディレクトリに開発した資源を配置します。下図の例では「IEnumeratorTest」がVisualStudioで開発したC#のプログラムですが、これを追加していきます。
(図131)
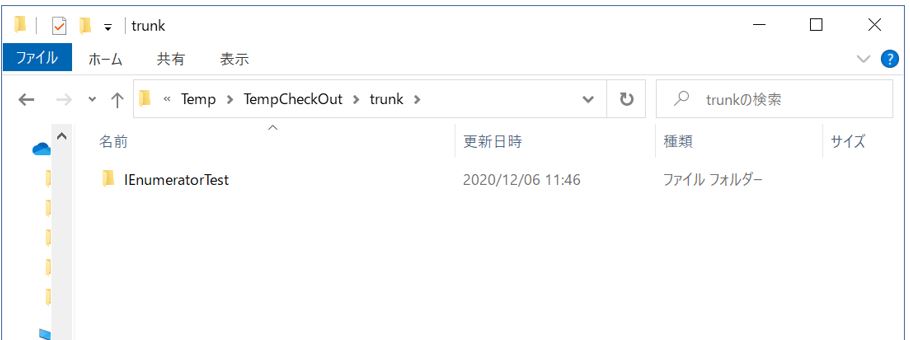
②追加の開始
追加した資源を右クリックして「TortoiseSVN」⇒「Add」をクリックします。
(図132)
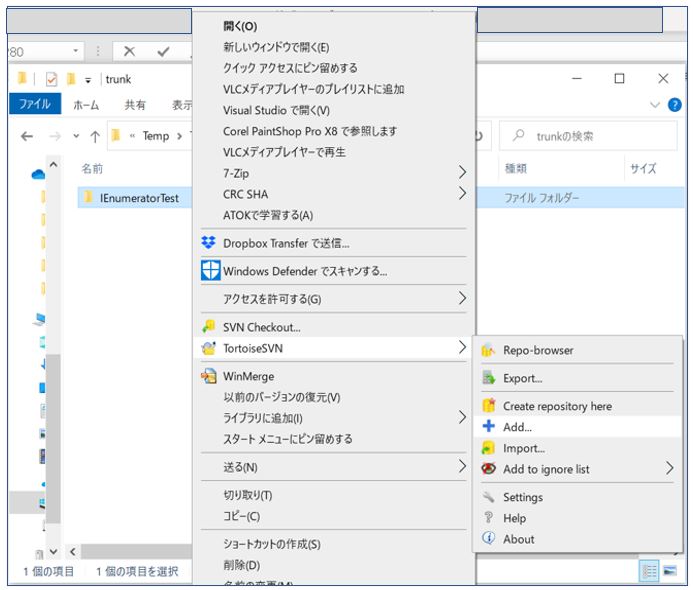
③追加対象の選択
追加対象のファイルを選択する画面が表示されます。今回は全て新規追加したいので、そのまま追加します。
(図133)
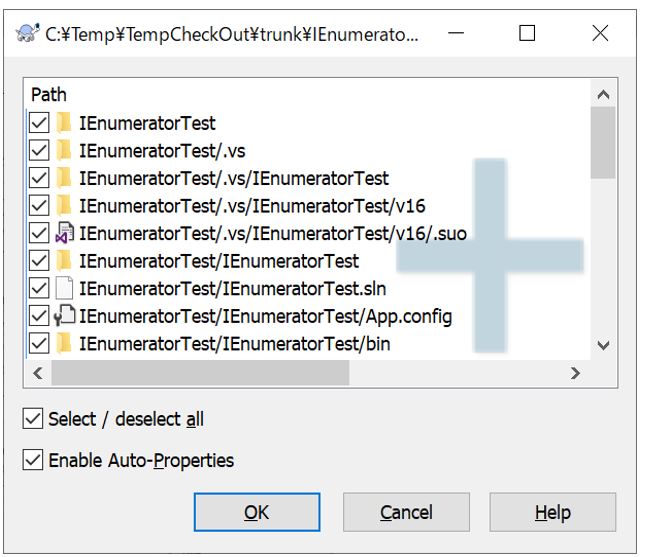
④追加の実行
「OK」を押下すると、資源の追加が始まります。終了すると「Completed!」と表示され、エクスプローラーには「+」マークが付きます。
(図134)
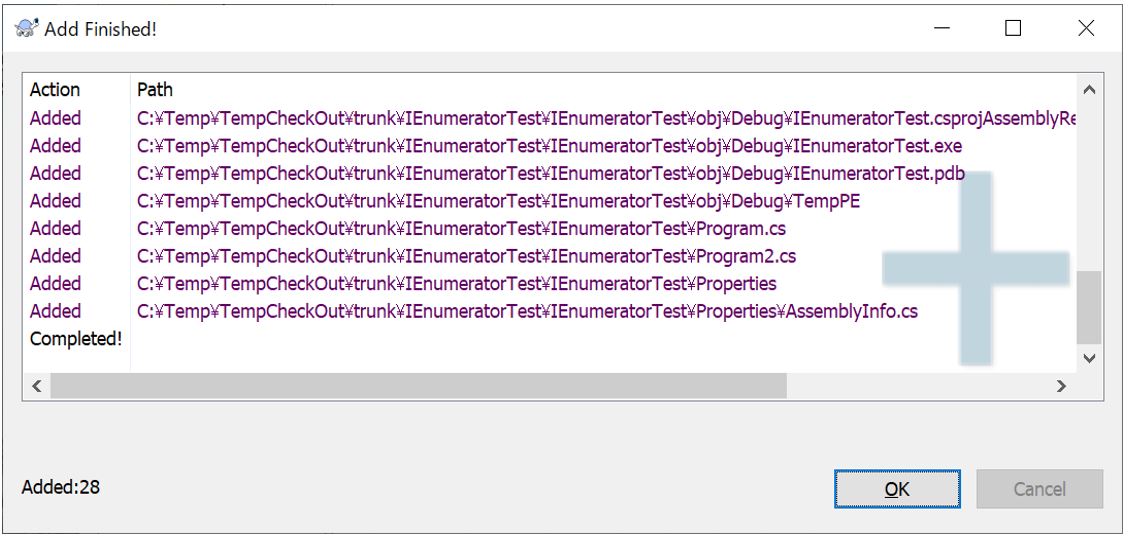
(図135)
追加した資源のフォルダに青色の「+」マークが付いています。また、その親フォルダには赤色のビックリマークが付いています。
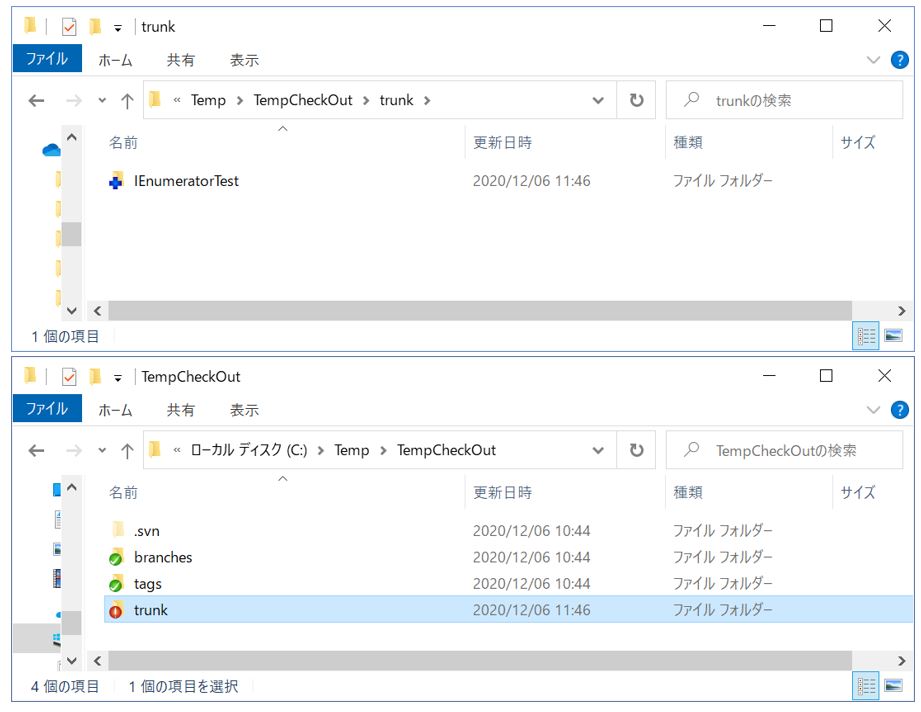
(1-4) ④資源のコミット(Commit)
最後に資源の「コミット」の手順をご紹介します。コミット(Commit)は追加(Add)で追加した変更を「新しいリビジョン」として、リポジトリに発行するためのコマンドです。
①コミットの開始
先ほど追加した資源の階層を「右クリック」⇒「SVN Commit」を押下します。
(図141)
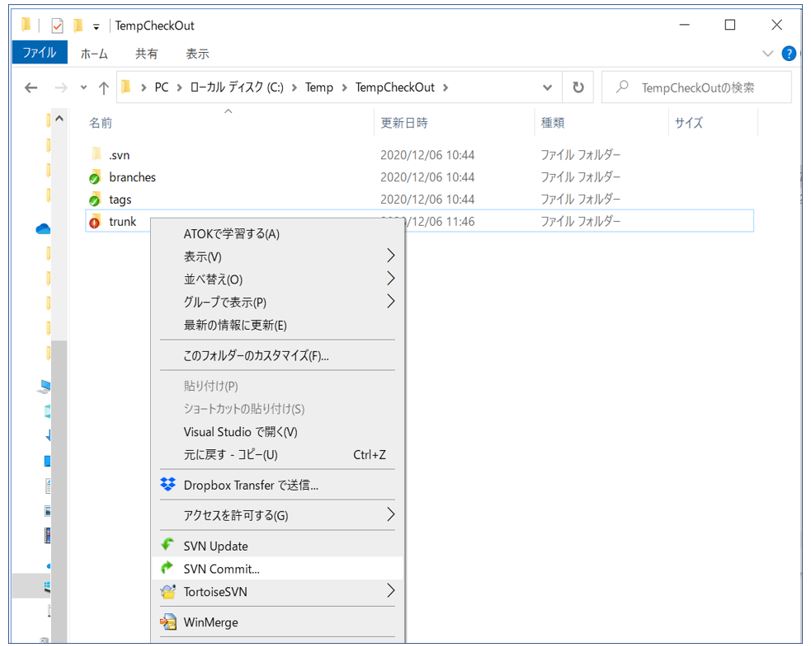
②コミットの実行
コミットの画面が開くので、Message欄にはコメントを残したい内容を記述します(改修の内容やチケットの番号など)。「Recent message」ボタンを押下すると最近のメッセージを見る事ができます。
Status欄は今回は「新規追加」のため「Added」が表示されていますが、もし「削除」の場合は「Deleted」や「変更」の場合は「Modified」と表示されます。
(図142)
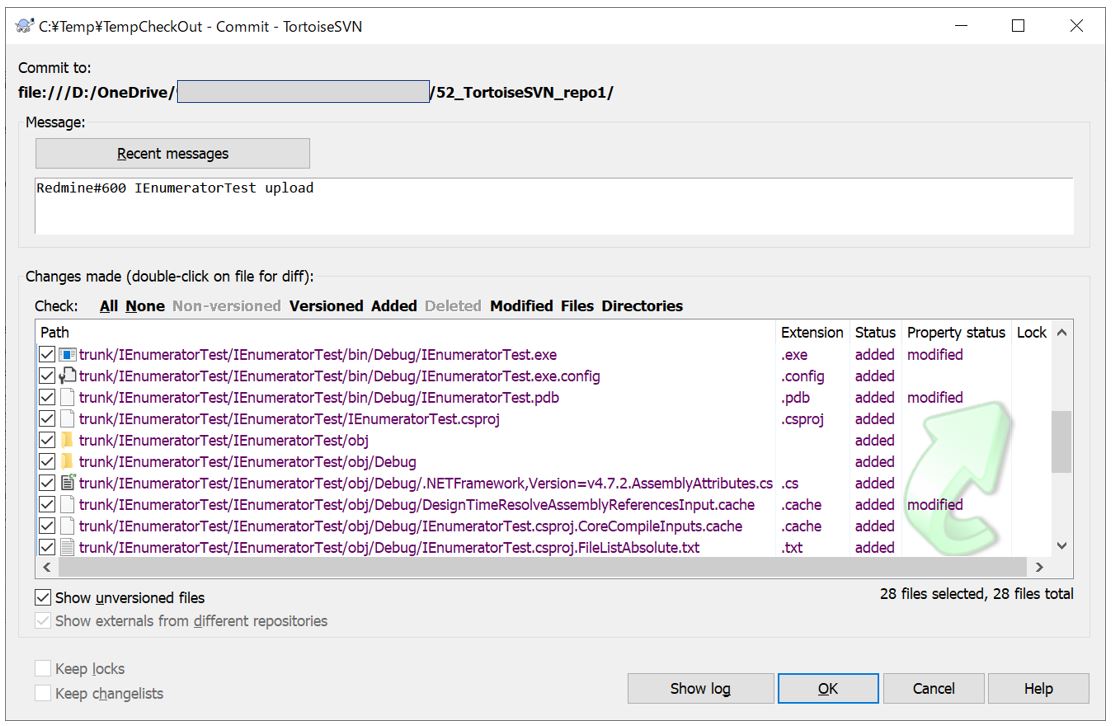
③チェックアウトの完了
チェックアウトが実行すると「Completed」の文字が表示され、先程は赤いビックリマークが付いていたフォルダが緑色のチェックマーク(最新)の表示に変わりました。
(図143)
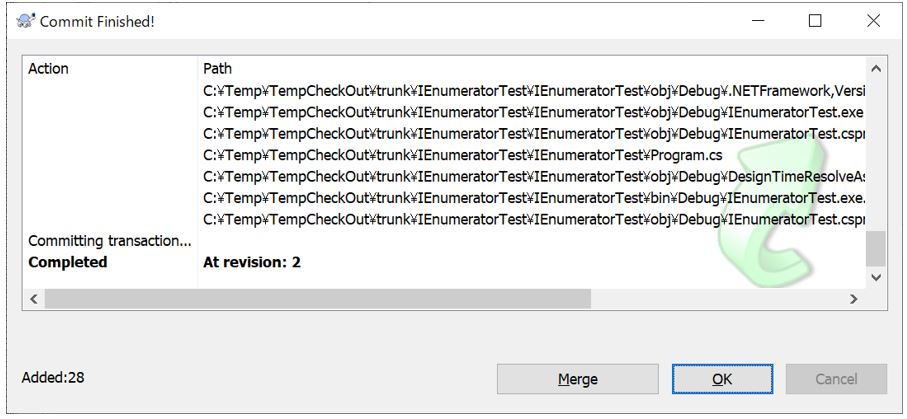
④リポジトリの確認
リポジトリを見ると先程のファイルが追加されている事が確認できます。
(図144)
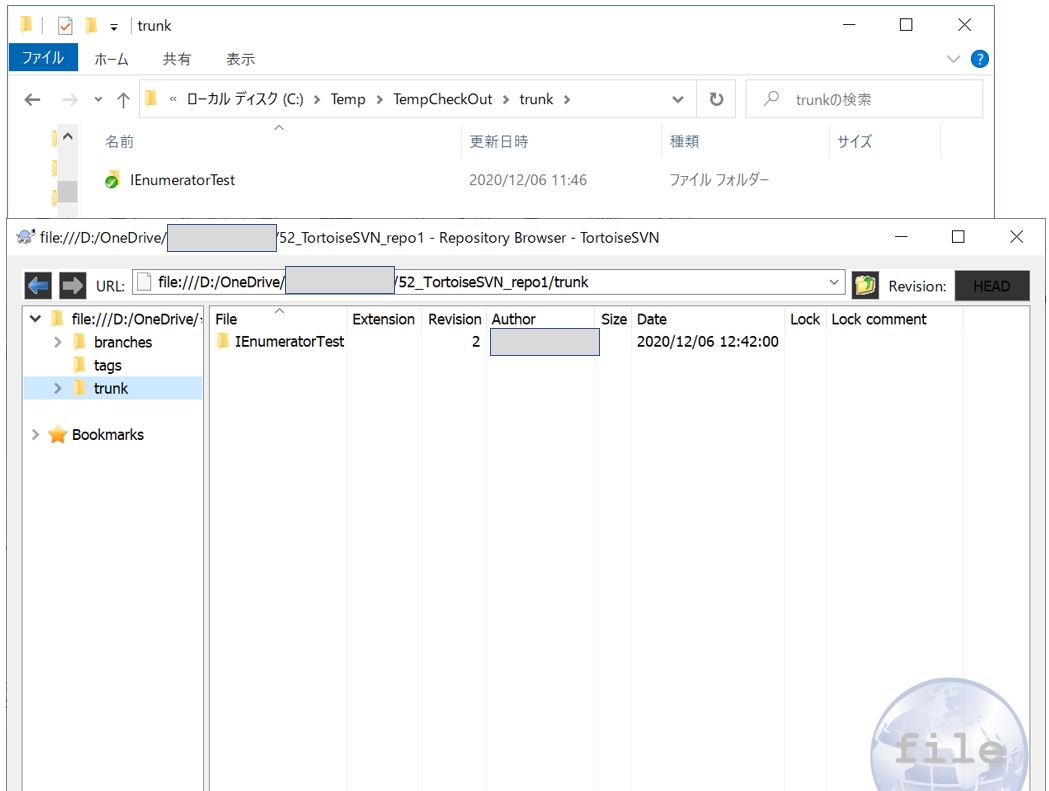
(1-5) ⑤履歴の確認(Show Log)
最後のログ(コミットの履歴など)を確認する方法をご紹介します。チェックアウトしている資源を「右クリック」⇒「TortoiseSVN」⇒「Show log」と選択します。
(図151)
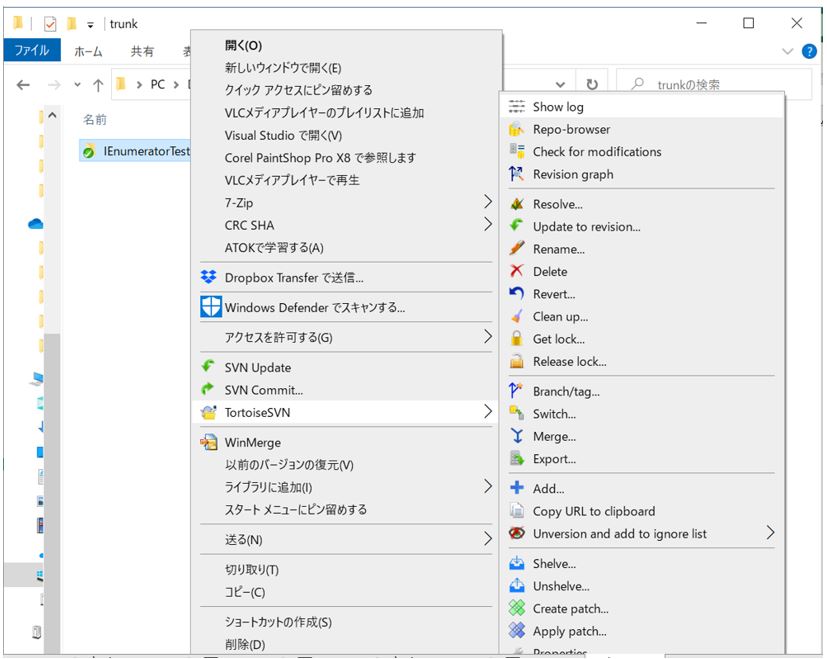
画面が表示され、コミットの履歴が表示されます(すみません、下図は1件しか履歴がなく分かりづらいですが)。
(図152)