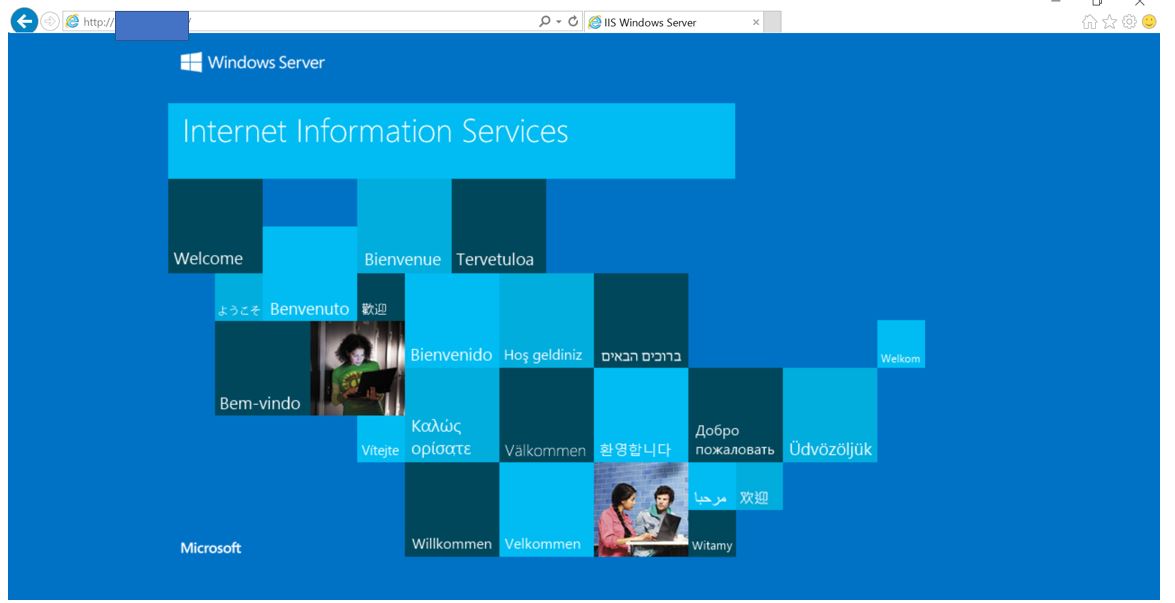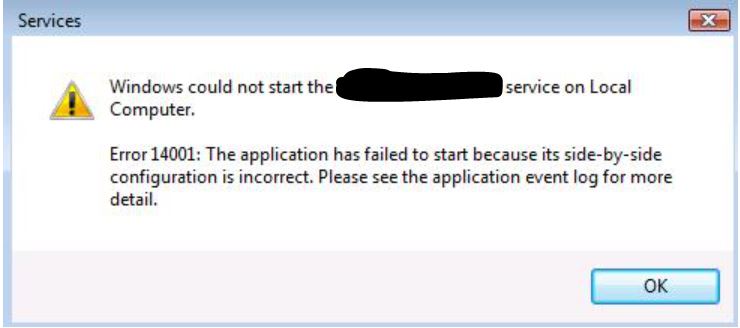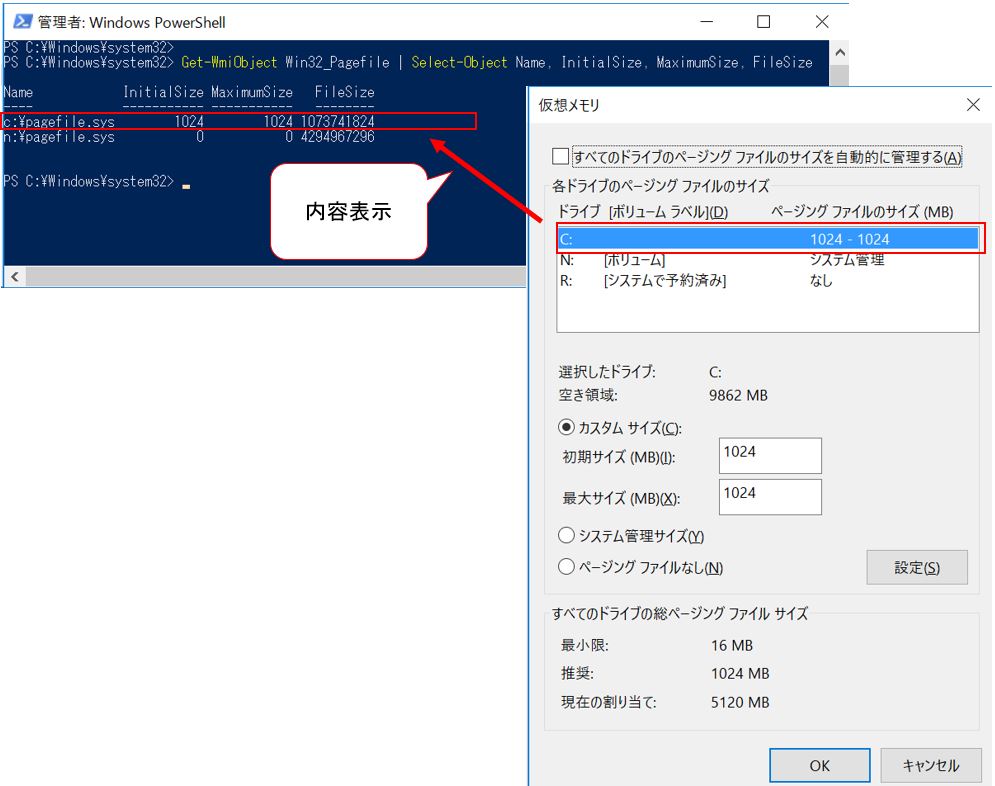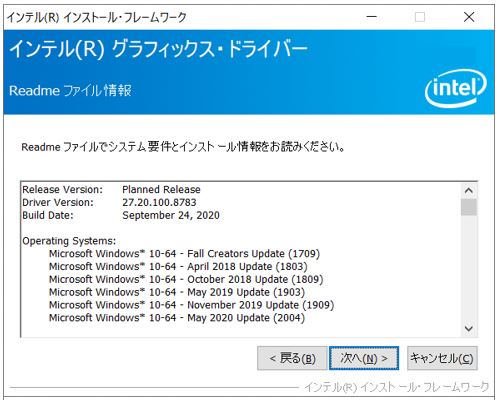(1) WindowsServerでユーザーを追加する方法
(1-1) ユーザー追加の手順
(1-2) 追加したユーザーを管理者にする場合の手順
(1-3) 参考:ローカルユーザーとドメインユーザー
(1) WindowsServerでユーザーを追加する方法
WindowsServerでローカルユーザーを追加する方法について、WindowsServer2016の画面を使い紹介します(※ドメインユーザーについては(1-3)で少し触れます)
(1-1) ユーザー追加の手順
以降の操作は「管理者」ユーザでログオンして行います。
①Windowsの検索窓から「コンピュータの管理」を検索して起動します。
(図121)①
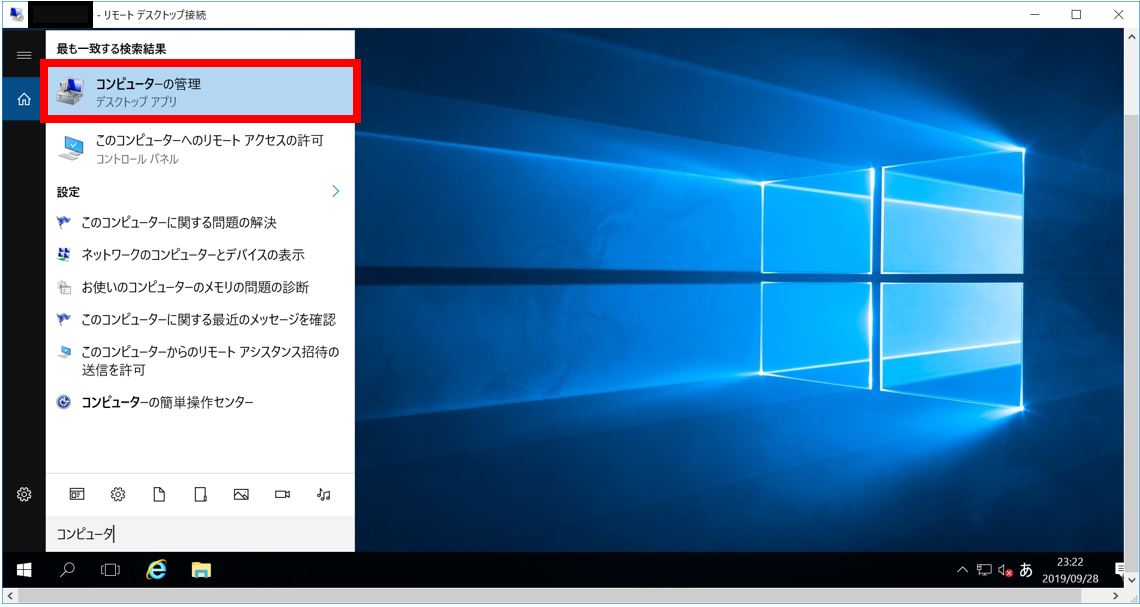
ちなみに、ショートカットキーとして「Windowsキー+X」で開くメニューからも「コンピュータの管理」を選択する事ができます。
(図121)①-2
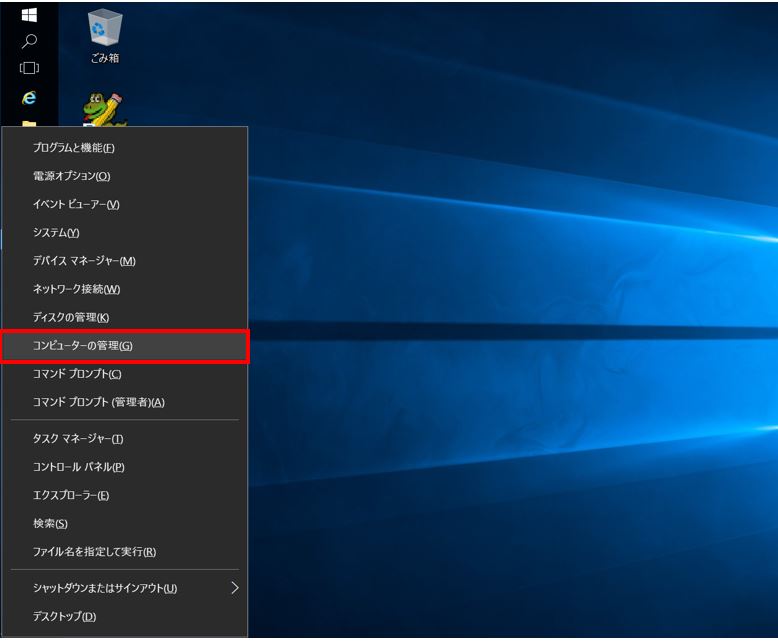
②左ペインのメニューから「システムツール」⇒「ローカルユーザーとグループ」⇒「ユーザー」をと選択していきます。
(図121)②
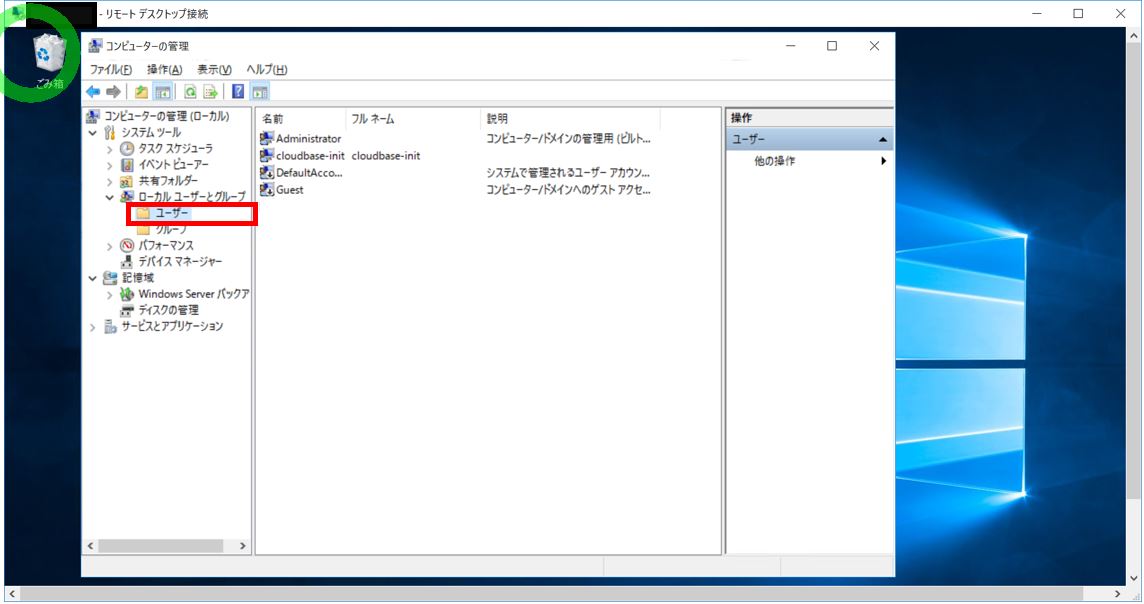
③「ユーザー」の部分を右クリックして「新しいユーザー」を選択します。
(図121)③
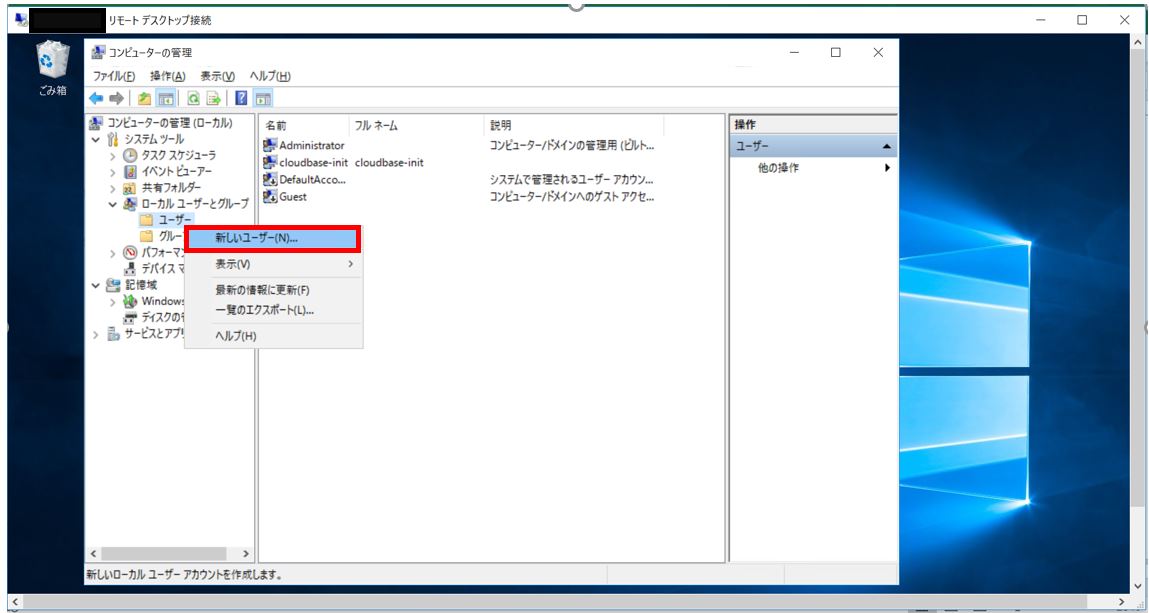
④ユーザー情報を入力して「作成」を押下します。
(図121)④
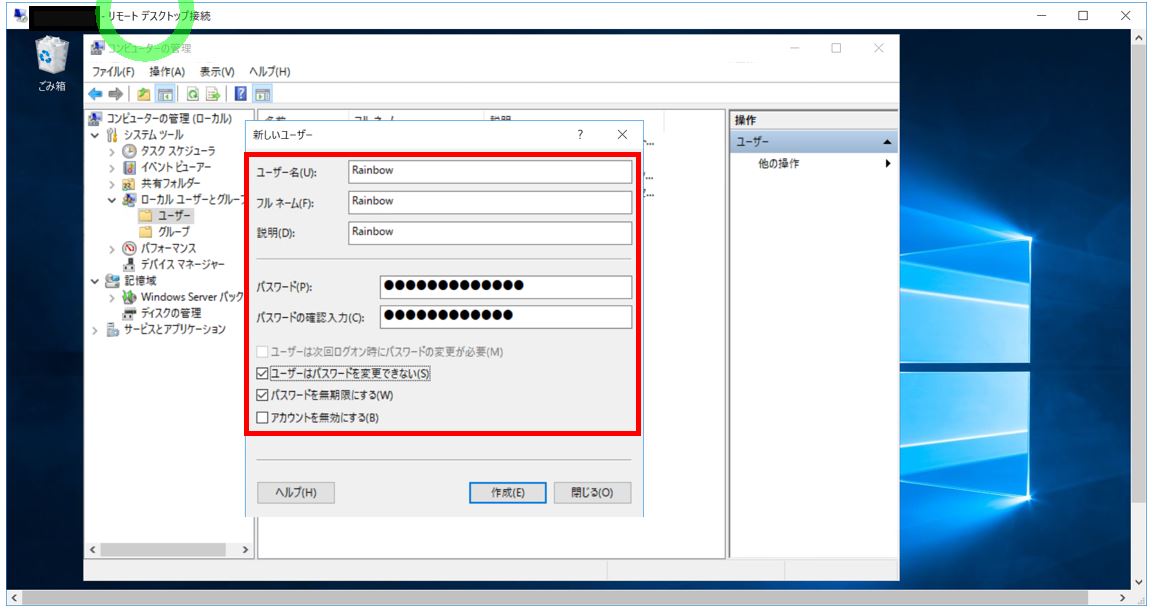
(1-2) 追加したユーザーを管理者にする場合の手順
上記で追加したユーザーを管理者にしたい場合の手順です。以降の操作は「管理者」ユーザでログオンして行います。
①「コンピュータの管理」で左のメニューから「グループ」を選択して「Administrators」をダブルクリックします。
(図131)①
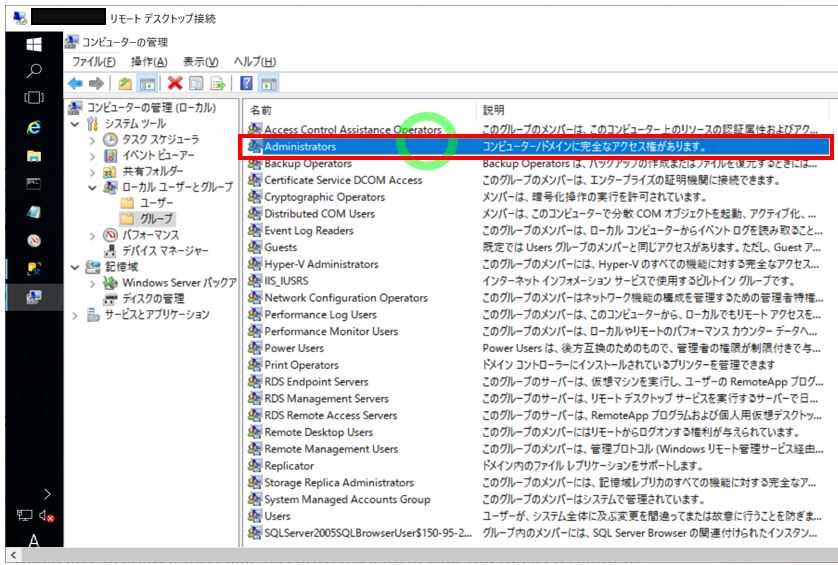
②プロパティ画面で「追加」をクリックします。
(図131)②
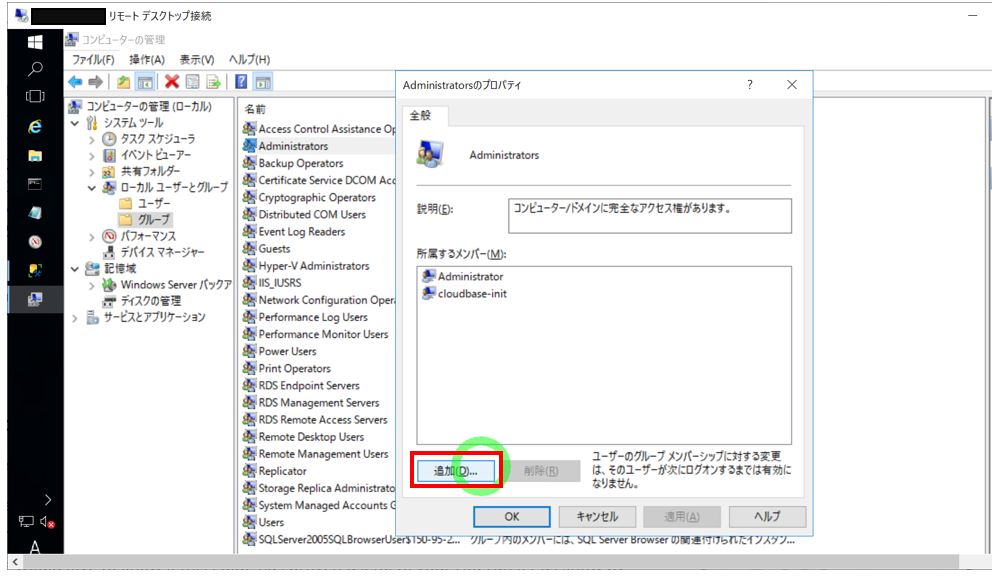
③「選択するオブジェクト名を~」の欄に管理者にしたいユーザー名を入力します。
④入力できたら右側の「名前の確認」ボタンを押下すると、存在有無等のチェックがされます。
(※その際にユーザ名の前にホスト名やIPアドレスが補完されます)
⑤追加が確認できたら、OKをクリックします。
(図131)③
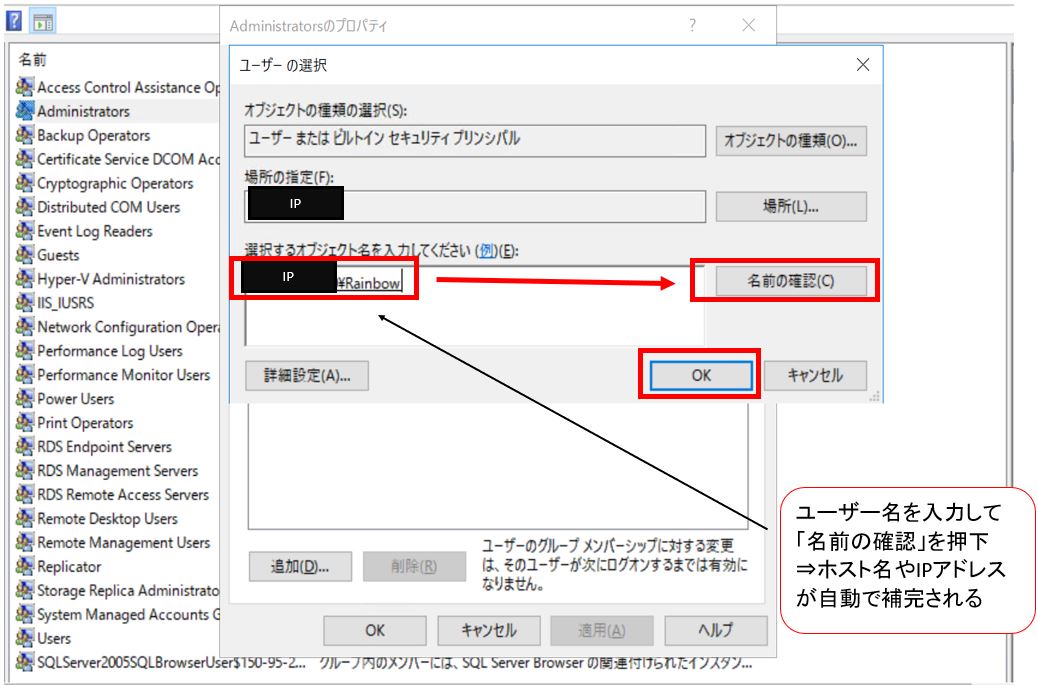
⑥「適用」を押下して反映します。
(図131)④
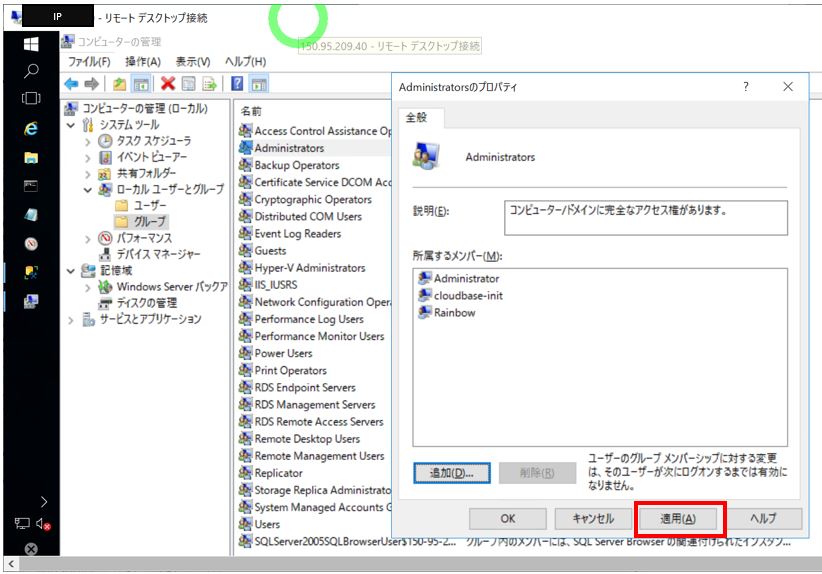
(1-3) 参考:ローカルユーザーとドメインユーザー
今回はWindowsサーバでローカルユーザーを作成する手順を紹介しました。ちなみに「ローカルユーザー」以外に「ドメインユーザー」がありますが、両者の違いを簡単にまとめると次のようになります。
(表)
| ユーザー種別 | 概要 |
| ローカルユーザー | ・ユーザー名やパスワードはログインしているローカルの端末に保持されています |
| ドメインユーザー | ・ユーザー名やパスワードはドメインコントローラーにて保持しています ・ドメインユーザーでログインすると、ドメインコントローラで設定されている権限の範囲で操作できます。 ・ドメインユーザーはネットワークに非常に多くの端末(やユーザー)がある際に使用します。 ・ユーザーを一つ一つ管理する手間を削減するため、ドメインコントローラにて「ドメインユーザー」を定義し、各サーバへログオンする認証処理をドメインコントローラにて一元管理する仕組みで使われます。 |