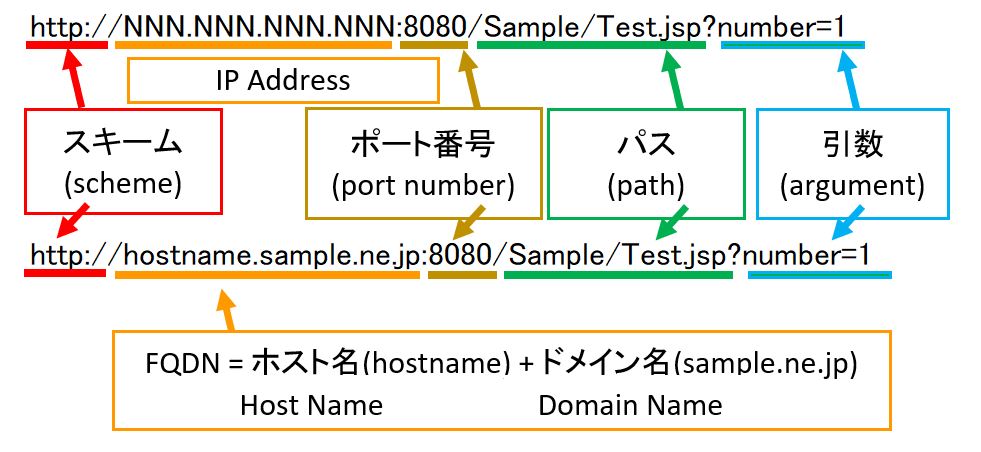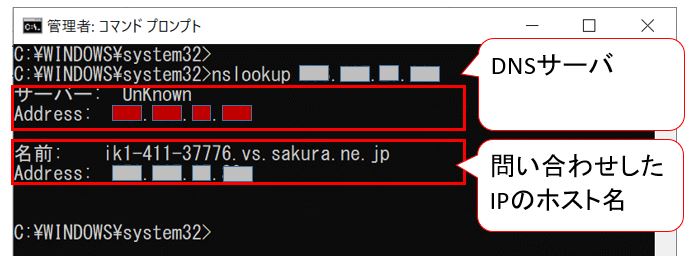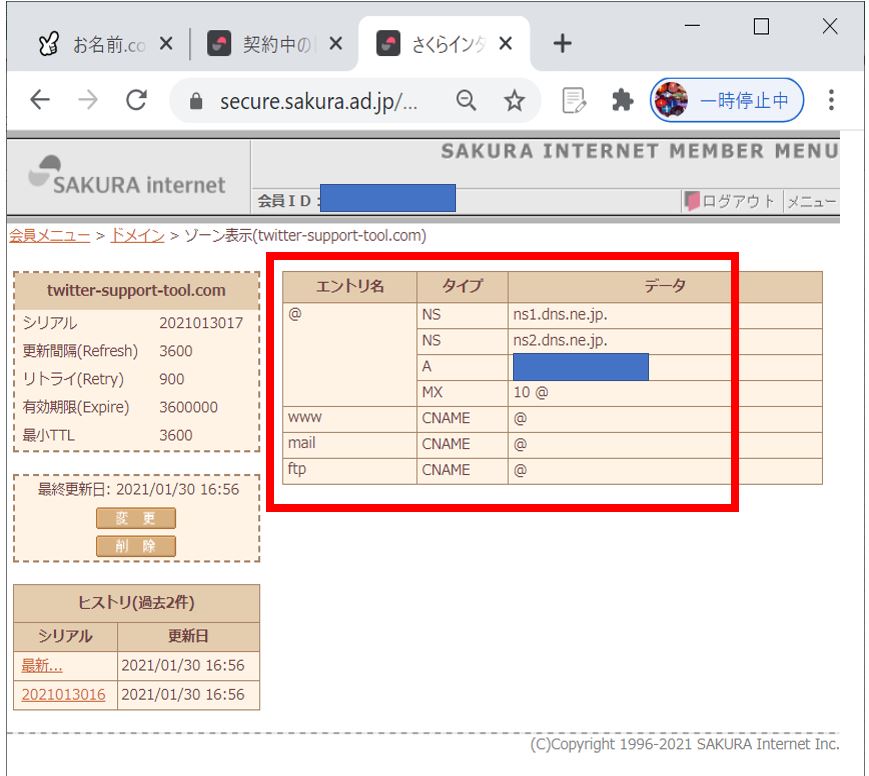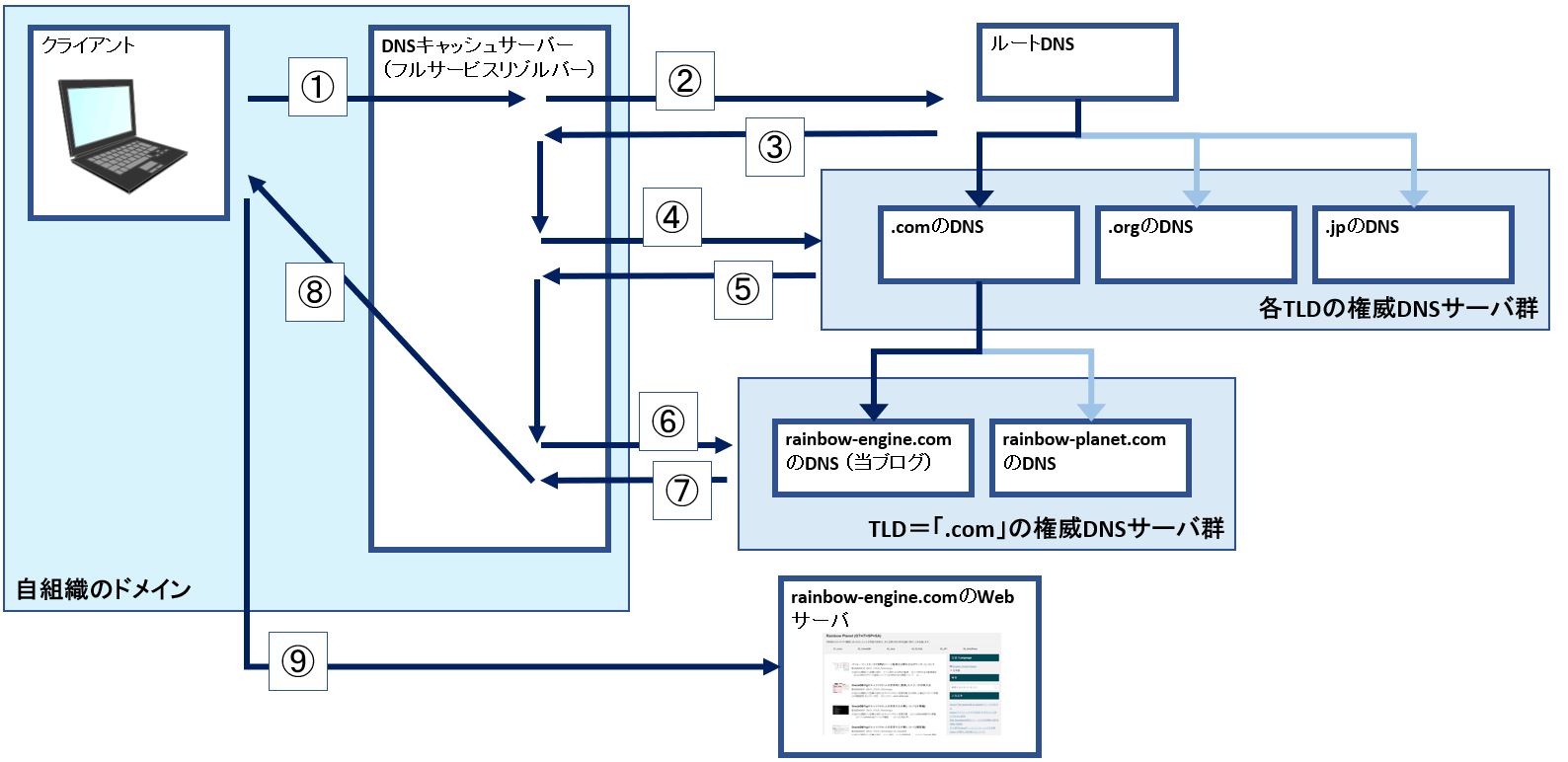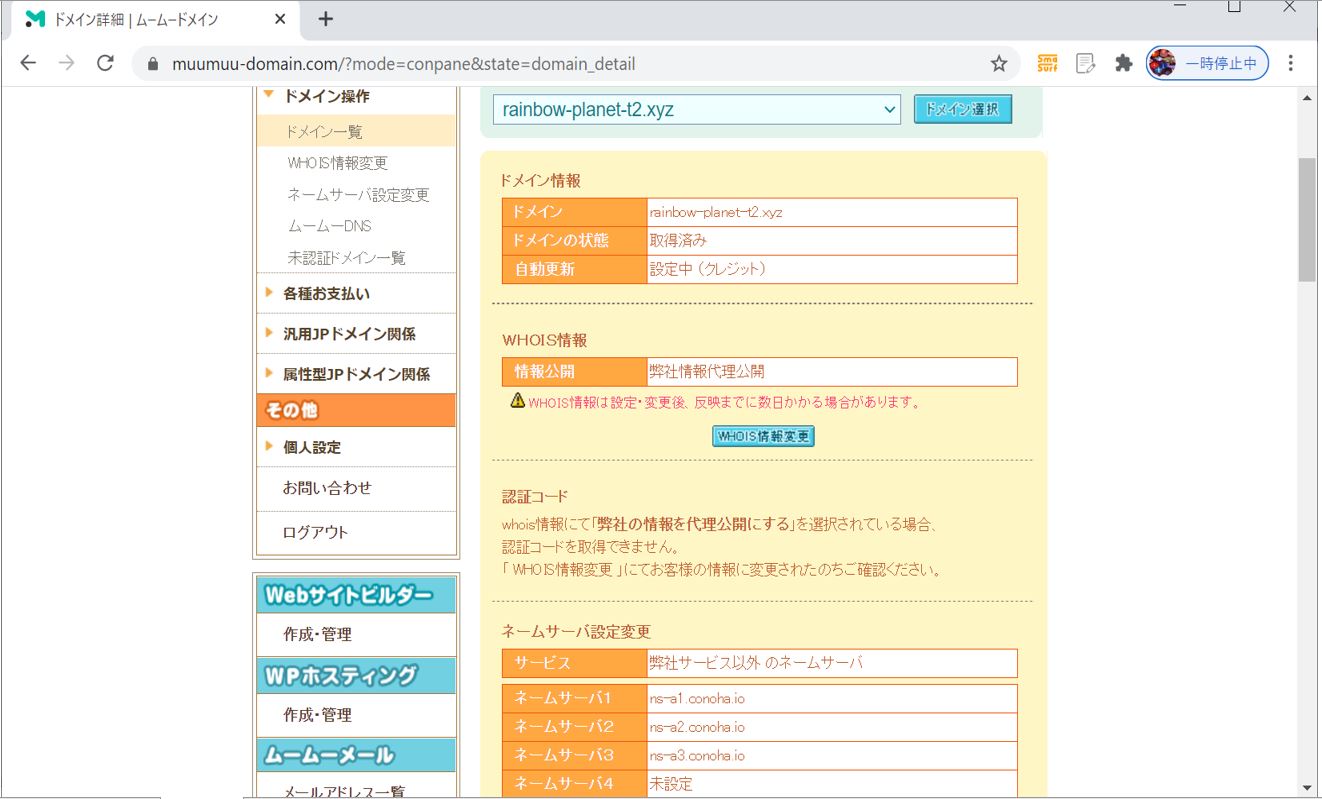(0)目次&概説
(1) 独自ドメインについて
(1-1) 独自ドメインとは?
(1-2) サブドメインとは?
(1-3) マルチドメインとは?
(2) 独自ドメインの取得・適用例
(2-1) 作業の全体像
①独自ドメインの取得
②権限の委譲手続き
③権威DNSの設定
(2-2) 独自ドメインの取得
(2-3) ドメイン側のネームサーバの設定
(2-4) VPS側のネームサーバの設定
(2-5) 設定完了後の名前解決のフロー
(3) 用語説明
(3-1) DNSゾーンとは?
(3-2) DNSレコードとは?
(3-3) CNAMEとは?
(1) 独自ドメインについて
(1-1) 独自ドメインとは?
「独自ドメイン」とは世界に一つだけの自分のオリジナルのドメインの事で、自分の好きな名前を付ける事ができます。取得して以降は更新手続きを継続さえすれば、HPやブログ等で自由に利用する事ができます。当サイトの「rainbow-engine.com」も独自ドメインです。
2019年6月にGoogleの仕様変更により、検索ページに表示される同一ドメインのページ(URL)は2つまでと制限がされるようになりました。そうした観点からも独自ドメインを取得する意義がより一層、増したと考えられます。
(1-2) サブドメインとは?
独自ドメインを更に分割して使えるドメインの事で、1つのドメインを目的や用途に応じて使い分けるために存在します。独自ドメインを取得するとサブドメインに分割する事ができます(ご自身のドメインの前にドット区切りで好きな文字列を付け足せる)
(例)ドメインを用途に応じてサブドメインに分割する
| rainbow-engine.com | ドメイン |
| ftp.rainbow-engine.com | サブドメイン(FTP用) |
| www.rainbow-engine.com | サブドメイン(ウェブサイト用) |
(1-3) マルチドメインとは?
VPS等で提供されている、1つのサーバーで複数の独自ドメインが利用可能になるサービスです。システム的にはサーバの領域を複数に分割し、各領域毎に個別のドメイン名を持てる機能になります。しかし、検索エンジンでの評価がサブドメイン毎に分散してしまう等のリスクもあるため、メリデメを検討した上での利用が必要。
(2) 独自ドメインの取得・適用例
<今回説明するケース>
さくらインターネット並びに他のレジストラ・リセラで取得した独自ドメインを「さくらVPS」に適用する際の手順として以降の説明を行います。
(2-1) 作業の全体像
「さくらインターネット」で契約しているVPSの例ですが、下記のページにて設定手順が説明されていますが、作業の全体像などイメージが湧きにくい部分もあるため、私の理解を図を交えて記載しておきます。
https://www.sakura-vps.net/original-domain-settings-for-sakura-vps/
(図001)独自ドメイン適用の全体像
オレンジの箱(②権限の委譲手続き、③DNSレコード登録作業)が私たち(ドメイン取得者)が行う作業になります
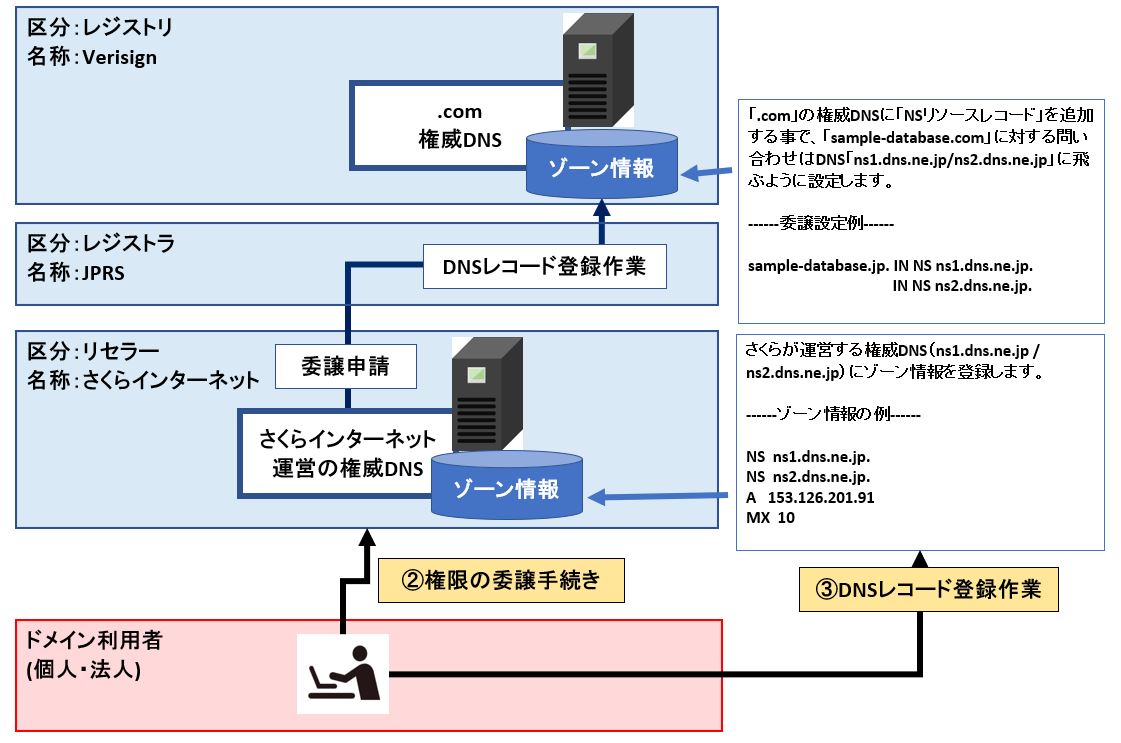
①独自ドメインの取得
世界に一つだけの自分のオリジナルのドメインを好きな名前で登録します。取得してからは更新を続ければ自分のHPやブログで利用する事が可能になります。
②権限の委譲手続き
「.com」のレジストリ(Verisign)が運営する上位の「.com」の権威DNSに対して、権威の委譲の申請を行います。「権威の委譲」とは「.com」の権威DNSに対して、取得した独自ドメインの「NSリソースレコード」(権限委譲のためのレコード)を追加する事です。ただし、我々は直接レジストリ(Verisign)のDNSを更新できないため、レジストラであるJPRSを経由して行います(我々はあくまで申請のみ)。
具体的な値でいうと、「.com」の権威DNS(a.gtld-servers.net~m.gtld-servers.net)に対して、独自ドメイン(tennis-database.com)のネームサーバは、さくらインターネットが運営しているDNS(ns1.dns.ne.jp/ns2.dns.ne.jp)ですよ、という意味のレコードを追加する申請をします。これを「NSリソースレコード」と呼んでいます。
(例)DNSリソースレコードの例
sample-database.jp. IN NS ns1.dns.ne.jp.
IN NS ns2.dns.ne.jp.
③権威DNSの設定
権限の委譲を受けた権威DNSについても、名前解決が出来るようゾーン情報を登録を行います。
具体的な値で言うと、「.com」の権威DNSからドメインの委譲を受けた「さくらインターネット」が運営しているDNS(ns1.dns.ne.jp/ns2.dns.ne.jp)のゾーンファイル(IPとドメインの対応表)に独自ドメイン(tennis-database.com)のDNSレコード(表の各行の情報)を追記します。こちらは、ドメイン取得者が自ら、さくらインターネットの会員ページ(GUI)から登録します。
(例)自身のゾーンに属するドメインのDNSレコードの登録内容
NS ns1.dns.ne.jp. NS ns2.dns.ne.jp. A 153.126.201.91 MX 10
(2-2) 独自ドメインの取得
独自ドメインは「レジストラ」(ドメイン登録・販売)や「リセラ」(ドメインの販売受付)と呼ばれる業者を通じて申し込みを行います。有名な所でいうと「お名前.com」さん等がレジストラに相当しています。
■お名前.com(レジストラ)
https://www.onamae.com/
■ムームードメイン(リセラ・レジストラ)
https://muumuu-domain.com/
■バリュードメイン(リセラ)
https://www.value-domain.com/
■さくらインターネット(リセラ・レジストラ)
https://domain.sakura.ad.jp/
ちなみに、さくらインターネットの場合はVPS契約によって無料で利用できるゾーンが付与される場合があるので、新規で取得する前にこちらを確認してみて下さい。
以下は上記の無料ゾーンを使わずに「さくらインターネット」で申し込む場合の流れです。
①欲しいドメインを検索
(図241)
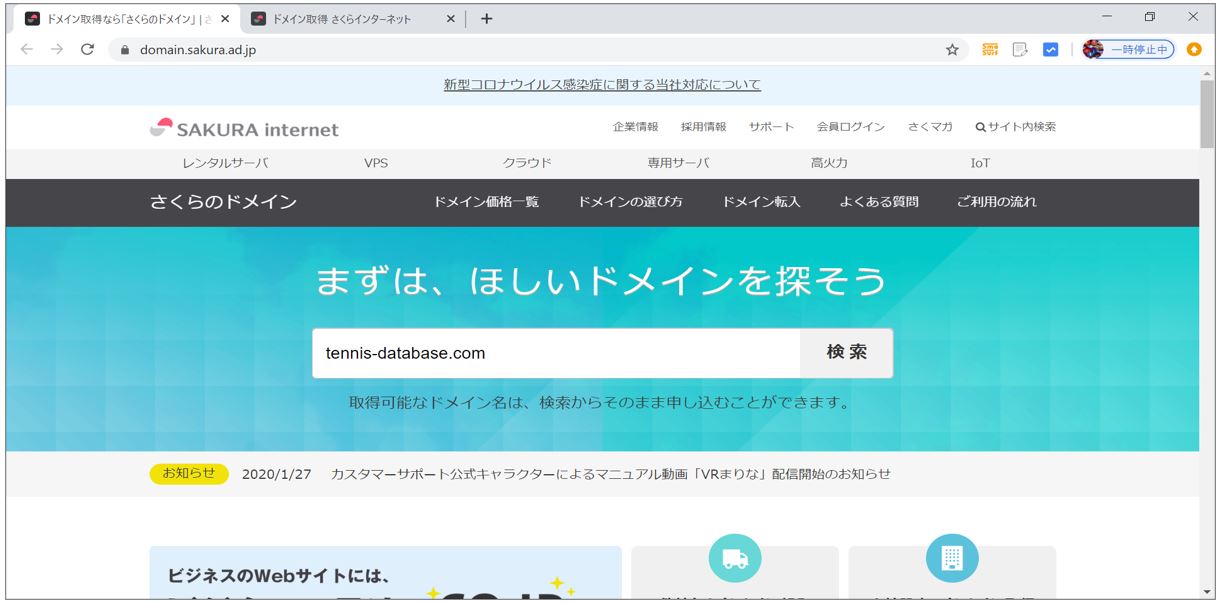
②検索結果から希望のドメインを選択
(図242)
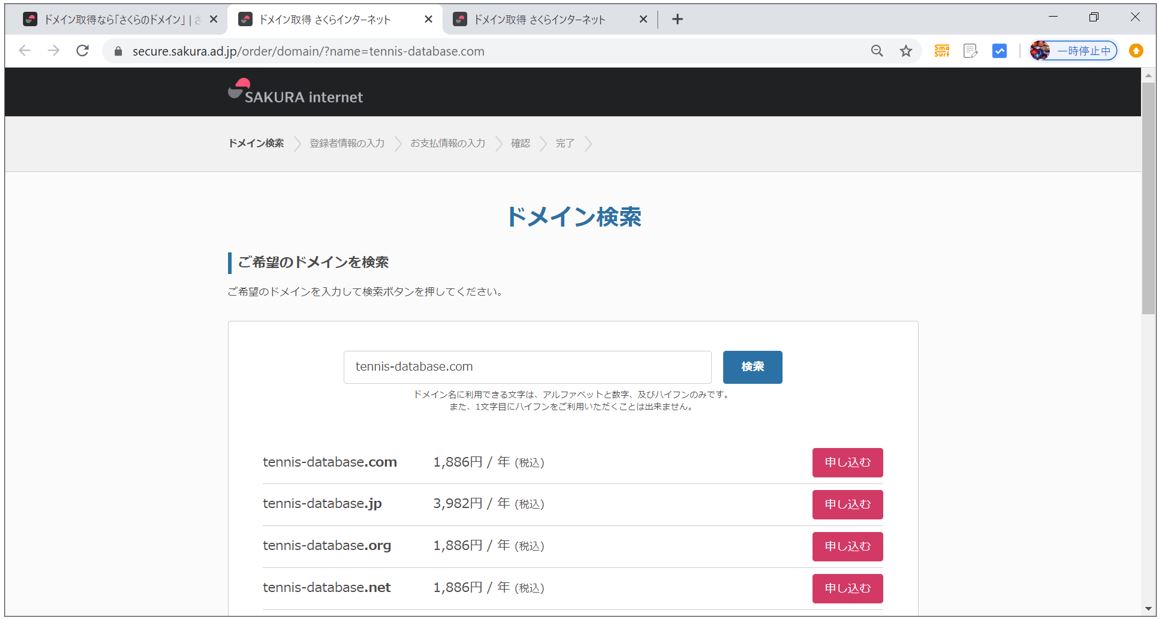
③申し込み(省略)
登録者情報の入力 → 会員認証 → お支払い情報の入力 → お申し込みの確認 → お申し込み完了、と順番に進んでいきます。
④結果確認
私の場合、数分と待たずに「会員ページ」に取得したドメインが反映されました。
(図248)

~(中略)~
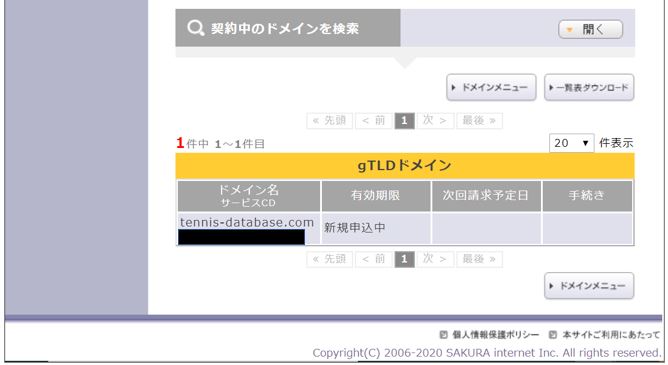
(2-3) ドメイン側のネームサーバの設定
「(2-1) 作業の全体像」の「②権限の委譲手続き」に対応する作業です。
上位の「.com」のDNSに権限移譲の依頼をしますが、もし「さくらインターネット」以外でドメインを取得した場合は、取得先のレジストラやリセラ側で「権限移譲の申請」をする必要があります。
具体的には下記のような手順に沿って作業を行う事で、取得した独自ドメインを「さくらインターネット」運営の権威DNSにて運用(権威を持つ)する事ができます。
下記のどのサイトでもDNSサーバ名を入力する欄があるので、そこに「さくらインターネット」のDNSサーバ(ns1.dns.ne.jp/ns2.dns.ne.jp)を登録します。
(※ドメイン自体も「さくらインターネット」で取得した場合、この手順は不要)
■「お名前.com」で取得した場合
https://www.onamae.com/guide/p/67
■「ムームードメイン」で取得した場合
https://muumuu-domain.com/?mode=guide&state=ns_other
■「バリュードメイン」で取得した場合
https://www.value-domain.com/userguide/manual/modns/
→「他社のDNSサービスをご利用の場合」の手順を実施します。
(2-4) VPS側のネームサーバの設定
「(2-1) 作業の全体像」の「③権威DNSの設定」に対応する作業です。
「さくらインターネット」が運営しているDNSに対してゾーン設定をします(ドメインに紐付くリソースレコードの登録)。
<作業の流れ>
①会員メニューにログインします
https://secure.sakura.ad.jp/auth/login
②「ドメインの確認」ボタン押下します
(図241)
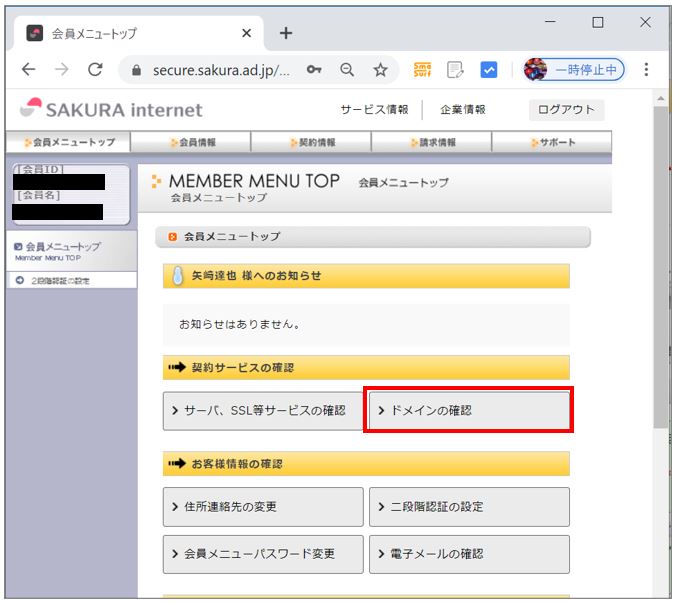
③画面最下部にある「ドメインメニュー」ボタンを押下します
(図242)
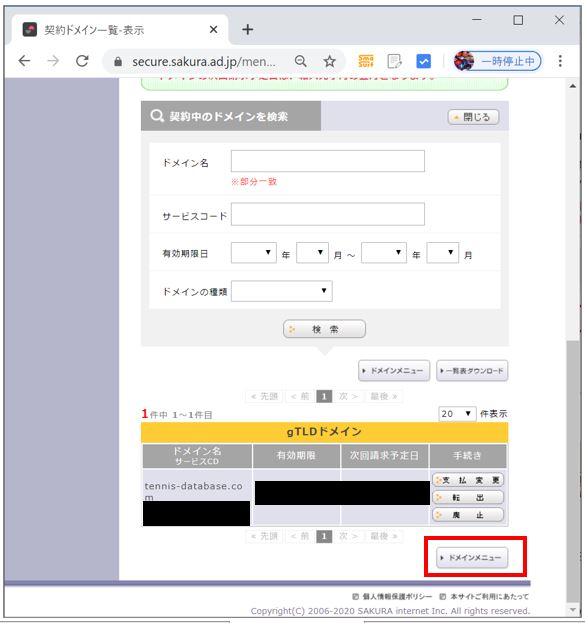
④設定するドメインの右側にある「ゾーン編集」ボタンを押下します
(図243)
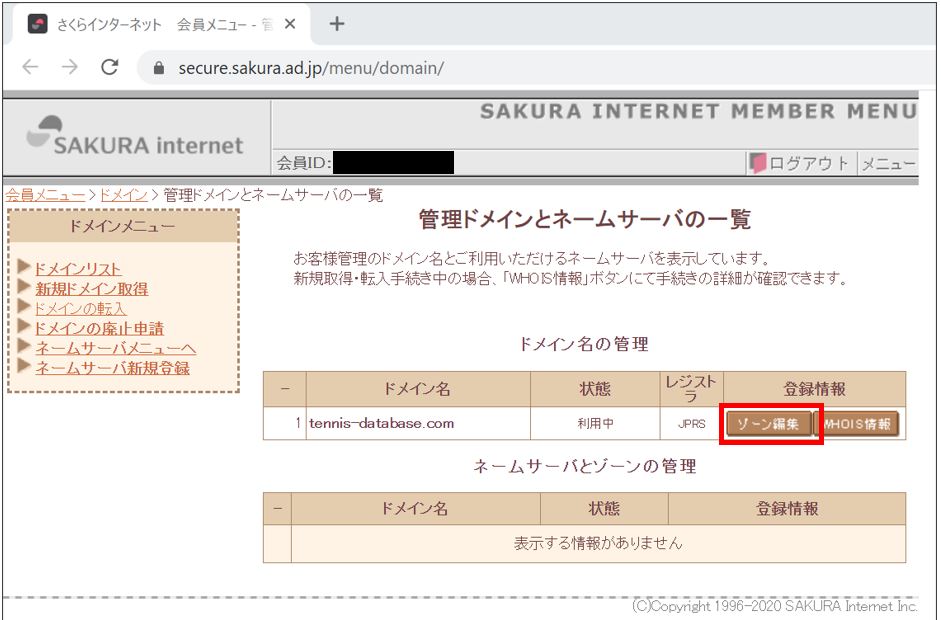
⑤設定方法の選択
ここでゾーン設定の方法を選択しますが、下記3つのオプションがあります。
(表)
| 1 | さくらインターネットのネームサーバに設定する(簡単設定) | IPアドレスを入力するだけで基本的な設定(ドメインとIPの紐付け=Aレコード)や代表的なサブドメイン(www/mail/ftp=CNAMEレコード)を自動登録してくれます。 なので、ご自身のドメインが「sample-database.com」だとすると以下のサブドメインが作られます。 www.sample-database.com mail.sample-database.com ftp.sample-database.com |
| 2 | さくらインターネットのネームサーバに設定する(詳細設定) | 「簡易設定」では自動で作成してくれたDNSリソースレコード(A, AAAA, CNAME, MX等)を一つずつ手作業で登録していく方式です。専門知識や手間が要求されるが、自由度が高いです。 |
| 3 | お客様のサーバに設定する | 自身でネームサーバ(プライマリ)を立てて、さくらのDNSをセカンダリとして利用する方式です。 |
※今回は「簡易設定」の例を紹介します
⑥「簡易設定」の欄にドメインを適用するサーバのIPアドレス入力して「送信する」を押下
(図244)
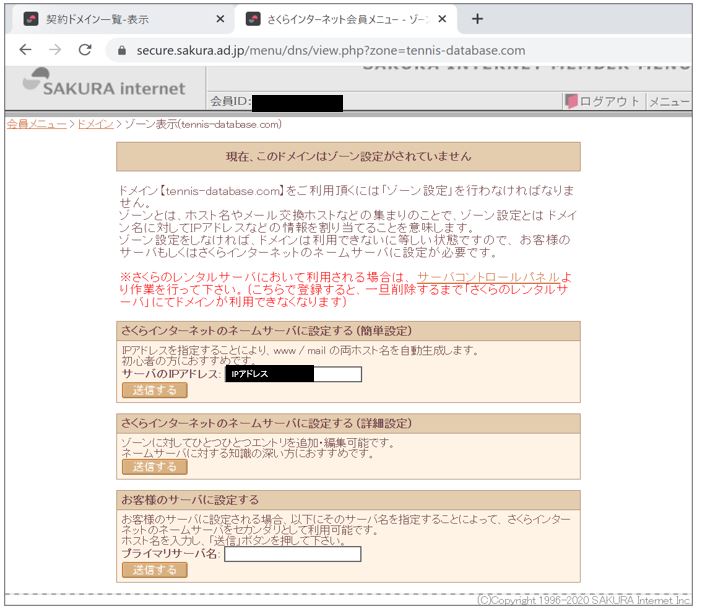
⑦設定内容がOKか確認
NS(Name Server)には「さくらインターネット」が運営する権威DNSサーバ(プライマリ・セカンダリ)が登録されています。またエイリアス(CNAME)はwww/email/ftpが自動で登録されています。Aレコードはドメインを適用するIPv4アドレスです。
(図245)
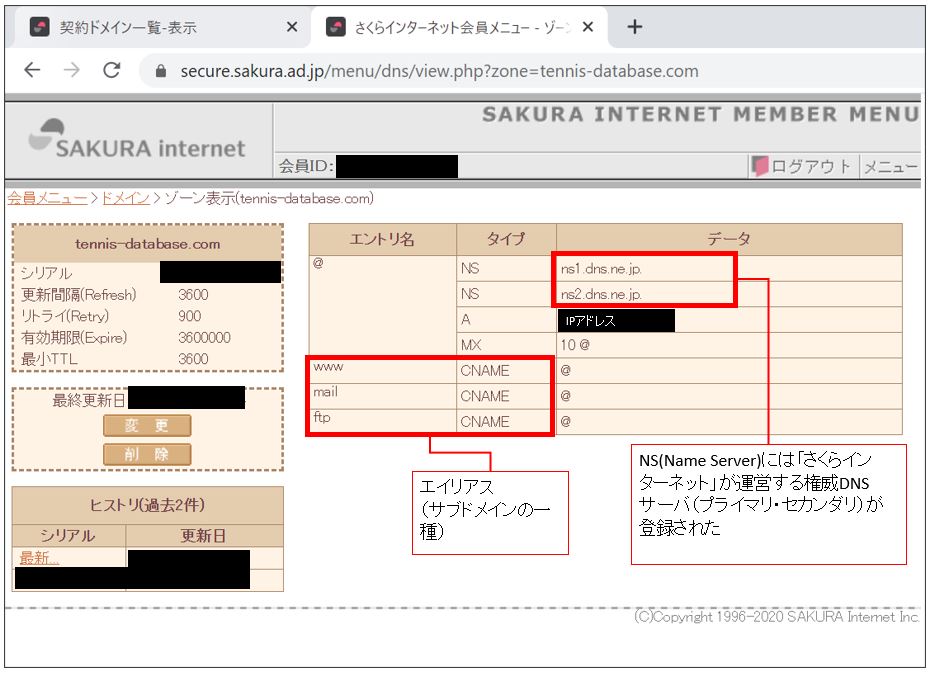
⑧アクセステスト
試しにURLの「IPアドレス」や「ホスト名」を、取得したドメイン名に変更して接続できるか?(名前解決が出来るか?)を確認します。
(図246)
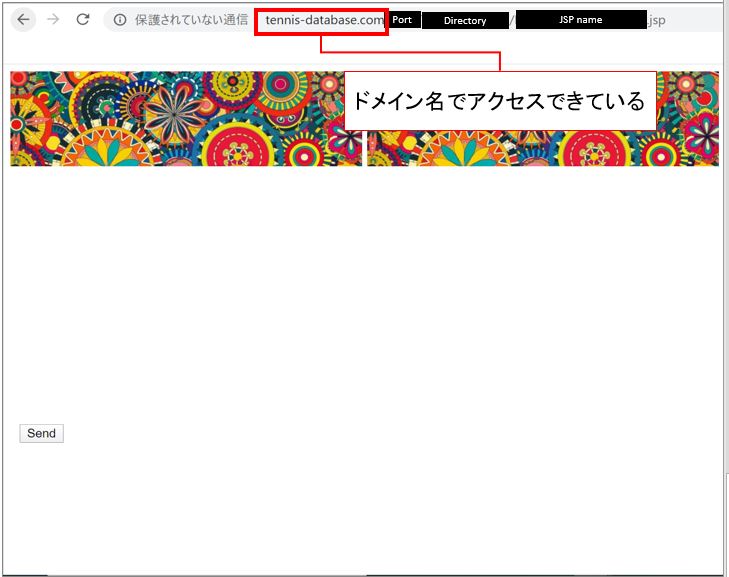
(2-5) 設定完了後の名前解決のフロー
上記(2-2)~(2-4)の設定が完了したら、独自ドメインにて名前解決が出来るようになりましたが、その名前解決のフローについて図も使い確認したいと思います。
(※名前解決の説明や基本的な流れを知りたい場合は記事「ドメインと名前解決およびドメインの運営の仕組みについて」もご参照頂けたらと思います)
①クライアント(ブラウザ)
↓キャッシュサーバにIPアドレスを問い合わせ
②DNSキャッシュサーバ
↓自身のキャッシュに無い場合はルートDNSに問い合わせ
③ルートDNS
↓委譲している権威DNSサーバ(.comの権威DNS)の情報をDNSキャッシュサーバに返答
④.comの権威DNS
↓委譲している権威DNSサーバ(さくら運営DNS)の情報をDNSキャッシュサーバに返答
⑤さくらインターネット運営の権威DNS
↓名前解決をしてIPアドレスを返答
⑥クライアント(ブラウザ)
→受け取ったIPアドレスを使って目的のサイトにアクセス
(図002)
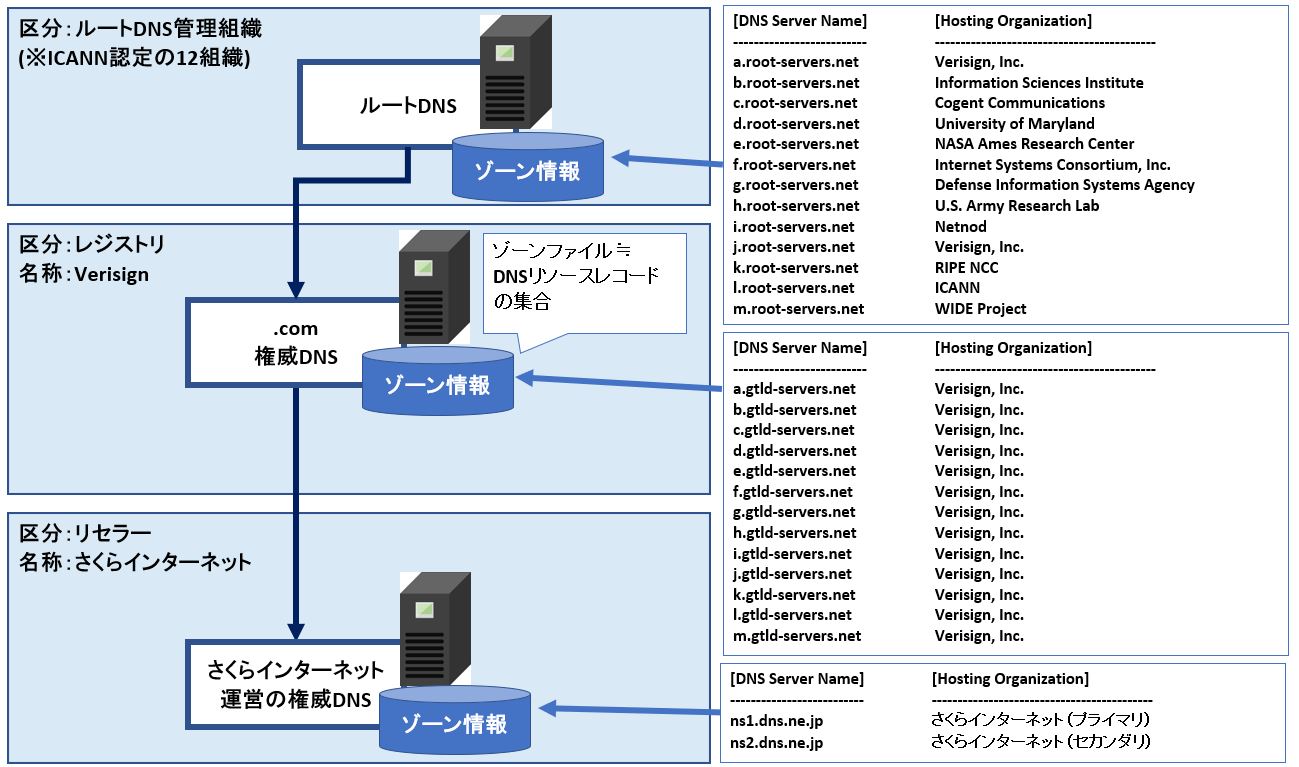
(3) 用語説明
(3-1) DNSゾーンとは?
権威DNSサーバが自ら管理するドメインの範囲を「DNSゾーン」と呼びます(自身の管理ドメイン+CNAMEで登録した配下のサブドメインを含めた単位)。権威DNSサーバは階層構造において、上位ドメインからサブドメインに対して権限移譲をする事により、そのサブドメインは独自の「権威サーバを運用」する事ができ、そこで管理されている対象が「DNSゾーン」になります。実際、上記の例に出てくる「さくらインターネットのDNS」も「.com」等の上位DNSから委譲を受けて、配下のドメインを多数管理しています。
(図311)
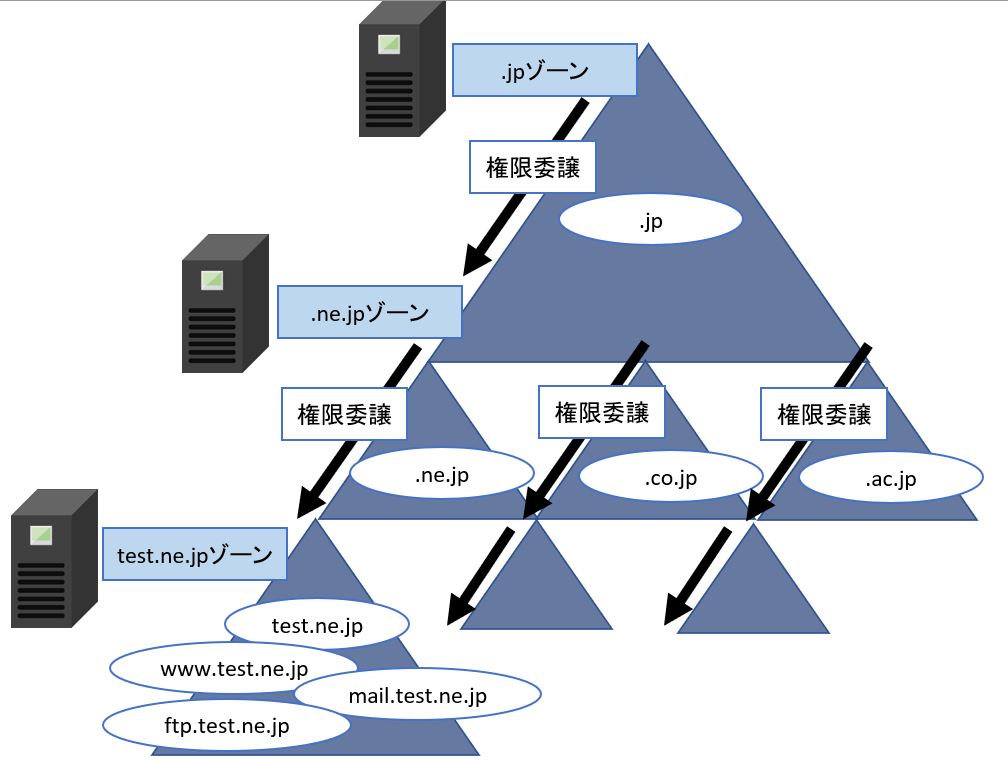
管理対象は上位から権限移譲されたドメインと、そのサブドメインが対象となっており、たとえば「.jp」ドメインは基本的に全てのサブドメインの権限を委譲しているため、自身のゾーンは「.jp」のみになります。なのでセカンダリドメイン(例:.ne.jp)などは配下にある別の権威サーバにて管理されています。
(3-2) DNSレコードとは?
ゾーンファイルと呼ばれる、権威DNSにあるIPアドレスとドメインの対応表に書くレコードの各行の事を「DNSレコード」(正確には「DNSリソースレコード」)と呼んでいます。
(3-3) CNAMEとは?
DNSサーバでドメインを設定する際に、ドメインのエイリアス(=別名∈サブドメイン)と正式名称を紐付ける設定項目の名前です。別名に対して正式名称を紐付けるためのレコードの事をCNAMEリソースレコードとも呼びます。別名は一つのサーバで複数のサービスを運営したい時などに利用します。
(例)最初に取得したドメインを、競技毎にCNAMEに分けた例
・最初に取得したドメイン:
→ sports.world-database.com
・テニスに特化したサービスのCNAME:
→ tennis.world-database.com
・野球に特化したサービス:
→ baseball-world-database.com