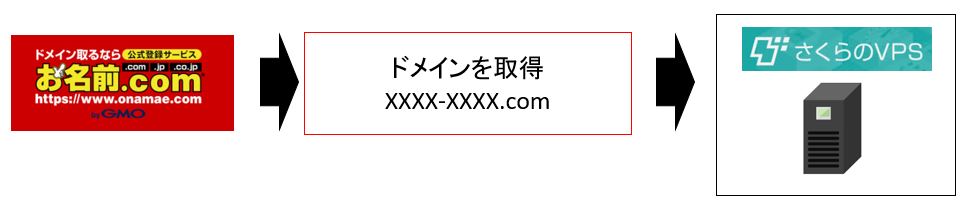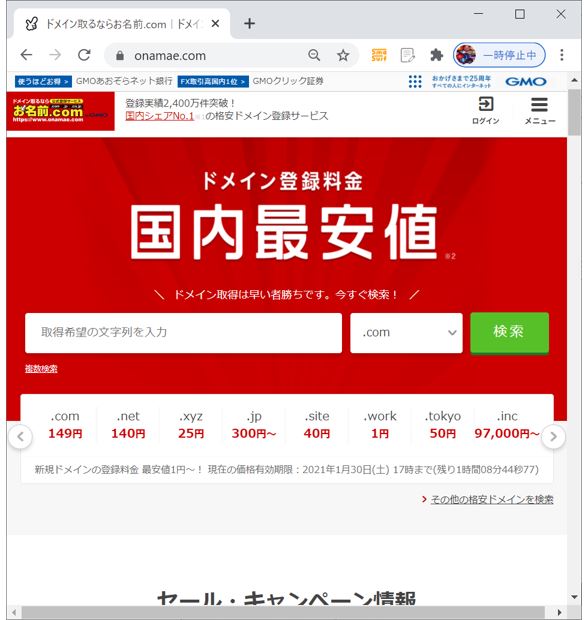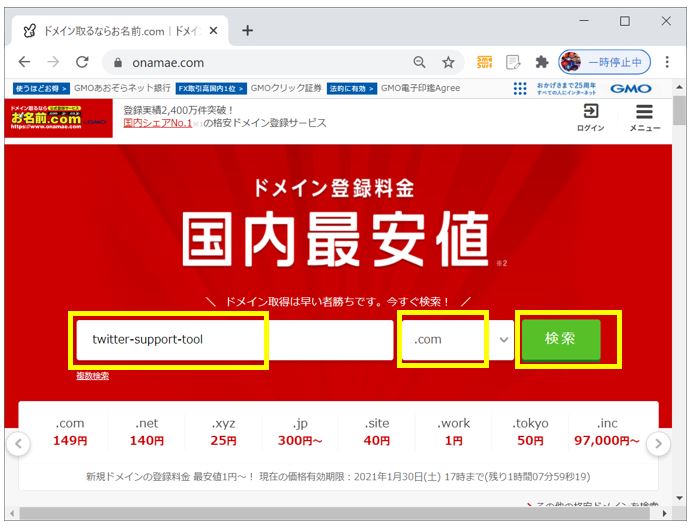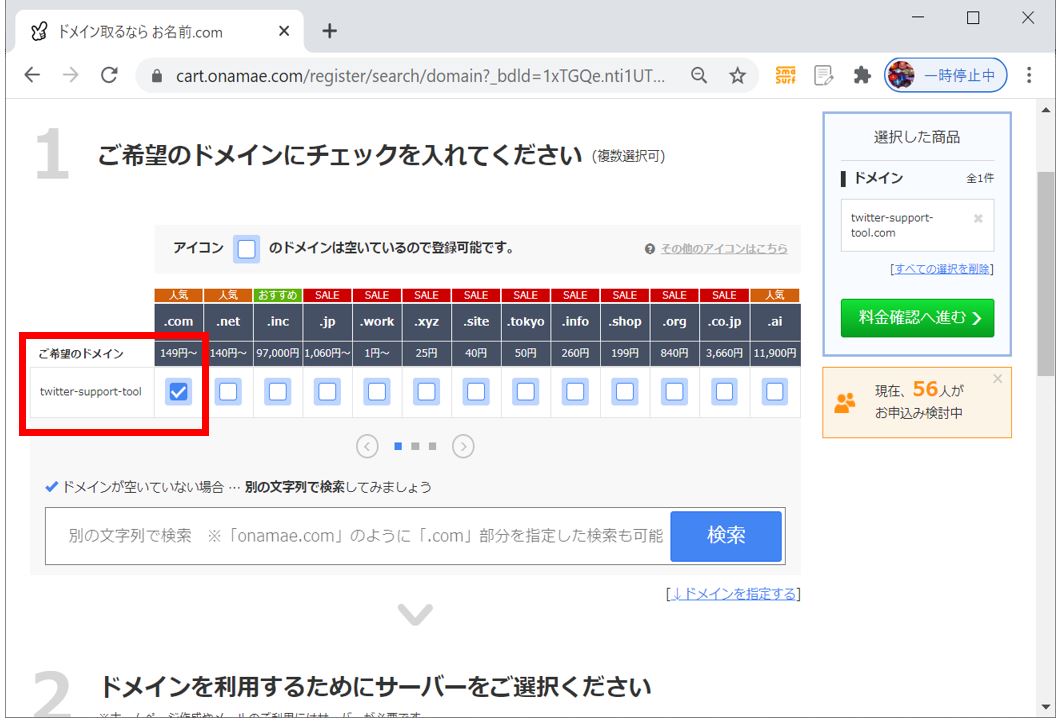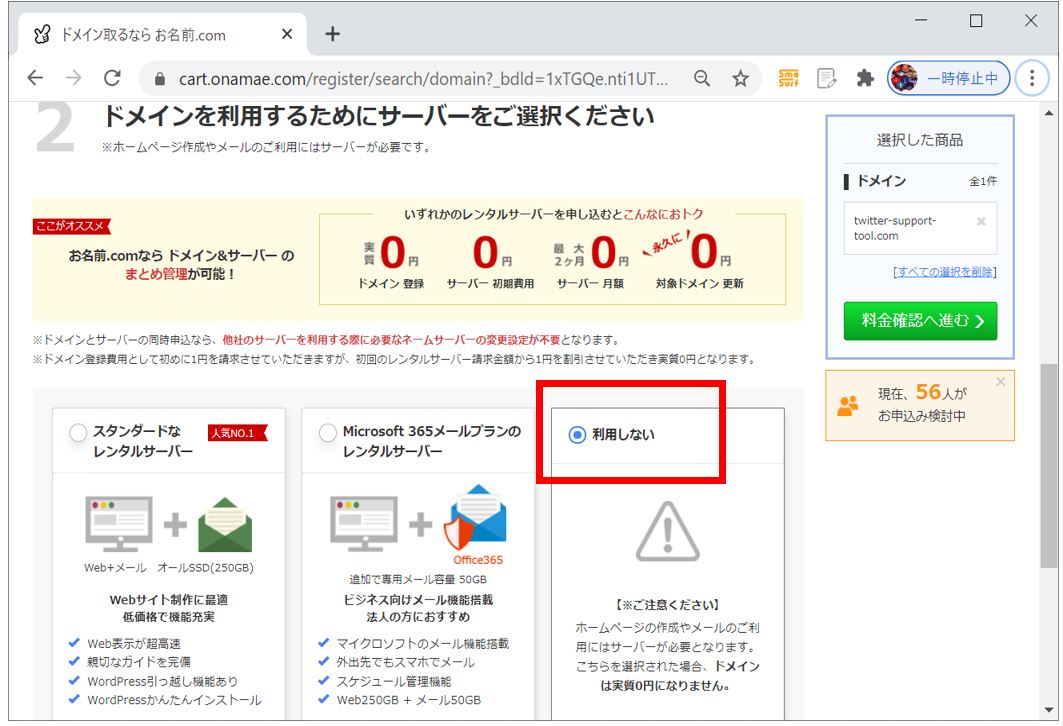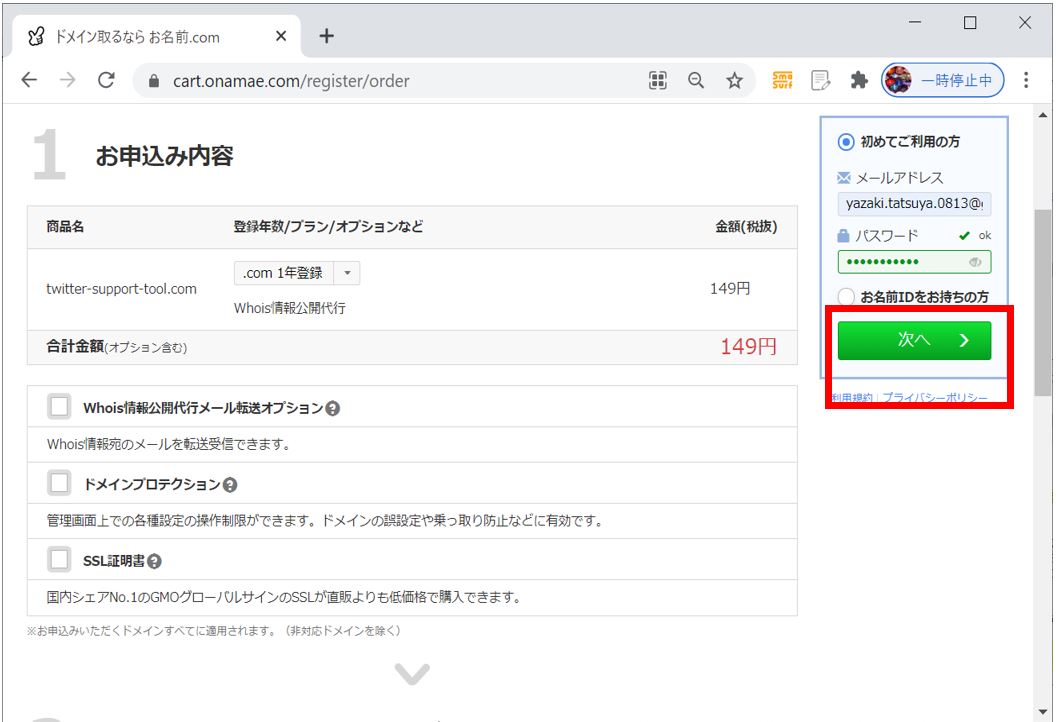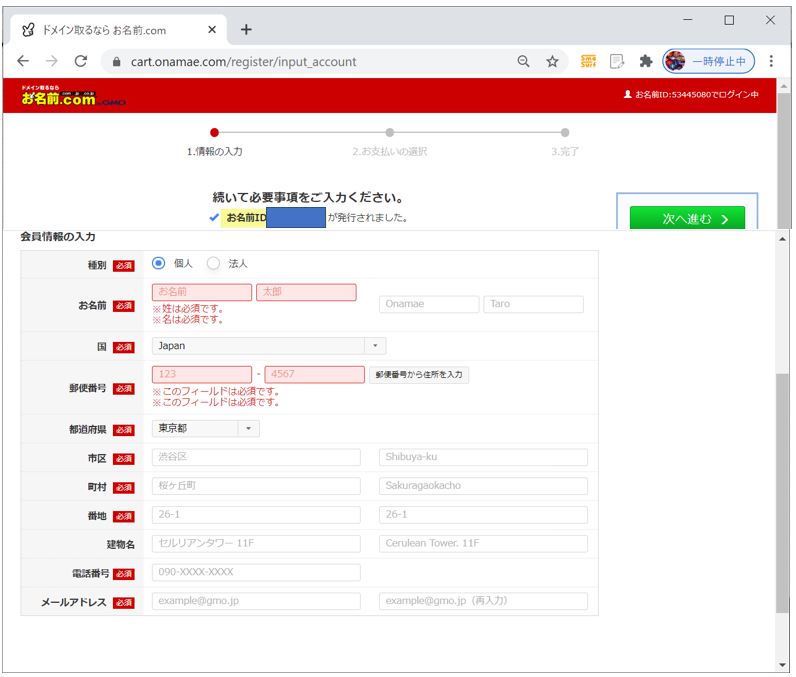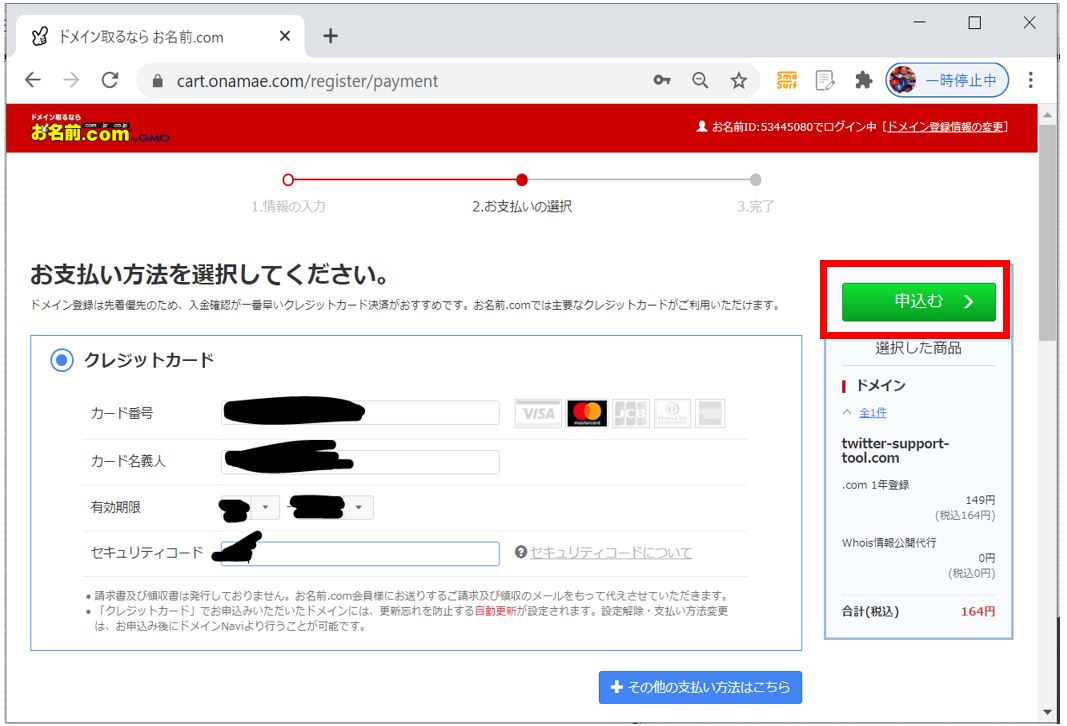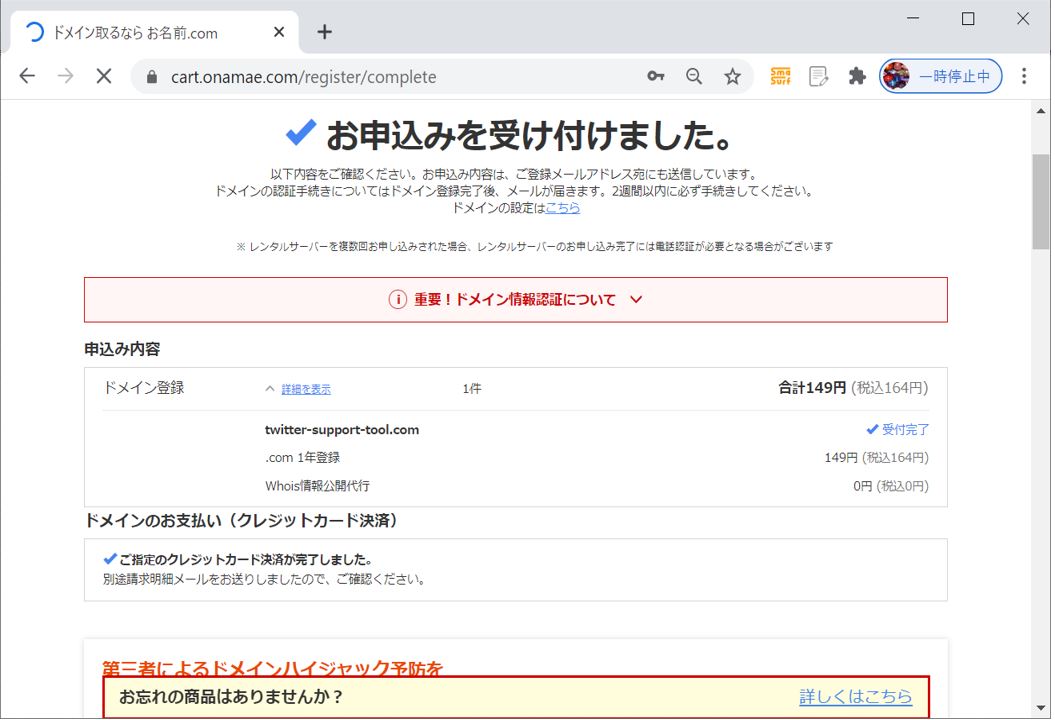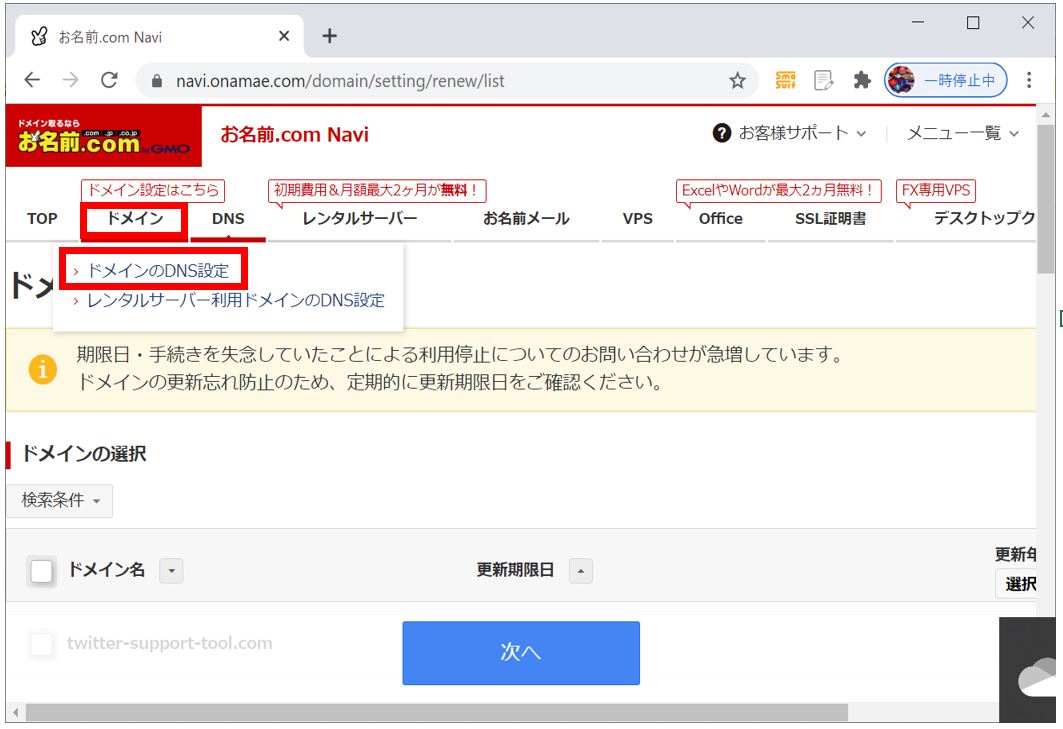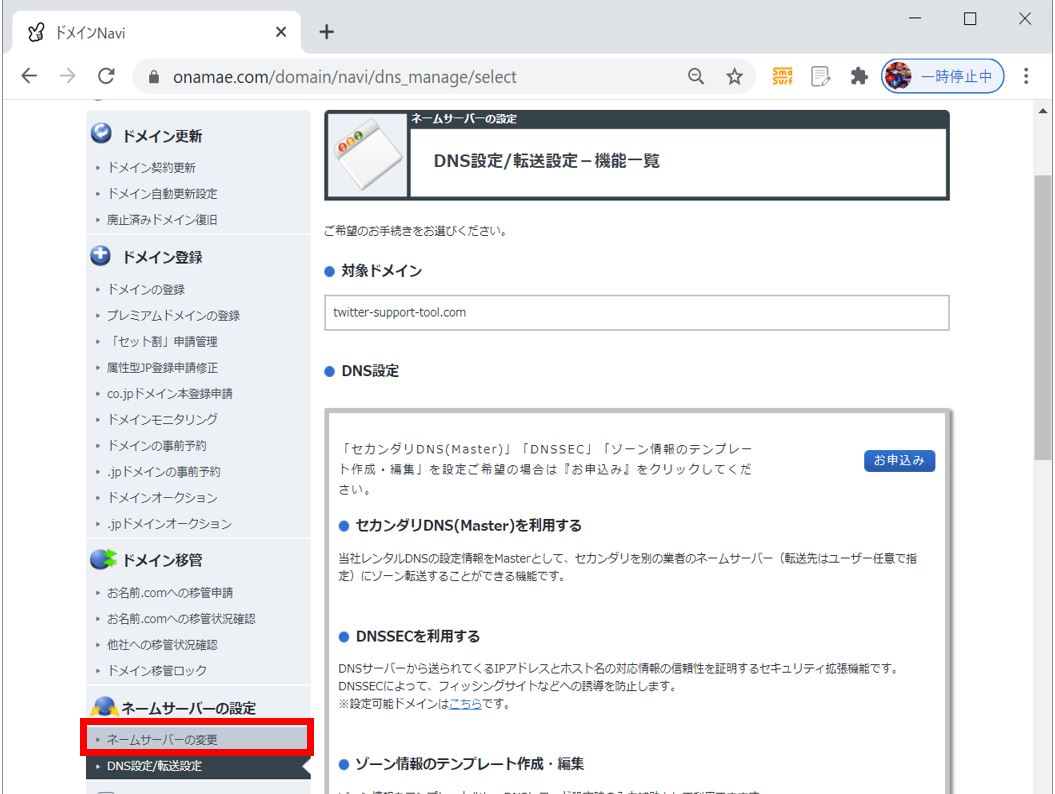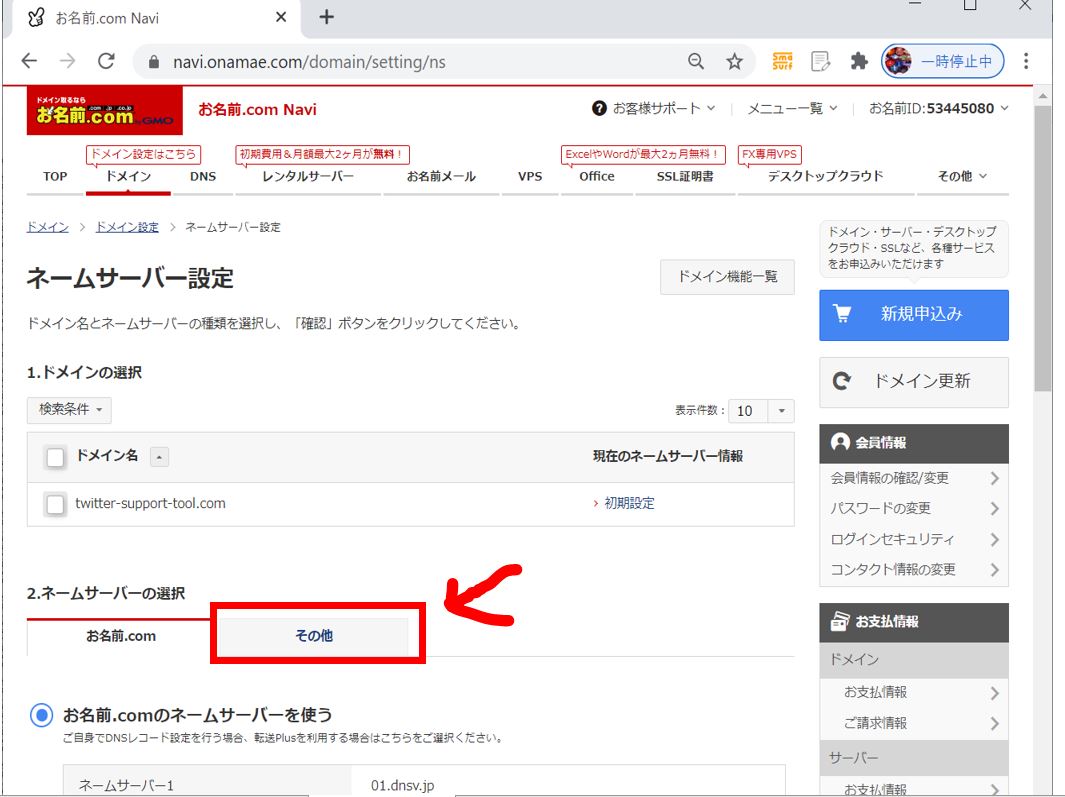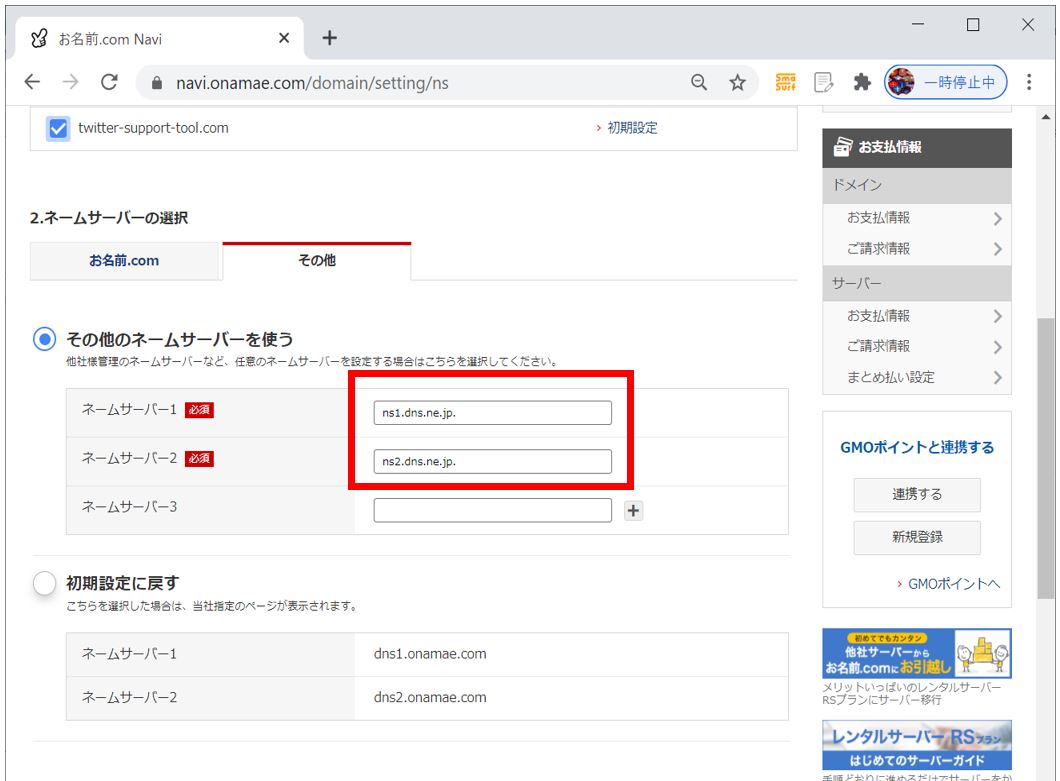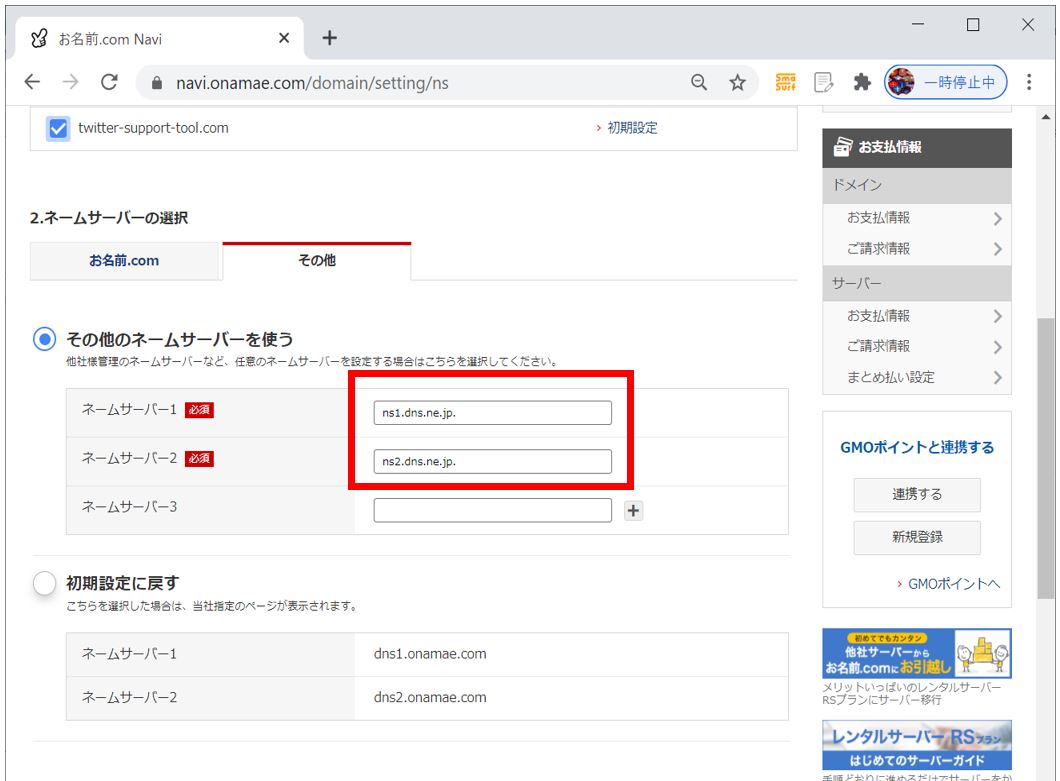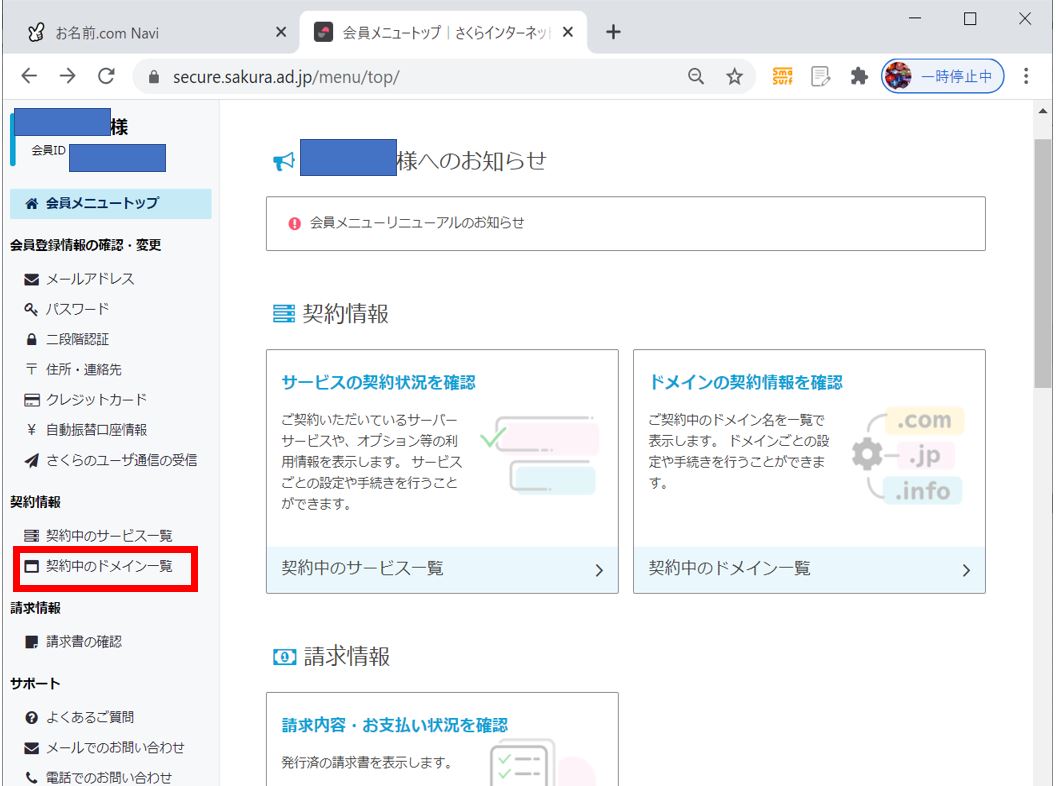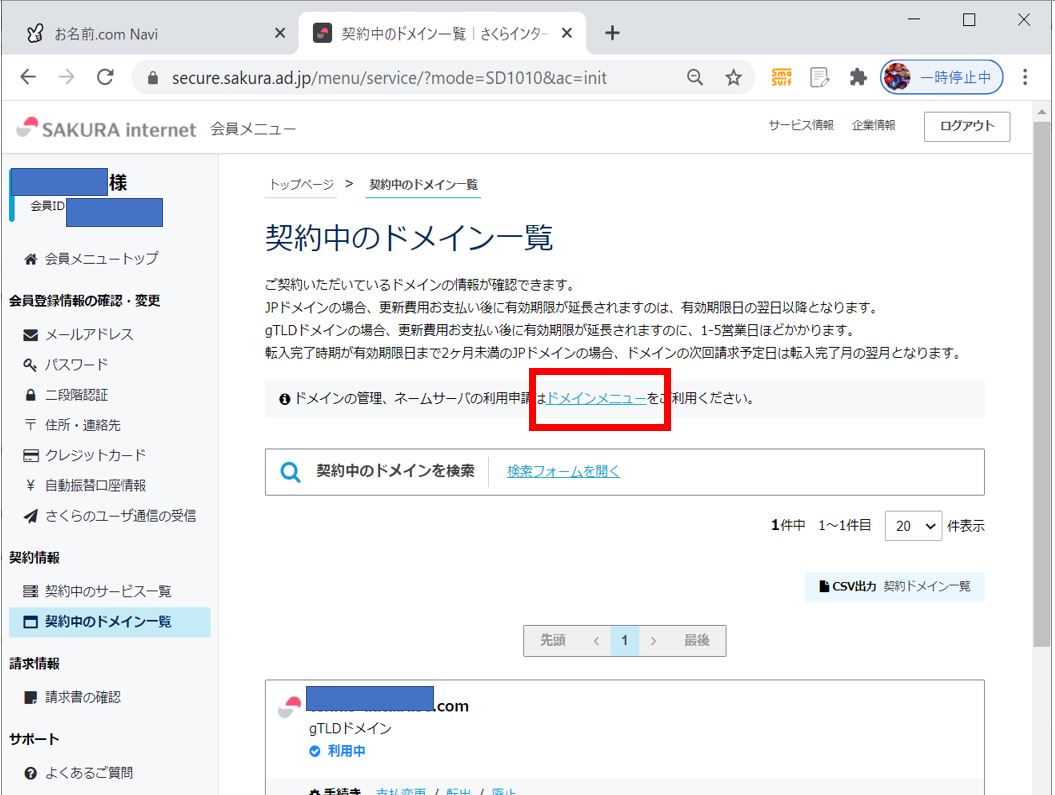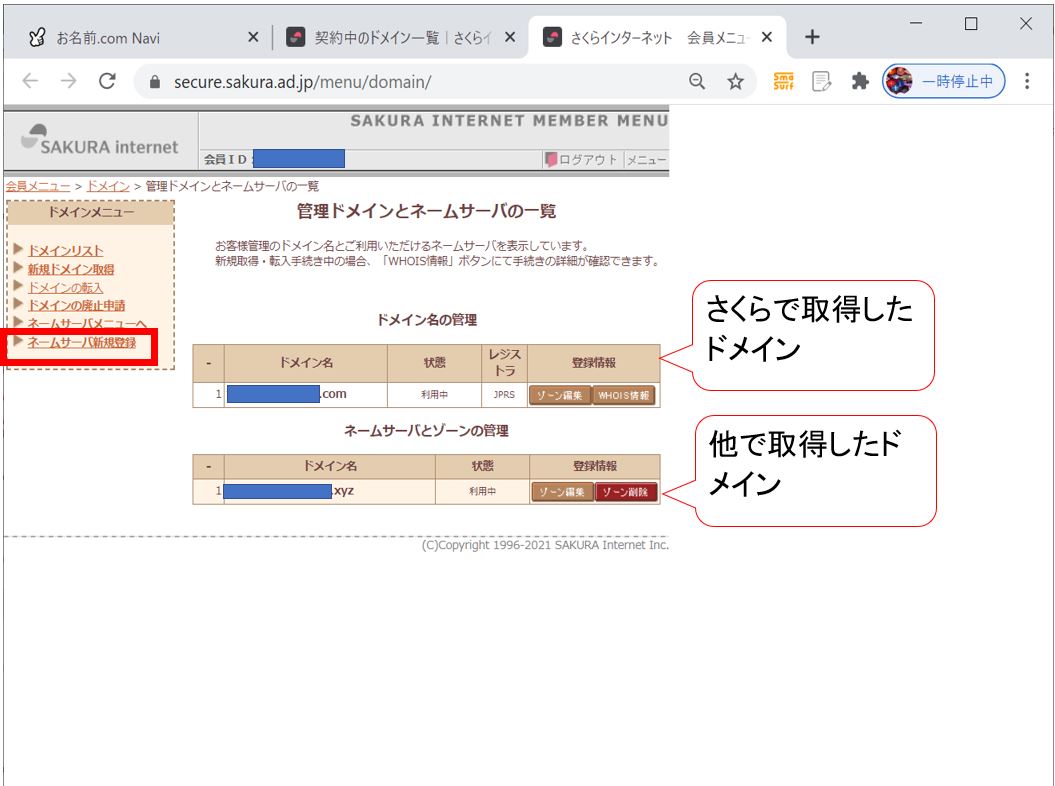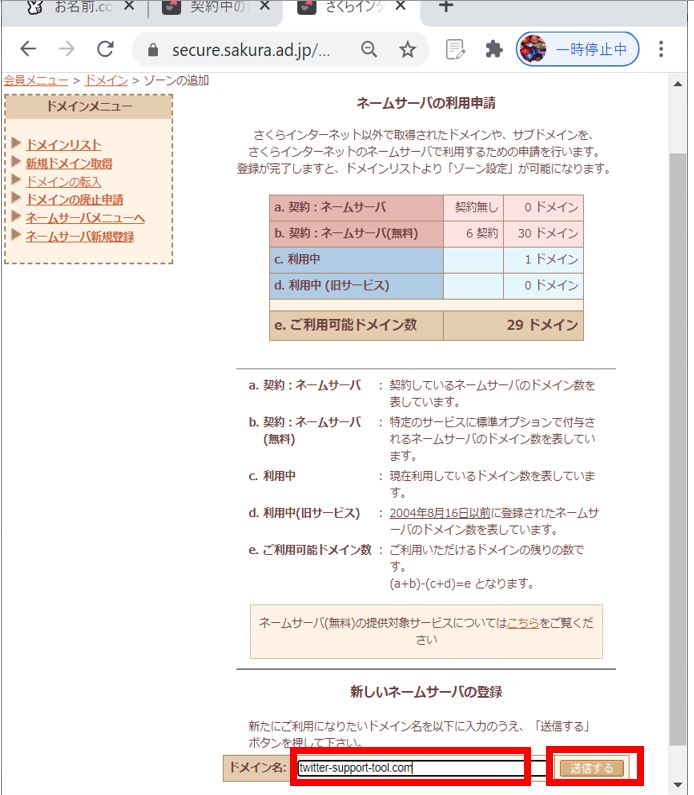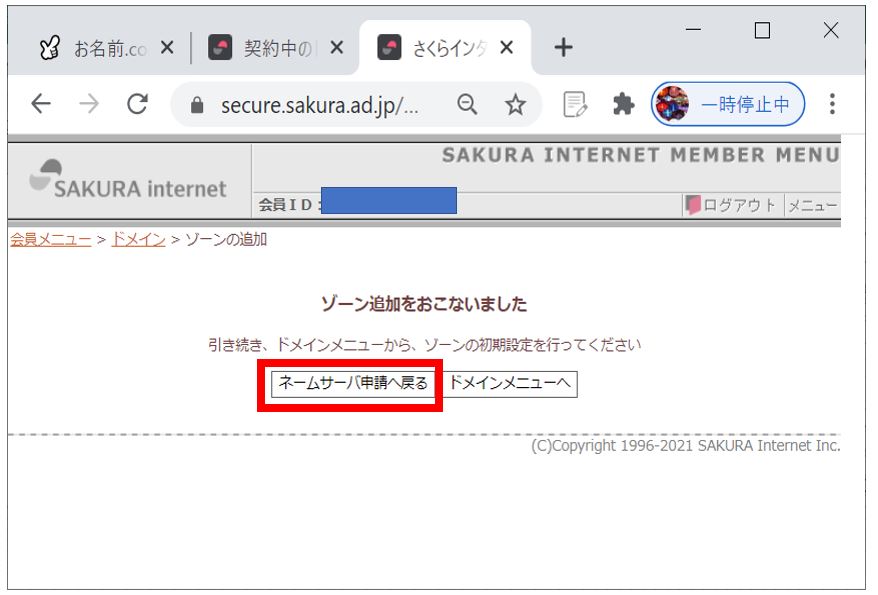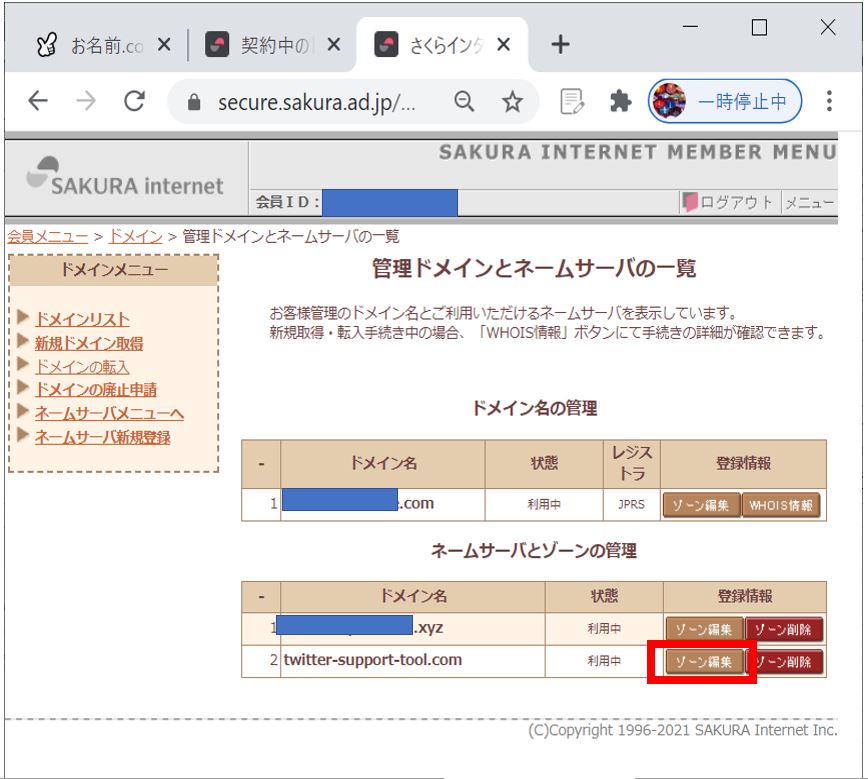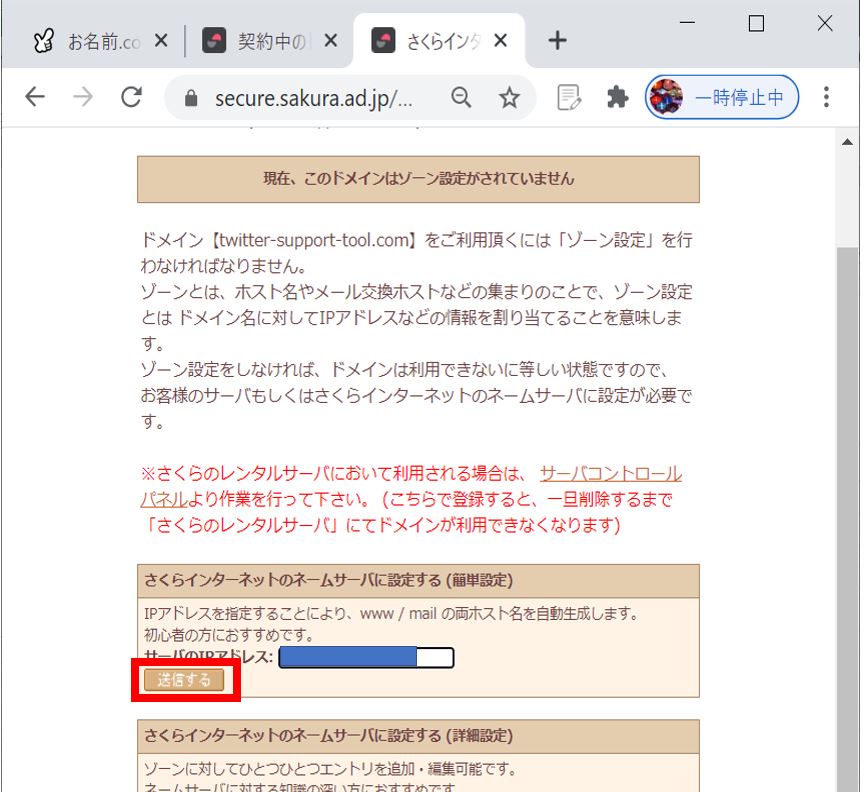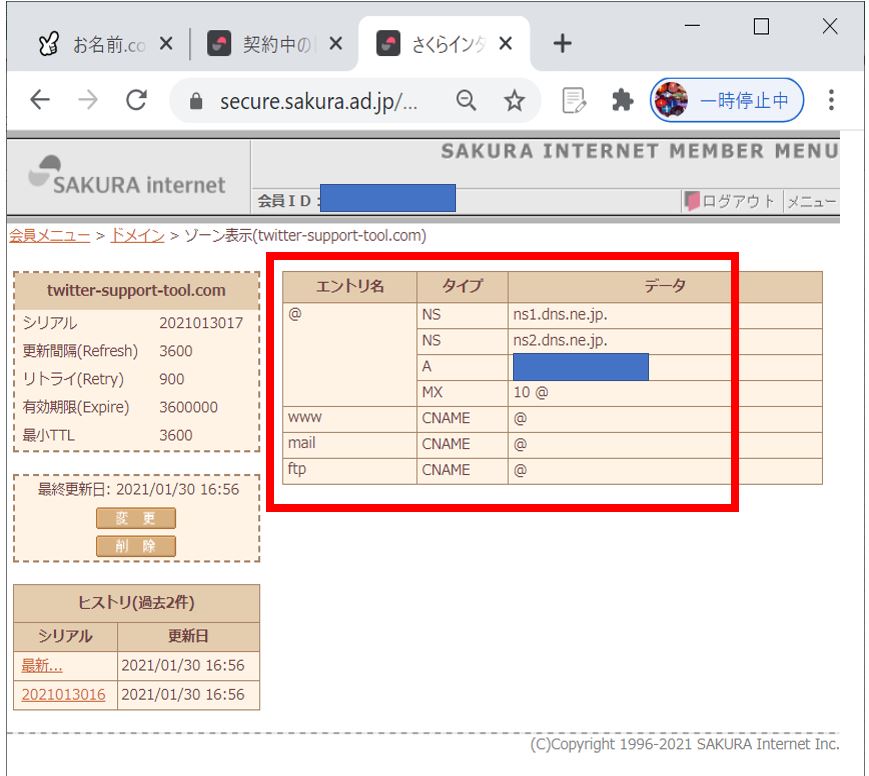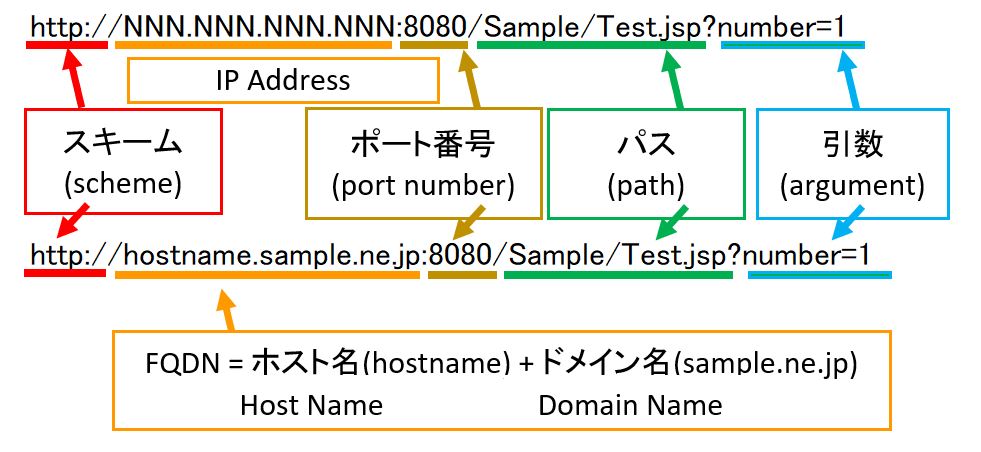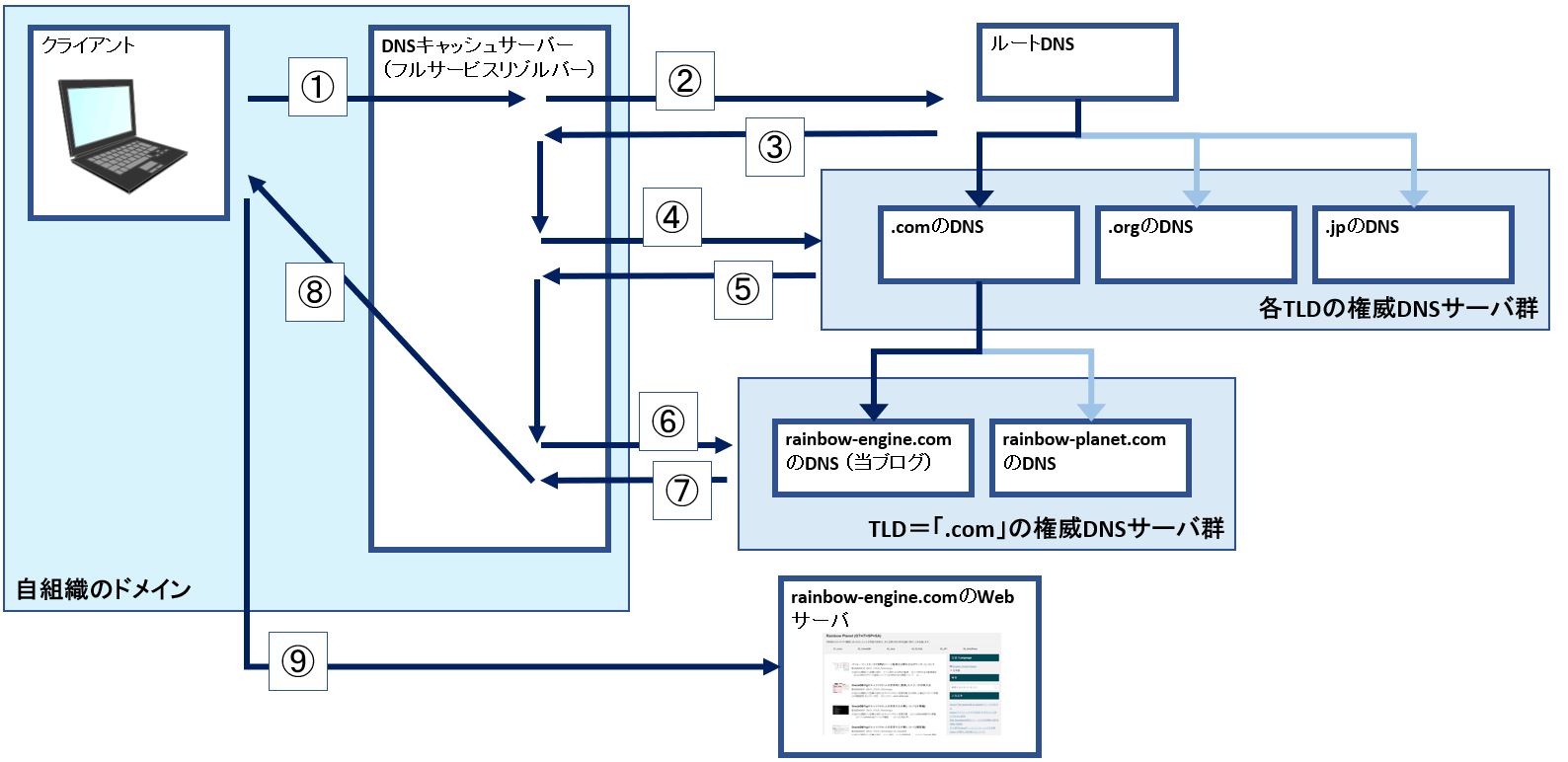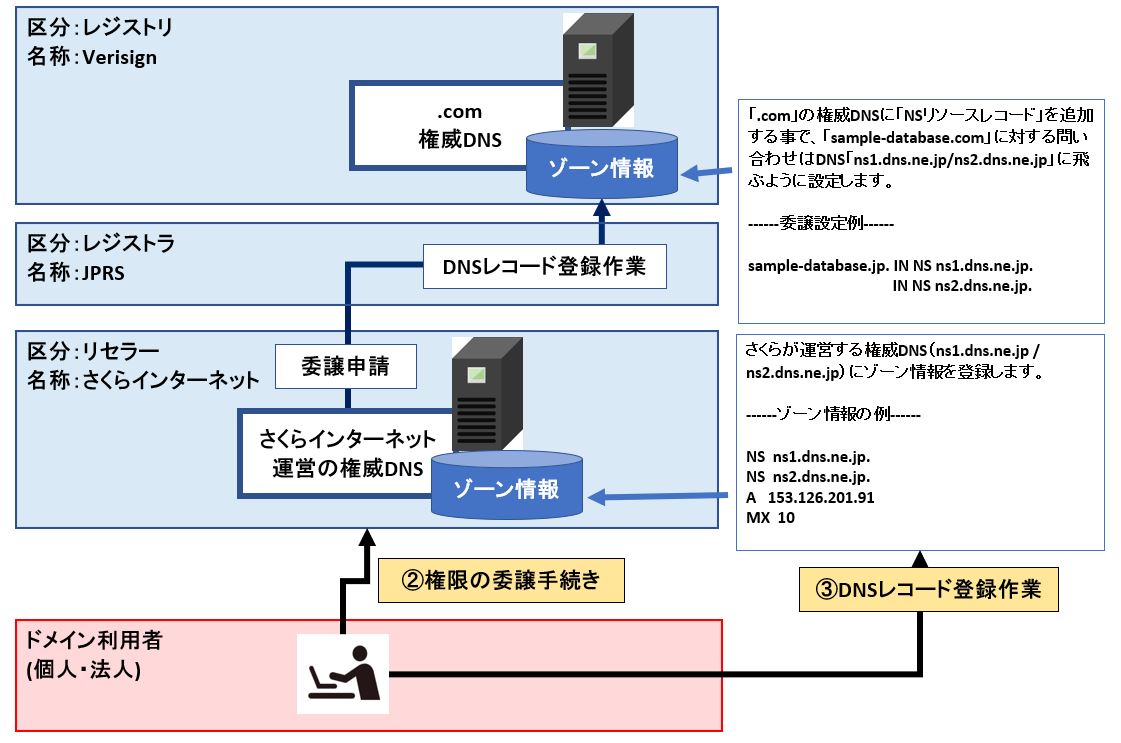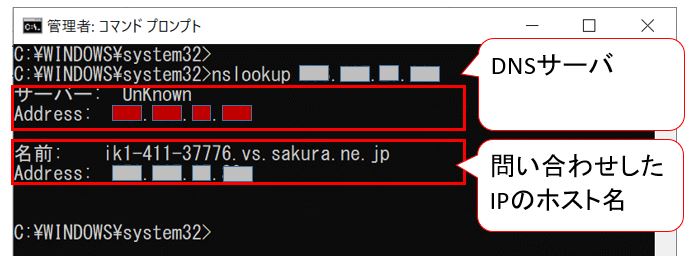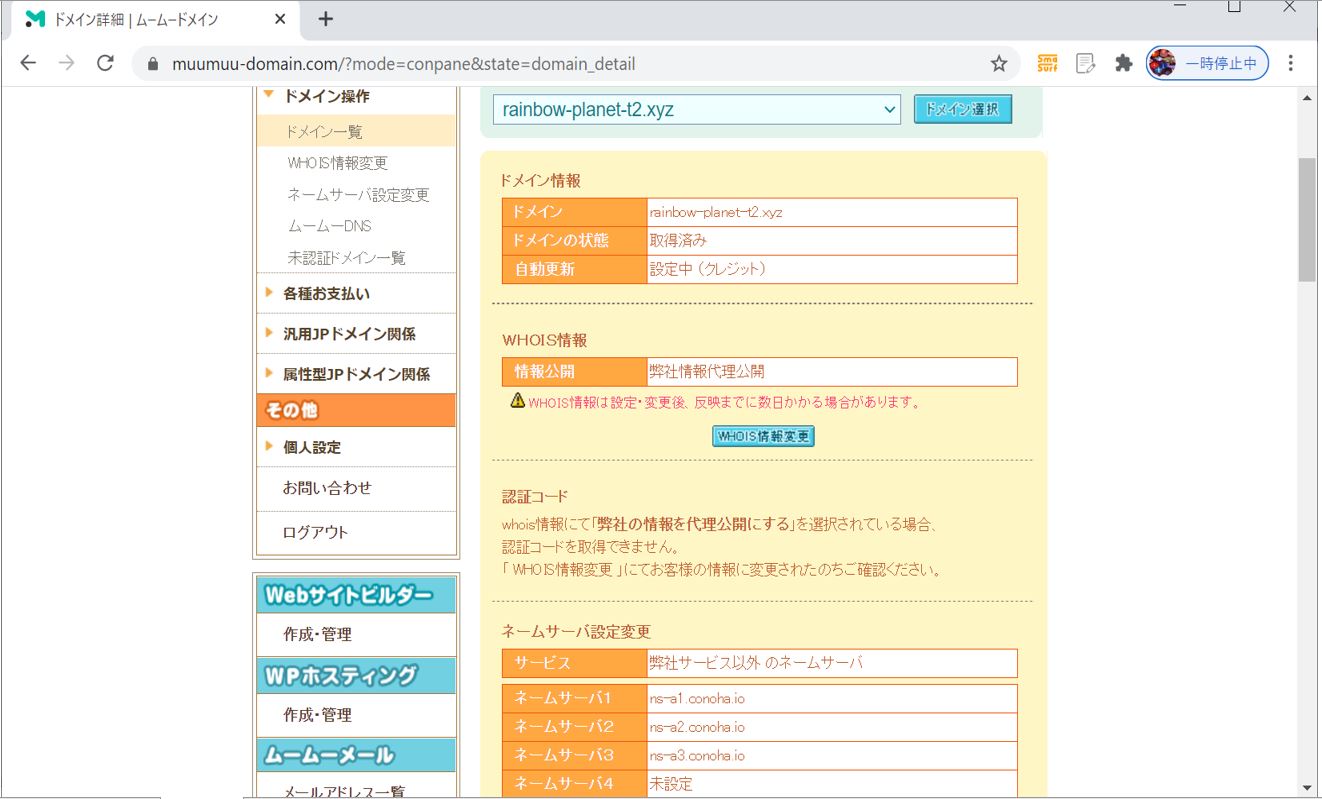<目次>
(1) さくらVPSにお名前.comで取得した独自ドメインを適用する手順
(1-1) STEP1:独自ドメインの取得
(1-2) STEP2:ドメイン側のネームサーバ設定
(1-3) STEP3:VPS側のネームサーバ設定
(1-4) STEP4:Apacheのインストール
(1-5) STEP5:index.htmlの作成&配置
(1-6) STEP6:疎通テスト
(1) さくらVPSにお名前.comで取得した独自ドメインを適用する手順
本記事では「お名前.com」でドメインを取得し、そのドメインを「さくらVPS」のサーバに適用する手順をご紹介します。
(図110)
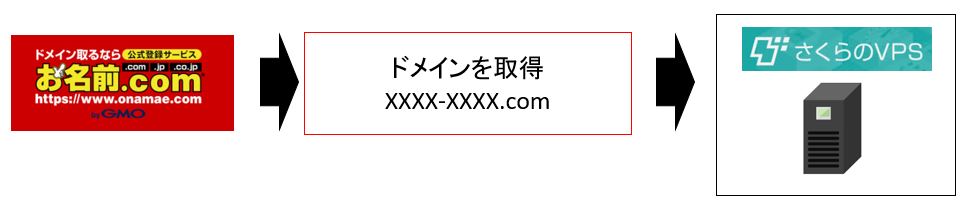
(1-1) STEP1:独自ドメインの取得
「独自ドメイン」は自分のオリジナルのドメインで、好きな名前を付ける事が出来ます。
ドメイン取得手順
①お名前.comのサイトにアクセス
(図111)
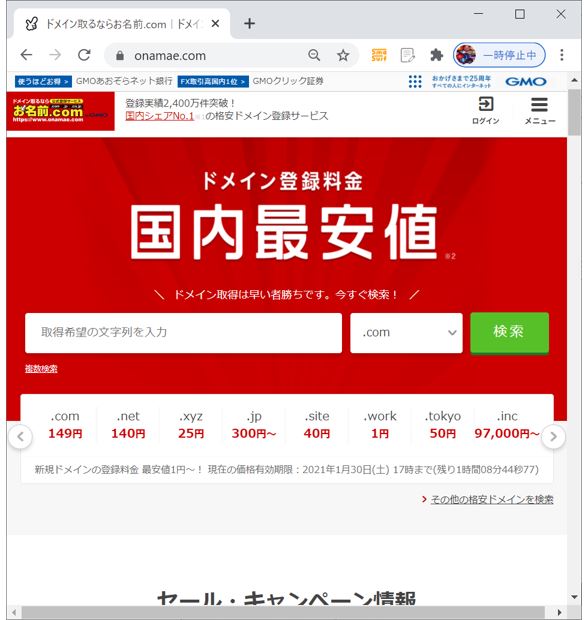
②希望するドメインの入力
「希望するドメイン名」と「トップレベルドメイン」(.jpや.comなど)を選択して「検索」を押下すると、どのドメインが空いているか?をチェックしてくれます(ドメインは早いもの勝ちなので)。
(図112)
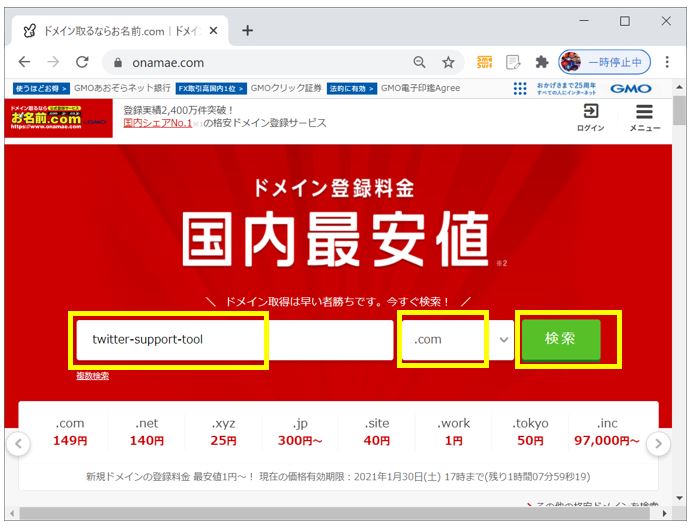
③希望ドメインの選択
希望するドメインの空きチェック結果が表示されるので、欲しいドメインを選択します。
(図113)
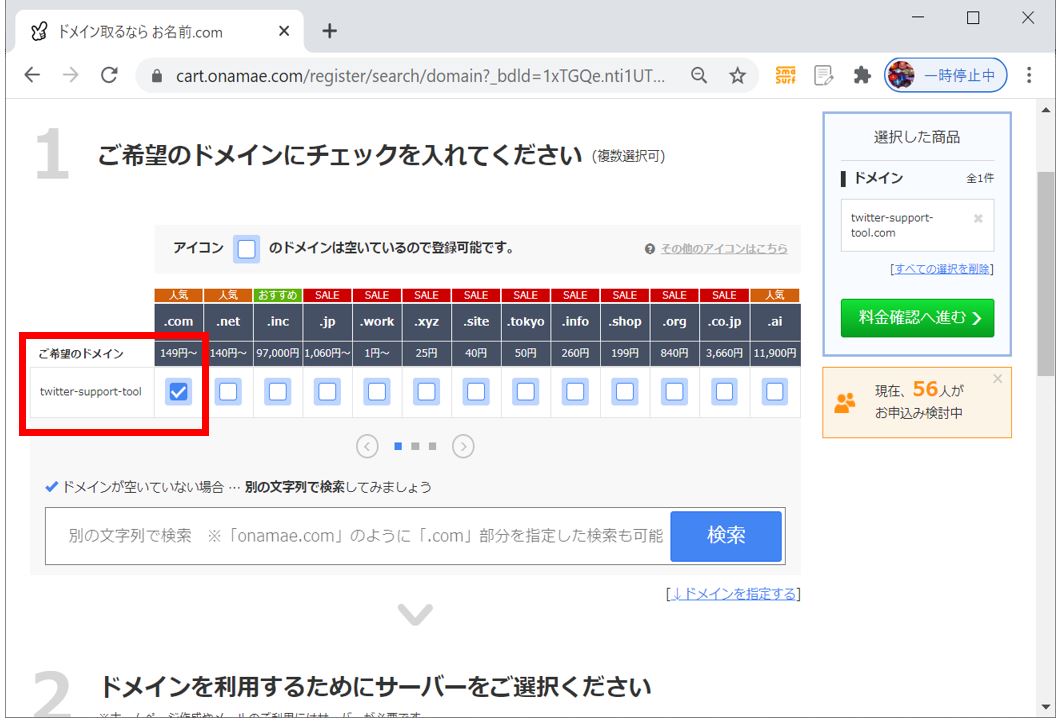
④ドメインを利用するサーバの選択
お名前.comの場合「ドメイン」と「サーバ」をセットで契約する事でお得になりますが、今回はドメインのみを取得し、別会社で契約したサーバに適用するため、本手順では「利用しない」を選択します。
(図114)
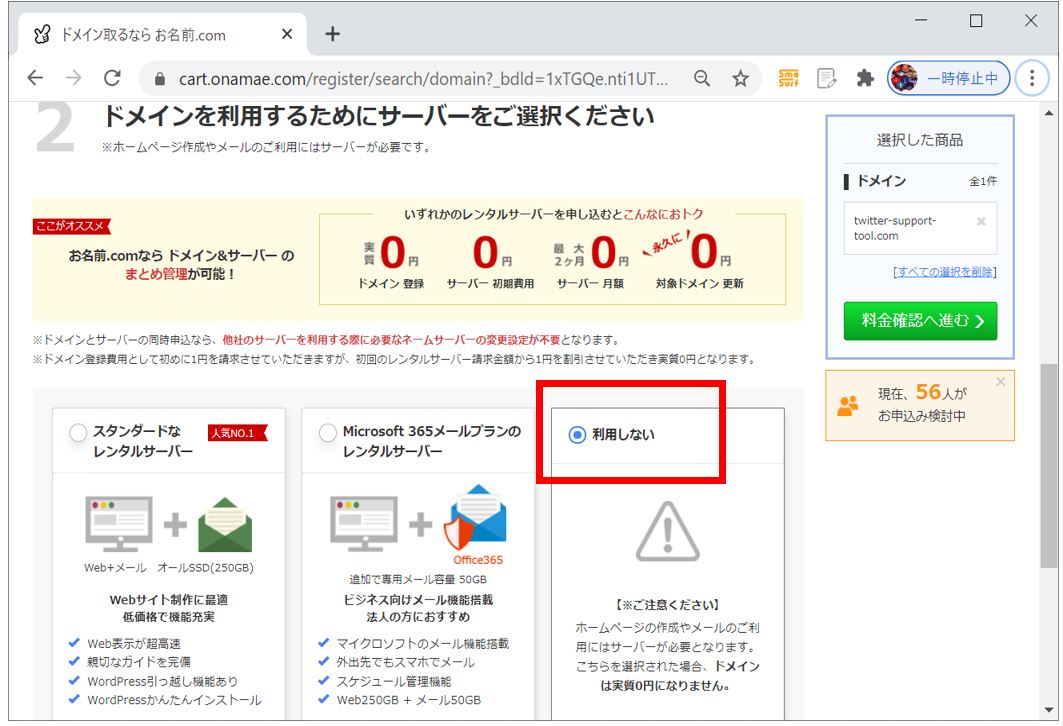
⑤お申込み内容の確認
内容を確認し「次へ」を押下します。お名前.comのIDをお持ちでなければ「初めてご利用の方」にチェックを入れて「次へ」を押下します。
(図115)
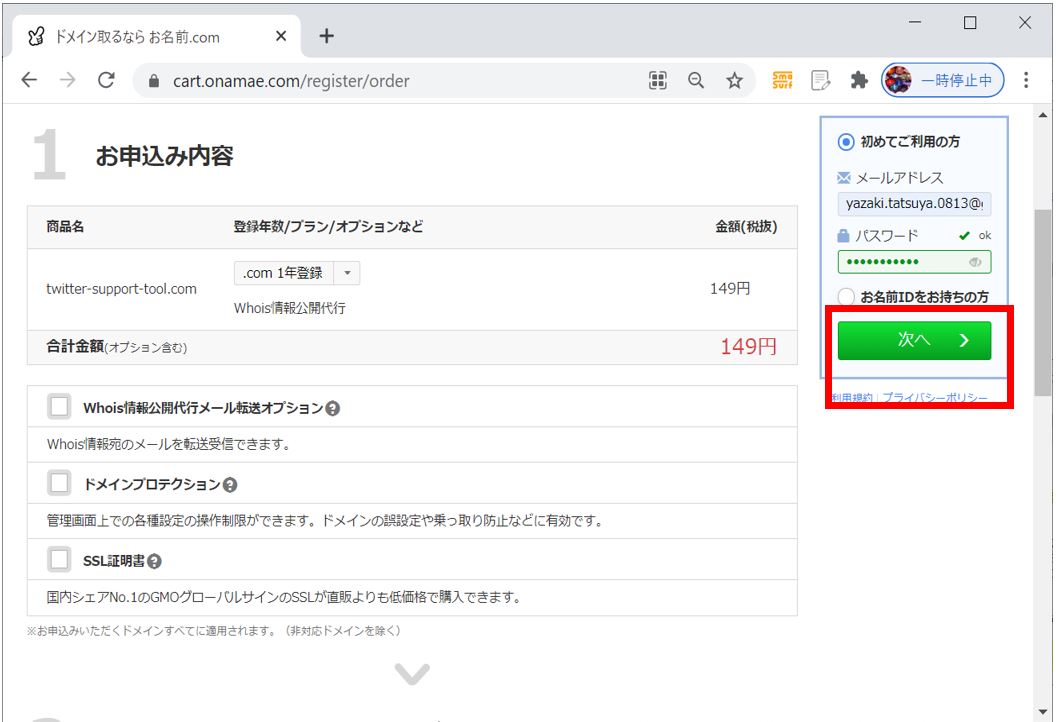
⑥必要事項の記入(未登録の人のみ)
会員登録が未済の方は、会員情報の入力を行います。
(図116)
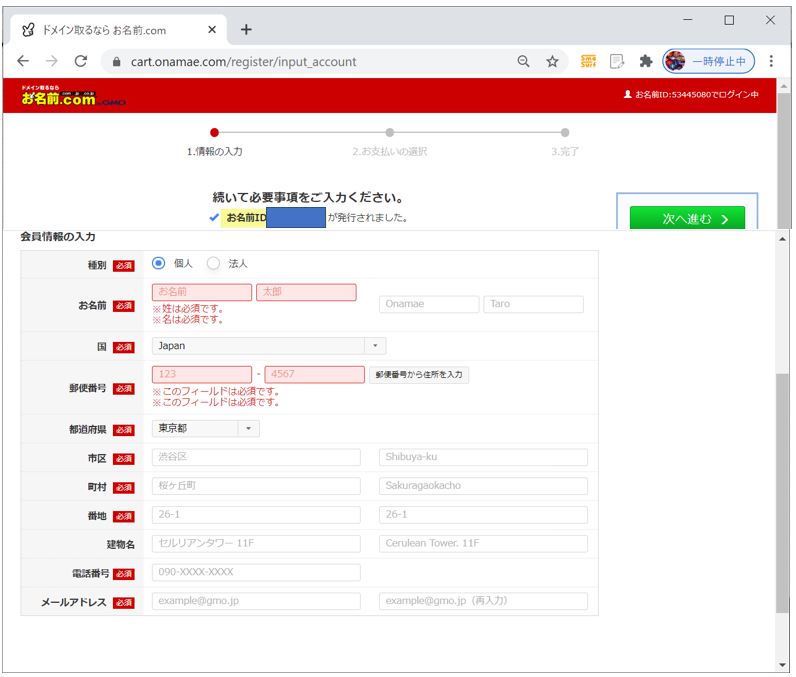
⑦決済方法の選択
入力して「申込む」を押下。
(図117)
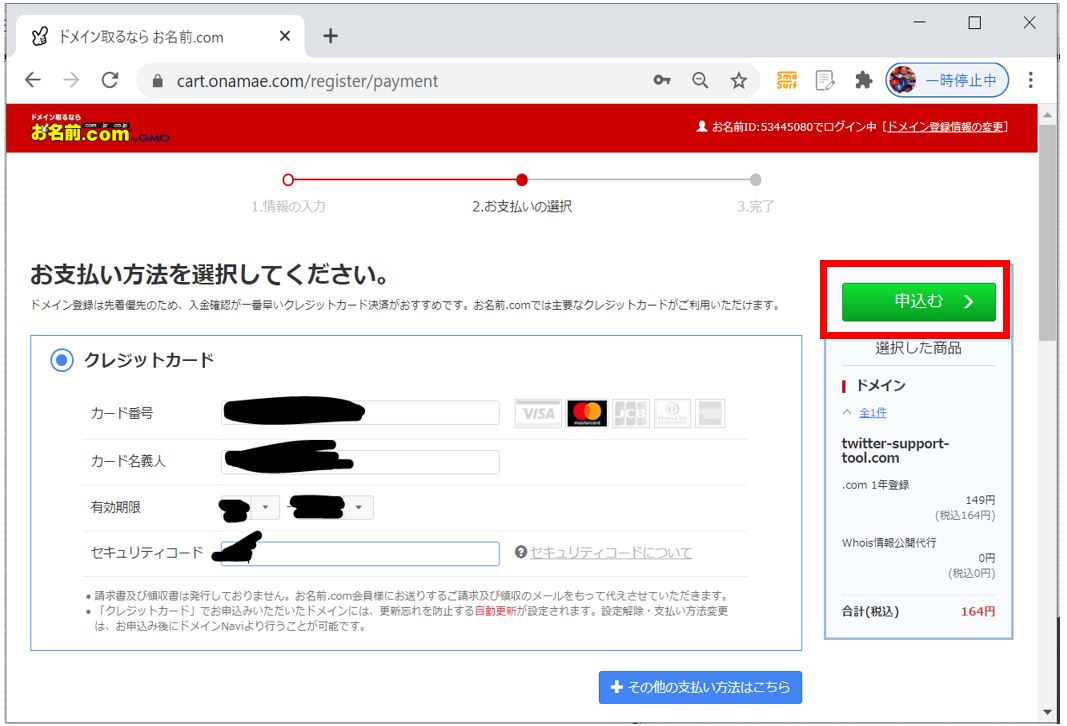
⑧お申込み受付画面
お申込み受付画面が表示されたら契約完了です。あとは指定のメールアドレスに各種メール(完了通知、自動更新設定のご連絡など)
(図118)
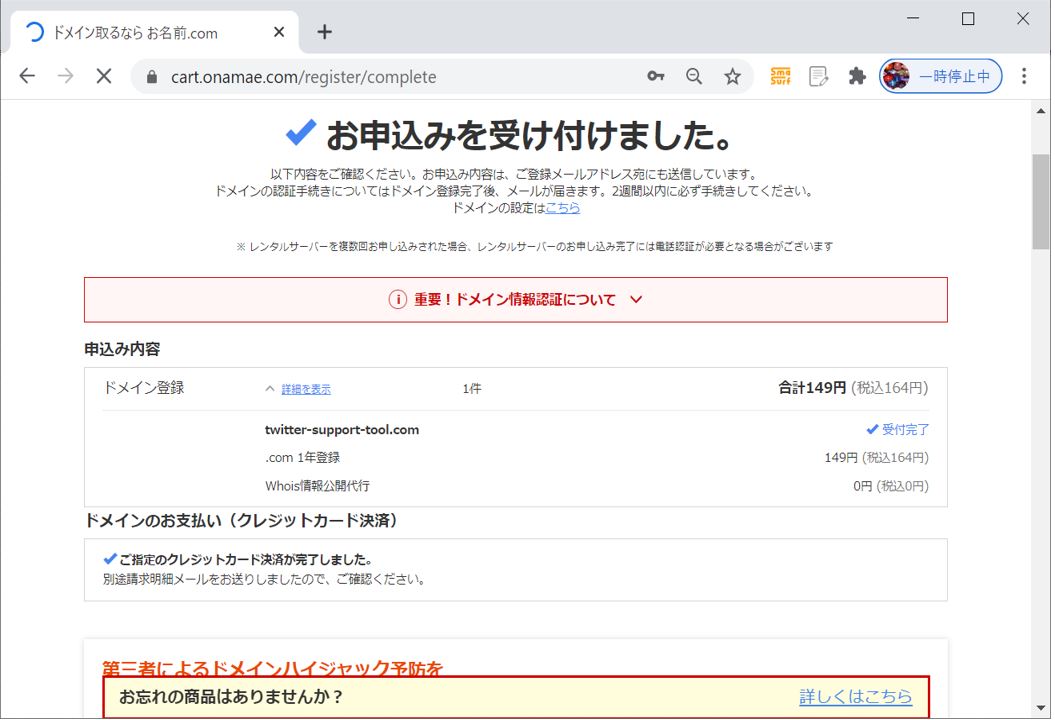
>目次にもどる
(1-2) STEP2:ドメイン側のネームサーバ設定
この設定は、取得したドメインの「権限」を上位の権威DNSサーバ(ゾーン情報を保持し、自身で問い合わせに応答できるサーバ)から「委譲」してもらうための手続きになります。
例えば「twitter-support-tool.com」というドメインがあった場合、「.com」の権威DNS(~.comの問い合わせに応答するサーバ)から、「twitter-support-tool.com」は「自分で応答するから権限委譲してね」という申請をするイメージです。
(設定手順)
・お名前.comの会員ページにログイン
先ほど作成したIDとパスワードでログインします。
①「ドメイン」メニューから「ドメインのDNS設定」を選択します。
(図121)
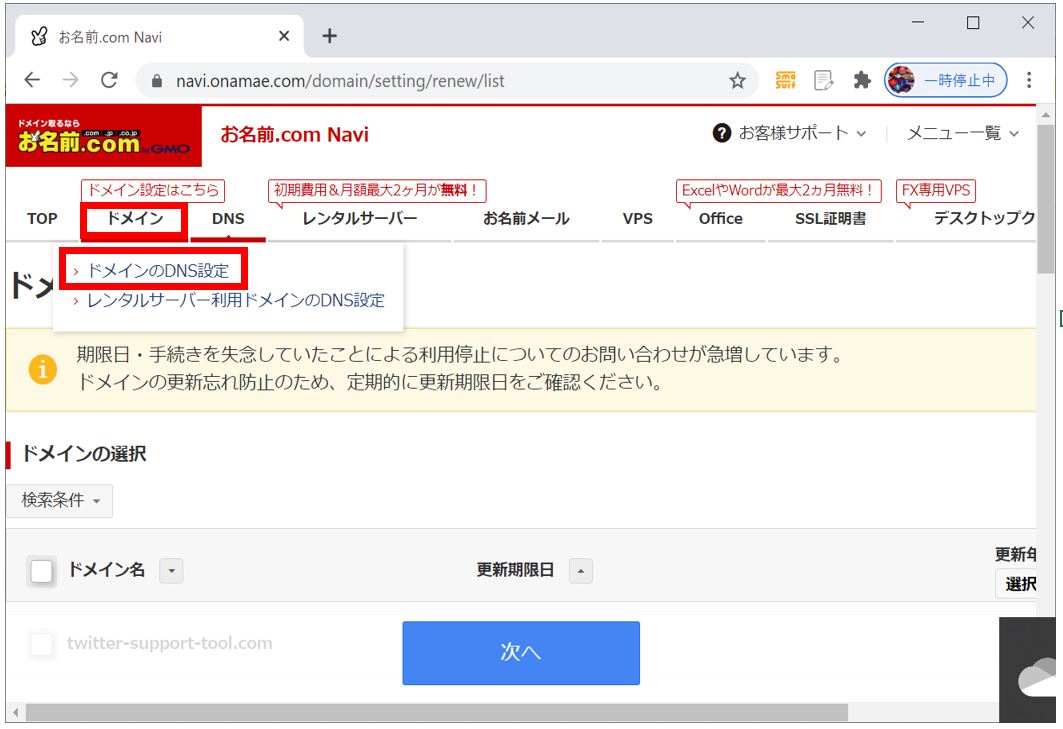
②「ネームサーバの変更」を選択
左ペインの「ネームサーバの設定」配下にある「ネームサーバの変更」を選択します。
(図122)
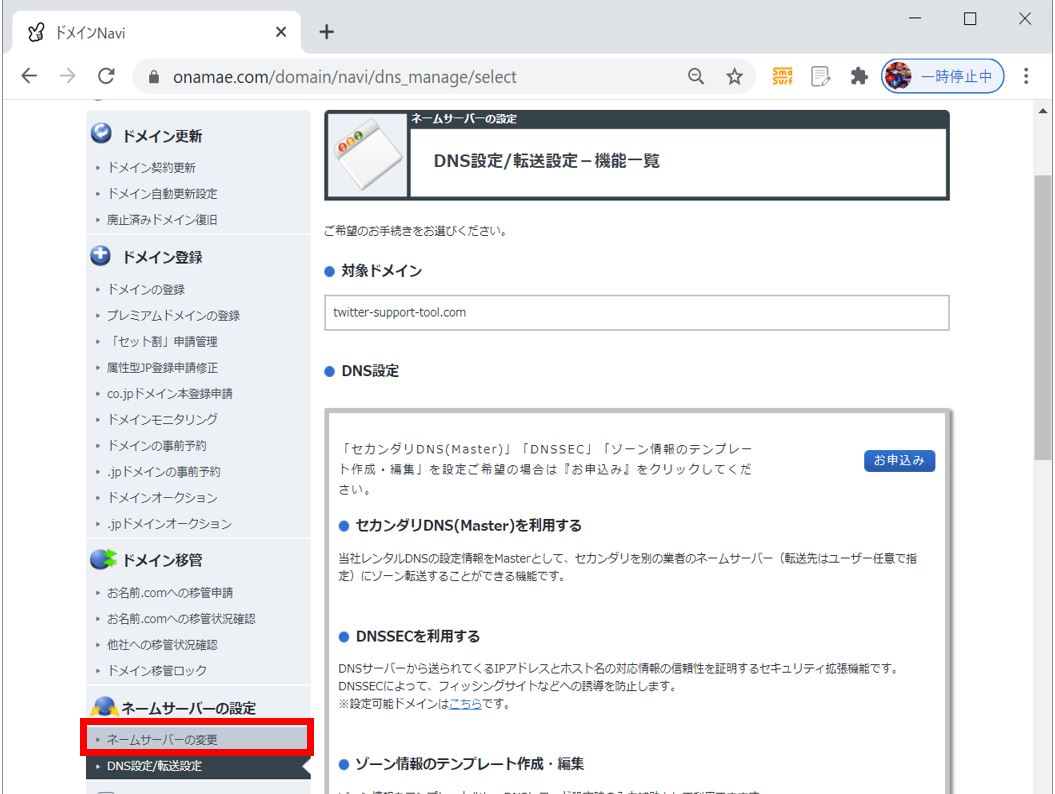
③ネームサーバ選択画面へ移動
中央付近の「2.ネームサーバの選択」で「その他」タブを選択します。
(図123)
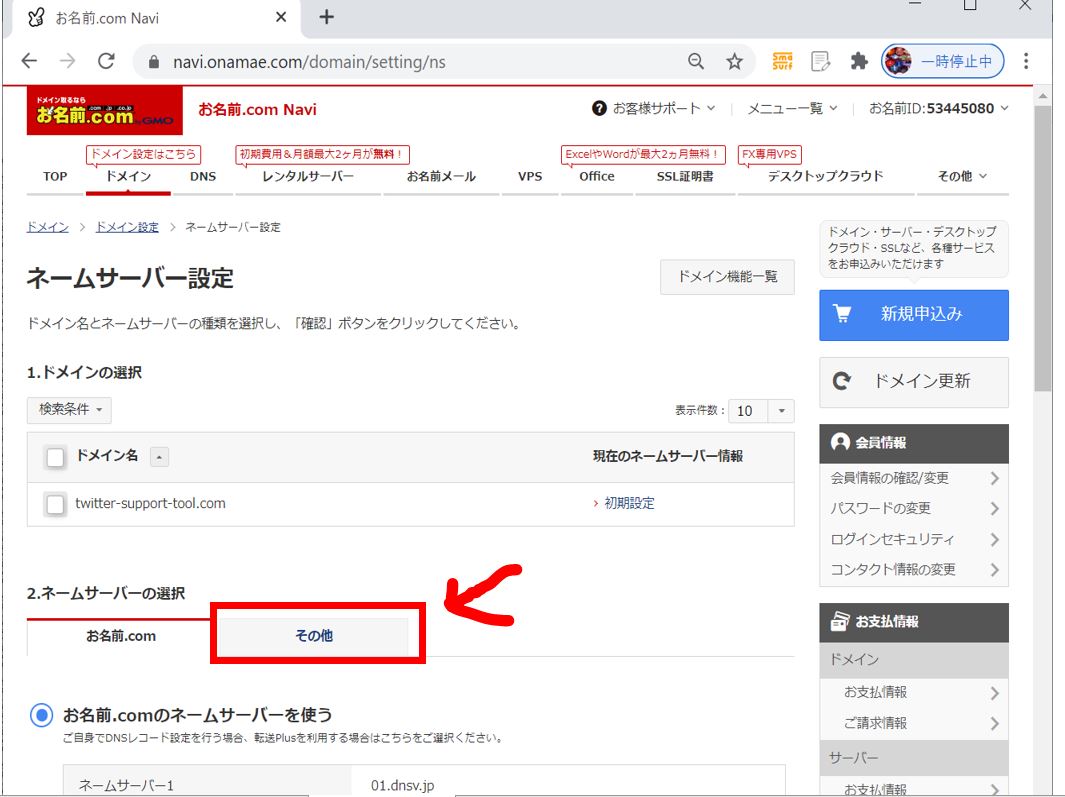
④ネームサーバの入力
権限の委譲を受けるネームサーバ(DNSサーバ)を指定します。本記事では「さくらVPS」を使うので、「さくらインターネット」が運営するDNSサーバを指定します(下記2台)。
ns1.dns.ne.jp
ns2.dns.ne.jp
(図124)
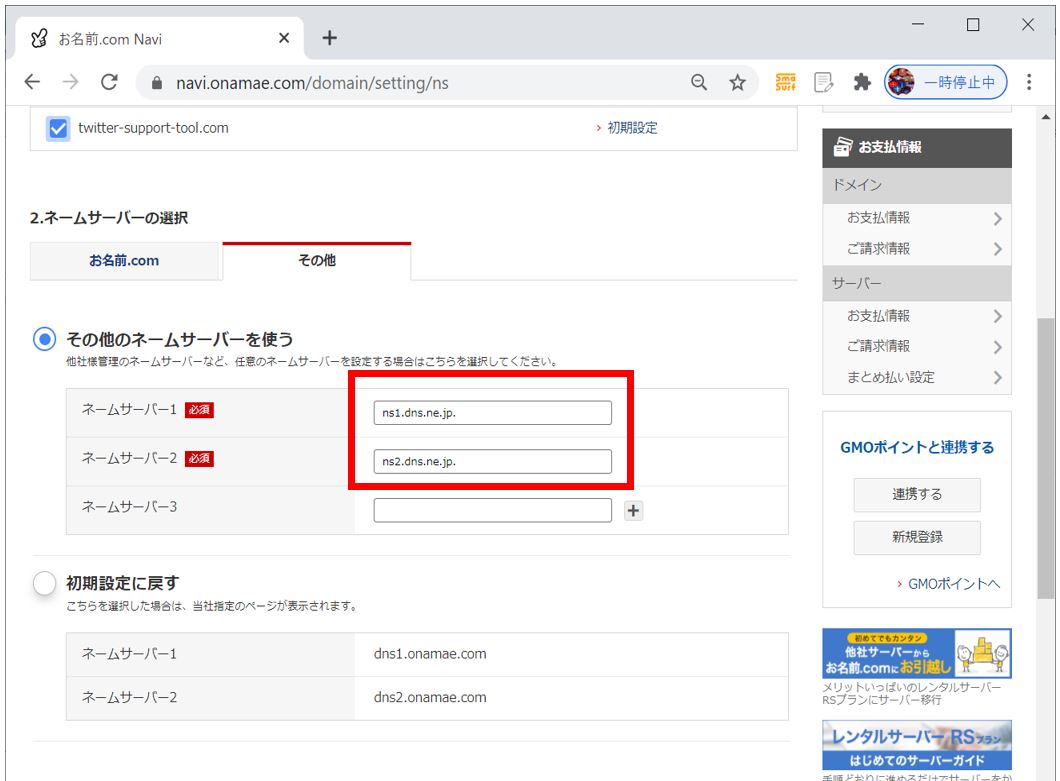
⑤確認
ご確認画面の内容で良ければOK押下。
(図125)
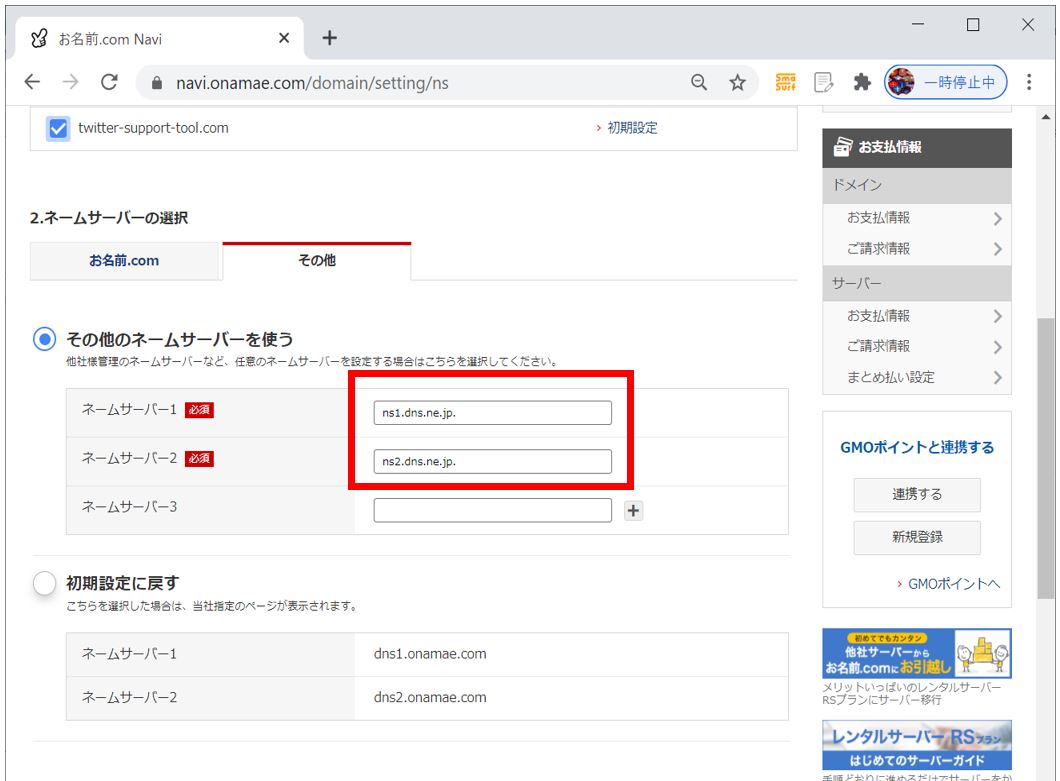
「完了しました」のメッセージが出ればOKです。
>目次にもどる
(1-3) STEP3:VPS側のネームサーバ設定
この設定は、委譲を受けた権威DNSサーバで「名前解決」が出来るように「ゾーン」の設定を行うものです。
(手順)
①ログイン
さくらインターネットの会員ページにログインします。
(会員メニューは2021年1月20日よりデザインリニューアルしているようです)
②「契約中のドメイン一覧」を選択
左メニューから「契約中のドメイン一覧」を選択します。
(図131)
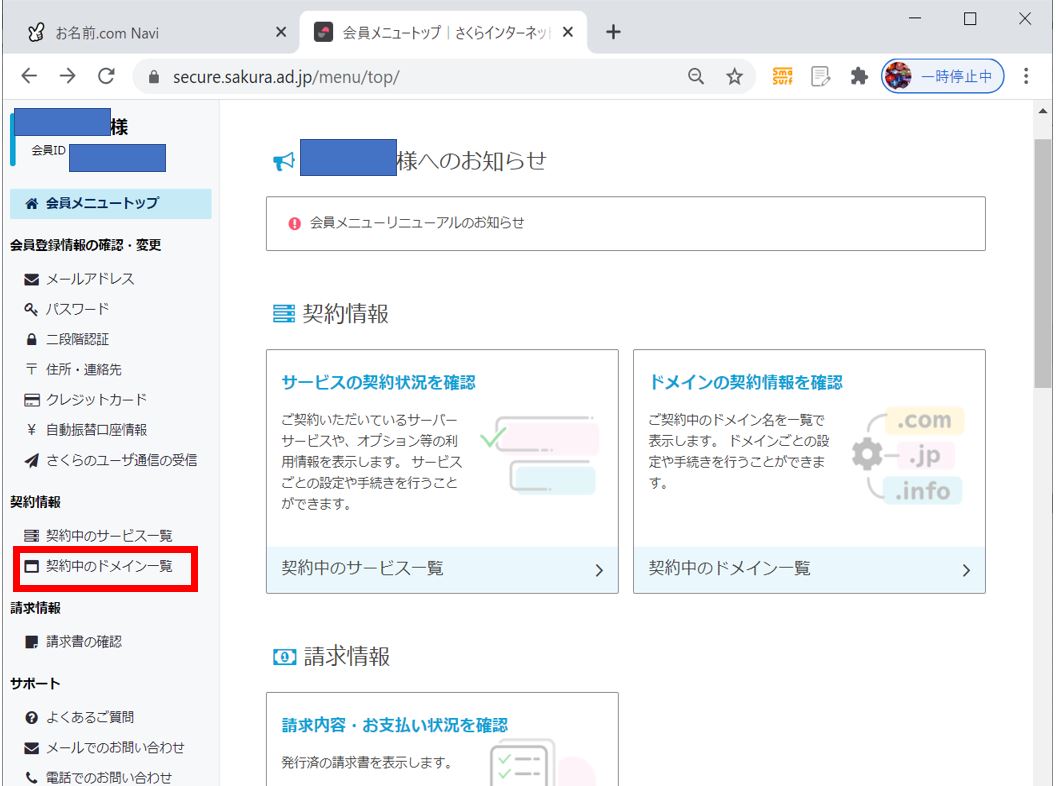
③「ドメインメニュー」を選択
中央付近にリンクがある「ドメインメニュー」を選択します。ドメインメニューはドメインの設定(ゾーン情報の設定)などを行うための設定画面です。
(図132)
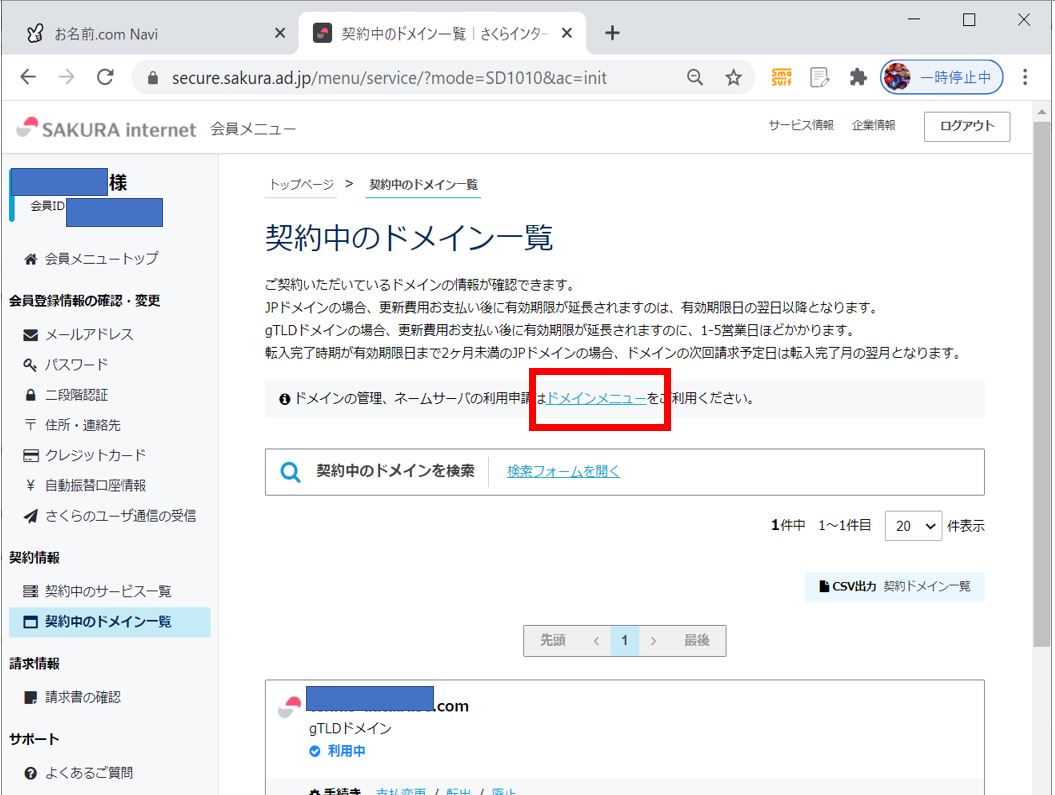
④「ネームサーバの新規登録」の選択
左メニューから「ネームサーバの新規登録」を押下します。
(図133)
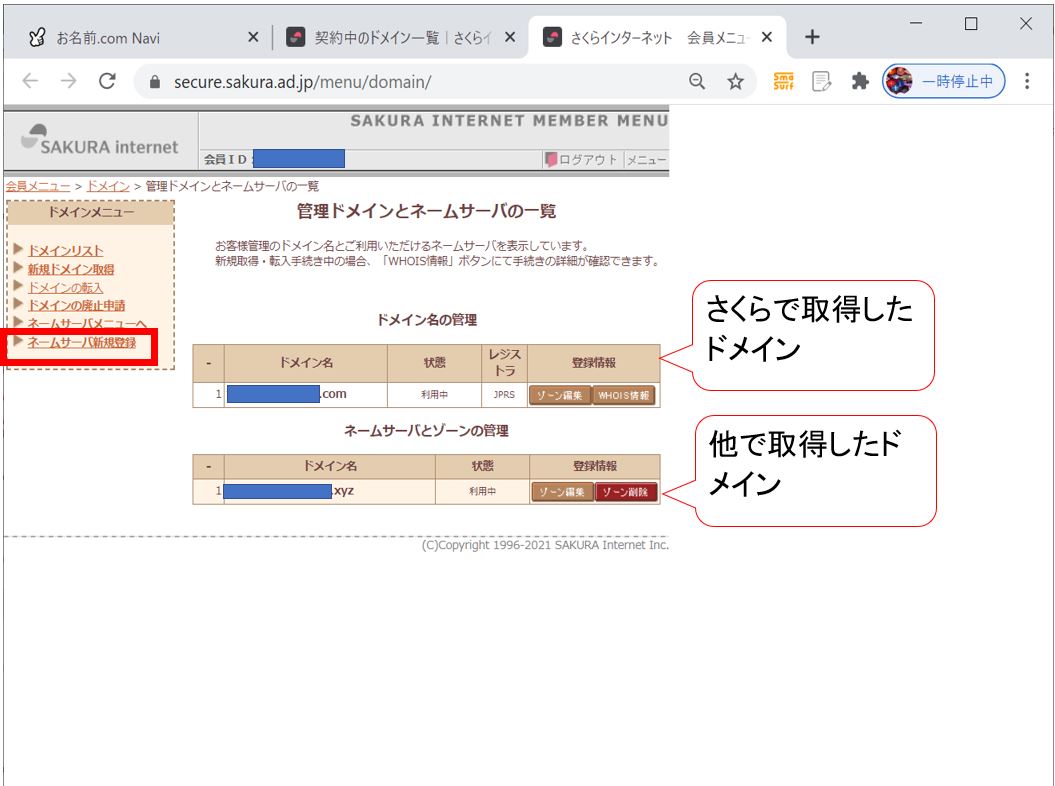
(参考)
「ドメイン名の管理」にはさくらで取得したドメインが、下の「ネームサーバとゾーンの管理」では他社で取得し、さくらにてゾーン管理しているドメインが表示されます。
⑤ネームサーバの利用申請
ゾーン情報を設定したい対象ドメイン(例:twitter-support-tool.com)を指定する画面です。
「新しいネームサーバの登録」の欄にドメイン名を入力して「送信」を押下します。
(図134)
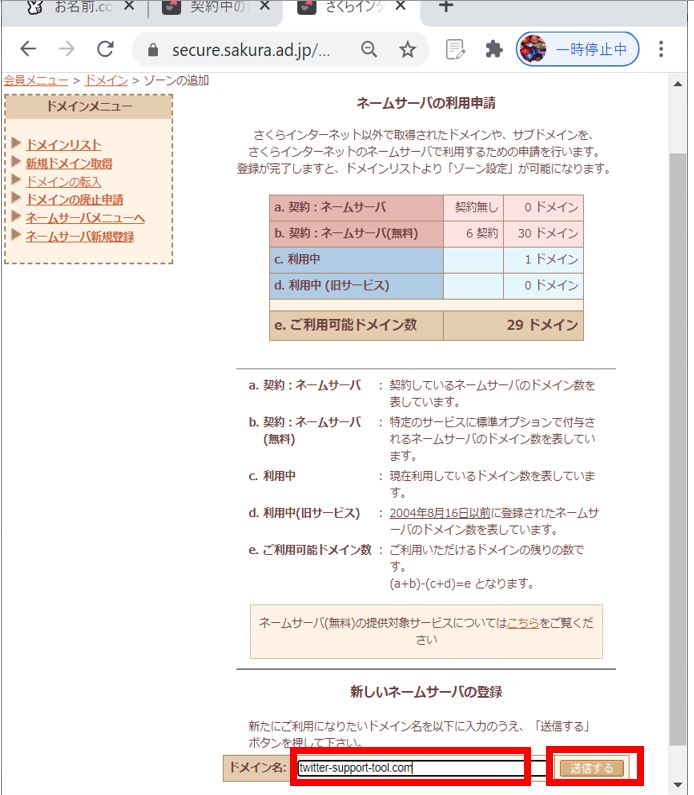
ゾーンの追記が出来たら「ネームサーバ申請へ戻る」を押下します。
(図135)
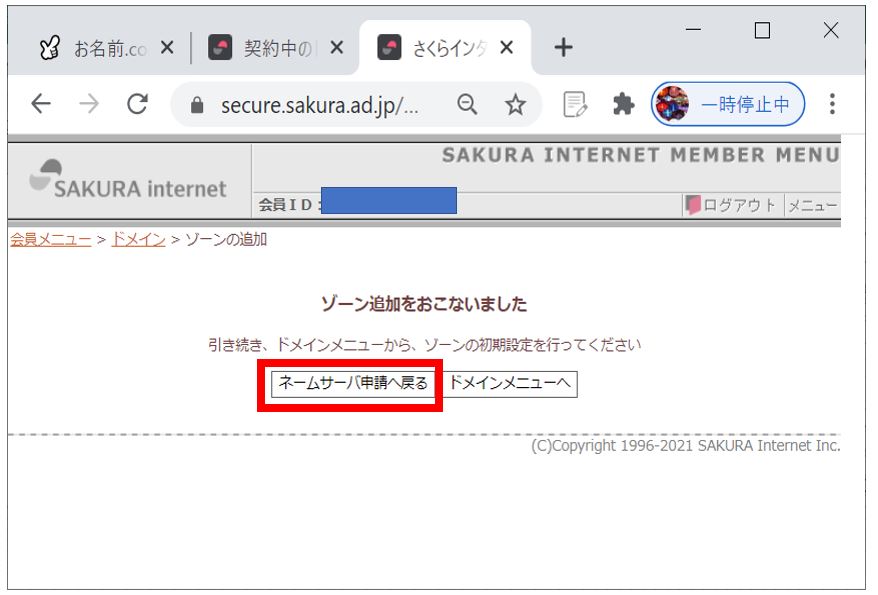
⑥ゾーン編集画面を開く
先ほど追加されたドメインの右側にある「ゾーン編集」のボタンを押下します。
(図136)
⑦ゾーン設定
さくらインターネットの場合、申請者のスキルに応じていくつかのオプションがありますが、今回は「簡単設定」を利用します。
簡単設定の欄に、対象サーバ(さくらで契約しているサーバ)のIPアドレスを入力して「送信する」を押下します。
(図137)
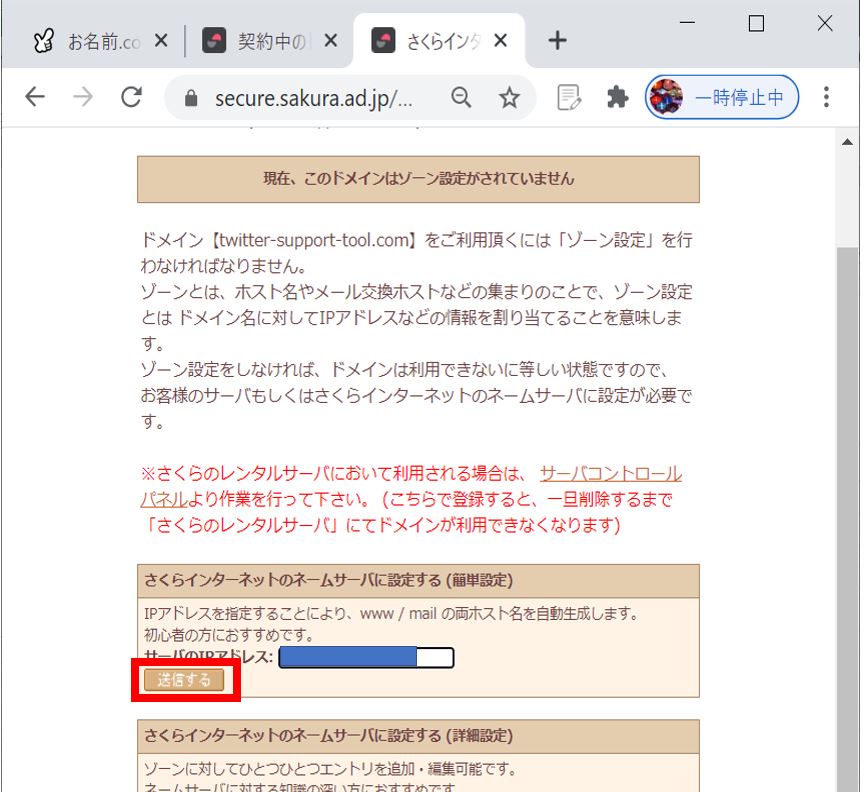
⑧設定完了の確認
完了すると設定結果の画面に遷移するので「ゾーン情報」が追加された事を確認します。
(図138)
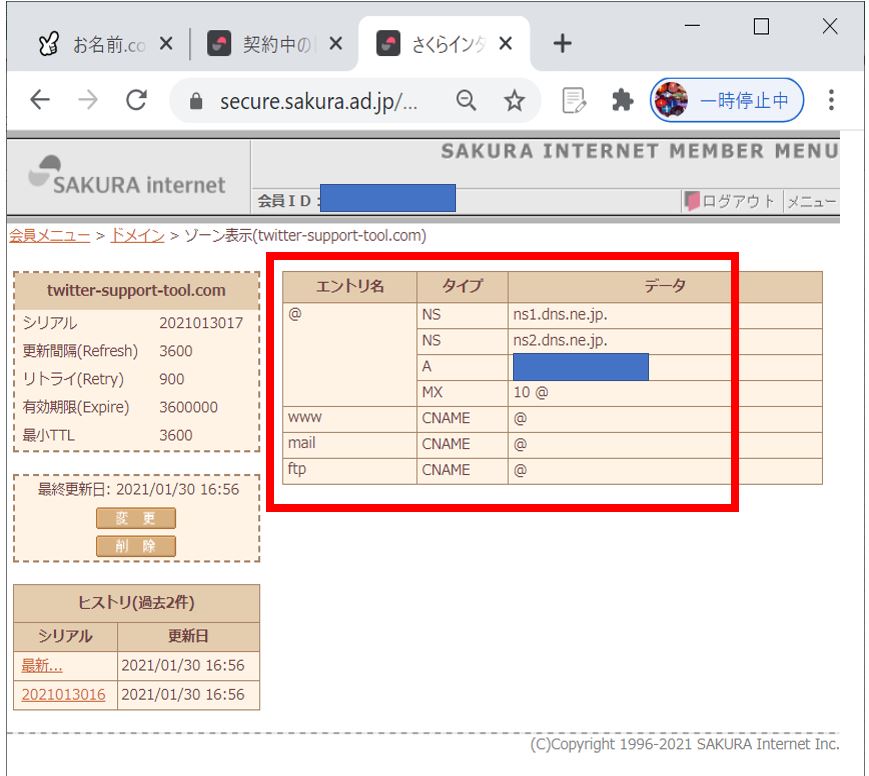
ドメインの設定はここまでで完了です。以降は実際にWebページを表示するための準備(Webサーバのインストール、サンプルページのHTML作成)などを行います。
>目次にもどる
(1-4) STEP4:Apacheのインストール
言わずと知れたWebサーバ(Webサイトを提供するために必要なソフトウェア)の定番です。
インストールについては長くなるため、別記事にてご紹介しています。これからインストールする方はご参照頂けたらと思います。
(1-5) STEP5:index.htmlの作成&配置
次に表示するコンテンツ(html)をサンプルで作成します。記載内容は下記の記事を参考に作ってみてください。
⇒(手順)index.htmlの作成&配置
>目次にもどる
(1-6) STEP6:疎通テスト
最後に疎通テストとして「http://[ドメイン名]/」で疎通チェックを行います。
⇒(手順)疎通テスト
>目次にもどる