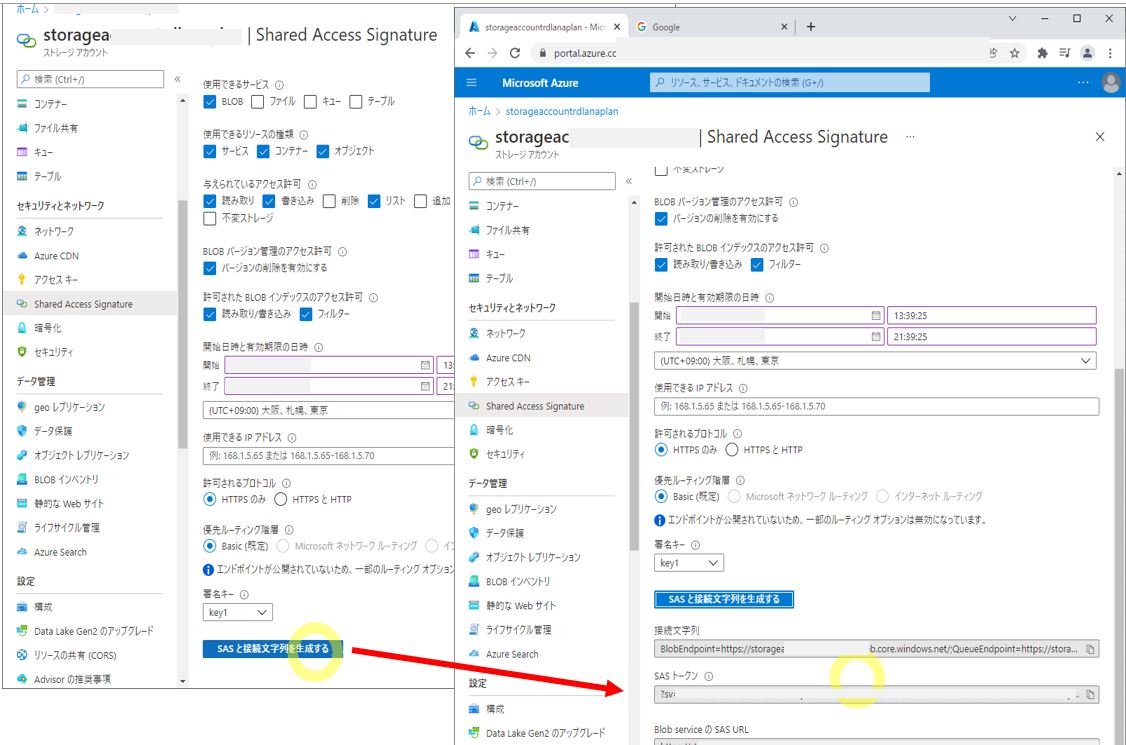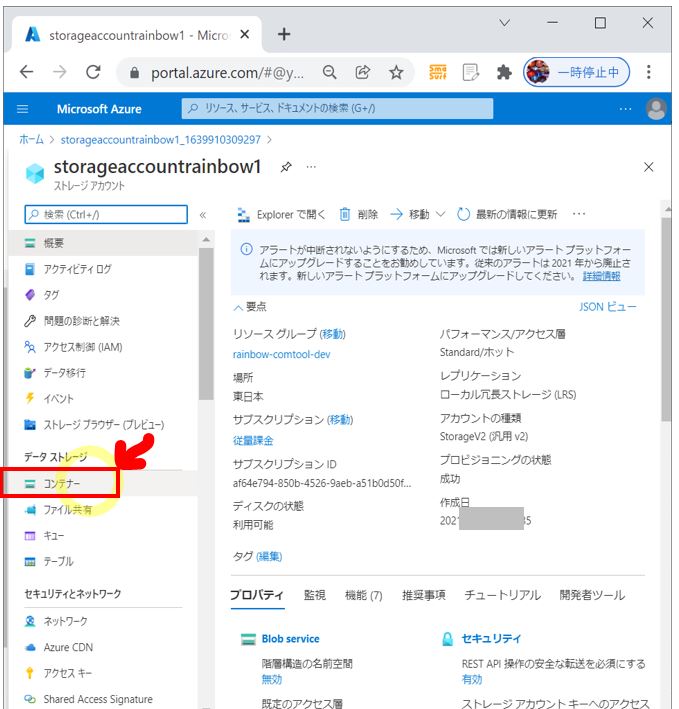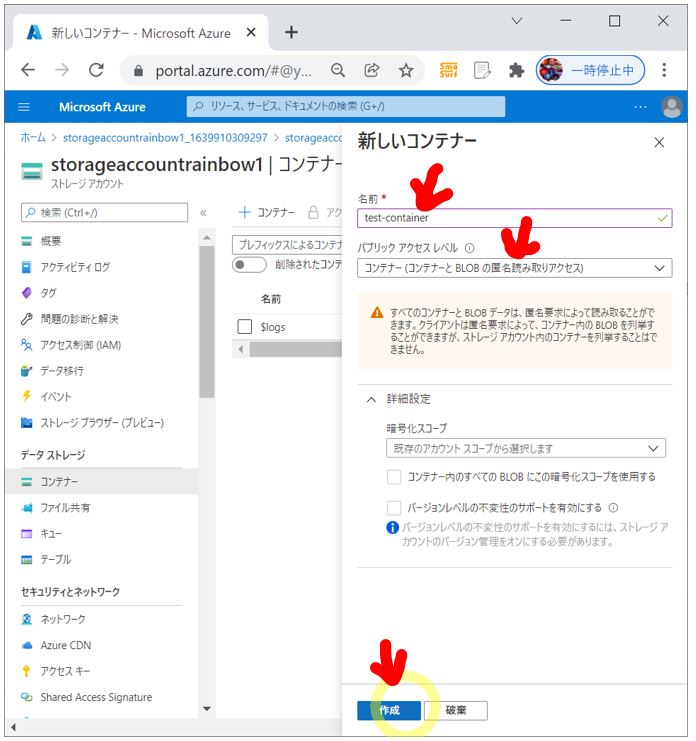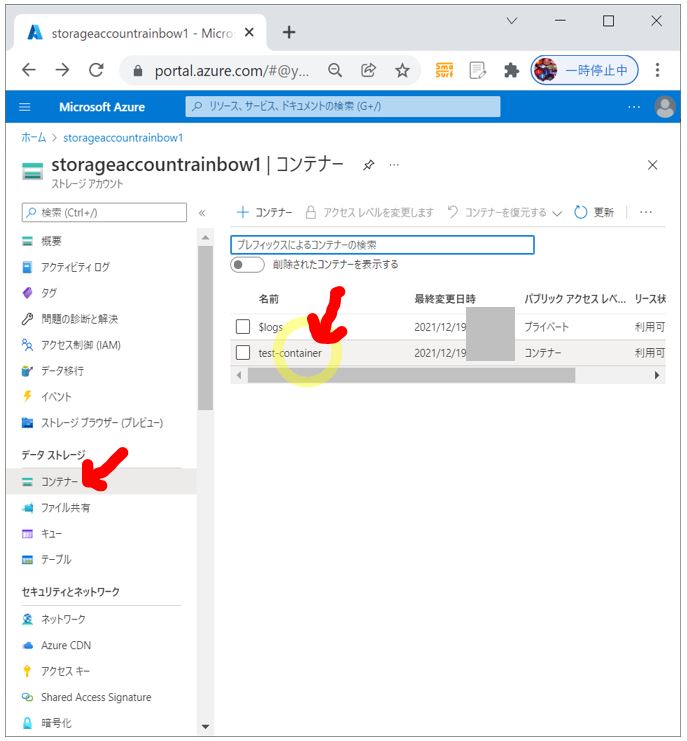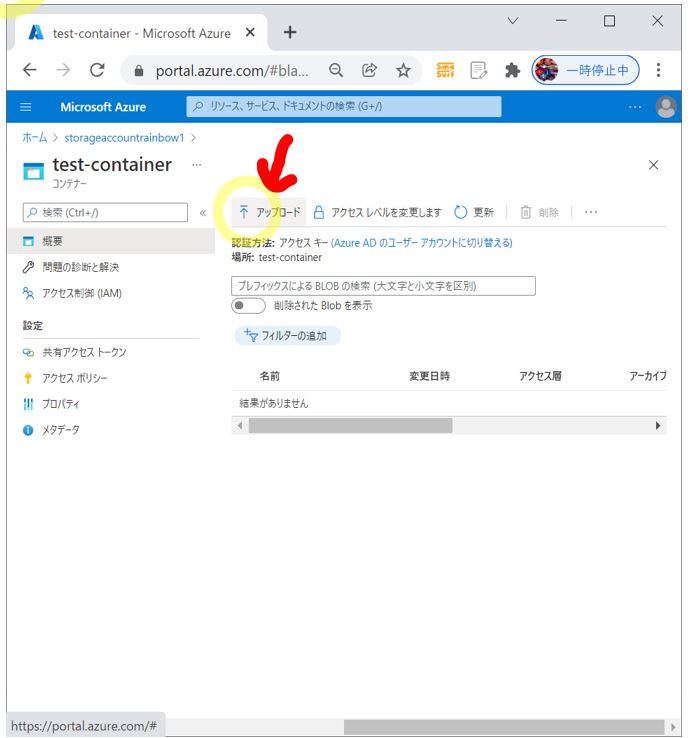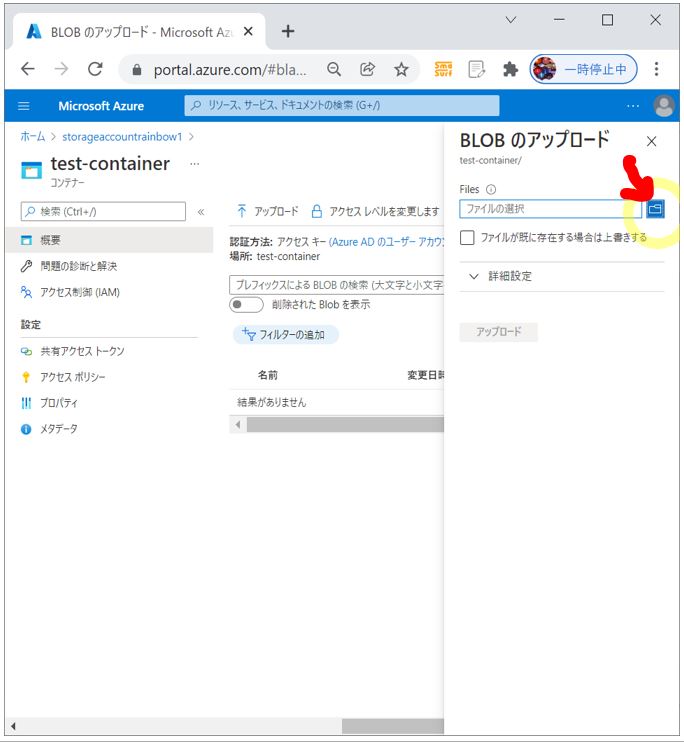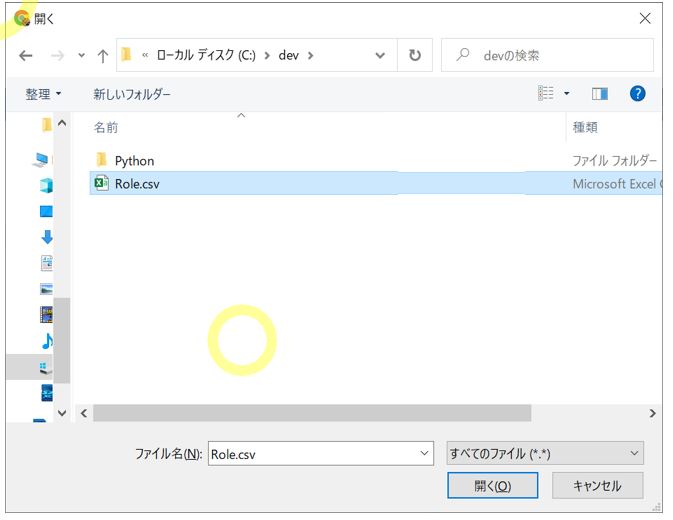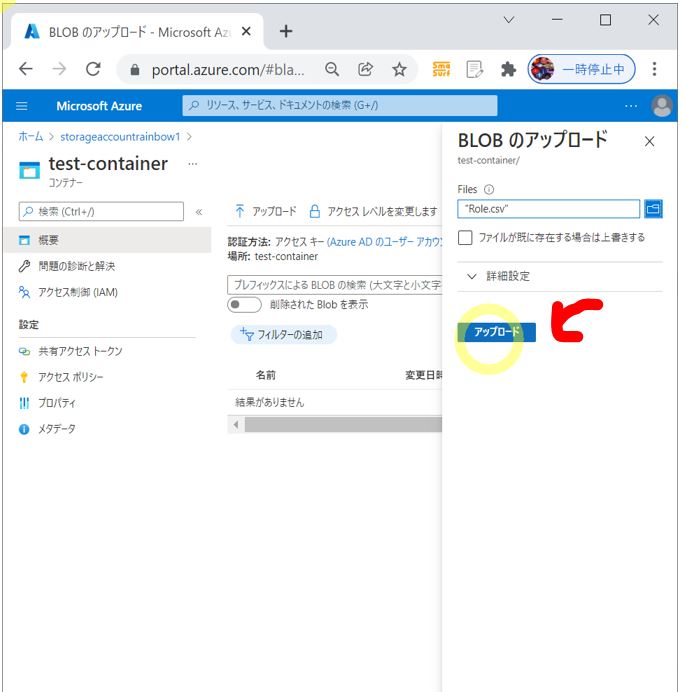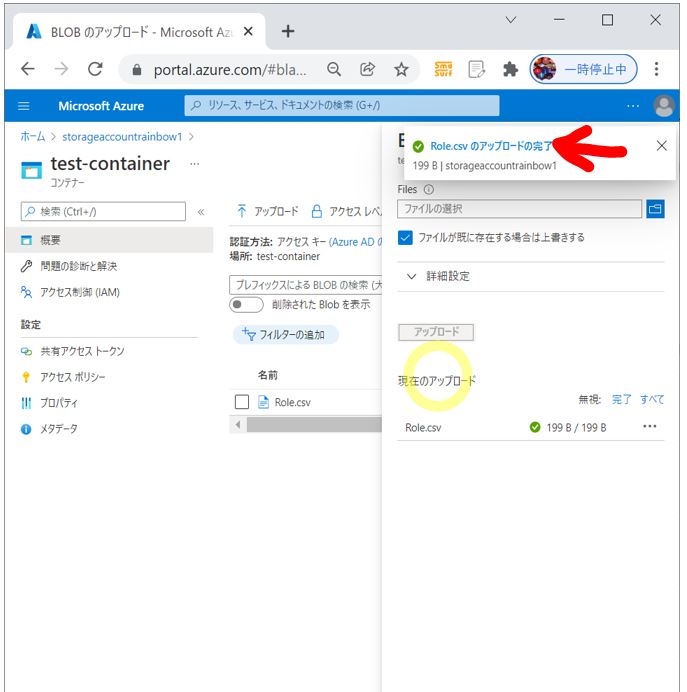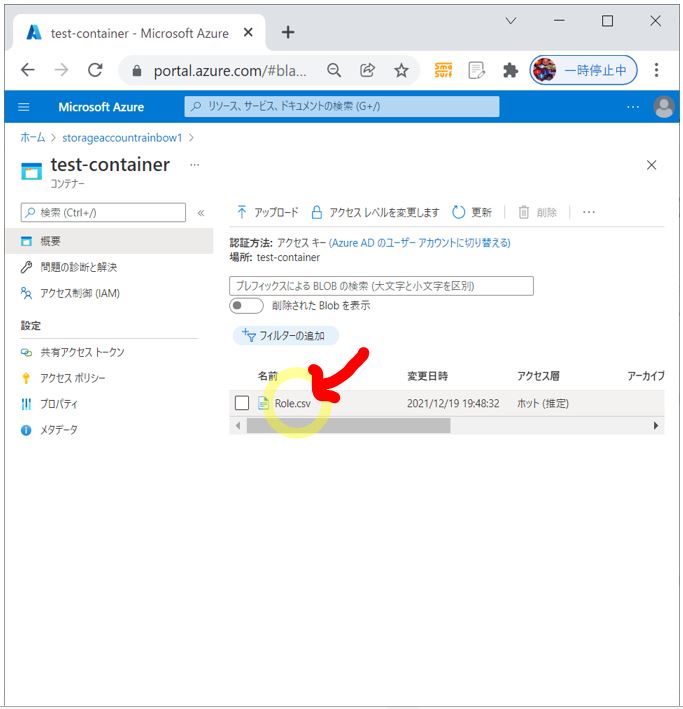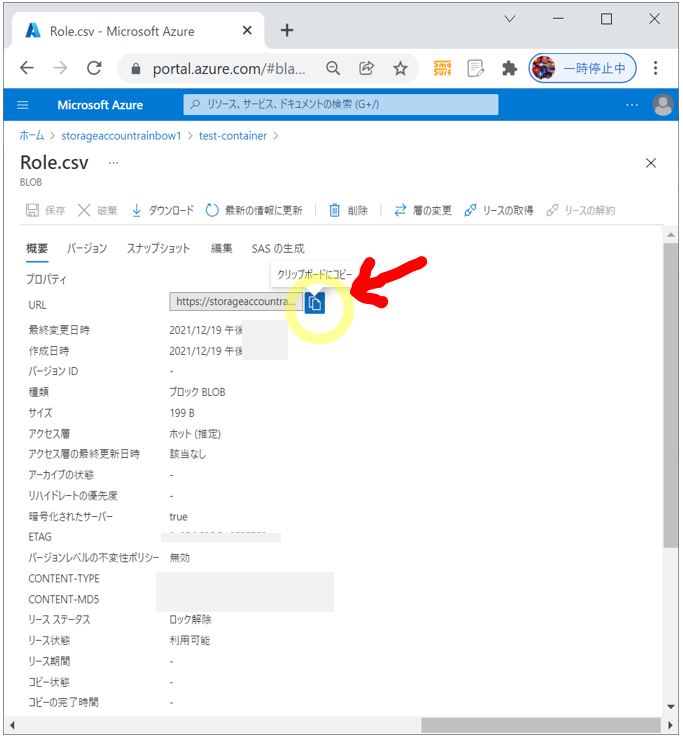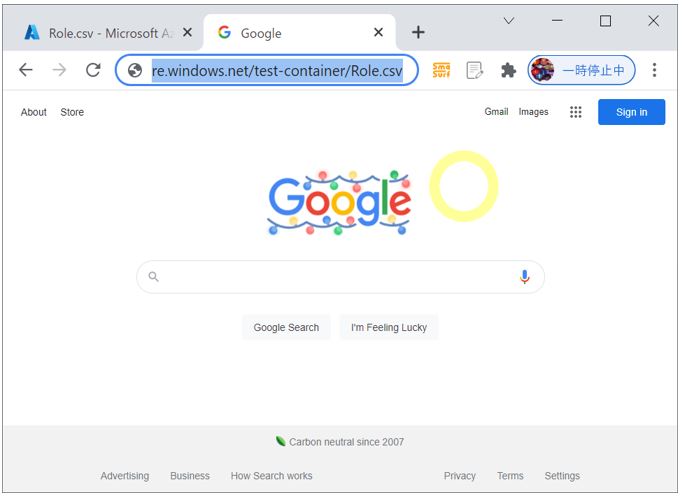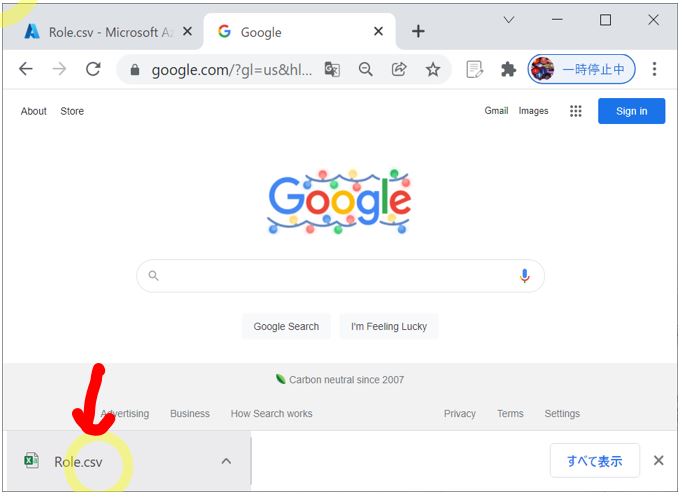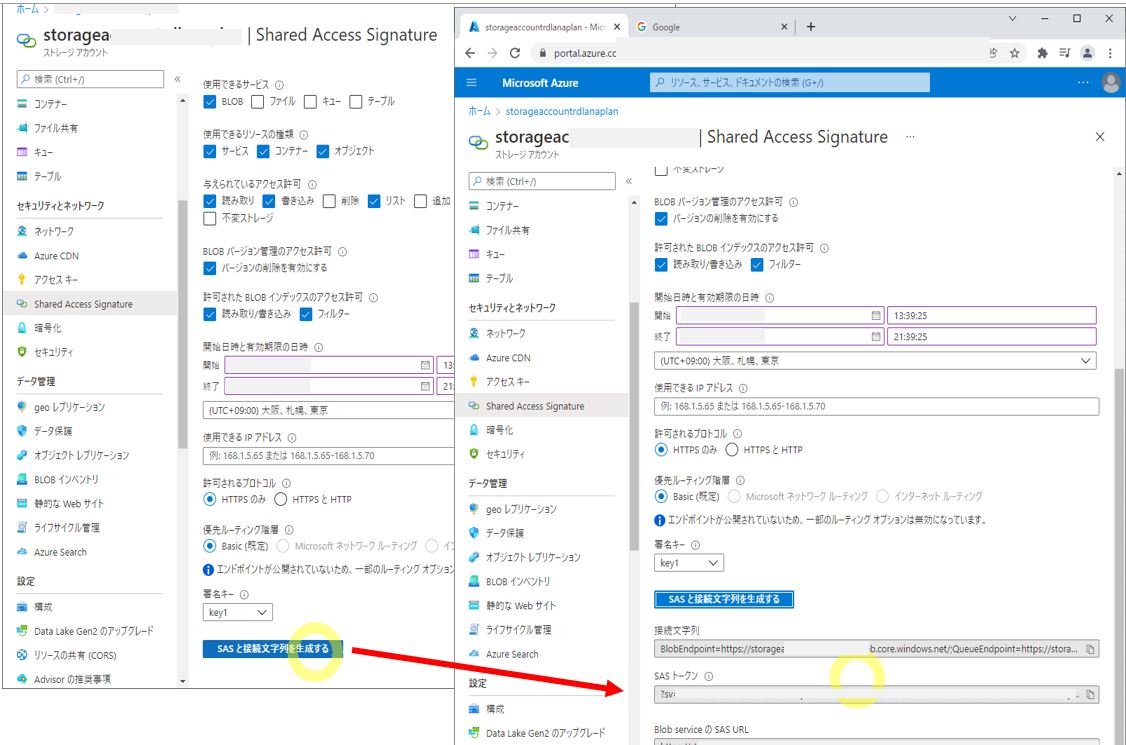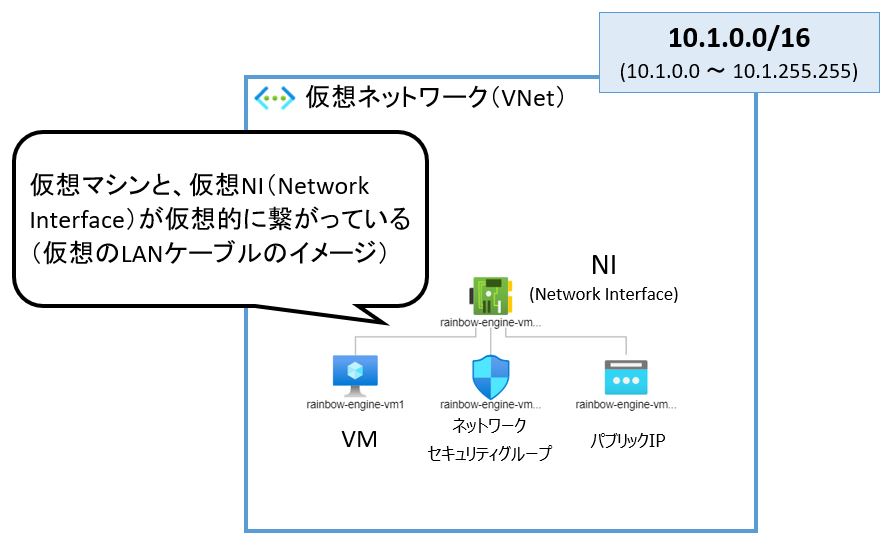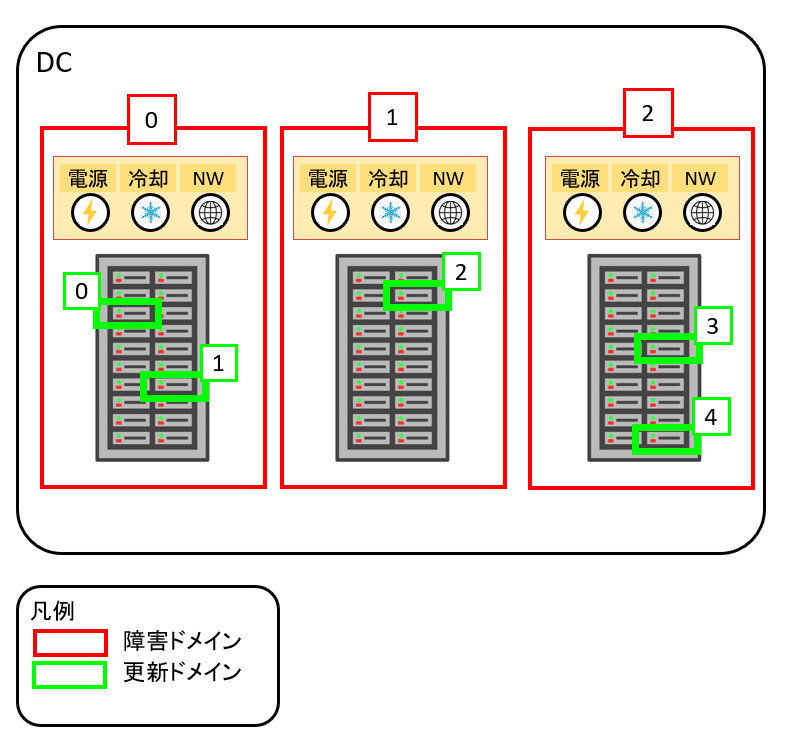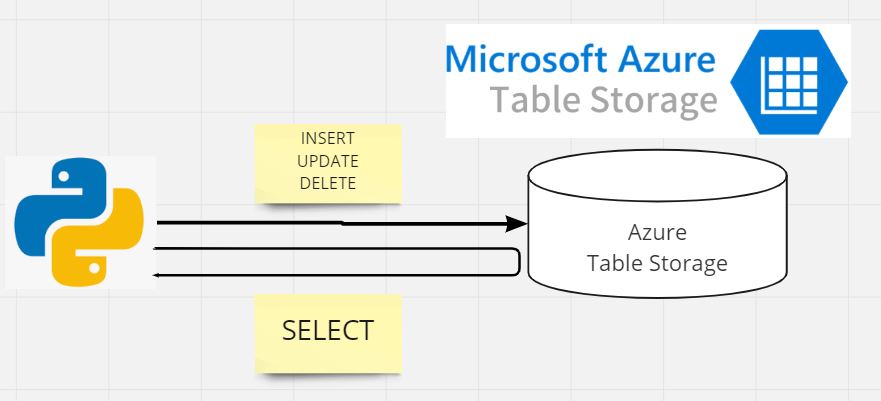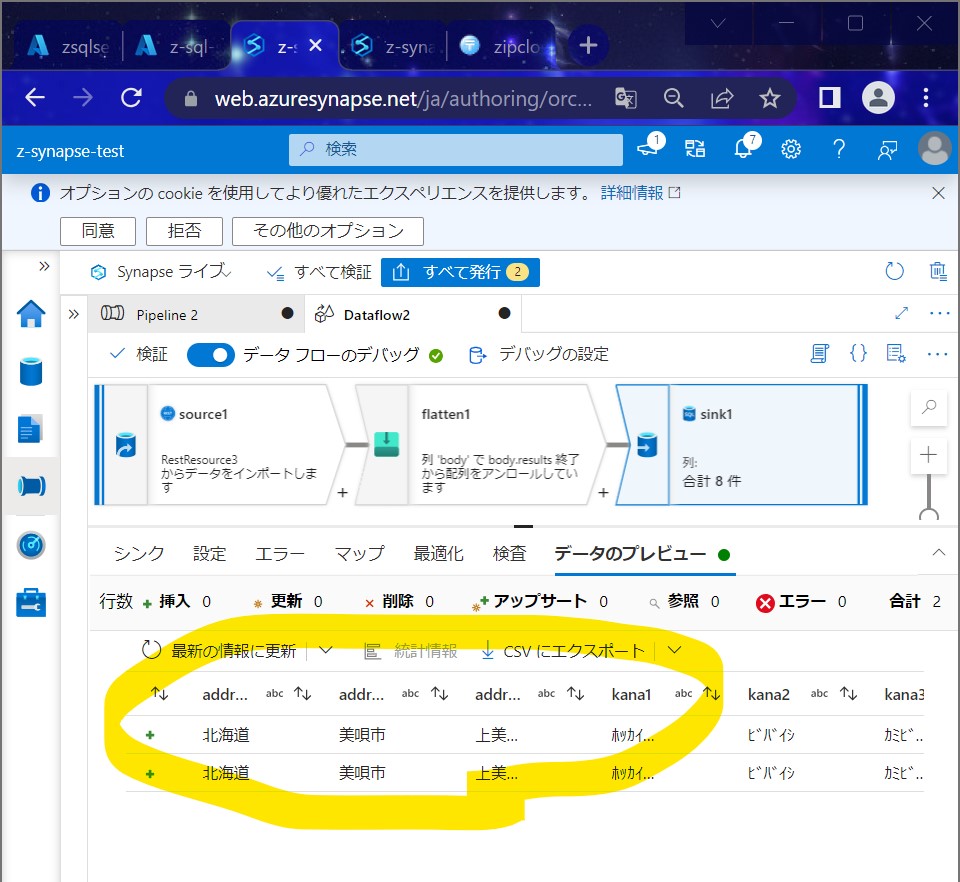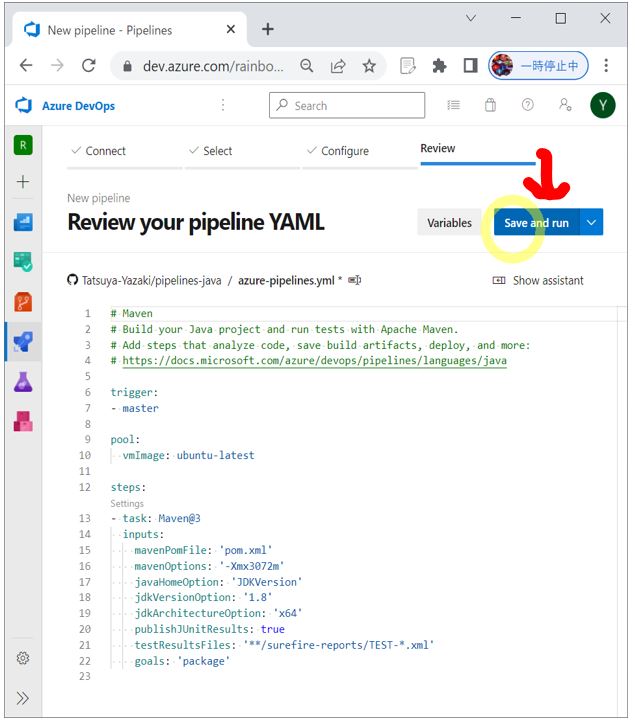<目次>
(1) Azure Blob Storageの使い方
(1-1) Azure Blob Storageとは?
(1-2) STEP0:前提条件
(1-3) STEP1:ストレージアカウントの作成
(1-4) STEP2:「コンテナー」の作成
(1-5) STEP3:「コンテナー」の疎通確認
(1-6) 参考:他サービスとの連携
(1) Azure Blob Storageの使い方
(1-1) Azure Blob Storageとは?
(1-2) STEP0:前提条件
・Azureのアカウントを準備しておきます。
(1-3) STEP1:ストレージアカウントの作成
ストレージアカウントの作成方法については、下記を参照ください。
※ストレージアカウントの作成は、BLOB・FILE・QUEUE・TABLEの4種類いずれのストレージを使う場合でも共通のステップです。1つのストレージアカウント配下に複数のストレージを作れます。
(1-4) STEP2:「コンテナー」の作成
・①ストレージアカウント画面の左メニューで「コンテナー」ブレードを押下
(図121①)
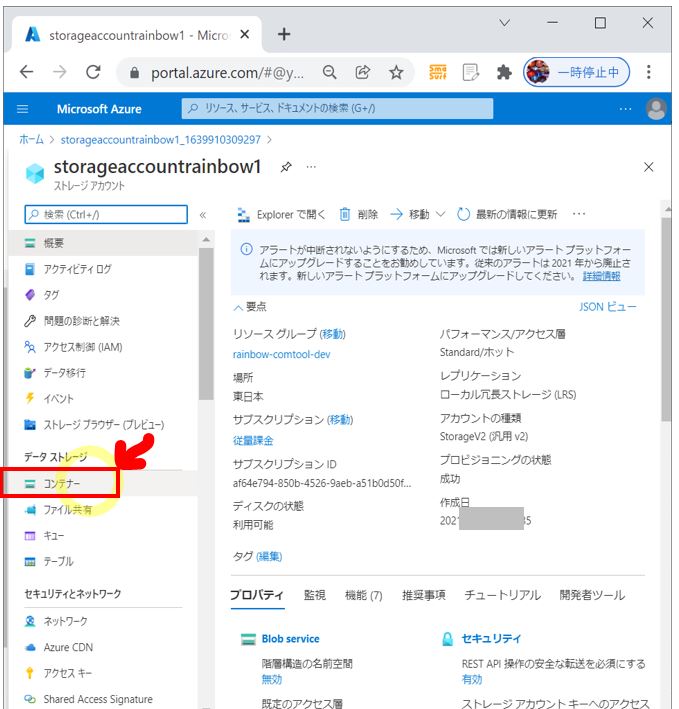
・②「+コンテナー」を押下して、新規のコンテナーを作成します。
(図121②)

・③「名前」と「パブリックアクセスレベル」を設定して「作成」を押下します。
(図121③)
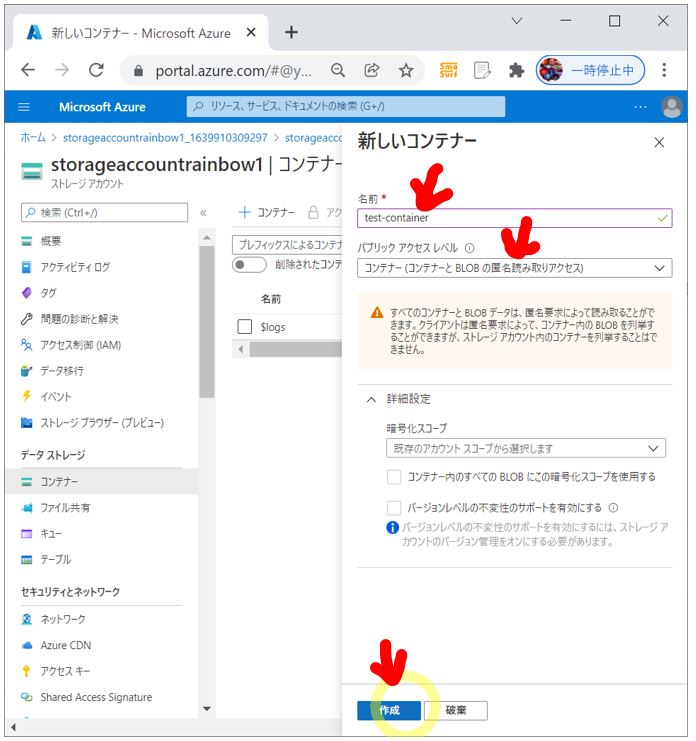
(参考)「パブリックアクセスレベル」について
作成するコンテナーに対して、どの範囲までパブリックアクセスを許可するか?を設定します。
(表1)
| 項目 |
プライベート |
コンテナー |
BLOB |
| 「コンテナー」自体へのアクセス |
×
(アカウント所有者のみアクセス可) |
○
(コンテナのパブリックアクセスを許可) |
× |
| 「コンテナー」配下の「BLOB」へのアクセス |
×
(アカウント所有者のみアクセス可) |
○
(BLOBのパブリックアクセスを許可) |
○
(BLOBのパブリックアクセスを許可) |
・④コンテナーの作成完了
(図121④)

(1-5) STEP3:「コンテナー」の疎通確認
ここからは、作成したコンテナーに試しにBLOB(例:csvファイル)をアップロードし、紐づくURL経由でそれをダウンロードしてみます(ブラウザにURLを入力してhttps通信でダウンロード)。
・①左側の「コンテナー」ブレードを選び、先ほど作成したコンテナーを選択(例:test-container)
(図122①)
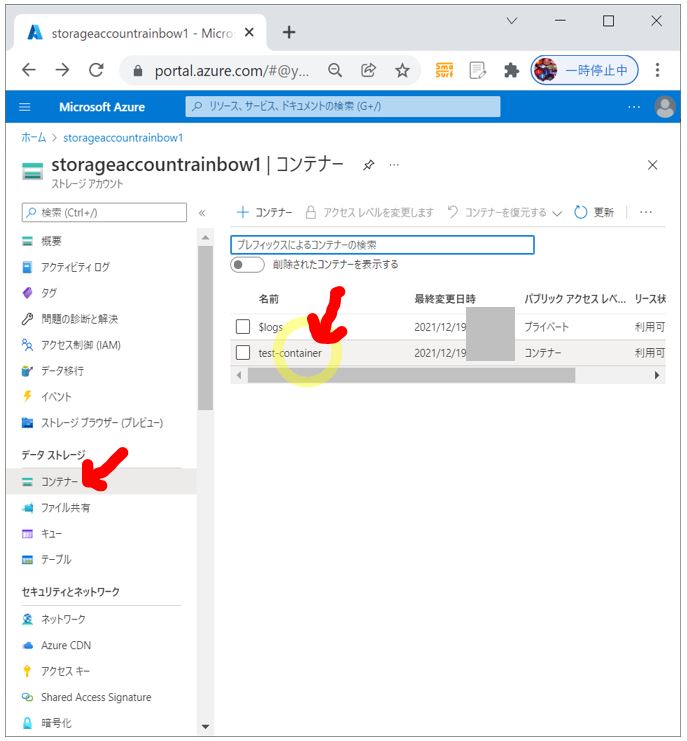
↓
・②左側の「概要」ブレード→「アップロード」を押下します。
(図122②)
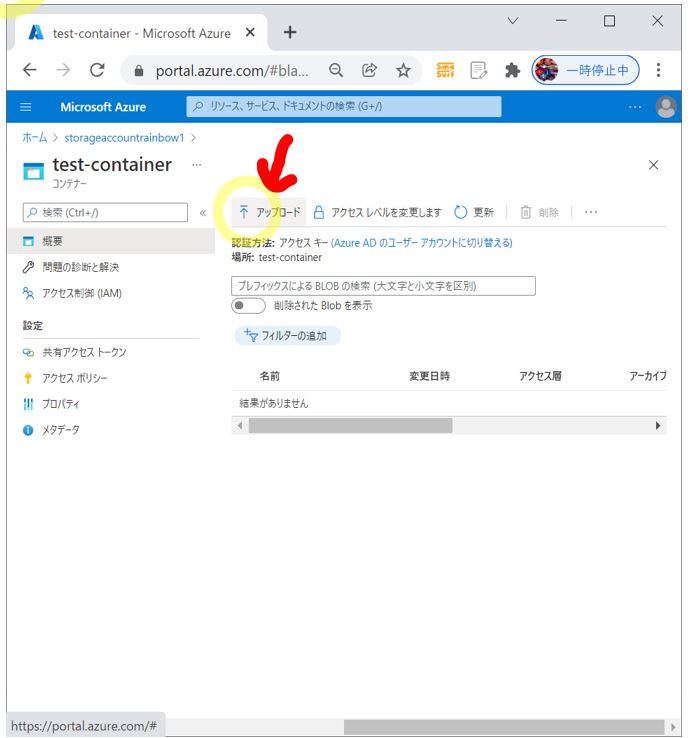
↓
・③「ファイルを選択」の右のボタンを押下してアップロード対象ファイルを選びます。
(図122③)
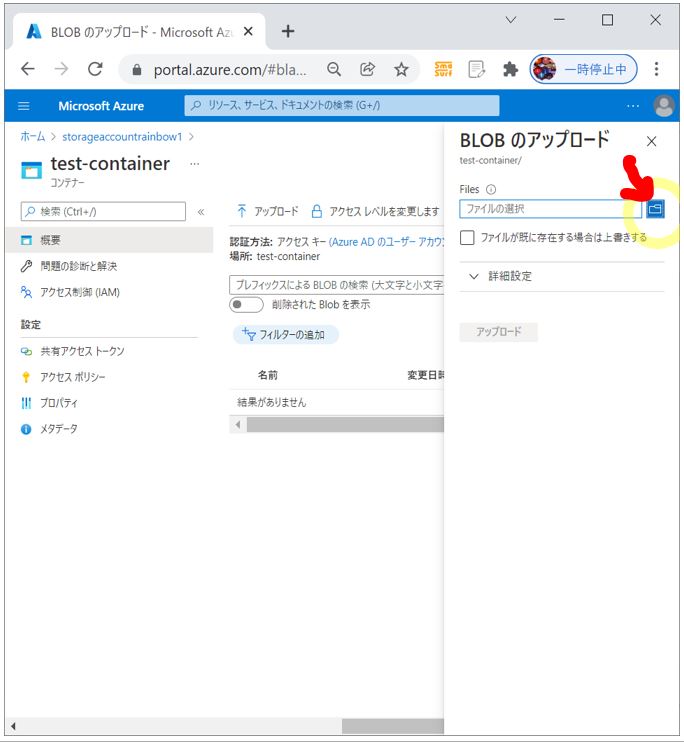
↓
(図122④)
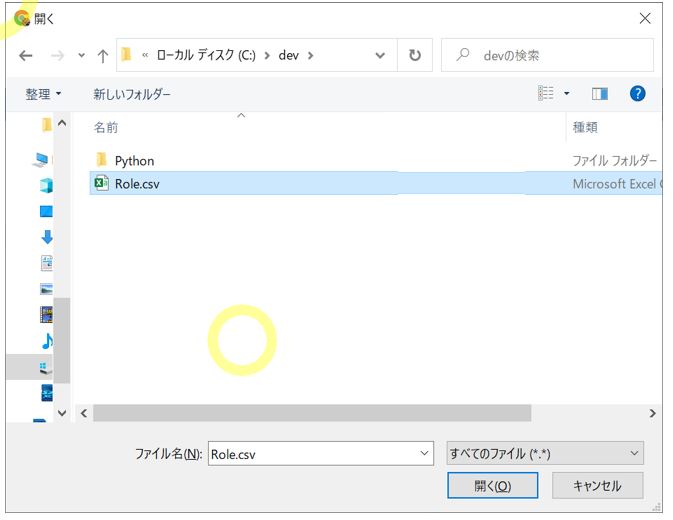
・⑤選択できたら「アップロード」を押下
(図122⑤)
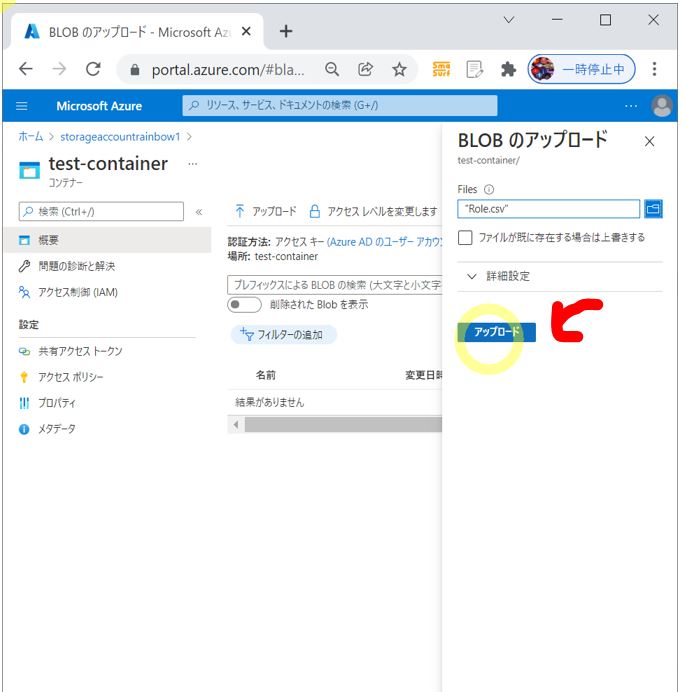
・⑥先ほどアップロードされたBLOBをクリックします。
(図123①)
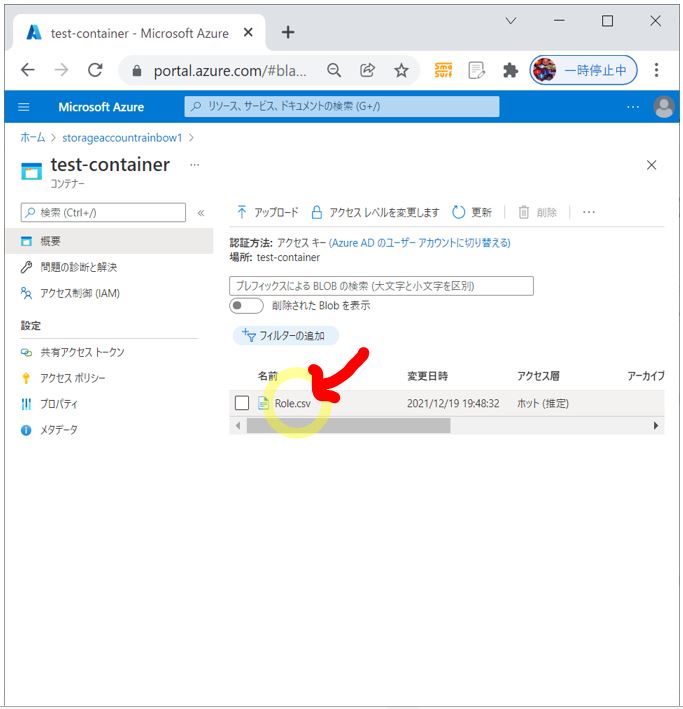
↓
・⑦BLOBのURLをコピーします。
(図123②)
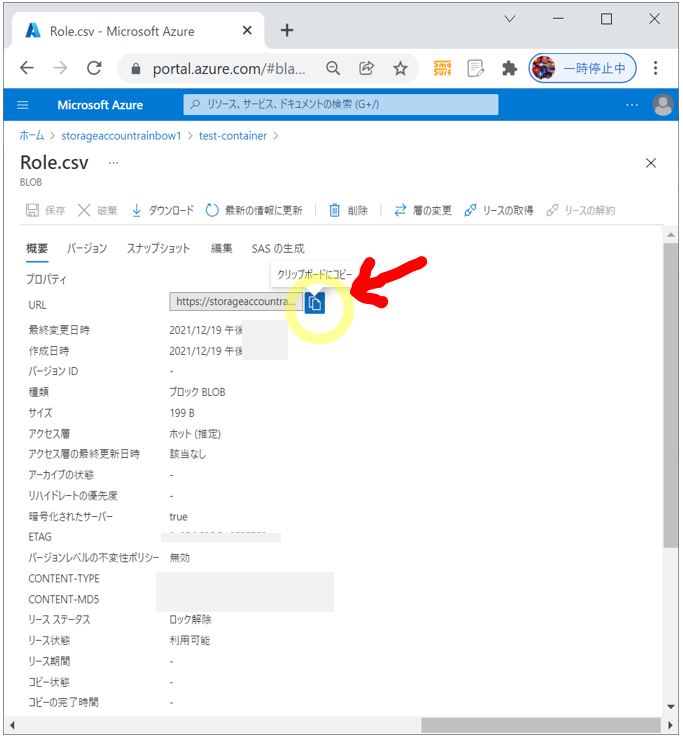
↓
・⑧コピーしたURLをブラウザに入力します。
(図124①)
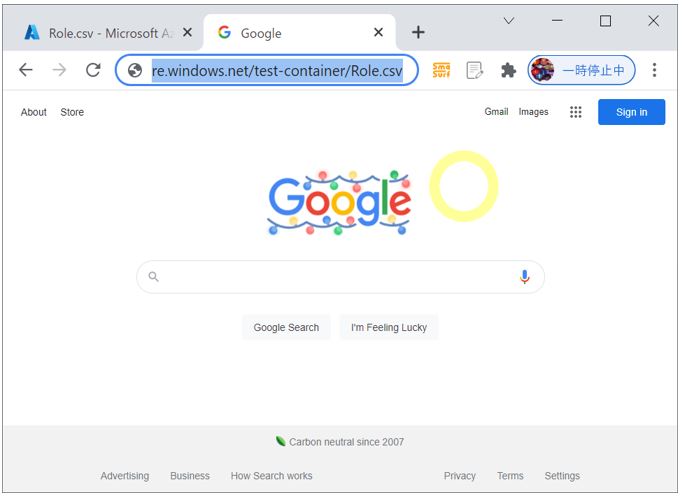
↓
・⑨Azure上に登録されているcsvファイルがダウンロードされる事を確認します。
(図124②)
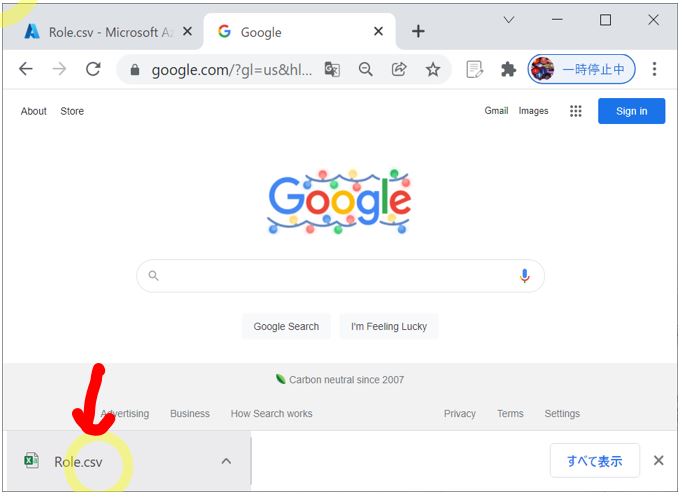
(1-6) 参考:他サービスとの連携
Azure Storage等を他サービスと連携する際には、セキュリティに留意しつつ、相手にデータを連携する必要があります。その際の1つの方法が「SASトークン」によるデータ連携ですが、Azure Storageではストレージアカウント単位や、コンテナー単位でSASトークンを発行する事ができます。
これにより、他のSaaSとの連携が可能になります。
(図125)