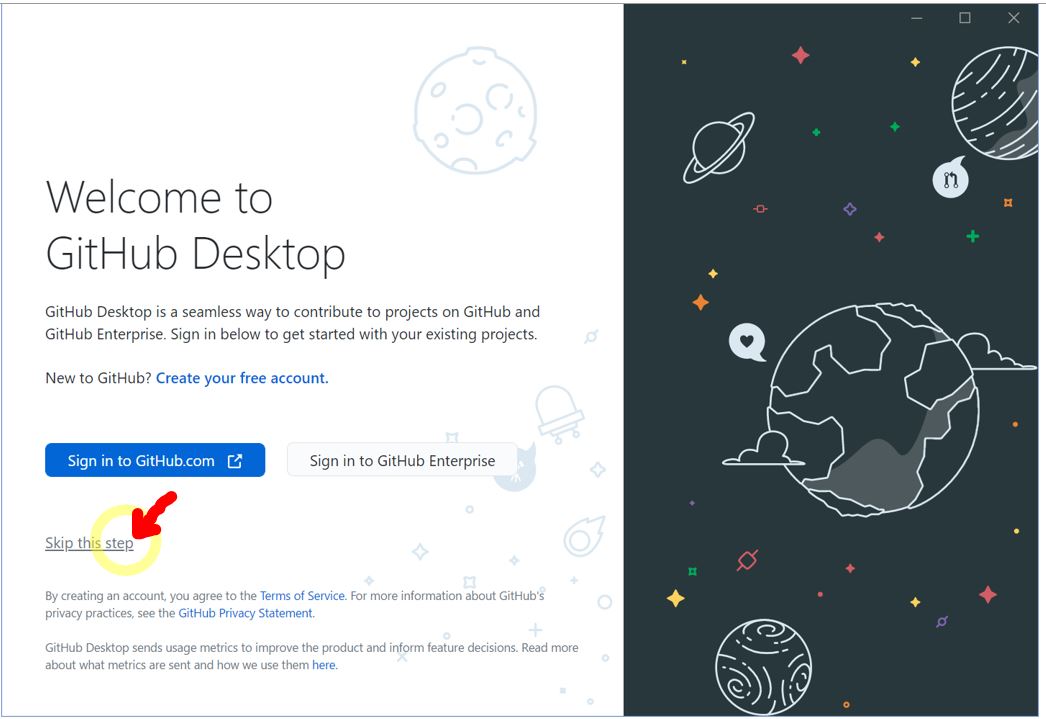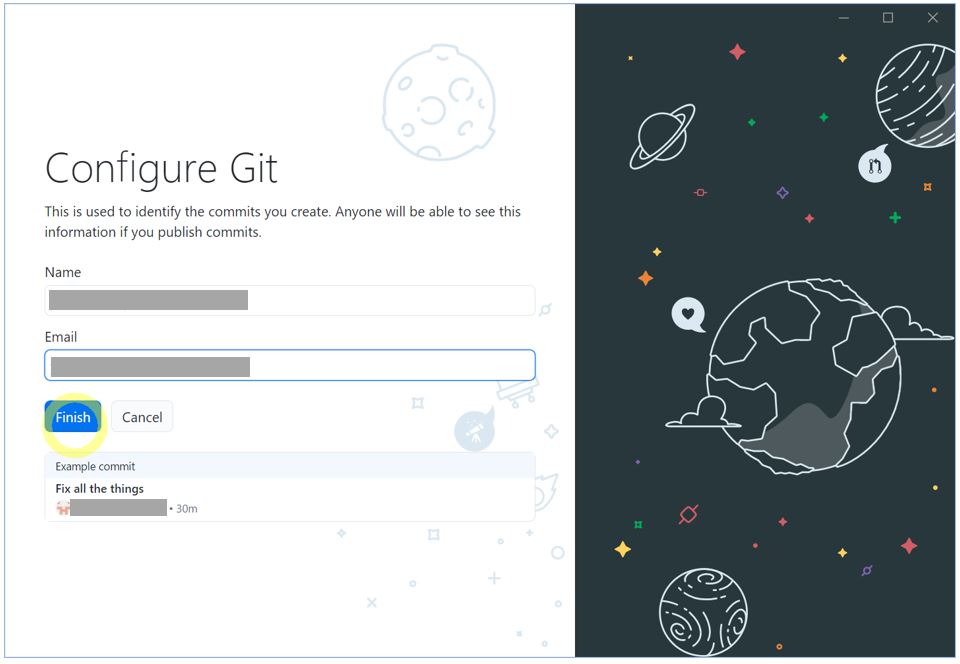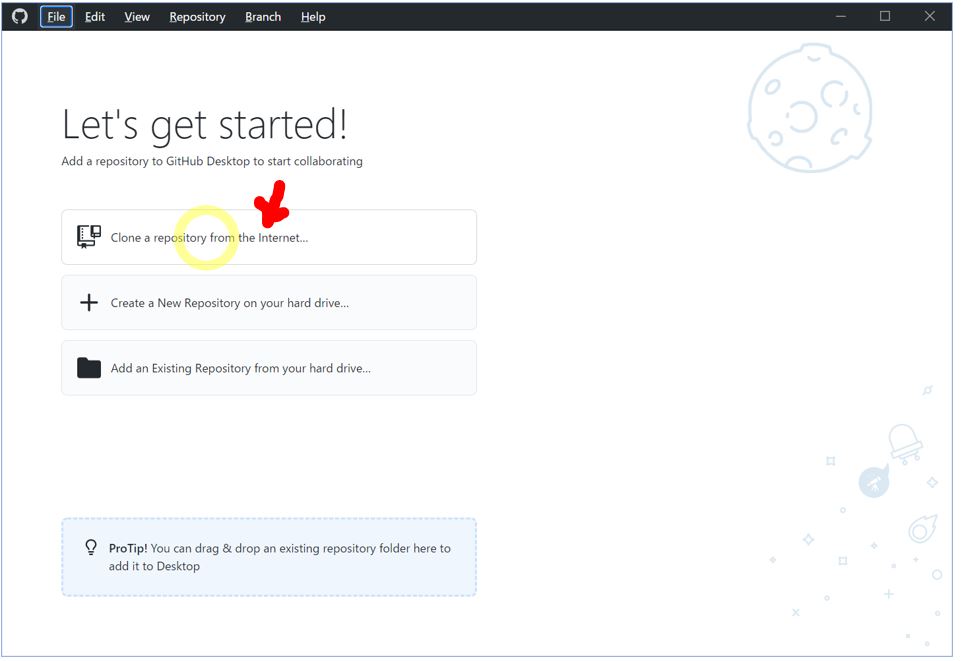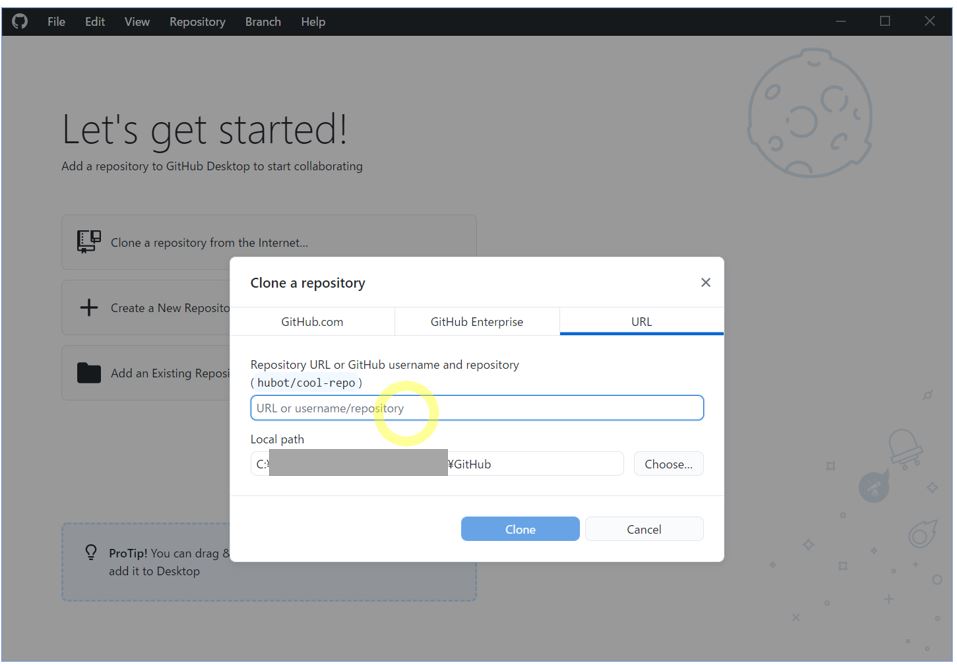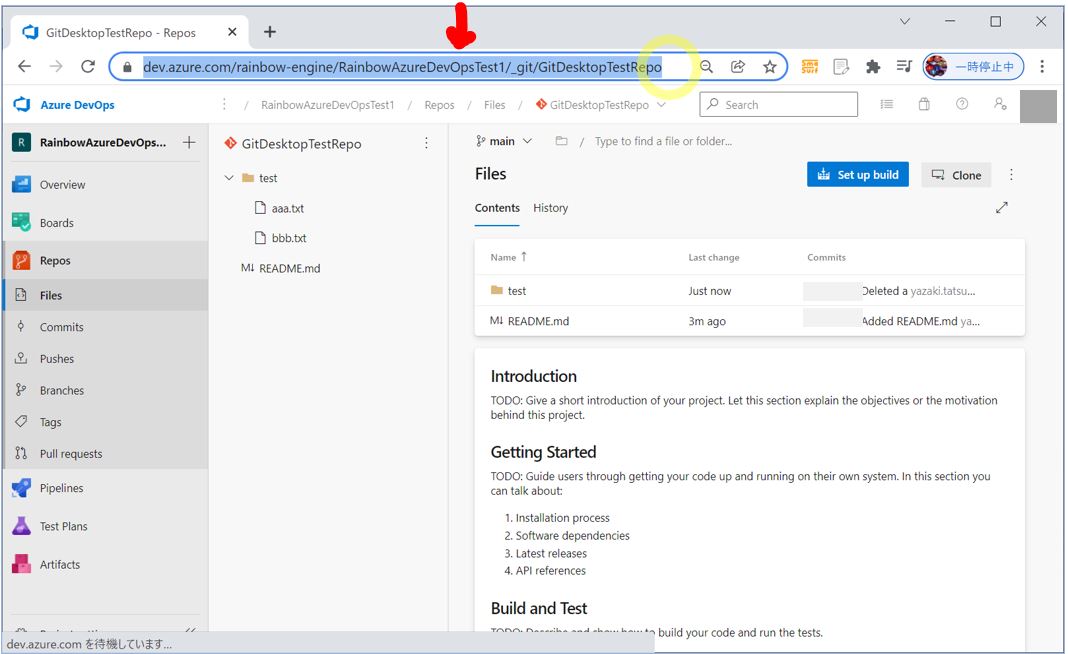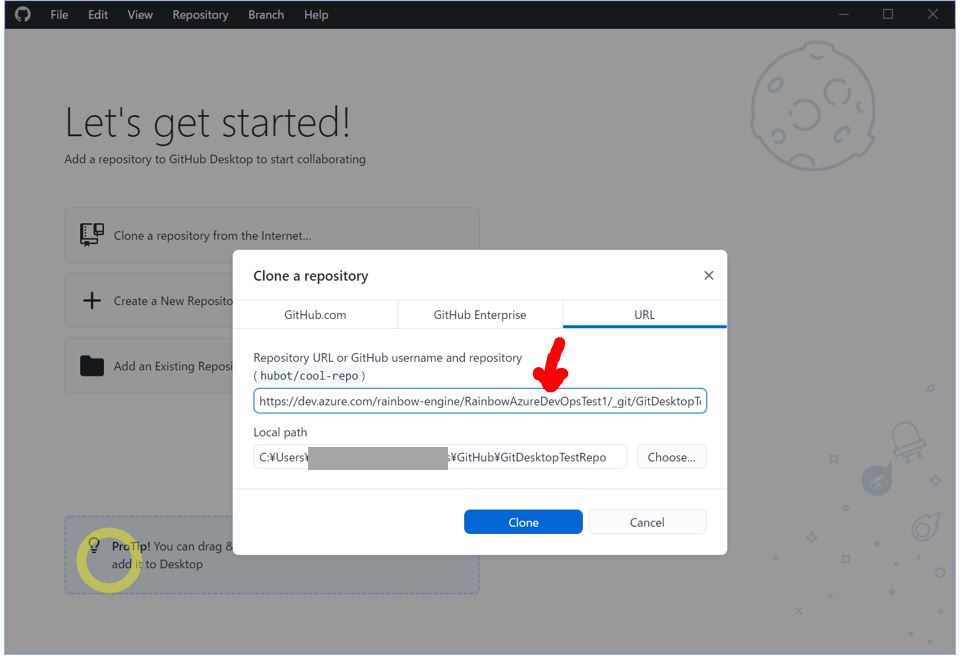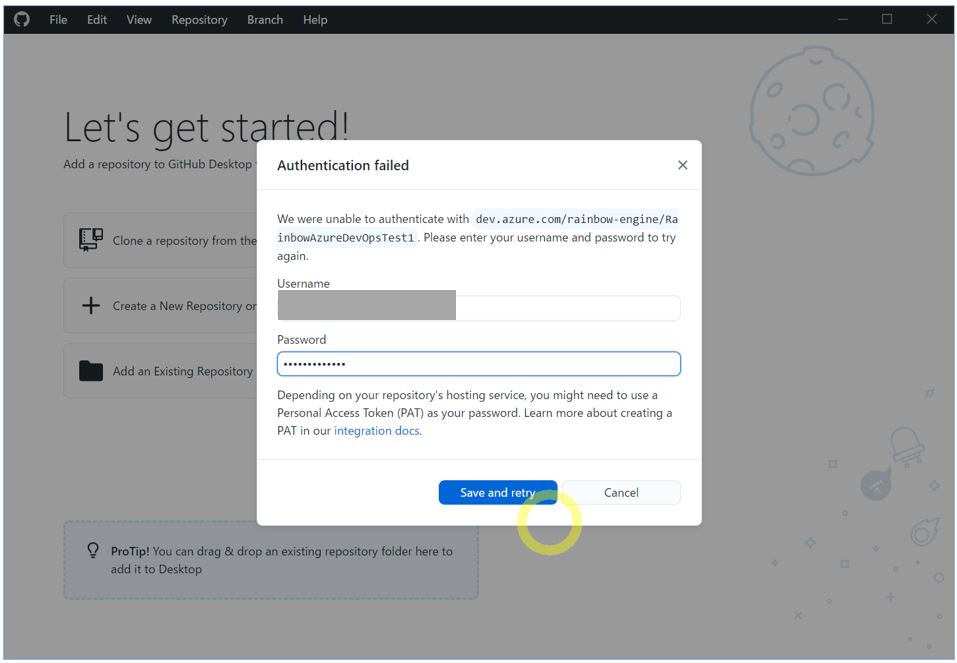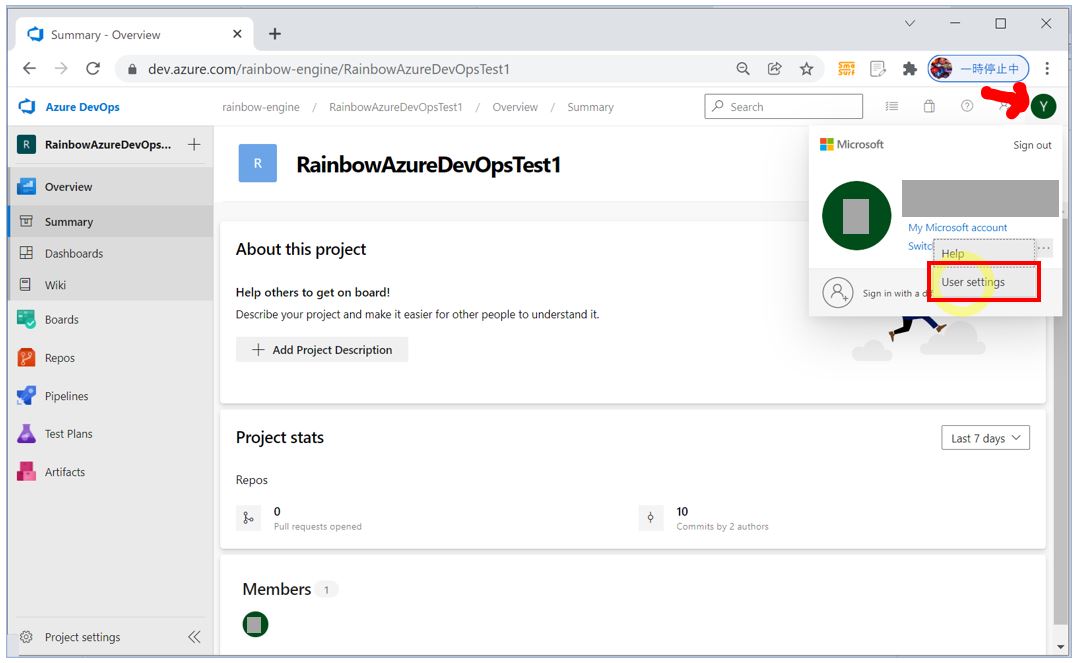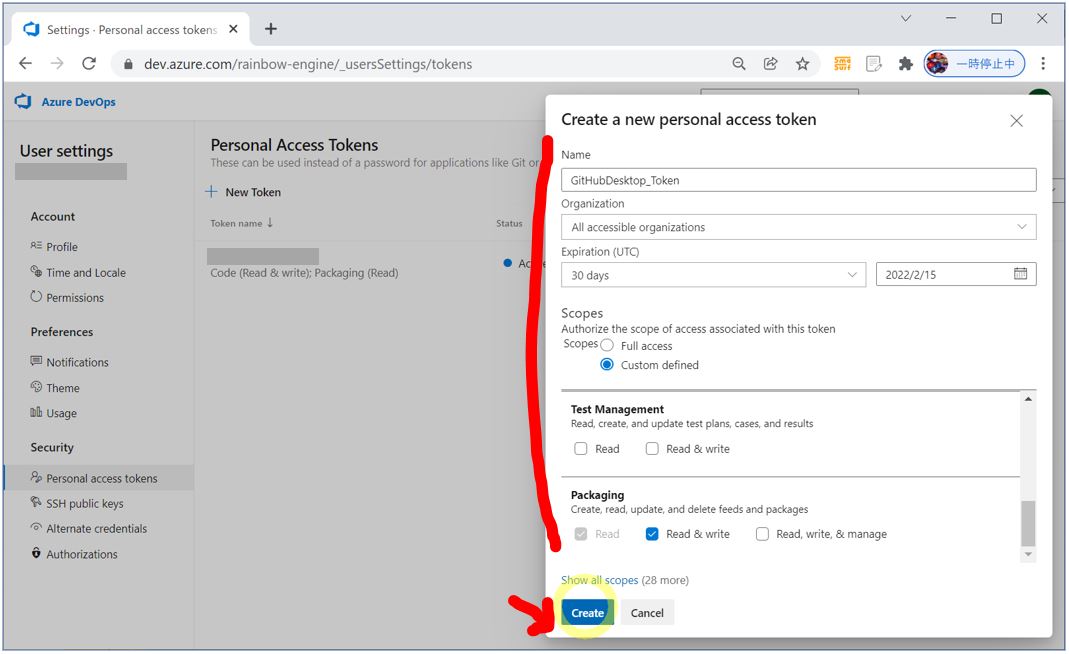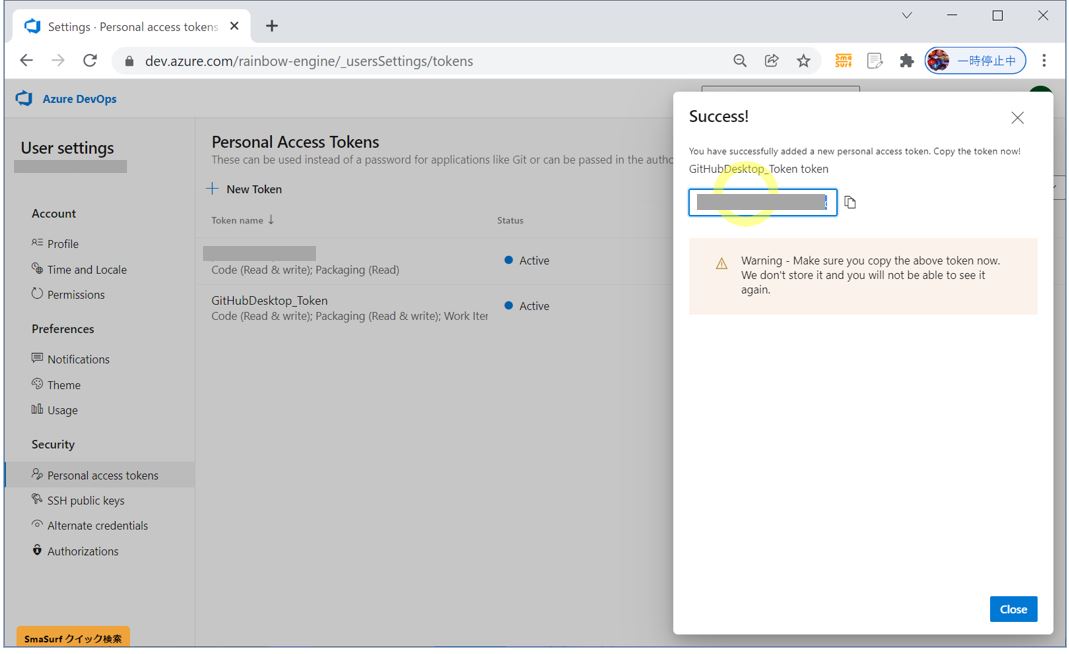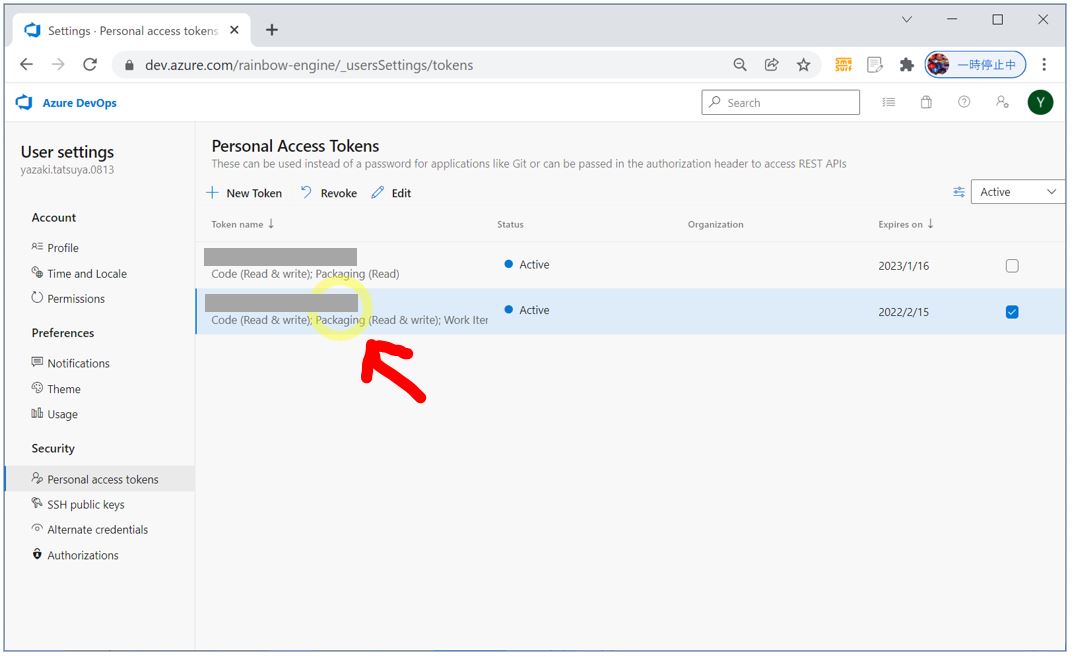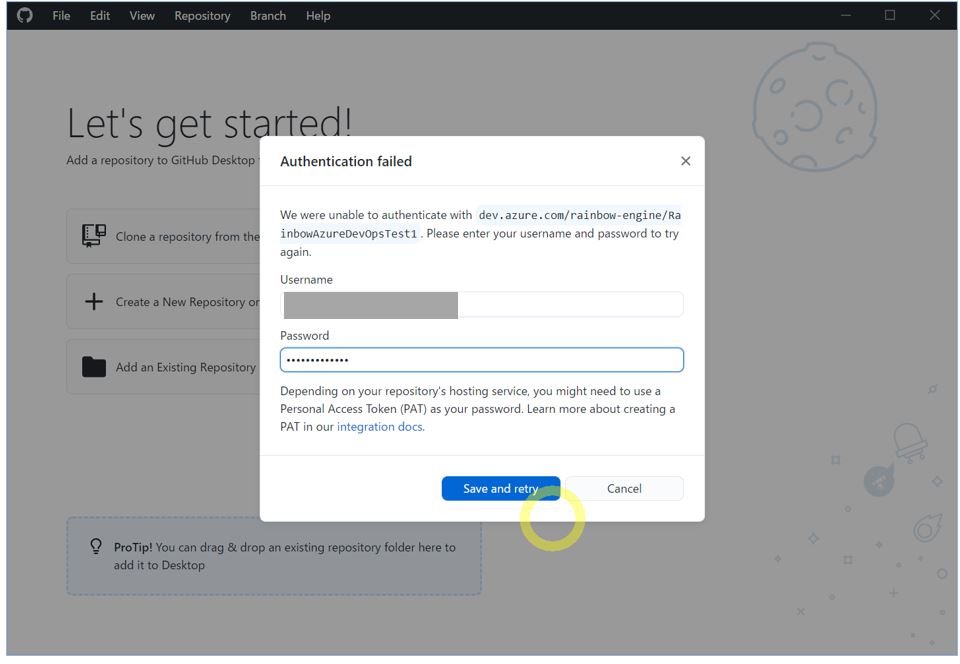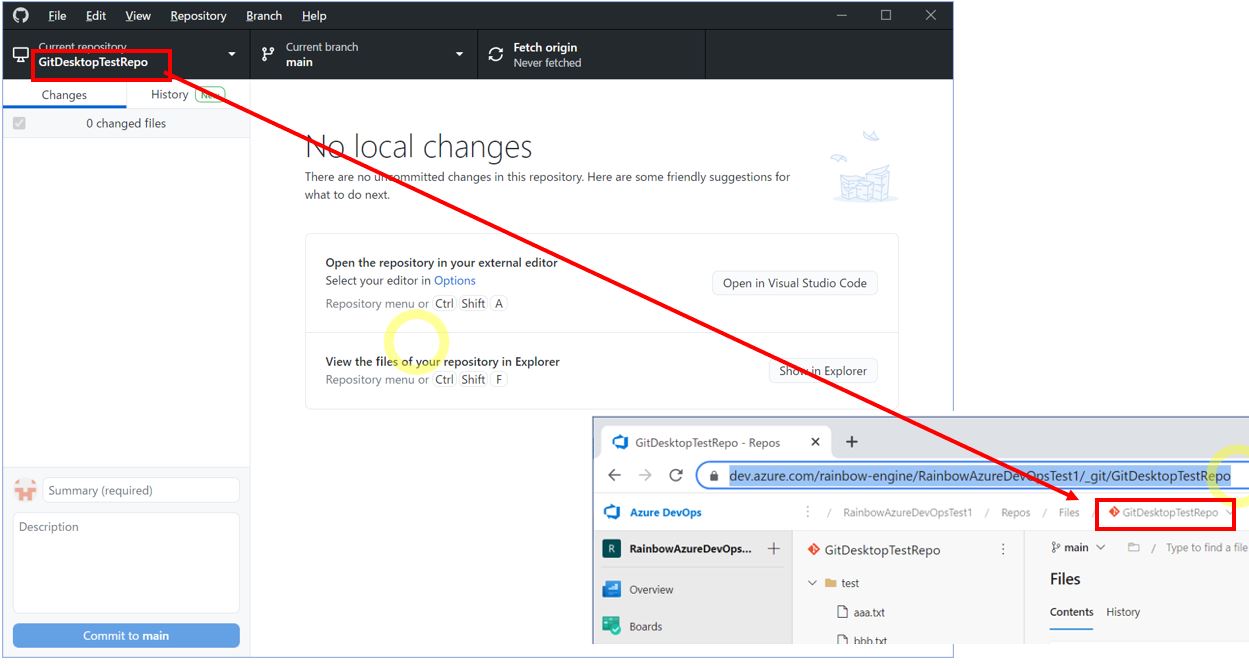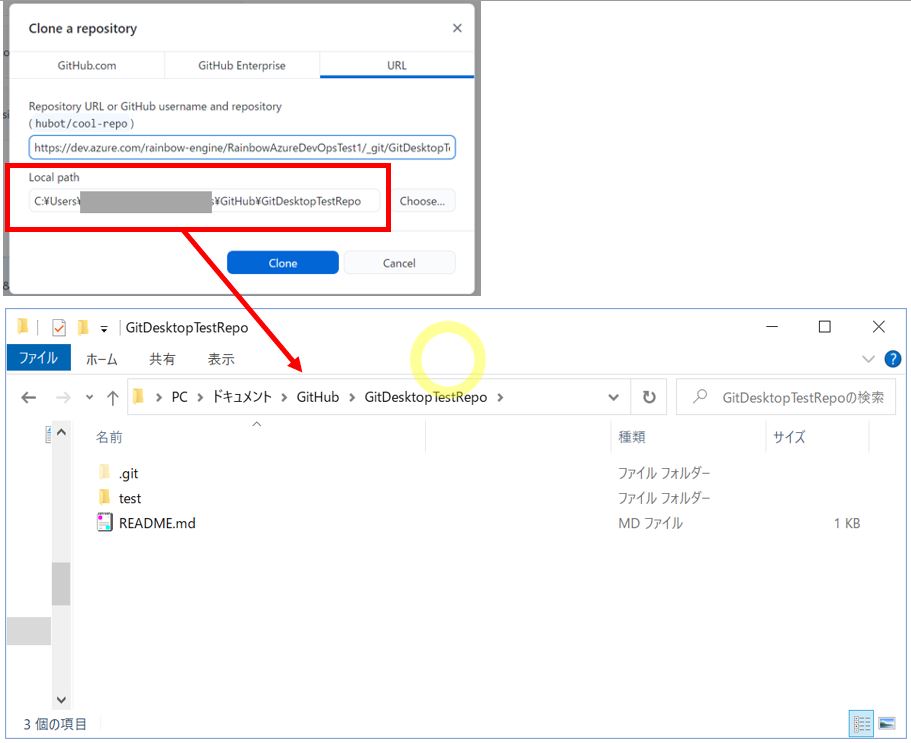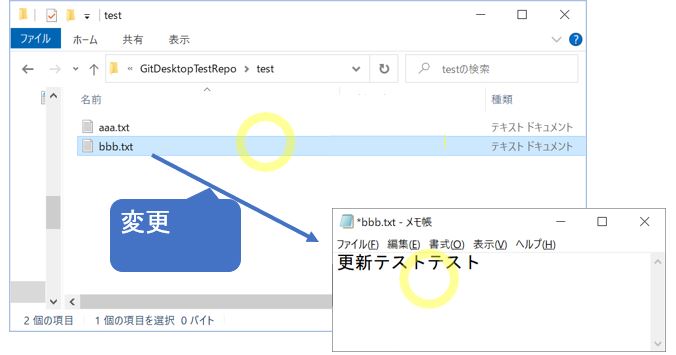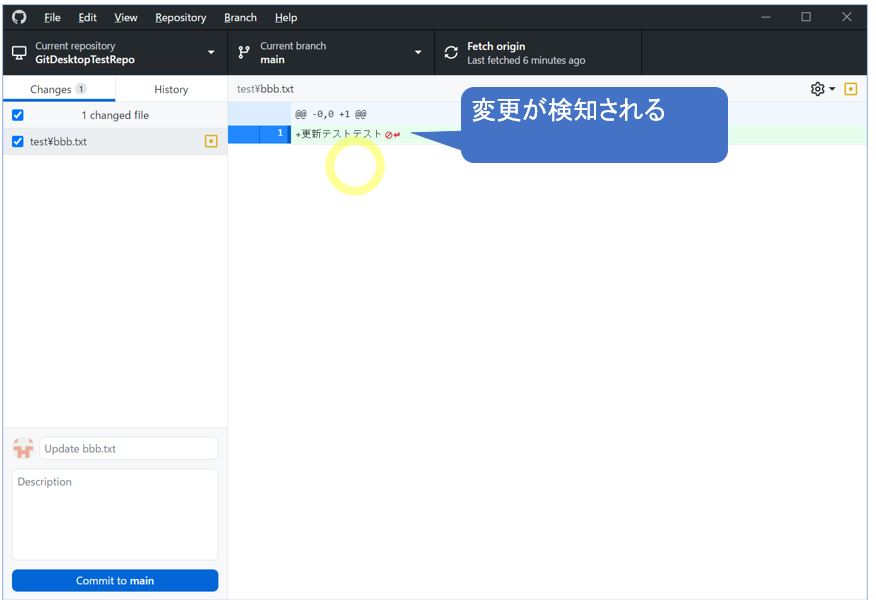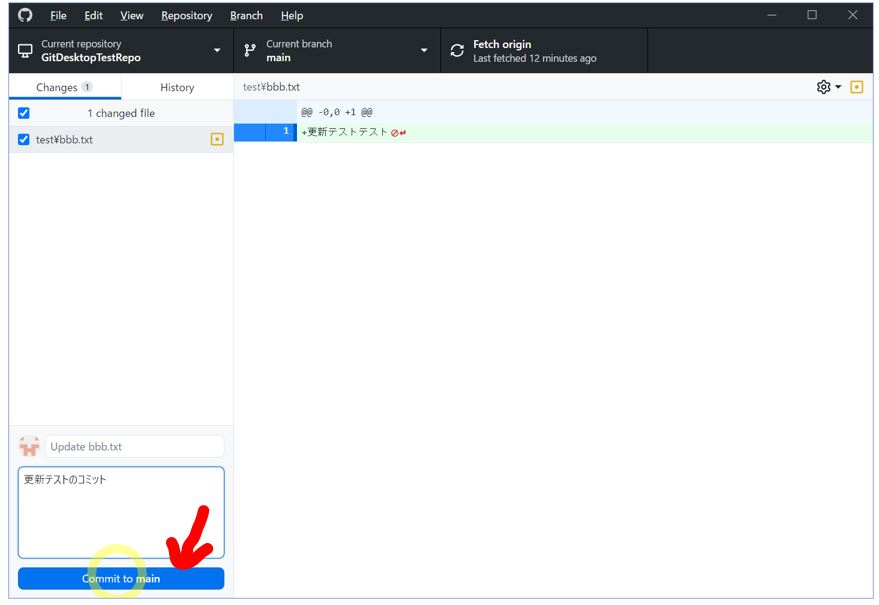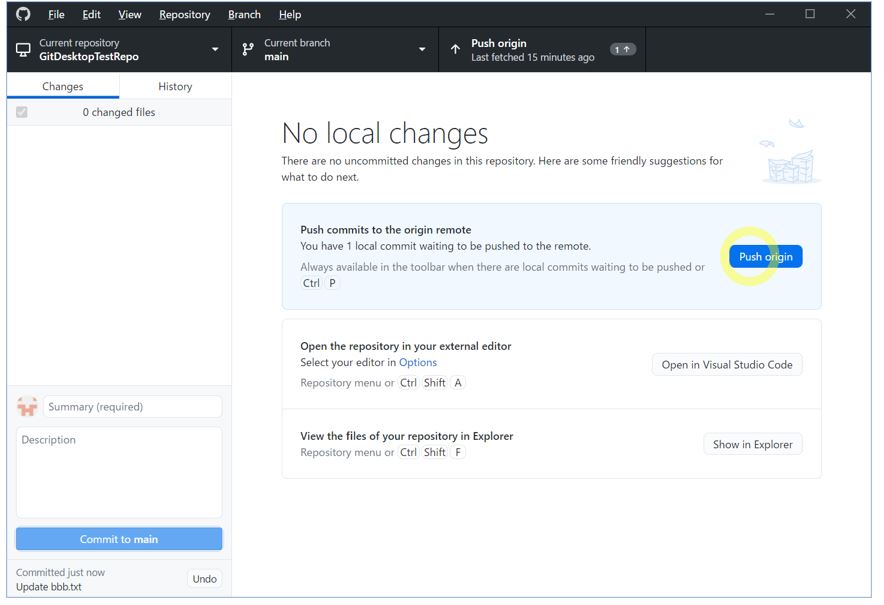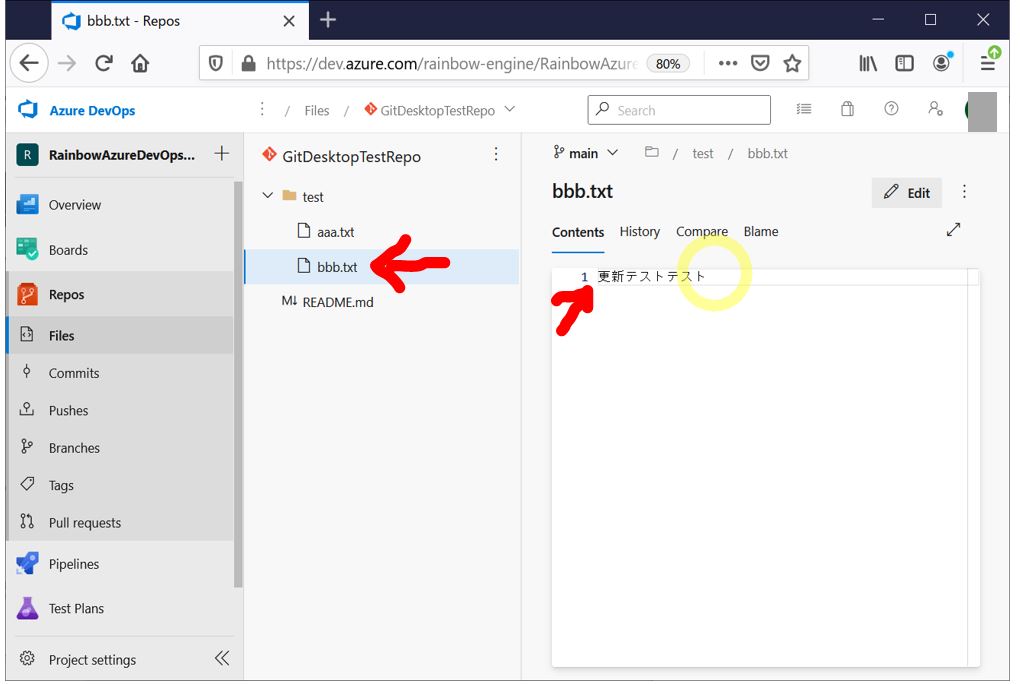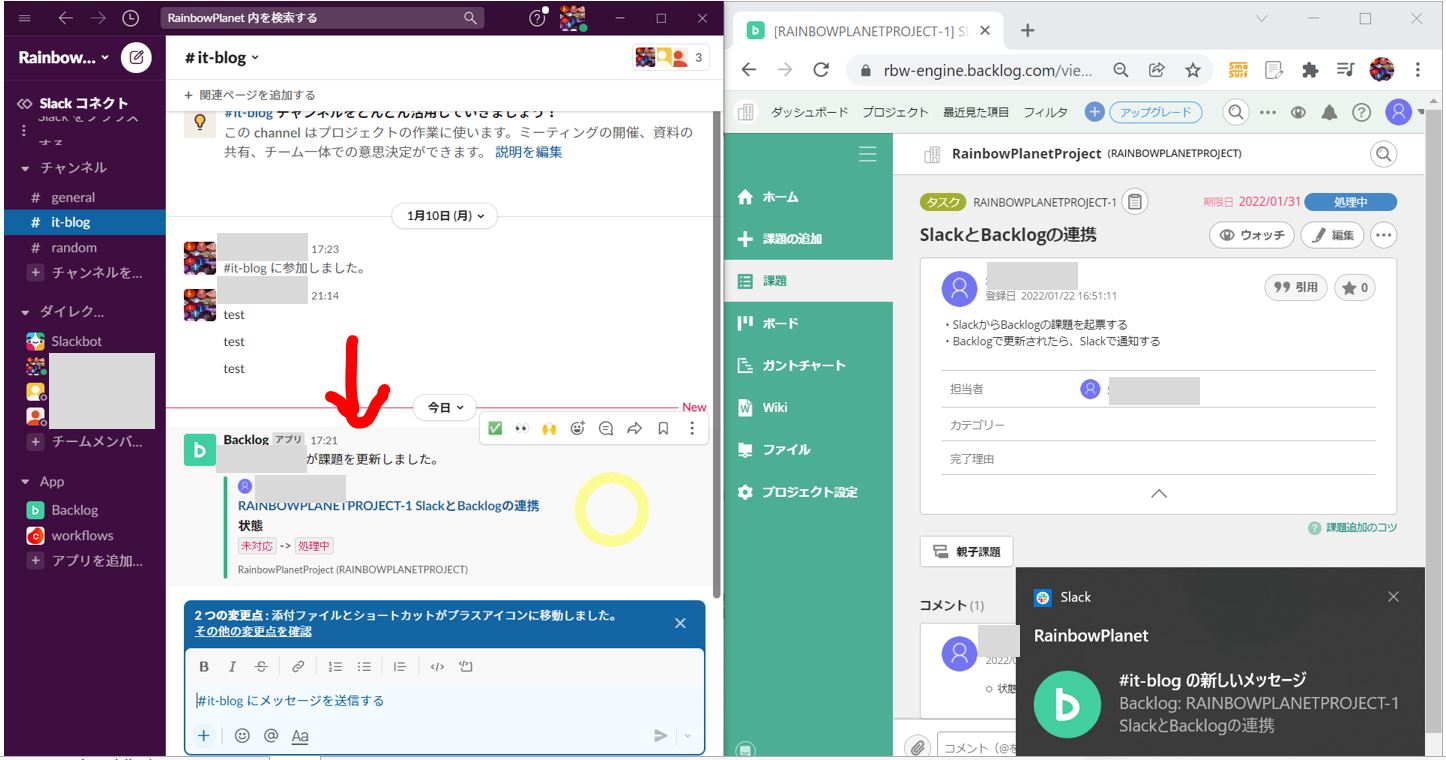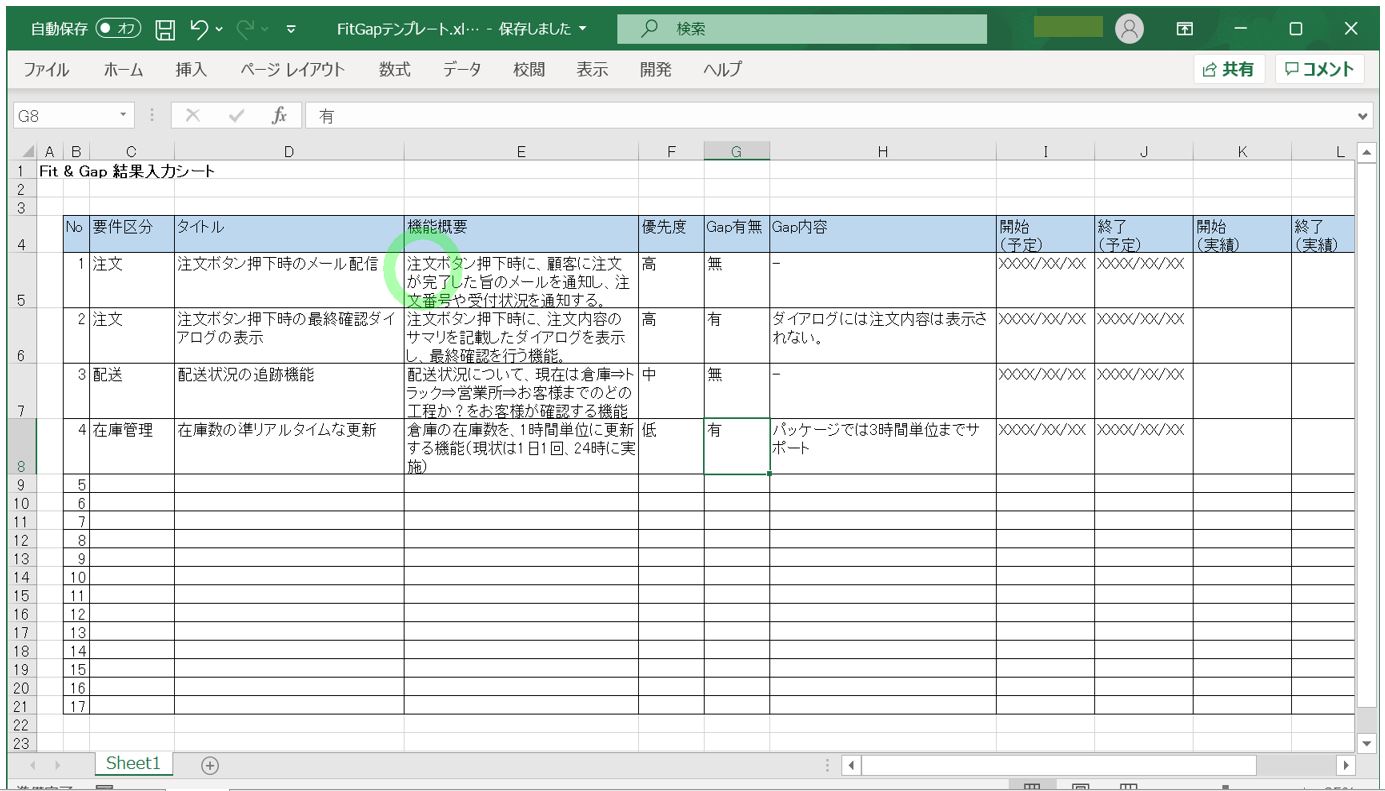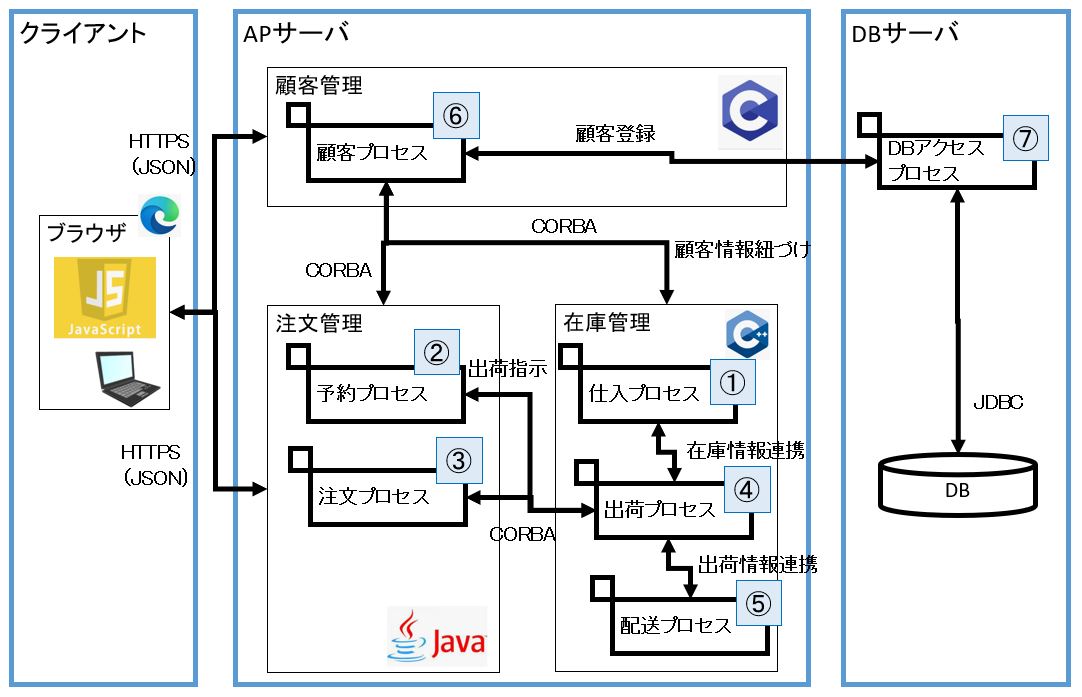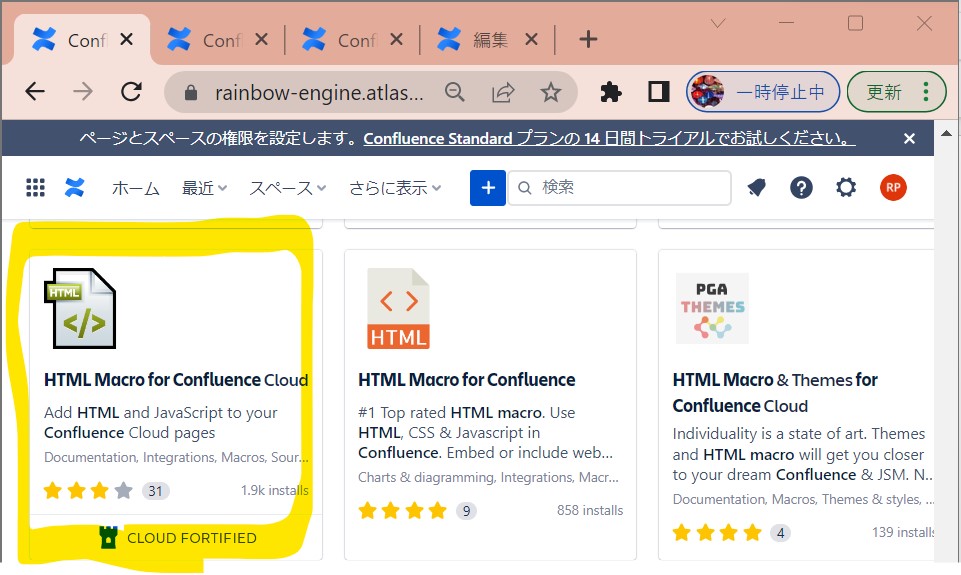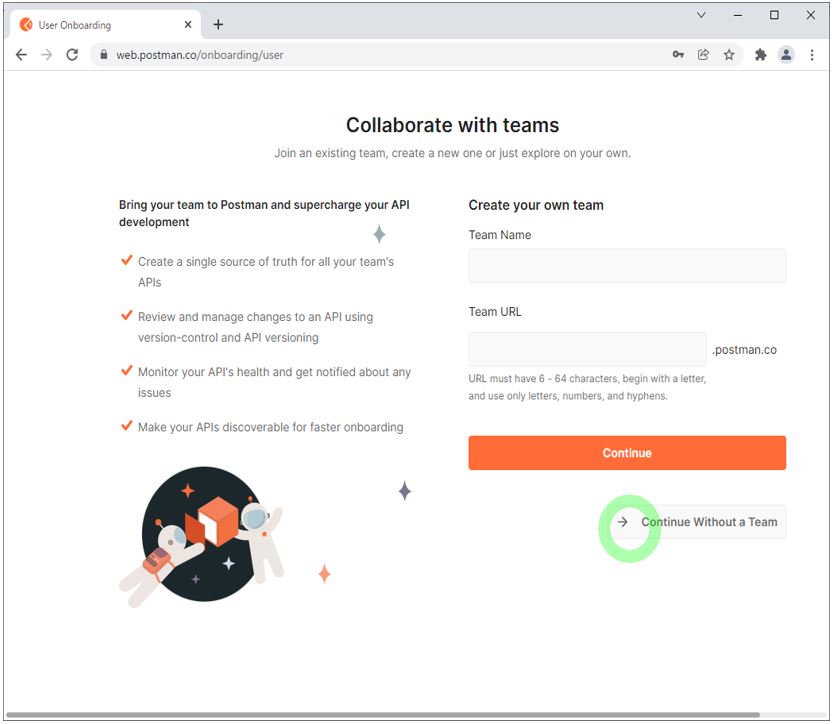<目次>
(1) Azure DevOpsのReposをデスクトップアプリで操作する方法についてご紹介
(1-1) 「GitHub Desktop」の導入手順
(1-2) 「GitHub Desktop」の疎通確認
(1) Azure DevOpsのReposをデスクトップアプリで操作する方法についてご紹介
本記事では「Azure DevOps」(開発と運用を密に連携して進める為のツール)の「Repos」機能(Git)は、慣れている人であれば問題ありませんが、不慣れな人にとっては「Windowsのエクスプローラーのようにファイルを登録できれば」と思う方もいらっしゃるかも知れません(私がそうでした💦)。今回はこの「Repos」機能をDesktop上で簡単に操作できる方法として、ツール「GitHub Desktop」の導入をご紹介します。
(1-1) 「GitHub Desktop」の導入手順
Azure DevOpsのRepos機能を操作するアプリ「GitHub Desktop」の導入手順になります。
●①インストーラのダウンロード
(URL)
(図111①)

●②インストーラを起動し、インストールを進める
・インストーラを起動する
(図112①)

↓
・今回はAzure DevOpsのReposとリンクさせるため、Gitの認証は「Skip this step」を押下してSkipする
(図112②)
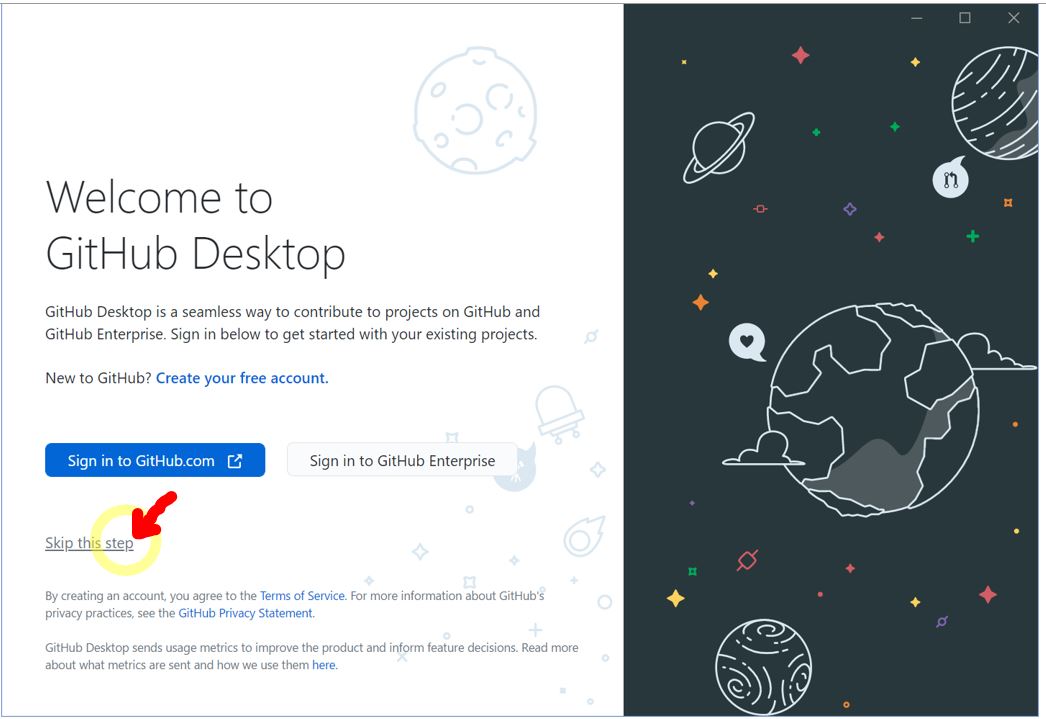
↓
・必要情報を入力して「Finish」を押下して、インストールを完了させる
(図112③)
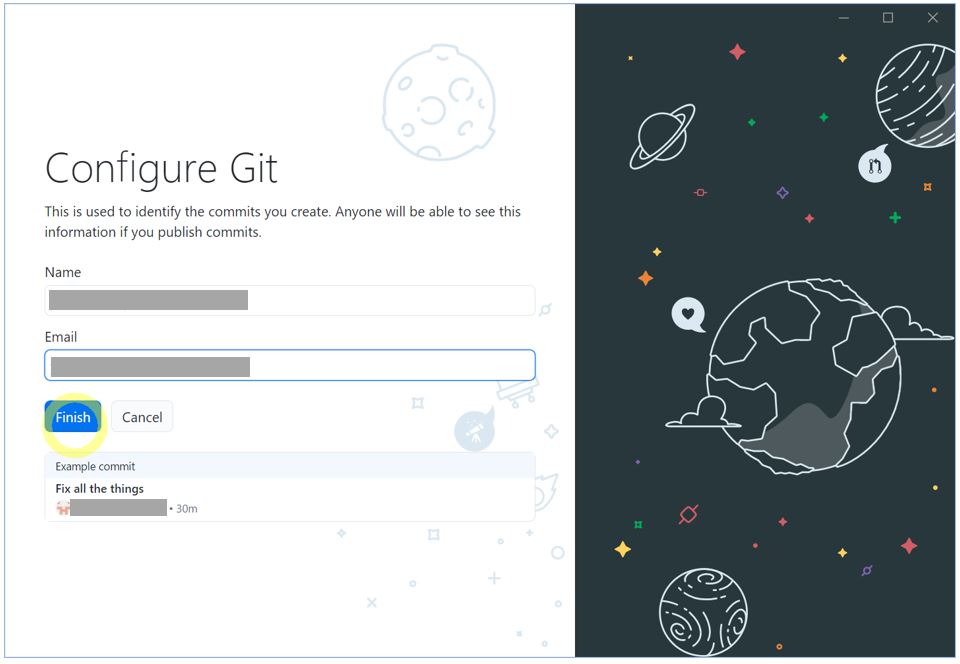
●③リポジトリ情報の設定:操作したいリポジトリの接続情報を指定します。
・インストール後の最初の画面で「Clone a repository from the internet」を選択します。
(図113①)
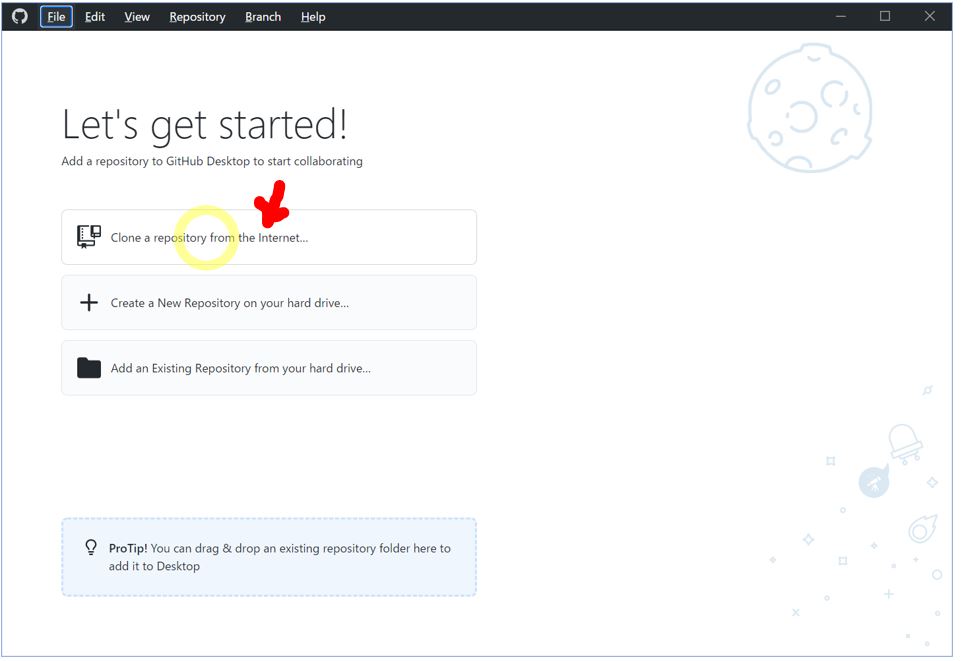
↓
・まずは「Local Path」を指定します。「Local Path」はRepos上にある資産をローカルにクローンする際の、格納場所を指定しています。
(図113②)
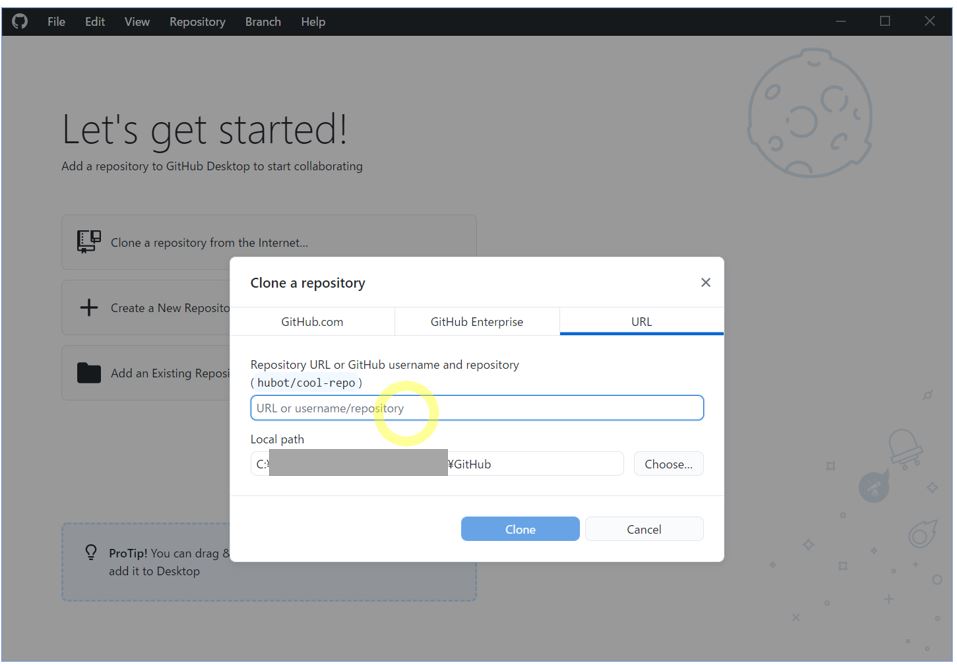
↓
・「Repository URL」はAzure DevOpsの「Repos」のURLをコピーして貼り付けます。
(図113③)
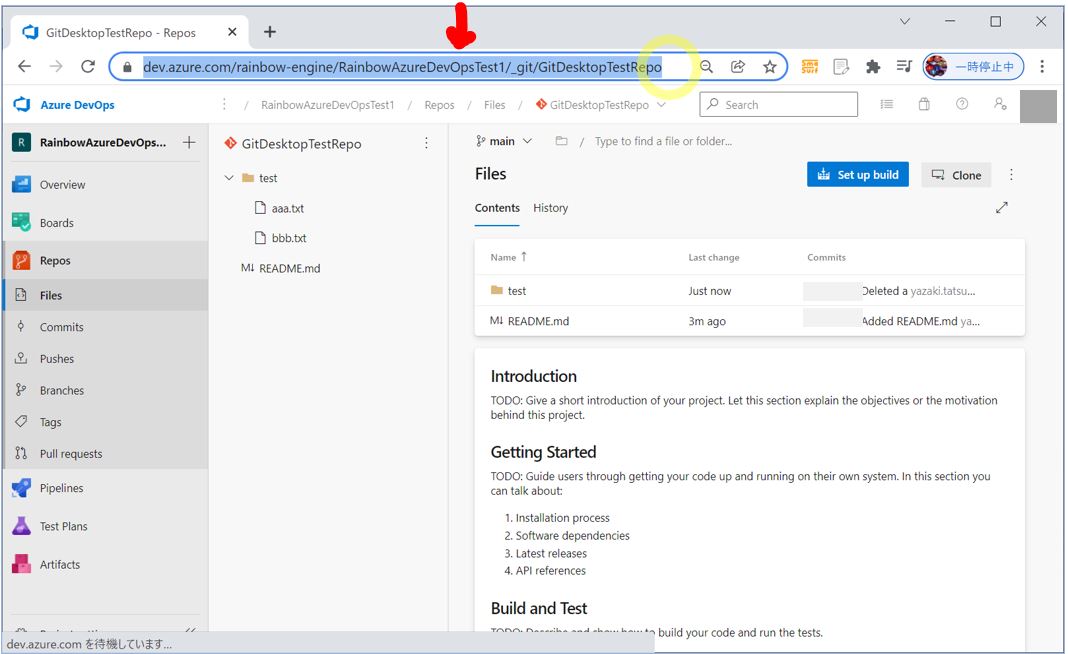
↓
・貼り付けたら「Clone」を押下。
(図113④)
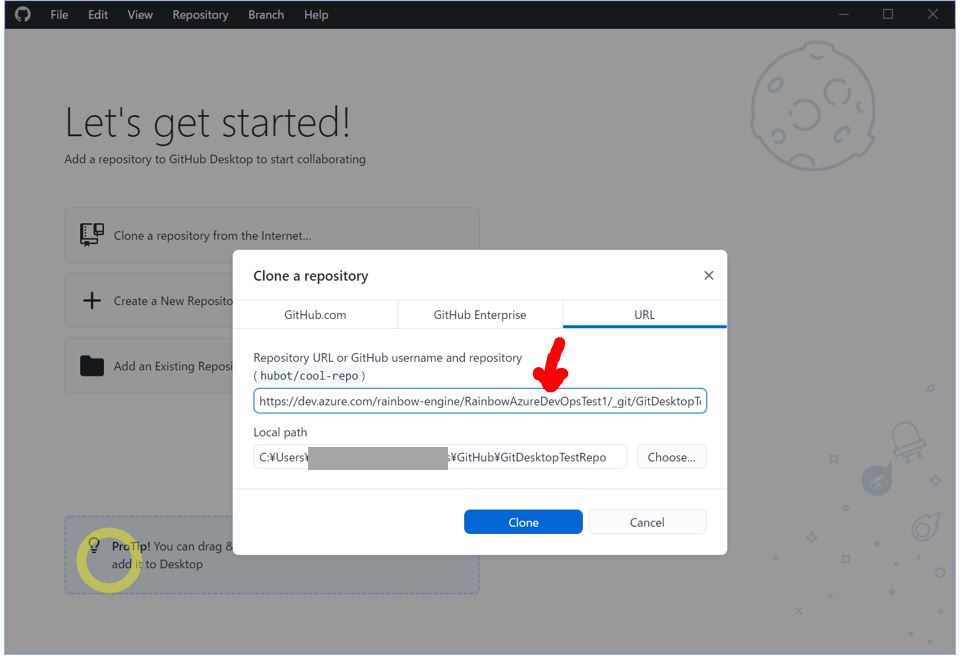
↓
▲ここで「Username」と「Password」を指定する画面になります。「Username」は単純にMicrosoftのIDで良いのですが、「Password」は次の④で紹介する「personal access token」なるものを発行してやる必要があります。
(図113⑤)Passwordは「personal access token」が必要・・・
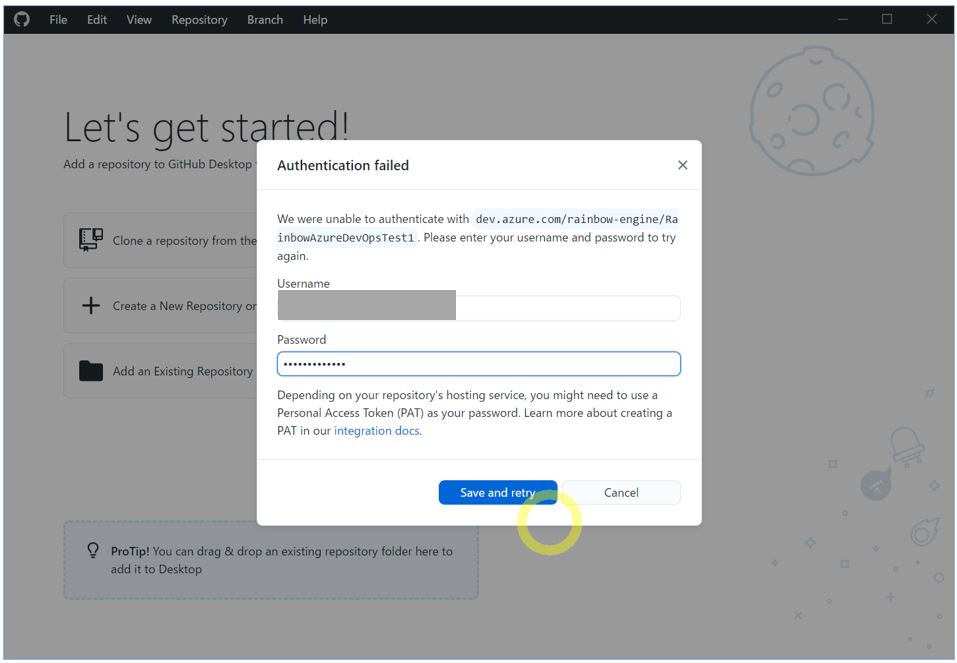
●④「Personal access token」の生成
・Azure Portalで右上のアイコンをクリックして「User settings」を押下します。
(図114①)
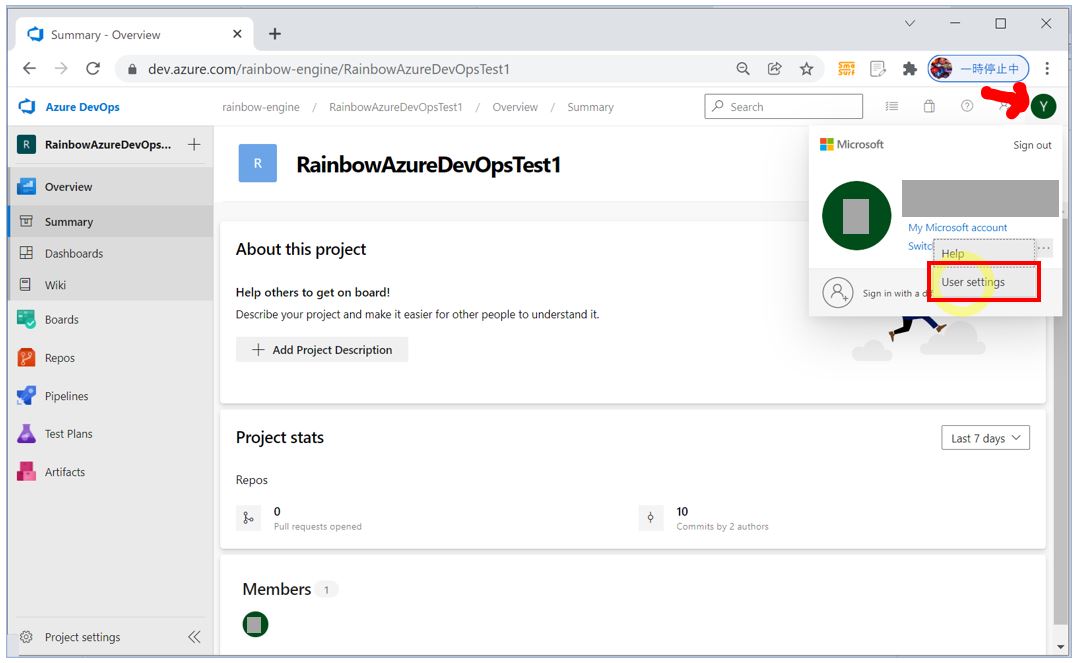
↓
・Create a new personal access token画面で必要情報を入力して「Create」を押下します。今回はScopesや「Custom defined」で、「Packaging」は「Read & write」を選択します。
(図114②)
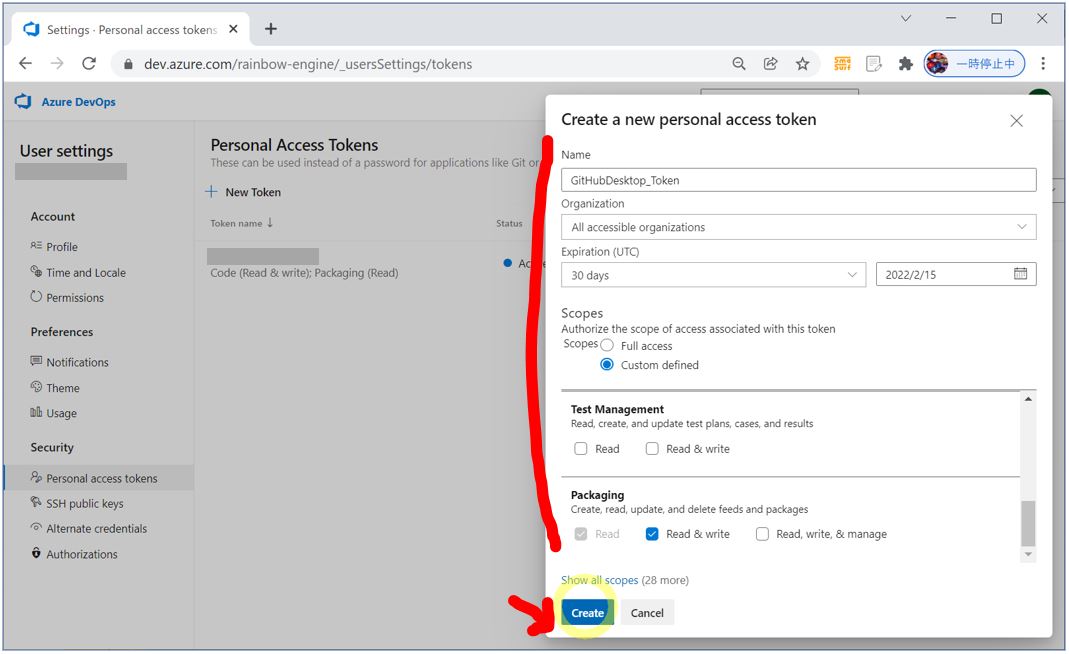
↓
・トークンが発行されたので、これが「Password」になります。
(図114③)
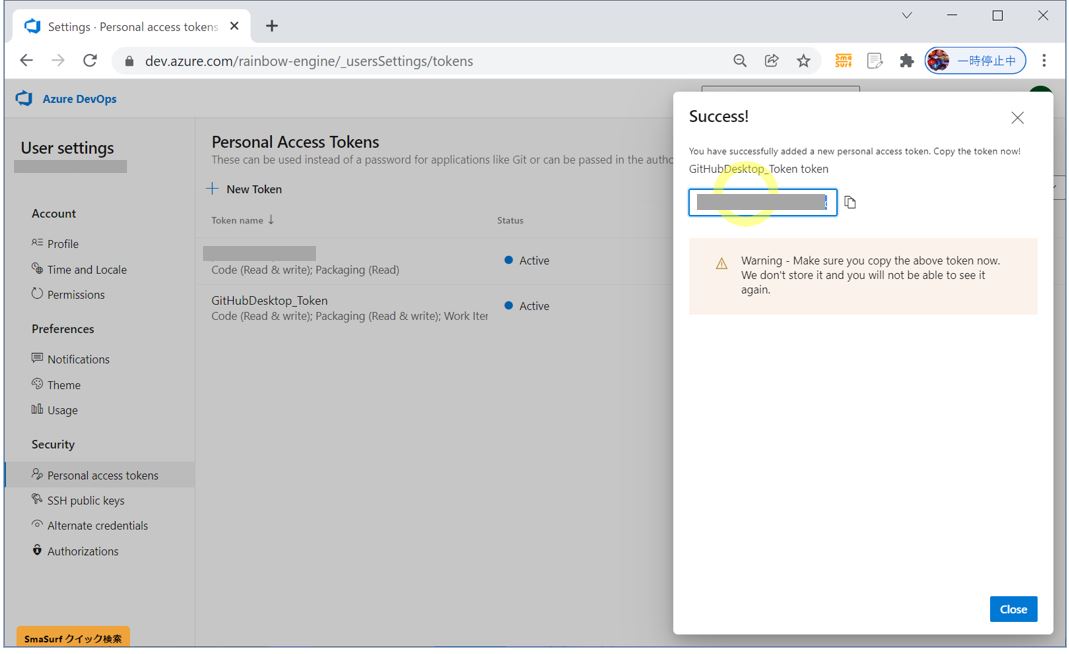
↓
(図114④)作成完了!
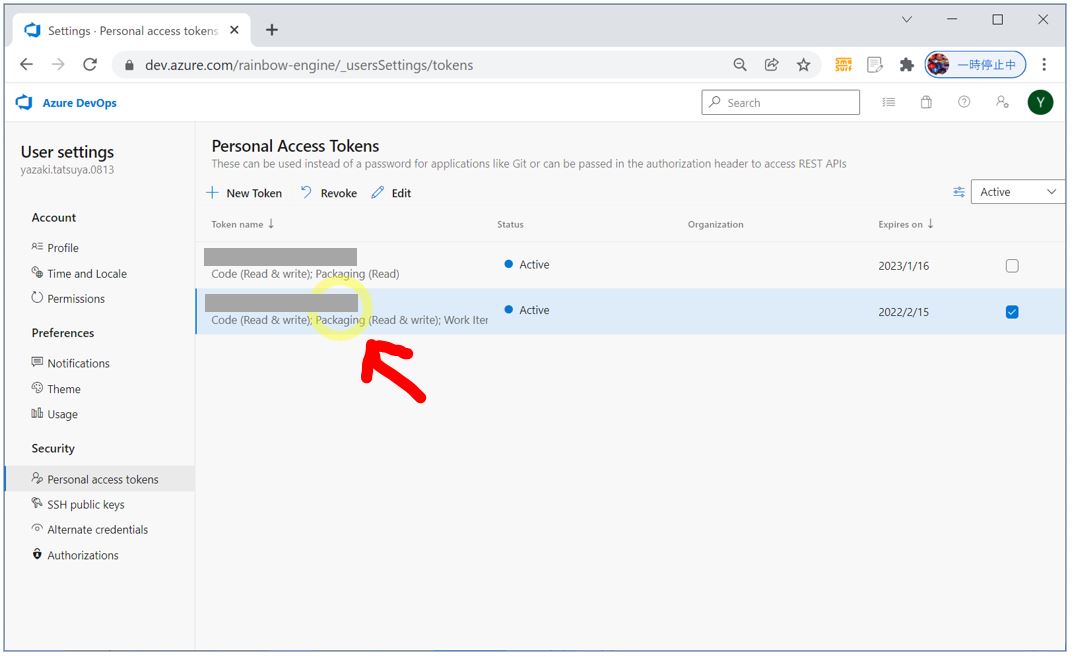
●⑤認証(「Username」と「Password」の入力)
・先ほど取得したトークンを「Password」にセットします。「Username」はMicrosoftアカウントのID。
(図115①)
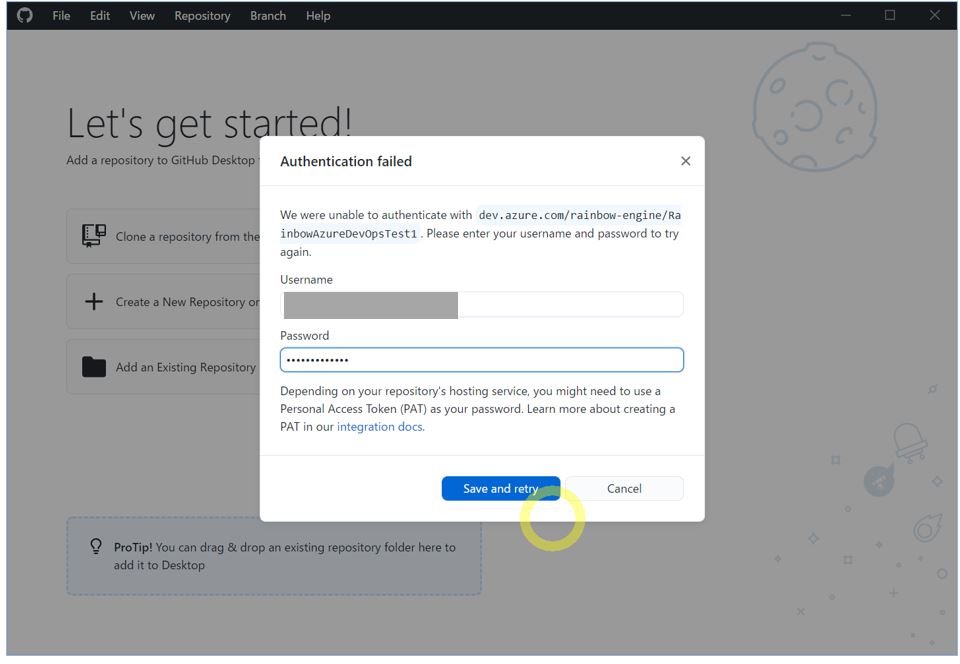
↓
・対象のリポジトリへの接続に成功しました。
(図115②)
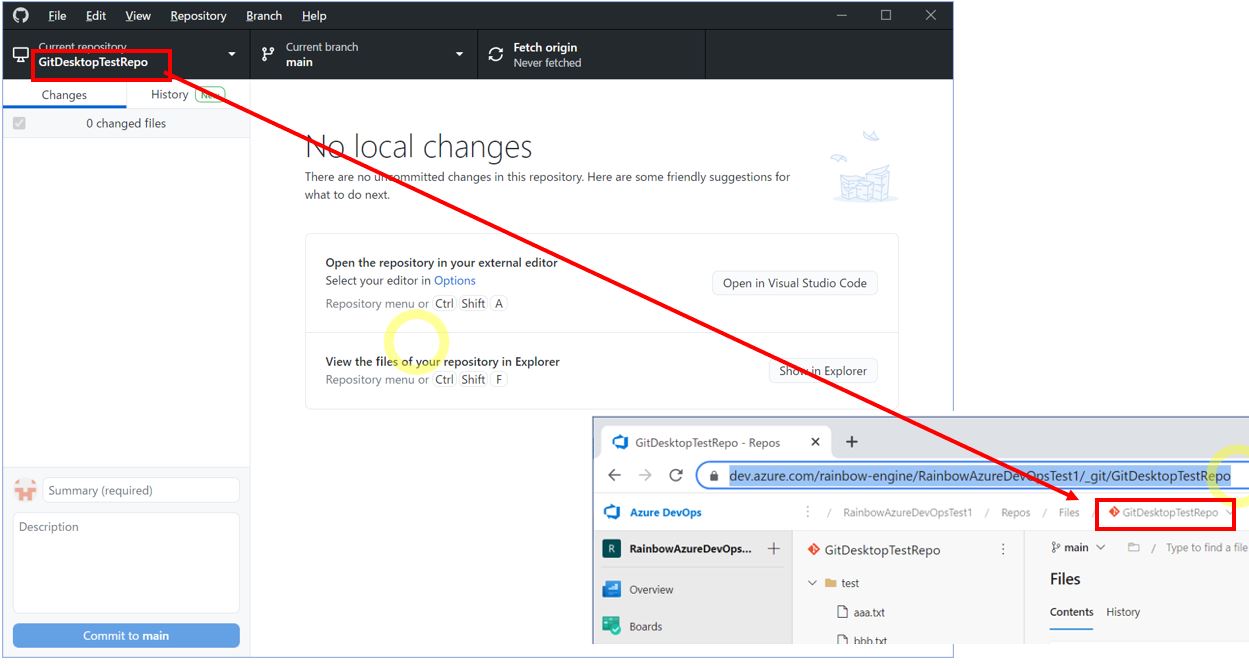
↓
・確認すると、先ほど指定した「Local Path」にGitリポジトリの管理ファイルが生成されています。
(図115③)
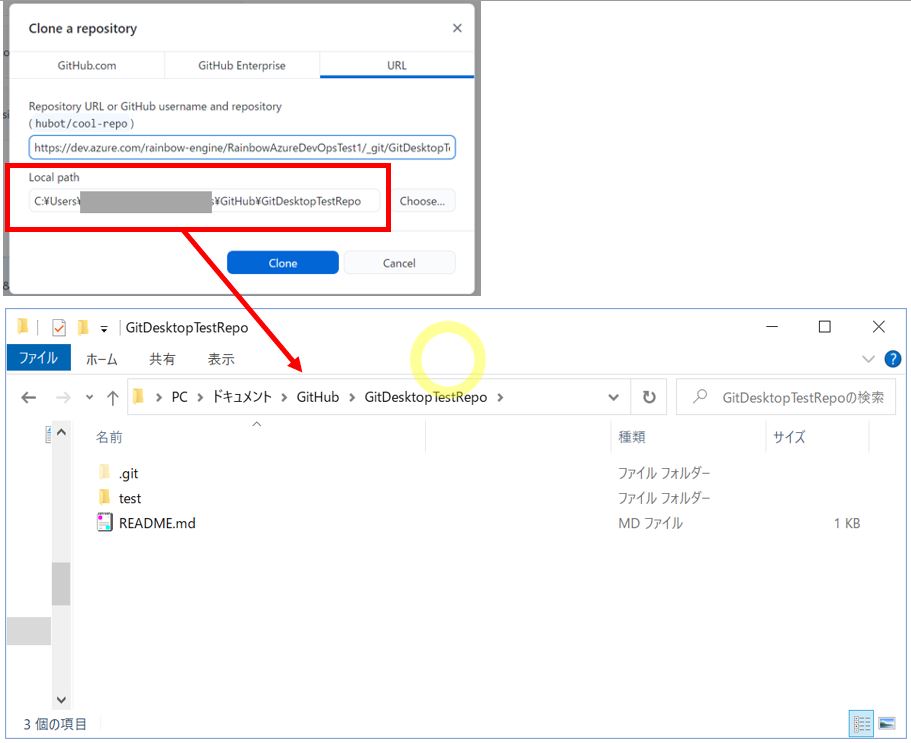
(1-2) 「GitHub Desktop」の疎通確認
●実際にファイルを変更してみて、コミット→プッシュの流れを確認する
ここでの「コミット」はローカルリポジトリへのコミットで、「プッシュ」は「リモートリポジトリ(クラウド上)」へのコミットです。
・①ローカルリポジトリの「bbb.txt」に変更を加える
(図121①)
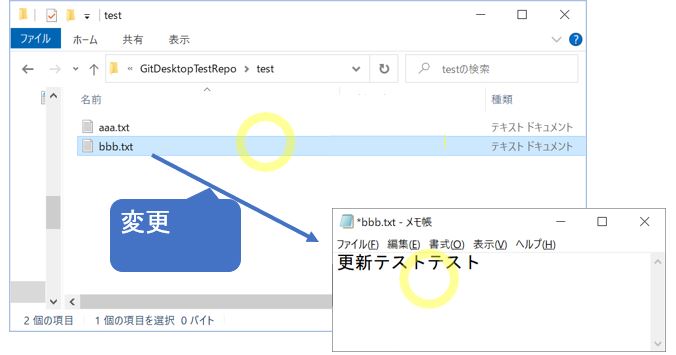
↓
・②すると、GitHub Desktopが変更を自動的に検知します。
(図121②)
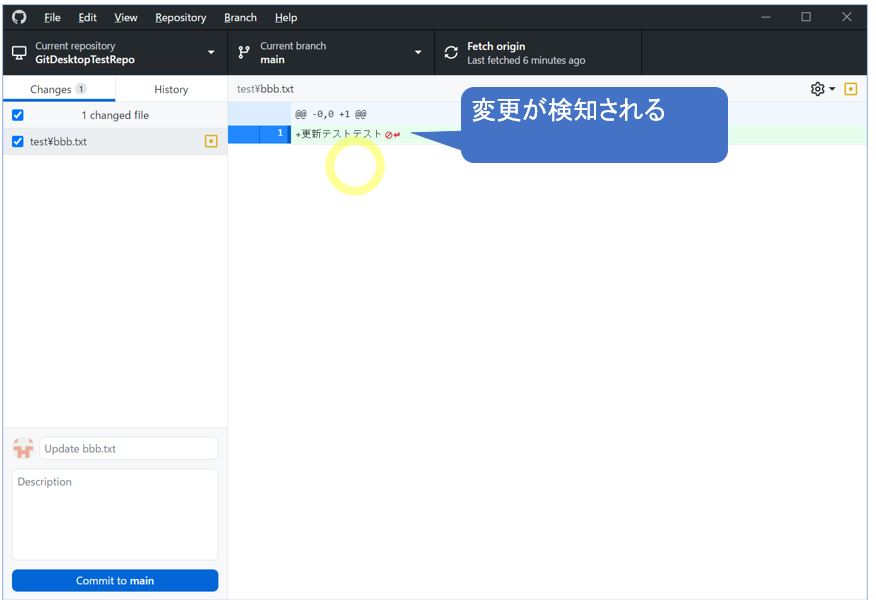
↓
・③コミットメッセージを入力して「Commit to main」を押下します。
→ローカルリポジトリにコミットされます。
(図121③)
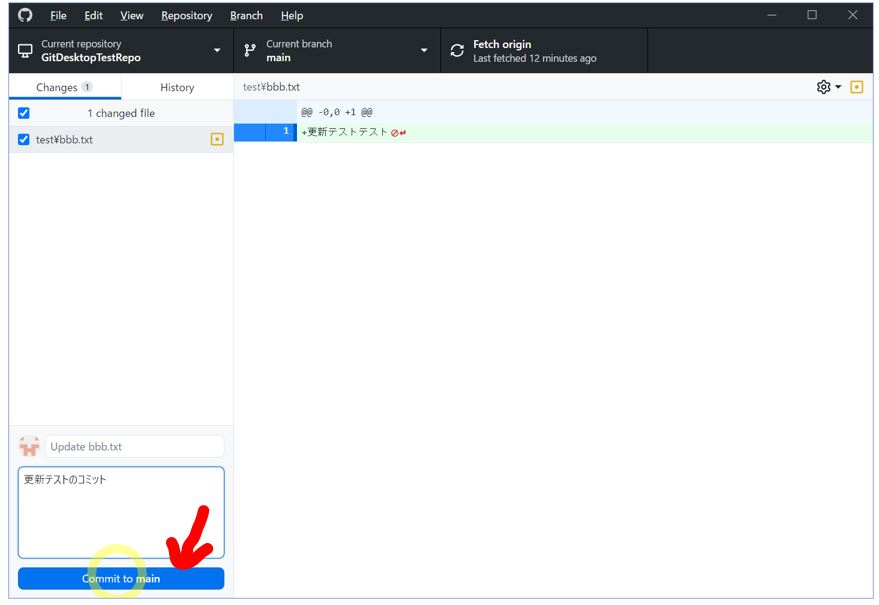
↓
・④次に「Push origin」を押下します。
→リモートのリポジトリにプッシュされます。
(図121④)
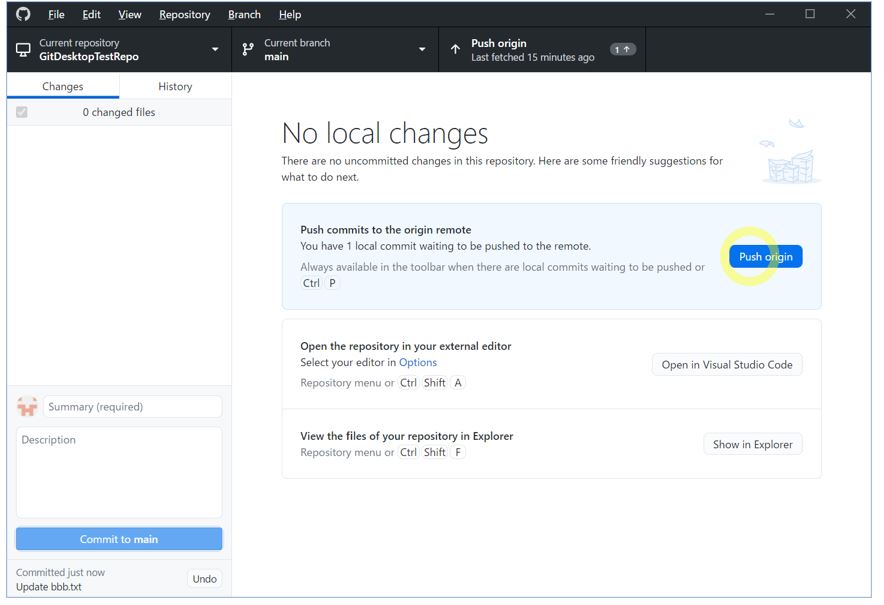
↓
・⑤確認:リモートのリポジトリ(Azure DevOpsのRepos)に反映された事を確認します。
(図121⑤)