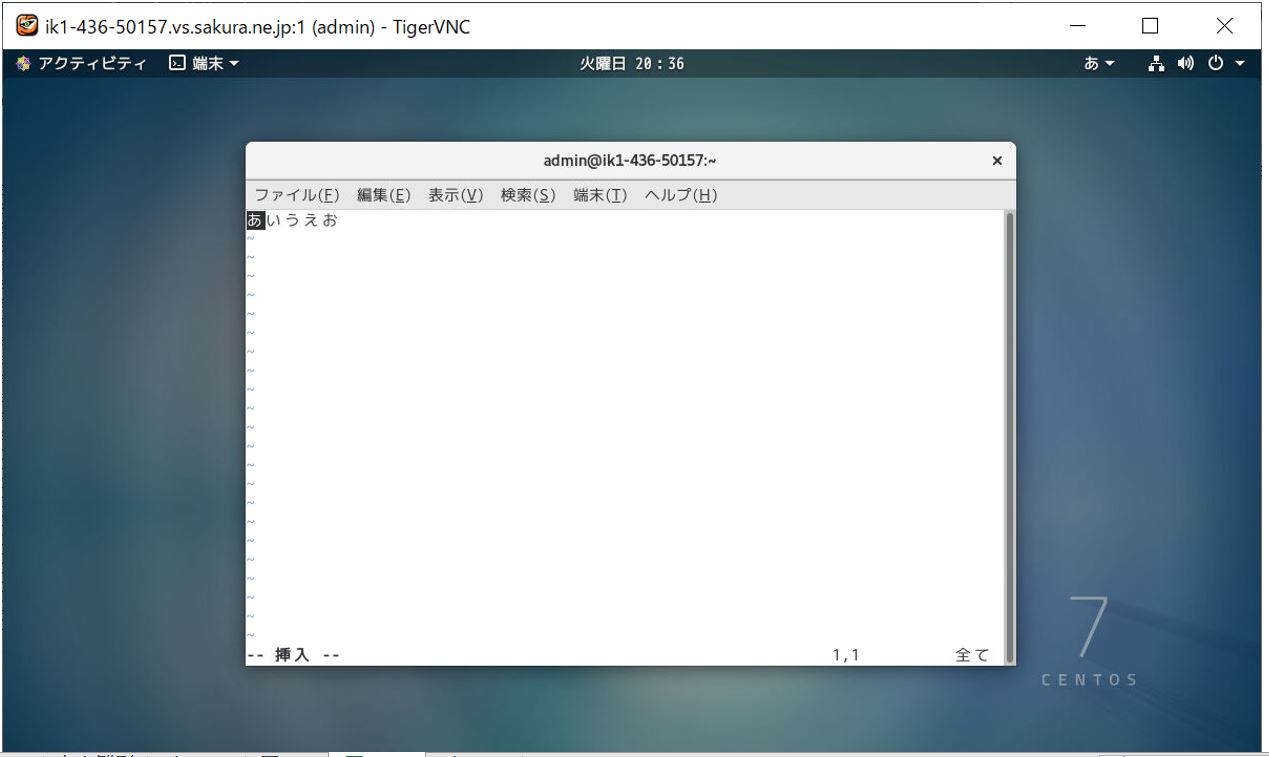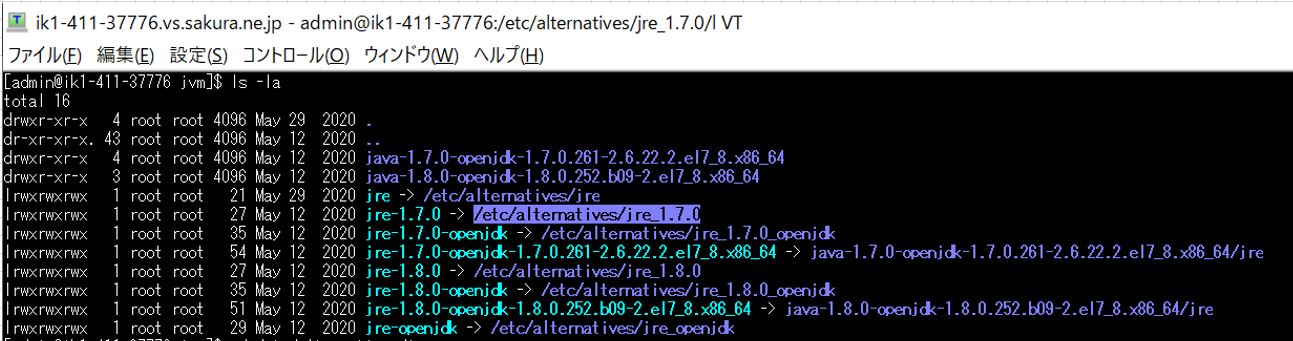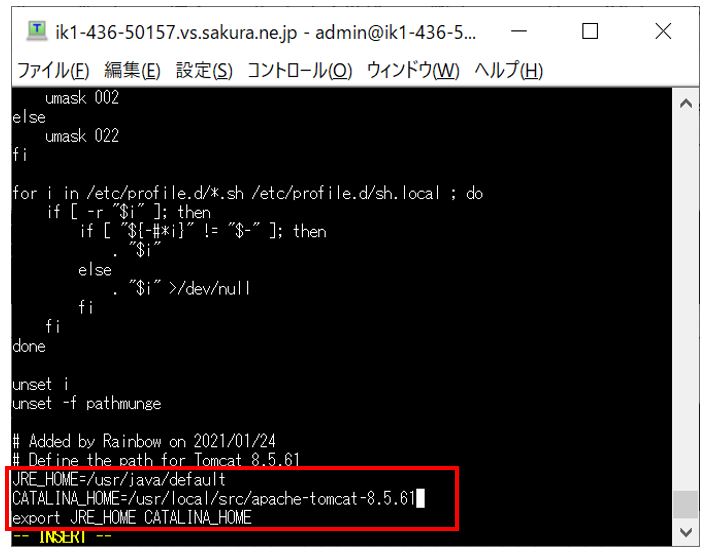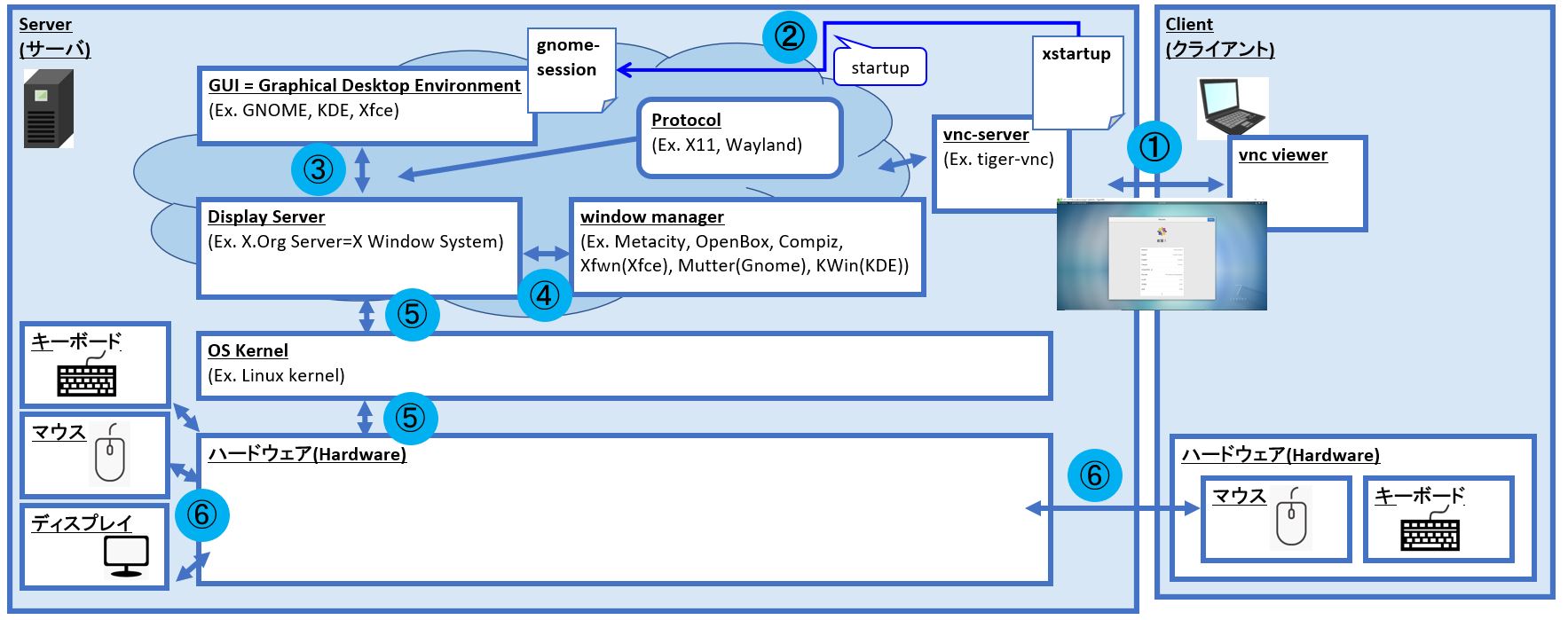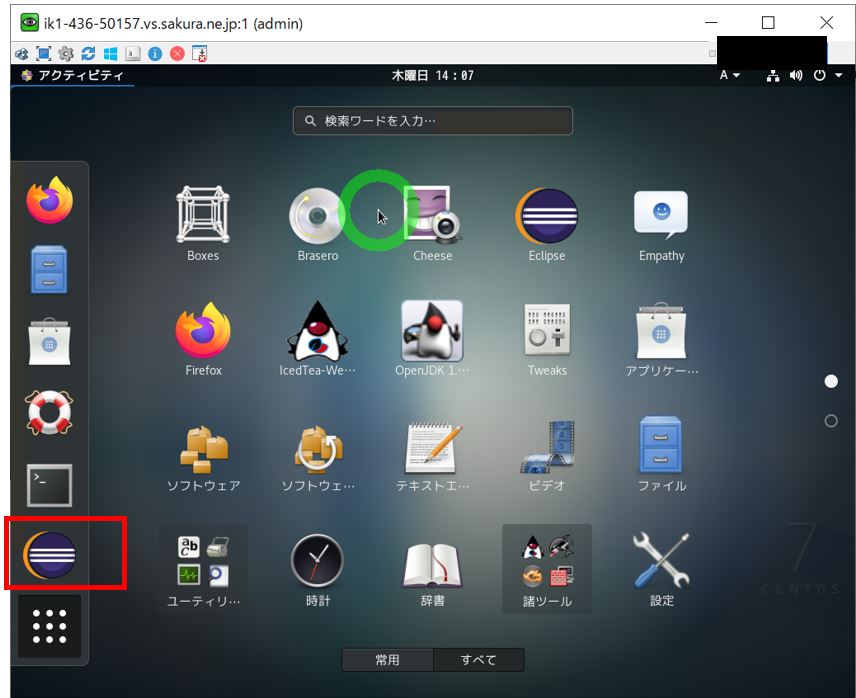(1) CentOS7で日本語を入力するための設定手順
(1-1) STEP1:epelリポジトリの導入
(1-2) STEP2:パッケージのインストール
(1-3) STEP3:入力ソースの設定追加
(1-4) STEP4:ショートカットキーの変更(任意)
(1-5) STEP5:テスト(日本語入力できるかチェック)
(1) CentOS7で日本語を入力するための設定手順
本記事では「mozc」と呼ばれるGoogleが開発した日本語入力システムを導入し、OSにリモートデスクトップ等で直接ログインした状態でも、即座に日本語入力に切り替えを行うための手順をご紹介します。
(1-1) STEP1:epelリポジトリの導入
次のコマンドでepelリポジトリのインストールを行います。
$ sudo yum install epel-release
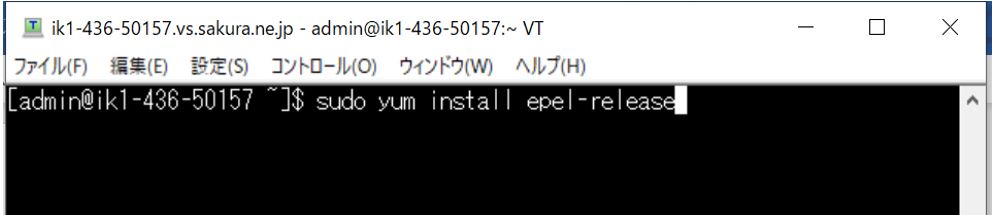
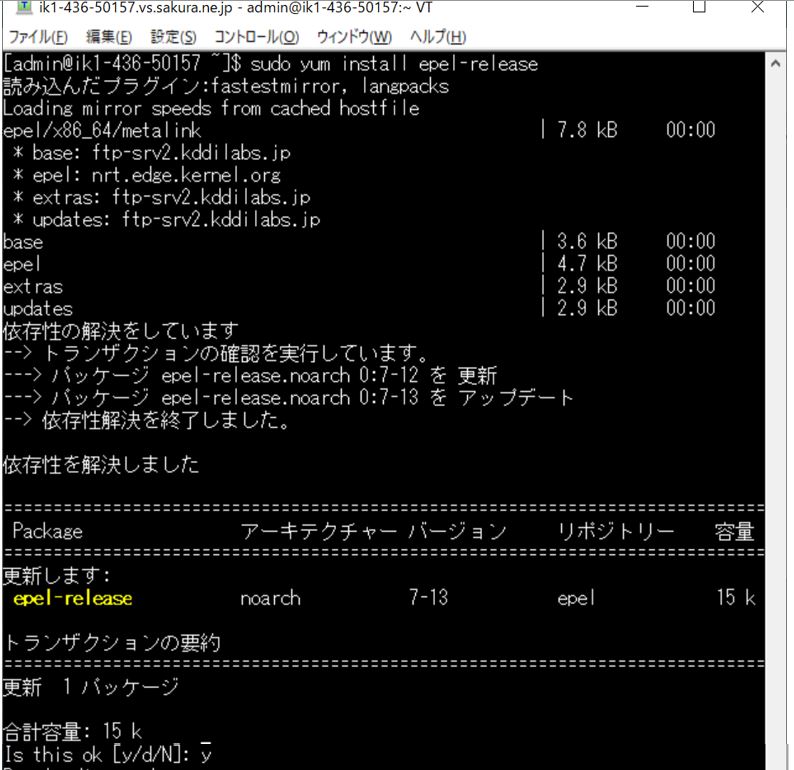
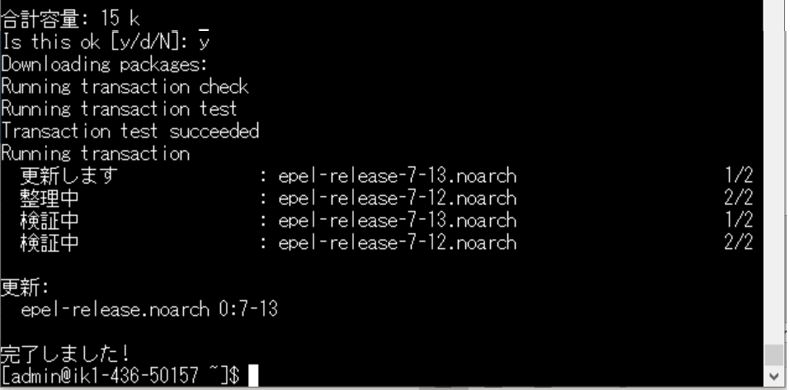
$ sudo yum repolist
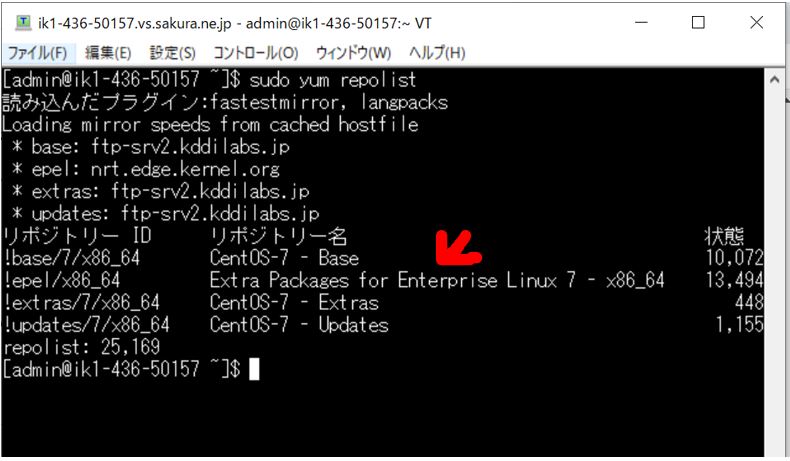
(1-2) STEP2:パッケージのインストール
次にmozcとibus-mozcのインストールを行います。
$ sudo yum install mozc ibus-mozc


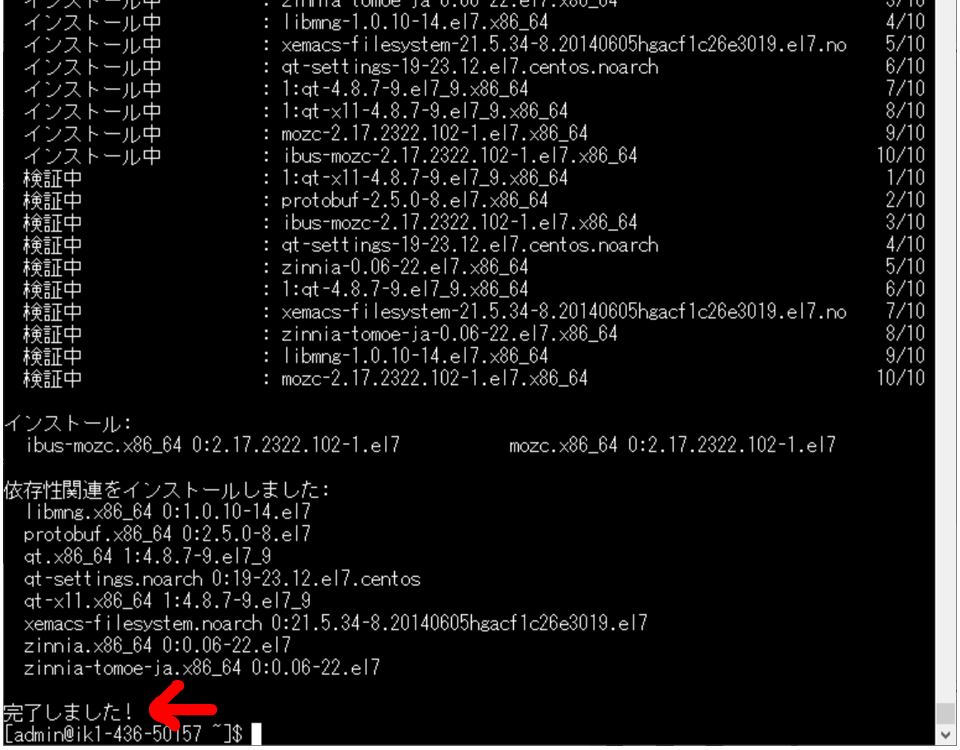
$ sudo systemctl restart vncserver@:1.service
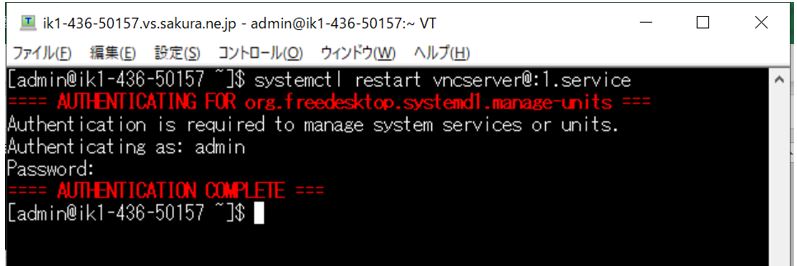
$ sudo reboot
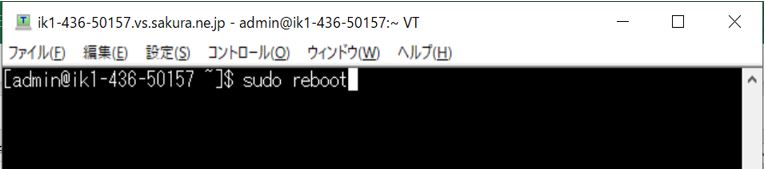
(1-3) STEP3:入力ソースの設定追加
再起動が出来たら、再度リモートデスクトップでログインし、右上の▼マークより「設定」を開きます。
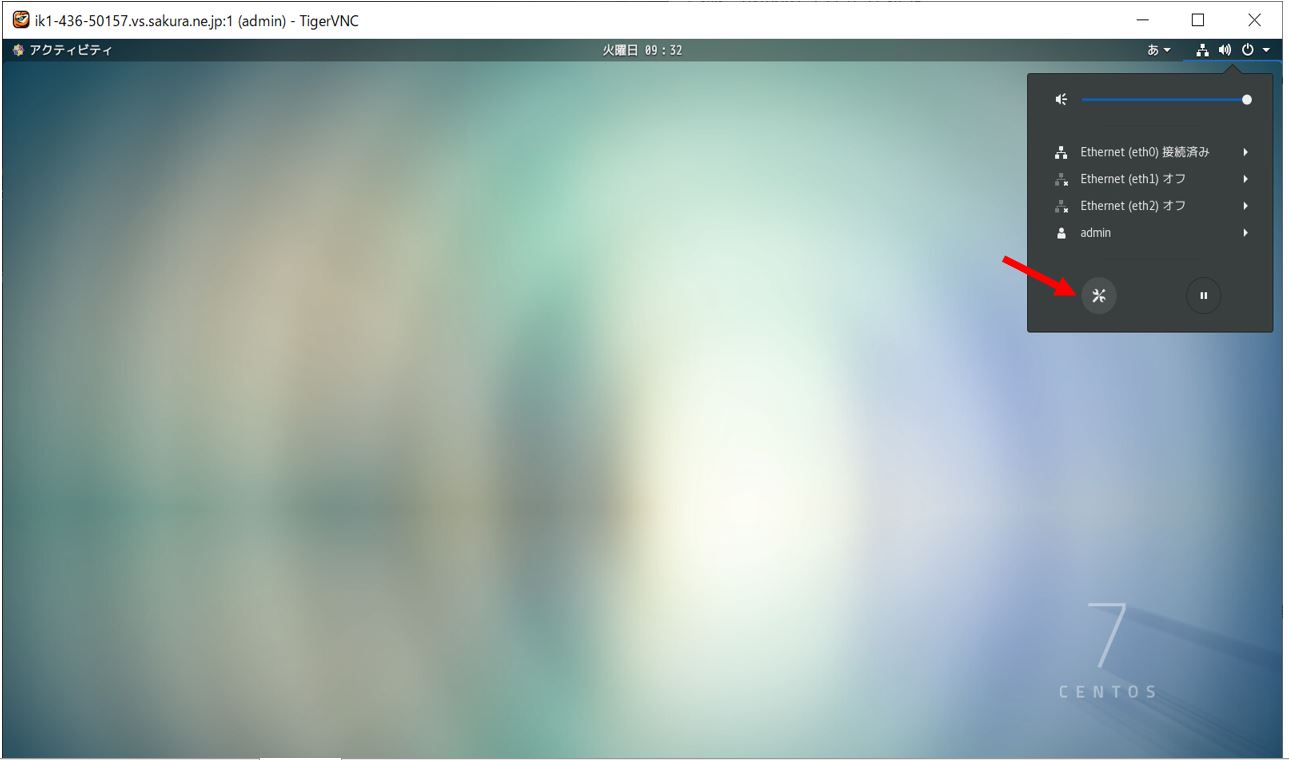

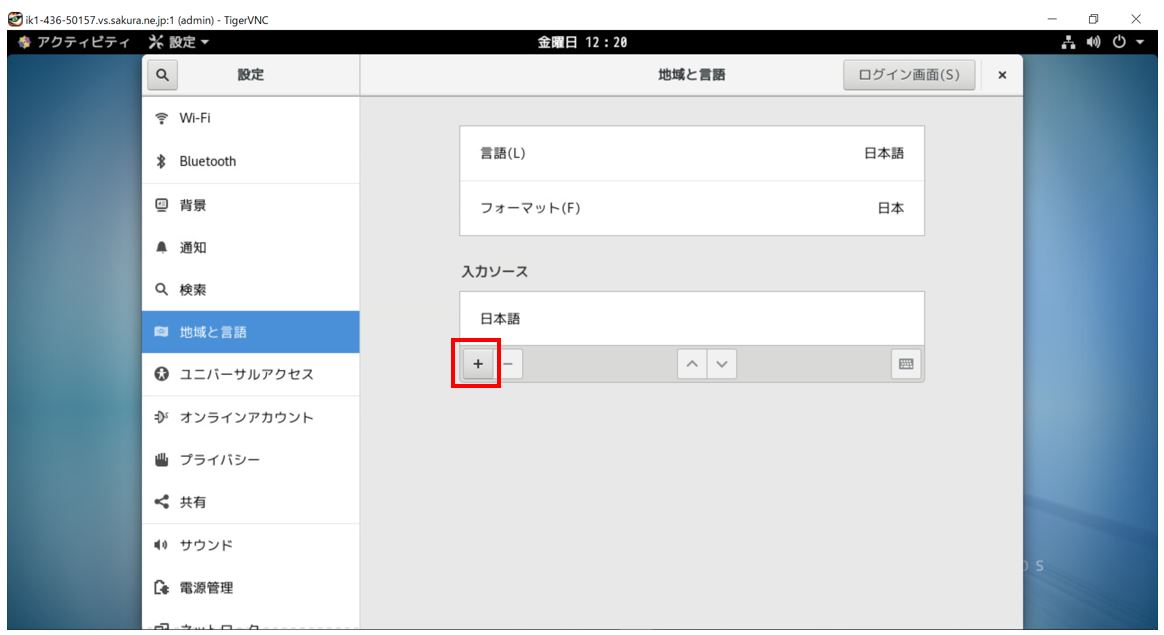
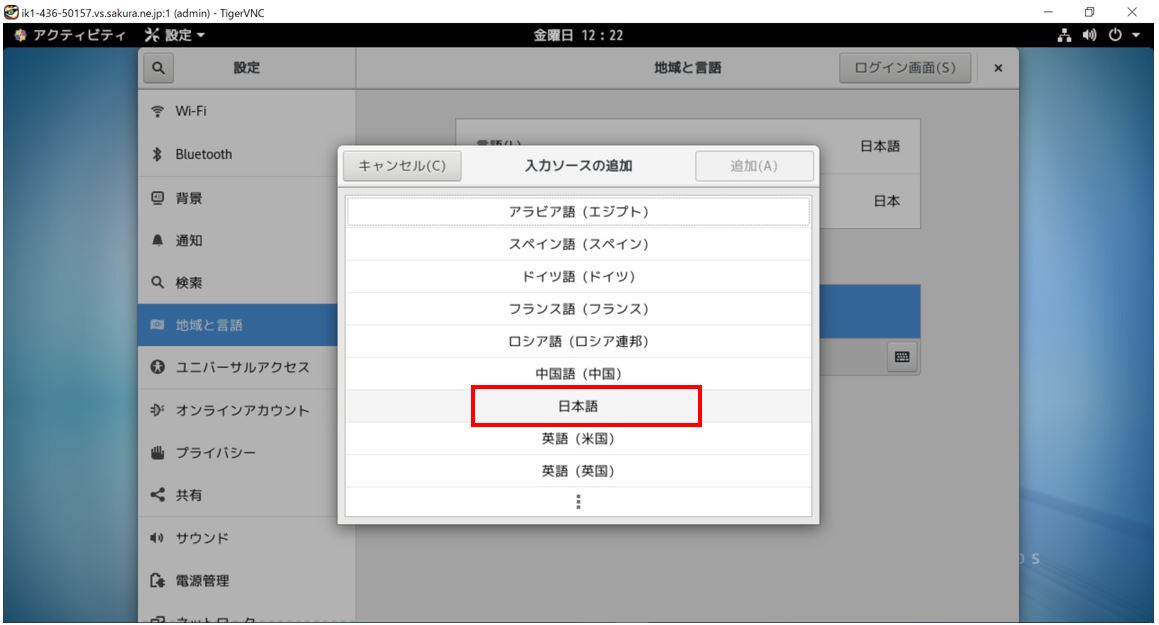
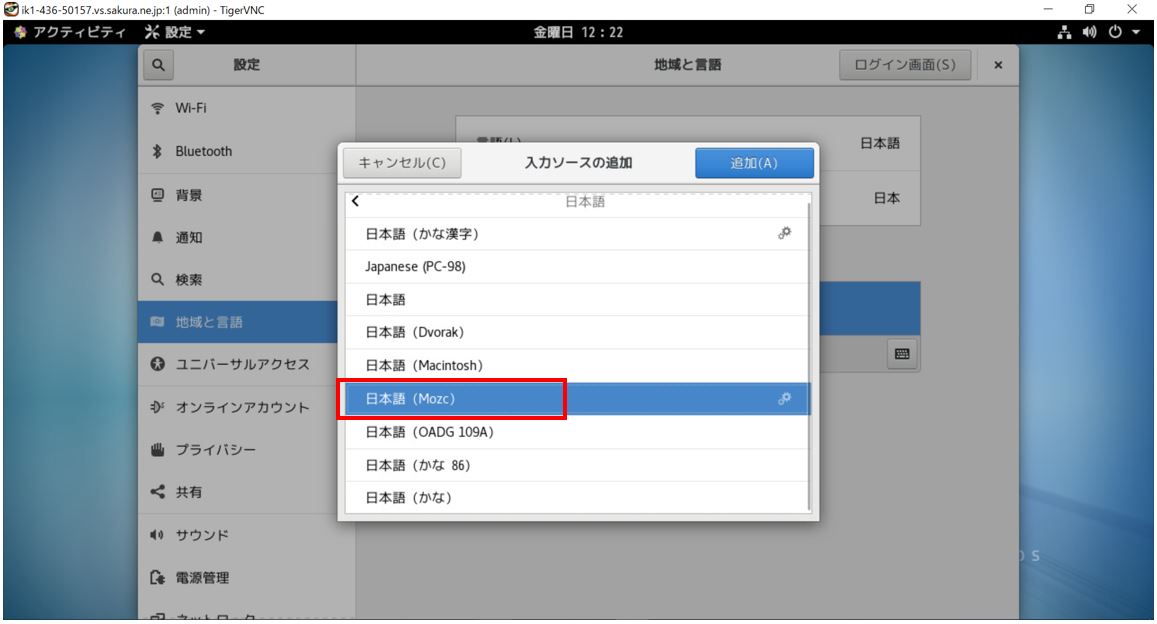
(図136)設定完了
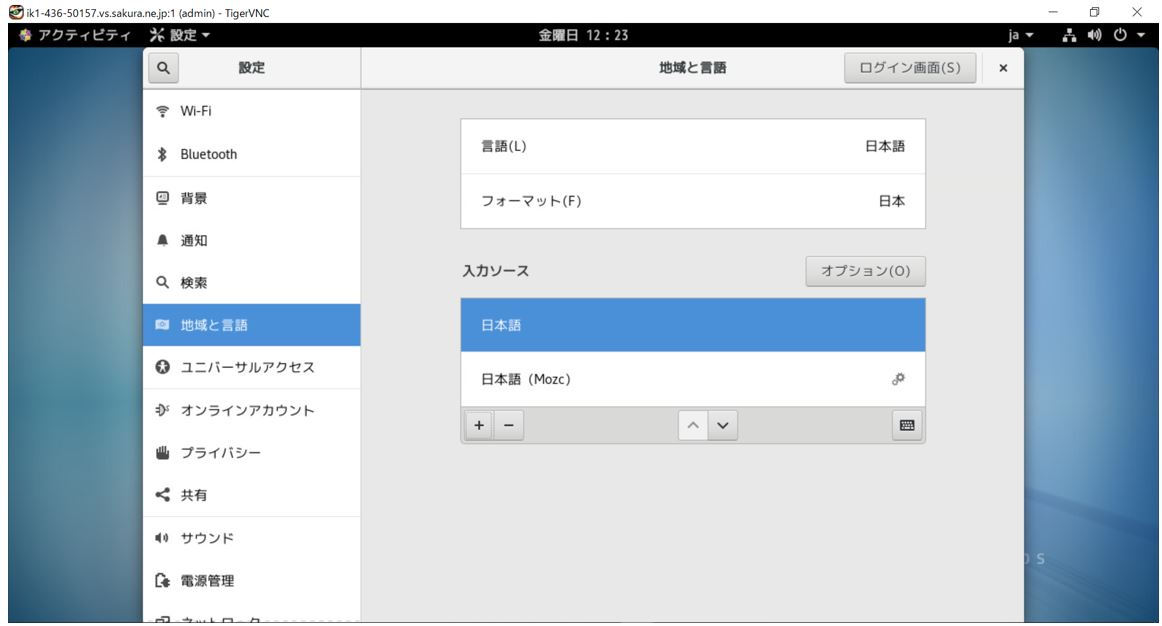
(1-4) STEP4:ショートカットキーの変更(任意)
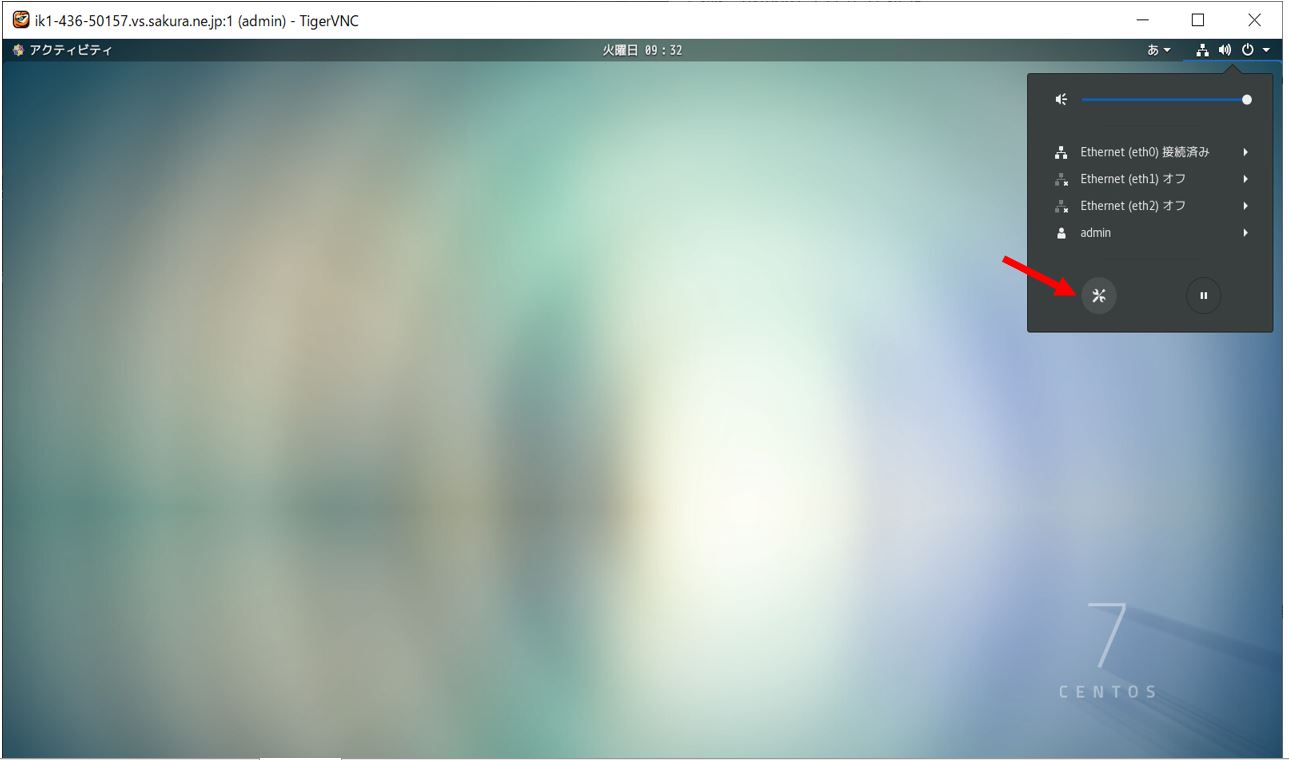

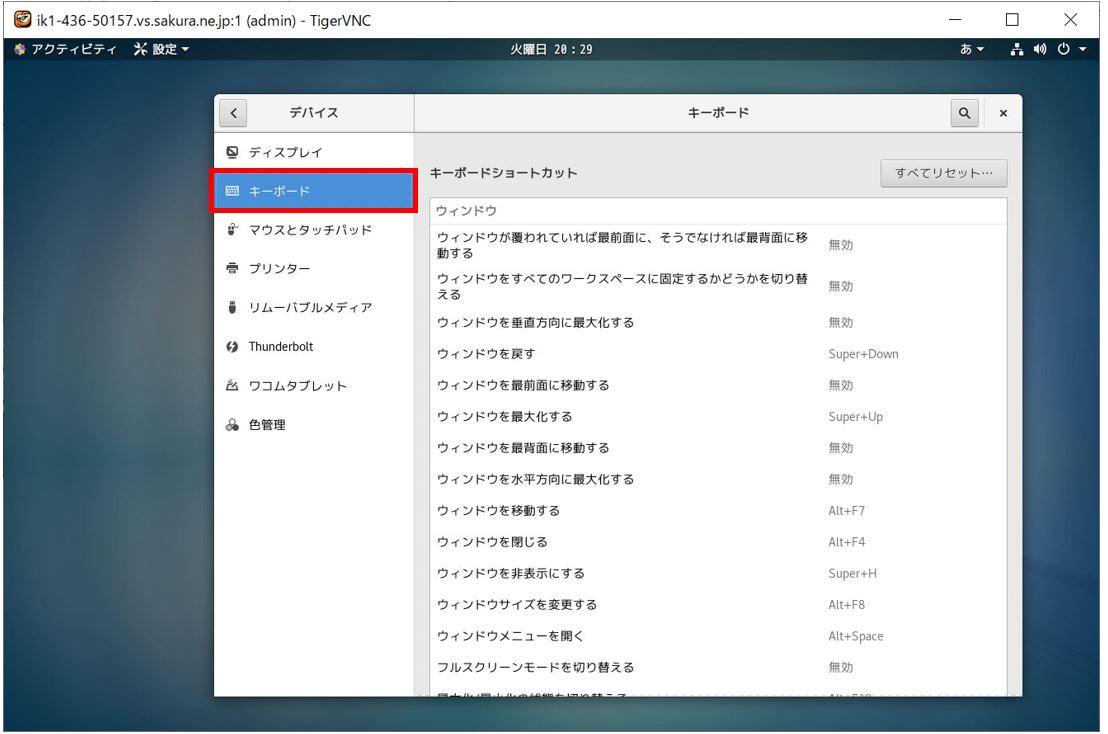
右側のショートカットの一覧の中から「タイピング」という項目の「前の入力ソース~」と「次の入力ソース~」を探します。
(図143)
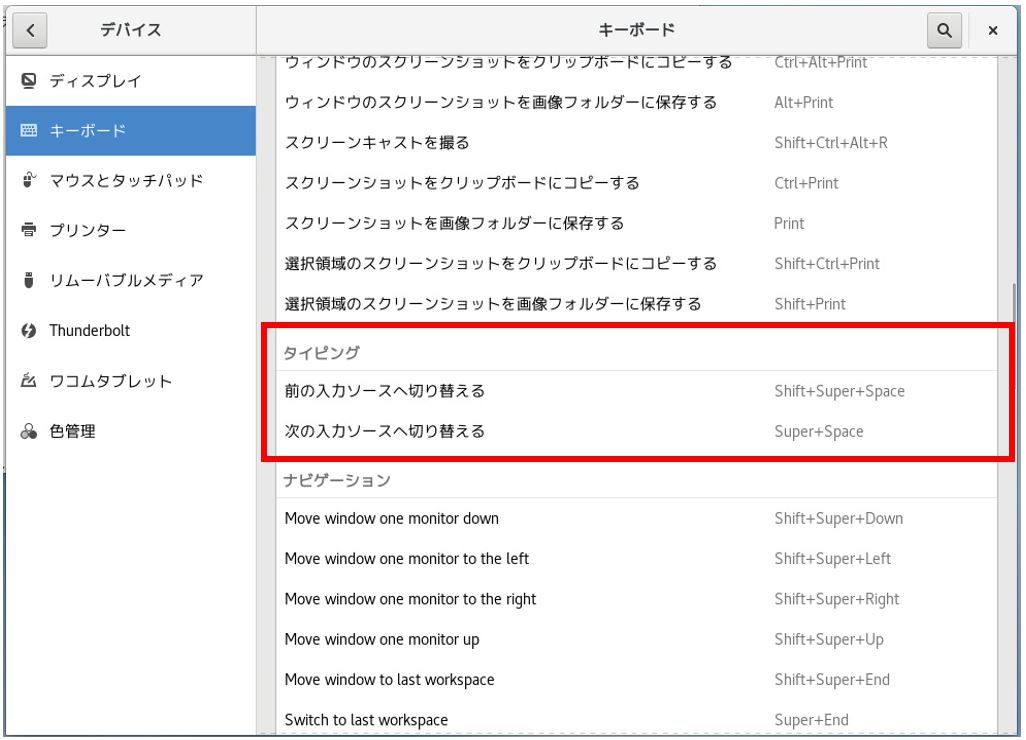
その2項目のショートカットキーを自分の好きなキーに登録します。
(図144)
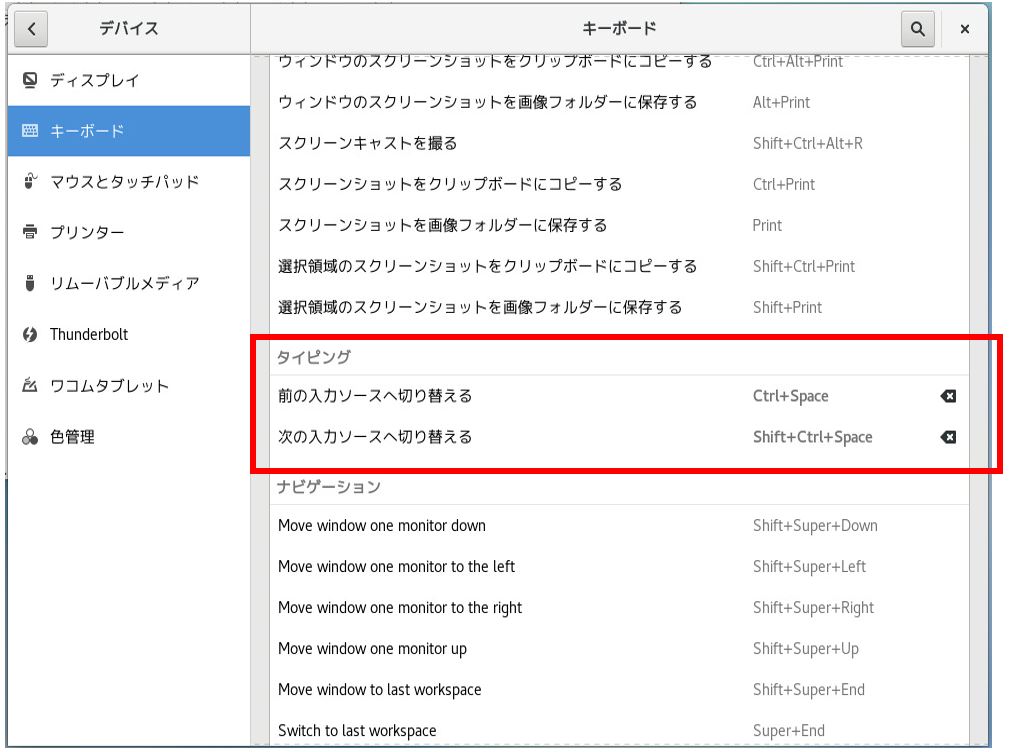
(1-5) STEP5:テスト(日本語入力できるかチェック)
最後に正常に設定できたか?をチェックします。うまく設定できていると、次の動画のようにご自身で指定したショートカットキーで入力モードの切り替えができ、Mozcを選択した際には日本語が入力できるはずです。
(動画152)
(図151)